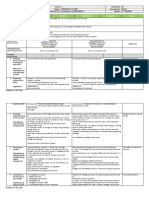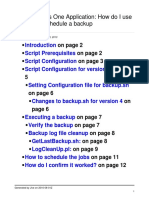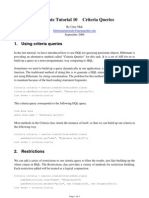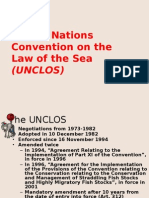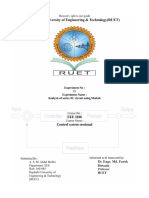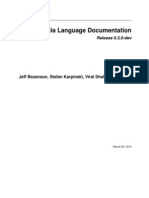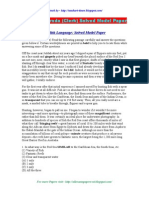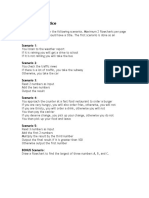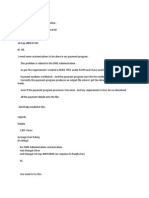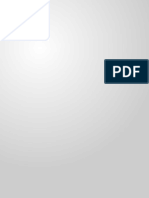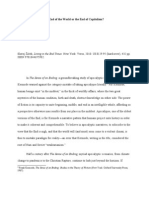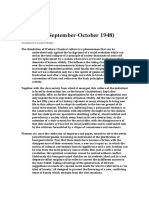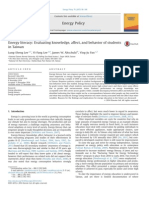Professional Documents
Culture Documents
Moodle-Dimdim Integration Guide
Moodle-Dimdim Integration Guide
Uploaded by
Imade Osas FridayCopyright
Available Formats
Share this document
Did you find this document useful?
Is this content inappropriate?
Report this DocumentCopyright:
Available Formats
Moodle-Dimdim Integration Guide
Moodle-Dimdim Integration Guide
Uploaded by
Imade Osas FridayCopyright:
Available Formats
Moodle-Dimdim Integration Guide
Dimdim (www.dimdim.com) is Open Source web meeting product. With Dimdim you can show Presentations, Applications and Desktops to any other person over the Internet. You can chat, show your webcam and talk with others in the meeting. Moodle (www.moodle.org) is an open source learning management system product. This document shows how to integrate Dimdim with Moodle. Supported Versions of Moodle: Moodle 1.7.x and above
Integration steps:
In brief: 1. Deploy the folders provided in zip file to the corresponding folder in moodle installation 2. Login as admin and click on Notifications to create the database tables for Dimdim Web Meeting activity 3. Go to settings of Dimdim Web Meeting and provide the Dimdim servers hostname and the port number. If you do not have a Dimdim server installed locally, you can provide www1.dimdim.com as host name and 80 as port number where the dimdim server is hosted. 4. Configure your time zone to your local time zone to ensure that the Dimdim Meeting module works properly. Detailed steps: Pre-requisites: 1. Install a supported Moodle version. For more information, please refer to http://docs.moodle.org/en/Installing_Moodle. 2. Assume the location of the Moodle installation to be $Moodle_directory. Typically this will be C:\Apache\http\htdocs\moodle or \usr\local\moodle Installation instructions: 1. Obtain Moodle1_9_Dimdim_ 1_6_Alpha_integration_pack.zip from http://sourceforge.net/projects/dimdim/ 2. Unzip Moodle1_9_Dimdim_ 1_6_Alpha_integration_pack.zip to your local directory. Assume this is $temp. 3. From $temp\Moodle1_9_Dimdim_ 1_6_Alpha_integration_pack\mod\ Copy the folder dimdim and put into the $Moodle_directory\mod\.
4. From $temp \Moodle1_9_Dimdim_ 1_6_Alpha_integration_pack\lang\ enutf8\ Copy the file dimdim.php and put into the $Moodle_directory\lang\enutf8\. 5. From $temp\Moodle1_9_Dimdim_ 1_6_Alpha_integration_pack\lang\ enutf8\help\ Copy the folder dimdim and put into the $Moodle_directory\lang\enutf8\help\ 6. From $temp\Moodle1_9_Dimdim_ 1_6_Alpha_integration_pack\\backup\bb. Copy files from bb, take back up of files from $Moodle_directory\backup\bb folder and put into the $Moodle_directory\backup\bb. 7. Login to the moodle. (http://localhost/moodle or http://localhost/) as an administrator of the site. For more information about the site or teacher or student, please refer to the http://docs.moodle.org/en/Main_Page. 8. Now, click on the Notifications after you logged in as an admin. Please refer to Figure 1.
Figure 1: Creating Database Tables by Clicking on Notifications
9. The dimdim tables will be created in the MySQL Database after click of the Notifications and all the tables should be created successfully. This can be verified by seeing the message Success for all tables. If there is any problem in creation of the table, please follow from Step 1. Also, ensure that you do not have a previous instance of dimdim table in moodle database. 10. Navigate to Modules-Activities, click on the Settings of Dimdim Web Meeting and enter the Dimdim server hostname/ip and the port number where the Dimdim server is deployed. Please refer to fig 1.b and fig 1.c. By default the hostname is configured to www1.dimdim.com and port as 80. If a Dimdim server is deployed locally in the network, the hostname and the port number of the Dimdim server can be configured. Please refer Figure 2 and Figure 3.
Figure 2: Configuring Dimdim Web Meeting Activity 1
Figure 3: Configuring Dimdim Web Meeting Activity 2 11. Navigate to Site Administration -> Locations Settings and configure the time zone to your local time zone to ensure that the Dimdim Meeting runs properly. Please refer to fig 1.d.
Figure 4: Setting up Time Zone Now, the Dimdim Web Meeting Module is installed and ready for usage as a standard Moodle Activity Where to go from here: Please refer the Dimdim Web Meeting Module User Guide
You might also like
- The Subtle Art of Not Giving a F*ck: A Counterintuitive Approach to Living a Good LifeFrom EverandThe Subtle Art of Not Giving a F*ck: A Counterintuitive Approach to Living a Good LifeRating: 4 out of 5 stars4/5 (5819)
- The Gifts of Imperfection: Let Go of Who You Think You're Supposed to Be and Embrace Who You AreFrom EverandThe Gifts of Imperfection: Let Go of Who You Think You're Supposed to Be and Embrace Who You AreRating: 4 out of 5 stars4/5 (1092)
- Never Split the Difference: Negotiating As If Your Life Depended On ItFrom EverandNever Split the Difference: Negotiating As If Your Life Depended On ItRating: 4.5 out of 5 stars4.5/5 (845)
- Grit: The Power of Passion and PerseveranceFrom EverandGrit: The Power of Passion and PerseveranceRating: 4 out of 5 stars4/5 (590)
- Hidden Figures: The American Dream and the Untold Story of the Black Women Mathematicians Who Helped Win the Space RaceFrom EverandHidden Figures: The American Dream and the Untold Story of the Black Women Mathematicians Who Helped Win the Space RaceRating: 4 out of 5 stars4/5 (897)
- Shoe Dog: A Memoir by the Creator of NikeFrom EverandShoe Dog: A Memoir by the Creator of NikeRating: 4.5 out of 5 stars4.5/5 (540)
- The Hard Thing About Hard Things: Building a Business When There Are No Easy AnswersFrom EverandThe Hard Thing About Hard Things: Building a Business When There Are No Easy AnswersRating: 4.5 out of 5 stars4.5/5 (348)
- Elon Musk: Tesla, SpaceX, and the Quest for a Fantastic FutureFrom EverandElon Musk: Tesla, SpaceX, and the Quest for a Fantastic FutureRating: 4.5 out of 5 stars4.5/5 (474)
- Her Body and Other Parties: StoriesFrom EverandHer Body and Other Parties: StoriesRating: 4 out of 5 stars4/5 (822)
- The Emperor of All Maladies: A Biography of CancerFrom EverandThe Emperor of All Maladies: A Biography of CancerRating: 4.5 out of 5 stars4.5/5 (271)
- The Sympathizer: A Novel (Pulitzer Prize for Fiction)From EverandThe Sympathizer: A Novel (Pulitzer Prize for Fiction)Rating: 4.5 out of 5 stars4.5/5 (122)
- The Little Book of Hygge: Danish Secrets to Happy LivingFrom EverandThe Little Book of Hygge: Danish Secrets to Happy LivingRating: 3.5 out of 5 stars3.5/5 (401)
- The World Is Flat 3.0: A Brief History of the Twenty-first CenturyFrom EverandThe World Is Flat 3.0: A Brief History of the Twenty-first CenturyRating: 3.5 out of 5 stars3.5/5 (2259)
- The Yellow House: A Memoir (2019 National Book Award Winner)From EverandThe Yellow House: A Memoir (2019 National Book Award Winner)Rating: 4 out of 5 stars4/5 (98)
- Devil in the Grove: Thurgood Marshall, the Groveland Boys, and the Dawn of a New AmericaFrom EverandDevil in the Grove: Thurgood Marshall, the Groveland Boys, and the Dawn of a New AmericaRating: 4.5 out of 5 stars4.5/5 (266)
- Team of Rivals: The Political Genius of Abraham LincolnFrom EverandTeam of Rivals: The Political Genius of Abraham LincolnRating: 4.5 out of 5 stars4.5/5 (234)
- A Heartbreaking Work Of Staggering Genius: A Memoir Based on a True StoryFrom EverandA Heartbreaking Work Of Staggering Genius: A Memoir Based on a True StoryRating: 3.5 out of 5 stars3.5/5 (231)
- On Fire: The (Burning) Case for a Green New DealFrom EverandOn Fire: The (Burning) Case for a Green New DealRating: 4 out of 5 stars4/5 (74)
- The Unwinding: An Inner History of the New AmericaFrom EverandThe Unwinding: An Inner History of the New AmericaRating: 4 out of 5 stars4/5 (45)
- DLL TLE-IA6 WEEK 5 - Q2 by Teacher KJ VALDocument7 pagesDLL TLE-IA6 WEEK 5 - Q2 by Teacher KJ VALJAYMEEH BALUBALNo ratings yet
- Web Application Testing Using WatirDocument10 pagesWeb Application Testing Using WatirDmytro ShteflyukNo ratings yet
- Tacuma Narrows BridgeDocument16 pagesTacuma Narrows BridgeengineeryasirNo ratings yet
- Rubrics Roleplay SelflessnessDocument1 pageRubrics Roleplay SelflessnessCzarina Lei Cumlat100% (1)
- IntroductionDocument3 pagesIntroductionDemi Aleyssa MeñezNo ratings yet
- Wec Olt Test Part 1-1Document4 pagesWec Olt Test Part 1-1nailanhsNo ratings yet
- How Do I Use The Cron To Schedule A BackupDocument44 pagesHow Do I Use The Cron To Schedule A BackupCesar Ubilla50% (2)
- Atari 130XE Machine Language For The Absolute BeginnerDocument164 pagesAtari 130XE Machine Language For The Absolute Beginnerglia100% (1)
- Hibernate Tutorial 10 Criteria QueriesDocument4 pagesHibernate Tutorial 10 Criteria QueriescresilvaNo ratings yet
- The Victorian AgeDocument16 pagesThe Victorian Ageashram94No ratings yet
- Live ProjectDocument20 pagesLive ProjectSonal PorwalNo ratings yet
- Tech Sheet - W10607408 - Rev F PDFDocument48 pagesTech Sheet - W10607408 - Rev F PDFNolan HicksNo ratings yet
- Inspired LeadershipDocument39 pagesInspired Leadershipapi-3721504No ratings yet
- System Analysis and Design: "Pacita National High School Automated Entrance Exam and Enrollment System"Document11 pagesSystem Analysis and Design: "Pacita National High School Automated Entrance Exam and Enrollment System"Mark PerfinanNo ratings yet
- Descriptive Text Definition, Generic Structures, Purposes, Language FeaturesDocument5 pagesDescriptive Text Definition, Generic Structures, Purposes, Language FeaturesSulfadli aliNo ratings yet
- United Nations Convention On The Law of The Sea: (Unclos)Document28 pagesUnited Nations Convention On The Law of The Sea: (Unclos)jamsdomato100% (6)
- Theories of Instructional ManagementDocument19 pagesTheories of Instructional ManagementJoanne Lian Li FangNo ratings yet
- Analysis of Series RC Circuit Using MatlabDocument5 pagesAnalysis of Series RC Circuit Using MatlabAbdul MubinNo ratings yet
- JuliaDocument283 pagesJuliayantimeNo ratings yet
- Bank of Baroda Clerk Solved Model PaperDocument8 pagesBank of Baroda Clerk Solved Model PaperA1India.InNo ratings yet
- Flowchart PracticeDocument7 pagesFlowchart Practiceapi-428047434No ratings yet
- 1 DmeeDocument5 pages1 DmeeSubhas GuhaNo ratings yet
- Acknowledgement: Management For His Timely Help, Valuable Comments, Suggestions, Guidance and Encouragement DuringDocument5 pagesAcknowledgement: Management For His Timely Help, Valuable Comments, Suggestions, Guidance and Encouragement DuringhaneenNo ratings yet
- 5.1 Introduction To Soil SystemsDocument8 pages5.1 Introduction To Soil Systemschetan100% (1)
- Lesson 3 - Network TopologyDocument21 pagesLesson 3 - Network TopologyRebel ChinnaNo ratings yet
- A Review of Slavoj Zizek's Living in The End TimesDocument8 pagesA Review of Slavoj Zizek's Living in The End TimesJ. Jesse RamirezNo ratings yet
- Bài 4 - Longitudinal Motion (Stick Fixed) (2008)Document32 pagesBài 4 - Longitudinal Motion (Stick Fixed) (2008)Tuan Anh PhamNo ratings yet
- Manifesto CobraDocument5 pagesManifesto CobraEnrique MoralesNo ratings yet
- Business Data Processing System Practical QuestionsDocument4 pagesBusiness Data Processing System Practical Questionsgramana10No ratings yet
- Energy Literacy Evaluating Knowledge, Affect, and Behavior of StudentsDocument9 pagesEnergy Literacy Evaluating Knowledge, Affect, and Behavior of StudentsValerie Zara AlexiusNo ratings yet