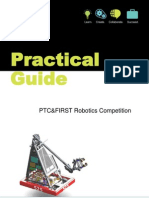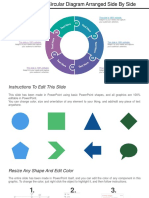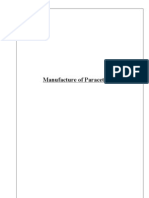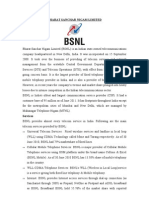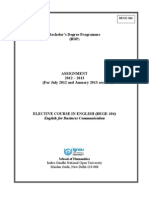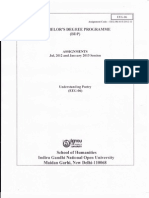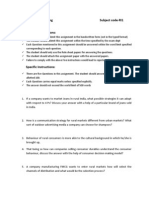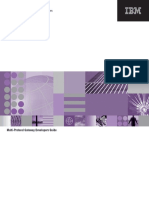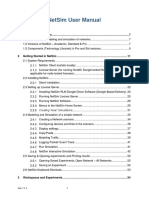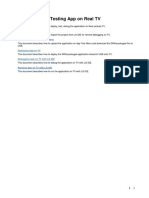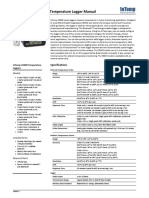Professional Documents
Culture Documents
Intro 2 Gauss View
Intro 2 Gauss View
Uploaded by
Ajay PawarCopyright
Available Formats
Share this document
Did you find this document useful?
Is this content inappropriate?
Report this DocumentCopyright:
Available Formats
Intro 2 Gauss View
Intro 2 Gauss View
Uploaded by
Ajay PawarCopyright:
Available Formats
Introduction to GaussViewW
GaussView is the affordable, full-featured graphical user interface for Gaussian 03 in the Windows environment.
GaussViewW Features
GaussView 3.0 makes using Gaussian 03 simple and straightforward. With GaussViewW you can construct molecular systems of interest quickly and efficiently using its molecule building facility. You can also use it to set up and run Gaussian calculations. GaussViewW can visualize a variety of different Gaussian results, including:
Optimized structures. Molecular orbitals. Electron densities, electrostatic potentials and other surfaces. IR and Raman spectra and the associated normal modes. Animated geometry optimization, IRC and trajectory results
How to use each of these visualizations is explained in each of the relevant lab files.
Fig A.
(1) not relevant (2) where you build the molecule (3) the main GaussView window (4) the elements and fragments to be use in building the molecule
Building a molecule using GaussViewW
1
The GaussViewW visualization program of Gaussian can be used to construct starting point geometry for molecular calculations. The GaussViewW program can be used only in Windows environment. After opening GaussViewW you will find two windows, the main window, Fig A(3), and a small blue window, Fig A(2). In this program there are several options represented by icons placed on the Toolbar in the usual window format, Fig A(3). Each option (icon) purpose can be found under the help menu. Go to GaussViewW help, Fig A(3), and press the left mouse button (L-click), a GaussViewW help window will be opened. On the left part of this window you will find the contents of the help. Go to the Finding the Help You Need and L-click the plus sign (+) next to it. Go to Index of Icons and Menu Path and L-click. A table of the icons and their purpose in life will open on the right part of the window. In the main window, Fig A(3), you will see each time the different fragment (e.g. atom, molecular fragment) of the molecule which you are about to add. In the small blue window, Fig A(2), you will construct and see the molecule. To build a molecule it is best to open also a builder window, although all its functions can also be accessed from the Toolbar of the main window. Go to view menu and L-click the builder option, a builder window will open. To start drawing press the Element Fragment icon (the 6C icon). This opens a window displaying the periodic table of the elements, Fig A(4). In order to keep this window open after choosing an atom you must change the orientation of the pin, on the upper left side of the periodic table, so that the window stays up. Choose the desired atom using the L-click. Make sure that the atom or fragment you want to add is the one that is marked on the lower part of
the periodic table, (there are single atoms and also more complicated molecular fragments). You can view the fragment you choose, before adding it, in the main GaussViewW window (Fig A(3)). Next, place the fragment, using the L-click, in the small blue window. After adding all desired atoms (excluding hydrogens) you can start bonding them as you wish using the Modify Bond option in the Builder. You do this by pressing the Modify Bond icon then choosing two atoms by L-clicking on them in the small blue window. The two chosen atoms change color and are marked as [1] and [2]. In addition, a new window Semichem SmartSlide will open. In this window you select the bond order. You can also change the bond length but this is not needed for standard molecules in equilibrium (as we shell see below). Note that it is essential to press the OK push button after choosing the bond. After connecting all the main atoms in the desired way, you can add hydrogen atoms by using the Add Valence option on the Builder window. Press the Add Valence using the L-click then press on one of the atoms in the small blue window. Each L-click used in this way adds one hydrogen atom. You can remove atoms from the structure by using the Delete Atom icon on the Builder window. L-click this icon, then L-click the atom that you wish to remove. After all atoms are placed in the small blue (structure) window, L-click the Clean button in the Builder window in order to adjust molecular geometry according to a predefined set of rules. This adjusts the structure to a form closer to its actual geometry, as we expect from knowledge or intuition. Now the molecular structure is done and can
be used as a suitable starting geometry for a molecular optimization calculation. The Cartesian and Z-matrix representations of the molecular geometry can be viewed using the Atom list editor icon on the main GaussViewW Toolbar. Save the data file that you created in this way in your directory. It may be used as an input file for Gaussian calculation. You may also send a Gaussian job from the GaussView, see details below.
Running Gaussian "Job" using GaussViewW
We may use the GaussView program to prepare and send a Gaussian "jobs". The job parameter can be defined and adjusted on the GaussView screen. In this way we can make any desired Gaussian calculation from the GaussView interface. How to start a Gaussian calculation after you built the desired molecule or molecules: L-click on the "calculation" option in the GaussView main window menu. L-click on the "Gaussian" option; a new window will than pop-up, the "Gaussian Calculation Setup" window, Fig B. This window has several options spread in two toolbars and fields. Before submitting a job one needs to adjust parameters, to indicate the type of calculation one desire. All Gaussian input parameters will appear above the upper toolbar; it includes "Title", "Keywords" and "Carge/Mult" categories, see Fig B. This input presentation appears in the same format as the usual Gaussian input file (one made without GaussView). The chosen parameters will be shown
spontaneously according to the choices you will make; how to make these choices is explained below. You need to check these parameters before submitting a job. Adjusting parameters using the upper toolbar:
Select "Job Type" option. Here you may chose the type of calculation you want to perform, e.g. energy calculation, structure optimization, NMR, etc. Next go to the "Method" option, Fig B(1). Here you choose the level of calculation, e.g., Hartree-Fock, DFT, etc. You may choose a restricted or unrestricted calculation, and, if you chose the DFT option a new options 'inside field' will pop-up for choosing the DFT functional, e.g. B3LYP. Here you also choose the basis set you whish to use. Eventually, you need to indicate the charge and multiplicity of the chemical system under investigation. The next option is the "Title": it is not necessary to write a title, but it is highly recommended. Latter, when looking at the results, the title may help you remember what was going on and if there is something important. The "Link 0" option is not relevant to us. Next is the "General" option, where here you may specify certain information, e.g. if you want additional (than the usual) printing, or should Gaussian ignore symmetry or use it. Usually it is helpful to use symmetry to reduce the calculation time; however it can be some times problematic. For example, when calculating transition state of molecular reactions may use certain symmetry as a starting input, but during the minimization search process the molecule changes geometry and no longer has that certain symmetry. In such cases it is better to disregard symmetry altogether.
The Guess, NBO and PBC options in the upper toolbar are not relevant to us at this point. The last options in the upper toolbar is 'Solvation', Fig B(2). If calculation in a solvent, instead of vacuum, is desired you can do it here. You may choose the different salvation approximation method, the solvent or alternatively the associated dielectric constant. Below the upper toolbar there is a spatial place (field) for "Additional Keyword", Fig B(3), here you may specify any information not available in the toolbar options. For example, SCF convergence criteria; in our calculation we whish to achieve high accuracy with good (tight) convergence of the iterative procedure, to do this it is necessary to add the "Additional Keyword": SCF=Tight. Another popular "Additional Keyword" that you may use is: POP=Full (full printing of the population analysis in the output file). Below the "Additional Keyword" option there is another toolbar, Fig B(3). In the lower toolbar there are two important keys the "Submit" and "Edit" buttons. Using the "Edit" option saves your input data and opens a "WordPad" window (an editor). All parameters can be addressed and modified as you wish using the editor instead of the graphic interface. There are few calculation options that cannot be turned on in the usual GaussView way, or you may not know how to turn them on; you can do it using the editor, write them manually. Submitting jobs: After we specified all we need from Gaussian and our "input" is ready we need to send the Job using the "Submit" option in the lower toolbar. L-click on the "Submit" will open Gaussian after saving the input file. A Gaussian window is now open and it should be "working" until it is finished, it is now possible to see the Gaussian or close it and only see the output in GaussView.
The output file: the name of the output file is chosen automatically to be the same as the input file but with CAPITAL letters and, of course, with a different ending. The input files made with GaussView will have the xxx.gjf ending. The output file will have the XXX.LOG ending.
It is now possible to open the output file and analyze the results you have obtained. Good luck.
Fig B.
Gaussian Calculation Setup window (1) the method option (2) the solvation option (3) additional keywords field, and the lower Toolbar
Example: setting a Gaussian Job using GaussViewW
In Fig. B we can see an example for setting Gaussian calculation. We can see all the job information from the above 'Title , Keywords, Charge/Mult' specification. The Title is: "NMR in solution" it was written in the 'Title' option in the upper Toolbar. Indeed, we can see it from the Keywords specification. From the Keywords we can see first that we request the 'normal' printing level (#), it is the default. If additional printing information is required on the output, it can be done from the 'General' option in the upper Toolbar. If terse (reduced) output is requested one need to use the 'Edit' option in the lower Toolbar and write in the Keyword: #T, instead of just #. Next, we request to do NMR calculation using the gauge-including atomic orbitals (GIAO, for details on the method see lab 5); it was selected from the 'Job Type' option. There are many types of jobs specified in the 'Job Type' option; there are also several NMR calculation methods. Next are the 'Method' option keywords, these keywords are shown in Fig B(1). We request a DFT calculation, restricted (suitable for singlet states), with the B3LYP exchange correlation functional; thus we have the 'rb3lyp' keyword. We continue in choosing the basis set, it is 6-311G(d,p). Last from the 'Method' option, we choose to calculate a neutral molecule (charge=0) with a singlet multiplicity. These appear below the 'Keywords' as 'Charge/Mult: 0 1'. Next is the solvation, Fig B(2), SCRF is the keyword which requests that the calculation be performed in the presence of a solvent, it appear when we choose a solvation model. Here we choose the Polarizable Continuum model (PCM) using integral equation formalism (IEFPCM) (see solvation lab). The solvent is also chosen here, it is water so we have scrf=(solvent=water) in the Keyword. Although as we can see from Fig B(2) the solvent may soon be changed to Achetonitrile, and so we will have scrf=(solvent= Achetonitrile) Finally, we have from the "Additional Keyword" pop=full (full printing of the population analysis in the output file) as can be seen in Fig B(1).
You might also like
- The Sympathizer: A Novel (Pulitzer Prize for Fiction)From EverandThe Sympathizer: A Novel (Pulitzer Prize for Fiction)Rating: 4.5 out of 5 stars4.5/5 (122)
- Devil in the Grove: Thurgood Marshall, the Groveland Boys, and the Dawn of a New AmericaFrom EverandDevil in the Grove: Thurgood Marshall, the Groveland Boys, and the Dawn of a New AmericaRating: 4.5 out of 5 stars4.5/5 (266)
- A Heartbreaking Work Of Staggering Genius: A Memoir Based on a True StoryFrom EverandA Heartbreaking Work Of Staggering Genius: A Memoir Based on a True StoryRating: 3.5 out of 5 stars3.5/5 (231)
- Grit: The Power of Passion and PerseveranceFrom EverandGrit: The Power of Passion and PerseveranceRating: 4 out of 5 stars4/5 (590)
- Never Split the Difference: Negotiating As If Your Life Depended On ItFrom EverandNever Split the Difference: Negotiating As If Your Life Depended On ItRating: 4.5 out of 5 stars4.5/5 (842)
- The Subtle Art of Not Giving a F*ck: A Counterintuitive Approach to Living a Good LifeFrom EverandThe Subtle Art of Not Giving a F*ck: A Counterintuitive Approach to Living a Good LifeRating: 4 out of 5 stars4/5 (5807)
- The World Is Flat 3.0: A Brief History of the Twenty-first CenturyFrom EverandThe World Is Flat 3.0: A Brief History of the Twenty-first CenturyRating: 3.5 out of 5 stars3.5/5 (2259)
- Her Body and Other Parties: StoriesFrom EverandHer Body and Other Parties: StoriesRating: 4 out of 5 stars4/5 (821)
- The Emperor of All Maladies: A Biography of CancerFrom EverandThe Emperor of All Maladies: A Biography of CancerRating: 4.5 out of 5 stars4.5/5 (271)
- The Little Book of Hygge: Danish Secrets to Happy LivingFrom EverandThe Little Book of Hygge: Danish Secrets to Happy LivingRating: 3.5 out of 5 stars3.5/5 (401)
- Team of Rivals: The Political Genius of Abraham LincolnFrom EverandTeam of Rivals: The Political Genius of Abraham LincolnRating: 4.5 out of 5 stars4.5/5 (234)
- Hidden Figures: The American Dream and the Untold Story of the Black Women Mathematicians Who Helped Win the Space RaceFrom EverandHidden Figures: The American Dream and the Untold Story of the Black Women Mathematicians Who Helped Win the Space RaceRating: 4 out of 5 stars4/5 (897)
- Shoe Dog: A Memoir by the Creator of NikeFrom EverandShoe Dog: A Memoir by the Creator of NikeRating: 4.5 out of 5 stars4.5/5 (537)
- The Gifts of Imperfection: Let Go of Who You Think You're Supposed to Be and Embrace Who You AreFrom EverandThe Gifts of Imperfection: Let Go of Who You Think You're Supposed to Be and Embrace Who You AreRating: 4 out of 5 stars4/5 (1091)
- The Hard Thing About Hard Things: Building a Business When There Are No Easy AnswersFrom EverandThe Hard Thing About Hard Things: Building a Business When There Are No Easy AnswersRating: 4.5 out of 5 stars4.5/5 (345)
- Elon Musk: Tesla, SpaceX, and the Quest for a Fantastic FutureFrom EverandElon Musk: Tesla, SpaceX, and the Quest for a Fantastic FutureRating: 4.5 out of 5 stars4.5/5 (474)
- On Fire: The (Burning) Case for a Green New DealFrom EverandOn Fire: The (Burning) Case for a Green New DealRating: 4 out of 5 stars4/5 (74)
- The Yellow House: A Memoir (2019 National Book Award Winner)From EverandThe Yellow House: A Memoir (2019 National Book Award Winner)Rating: 4 out of 5 stars4/5 (98)
- The Unwinding: An Inner History of the New AmericaFrom EverandThe Unwinding: An Inner History of the New AmericaRating: 4 out of 5 stars4/5 (45)
- WC 10 Practical Guide First RoboticsDocument116 pagesWC 10 Practical Guide First RoboticsN_SatishhNo ratings yet
- QUANTUM OperationDocument84 pagesQUANTUM OperationdfmolinaNo ratings yet
- Edexcel GCSE ICT Revision GuideDocument40 pagesEdexcel GCSE ICT Revision GuideMagishalini Rajendran100% (1)
- 6 Piece Puzzle Circular Diagram Arranged Side by Side WDDocument5 pages6 Piece Puzzle Circular Diagram Arranged Side by Side WDSai KiranNo ratings yet
- Manufacture of ParacetamolDocument7 pagesManufacture of ParacetamolApsara Katugaha100% (1)
- Subject Code: UMC1A Paper: Mass Communication Specific InstructionsDocument2 pagesSubject Code: UMC1A Paper: Mass Communication Specific InstructionsAjay PawarNo ratings yet
- Portfolio MGMT - 3Document2 pagesPortfolio MGMT - 3Ajay PawarNo ratings yet
- Profile BSNLDocument6 pagesProfile BSNLAjay PawarNo ratings yet
- Managerial Economics PME1ADocument1 pageManagerial Economics PME1Aअंजनी श्रीवास्तवNo ratings yet
- Strategic Corporate Finance AssignmentDocument6 pagesStrategic Corporate Finance AssignmentAmbrish (gYpr.in)0% (1)
- Assignment BEGE-104 (2012-2013) FinalDocument5 pagesAssignment BEGE-104 (2012-2013) FinalAjay PawarNo ratings yet
- Eeg 06Document6 pagesEeg 06Ajay PawarNo ratings yet
- Multinational Business Finance Assignment 2Document6 pagesMultinational Business Finance Assignment 2Ajay PawarNo ratings yet
- Entrepreneurship Projects2Document1 pageEntrepreneurship Projects2Ajay PawarNo ratings yet
- Paper: Manpower Planning 403A Specific Instructions:: Question No1Document3 pagesPaper: Manpower Planning 403A Specific Instructions:: Question No1Ajay PawarNo ratings yet
- Assignment BEGE-104 (2012-2013) FinalDocument5 pagesAssignment BEGE-104 (2012-2013) FinalAjay PawarNo ratings yet
- Business Policy and Competative Strategy4Document3 pagesBusiness Policy and Competative Strategy4Ajay PawarNo ratings yet
- Strategic Marketing452 ADocument1 pageStrategic Marketing452 AAjay PawarNo ratings yet
- Rural Marketing - RI1Document1 pageRural Marketing - RI1Ajay PawarNo ratings yet
- Goa Cashew 2012 100 DpiDocument36 pagesGoa Cashew 2012 100 DpiAjay PawarNo ratings yet
- ENTSET4Document3 pagesENTSET4Ajay PawarNo ratings yet
- Tropical Industries & International Pvt. LTDDocument2 pagesTropical Industries & International Pvt. LTDAjay PawarNo ratings yet
- Subject:Leadership and Strategy Code:AMPSA001 Specific InstructionsDocument1 pageSubject:Leadership and Strategy Code:AMPSA001 Specific InstructionsAjay PawarNo ratings yet
- Master of Business Administration - MBA Semester 4 - Strategic Management and Business PolicyDocument7 pagesMaster of Business Administration - MBA Semester 4 - Strategic Management and Business PolicyAjay PawarNo ratings yet
- Big Dryer ED Fp576074 1enDocument66 pagesBig Dryer ED Fp576074 1ensolomonien481507100% (1)
- SafeNet MobilePASS User Guide, Version 8.2.0-BDocument51 pagesSafeNet MobilePASS User Guide, Version 8.2.0-BAmhir 1925No ratings yet
- Manual Pro PresenterDocument151 pagesManual Pro PresenterNelson Quinde PozoNo ratings yet
- SAP Navigation Assignment-6156 PDFDocument20 pagesSAP Navigation Assignment-6156 PDFPankaj Patel0% (1)
- Manual - VuhDoDocument11 pagesManual - VuhDoIgnacio TrujjilloNo ratings yet
- Human Computer Interaction - Brief Intro LordnesDocument4 pagesHuman Computer Interaction - Brief Intro LordnesBilal100% (1)
- Photogrammetry in QgisDocument11 pagesPhotogrammetry in QgisHarish GowdaNo ratings yet
- RTDS - A Fully Digital Power System Simulator PDFDocument6 pagesRTDS - A Fully Digital Power System Simulator PDFLeonardo MarquesNo ratings yet
- Adobe Assistant User Guide 2.4Document21 pagesAdobe Assistant User Guide 2.4LucianNo ratings yet
- User Guide PocketBook 626 (En)Document95 pagesUser Guide PocketBook 626 (En)ado31No ratings yet
- Using Project Revenue and BillingDocument122 pagesUsing Project Revenue and BillingAbbas khanNo ratings yet
- 3.7.3 MultiProtocolGatewayDevelopersGuideDocument408 pages3.7.3 MultiProtocolGatewayDevelopersGuidePawan KumarNo ratings yet
- TestLink Tutorial - A Complete GuideDocument22 pagesTestLink Tutorial - A Complete Guidemeseret100% (1)
- NetSim User ManualDocument244 pagesNetSim User ManualAnghel Florin CatalinNo ratings yet
- Newshour App Doc (V5.0.4) : 25-12-22 Last UpdatedDocument34 pagesNewshour App Doc (V5.0.4) : 25-12-22 Last Updatedalfredo muñozNo ratings yet
- NetCast - Deploying and Testing App On Real TVDocument19 pagesNetCast - Deploying and Testing App On Real TVРоман ФилатовNo ratings yet
- DHF A.K.A DBD: Demam Berdarah DengueDocument55 pagesDHF A.K.A DBD: Demam Berdarah DengueFITRIA ULFAHNo ratings yet
- Ed Gui Manual enDocument251 pagesEd Gui Manual en黃秉璿No ratings yet
- 3 Multimedia SkillsDocument37 pages3 Multimedia SkillsManish DeyNo ratings yet
- ICT COC Level I Exam Sheet With AnswerDocument17 pagesICT COC Level I Exam Sheet With AnswerYosef Kiros0% (1)
- Intemp® Cx400 Series Temperature Logger Manual: SpecificationsDocument7 pagesIntemp® Cx400 Series Temperature Logger Manual: SpecificationsGilang RamadhanNo ratings yet
- 3BSE043732-510 - en System 800xa Control 5.1 AC 800M Planning PDFDocument180 pages3BSE043732-510 - en System 800xa Control 5.1 AC 800M Planning PDFbacuoc.nguyen356No ratings yet
- Valmont Visual GuidelinesDocument27 pagesValmont Visual GuidelinesOliver RamZNo ratings yet
- MCQ FinalDocument46 pagesMCQ Finalنورهان سامحNo ratings yet
- 5 - 7 M A R C H 2 0 1 9: E-CatalogueDocument423 pages5 - 7 M A R C H 2 0 1 9: E-CataloguejmNo ratings yet