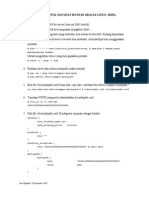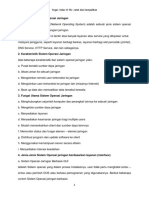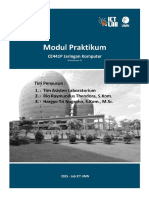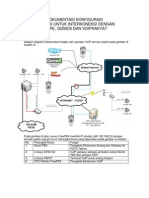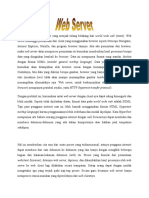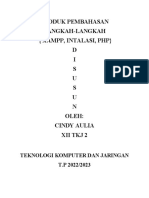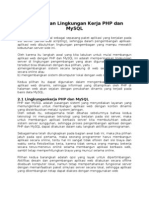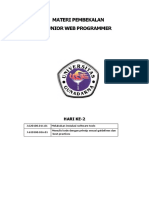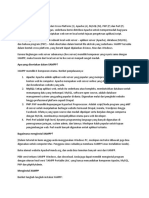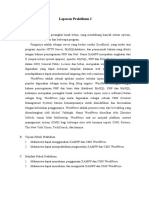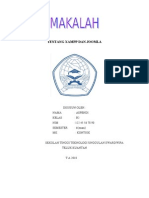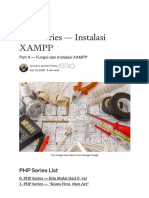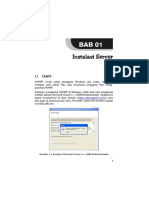Professional Documents
Culture Documents
Instal Senayan in Local Host
Uploaded by
ghaffinardhianCopyright
Available Formats
Share this document
Did you find this document useful?
Is this content inappropriate?
Report this DocumentCopyright:
Available Formats
Instal Senayan in Local Host
Uploaded by
ghaffinardhianCopyright:
Available Formats
Percetakan Negara Jakarta, 16 Juli 2010
Cara Gampang Install Senayan di Local Host Windows
Oleh Happy Chandraleka, S.T. cakrabirawa@mail.ru
Dalam dunia perpustakaan, ada sebuah program yang telah dikenal luas dalam membantu tugas-tugas pengelolaan perpustakaan seperti bibliography, sirkulasi, penanganan anggota, dll. Yang membanggakan program tersebut dibuat oleh anak bangsa negeri ini. Namanya adalah Senayan. Program ini sebenarnya dapat di-install di server jaringan tetapi dapat juga di-install pada local host di komputer Anda sendiri. Pada tulisan ini dijelaskan cara meng-install program Senayan pada local host di Sistem Operasi Windows, dengan harapanagar dapat menjadi mainan Anda untuk dioprek sebelum Anda meng-installnya pada server jaringan Anda. Meski demikian, bisa juga Anda berdayakan pada perpustakaan Anda tanpa perlu di-install ke server jaringan. Perangkat yang Anda butuhkan adalah program XAMPP dan program Senayan. Keduanya dapat Anda peroleh secara gratis di Internet. XAMPP merupakan sebuah paket web server yang bersifat open source , dan cross platform, artinya XAMPP tersedia untuk berbagai distribusi sistem operasi seperti Windows, Linux, Mac, Solaris. Dinamakan paket web server karena dalam XAMPP terdapat aplikasi yang lain yaitu Apache HTTP Server, database MySQL, dan bahasa scripting PHP dan Perl. Itulah sebabnya dinamakan XAMPP yang merupakan singkatan dari X (artinya cross platform); Apache HTTP Server; MySQL; PHP; dan Perl. Itu yang kebutuhan yang pertama. Kebutuhan yang kedua adalah aplikasi Senayan. Program ini memang dibuat untuk melakukan otomatisasi pengelolaan perpustakaan berbasis PHP dan MySQL. Aplikasi ini dibuat oleh Pusat Informasi dan Humas Depdiknas di bawah lisensi GPL. Inilah langkah-langkah instalasi Senayan di lokal host Windows: 1. Download aplikasi XAMPP. Anda bisa mencarinya dengan Google. Ada banyak situs yang menyediakan XAMPP, salah satunya adalah di situs http://sourceforge.net/projects/xampp/. Download-lah aplikasi XAMPP untuk Sistem Operasi Windows. Ketika dibuatnya tulisan ini telah mencapai versi 1.7.3. Klik pada tombol berwarna hijau untuk men-download file xampp-win321.7.3.exe yang berukuran 53,7 MB.
Gambar Men-download XAMPP untuk Windows
Percetakan Negara Jakarta, 16 Juli 2010 2. Download aplikasi Senayan. Arahkan browser Anda ke alamat http://senayan.diknas.go.id/web2/?q=node/1. Klik pada link Senayan 3 Stable 14 (Seulanga). File yang akan Anda download akan mempunyai ekstensi .tar.gz yang merupakan ekstensi native di Linux. Tetapi tidak masalah, Anda dapat mengekstraknya dengan meng-install program Winzip. Pada saat dibuatnya tulisan ini penulis men-download file dengan nama senayan3-stable14-patch1.tar.gz yang merupakan aplikasi Senayan versi 3 stabil 14.
Gambar Mengunduh Senayan 3. Install aplikasi XAMPP yang sudah Anda download tadi. Klik ganda pada file xampp-win32-1.7.3.exe. Install saja di drive C:\. Ikuti saja prosesnya sampai selesai.
Gambar Meng-install XAMPP 4. Setelah selesai proses instalasi XAMPP, jalankan XAMPP dengan mengklik ganda ikon yang ada di Desktop. Inilah tampilan Control Panel dari XAMPP.
Percetakan Negara Jakarta, 16 Juli 2010
Gambar Control Panel dari XAMPP 5. Ekstrak aplikasi Senayan dengan menggunakan Winzip. Ekstrak saja ke drive C:\. Kemudian gantilah nama folder Senayan3-stable14 menjadi senayan saja. 6. Carilah file sysconfig.inc.php yang ada di folder senayan. Buka dengan Notepad dan lakukan modifikasi pada bagian nama database dan username-nya. Db_name = senayan_demo Db_username = root Db_Password = kosong
Gambar Memodifikasi file sysconfig.inc.php 7. Pindahkan folder senayan dan isinya ke folder xampp\htdocs.
Percetakan Negara Jakarta, 16 Juli 2010
Gambar Senayan berada di bawah xampp\htdocs 8. Sekarang pastikan Apache dan MySql telah berjalan. Klik tombol Start > All Programs > XAMPP for Windows > XAMPP Control Panel. Akan tampil bidang XAMPP Control Panel Application. Klik tombol Start pada deretan Apache dan MySql sehingga tampil tulisan Running pada kedua dereten tersebut.
Gambar XAMPP Control Panel 9. Panggil browser dan ketikkan alamat http://localhost/phpmyadmin/. Akan tampil halaman phpMyAdmin. Buatlah database baru dengan nama senayan_demo. Caranya dengan mengetikkan nama tersebut pada kotak Create new database. Klik tombol Create. Nama database tersebut harus sama dengan nama yang Anda buat pada langkah 5 di atas.
Percetakan Negara Jakarta, 16 Juli 2010
Gambar Membuat database baru 10. Kemudian Anda harus mengimpor database senayan. Klik tab Import dan klik tombol Browse. Carilah file Senayan.sql yang ada di folder senayan\install. Setelah itu klik tombol Go yang ada di kanan bawah. Dengan demikian pada panel sebelah kiri akan tampil daftar tabel dari database senayan.
Gambar Mengimpor database 11. Setelah proses impor selesai, maka Anda dapat mengakses Senayan melalui local host. Coba jalankan browser dan ketik http://localhost/senayan pada address bar browser. Akan tampil halaman awal Senayan.
Percetakan Negara Jakarta, 16 Juli 2010
Gambar Akses Senayan melalui local host berhasil 12. Untuk melakukan login Anda dapat mengklik link Librarian Login dan ketik admin pada kotak Username dan Password.
Gambar Login ke Senayan Demikian cara meng-install Senayan di local host komputer Anda. Selamat mencoba.
You might also like
- Laporan Pratikum JavaDocument83 pagesLaporan Pratikum Javacitra100% (1)
- Tugas Jaringan Komputer - Yuliana MoneDocument3 pagesTugas Jaringan Komputer - Yuliana MoneAcoy HebatNo ratings yet
- Membuat Server Email Sendiri Dengan HMailServerDocument2 pagesMembuat Server Email Sendiri Dengan HMailServerFredy WijayaNo ratings yet
- Ethernet Frame Check Sequence (FCSDocument1 pageEthernet Frame Check Sequence (FCSlaksmanaNo ratings yet
- Penetration Testing Teknik dan MetodeDocument15 pagesPenetration Testing Teknik dan MetodeAbiyau NeoNo ratings yet
- Sistem Operasi Linux Dan Administrasi Jaringan LinuxDocument91 pagesSistem Operasi Linux Dan Administrasi Jaringan LinuxRiza AjahNo ratings yet
- Tutorial Ubuntu ServerDocument92 pagesTutorial Ubuntu ServerLucid LynxNo ratings yet
- X DSLDocument15 pagesX DSLrahmad kurniawanNo ratings yet
- Setting VLAN Di UbuntuDocument1 pageSetting VLAN Di UbuntuIsmet AlfandiNo ratings yet
- Sistem Paralel OperationDocument11 pagesSistem Paralel OperationAhmad Harun SenrimangNo ratings yet
- Konfigurasi LVM Untuk SAN Multipath LinuxDocument6 pagesKonfigurasi LVM Untuk SAN Multipath LinuxCarla ThomasNo ratings yet
- DOKUMENDocument34 pagesDOKUMENAsep SudirmanNo ratings yet
- Membangun DNS Dan Web Server Dengan DebianDocument24 pagesMembangun DNS Dan Web Server Dengan DebianAbdul RohmanNo ratings yet
- Building Server Hosting by Andri Muhyidi PDFDocument131 pagesBuilding Server Hosting by Andri Muhyidi PDFLusi TridarniNo ratings yet
- Tugas Kelas XI TKJ 1Document3 pagesTugas Kelas XI TKJ 1if moelNo ratings yet
- Modul 5 Praktikum Administrasi Jaringan - Web ServerDocument11 pagesModul 5 Praktikum Administrasi Jaringan - Web ServerNani Setyo WulanNo ratings yet
- TCP HeaderDocument10 pagesTCP HeaderWillsen WgrNo ratings yet
- FreepbxVoIPDocument12 pagesFreepbxVoIPnanang_tNo ratings yet
- Tutorial Belajar PHP Part 3Document12 pagesTutorial Belajar PHP Part 3yuyun GJapaNo ratings yet
- Instalasi SLiMS Di Windows - HamimDocument14 pagesInstalasi SLiMS Di Windows - HamimKartika RahayuNo ratings yet
- (W 1) - Workshop Sistem Informasi Berbasis DesktopDocument25 pages(W 1) - Workshop Sistem Informasi Berbasis DesktopAnggita WulandariNo ratings yet
- Membuat Localhost Menggunakan XAMPPDocument25 pagesMembuat Localhost Menggunakan XAMPPWenny IlhamNo ratings yet
- Pengertian XamppDocument7 pagesPengertian Xamppmhad pinkboyszNo ratings yet
- Cara Membuat Web Server LokalDocument11 pagesCara Membuat Web Server LokalJohan IswaraNo ratings yet
- Tugas Laporan Basis DataDocument9 pagesTugas Laporan Basis DataYulianda SariNo ratings yet
- Tutorial EbookDocument19 pagesTutorial EbookOpen SourceNo ratings yet
- Produk PembahasanDocument28 pagesProduk Pembahasannet hamerNo ratings yet
- XAMPP-WPDocument15 pagesXAMPP-WPkkpismkasNo ratings yet
- Membangun Lingkungan PHP dan MySQLDocument17 pagesMembangun Lingkungan PHP dan MySQLthe-noe_3No ratings yet
- Instalasi Software ToolsDocument38 pagesInstalasi Software Tools4IA02 YusrilKusnandarNo ratings yet
- Instalasi XamppDocument8 pagesInstalasi XamppBionito Christanto100% (1)
- Lap9 205314166Document9 pagesLap9 205314166Petra FelliciaNo ratings yet
- PENGELOLAAN SENAYAN LIBRARY MANAGEMENT SYSTEM (SliMS) DI PERPUSTAKAANDocument13 pagesPENGELOLAAN SENAYAN LIBRARY MANAGEMENT SYSTEM (SliMS) DI PERPUSTAKAANdina febriyantiNo ratings yet
- XAMPPDocument7 pagesXAMPPSABARAINANo ratings yet
- Tugas Laporan Installasi XAMPP - Yusfi Syawali - (4222550001)Document8 pagesTugas Laporan Installasi XAMPP - Yusfi Syawali - (4222550001)yusfisyawaliNo ratings yet
- Pengertian XAMPPDocument5 pagesPengertian XAMPPRofiQyNo ratings yet
- Tugas Eai (Xampp & Web RPP) Muh. AkmalDocument6 pagesTugas Eai (Xampp & Web RPP) Muh. AkmalMuhammad Akmal AkmalNo ratings yet
- Membuat Web Server Sekolah Dengan XAMPPDocument7 pagesMembuat Web Server Sekolah Dengan XAMPPadebsbNo ratings yet
- Cara Membuat Blog dengan CMS WordPress Secara Offline dan OnlineDocument16 pagesCara Membuat Blog dengan CMS WordPress Secara Offline dan Onlineprogramstudi mplkNo ratings yet
- Cara Instal CodeIgniter di Lokal Dengan XamppDocument2 pagesCara Instal CodeIgniter di Lokal Dengan XamppKus NadiNo ratings yet
- Latihan Perintah Dasar LinuxDocument25 pagesLatihan Perintah Dasar LinuxZaki Che'maggioNo ratings yet
- Laporan Praktikum 2Document11 pagesLaporan Praktikum 2Yohanes KenedyNo ratings yet
- XAMPP JOOMLADocument11 pagesXAMPP JOOMLAyaqnl-efendi-3201No ratings yet
- XAMPPDocument9 pagesXAMPPDeonicius HaroldNo ratings yet
- Web ServerDocument11 pagesWeb Serverojiex89No ratings yet
- Damianus Andri (Tugas Uas Pemrograman Web Lanjutan)Document16 pagesDamianus Andri (Tugas Uas Pemrograman Web Lanjutan)Yana DhanaNo ratings yet
- PHP Series - Instalasi XAMPP. Part 4 - Fungsi Dan Instalasi XAMPP - by Jansutris Apriten Purba - Easyread - MediumDocument10 pagesPHP Series - Instalasi XAMPP. Part 4 - Fungsi Dan Instalasi XAMPP - by Jansutris Apriten Purba - Easyread - Mediumali CahyonoNo ratings yet
- CARA INSTAL XAMPPDocument7 pagesCARA INSTAL XAMPPLaurentia AgathaNo ratings yet
- Cara Membuat Web Server LokalDocument29 pagesCara Membuat Web Server LokalRahayu WilujengNo ratings yet
- Menggunakan XamppDocument5 pagesMenggunakan XamppSalwa Nur fatwaNo ratings yet
- Pemrograman Database Dengan MySQL PDFDocument4 pagesPemrograman Database Dengan MySQL PDFannisa eka putriNo ratings yet
- Cara Instalasi Xampp Pada OS Windows 7Document11 pagesCara Instalasi Xampp Pada OS Windows 7IsatoNo ratings yet
- Belajar PHP Pengenalan XAMPPDocument3 pagesBelajar PHP Pengenalan XAMPPAlan NuariNo ratings yet
- Daftar PustakaDocument228 pagesDaftar PustakaGinanjar Indra KusumahNo ratings yet
- 8 165610130 Cara Menjalankan ProgramDocument9 pages8 165610130 Cara Menjalankan Programsok1nsNo ratings yet
- Modul1 207006070 DilaTriyanaTrisandaniDocument9 pagesModul1 207006070 DilaTriyanaTrisandani053Nandhitta AemyNo ratings yet
- OPTIMIZED INSTALLATION GUIDEDocument16 pagesOPTIMIZED INSTALLATION GUIDEchiensuksesNo ratings yet
- Practical PHP-CodeIgniter, Doctrine, TwigDocument16 pagesPractical PHP-CodeIgniter, Doctrine, Twigchiensukses100% (1)
- Modul Basdat 1 PDFDocument15 pagesModul Basdat 1 PDFMuh Kafaillah AriefNo ratings yet
- PANDUAN INSTALASI XAMPPDocument8 pagesPANDUAN INSTALASI XAMPPM Ramdhan FebriNo ratings yet