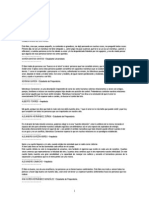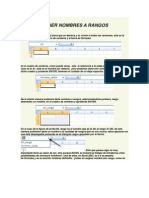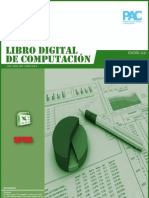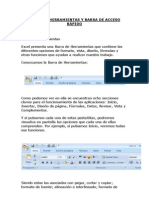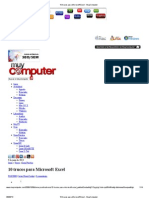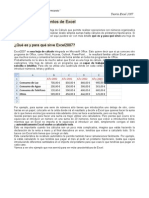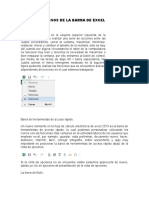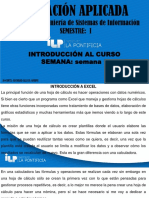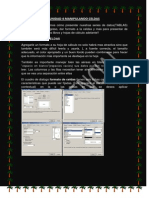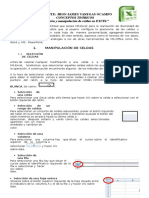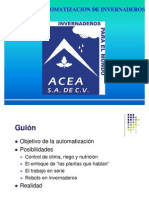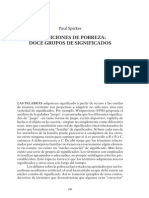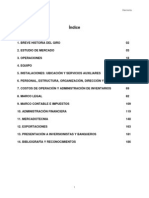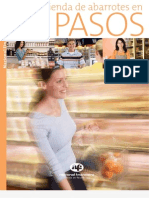Professional Documents
Culture Documents
Examen Ordinario Excel
Uploaded by
rguezbetoOriginal Description:
Copyright
Available Formats
Share this document
Did you find this document useful?
Is this content inappropriate?
Report this DocumentCopyright:
Available Formats
Examen Ordinario Excel
Uploaded by
rguezbetoCopyright:
Available Formats
Captulo 1
HOJA DE PRESUPUESTO/ COTIZACIN PARA CLIENTES
Todos conocemos algunas de las opciones bsicas de formato que nos ofrece Excel y que quiz vimos en otros programas de Office (como Word). Pero, en ocasiones, podemos necesitar un diseo ms avanzado. En este captulo veremos cmo podemos maquillar nuestra hoja de clculo con diversas opciones de formato, algunas muy simples y otras ms complejas. Asimismo, nos iniciaremos en la resolucin de clculos sencillos a travs de la aplicacin de frmulas matemticas.
ATENCIN AL LECTOR > drmax@mpediciones.com
PROYECTOS CON EXCEL
LOS PRIMEROS PASOS EN EXCEL
(PLANTEO DEL PROBLEMA Y CONCEPTOS BSICOS)
> Para trabajar de manera ms ordeENTORNO DE TRABAJO
nada, primero plantearemos la forma de trabajo que vamos a utilizar a lo largo del libro. Estos tres pasos son fundamentales para resolver cada problema de manera eficiente. Veamos:
1er paso: planteamos el problema
Antes de comenzar a trabajar con el proyecto en s, conozcamos primero el entorno de trabajo de Excel 2003. Identifiquemos las diferentes zonas que componen la ventana, como se indica en la Gua visual 1.
PROCEDIMIENTOS BSICOS DE MANEJO
Un comercio que se dedica a la fabricacin y venta de muebles recibe a diario consultas de sus clientes, quienes solicitan presupuestos en base a necesidades especficas. En general, para esta tarea, los empleados utilizan una hoja en blanco (en el mejor de los casos, con membrete), donde detallan los precios solicitados y, calculadora en mano, informan los importes requeridos. Necesitamos, entonces, elaborar una planilla personalizada que realice automticamente estos clculos.
2do paso: definimos los datos
Con qu informacin contamos? Qu informacin necesitamos? En primer lugar, debemos disponer de todos los datos de la empresa (CUIT, direccin, etc.); si tuviera un logo, podramos escanearlo y tener la imagen para insertarla. Tambin tendremos que tener a mano una lista de precios actualizada.
3er paso: a trabajar!
8
Ahora repasemos algunos conceptos y procedimientos que nos permitirn comenzar a operar dentro de este entorno. Tipos de informacin Excel identifica tres tipos de datos: texto (caracteres alfanumricos), nmeros (que adems incluyen fechas, cdigos, etc.) y frmulas (clculos entre celdas). Manejo de archivos Aqu tenemos las mismas operaciones para el manejo de archivos que en otros programas de Office, esto es: Archivo/Abrir, Archivo/Nuevo, Archivo/ Guardar o, en forma ms rpida, desde los comandos que se encuentran en la barra estndar. Ingreso/eliminacin de datos Para ingresar un dato dentro de una celda, ubicamos el cursor en la misma (al desplazarnos con el teclado o al hacer clic con el mouse), escribimos y, al finalizar, presionamos la tecla ENTER.
HOJA DE PRESUPUESTO/COTIZACIN PARA CLIENTES
GV 01 | EL ENTORNO DE TRABAJO DE EXCEL
Barra de mens: en ella se encuentran todas las opciones del programa. Barra estndar: presenta las herramientas bsicas de Excel. Barra de formato: herramientas de formato para texto y prrafo. Panel de tareas: opciones de Microsoft Online y ltimos archivos abiertos. Barra de frmulas: en ella se visualiza el contenido real de la celda. Hoja de clculo activa: pestaa que indica la hoja sobre la que trabajamos. Celda activa: en donde est ubicado el cursor. Columnas: se identifican con letras, desde la A hasta la IV. Filas: se identifican con nmeros, desde el 1 hasta el 65.536. Barras de desplazamiento: con ellas desplazamos la hoja.
PROYECTOS CON EXCEL
Si, por el contrario, deseamos eliminar el contenido de una celda determinada, nos ubicamos en ella y presionamos la tecla SUPR. Para editar (modificar) el contenido de una celda, nos ubicamos en ella y presionamos la tecla F2. Tambin podemos hacer un clic sobre el contenido que se ve en la barra de frmulas o con un doble clic cobre la celda.
CONFIGURACIN INICIAL DE LA HOJA DEL PRESUPUESTO
En primer trmino, revisaremos las opciones de formato ms simples, que se encuentran como comandos
en la barra de formato. Estas son las que tienen que ver con las propiedades de la fuente y la alineacin del prrafo (Figura 1). En Excel las opciones de formato se aplican nicamente a la celda donde el puntero se encuentra ubicado, a menos que se determine lo contrario. Por ejemplo, cuando seleccionamos un conjunto de celdas. Existen ms opciones de formato de las que vemos en la barra. Iremos viendo la funcionalidad de esas otras herramientas a medida que vayamos avanzando en el desarrollo del proyecto que nos ocupa.
ALINEACIONES
La alineacin es la distribucin y ubicacin de los caracteres en el espacio trabajado y su comportamiento respecto de los mrgenes. Por ejemplo: Alineacin izquierda Alineacin derecha Alineacin centrada De manera predeterminada, y esto es correcto, Excel ubica el texto a la izquierda y los nmeros a la derecha, de la siguiente manera: Texto a la izquierda 1234 23
Figura 1. Aqu se ven las opciones bsicas para el formato del texto: tipografa, tamao de la fuente, estilos y alineaciones. Si comparamos con Word, veremos que aqu no hay alineacin justificada.
10
HOJA DE PRESUPUESTO/COTIZACIN PARA CLIENTES
Con la hoja de trabajo en pantalla, en primer lugar modificaremos el tamao de la fuente a 12 (que es el tamao estndar de impresin), en toda la planilla. De esta forma, manejaremos mejor los espacios y la distribucin del trabajo.
Para lograrlo, hacemos un clic en el vrtice superior izquierdo de la hoja de clculo, que as aparecer seleccionada en su totalidad (Figura 2). Luego de definir el tamao 12 de fuente, hacemos un clic en cualquier celda para quitar la seleccin.
Figura 2. Al hacer un clic en la interseccin, adems observamos que la primera de las celdas aparece sin el contraste caracterstico (en este caso, la celda en blanco). En muchas ocasiones, esto nos ayuda a no perder de vista el color de relleno que tienen en ese momento.
BLOQUES DE CELDAS DISCONTINUOS
En general, seleccionamos celdas al presionar el botn izquierdo del mouse y arrastrndolo hasta terminar de incluirlas. Pero, si deseamos sealar de una sola vez bloques de celdas que no estn contiguas, debemos seleccionar el primer bloque y adicionar los restantes presionando la tecla CONTROL (esto evita que se desmarque la primera seleccin al seguir con las siguientes).
11
PROYECTOS CON EXCEL
ENCABEZADO DEL PRESUPUESTO
Armemos ahora la estructura de nuestra hoja de presupuesto. Siempre comenzamos con una distribucin aproximada. Es muy probable que debamos hacer corrimientos o correcciones a medida que avancemos. No debemos preocuparnos, es parte del proceso de diseo. Partimos de la celda A1. A modo de encabezado, introduciremos tres zonas bien diferenciadas: los datos de la empresa, los del vendedor y los del cliente (estos ltimos luego los utilizaremos en una base de datos, para no perder el contacto), como lo muestra la Figura 3. Ahora, antes de continuar, veamos con mayor detalle las opciones de alineacin que ofrece Excel 2003.
Alineacin del texto
manera nica a lo que aparece en pantalla, sino que se compone por varias fichas superpuestas, de las cuales vemos las pestaas. Hacemos un clic sobre la pestaa Alineacin. Aparecer la ventana que muestra la Figura 4.
Abramos el men Formato/Celdas. Como en muchas otras ventanas, veremos que su contenido no se limita de
Figura 4. En esta ventana podemos determinar el comportamiento de los caracteres dentro de las celdas activas, combinndolas de acuerdo con nuestra necesidad.
Figura 3. Para cambiar el ancho de una columna, hacemos clic en la linea entre las letras de las columnas y, sin soltar el botn del mouse, arrastramos hasta ajustar.
12
HOJA DE PRESUPUESTO/COTIZACIN PARA CLIENTES
OPCIONES DE ALINEACIN Y CONTROL DEL TEXTO
OPCIN FUNCIN/TIPOS General Izquierda Centrar Derecha Superior Vertical Centrar Inferior Sangra Sangra izquierda EJEMPLO Sin alineacin especfica En esta posicin En esta posicin En esta posicin Aqu arriba Aqu en la mitad Aqu abajo Sangra 3 cm T e x t o
Te xto
Horizontal
Texto vertical Texto Texto a 45 Texto a 90 Combinacin de celdas Combinar celdas (fusionndolas) No combinarlas (quitar el tilde de la opcin)
Combinadas y centradas Combinadas y centradas
CUERPO DEL PRESUPUESTO
Ingresamos los datos que se indican en la Figura 5. En el ingreso de todos estos ttulos aplicamos la opcin Centrar del men Formato/Celdas/Alineacin, tanto en forma horizontal como vertical.
Sin embargo, para centrar el ttulo Descripcin entre las columnas A, B y C, debemos aplicar la opcin Combinar y centrar (que tambin se encuentra en esa ventana). En este caso, utilizaremos el comando que se encuentra en la barra de formato (Paso a paso 1).
Figura 5. Algunos ttulos tienen dos renglones en la misma celda. Para lograr esto escribimos el primer rengln, presionamos ALT+ENTER, escribimos el segundo rengln y al finalizar presionamos ENTER.
13
Texto
PROYECTOS CON EXCEL
PXP 01 | COMBINACIN DE CELDAS
[1] [2] [3]
En primer lugar, ubique el cursor en la celda A13. All escriba el texto Descripcin y presione ENTER. Seleccione con el mouse las celdas A13, B13 y C13.
[4]
Active el botn Combinar y centrar que se encuentra en la barra de formato.
Luego dejamos cinco filas en blanco para completar con los presupuestos solicitados por el cliente. Recordemos que podemos agregar ms si nos hiciera falta, insertndolas desde la opcin Insertar/Filas. Al finalizar, ingresamos el ttulo Totales.
CLCULOS
(columna Precio Unitario) y la Cantidad que necesita el cliente. Es decir, ubicados en la celda E15 escribimos la frmula =C15*D15 y presionamos ENTER. La siguiente columna calcular el IVA: ubicados en F15 escribimos =E15*21% y presionamos ENTER. Excel reconocer
el smbolo % como porcentaje.
En principio la hoja se encuentra vaca, pero dejaremos listos los clculos para el momento de completarla. En primer lugar, calcularemos el Importe Total de cada tipo de mueble solicitado y tendremos en cuenta su precio
14
Columna Importe Final, donde incluimos el IVA: en la celda G15 ingresamos =E15+F15. Por ltimo, obtenemos la suma total del presupuesto: en E20 escribimos =E15+E16+E17+E18+E19 y presionamos ENTER.
HOJA DE PRESUPUESTO/COTIZACIN PARA CLIENTES
En el prximo captulo veremos otra forma de realizar sumas y utilizar las funciones de Excel, pues este procedimiento no sera prctico para una suma de veinte o cien celdas, en lugar de las cinco de nuestro ejemplo. Es decir, hasta el momento nuestra hoja de trabajo aparece como lo muestra la Figura 6. Ahora deberamos repetir los clculos en el resto de las filas. Un procedimiento posible sera ubicarnos en cada una e ingresar las frmulas una por una, pero veamos cmo podemos repetirlas de una sola vez. De la misma manera obtendremos el resto de los clculos (columnas IVA e Importe Final). Para los Totales finales que aparecen al pie (celdas F20 y G20), el procedimiento es el mismo, aunque en este caso arrastramos el mouse hacia la derecha y marcamos la fila. Esta forma de trabajo (copia de clculos) es posible porque ingresamos las direcciones de las celdas en forma relativa.
FRMULAS
Denominaremos frmula a todo clculo matemtico ingresado. Su sintaxis es la siguiente: en primer lugar, escribimos el signo = (que le indica a Excel que a continuacin sigue un clculo que debe realizar y no texto). Luego indicamos la operacin matemtica que necesitamos a travs de los siguientes signos: Suma: +; diferencia o resta: -; multiplicacin: *; divisin: /. Ejemplos: =C13+A2 =A16+5/H9 Como vemos, salvo casos muy especficos, no utilizamos los nmeros almacenados en las celdas sino sus direcciones. De esta manera, si debemos corregir el contenido de una celda, todos los clculos donde utilizamos esa direccin se actualizan en forma automtica.
Figura 6. Hasta aqu, slo ingresamos los clculos de la primera fila de datos y el Importe Total.
15
PROYECTOS CON EXCEL
PXP 02 | COPIA DE FRMULAS A OTRAS CELDAS
[1] [2]
Ubique el cursor en la celda E15. Site el puntero del mouse en la esquina inferior derecha; ste debe transformarse en una pequea cruz negra.
[3]
Presione el botn izquierdo del mouse y arrastre hasta llegar a la ltima celda que contendr ese mismo clculo.
[4]
Suelte el botn del mouse. La frmula se repite en todas las celdas, actualizada a cada posicin.
16
HOJA DE PRESUPUESTO/COTIZACIN PARA CLIENTES
FRMULA RELATIVA
Es aquella que est escrita y hace una referencia relativa a las celdas. Esto es, al copiarla no se repiten en forma exacta las direcciones de las celdas utilizadas sino los clculos que stas realizan, es decir que al pegar dicha frmula se actualiza a la zona de destino. Si se desea anclar una direccin de celda, se la debe ingresar en forma absoluta (tema que veremos ms adelante).
ASPECTOS ESTTICOS DE LA PLANILLA
Hasta aqu almacenamos las frmulas, y nuestra planilla ya est lista para efectuar todos los clculos. Iniciaremos, entonces, el maquillaje.
Comencemos con el encabezado: en primer lugar, desplazaremos la zona del encabezado una columna hacia la derecha (Figura 7). A continuacin, ajustamos el ancho de la columna B, teniendo en cuenta que va a almacenar el Detalle de los muebles solicitados. Luego, combinamos las celdas donde se almacenarn los datos tanto de la empresa como del vendedor, de a un caso por vez: C1 con D1; C2 con D2, y as sucesivamente. Ingresamos, entonces, los ttulos Empresa, Vendedor y Cliente, y combinamos celdas segn corresponda a cada caso. Tanto Empresa como Vendedor los giramos a 90 y elegimos la opcin Centrar en la alineacin vertical y horizontal (Figura 8).
Figura 7. Seleccionamos las celdas, ubicamos el puntero en el borde del bloque (se transforma en una cruz con puntas de flecha), presionamos el botn izquierdo del mouse y arrastramos los datos.
17
PROYECTOS CON EXCEL
Figura 8. El ttulo Cliente, a diferencia de los otros, tiene una inclinacin de 45, con alineacin
vertical centrada y horizontal derecha.
Hasta el momento, si quisiramos imprimir una planilla en estas condiciones, obtendramos una hoja en blanco, slo con los caracteres escritos y sin las divisiones de las celdas (salvo que indiquemos lo contrario, aunque se imprimira toda la cuadrcula). Por esto, y para mejorar su apariencia, aplicaremos lneas de contorno a cada zona y colores de relleno.
Bordes y sombreados
Figura 9. Al hacer clic sobre las opciones, stas se activan o desactivan. Si deseamos combinar varias, debemos sealar de a una por vez.
En nuestro ejemplo, deseamos que la planilla resulte tal como puede verse en la Figura 10.
Cmo aplicar bordes personalizados
Elegimos los colores que predominarn; en este caso, los colores institucionales de la empresa. En todo el proceso y cada vez, debemos seleccionar las celdas a las que les vamos a aplicar el formato. Veamos primero los bordes: en la barra de formato contamos con algunos estilos (Figura 9).
18
Veamos cmo aplicar estos bordes de la manera ms eficaz. Un procedimiento posible sera ubicarnos en cada una de las celdas y activar la opcin de borde grueso de la barra de formato cada vez, pero esto resulta demasiado lento.
HOJA DE PRESUPUESTO/COTIZACIN PARA CLIENTES
Figura 10. Observemos que al estar las celdas combinadas, el borde aplicado se define en forma automtica de la manera correcta.
Otra forma puede ser sealar primero todas las celdas y luego aplicar el borde grueso. Pero existe un problema: este tipo de borde es de contorno (no incluye las lneas internas), con lo cual
PXP 03 | BORDES PERSONALIZADOS
slo asignaramos el borde al recuadro externo del rango. Entonces, para este caso necesitamos de nuevo el men Formato/Celdas, donde esta vez aplicaremos bordes personalizados.
[1] [2]
Seleccione primero todas las celdas a las que le aplicar el mismo borde. Abra el men Formato/Celdas/Bordes.
19
PROYECTOS CON EXCEL
[3] [4]
En primer lugar, determine el estilo y el color de la lnea a utilizar. En este caso lnea: gruesa, color: automtico (negro). Luego indique el borde que aplicar: haga un clic en la opcin Contorno y en la opcin Interior.
[5]
Por ltimo, presione Aceptar.
Seleccionemos ahora el bloque de celdas A14:G20 y repitamos los pasos vistos antes: utilizamos la lnea gruesa para el contorno y, la sencilla, para los bordes interiores. Luego aplicamos los sombreados. El procedimiento es similar a lo visto con los bordes y podemos utilizar la paleta de colores que aparece en la barra de formato (Figura 11) o dirigirnos al men Formato/Celdas/Tramas. En resumen, ahora procedemos a realizar los cambios de formato, como indica la Figura 12.
20
Figura 11. Tanto en la barra de formato como en la opcin Tramas del men, tenemos la paleta de colores. Sin embargo, con la segunda alternativa, podemos aplicar un diseo o trama diferente del color slido.
HOJA DE PRESUPUESTO/COTIZACIN PARA CLIENTES
Figura 12. Todos los ttulos estn en negrita y Cdigo, en una fuente tamao 10 (para poder disminuir as el ancho de esta columna). EL FORMATO DE LOS NMEROS
Ahora apliquemos un formato a los nmeros y, como en este caso se trata de dinero, debera aparecer el signo $, con centavos. Trabajemos con el men Formato /Celdas/Nmero (Figura 13). Al ingresar un valor numrico en una planilla, escribimos nicamente el nmero, sin caracteres especiales. De lo contrario, puede suceder que Excel confunda el formato y un nmero se lea como texto y, si luego intentamos realizar clculos con esas celdas, nos dar un mensaje de error (aparecer #VALOR en lugar del resultado).
Figura 13. En esta ventana observamos una muestra de cada formato, junto a la opcin Categora, que nos facilita la eleccin al momento de aplicarlo.
21
PROYECTOS CON EXCEL
Seleccionamos las columnas que contendrn valores monetarios y activamos la opcin del men Formato/Celdas/Nmero, Contabilidad, dos decimales, signo $ Espaol (Argentina). Para finalizar, escribiremos al comienzo de la planilla un ttulo general y, para
FORMATOS DE NMERO
CATEGORA General Nmero Moneda
ello, utilizaremos WordArt. En principio, debemos correrla varias filas hacia abajo, esto es, agregarlas: nos ubicamos en la celda B1 (podramos hacerlo en cualquier celda de la Fila 1, pero en este caso, A1 se encuentra combinada y se agregaran filas de ms), activamos la
EJEMPLO -1.234.456 $ 234
DETALLE Sin formato definido. Formato de los nmeros negativos. Activar el punto de miles. Se determinan: decimales para los centavos, signo (que en este caso queda alineado junto al nmero) y el formato de los valores negativos. Similar al anterior. En este caso, el signo elegido quedar alineado al comienzo de la celda. Diferentes formatos para las fechas. Igual que el anterior, pero para la hora. Aparece el signo % junto al nmero (y multiplica por 100 al valor de la celda). Conversin de nmeros decimales ingresados en su fraccin equivalente. Conversin del nmero en notacin cientfica. El programa considera el contenido de esa celda como texto, aun cuando contenga un nmero. Formatos especiales, nmeros de telfonos, cdigos postales, etctera. Definida por el usuario.
Contabilidad
234
Fecha Hora Porcentaje Fraccin Cientfica Texto Especial
05/12/2005 05-dic-2005 15:30 3:30 PM 30% (el contenido original de la celda es 0,3) 3/5 (el contenido original de la celda es 0,6) 5,00E+01, equivale al nmero 50 Texto 234 (4) 777-5555 (el contenido original de la celda es 47775555)
Personalizada
22
HOJA DE PRESUPUESTO/COTIZACIN PARA CLIENTES
opcin Insertar/Filas de la barra de mens y dejamos tres filas vacas. Ahora seleccionamos el bloque A1:G3 y le aplicamos como sombreado una trama con lneas sencillas en diagonal y relleno lila. En este espacio insertamos un objeto WordArt (que se encuentra en la barra de dibujo, igual a la de Word) con el ttulo Presupuesto/Cotizacin. Utilizamos la primera opcin de los diseos posibles (en blanco), tamao 24, estirndolo de los nodos para abarcar as el ancho de la planilla. Luego, aplicamos una sombra negra (investigamos las opciones de la configuracin de sombra hasta lograr los efectos deseados). Despus completamos los datos de la empresa y, a su derecha, agregamos la
imagen con el logo (Insertar/Imagen/ Desde archivo). La hoja terminada se ve en la Figura 14. Ahora s guardamos el trabajo con el nombre Hoja de presupuesto (en el disco duro se almacenar el archivo Hoja de presupuesto.xls). Recordemos que, cada vez que ingresemos consultas nuevas deberemos utilizar la opcin Guardar como y modificarle el nombre, para no perder el original. Otra forma de operar la planilla sera definir su tipo en el momento de guardarla, ya no como libro sino como plantilla (el archivo que se origine ser Hoja de presupuesto.xlt). Para imprimir la planilla vamos al men Archivo/Imprimir. Debemos usar una hoja tamao A4.
Figura 14. Notemos el resto de los formatos aplicados. En el caso del telfono, por ejemplo, aplicamos un formato especial. Adems, ingresamos una fecha como ejemplo para observar el tipo de formato elegido.
23
PROYECTOS CON EXCEL
ACTIVIDADES DE AUTOEVALUACIN
Una serie de consignas y actividades para repasar los principales conceptos tratados en este captulo y, de esta manera, afianzar el aprendizaje: Parte terica > 1. Mencione dos diferencias entre las categoras de formato numrico Moneda y Contabilidad. > 2. Mencione un procedimiento posible que permita: a) Eliminar los bordes de un bloque de celdas. b) Redondear un nmero decimal de varios dgitos a dos decimales. c) Quitar un formato porcentaje a una celda, sin que quede ninguno en particular. > 3. Fundamente la razn por la que no podemos almacenar el presupuesto con la consulta de un cliente mediante la opcin Guardar sino que debemos usar la opcin Guardar como. Parte prctica > 1. Realice una planilla que resuelva el siguiente problema: se necesita registrar el consumo realizado con una tarjeta de crdito a lo largo de tres meses. Considerar el nmero de cuota correspondiente a cada mes, el comercio/mercadera donde se compr y se deben obtener los totales mensuales. Dejamos una imagen como ayuda.
24
You might also like
- ComeamorDocument10 pagesComeamorrguezbeto0% (1)
- Presentación UF0321ExcelDocument77 pagesPresentación UF0321ExcelSonia Gómez100% (1)
- Excel para principiantes: Aprenda a utilizar Excel 2016, incluyendo una introducción a fórmulas, funciones, gráficos, cuadros, macros, modelado, informes, estadísticas, Excel Power Query y másFrom EverandExcel para principiantes: Aprenda a utilizar Excel 2016, incluyendo una introducción a fórmulas, funciones, gráficos, cuadros, macros, modelado, informes, estadísticas, Excel Power Query y másRating: 2.5 out of 5 stars2.5/5 (3)
- Curso Tienda de AbarrotesDocument33 pagesCurso Tienda de AbarrotesrguezbetoNo ratings yet
- Proyecto CibercafeDocument32 pagesProyecto Cibercaferguezbeto67% (33)
- Proyecto CibercafeDocument32 pagesProyecto Cibercaferguezbeto67% (33)
- Material de Lectura Clase II Microsoft ExcelDocument13 pagesMaterial de Lectura Clase II Microsoft ExcelFabian LopezNo ratings yet
- Poner Nombres A RangosDocument14 pagesPoner Nombres A Rangoshingrid91No ratings yet
- Introduccion Planilla de Calculo 1Document24 pagesIntroduccion Planilla de Calculo 1Emi MonteroNo ratings yet
- Diplomado de Excel EmpresarialDocument255 pagesDiplomado de Excel EmpresarialOscar CastroNo ratings yet
- Apuntes de ExcelDocument16 pagesApuntes de ExcelLorena GallardoNo ratings yet
- Guia de Excel KellyDocument56 pagesGuia de Excel Kellykelly abril alturoNo ratings yet
- Qué Es ExcelDocument5 pagesQué Es ExcelGenesis AbadNo ratings yet
- 0 - Excel 2013Document18 pages0 - Excel 2013Marca ValeriNo ratings yet
- Sesión 1 (Documento Estudiante)Document41 pagesSesión 1 (Documento Estudiante)Maryangel JiménezNo ratings yet
- Colección de Ejercicios de Excel CECICDocument37 pagesColección de Ejercicios de Excel CECICRosa Maria Franco MartinezNo ratings yet
- Sesión 01 - Introducción A Microsoft ExcelDocument18 pagesSesión 01 - Introducción A Microsoft ExcelRuben Angel Gilio MaguiñaNo ratings yet
- Ensayo Sobre La Utilidad Ventajas y Desventajas Del Programa de ExcelDocument22 pagesEnsayo Sobre La Utilidad Ventajas y Desventajas Del Programa de ExcelSafiva JohnNo ratings yet
- Clase 04 Herramientas Informaticas ExcelDocument24 pagesClase 04 Herramientas Informaticas ExcelEva Claudia Luna PeredaNo ratings yet
- Computacion 2 Excel SSPS UCV 2012 0Document310 pagesComputacion 2 Excel SSPS UCV 2012 0LuisFelipeUNI100% (1)
- Modulo de Excel Basico IDocument71 pagesModulo de Excel Basico IStevhey SánchezNo ratings yet
- BARRA DE HERRAMIENTAS Y BARRA DE ACCESO RÁPIDO ExcelDocument63 pagesBARRA DE HERRAMIENTAS Y BARRA DE ACCESO RÁPIDO ExcelCharles Alfred Arias FrancoNo ratings yet
- Leccion 1 Introduccion A Ms Excel-1Document21 pagesLeccion 1 Introduccion A Ms Excel-1Julian Abaga NcogoNo ratings yet
- UTN - Inicial - Manual - Parte 1 - Introduccion A ExcelDocument18 pagesUTN - Inicial - Manual - Parte 1 - Introduccion A ExcelFabianNo ratings yet
- 10 Trucos para Microsoft Excel - MuyComputerDocument14 pages10 Trucos para Microsoft Excel - MuyComputerJairo VargasNo ratings yet
- Excel TeoriaDocument20 pagesExcel TeoriaNelly BeatrizNo ratings yet
- Capítulo 1Document16 pagesCapítulo 1Cristhian Alexander Rafael BaylònNo ratings yet
- Computacion 2 Excel PDFDocument310 pagesComputacion 2 Excel PDFEduardo Garcia50% (2)
- Resu PPT SN 1 Rodriguez NDDocument29 pagesResu PPT SN 1 Rodriguez NDlucy lilioNo ratings yet
- ExcelDocument75 pagesExcelMiguel MedinaNo ratings yet
- TEMAEXCELDocument13 pagesTEMAEXCELGEAN CARLOS PISCOYANo ratings yet
- Material ApoyoDocument35 pagesMaterial ApoyoAnonymous rRbwg0ErFcNo ratings yet
- Investigación Sobre ExcelDocument11 pagesInvestigación Sobre ExcelOscar CastroNo ratings yet
- Tema 53Document10 pagesTema 53Joaquín CadenasNo ratings yet
- Practica de ExcelDocument8 pagesPractica de ExcelMirian SanchezNo ratings yet
- Clase N 1 EBDocument24 pagesClase N 1 EBDavid FrancoNo ratings yet
- Iconos de La Barra de ExcelDocument8 pagesIconos de La Barra de ExcelJehova ShalomNo ratings yet
- Material Examen Final Excel PowerdpoinDocument25 pagesMaterial Examen Final Excel PowerdpoinJazminNo ratings yet
- ExcelDocument52 pagesExcelRicardo Gonzalez PNo ratings yet
- KarlitaDocument35 pagesKarlitaJordan CardenasNo ratings yet
- Herramientas Tecnologicas 2Document26 pagesHerramientas Tecnologicas 2Marcos Antonio TonolexNo ratings yet
- Hojas de Calculo UNABDocument58 pagesHojas de Calculo UNABDiego Andres Rozas Bacigaluppi100% (1)
- Guia Didactica de Excel 2007Document129 pagesGuia Didactica de Excel 2007dozmazNo ratings yet
- Microsoft ExelDocument6 pagesMicrosoft ExelWaltr OpezNo ratings yet
- ComputacionAplicada ISemana1Document35 pagesComputacionAplicada ISemana1Roy Quispe PalominoNo ratings yet
- Unidad 4 Manipulando CeldasDocument10 pagesUnidad 4 Manipulando CeldasGabriel Medina EncaladaNo ratings yet
- 0000 Completo 3Document53 pages0000 Completo 3malvakolNo ratings yet
- 01-Introducción A Microsoft Excel 2013Document46 pages01-Introducción A Microsoft Excel 2013ilanantoniNo ratings yet
- Clase de ExcelDocument28 pagesClase de ExcelANGEL BLANCONo ratings yet
- Contenido Clase Semana#1 MS EXCELDocument13 pagesContenido Clase Semana#1 MS EXCELVenoxNo ratings yet
- Qué Es Excel y Cómo FuncionaDocument22 pagesQué Es Excel y Cómo FuncionaSr GianNo ratings yet
- Manipulacion y Formato de Celdas EXCELDocument9 pagesManipulacion y Formato de Celdas EXCELjameshc2260188% (8)
- Separata-Completa ExcelDocument22 pagesSeparata-Completa ExcelCristian Mamani PerezNo ratings yet
- Material de Apoyo para Desarrollar Actividades (Excel)Document33 pagesMaterial de Apoyo para Desarrollar Actividades (Excel)Alma Cristina Gonzalez CabreraNo ratings yet
- Unidad Viii - Planillas de Calculo PDFDocument17 pagesUnidad Viii - Planillas de Calculo PDFMili WillmottNo ratings yet
- Microsoft Excel Clase 1Document44 pagesMicrosoft Excel Clase 1Richard SavinaNo ratings yet
- Excel 2013Document24 pagesExcel 2013Ani HonnieNo ratings yet
- WordIntermedio Smart GuiadewordDocument28 pagesWordIntermedio Smart GuiadewordEnrique Miguel HNo ratings yet
- Guia 9 Excel 1Document6 pagesGuia 9 Excel 1humo clan publicidadNo ratings yet
- Material Habilidades en Ventas Modulo VIIDocument6 pagesMaterial Habilidades en Ventas Modulo VIIBruno RamosNo ratings yet
- Manual ExcelDocument60 pagesManual ExcelJesus GarciaNo ratings yet
- Tablas dinámicas para todos. Desde simples tablas hasta Power-Pivot: Guía útil para crear tablas dinámicas en ExcelFrom EverandTablas dinámicas para todos. Desde simples tablas hasta Power-Pivot: Guía útil para crear tablas dinámicas en ExcelNo ratings yet
- Excel 2022 - Manual De Usuario Para Principiantes: Manual Simplificado De Microsoft Excel Para Aprender A Usarlo ProductivamenteFrom EverandExcel 2022 - Manual De Usuario Para Principiantes: Manual Simplificado De Microsoft Excel Para Aprender A Usarlo ProductivamenteNo ratings yet
- Guias Proyecto ProductivoDocument16 pagesGuias Proyecto ProductivoHeilore Ramirez100% (1)
- Automatización de InvernaderosDocument33 pagesAutomatización de InvernaderosrguezbetoNo ratings yet
- Texto para Mentefacto ConceptualDocument16 pagesTexto para Mentefacto ConceptualrguezbetoNo ratings yet
- Herreria PDFDocument190 pagesHerreria PDFAdolfo Gomez MoralesNo ratings yet
- ChocolatesDocument191 pagesChocolatesDonají AlonsoNo ratings yet
- AbretutiendadeabarrotesDocument74 pagesAbretutiendadeabarrotesFausto CarabantesNo ratings yet
- Proyecto PelibueyDocument19 pagesProyecto PelibueyLuis Diaz100% (3)