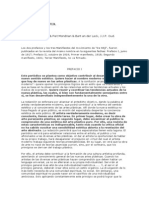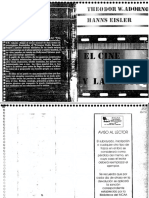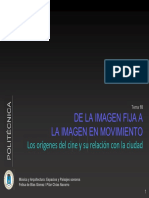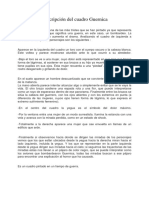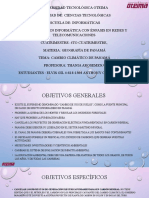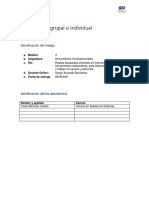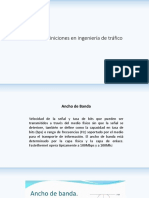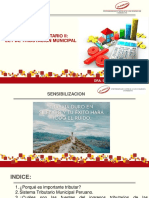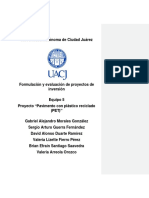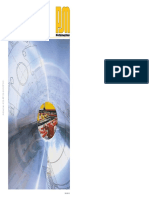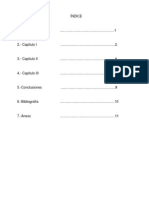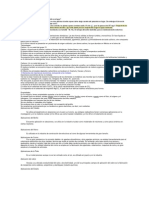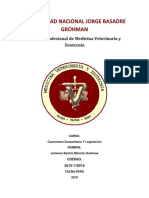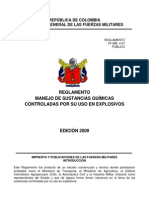Professional Documents
Culture Documents
Curso de Fotografia Basica Photoshop
Uploaded by
vincent216Original Title
Copyright
Available Formats
Share this document
Did you find this document useful?
Is this content inappropriate?
Report this DocumentCopyright:
Available Formats
Curso de Fotografia Basica Photoshop
Uploaded by
vincent216Copyright:
Available Formats
Curso bsico de fotografa y photoshop
Curso de Fotografa Bsica Introduccin
Desde sus comienzos, a mediados del siglo XIX, ha habido una gran discusin sobre si la Fotografa puede ser considerada Arte o no. Recin a mediados del siglo XX la Fotografa empez a tener Introduccin un valor artstico y hoy en da la mayor parte de los crticos consideran este arte como un vlido medio de expresin. Pero esta valoracin se encuentra con una gran desventaja y es que todos podemos sacar fotos, todos nos consideramos, por lo menos en parte, fotgrafos. El acceso masivo a la Fotografa tiene como resultado que gran cantidad de personas no valore o entienda lo difcil que es realizar una foto que no solo sea buena, sino que realmente sea excepcional. Por suerte durante los ltimos aos ha habido una valoracin y promocin importante de este Arte, y las personas estn empezando a comprender que la Fotografa, como cualquier otra forma de Arte, necesita estudio, prctica, disciplina y, por sobre todo, mucha creatividad. Esto significa que no basta con comprarse una cmara y leer el manual de instrucciones. Este es un buen comienzo por supuesto, pero, para realizar excelentes fotografas, hay que animarse a ir ms all. Hay que estudiar, practicar y practicar todava ms. Lo primero que tienen que lograr, y probablemente lo mas importante, es conocer los equipos con los cuales van a trabajar. A que equipos me refiero? Principalmente a la cmara y lentes que van a utilizar. Pero tambin a cualquier tipo de accesorio con el que cuenten para sacar fotos. Por ejemplo, trpode, filtros, flash, etc. Y es por eso que en este curso vamos a empezar explicando los diferentes modelos de cmaras y lentes que hay en el mercado hoy. Vamos a ver sus ventajas y desventajas, como funcionan, que cosas son importantes a la hora de comprar y cuales son sus diferentes usos y aplicaciones. CAMARAS Como hemos mencionado anteriormente lo primero que tienen que hacer para lograr buenas o mejores fotografas, es conocer su propia cmara. Y si todava no tienen una, o quieren cambiar la que ya tienen, es importante que sepan cuales son las cosas que hay que considerar al momento de comprar una cmara. Vamos a empezar viendo los diferentes tipos o formatos de cmaras que hay en el mercado hoy.
Tipos de cmaras
Curso bsico de fotografa y photoshop
1) Cmaras de formato chico o 35mm: Las cmaras de 35mm son las cmaras ms populares usadas tanto por amateurs como profesionales de la Fotografa. La mayor parte de los modelos van a generar una imagen de 24 x 36mm. Estas cmaras estn hechas para su fcil y rpido manejo. Existen 3 categoras dentro de las cmaras de 35mm. La primer categora son las cmaras compactas o point and shoot. Estas cmaras son las mas pequeas y livianas de todas las cmaras, de ah su nombre de compactas. Tienen la gran ventaja de que podemos llevarlas a todos lados en un bolsillo o cartera y son muy fciles y rpidas para utilizar. Hace varios aos estas cmaras eran completamente automticas. Lo nico que haba que hacer era apuntar la cmara a lo que queramos fotografiar y presionar el botn disparador. Bsicamente la cmara hacia todo sola. Hoy en da las cmaras compactas vienen con diferentes funciones manuales y se van pareciendo cada vez mas a las cmaras reflex (siguiente categora). Que significa esto para la persona que va a sacar la foto? Significa que van a tener un mejor control sobre como va a quedar la imagen final. Van a poder decidir si la foto sale ms oscura o mas clara o corregir cuando una foto salga demasiado oscura o clara. Tambin van a poder cambiar o corregir el color de la foto. Esto es una gran ventaja que la mayor parte de las personas desaprovecha justamente porque no saben para que sirven todas esas funciones manuales. Nosotros a travs de este curso vamos a ir explicando y viendo las funciones ms importantes de estas cmaras. La mayor desventaja de dichas cmaras es que vienen con un lente (zoom en realidad) que no se puede cambiar. Esto hace que la cmara sea un poco mas limitada a la hora de sacar diferentes fotografas (ya vamos a hablar de los diferentes lentes en el prximo capitulo). Otra desventaja es que, a pesar de tener varias funciones manuales, no te ofrecen el mismo control sobre la foto que una cmara reflex. La segunda categora dentro de las cmaras de 35mm son las cmaras reflex. Estas son mucho ms grandes y pesadas que las compactas y te ofrecen la posibilidad de lentes intercambiables. Esto abre todo un abanico de posibilidades ya que se puede sacar fotos de cerca y de muy lejos, cuando hay mucha luz, y cuando hay poca luz. Estos lentes tambin ofrecen una mayor nitidez y calidad de la foto final. Y esa es una de las razones por la cual los Fotgrafos profesionales eligen este tipo de cmaras. Igual que las cmaras compactas, este tipo de cmaras te ofrece la posibilidad de sacar fotos de manera totalmente automtica. Pero tambin te ofrecen la posibilidad de sacar fotografas de manera completamente manual. Esto significa que se puede controlar absolutamente todo lo que va a pasar en la foto; cuanta luz va a entrar, de que color va a salir la foto, que partes u objetos de la foto van a estar ntidos (en foco) y cuales borrosos (fuera de foco), etc. Otra ventaja de las cmaras Reflex es que lo que ves a travs del visor es casi exactamente lo que va a salir en la foto. Una desventaja es que al apretar el botn disparador dejamos de ver lo que estamos fotografiando. Este modelo de cmaras tambin te permite conectar un flash externo, ya sea un flash de estudio o uno de zapata (hot shoe). Las cmaras compactas vienen con un pequeo flash incorporado y no se puede conectar otro tipo de flashes.
Curso bsico de fotografa y photoshop
La tercera categora son las cmaras rangefinder como las Leica. En estas cmaras el visor por donde vemos para sacar la foto esta al costado del lente. Esto significa que lo que vemos no es exactamente lo que vamos a sacar. En la mayor parte de estas cmaras se pueden cambiar los lentes y como mencionamos anteriormente, esto es una gran ventaja. Tambin te permiten conectar un flash externo.
Una caracterstica de estas cmaras es que no cuentan con muchas funciones automticas, en general las usan fotgrafos que quieren utilizarlas en Modo Manual.
Este tipo de cmaras, especialmente las Leica, son extremadamente caras. 2) Cmaras de formato medio: Son las cmaras comprendidas entre 35mm y formato grande. Son cmaras bastante ms grandes y pesadas que las cmaras reflex de 35mm. El negativo, o la imagen, son ms grandes que la de 35mm y, como consecuencia de esto, mejora la definicin de la imagen, aparecen ms detalles, y se produce una disminucin visual del grano o pxel al hacer una copia del mismo tamao. Casi todas las cmaras de medio formato que utilizan pelcula usan rollos de 120, que pueden tener de 8 a 16 fotos dependiendo del tamao. Algunas cmaras se adaptan a 220 que elimina el soporte de papel y por lo tanto dobla el largo de la pelcula y la cantidad de fotos por rollo. Los tamaos de los diferentes modelos son: 6 x 6, 6 x 4,5, 6 x 7, 6 x 9. Existen 2 tipos de cmaras de medio formato: A - Twin lens reflex: diseada por Rollei. Usa 2 lentes de igual distancia focal (ver capitulo 2) para producir 2 imgenes: la que vemos y la que vamos a fotografiar. Si la imagen que vemos esta en foco eso quiere decir que la imagen que vamos a fotografiar va a estar en foco tambin. Si no se le agrega un prisma la imagen que vemos esta invertida de derecha a izquierda. Como se usan 2 lentes se produce el problema de paralaje: lo que vemos no es exactamente lo que vamos a fotografiar. La mayora de las cmaras vienen solo con lentes normales. Algunas Mamiyas permiten intercambiar lentes reemplazando el panel frontal con los 2 lentes. 2) Cmaras de formato medio: B- Single lens reflex: Algunas tienen forma de caja, como las Hasselblad, y otras se asemejan a las de 35mm. Las que son como cajas son buenas porque son modulares: estn compuestas por diferentes partes que se agregan a la caja: lente, visor, porta pelcula. Todo se puede intercambiar. Muchas de estas cmaras usan obturador central (viene en el lente), lo que las hace ms caras. La imagen que se ve se forma sobre un vidrio en la parte ms alta de la cmara. Se ve de izquierda a derecha a menos que pongamos un prisma para corregirlo. Poder cambiar el chasis de la pelcula (back) es til ya que podemos cambiar de pelcula sin haber terminado la anterior. Tambin hay chasis para utilizar pelcula Polaroid y ahora por supuesto hay chasis digitales. Las cmaras parecidas a las 35mm son ms baratas que las modulares. Su mejor ventaja es que una vez calibrada funciona igual con todos los lentes. La ausencia del obturador en los lentes reduce su precio. Y al ser parecidas en estructura a las reflex 35mm son ms fciles de utilizar.
Curso bsico de fotografa y photoshop
3) Cmaras de formato grande: Son cmaras ms grandes y pesadas que generalmente requieren el uso de un trpode. Son las cmaras ms viejas, de hecho las primeras cmaras eran todas de formato grande. Sacar una foto lleva ms tiempo ya que hay que preparar la cmara, hacer los ajustes, poner la pelcula, cerrar el obturador, etc. Cada foto es un proceso mucho mas largo y complicado que con cualquiera de las cmaras mencionadas anteriormente. Los diferentes tamaos de cmaras de formato grande son: 9 x 12cm (4x 5p), 13 x 18cm (5x 7p), 20 x 25cm (8x 10p).
Curso bsico de fotografa y photoshop
Las ventajas de estas cmaras son: - Negativo ms grande, por lo tanto hay ms detalle - Ms definicin - No tiene problemas de paralaje: lo que vemos es lo que vamos a fotografiar. - El vidrio en donde se ve la imagen es grande, lo que significa que podemos controlar que haya foco en toda la foto o no. - Se puede revelar cada foto por separado. - Se puede corregir la perspectiva por eso es muy utilizada en fotografa de arquitectura. - Se puede hacer foco diferenciado. - Existen ahora chasis digitales. Las desventajas de esta cmara son: - Son pesadas y necesitan Trpode. - Para ver la imagen generalmente hay que usar un gnero negro sobre la cabeza. - La imagen aparece invertida de derecha a izquierda y de arriba para abajo cuando la miramos en el vidrio. - Son cmaras ms caras que las anteriores. - La pelcula y el revelado tambin son ms caros. Cmaras digitales vs. cmaras de pelcula Desde que salio la primera cmara digital hay una gran discusin entre los Fotgrafos profesionales, e incluso los amateurs, acerca de si sacar fotos con una cmara digital es mejor que sacar fotos con una cmara de pelcula (y viceversa). En mi opinin es una discusin bastante intil ya que tanto las cmaras de pelcula como las digitales tienen la misma funcin: sacar fotos. Pero esa es la nica semejanza. Son 2 maneras diferentes de hacer Fotografa que dan 2 resultados diferentes. Seria como discutir que es mejor: si pintar con acuarelas u leo. Ninguno es mejor, son 2 maneras diferentes de pintar un cuadro.
Curso bsico de fotografa y photoshop
Lo que voy a hacer es mencionar las diferencias y las ventajas y desventajas de cada una. De esta manera son ustedes los que tiene que decidir con que tipo de cmara quieren fotografiar: con una cmara que utilice pelcula o con una cmara digital. Incluso pueden hacer fotos con las 2. Una de las mayores ventajas de las cmaras digitales es que podemos ver la foto cuando la sacamos. Esto nos permite saber si la foto salio bien o salio mal (si por ejemplo salio muy oscura o hay demasiada luz, si no esta ntida, si la persona justo cerro los ojos, etc.) y tenemos que sacar otra foto. Con las cmaras de pelcula no podemos ver las fotos hasta que revelamos e imprimimos el rollo de fotos. O sea que si una foto sale mal, no podemos hacer nada al respecto. Otra gran ventaja es que con las cmaras digitales nos ahorramos mucho dinero. La pelcula, el revelado de la pelcula, e incluso imprimir las fotos, puede llegar a ser bastante caro. Con las cmaras digitales solo tenemos que imprimir las fotos (y esto solo si queremos, ya que las podemos ver en cualquier computadora). De esta manera el costo de sacar fotos es mucho menor. Una gran ventaja de las cmaras que utilizan pelcula es que no existe un tiempo de espera entre que se presiona el botn disparador y el momento en que la cmara saca la foto. Esto significa que la cmara saca la foto en el momento exacto en que yo presiono el disparador. Esto no pasa con las cmaras digitales. Cuando yo presiono el botn disparador para sacar la foto la cmara tarda un tiempo en sacar la foto. Este tiempo es mnimo, y en los modelos ms nuevos es cada vez menor. Pero este tiempo puede ser la diferencia entre que una persona que esta en la foto salga con los ojos abiertos o salga con los ojos cerrados. Otra ventaja de sacar fotos con pelcula es que se pueden hacer mltiples exposiciones (la mayor parte de las cmaras digitales no ofrecen esta funcin). Esto significa sacar 2 o mas fotos en una misma imagen, o sea superponer diferentes imgenes para hacer 1 foto. Esto por supuesto se puede hacer despus con un programa como Photoshop, pero el hacerlo en la cmara puede traer resultados sorprendentes. Incluso si se puede sacar mltiples exposiciones con una cmara digital, la imagen va a tener ruido. Que es el ruido en una imagen digital? El ruido es cuando en cierta parte de la imagen en donde debera haber un color liso, hay como puntos con diferentes colores. El ruido hace que la imagen pierda calidad y es algo que todos los que sacamos fotos debemos evitar. Tambin cuando sacamos fotos con una cmara digital en situaciones en donde hay poca luz, por ejemplo a la noche o en algn ambiente interior, la imagen puede tener ruido. Esto nunca pasa cuando usamos pelcula.
Curso bsico de fotografa y photoshop
Como pueden ver tanto las cmaras digitales como las cmaras de pelcula tienen sus ventajas y desventajas. Son ustedes los que tienen que elegir con que cmara quieren sacar fotos y les funciona mejor para el tipo de fotos que quieren hacer. Y siempre recuerden que pueden utilizar las 2. Como probablemente ya saben, hay cientos de modelos de cmaras en el mercado hoy. Entonces si quiero comprarme una, como puedo elegir? Todas las marcas (Nikon, Canon, Leica, Sony, Pentax, etc.) tienen diferentes modelos para cubrir diferentes necesidades fotogrficas. Lo primero que tienen que hacer es fijar un presupuesto, o sea, cuanto quiero o puedo gastar en una cmara. Y despus decidir que marca quiero comprar. Hoy hay en Internet muchsima informacin. Siempre es bueno investigar un poco antes de comprar. Hay muchas pginas en donde las personas que compraron diferentes cmaras dejan comentarios sobre estas cmaras. Siempre es bueno leerlos para ver si estn contentos con la compra realizada. Lo que la cmara puede hacer no es siempre igual a lo que el fabricante te dice que puede hacer. Ver las diferentes opiniones de los compradores puede resultar muy til.
Accesorios de cmara
Batera o pilas
Curso bsico de fotografa y photoshop
Las cmaras electrnicas o manuales que usan pelcula en general usan algn tipo de pila. Cada cmara es diferente y es necesario comprar la indicada de acuerdo al tipo de cmara que yo tengo. Las cmaras digitales por lo general usan batera (aunque hay algunas en el mercado que usan pilas). Cuando compras una cmara digital sta viene con una batera y un cargador para, como su nombre lo indica, cargar la batera. Yo siempre recomiendo llevar pilas o una batera extra. Nada es ms frustrante que la cmara deje de funcionar porque no tenemos batera. Tarjetas de memoria Las tarjetas de memoria se usan con las cmaras digitales. Hay muchos tipos diferentes de tarjetas: compact flash, micro SD, SD multi-media, SDHC y mas. Los diferentes modelos de cmara usan tarjetas diferentes. Antes de comprar una tarjeta tenemos que estar seguros de que es la adecuada para nuestra cmara. Hay que tener mucho cuidado al manejar las tarjetas. Tienen que tener en cuenta que sus fotos estn siendo guardadas ah hasta que las pasen a la computadora. Por lo tanto si en algn momento reciben un mensaje de error, tienen que dejar de usar inmediatamente esa tarjeta.
Hoy hay tarjetas que pueden guardar hasta 32GB de informacin. Esas son muchsimas fotos. Pero yo les recomiendo que en vez de comprar una de 32 GB se compren 2 o 3 que tengan una menor capacidad de almacenamiento. Por ejemplo de 4GB u 8GB. De esa manera si una tarjeta deja de funcionar o se pierde, todava tienen por lo menos otra que pueden utilizar.
Otro consejo es que en vez de borrar las fotos de a 1 o incluso todas juntas, utilicen la funcin de formatear tarjeta. De esta manera las tarjetas duran ms y producen menos errores. Trpode El trpode es un soporte que tiene 3 patas que se utiliza en Fotografa para sostener la cmara. Esto le da estabilidad a la cmara, especialmente en situaciones donde hay muy poca luz o hay objetos en movimiento. El trpode puede ser un accesorio indispensable dependiendo del tipo de fotografas que ustedes hagan. Por ejemplo, si les gusta fotografiar de noche, el trpode es una herramienta que tienen que tener.
Curso bsico de fotografa y photoshop
Hay trpodes ms livianos y otros mucho ms estables y pesados. Tienen que pensar, a la hora de comprarse un trpode, que despus hay que cargarlo. Lo que quiero decir con esto es que no necesitan en general comprarse el ms caro y pesado si usan una cmara de 35mm. Con un trpode intermedio es ms que suficiente. Tengan cuidado tambin de no comprar uno demasiado liviano o inestable. Piensen que la cmara va a ir ah arriba y que se puede caer. A veces es preferible gastar un poco mas de dinero y no que la cmara se caiga al piso y se rompa. Lentes Los lentes, a veces llamados objetivos, son elementos pticos que se utilizan en la parte de adelante de la cmara. Las primeras cmaras, llamadas pinhole, consistan de una caja generalmente de madera con un agujero muy pequeo en la parte de adelante por donde pasaba la luz. La imagen se formaba en el interior de la caja en la parte de atrs de manera totalmente invertida de arriba para abajo y de derecha a izquierda. El tiempo que se tardaba en sacar la foto era extremadamente largo (hasta 8 horas) porque por el agujero pasaba muy poca luz. Es por eso que en las primeras dcadas de la Fotografa, no hay fotos con personas. Nadie puede estar quieto 8 o 6 horas para salir en una foto! Las fotos tampoco eran muy ntidas, y en general estaban fuera de foco (borrosas).
Curso bsico de fotografa y photoshop
Cuando le agregaron un lente en el frente de la cmara, se logro una mayor nitidez en la imagen final. Tambin se acortaron los tiempos para sacar una foto. Como se imaginaran esto fue un gran descubrimiento. Como forma la imagen un lente? Por refraccin. El lente junta todos los rayos de un punto de la imagen y los hace converger en otro punto. La suma de todos los puntos forma la imagen. En donde se forma la imagen es donde se pone la pelcula o, en el caso de las cmaras digitales, donde esta el sensor.
Igual que en la cmara pinhole, la imagen se forma totalmente invertida de arriba para abajo y de derecha a izquierda. Hay modelos de cmaras, como las compactas) en las cuales el lente es fijo (no se puede cambiar), y hay otros modelos que tienen lentes intercambiables (como las SLR). El lente controla principalmente 4 cosas: La cantidad de luz que llega a la pelcula. Esto lo hace a travs del diafragma (ver capitulo 3). El foco de la imagen. La profundidad de campo (ver capitulo 3). El ngulo de visin que esta determinado por la distancia focal del lente. La distancia focal del lente se expresa en milmetros (mm). Cuanto ms distancia focal tiene el lente, por ejemplo 300mm, ms chico es el ngulo de visin. Que significa esto? Que menos elementos de la escena salen en nuestra foto. Y viceversa: cuanto menos distancia focal tiene el lente, por ejemplo 50mm, mas elementos de la escena entran en nuestra foto. Debajo tenemos un grafico que muestra diferentes distancias focales y su ngulo de visin.
Curso bsico de fotografa y photoshop
Las pelculas de formato ms grande requieren lentes con mayor distancia focal para lograr la misma cobertura de una imagen, que las cmaras de formato chico. Por ejemplo un lente 50mm de una cmara de 35mm es casi equivalente a un lente 80mm de una cmara de medio formato 6 x6.
Curso bsico de fotografa y photoshop
Con la fotografa digital las distancias focales son diferentes. Para una cmara digital el normal no es el 50mm. Porque es esto? Porque el tamao del sensor de la mayor parte de las cmaras digitales es menor al tamao de la pelcula (excepto en las cmaras que tienen un sensor full frame en donde el sensor es del mismo tamao que un negativo de pelcula). Como afecta esto a los lentes? Debido al sensor ms pequeo, la distancia focal del lente se incrementa en general entre un 1.5 o 1.6. Entonces si yo tengo un lente digital de 200mm, la distancia focal efectiva es aproximadamente 310mm. 200mm x 1.55: 310mm Un zoom de 17-50mm de una SRL (cmara reflex 35mm de pelcula) es aproximadamente un zoom 26-78mm cuando lo usamos en una cmara reflex digital (DSRL). Esto puede ser bastante confuso y de hecho lo es, es por eso que la mayor parte de las revistas, fotgrafos, etc, todava se refieren a los lentes usando el sistema de las cmaras SRL de pelcula. Hay 2 tipos diferentes de lentes: los lentes fijos y los zoom. Los lentes fijos tienen una distancia focal fija: por ejemplo 50mm. Los zooms tienen varias distancias focales en un mismo lente: por ejemplo 70-300mm. Una ventaja de los lentes fijos es que tienen generalmente un diafragma mas abierto que nos permite fotografiar en situaciones donde hay poca luz (ver capitulo 3). Otra ventaja es que tienen mejor calidad ptica lo que resulta en una mejor calidad en la foto. Los zooms tienen la ventaja que, al tener varias distancias focales, podemos sacar una escena de ms cerca o de ms lejos sin tener que movernos nosotros. Con un lente fijo si queremos sacar de ms cerca un objeto nos tenemos que acercar nosotros o se tiene que acercar el objeto. Lente Normal Porque se llama normal? Porque el lente registra casi lo mismo que lo que nosotros vemos a simple vista. Tiene casi el mismo ngulo de visin que el ojo humano. Son lentes fijos y son los ms baratos y livianos de todos los lentes. El lente normal vara de acuerdo al formato de la pelcula. Cuanto ms grande es el formato de la pelcula ms larga es la distancia focal del lente normal.
El lente normal tiene varias ventajas, siendo la ms importante que es el lente ms luminoso. Esto significa que tienen un diafragma muy abierto que esta en el rango de f/1.2, f/1.4, o f/1.8 (mas sobre diafragmas en el capitulo 3). Que sea un lente luminoso nos permite sacar fotos en situaciones de poca luz o con velocidades ms altas. Lente gran angular Con un gran angular la cmara registra una mayor parte de la escena que con el normal. Los objetos aparecen en la foto ms chicos que como los vemos a simple vista. En general un lente gran angular crea distorsin en la imagen y la distancia. La distorsin de imagen produce un efecto de curvas. La distorsin vara de acuerdo a: A- La distancia focal del lente: Cuanto menor es la distancia focal ms distorsin causa. Un lente 16mm va a causar mas distorsin que un lente 28mm. B- La calidad del lente: Cuanto ms barato y de menor calidad es el lente, ms distorsin se produce en la imagen.
Curso bsico de fotografa y photoshop
C- La distancia del objeto: Cuanto ms cerca este el objeto que estamos fotografiando, mayor
va a ser la distorsin. D- El ngulo hacia el sujeto: Cuanto ms extremo es el ngulo en el que sacamos la foto, mayor es la distorsin.
Algunas ventajas de un gran angular son: - ayuda a sacar fotos en lugares chicos donde con un normal no seria posible abarcar la escena que se desea fotografiar. Supongamos que estamos en un ambiente interior y queremos sacar una foto donde hay muchas personas. Quizs con un lente normal no salen todas las personas en la foto. Si cambiamos a un gran angular vamos a poder fotografiar a todas las personas en 1 foto. - sirve para fotografiar paisajes amplios. - tienen mayor profundidad de campo (ver capitulo 3). Esto significa que podemos tener en foco y bien ntido objetos que estn adelante y objetos que estn atrs. A veces produce una aparente distorsin en la perspectiva: un objeto que esta cerca del lente parece ms grande que un objeto del mismo tamao que esta ms lejos. Muchos fotgrafos utilizan esta distorsin aparente para lograr imgenes con mayor impacto visual.
Curso bsico de fotografa y photoshop
Ej. 35mm
Teleobjetivos Tienen un ngulo de visin ms chico y los objetos parecen ms grandes. Es muy til para sacar cosas que estn lejos y a las cuales no nos queremos o podemos acercar fsicamente. Por ejemplo, deportes como el football, surf, etc. Tambin los podemos usar para sacar fotos sin que las personas se den cuanta. Estos lentes tambin producen distorsin de la imagen y la distancia. Cuando sacamos una foto con un teleobjetivo nos da la sensacin que nos acerca los objetos. Otra caracterstica de estos lentes es que comprime la escena. O sea que los objetos parecen estar ms cerca entre s que lo que estn en realidad. La profundidad de campo es menor, por lo tanto es bueno cuando queremos hacer foco selectivo (el foco selectivo es cuando una parte u objeto de la foto esta en foco y el resto esta fuera de foco). Por lo general cuanto ms larga es la distancia focal, ms pesados y grandes son los lentes, lo que significa que van a necesitar un trpode o velocidades muy altas para que la foto no salga movida. Por lo general los teleobjetivos ms baratos no son muy luminosos: el diafragma ms abierto es en general f/4.5 a f/5.6 o f/4 a f/5.6 dependiendo de la distancia focal en la cual se utilice el lente. (Ver capitulo 3). Los teleobjetivos con un diafragma mas abierto pueden llegar a ser bastante caros. Ej. Para 35mm
Curso bsico de fotografa y photoshop
Los teleobjetivos cortos son ideales para fotografiar retratos. Producen un fondo fuera de foco y no distorsionan la imagen. Y como no son muy pesados se pueden sostener a mano, no necesitamos usar un trpode, y la imagen sale ntida.
La foto de Olivia fue sacada con un lente 105mm con luz de da en el jardn. Esa es una razn por la cual el fondo, lo poco que se ve, esta borroso o fuera de foco. La otra razn es que yo estaba bastante cerca de ella y eso acentu el efecto borroso.
Lo bueno de este retrato es que la persona que ve la foto, solo la ve a Olivia. No hay duda sobre lo que el fotgrafo, en este caso yo, quiso mostrar. Los teles que van entre 150mm y 300mm son buenos para sacar algunos deportes o cuando la accin esta lejos. Son ms pesados y a veces se necesita usar trpode. Los sper teleobjetivos son extremadamente caros y se usan principalmente para fotografa de deportes y naturaleza.
Curso bsico de fotografa y photoshop
DX significa que es un lente digital. Vamos a ver los diferentes tipos de lentes y sus caractersticas y usos. Los siguientes ejemplos son fotos hechas con 10 diferentes lentes a la misma distancia. Empec sacando fotos con un gran angular y termine con un teleobjetivo usando diferentes distancias focales. Fjense como varia el ngulo de visin del lente y como cada vez sale en la foto menos parte de la escena.
Curso bsico de fotografa y photoshop
Curso bsico de fotografa y photoshop
Teleobjetivos (Continuacin)
Curso bsico de fotografa y photoshop
Como elegir un lente Las cmaras compactas digitales vienen con un zoom que no se puede cambiar. Generalmente es un lente de mediano alcance, por ejemplo in 18-55mm (que equivale aproximadamente a un 28-90mm en las cmaras de pelcula), o un 18-105mm (que equivale aproximadamente a un 28-170mm en las cmaras de pelcula).
Curso bsico de fotografa y photoshop
Esto significa que con 1 solo lente tenemos un gran angular, normal y teleobjetivo cortos. En este caso podemos elegir la cmara de acuerdo a la distancia focal del lente que tiene. En el caso de las cmaras SRL (reflex que usan pelcula) o DSRL (reflex digitales) si podemos elegir que lente comprar para el tipo de fotografa que queremos hacer. Yo les recomiendo en principio comprar un zoom de mediano alcance como un 18-55mm, 18105mm o incluso 18-135mm. Cualquiera de estos lentes les va a permitir sacar diferentes imgenes y cubrir la mayor parte de las fotos que vayan a hacer. Un segundo lente podra ser un teleobjetivo largo, un 18-200mm DX (o un 28-300mm para las cmaras SRL). Esto les va a permitir sacar fotos ms de lejos. Si les gusta hacer retratos yo les recomiendo que se compren un lente fijo de 80mm, 100mm o 105mm. Son realmente los mejores lentes para este tipo de fotografa y se van a sorprender de los resultados que pueden lograr con stos. Como vamos a ver en el capitulo 3, una cosa importante de los lentes que hay que tener en cuenta es el diafragma mas abierto que tiene. Si pueden pagarlo, yo les recomiendo que se compren lentes que tengan una mxima apertura de por lo menos f/2.8. Estos lentes son bastante ms caros, pero valen cada centavo. Existen lentes DX que tienen un sistema de estabilizacin de la imagen. Esto permite que se puedan sacar fotos a una mas baja velocidad de obturacin (ver capitulo 4) sin que la foto salga movida. Estos lentes tambin son ms caros pero son increbles si hacemos fotos en situaciones de baja iluminacin. Foco Que queremos decir cuando se hablamos de que una foto esta en foco? Que la foto esta ntida, que podemos ver todos los detalles de esa escena y que no hay partes borrosas. Si una foto esta completamente fuera de foco, significa que ninguna parte de la foto esta ntida. Una foto puede estar toda en foco, toda fuera de poco, o puede tener elementos u objetos en foco y otros fuera de foco.
Curso bsico de fotografa y photoshop
Hay 2 tipos de sistemas de enfoque en las cmaras: 1- Manual: giramos el anillo de foco en el lente hasta que vemos ntido lo que queremos enfocar. En las cmaras compactas no se puede enfocar de manera manual. 2- Automtico: enfoca cuando apretamos el botn disparador un poco sin llegar a sacar la foto. Las diferentes marcas de cmaras SRL y DSRL ofrecen diferentes sistemas de enfoque automtico. La mayora ofrece una funcin de diferentes puntos de enfoque. Yo elijo si quiero que la cmara haga foco en el centro, al costado derecho, al costado izquierdo, etc. En el visor de la cmara (por donde veo la imagen que voy a fotografiar) yo voy a ver los diferentes puntos de enfoque y puedo seleccionar el que mas me convenga para determinada situacin. Si queremos enfocar algo que esta a un costado y pusimos el sistema de enfoque automtico para que haga foco en el centro, lo que tenemos que hacer es poner el punto de enfoque central en lo que queremos enfocar, luego tenemos que apretar el botn disparador un poco (sin sacar la foto) y, sin soltar el botn disparador, mover la cmara al encuadre elegido (esto significa que parte de la escena que tengo adelante yo quiero fotografiar). Recin ah hacer la toma.
Curso bsico de fotografa y photoshop
El diafragma El diafragma controla la cantidad de luz que pasa a travs del lente y llega a la pelcula o al sensor. El diafragma esta en el interior del lente y esta hecho de un aro de hojas de metal que se superponen y que se abren en el momento que presionamos el botn disparador. Cuanto se abre va a depender del #f (o diafragma) que nosotros pongamos en la cmara. En los lentes ms viejos de las SRL manuales y algunos lentes de las cmaras SRL analgicas hay que poner el diafragma elegido en el lente. En los lentes digitales y la mayor parte de los lentes de las cmaras SRL tengo que poner el #f elegido en la cmara.
Cuanto ms abierto est el diafragma, ms luz llega a la pelcula o al sensor. Y cuanto mas cerrado est menos luz llega a la pelcula o al sensor. El tamao de la apertura del lente se mide en nmero f: #f. Los diferentes diafragmas de los lentes son: 1,4 2 2,8 4 5,6 8 11 16 22 32 45 64 El diafragma f/1,4 es el ms abierto de todos los diafragmas, por lo tanto es el que deja pasar ms luz. El diafragma f/64 es el ms cerrado y es el que deja pasar menos luz. Entre diafragma y diafragma hay 1 punto de diferencia. A que equivale 1 punto? Al doble o la mitad. Un #f deja pasar el doble de luz que el #f que le sigue o la mitad de luz que el #f anterior (1 punto). Ej. El diafragma f/8 deja pasar 1 punto menos de luz que el diafragma f/5.6, lo que significa que la mitad de luz llega a la pelcula o sensor. Y viceversa: el diafragma f/5.6 deja pasar 1 punto mas de luz que el diafragma f/8, o sea el doble. No hay ningn lente que tenga todos los diafragmas. Ej. Un lente de 35mm puede ir de f/1,4 a f/22, y un lente de una cmara de formato grande puede ir de f/5,6 a f/64. Los lentes mas nuevos tienen diafragmas intermedios que pueden ir de a punto o de 1/3 de punto. EJ: f/5.6 f/6.3 f/7.1 f/8 f/9 f/10 f/11 Los #f en negro son los puntos enteros y los rojos son los tercios. EJ: f/5.6 f/6.7 f/8 f/9.5 f/11 Los #f negros son los puntos enteros y los rojos son los medio punto. Que el lente que tu utilizas vaya de a medio punto o de a tercios va a depender de la marca, modelo y tipo de cmara y lente que estas utilizando. Lo mas importante es saber cuales son los puntos enteros para despus poder sacar bien la foto. Si sacas fotos en tu cmara de manera totalmente automtica, la cmara va a decidir con que diafragma va a sacar de acuerdo a la luz que haya. Los lentes se pueden describir como rpidos (abren por ejemplo hasta f/1,4) o lentos (abren hasta f/4 o menos). Como mencionamos anteriormente en el capitulo 2, un lente rpido nos va a permitir sacar fotos en situaciones donde hay poca luz sin la necesidad de usar trpode. Los
Curso bsico de fotografa y photoshop
lentes rpidos y con diafragmas mas abiertos son siempre ms caros que los lentes que tienen diafragmas mas cerrados (lentos). Porque es importante el diafragma o la apertura del lente? Como mencionamos anteriormente el diafragma controla la cantidad de luz que pasa a travs del lente y llega al sensor o pelcula. El diafragma es una de las 3 variables (las otras 2 son la velocidad y la sensibilidad) que controla que la foto salga bien expuesta. Una foto que tiene una correcta exposicin es aquella que recibi la cantidad justa y necesaria de luz, ni mas (la foto estara demasiado clara) ni menos (la foto estara oscura). Pero eso no es todo lo que controla el diafragma. Al cambiar el diafragma tambin vamos a cambiar la profundidad de campo. Profundidad de campo La profundidad de campo es la distancia entre el objeto ms cercano y ms lejano a fotografiar que tiene foco aceptable. De manera ms simple, la profundidad de campo es la zona de tu foto que va a estar en foco. Si la mayor parte o toda la foto esta en foco esto significa que la imagen tiene mucha profundidad de campo. Si, por el contrario, hay solo 1 elemento en foco y el resto esta fuera de foco, la foto tiene poca profundidad de campo.
Curso bsico de fotografa y photoshop
Entonces como afecta el diafragma a la profundidad de campo? Cuando utilizamos un diafragma mas abierto (recuerden que los diafragmas abiertos son los #f mas chicos: f/1.4, f/2, etc.) la profundidad de campo disminuye. Cuando utilizamos un diafragma mas cerrado (#f mas grande: f/16, f/22, etc.) aumenta la profundidad de campo. Vamos a ilustrar esto con unos ejemplos. Todas las fotos fueron sacadas con el mismo lente (70mm DX a la misma distancia)
Profundidad de campo (Continuacin)
Curso bsico de fotografa y photoshop
Curso bsico de fotografa y photoshop
Como pueden observar que el #f que elegimos para sacar la foto tiene un gran impacto en como mi imagen final se va a ver. Soy yo, el fotgrafo, quien tengo que decidir que diafragma quiero usar de acuerdo al tipo de fotografa que quiero realizar. Si estoy sacando fotos de un
Curso bsico de fotografa y photoshop
paisaje quizs me conviene usar un diafragma bien cerrado (f/22) para que todo el paisaje este en foco. Si en cambio estoy haciendo retratos quizs me conviene usar un diafragma bien abierto (f/2.8) para lograr menor profundidad de campo. Esto hace que solo se vea a la persona que estoy fotografiando y que no haya elementos en el fondo que distraigan la atencin. Por supuesto esto no es una regla que hay que cumplir si o si, simplemente les puede servir como una gua para empezar a utilizar diferentes diafragmas. Adems del #f hay otros 2 factores que influyen en la profundidad de campo. El primer factor que altera la profundidad de campo es la distancia focal del lente. Cuanto menos distancia focal tiene el lente, mas profundidad de campo voy a tener. Entonces si, por ejemplo, saco 2 fotos con el mismo diafragma y a la misma distancia, pero en la primera foto uso un lente 35mm y en la segunda foto uso un lente 200mm, la primera foto (35mm) va a tener ms profundidad de campo que la segunda foto (200mm). Profundidad de campo (Continuacin) En el siguiente ejemplo van a ver 3 fotos. Las 3 fueron sacadas a la misma distancia con el mismo diafragma (f/5.6). En la primera foto utilic un lente 200mm DX. Observen como el modelo esta bien en foco y el fondo esta completamente fuera de foco. En la segunda foto utilic un lente 105mm DX. El fondo sigue estando fuera de foco pero se ven mas detalles y se entiende mejor donde esta el modelo. En la tercera foto utilic un lente 55mm DX. El fondo ya esta prcticamente en foco y ya se empiezan a ver elementos que distraen a quien mira la foto.
Curso bsico de fotografa y photoshop
El segundo factor que tambin va a influir en la profundidad de campo es la distancia del objeto que estoy fotografiando. Cuanto ms lejos este ese objeto, mas profundidad de campo voy a tener. Entonces, si saco una foto usando el mismo lente y diafragma, pero en la primera foto estoy a 3 metros del objeto a fotografiar y en la segunda foto estoy a 7 metros del objeto a fotografiar, la segunda foto (7mts) va a tener ms profundidad de campo que la primera foto (3mts). Profundidad de campo (Continuacin) En el siguiente ejemplo van a ver 3 fotos que saque con el mismo diafragma (f/5.6) utilizando el mismo lente (105mm). Lo nico que cambie fue la distancia entre la cmara y el objeto a fotografiar. En la primera foto yo estaba a 1 metro de distancia de la flor. Fjense como no hay duda de que lo que quiero mostrar es la flor. El fondo esta completamente fuera de foco y no distrae del objeto principal que es la flor. En la segunda foto yo me coloque a 2 metros de distancia de la flor. El fondo sigue estando un poco fuera de foco, pero empiezan a verse ms detalles. Tambin hay ms elementos en foco en la foto, como por ejemplo los tallos de la planta sobre la derecha, que tambin quitan la atencin de la flor. En la tercera foto yo me coloque a 4 metros de la flor. Que cambio dramtico este! De pronto no solo estoy fotografiando la flor sino prcticamente la planta entera. Y por supuesto ya casi toda la foto esta completamente en foco. Ya no hay un centro de atencin definido y la foto se convierte en confusa y aburrida.
Curso bsico de fotografa y photoshop
Curso bsico de fotografa y photoshop
Como vern que diafragma vamos a utilizar, a que distancia nos vamos a poner, y que lente vamos a usar para sacar la foto, son todas decisiones importantes que tenemos que hacer cada vez que sacamos una foto. Ya vieron los ejemplos y como cambia una foto con solo cambiar una variable. Y cuan dramticos esos cambios pueden ser. Soy yo, el fotgrafo (amateur o profesional es igual), el que tengo que decidir como quiero que salga mi foto. Y para esto voy a necesitar mucha prctica y experimentacin. Prueben sacar una misma foto con diferentes diafragmas, cambien la distancia focal del lente, cambien la distancia entre la cmara y el lente. Saquen muchas fotos de una misma escena y se van a sorprender de los diferentes resultados que van a lograr. En el prximo curso vamos a seguir internndonos en el mundo de la fotografa. Vamos a hablar del obturador y la velocidad, de la sensibilidad, de las caractersticas de la luz, y de la exposicin.
FIN PARTE 1.
Curso de Fotografa Bsica Segunda parte
Curso bsico de fotografa y photoshop
En el curso anterior vimos las diferentes tipos de cmaras, los lentes y el diafragma. En este curso vamos a aprender sobre el obturador, la velocidad y el movimiento, la sensibilidad (ISO), el fotmetro y como exponer correctamente una foto. Esto nos va a permitir realizar fotos de modo totalmente manual (que es la meta principal de estos cursos) en vez de confiar en que la cmara haga todo de manera automtica. El obturador El obturador controla el tiempo (velocidad) durante el cual la luz pasa a travs del lente hasta la pelcula o sensor. Cuando sacamos una foto el obturador se abre y deja pasar la luz que entra por el lente para que llegue a la pelcula o sensor de la cmara. El obturador es el elemento fsico que controla la velocidad de la exposicin. Al principio las lentes no tenan obturadores y las exposiciones se hacan manualmente, o sea que exponan la foto sacando la tapa del lente y controlando el tiempo con un reloj. Este sistema fue reemplazado por un obturador mecnico que tena solo Bulbo y a veces un instantneo, que era para exposiciones de alrededor de 1/25 segundos. Estos obturadores fueron reemplazados por los que usamos hoy. Como mencionamos en el curso anterior, la velocidad es una de las 3 variables (junto con la sensibilidad y el diafragma) que controlan la exposicin de una foto. Recuerden que la exposicin es la cantidad de luz que necesita una foto para que salga bien (ni demasiado clara ni demasiado oscura). Las propiedades fundamentales que un buen obturador tiene que tener son: a- Que sea preciso. Esto significa que si yo pongo el obturador para que se abra por 1 segundo, realmente sea 1 segundo. Y que sea as cada vez que yo pongo 1 segundo. b- Que sea lo ms silencioso posible, o sea que no haga ruido. c- Que produzca pocas vibraciones para evitar el movimiento extra en la cmara que podra producir fotos movidas. Tipos de obturadores Existen 2 tipos de obturadores que son usados de acuerdo al formato y/o modelo de las cmaras.
Curso bsico de fotografa y photoshop
1. Obturador central: es similar en forma a un diafragma. Consiste en una serie de hojas de metal que al cerrarse se superponen para no dejar pasar la luz. El obturador esta en el lente cerca del diafragma. Sincroniza con el flash a cualquier velocidad, generalmente el mximo es de 1/500 segundo, ya que la exposicin se hace toda al mismo tiempo. Estos obturadores son los que usan las cmaras de formato grande y muchas de las cmaras de formato medio. 2. Obturador de cortinas: esta en el cuerpo de la cmara cerca del plano de la pelcula o el sensor. Consiste en 2 cortinas que pueden correr de costado o de arriba a abajo. La primera cortina es la que abre y la segunda es la que cierra. Si las velocidades son muy altas, la segunda cortina empieza a cerrar antes de que la primera termine de abrir, por lo tanto la exposicin se hace por partes. Tienen una velocidad mxima de sincronismo con el flash que va a depender del modelo de cmara. Ej. Puede sincronizar a 1/60, 1/125, o 1/250 segundo. Generalmente viene indicado con el nmero en rojo o con un signo de rayo. Todas las cmaras de 35mm, ya sean compactas, SRL o DSRL, usan obturador de cortina. La velocidad La velocidad del obturador se mide en segundos o generalmente en fracciones de segundos. Abajo tenemos una lista de algunas de las velocidades que tienen las cmaras. Esto va a variar de acuerdo a la marca y modelo de cmara que ustedes tengan. B (Bulbo) 1 segundo 1/8 1/15 1/30 1/60 1/125 1/250 1/500 1/1000 1/2000 1/4000 1/8000 Cada velocidad es el doble de rpida que la velocidad anterior (por lo tanto deja pasar la mitad de luz), y viceversa, cada velocidad es la mitad de rpida que la velocidad que le sigue (por lo tanto deja pasar el doble de luz). Veamos un ejemplo: 1/30 es el doble de rpida que 1/15, y por lo tanto va a dejar pasar la mitad de luz que 1/15 (1 punto menos de luz). Ahora 1/15 es la mitad de rpida que 1/30 lo que significa que va a dejar pasar el doble de luz que 1/30 (1 punto mas de luz). Recuerden que cuando hablamos en Fotografa de 1 punto nos referimos siempre al doble o la mitad. Siempre recuerden que cuanto mas grande es la denominacin de la velocidad (1/8000) mas rpida es la velocidad. En la lista que escrib arriba 1/8000 es la velocidad ms rpida y 1 segundo es la velocidad ms lenta. B o bulbo mantiene el obturador abierto por el tiempo que mantengamos presionado el botn disparador. Esto lo podemos hacer de manera manual, o en el caso de exposiciones muy largas, podemos conectar un cable al botn que va a mantener abierto el obturador por el tiempo que queramos. En algunas cmaras al utilizar Bulbo, el obturador se abre y permanece abierto cuando presionamos el botn disparador. Para cerrar el obturador tenemos que volver a presionar el botn disparador. Ya vamos a ver para qu se puede usar Bulbo. Algunas cmaras ofrecen la opcin de velocidades muy bajas como 2 segundos, 4 segundos, 10 segundos, 30 segundos, etc. Esto tambin va a depender de la marca y modelo de la cmara. Las cmaras SRL y DSRL ofrecen generalmente velocidades intermedias que pueden y de a medio punto o de a un tercio de punto. Ejemplo: 1/30 1/40 1/50 1/60 1/80 1/100 1/125 Las velocidades en negro son los puntos enteros y las velocidades en rojo son los tercios. Ejemplo: 1/30 1/45 1/60 1/90 1/125 1/180 1/250 Las velocidades en negro son los puntos enteros y las velocidades en rojo son los medios puntos. Como mencionamos al comienzo de este curso, el obturador va a controlar el tiempo durante el cual la luz pasa y llega a la pelcula o sensor. Pero la velocidad tiene un efecto directo en el movimiento de la foto. Que significa esto? Por un lado va a controlar si la foto sale movida o ntida de acuerdo a la velocidad que usemos. Y por otro lado, si hay algn objeto en la escena
Curso bsico de fotografa y photoshop
que yo estoy fotografiando que se esta moviendo, la velocidad que usemos va a determinar si ese objeto sale movido o congelado. Movimiento Lo primero que hay que tener en cuenta respecto al movimiento en una foto es que hay una velocidad mnima en la cual uno puede sostener la cmara en mano sin que la imagen salga movida. Esto va a depender de varios factores: nuestro pulso, el peso de la cmara, el tamao peso del lente que se esta usando, y lo que estamos fotografiando. Si usamos una cmara DSRL con un lente pesado, vamos a necesitar una velocidad ms alta para que la imagen no salga movida, que si usamos una cmara compacta que es mucho ms liviana. Cual es la velocidad mnima en la cual se puede sacar fotos con cmara en mano? En general, no importa la cmara, no se debera sacar una foto con cmara en mano con una velocidad menor a 1/30. Hay muy pocas personas que pueden sacar fotos con una velocidad de 1/15 sosteniendo la cmara. Hay otras personas que no pueden sacar fotos con una velocidad menor a 1/60 o 1/125. Lo importante es recordar que cuanto mas pesa el equipo que estamos usando, ms alta tiene que ser la velocidad que voy a usar (siempre y cuando este sacando fotos con la cmara en mano). Y ante la duda siempre es mejor sacar varias fotos con diferentes velocidades para asegurarnos que la foto no salga movida. Una solucin para asegurarnos que la foto no salga movida si queremos usar velocidades mas bajas es usar un trpode. De esta manera la cmara y el lente estn firmes. Si no tenemos trpode uno puede ser un poco ms creativo y usar cualquier superficie firme en donde se pueda apoyar la cmara: mesa, silla, etc. Movimiento
En esta foto us una velocidad de 1/10 sosteniendo la cmara en mano. Como pueden observar la foto esta movida y no hay ninguna parte de la foto que este ntida.
Curso bsico de fotografa y photoshop
En esta foto us una velocidad de 1/125. Fjense como lo que est es foco esta muy ntido y se ven todo los detalles. El fondo esta mas fuera de foco o borroso porque en vez de usar un diafragma f/22 como en la foto anterior (da mucha profundidad de campo) utilic un diafragma f/5.6 (da menos profundidad de campo).
A pesar que en general los que sacamos fotos tratamos de evitar que una foto salga movida, hay situaciones en las cuales uno puede elegir sacar una foto con una muy baja velocidad para que la foto salga completamente movida. Pero cuando hacemos esto tenemos que asegurarnos de que sea algo muy obvio y notable. Que las personas que miren la foto sepan que sta fue sacada as a propsito y no piensen que simplemente fue un error. Movimiento Si observan la siguiente foto pueden ver que esta completamente movida. Esta foto la saque con una velocidad de 1/1, o sea 1 segundo. La idea era lograr un poco de movimiento, pero que tuviese cierto grado de nitidez para que se entendiese lo que estaba fotografiando. Como era muy difcil determinar cual era la velocidad adecuada (estaba sacando fotos con pelcula color), prob varias velocidades diferentes (1/15, 1/8, 1/4, 1/2, 1, 2 e incluso 4) para asegurarme de lograr esta foto.
Curso bsico de fotografa y photoshop
Foto sacada con luz natural sosteniendo la cmara en mano. Velocidad de 1 segundo.
Hay cada vez ms cmaras digitales que vienen con una funcin estabilizadora de imagen. Si tienes una cmara con esta caracterstica t vas a poder sacar fotos a velocidades ms bajas (a veces 2 o 3 puntos) que con una cmara que no la tenga. Cuando sacamos fotos de un objeto que esta en movimiento, una persona, un auto, agua, etc., somos nosotros, los fotgrafos los que tenemos que decidir si ese objeto sale movido o congelado (o sea ntido). Que un objeto salga movido no es lo mismo que toda una foto salga movida. La velocidad que elijamos para sacar la foto va a variar de acuerdo a lo que queremos lograr. Si queremos congelar un objeto en movimiento vamos a tener que usar una velocidad mas alta que si queremos que ese mismo objeto salga movido. Por ejemplo si le sacamos una foto a un auto andando, cuanto ms baja sea la velocidad, ms movido va a salir el auto en la foto. A medida que subimos la velocidad el auto sale cada vez menos movido hasta que usamos una velocidad en donde el auto sale completamente congelado. Movimiento En el prximo ejemplo podemos ver 4 fotos sacadas con diferentes velocidades. Fueron hechas con cmara en mano, o sea que no solo el sujeto que esta saltando sale movido, sino que el fondo sale movido tambin.
Curso bsico de fotografa y photoshop
En esta primera foto us una velocidad de 1/60. Fjense como el fondo salio bien congelado. Y el modelo, a pesar de que esta saltando, salio congelado tambin.
En esta segunda foto utilic una velocidad de 1/40, o sea ms baja. Ya se puede ver un poco de movimiento en el sujeto y el fondo no esta tan ntido como la foto anterior.
Movimiento
En esta foto us una velocidad de 1/20. El fondo ya se empieza a ver bastante borroso y se puede ver mucho ms movimiento en el sujeto.
Curso bsico de fotografa y photoshop
En esta ltima foto us una velocidad de 1/10. Fjense cuan notable es la diferencia con las fotos anteriores. Ahora el fondo esta bien movido y se puede ver bien el movimiento del sujeto.
Movimiento Hay diferentes factores que influyen en la velocidad que tenemos que usar para congelar un objeto en movimiento: 1. La distancia a que nos encontramos de ese objeto. Cuanto ms lejos est, menos velocidad se necesita para congelar un movimiento. Entonces si saco un mismo objeto con la misma velocidad pero en una foto estoy a 2 metros y en otra foto estoy a 10 metros, en la foto que estoy a 2 metros se va a registrar ms movimiento que en la foto que estoy a 10 metros.
Curso bsico de fotografa y photoshop
Cuando saque esta foto yo estaba yendo en auto por una autopista. En este caso no era el objeto que estaba en movimiento sino yo. La foto fue sacada con una velocidad de 1/320, o sea bastante rpida. Fjense como los pastos que estn adelante, y por lo tanto ms cerca de la cmara, salen mucho mas movidos que los rboles de atrs que estn ms lejos. De hecho los rboles salen congelados.
2. La velocidad a la cual se mueve el objeto. Cuanto ms rpido se mueve, ms velocidad necesitamos para congelarlo. No es lo mismo fotografiar un auto de carrera andando que una bicicleta andando. Por supuesto si le sacamos una foto a un auto de carrera vamos a necesitar una velocidad mucho mas alta para congelarlo que si le sacamos una foto a una bicicleta (estamos hablando de objetos que se estn moviendo).
Esta foto sacada desde un auto en movimiento fue sacada con una velocidad de 1/250. Aunque el auto iba muy despacio, alrededor de 30km/hora, necesit una velocidad alta para congelar la imagen.
Usando el ejemplo anterior, en esta foto yo utilic una velocidad de 1/60 para congelar la imagen. Porque el sujeto que yo estaba fotografiando se mova ms lento, yo necesit una velocidad ms lenta para congelarlo.
Movimiento 3. De donde a donde se mueve. Si el objeto que estamos fotografiando atraviesa el plano de la imagen de derecha a izquierda (o viceversa) se
Curso bsico de fotografa y photoshop
necesita ms velocidad para congelarlo que si se mueve hacia la cmara (si viene hacia nosotros). Un ejemplo seria si estoy sacando un auto que va por una autopista. Si yo me paro al costado de la autopista y le saco al auto cuando pasa al lado mo voy a necesitar una velocidad mucho mas alta para congelarlo que si me paro en el medio de la autopista y la saco una foto al auto a medida que se acerca hacia donde estoy. 4. El lente que se use. Un teleobjetivo acerca ms los objetos, por lo tanto el efecto es muy parecido a lo que produce el punto 1. Si uso un lente de mayor distancia focal (por ejemplo 300mm) voy a necesitar una velocidad ms alta para congelar un objeto en movimiento que si uso un lente de distancia focal mas corta (un 50mm).
sta foto la saqu desde el auto en movimiento. Us una velocidad baja, 1/25, con un lente de 18mm DX. Pueden ver que la foto esta movida debido a la baja velocidad.
Movimiento
Curso bsico de fotografa y photoshop
Esta foto tambin la saque desde el auto en movimiento. Us una velocidad de 1/25 pero en vez de usar un lente 18mm DX, saqu la foto con un lente 70mm-DX. Pueden ver a simple vista como esta foto est mucho mas movida que la anterior
Esta foto la saque con una velocidad de 1/30. Aunque la imagen est bastante congelada se puede ver un poco de movimiento.
Otro efecto que se puede usando bajas velocidades es el barrido. Para lograrlo hay que mover la cmara en la misma direccin en que el objeto se esta moviendo. Entonces, volviendo al ejemplo anterior, si estoy parada al lado de una autopista y pasa un auto que yo voy a
Curso bsico de fotografa y photoshop
fotografiar, yo tengo que acompaar el movimiento del auto con la cmara (o sea seguirlo). Para esto necesito usar una velocidad bastante baja: 1/2, 1, 2. Si la cmara se mueve a la misma velocidad que el objeto, el resultado es un objeto congelado y el fondo movido. Este efecto se ve mucho en deportes, especialmente carrera de autos. Porque? Porque el auto sale congelado (lo que permite ver que auto es) pero, al estar el fondo movido, nos va a dar una sensacin de movimiento. Si el auto y el fondo estn congelados y ntidos puede parecer que le sacaste a un auto quieto en vez de en movimiento. Esto es muy difcil de calcular y requiere prctica, sacar muchsimas fotos e incluso un poco de suerte. Con un teleobjetivo necesitamos mover menos la cmara para lograr el mismo efecto que con un lente ms corto. La sensibilidad La sensibilidad es la capacidad de reaccin de la pelcula a la luz que se determina durante la fabricacin de las pelculas. Como las cmaras digitales no usan pelcula sino un sensor, se utilizan los equivalentes del ISO. Lo que el ISO determina es cuan sensible es el sensor a la luz que hay en la escena a fotografiar. Hay varios sistemas que indican la sensibilidad; ASA (sistema americano) y DIN (sistema alemn) son los sistemas viejos que ahora fue reemplazado por uno llamado ISO. Los nmeros y valores son los mismos que el ASA. Estos son algunos de lo valores de ISO. 25 50 100 200 400 800 1600 3200 6400
Los nmeros ms altos indican una mayor sensibilidad a la luz mientras que los nmeros ms bajos indican una menor sensibilidad a la luz. Esto significa que, por ejemplo, el valor ASA 100 es menos sensible a la luz que el valor ASA 800. Entre cada valor de ISO hay 1 punto de diferencia. Que significa esto? Que, por ejemplo, ISO 100 es un punto menos sensible (la mitad) a la luz que ISO 200. Y viceversa, ISO 200 es 1 punto mas sensible (el doble) que ISO 100. El ISO en las cmaras electrnicas (SRL) y digitales (DSRL) viene de a tercios. Esto nos permite un control mas preciso sobre la imagen. 100 125 160 200 250 320 400 500 640 800 La ventaja de las cmaras digitales es que yo puedo cambiar el ISO en cada foto, mientras que con las cmaras que usan pelcula yo tengo que terminar el rollo de fotos o cambiarlo para cambiar la sensibilidad. La sensibilidad es uno de los 3 valores, junto con el diafragma y la velocidad, que controlan la exposicin de una foto. De hecho la sensibilidad es el primer valor que tenemos que tener en cuenta al momento de sacar una foto.
Curso bsico de fotografa y photoshop
En esta foto utilic ISO 200. Pueden ver que sali oscura porque es un ambiente interior con muy poca luz. Esta imagen esta muy oscura o sea sub-expuesta.
Esta foto la saqu justo despus de la anterior usando un ISO 1600. Tengan en cuenta que la velocidad y diafragma usados fueron los mismos. En este caso la foto esta bien expuesta y recibi la cantidad necesaria de luz.
La sensibilidad Si usamos una sensibilidad alta para una foto, por ejemplo ISO 1600, vamos a necesitar menos luz para que la foto salga bien expuesta, que si utilizamos ISO 100. Esto significa, en principio, que cuando hay mucha luz en la escena que vamos a fotografiar (por ejemplo durante un da con sol) vamos a usar una sensibilidad ms baja (ISO 100, ISO 200). Cuando hay poca luz (a la noche, o en un ambiente interior) vamos a utilizar una sensibilidad ms alta (ISO 800, ISO 1600). O puesto de otra manera, si usamos un ISO alto (1600) vamos a necesitar menos luz que si usamos un ISO bajo (100).
Curso bsico de fotografa y photoshop
El ISO standard que da una excelente calidad de imagen es ISO 100. La mayor parte de las personas cuando sacaban fotos con pelcula usaban pelculas de ISO 100, lo supiesen o no. Ahora con las cmaras digitales compactas, generalmente tienen el ISO en automtico, y la cmara pone el ISO que considera apropiado para la luz que hay en la escena a fotografiar. Es muy importante que la persona que saca foto controle y decida con que ISO va a sacar cada foto. Porque? Porque el ISO, aparte de determinar que la exposicin de la foto sea correcta, tiene tambin un efecto directo en la calidad de la imagen. Si usamos un ISO menor a 100 con pelcula la definicin y la saturacin de los colores aumenta considerablemente, especialmente si usamos pelcula diapositiva. En el caso de las cmaras digitales, no se ve un cambio muy notable en la definicin pero si se saturan un poco mas los colores. Cuando usamos pelcula el ISO va a determinar la definicin de la imagen. Cuando usamos un ISO alto, como 3200, se va a ver en la foto el grano. Esto hace que la foto pierda definicin. El grano son puntos que aparecen en la imagen, que en realidad son los espacios entre los granos de plata que forman la imagen. Cuanto mas grano aparece en una foto, menos definicin tiene.Cuando fotografiamos con ISO 100 el grano no se ve en la foto por lo tanto tiene mas definicin. A pesar de la perdida de definicin, el grano es visualmente agradable. De hecho muchos fotgrafos usan pelculas de alta sensibilidad para lograr una imagen con grano visible y as lograr una esttica ms personal.
Las 2 fotos de arriba son una misma foto. La primera es la foto original. Saque esta foto con una pelcula blanco y negro de 3200. Ya en la primera foto pueden ver que no tiene demasiada definicin. La segunda foto es una ampliacin de la primera para que vean en mayor detalle la perdida de definicin y la aparicin del grano. Yo use una pelcula 3200 a propsito justamente para lograr este efecto.
La sensibilidad
Curso bsico de fotografa y photoshop
Esta foto fue sacada con una pelcula blanco y negro de ISO 100. A simple vista ya se puede ver la diferencia en definicin y detalle.
Esta es la misma foto anterior pero ampliada. Pueden ver cuanto detalle y textura hay en la foto y como el grano no se ve.
Tambin tenemos que tener en cuenta que cuanto ms ampliamos o agrandamos la foto mas se va a ver el grano. Y si sacamos una misma foto con 2 cmaras de formato diferente, por ejemplo 35mm y 6 x 6 (medio formato), en la imagen de la cmara de formato mas chico (en este ejemplo la de 35mm) se va a ver mas el grano que en la imagen sacada con la cmara de formato mas grande (en este caso la de 6 x 6). En el caso de la fotografa digital hay que tener mas cuidado con el ISO que se usa. Porque cuando usamos una sensibilidad alta empieza a aparecer el ruido. Como mencionamos en el primer curso, el ruido es cuando en cierta parte de la imagen en donde debera haber un color liso, hay puntos con diferentes colores. El ruido hace que la
Curso bsico de fotografa y photoshop
imagen pierda calidad y es algo que todos los que sacamos fotos debemos evitar (ver ejemplo en el primer curso). Cuanto ms alta es la sensibilidad que usamos, mas ruido va a haber en la foto. Las cmaras cambian y mejoran da a da, y ahora hay algunos modelos excelentes de cmaras DSRL, que producen muy poco ruido cuando usamos altas sensibilidades. Las cmaras digitales que tienen un sensor ms grande, como muchas DSLR, te permiten sacar a sensibilidades ms altas sin que aparezca el ruido. En el caso de las cmaras compactas, como usan un sensor ms pequeo, el ruido ya aparece incluso en ISO 400. Existen varios programas de software, entre ellos el Neat Image y el Noise Ninja, que se pueden usar para quitar el ruido de una foto. La sensibilidad tambin influye en el contraste de una foto. El contraste es la diferencia entre las partes oscuras y las partes claras de una foto. O la diferencia entre las luces y sombras de una foto. Una foto que tiene blanco y negro y no tiene grises intermedios es una foto de muy alto contraste. Por el contrario, una foto que tiene solo grises y no tiene ni blanco ni negro es una foto de bajo contraste. Si sacamos 2 fotos de una misma escena, y en la primera foto usamos ISO 100 y en la segunda usamos ISO 1600, la primera foto (ISO 100) va a tener un poco mas de contraste que la segunda foto (ISO 1600). Entonces cuanto mas alta es la sensibilidad que usamos menos contraste tiene la foto. Entonces como hago para decidir que ISO usar? Lo primero que debemos hacer es fijarnos que tipo de iluminacin hay. Si estoy sacando fotos afuera en donde hay mucha luz natural en general voy a sacar fotos con una baja sensibilidad (ISO 100). Esto a menos que yo este usando pelcula y quiera lograr una imagen con grano. Si estoy en una situacin en donde hay menos luz, el interior de una casa, iglesia, saln de fiestas, concierto, etc., entonces lo ideal es empezar a probar cual es la menos sensibilidad que puedo usar para que la foto salga correctamente expuesta. Lo que podemos hacer es arrancar con ISO 100 o ISO 200 y ver como sale la foto. Si sale oscura entonces empezamos a subir la sensibilidad hasta encontrar la correcta. Nunca empiecen por una sensibilidad alta, como 1600 o 3200, porque recuerden que con altas sensibilidades aparece el indeseable ruido. Quizs sacan las fotos con ISO 1600 cuando podran haberlo hecho con ISO 800 o ISO 400 (esto hubiese resultado en una imagen de mejor calidad). Todo esto no significa que no se puedan usar sensibilidades altas. Si no hay la suficiente luz y la opcin es no sacar la foto porque no queremos subir la sensibilidad, o subir la sensibilidad y tener la foto, por favor suban la sensibilidad. Siempre es mejor tener la foto que no tener nada! Lo ideal es probar su propia cmara en diferentes situaciones de luz con diferentes sensibilidades para ver que resultados obtienen. De esa manera llegan a conocer su propio equipo y pueden saber que posibilidades ste les ofrece. Fotmetro El fotmetro es un dispositivo que mide la luz usando una sensibilidad determinada y lo traduce en una combinacin de diafragma y velocidad. Este diafragma y velocidad vendra a ser la combinacin correcta para exponer una foto en una determinada situacin de luz. Los fotmetros tienen una clula sensible a la luz que, en los fotmetros modernos, es operada por una batera.
Curso bsico de fotografa y photoshop
Fotmetro de mano Sekonic L-758DR. Este fotmetro mide luz incidente y reflejada.
Lo primero que tenemos que hacer es poner el ISO de la pelcula que estamos utilizando o, en el caso de las cmaras digitales, el ISO que queremos usar. Luego hay que apuntar el fotmetro al objeto o escena que estamos fotografiando y medir la luz que hay en el ambiente. De esa manera el fotmetro nos va a dar una combinacin de diafragma y velocidad para sacar la foto. (Ver Leccin "La Exposicin").
Esta es la pantalla del fotmetro de mano. En la parte superior derecha pueden ver el ISO que en este caso es 25. Y en el medio pueden ver como, luego de medir la foto, nos da una velocidad (donde dice T) de 125 o 1/125 y bajo la F nos da el diafragma f/9.5.
Tipos de fotmetros 1) Fotmetro de cmara: el fotmetro est en el interior de la cmara y mide la luz a
travs del lente. Solo mide luz reflejada (es la luz que refleja de un objeto). Lo que tenemos que hacer es apuntar la cmara con el lente al objeto o escena a fotografiar, medir la luz y, en principio, sacar la foto. Hay varios sistemas que los fotmetros usan para indicar la combinacin correcta que debemos usar y esto va a depender del modelo de cmara que usemos. Puede dar la combinacin de manera digital, o sea mostrando los nmeros de diafragma y velocidad como en la foto anterior. En las cmaras mecnicas puede haber una tabla en el visor que tiene una aguja que cuando esta en el medio de es tabla indica que es la exposicin correcta. Tambin puede venir indicado con signos + y y al ser la correcta aparece un signo o.
Curso bsico de fotografa y photoshop
Esto es una diagrama simple de cmo un fotmetro puede indicar cual es la exposicin correcta. Cuando la raya verde esta en 0 esto indica que tenemos que usar la combinacin de diafragma y velocidad indicada para tener una foto bien expuesta.
2) Fotmetro de mano: Estn separados de la cmara. Hay digitales y algunos mas viejos
tienen agujas. Pueden medir luz reflejada o incidente o las 2. Los fotmetros digitales que la gran mayora de los fotgrafos usa hoy en da, leen luz reflejada e incidente. La foto al principio del capitulo es de un fotmetro de mano. Luz reflejada: es la luz que refleja de un objeto. Para leerla el fotmetro se apunta al sujeto. Luz incidente: Es la luz que llega al sujeto. Los fotmetros tienen una bolita blanca. Para leer la luz hay que poner el fotmetro en donde est el sujeto, apuntando hacia la cmara. El fotmetro va a tener en cuenta toda la luz que llega al sujeto u objeto en donde pusimos el fotmetro. Tipos de medicin de un fotmetro Los fotmetros, salvo los de las cmaras mecnicas, tienen diferentes sistemas de medicin. Esto significa que le van a dar importancia a la hora de medir la escena, a toda o parte de esa escena. Los diferentes sistemas de medicin son: 1. Medicin general: hace un promedio general de todos los valores de luz de una escena. Las cmaras mecnicas en general tienen solo este sistema de medicin. 2. Centered weighted: tiene ms en cuenta los valores de luz del centro de la escena al hacer la medicin. 3. Spot: solo miden un punto de la escena. Se usa para mediciones exactas. 4. Multisegment: mide reas individualmente y las compara con datos que tiene grabados en la memoria, y como resultado te da una combinacin para esa situacin. En general los Fotgrafos tratan de usar el sistema mas preciso posible, siendo esta la medicin spot. Pero este tipo de medicin requiere en general ms tiempo. Entonces como se decida usar el fotmetro va a depender y variar mucho de acuerdo al tipo de Fotografa que se haga. No es lo mismo hacer Fotoperiodismo, en donde se necesita rapidez, que hacer Productos, donde uno puede tomarse todo el tiempo que necesite. Los fotmetros de las cmaras, que como dijimos anteriormente miden luz reflejada, tienden a producir bastantes errores. Porque pasa esto? Porque estn estandarizados para medir un gris medio. Un gris medio, el la industria de impresin, es una superficie que refleja el 18% de la luz que recibe. El problema es que no todas las superficies u objetos que fotografiamos son gris medio. Para que se entienda mejor el concepto imagnense que hacemos 3 fotos. En la primera le sacamos solo a un cartn gris 18% (justo como est calibrado el fotmetro), en la segunda le sacamos solo a un cartn blanco, y en la tercera le sacamos solo a un cartn negro. Pueden imaginarse como van a quedar esas 3 fotos? Van a ser casi iguales, o sea que los 3 cartones van a salir aproximadamente gris medio 18%, justamente porque el fotmetro est calibrado para convertir todo a gris medio.
Curso bsico de fotografa y photoshop
La realidad es que es raro fotografiar una escena en donde solo haya blanco o negro o 1 solo color. En la mayor parte de los casos la escena es diversa y contiene luces y sombras (o partes claras y oscuras) y cantidad de medios tonos. En esas escenas el fotmetro funciona muy bien. El problema lo encontramos cuando hay una escena en donde predominan los tonos claros o los tonos oscuros. Ah es donde el fotmetro produce errores. Un ejemplo seria sacar una paloma blanca en la nieve, o una silla negra con un fondo negro. En el caso de la paloma y la nieve la foto saldra sub-expuesta, o sea que recibira poca luz. Porque pasa esto? Porque como todo es blanco en la foto hay mucha luz que refleja de la escena y llega al fotmetro. El fotmetro no sabe que todo en la escena es blanco y, como tienen que convertir todo en gris medio, cree que hay mucha luz. Entonces te dice que uses una combinacin de diafragma y velocidad que va a dejar entrar menos luz que lo que la escena requiere para salir bien expuesta. En el caso de la silla y el fondo negro pasa todo lo contrario. Hay muy poca luz que refleja de los objetos y llega al fotmetro. Por lo tanto el fotmetro cree que no hay suficiente luz y te va a dar una combinacin de diafragma y velocidad que va a dejar entrar ms luz de lo que la escena necesita para salir bien expuesta. En definitiva la foto sale sobre- expuesta. Con las cmaras digitales esto es fcil de corregir porque vemos la foto en el momento. Pero si usamos pelcula tenemos que entender como funciona el fotmetro para compensar cualquier falla que ste pueda producir. Sea que saquemos fotos con una cmara digital o con pelcula yo creo firmemente que hay que entender como funciona cada aspecto importante del proceso de sacar fotos para lograr mejores imgenes. Entender el fotmetro no solo les va a permitir exponer correctamente una foto, sino que tambin, les va a dar ms libertad para realizar fotos creativas. Los fotmetros que miden luz incidente no son afectados por las diferencias de la capacidad de reflexin de las diferentes superficies. Tambin te dan una medicin mas precisas sin importar el color o las formas de los objetos en la escena a fotografiar. La Exposicin
Ahora que ya conocemos y entendimos las 3 variables o valores que controlan la exposicin (ISO, diafragma y velocidad) y vimos como funciona un fotmetro, vamos a aprender como tenemos que hacer para exponer una foto correctamente.
Curso bsico de fotografa y photoshop
La exposicin, cuando hablamos de Fotografa, se refiere a la cantidad de luz que se deja pasar a la pelcula o sensor durante el proceso de sacar la foto. Una correcta exposicin puede ser definida como la exposicin que logra el efecto deseado por el Fotgrafo. Una foto que esta subexpuesta es una foto que no recibi la cantidad de luz necesaria y, por lo tanto, perdi detalle en las partes oscuras de la foto. Una foto sobreexpuesta es aquella que recibi demasiada luz lo que resulta en una foto con las partes claras sin detalles, o sea, completamente blancas (a veces se utiliza el termino quemada). Mas adelante vamos a ver unos ejemplos de fotos sobre-expuestas y sub-expuestas. Siempre hay que tener en cuenta que cuando se habla de sobre-exposicin y sub-exposicin se habla de errores. Una foto puede haber recibido poca o mucha luz intencionalmente para lograr un efecto particular buscado por el fotgrafo, en cuyo caso, esa foto se considera correctamente expuesta. Para lograr esto hay que saber como funciona la exposicin y entender todos los principios bsicos. De esta manera podemos empezar a ser ms creativos con nuestras imgenes. Vamos a ver 2 ejemplos de fotos, una que recibi ms luz y otra que recibi menos luz intencionalmente para lograr una esttica particular.
En esta foto pueden observar a simple vista como la foto recibi demasiada luz y, por lo tanto, las partes mas iluminadas perdieron detalle y se quemaron. Esto yo lo hice a propsito para lograr esa sensacin de que la luz es sper brillante. Por eso en realidad esta es una foto bien expuesta.
Esta foto fue sacada con una pelcula blanco y negro de ISO 3200. La idea era emular fotos de los aos 20. La foto recibi poca luz y por eso perdi detalle en todas las partes oscuras. Este efecto fue buscado cuando saque la foto y por eso tambin est correctamente expuesta.
Curso bsico de fotografa y photoshop
Entonces, como se logra una correcta exposicin? Como mencionamos anteriormente hay 3 valores que, combinados, van a determinar la exposicin correcta de una foto. Estos valores son: la sensibilidad o ISO, el diafragma y la velocidad. Lo primero que tenemos que decidir es el ISO que vamos a usar. En el capitulo que hablamos sobre la sensibilidad ya mencionamos cuando es mejor, en general, usar una baja o alta sensibilidad. En las cmaras electrnicas o mecnicas SRL, recuerden que son las que usan pelcula, y las cmaras compactas de pelcula, simplemente tenemos que cargar la pelcula en la cmara. Cuando cargamos la pelcula en una cmara SRL mecnica tenemos que poner en la cmara que ISO estamos usando. De esta manera la cmara va a saber como medir y exponer la foto. En el caso de las cmaras compactas y las SRL no tenemos que poner el ISO ya que las pelculas vienen con un cdigo DX (una especie de cdigo de barra) que las cmaras pueden leer y as saber que ISO es la pelcula que se est utilizando. La Exposicin En las cmaras digitales compactas y DSRL tenemos 2 opciones. Poner la sensibilidad en automtico (ya mencionamos porque esto no es recomendable) o elegir la sensibilidad que voy a usar de acuerdo a la situacin de luz que hay en la escena a fotografiar. Lo que yo recomiendo es que elijan el ISO ustedes y usando la funcin de ISO pongan en la cmara que ISO van a usar. Recuerden que, en el caso de las cmaras digitales, pueden cambiar el ISO en cada foto si as lo desean. A partir de ah, la combinacin de la velocidad y el diafragma que utilicemos, va a determinar cuanta luz va a pasar a travs del lente para llegar a la pelcula o sensor y as lograr una correcta exposicin. En este momento es cuando usamos el fotmetro. Podemos usar el de la cmara o un fotmetro de mano si contamos con l. Si usamos el fotmetro de la cmara simplemente apuntamos la cmara hacia lo ms importante de la escena que estamos fotografiando y medimos la luz. Para medir la luz tenemos que apretar suavemente el botn disparador sin sacar la foto. Ah es cuando el fotmetro funciona. El fotmetro nos va a decir entonces que combinacin de diafragma y velocidad tenemos que usar para que la foto salga correctamente expuesta (acurdense de que, como mencionamos en el capitulo 3, hay excepciones). Supongamos que estamos haciendo un retrato en un parque. Lo primero es poner el ISO que vamos a usar. Despus apuntamos la cmara hacia la persona y medimos la foto (recuerden que ay diferentes sistemas para medir las fotos). Vamos a suponer que yo estoy usando ISO 100 y el fotmetro me dice que para esa foto tengo que usar un diafragma de f/16 a una velocidad de 1/30. Significa esto que tenemos que si o si sacar la foto con esta combinacin? No para nada. Esta combinacin es solo el primer parmetro para que yo sepa cuanta luz necesita entrar en mi cmara. Por supuesto si el diafragma y la velocidad son los que queramos usar para nuestra foto entonces usamos esta combinacin. Pero a partir de esa combinacin nosotros podemos hacer otras combinaciones que van a dejar pasar la misma cantidad de luz a la cmara o sensor. Supongamos, como dijimos anteriormente, que el fotmetro nos dio f/16 a 1/30 usando ISO 100.
Curso bsico de fotografa y photoshop
Si le abro 1 punto el diafragma (f/11) quiere decir que la pelcula o sensor va a recibir el doble de luz. Por lo tanto para que entre la misma cantidad de luz le tengo que subir la velocidad 1 punto (1/60) para que pase la mitad de luz. Entonces a partir de esa combinacin yo puedo armar un montn de otras combinaciones de diafragmas y velocidades que van a dejar pasar exactamente la misma cantidad de luz.
Si sacamos fotos con cada una de las diferentes combinaciones todas las fotos van a estar igual expuestas, o sea, que la misma cantidad de luz va a llegar al sensor o pelcula. Entonces porque vamos a cambiar la combinacin de diafragma y velocidad? Para que tanto trabajo? Porque lo que va a cambiar de acuerdo a la combinacin que utilice para sacar la foto es la profundidad de campo y el movimiento que hay en la foto final. Y estas son dos principales razones por las cuales elegimos una combinacin y no otra. As por ejemplo si queremos congelar un objeto en movimiento podramos elegir f/4 a 1/500 (Ver capitulo 1). Y si queremos lograr una gran profundidad de campo en la escena elegimos f/16 a 1/30 (Ver curso Bsico 1) La Exposicin Las 3 fotos siguientes son un ejemplo de una misma escena sacada con 3 diferentes exposiciones.
Curso bsico de fotografa y photoshop
Pueden ver en estas 3 fotos como la luz y la exposicin son las mismas. Lo nico que varia un poco es la profundidad de campo. En la primera foto (f/5.6 a 1/160) hay menos profundidad de campo que en la tercera foto (f/11 a 1/40). La Exposicin
Curso bsico de fotografa y photoshop
Que pasa si variamos por ejemplo el diafragma para lograr obtener menor o mayor profundidad de campo y no cambiamos la velocidad para compensar el cambio de diafragma? En el prximo ejemplo pueden ver fotos en donde se cambio el diafragma y se mantuvo la misma velocidad. Hay 1 foto que es la correcta (primera foto) y despus va a haber fotos subexpuestas y sobre-expuestas.
La Exposicin
Curso bsico de fotografa y photoshop
Como pueden ver por estas fotos en el general de las situaciones no es conveniente cambiar la velocidad o el diafragma sin compensar con el opuesto. Pero, como mencionamos al principio
Curso bsico de fotografa y photoshop
de este capitulo, hay situaciones en donde uno puede hacerlo para lograr fotos ms oscuras o claras con una esttica personal. En el capitulo sobre fotmetros mencionamos como a veces el ste produce errores, especialmente en situaciones donde hay gran parte de la escena que es muy oscura o gran parte de la escena que es muy clara. En estas situaciones yo tambin puedo abrir o cerrar el diafragma, o subir o bajar la velocidad sin compensar con el otro valor, para que la foto salga bien expuesta. Volvamos al ejemplo de hacer una fotografa de una paloma blanca en la nieve. Como habamos dicho, la foto va a salir muy oscura porque el fotmetro trata de compensar que haya tanta luz. Que tenemos que hacer entonces para que la foto salga bien expuesta? Supongamos que yo med la foto con el fotmetro de la cmara y me dio f/11 a 1/500. Lo que voy a hacer es dejar que entre ms luz en la cmara de lo que el fotmetro me dice. Entonces en vez de sacar la foto a f/11 a 1/500 puedo sacarla a f/11 a 1/250 (1 punto mas de luz) o f/11 a 125 (2 puntos mas de luz). En general este tipo de situaciones van a requerir una correccin de 2 puntos aproximadamente. Pero, si no estn seguros, siempre es preferible hacer varias fotos con diferentes opciones para asegurarnos que logramos la exposicin correcta. Recuerden que a partir de ese primer valor de correccin, por ejemplo f/11 a 1/60, pueden usar cualquier combinacin que deje entrar la misma cantidad de luz. La Exposicin Para entender mas como funcionan los 3 valores juntos (ISO, diafragma y velocidad) al exponer una foto, vamos a hacer otro ejemplo. Supongamos que estamos sacando una foto con ISO 400 y la medicin de luz nos da f/5.6 a 1/30. Que pasa si cambiamos la pelcula o la funcin de las cmaras digitales a ISO 100? Cmo compenso con la velocidad o el diafragma?
Lo primero que tenemos que pensar es que ISO 100 es menos sensible que ISO 400. Cuanto menos sensible? 2 puntos. Entonces si ISO 100 es 2 puntos menos sensible que ISO 400 eso significa que va a necesitar 2 puntos ms de luz para que la foto salga correctamente expuesta. En la primera tabla le dimos 2 puntos ms de luz variando el diafragma, y en la segunda tabla le dimos 2 puntos mas de luz variando la velocidad. Modos de exposicin en las cmaras
Curso bsico de fotografa y photoshop
Las cmaras SRL y DSRL tienen diferentes modos de exposicin. Las cmaras compactas a veces tienen 1 solo, generalmente automtico, y algunas mas nuevas pueden ofrecer varios tambin. 1) Prioridad de diafragma (AV o A): cuando usamos este modo de exposicin uno pone en la cmara el diafragma que quiere usar y la cmara pone la velocidad necesaria para una correcta exposicin. Este modo de exposicin es usado por muchos fotgrafos cuando quieren tener control sobre la profundidad de campo, ya que ellos elijen que diafragma van a usar. Es, de alguna manera un modo semi-automtico. 2) Prioridad de velocidad (TV o S): en este modo nosotros elegimos la velocidad y la ponemos en la cmara y la cmara pone el diafragma para lograr una correcta exposicin. Cuando usamos este modo de exposicin es para controlar el movimiento en una foto. Tambin es un modo de exposicin de alguna manera semi-automtico. 3) Automtica (A) o Program (P): La cmara lee la luz y pone tanto la velocidad como el diafragma. O sea que elige la combinacin correcta. No podemos controlar ni el movimiento ni la profundidad de campo y en realidad nos limita a la hora de ser creativos en las fotos. 4) Manual (M): este es el modo que a m me gusta usar y, de hecho, uso siempre. Cuando ponemos la cmara en manual somos nosotros los que decidimos que diafragma y velocidad vamos a usar para una determinada foto. Este modo te da la libertad de dar ms o menos luz de la que el fotmetro te dice para compensar o simplemente cambiar una foto. Es de hecho el modo ms preciso y que todos los buenos profesionales de la Fotografa utilizan. Usar el modo manual requiere ms tiempo, porque tenemos que medir bien la escena para asegurarnos una correcta exposicin. Cuando estamos sacando fotos en donde la escena se desarrolla a gran velocidad (deportes, fotoperiodismo, etc.), puede no ser el modo ms conveniente a utilizar. Por lo menos no al principio. Lo que yo siempre recomiendo y no me canso de decir es que hay que practicar, practicar y practicar todava mas. Esto significa que para entender como funcionan la cmara, los lentes, el ISO, el diafragma, la velocidad, el fotmetro y la exposicin hay que sacar infinidad de fotos. Esta es la nica manera de mejorar la calidad de las imgenes que uno produce. Prueben sacar fotos con todos los diafragmas, con todas las velocidades, con todas las sensibilidades. Prueben en diferentes situaciones de luz, con mucha luz y con poca luz, adentro y afuera. Prueben sacar objetos estticos y en movimiento. Ustedes saben de que estoy hablando. Y luego miren sus fotos y analicen cuales salieron bien, cuales son excelentes, y cuales no funcionan. De esta manera pueden evitar futuros errores y repetir las cosas que salieron bien.
Curso bsico de fotografa y photoshop
Fin curso 2
Photoshop bsico
Curso bsico de fotografa y photoshop
Unidad 1.
Introduccin a Photoshop CS
Qu es Photoshop?
Photoshop, creado por Adobe Systems, es una de las herramientas software para el tratamiento de imagen ms potente hoy en da. Debemos tener bien claro desde el principio que Photoshop no est pensado para dibujar, para eso es recomendable que utilicesIllustrator de Adobe o Freehand de Macromedia. Photoshop est principalmente orientado a tratar y manipular imgenes, o bien creadas por otros programas, o digitalizadas por un escner o mquina fotogrfica. Entonces, una vez introducida la imagen en el programa podras retocarla, transformarla y editarla con un sinfn de posibilidades. De hecho, esta es una de las caractersticas ms interesantes de Photoshop, pues Adobe ha sabido crear un programa intuitivo y muy completo que hace que se desmarque de la competencia y sea el software ms utilizado por diseadores e ilustradores
Iniciando Photoshop
Para arrancar Photoshop, una vez instalado haz doble clic sobre su icono en el escritorio En el caso de que no tuvieses un acceso directo, puedes acceder al programa a travs del men Inicio Todos los programas Adobe Photoshop CS2.
Una vez lanzada la aplicacin, Photoshop comenzar a cargar sus plug-ins, fuentes, pinceles, herramientas y mens. Este proceso puede tardar un poco, sobre todo en ordenadores ms lentos y con poca memoria RAM (memoria que se utiliza para ejecutar aplicaciones y guardar documentos mientras se trabaja con ellos). Pero una vez cargado, el programa estar listo para empezar a trabajar. Ahora aprenderemos unas cuantas funciones y conceptos bsicos para poder seguir el resto del curso.
Abrir una Imagen
Curso bsico de fotografa y photoshop
Normalmente, al instalar Photoshop, aparece una seccin en la instalacin que te permite asociar diversos tipos de archivos a la aplicacin, esto es, que permitamos a Windows abrir determinados tipos de archivos con Photoshop. En principio, si no cambiaste nada durante la instalacin casi todos los formatos de imagen, o al menos los ms comunes, se abrirn con Photoshop, por lo que hacer doble clic sobre un archivo de imagen provocar el arranque del programa y la carga del archivo. Si este no es tu caso, hay formas alternativas para abrir archivos desde Photoshop, que son tambin las que utilizaremos con ms frecuencia. Vamos a ver los pasos a seguir para abrir un archivo desde Photoshop. Una vez abierto el programa, haz clic en Archivo en la barra de men.
Se desplegar una lista como esta:
Para abrir una imagen debers hacer clic en Abrir. y se abrir un cuadro de dilogo.
Curso bsico de fotografa y photoshop
Llegados a este punto, lo que debers hacer es navegar por las carpetas hasta encontrar el archivo deseado. Cuando lo tengas seleccionado, haz clic en Abrir y la imagen se abrir en una ventana dentro del programa. Puedes abrir simultneamente tantas imgenes como tu ordenador soporte, pero ten en cuenta que cuantos ms recursos consumas ms lento ir el programa. Una de las caractersticas que aporta la nueva versin de Photoshop es Adobe Bridge. Puedes abrirlo haciendo clic en Archivo Explorar o desde este icono a la derecha de la barra de men.
Adobe Bridge te permite navegar por tus carpetas y organizar tus imgenes de forma ms eficiente, pudiendo aadir informacin sobre la imagen (llamada metadatos) como su autor, una breve descripcin o incluso darle un ttulo, adems de otro tipo de datos tcnicos y sobre derechos de autor.
Curso bsico de fotografa y photoshop
Guardar una Imagen
Es importante diferenciar, primero, los dos estados de trabajo en los que se puede encontrar una imagen: Una imagen puede estar en proceso, y no estar todava acabada. O bien porque queremos grabar en determinado momento para no perder los cambios realizados, o porque deseamos terminar la sesin de trabajo y continuar ms adelante. O una imagen puede encontrarse terminada y lista para publicar, imprimir o almacenar. Por tanto, si la imagen puede encontrarse en dos estados de trabajos, guardaremos nuestros archivos de formas diferentes. En ambos casos el procedimiento inicial es el mismo, haremos clic en Archivo y luego en Guardar Como.
Curso bsico de fotografa y photoshop
Aparecer el siguiente cuadro de dilogo:
Curso bsico de fotografa y photoshop
Seguidamente navegaremos por las carpetas hasta encontrar el lugar donde queremos guardar el archivo. Ahora es cuando debemos elegir una de las dos opciones. Guardar Imgenes inacabadas o en proceso. Si todava no hemos alcanzado el estado final de la imagen y queremos guardar el trabajo que hemos hecho, nos gustara que la imagen permaneciese exactamente en el estado en el que se encuentra, manteniendo las capas, transparencias y objetos tal y como estn para poder seguir trabajando sobre ellos despus. Entonces deberemos decirle al programa que el tipo de archivo que queremos crear al guardar la imagen sea de tipoPhotoshop (.PSD o .PDD). Este tipo de archivo ocupa mucho espacio, pero es debido a que guarda gran cantidad de informacin sobre el estado en el que se encuentra nuestra composicin. As que haremos clic sobre la lista desplegable de Tipo y seleccionaremos Photoshop.
.PSD y .PDD no son archivos de imagen, son archivos de trabajo propios de Photoshop y por tanto slo podr utilizarse con este programa. Guardar imgenes terminadas para su posterior almacenamiento, publicacin o impresin. En este caso, nuestra imagen ya ha alcanzado su estado final, hemos trabajado con la imagen y queremos finalizar su proceso. Pues bien, ahora lo que haremos ser guardar la imagen como un archivo de imagen para que pueda ser utilizada ms tarde como mejor nos interese. Para ello haremos clic en la lista desplegable de Tipo y seleccionaremos el formato de imagen digital que queremos darle a nuestra imagen.
JPG y GIF son los formatos ms comunes, siendo el primero de mayor calidad, pero ms pesado (esto es, ocupa ms espacio), mientras que el formato GIF es de menor calidad, slo permite 256 colores como mximo, pero muchsimo ms ligero, adems de permitir transparencias y animaciones.
Curso bsico de fotografa y photoshop
Si no conoces los diferentes formatos visita el tema bsico de formatos. Ten en cuenta que en el momento en el que guardes la composicin en cualquiera de estos formatos de imagen, todos los objetos, capas y transparencias se acoplarn creando una imagen plana, y, por tanto, no podrs volver a manipular la imagen desde el estado de trabajo en el que se encontraba antes de grabar. Si quieres evitar esto, guarda una versin de trabajo (en .PSD) de tus composiciones finalizadas para poder hacer pequeos retoques o aadidos en cualquier momento. Una vez escogido el tipo de archivo que queremos crear (de trabajo o de archivo), haremos clic en Guardar. Ahora veremos los pasos que debemos seguir para guardar un archivo segn el tipo escogido. Si guardaste el archivo en formato PSD, no encontrars ningn otro problema. El archivo se crear en el directorio escogido y con el nombre que le diste, y cuando quieras volver a l slo tendrs que hacer doble clic sobre su icono o acceder a l mediante el men Archivo Abrir. Si guardaste el archivo en formato JPG, se te presentar el siguiente cuadro de dilogo:
Desde aqu podrs configurar diferentes opciones de la imagen al guardarla. Observa el apartado de Calidad, puedes elegir entre calidad baja, media, alta y mxima. Si escoges una calidad alta el archivo de salida tendr un tamao mayor, mientras que si reduces la calidad ganars en espacio en disco. Otra opcin que se te presenta es escoger el tipo de formato JPG en el que quieres comprimir el archivo, podrs escoger entre tres tipos diferentes. Observa que al pie de la ventana hay unas cifras en Kilobytes (unidad de medida del espacio que ocupa en memoria un archivo), si cambias entre los tipos de formato (o la calidad de salida) vers como el tamao final del archivo vara. En principio, que cambies el tipo de formato no alterar demasiado el tamao del archivo final, pero puedes asegurarte seleccionndolos y escogiendo el que ms se ajuste a tus expectativas. En cualquier momento podrs ver como afecta la compresin a la imagen activando la casilla de Previsualizar, cualquier cambio de tono o color se reflejar en la ventana de imagen, y podrs ver antes de guardar el aspecto final de tu composicin. Otro punto interesante es la opcin de Mate. Desde su lista desplegable podrs seleccionar el color en el que quieres que se muestren las transparencias, si la imagen las tuviese, ya que el formato JPG no es capaz de mostrar espacios trasparentes. Pero veremos las transparencias ms adelante, de momento sigamos con el siguiente formato.
Curso bsico de fotografa y photoshop
Si guardaste el archivo en formato GIF, el siguiente cuadro de dilogo se mostrar al hacer clic en Guardar:
En este paso debers determinar como se va a guardar el archivo de imagen GIF. Como ya dijimos anteriormente, el formato GIF slo es capaz de almacenar 256 colores como mximo, por lo que en esta ventana tendremos que decidir que colores deber almacenar y que otros despreciar (en el caso de que nuestra imagen tuviese ms de 256 colores). En la primera lista desplegable, Paleta, seleccionaremos el conjunto de colores de salida queremos que contenga la imagen. La opcin Local (Selectiva), es la predeterminada, e intenta ajustar la paleta de colores final a los colores contenidos en la imagen, despreciando algunos medios tonos para conseguir un nmero de colores final que se cia a las propiedades del formato. Esta es la opcin ms recomendable casi siempre, a no ser que consideres despreciables otros colores que Photoshop en principio descart. En el caso de que quisieses crear una paleta personalizada, debers seleccionar Personalizar..., y aadir y eliminar colores a travs de este cuadro de dilogo:
Curso bsico de fotografa y photoshop
Otras de las opciones de Paleta son aquellas que harn que los colores de imagen se ajusten a una paleta ya predeterminada (como la paleta del sistema Windows o Macintosh, o los colores de paleta estndares de la web) para optimizar el resultado para un sistema determinado. Estas opciones son adecuadas si la imagen de salida va a ser utilizada nicamente para el visionado en alguno de estos sistemas exclusivamente. En todo momento, independientemente de la paleta seleccionada, podrs modificar el nmero total de colores de salida bajo la lista desplegable de Paleta. Tambin es posible forzar la paleta final a un determinado conjunto de colores (ya sean web, primarios, blanco y negro o una paleta creada por el usuario) esto causar que los colores de la imagen se adapten a la paleta final convirtiendo cada color de la imagen a el color ms afn que existiese en la paleta final. En todos los casos si la casilla de Previsualizacin permanece activada, podrs ver en la ventana de imagen el resultado final antes de guardarla definitivamente y crear el archivo de salida. Si la casilla de Transparencia se activa, las trasparencias que contenga la imagen permanecern trasparentes, mostrndose el fondo de la pgina donde coloques la imagen. Este es un recurso muy utilizado en la web para crear efectos como este:
Magnus es, domine, et laudabilis valde: magna virtus tua, et sapientiae tuae non est numerus. et laudare te vult homo, aliqua portio
Magnus es, domine, et laudabilis valde: magna virtus tua, et sapientiae tuae non est numerus. et laudare te vult homo, aliqua portio
Curso bsico de fotografa y photoshop
creaturae tuae, et homo circumferens mortalitem suam, circumferens testimonium peccati sui et testimonium, quia superbis resistis: et tamen laudare te vult homo, aliqua portio creaturae tuae. GIF sin transparencia creaturae tuae, et homo circumferens mortalitem suam, circumferens testimonium peccati sui et testimonium, quia superbis resistis: et tamen laudare te vult homo, aliqua portio creaturae tuae. GIF con transparencia
Si decidieses no mantener las transparencias puedes seleccionar el color que debern mostrar stas en la imagen final desde la lista desplegable Mate, igual que en el caso anterior. Una vez seleccionadas todas las opciones de color pulsars OK, Photoshop te preguntar si deseas que la imagen se guarde entrelazada.
Como GIF es un formato diseado para el intercambio de imgenes por la red, el efecto entrelazado facilita este proceso reservando el espacio de la imagen en la pgina para luego descargar la imagen lnea a lnea, puedes observar este efecto en muchas webs, pues es un recurso muy utilizado para imgenes que ocupan bastante espacio y tards un poco en cargar. Para imgenes pequeas es recomendable no utilizar el entrelazado y as ahorrarnos un poco en el tamao final del archivo. Una vez aceptadas todas las opciones, el archivo se habr guardado en la carpeta que escogiste, y estar listo para imprimir, publicar o almacenar hasta un uso posterior.
Abrir un Nuevo Documento de Trabajo
Hasta ahora hemos visto como abrir una imagen para tratarla en Photoshop, y a guardarla en cualquiera de los estados en los que se encuentre en cualquier momento. Pero ahora aprenderemos algo ms esencial, esto es, crear un documento en blanco desde el que crearemos una imagen a partir de cero, bien sea aadiendo recortes o imgenes completas desde otros archivos o introduciendo objetos propios como texto o formas. Para ello, y una vez inicializado el programa, haremos clic en ArchivoNuevo para que aparezca el cuadro de dilogo de Nuevo Documento de Photoshop.
Desde esta ventana vamos a configurar el documento que vamos a crear, definiendo sus caractersticas bsicas, como son el tamao, la resolucin y el color de fondo.
Curso bsico de fotografa y photoshop
En principio, si conocemos el tamao final que queremos que tenga la imagen, podemos definir su tamao introduciendo la altura y anchura deseadas directamente. Observa que puedes cambiar las unidades con las que se mide el lienzo (el rea de la imagen) y medirlas en centmetros, til para imgenes fotogrficas, o en pxeles, ms recomendado para imgenes destinadas a la publicacin en Internet. Un pxel es la unidad ms pequea en la que se puede descomponer una imagen digital, a cada pxel le corresponde un color, y as, pxel a pxel se va formando la imagen total. Imagina una imagen formada por millones de cuadraditos diminutos. A simple vista la imagen con un zoom real (al 100%) parece normal, pero si aumentamos el zoom podemos ver la imagen cada vez ms "cuadriculada". Esto es debido a que al acercarnos cada vez ms vamos viendo los pxeles de ms cerca. Si aumentamos el zoom al mximo veremos que la imagen est formada por cuadrados de colores, que en conjunto forman la imagen. Estos cuadrados son los pxeles.
Hay que tener en cuenta que un pxel no tiene un tamao real (en centmetros). Depende de la resolucin de pantalla con la que se muestre. Si tu resolucin de pantalla es de 800x600 significa que tu pantalla (sea del tamao que sea) mostrara 800 pxeles en su anchura y 600 en su altura. Podemos
Curso bsico de fotografa y photoshop
configurar la pantalla para que muestre muchos ms pxeles en el mismo espacio seleccionando una resolucin de 1024x768 pxeles. El tamao en centmetros ser el mismo, pero se mostrarn ms pxeles en un mismo espacio. Es debido a esto que una imagen parezca ms grande en resoluciones ms bajas, porque un pxel a 800x600 mide ms (en centmetros) que lo que medira si nuestra configuracin fuese ms alta. Por esto es que una imagen medida en pxeles es ms apropiada para la publicacin en web. Queremos saber el espacio real que ocupar en pantalla, y no el espacio que tendra si la imprimisemos. Tambin es posible que quieras que tu imagen tenga un tamao estndar ya definido, como podra ser el tamao de hoja A4 o carta. Si este es tu caso, puedes hacer clic en la lista desplegable de Predefinir y hacer clic sobre el elemento que se ajuste a tus medidas. Photoshop, automticamente asignar el tamao al lienzo de la imagen con las medidas que tiene guardadas para cada tipo de documento. Es necesario comprender tambin el concepto de resolucin, la siguiente caracterstica que trabajaremos. La resolucin de una imagen dice mucho sobre su calidad, nos permite conocer la cantidad de pxeles que podemos encontrar en ella. La resolucin se define como el nmero de pxeles por pulgada (ppp o ppi; 1 pulgada equivale a 2.54 centmetros), y por tanto, si las dimensiones son pequeas y la resolucin alta, tendremos una imagen de buena calidad. Las imgenes de mayor resolucin pueden reproducir ms detalle y transiciones de color ms suaves debido a la densidad de pxeles. Observa dos imgenes con las mismas dimensiones pero con diferentes resoluciones:
Obviamente si la resolucin de una imagen es mayor, su peso (el tamao de su archivo) ser mayor, pues es necesario almacenar ms informacin al haber un mayor nmero de pxeles. Ahora que conocemos mejor el concepto de resolucin podemos escoger una resolucin para nuestra nueva imagen. Por defecto, Photoshop asigna al nuevo documento una resolucin de 72ppp, el estndar para imgenes en Internet, pero si lo que pretendes es imprimir la imagen con posterioridad, es aconsejable que utilices una resolucin entre 240 y 300ppp. Otra de las opciones que tenemos que cambiaremos ser la del Modo de color. De esto slo diremos que si trabajamos con una imagen destinada a ser visualizada utilizaremos el modo RGB (rojo, verde y azul, el sistema que utilizan los monitores), sin embargo si lo que queremos hacer con nuestra imagen es imprimirla deberemos seleccionar el modo CMYK (cian, magenta, amarillo y negro, el sistema en el que las impresoras "dibujan" las imgenes). Una vez seleccionadas todas las caractersticas de nuestro documento elegiremos el color del fondo de la imagen. Si seleccionamos algn modo que no sea transparente, la capa de fondo ser inamovible y no se podrn realizar algunas de las caractersticas avanzadas de Photoshop. Es recomendable seleccionar un fondo transparente, as surgirn muchas menos complicaciones al trabajar con las capas (como veremos ms adelante).
Curso bsico de fotografa y photoshop
El fondo transparente, en Photoshop, se muestra con un entramado de recuadros blancos y
grises. Puedes guardar el perfil del documento que estas creando haciendo clic en Guardar valor, as podrs definir el mismo tipo de documento seleccionndolo directamente desde la lista desplegable Predefinir. Una vez configurado el documento pulsa OK, y una ventana en blanco se abrir en el espacio de trabajo.
Unidad 2.
El Entorno de Photoshop
El rea de Trabajo
Una vez abierto el programa observaremos diferentes barras y paneles distribuidos en el entorno de trabajo. Abramos una imagen de prueba para que todas las opciones se encuentren disponibles. Recuerda que podemos abrir nuestros archivos a travs del menArchivo Abrir. Una vez abierta la imagen, todas las barras y paneles se encuentran activos y el rea de trabajo toma esta forma:
Curso bsico de fotografa y photoshop
Puedes hacer que la disposicin de los paneles y barras vuelvan al estado predeterminado haciendo clic en la opcin Ventana Espacio de trabajo Espacio de trabajo por defecto:
Curso bsico de fotografa y photoshop
Otra de las opciones que se te presentan es seleccionar un espacio de trabajo predefinido, podrs seleccionar entre Anlisis de imagen, Automatizacin, Bsico, Correccin tonal y de color, Diseo Web, etc... Todos estos tipos de espacio mostrarn unas paletas u otras (normalmento todas tienen las mismas), y destacarn las opciones de men ms utilizadas para las diferentes tareas. Estos modos son muy tiles para trabajar con ms comodidad pues visualmente te ser ms rpido acceder a una opcin de esta forma.
La Barra de Men
La barra en el extremo superior es la Barra de Men, esta barra aparece en la mayora de programas por lo que ya debes estar acostumbrado a ella. Desde aqu podrs acceder a diferentes opciones de men, como por ejemplo abrir un archivo, guardarlo y luego cerrarlo. Tambin podrs acceder a opciones mucho ms complejas que iremos viendo a lo largo del curso.
El Panel de Herramientas
Curso bsico de fotografa y photoshop
El panel alargado es el Panel de Herramientas, ah puedes ver en forma de iconos todas las herramientas disponibles en Photoshop. Observa con atencin que algunas de ellas tienen un pequeo tringulo en su esquina inferior derecha . Este es el indicador de grupo de herramientas. Si posicionas el cursor sobre alguno de estos iconos y pulsas el botn derecho del ratn se desplegar la lista de herramientas pertenecientes al grupo. Si desplegamos el men del icono pincel se desplegar la lista de herramientas de dibujo.
Como ves, dentro del grupo de herramientas de dibujo podemos encontrar el Pincel y el Lpiz. La letra que aparece a la derecha del nombre de la herramienta nos informa del mtodo abreviado de teclado para acceder a la herramienta activa de este grupo. La herramienta activa se encuentra siempre marcada por un cuadrado negro.
En el panel de herramientas podemos encontrar tambin los selectores de color , en Photoshop trabajaremos siempre con dos colores activos, que pueden ser totalmente configurados por el usuario. El color situado al frente ser el color Frontal, la mayora de las herramientas lo tomarn como color de trabajo. El que se encuentra detras es el color de Fondo, podemos establecer este color como el color del fondo del documento, de esta forma podemos utilizar herramientas que pinten con el color de fondo y as imitar de alguna forma el borrado de pxeles. El recuadro que se encuentra al frente muestra el color que estamos utilizando, en cualquier momento podemos hacer clic sobre el icono de doble flecha e intercambiaremos los colores de los recuadros entre s, haciendo que el color que se encontraba en el recuadro del fondo pase al frente y, por lo tanto, nuestras herramientas usarn ese color como predeterminado. Observa que en cualquier momento puedes hacer clic sobre el icono para restablecer los colores activos a negro y blanco (los iniciales de Photoshop). Para seleccionar un color haz clic sobre uno de los recuadros y se abrir el cuadro de dilogo Selector de color. Una vez aqu podrs elegir un color de entre toda la paleta que Photoshop te ofrece.
Curso bsico de fotografa y photoshop
Una vez seleccionado el color puede que te aparezcan unos iconos como estos:
El icono advierte al usuario que el color seleccionado se halla fuera de la paleta de impresin, y es posible que cuando quieras imprimir la imagen, este color no se corresponda exactamente con el que escogiste y se muestre con un tono diferente. Lo mismo ocurre con el icono de incompatibilidad web , si creas una imagen que contenga un color no compatible con los estndares web es muy probable que se muestre de diferentes formas segn el navegador y el sistema operativo utilizado.
Durante el curso iremos viendo una por una las herramientas de este panel, aunque debido a la extensin que eso supondra dejaremos algunas de lado por tratarse de herramientas avanzadas o de escasa utilidad para el usuario novel. Aun as, mostraremos un listado de las herramientas que pasaremos por alto y una breve explicacin de su funcionalidad: Este grupo de herramientas se utiliza para crear sectores. Los sectores se utilizan para dividir una imagen en reas funcionales (sectores) que pueden tener propiedades diferentes. Estas imgenes irn destinadas a la publicacin web.
Curso bsico de fotografa y photoshop
Este grupo de herramientas se utiliza para crear trazados. Los trazados se utilizan para crear formas vectoriales (lineas y curvas definidas matemticamente). Estas formas son independientes a la resolucin y pueden redimensionarse sin problemas. La primera opcin, la herramienta Cuentagotas, toma muestras de color de cualquier parte del lienzo y la hace activa en los selectores de color. La herramienta Muestra de color toma hasta como mximo 4 muestras de color del lienzo para mostrar sus propiedades en la paleta de Informacin (junto al Navegador). La ltima, la herramienta Medicin, mide la distancia entre dos puntos dados mostrndose el resultado, tambin, en la paleta Informacin.
Los iconos al pie del panel
nos permiten alternar entre distintas vistas del rea de trabajo,
unas ms despejadas que otras. El ltimo botn importa la imagen a ImageReady, un programa que se instala con Photoshop y que se dedica exclusivamente a la edicin y posterior publicacin de imagenes en internet.
La Barra de Opciones de Herramientas
En la parte superior de la ventana y bajo la barra de men encontramos la barra de Opciones de Herramientas, el contenido de esta barra cambiar segn la herramienta que tengamos seleccionada. A medida que avancemos y aprendamos nuevas herramientas iremos viendo como utilizar esta barra y sus opciones.
De momento diremos que desde aqu podemos cambiar aspectos de la herramienta como su tamao, su opacidad, etc. Cada vez que hagas un cambio en la herramienta, ste se mantendr para que cuando vuelvas a seleccionarla su estado sea el mismo que era cuando la utilizaste por ltima vez. Si en algn momento quieres restaurar la herramienta a su estado original, debers hacer clic con el botn derecho del ratn sobre la imagen de la herramienta en la barra de opciones de herramienta y seleccionar Restaurar Herramienta.
La opcin Restaurar Todas volvera todas las herramientas a su estado original.
La Barra de Estado
La barra que se encuentra al pie del espacio de trabajo se llama Barra de Estado.
Curso bsico de fotografa y photoshop
Como podrs observar, a la izquierda del todo encontraremos un porcentaje, este nmero es el zoom aplicado a la imagen abierta.
Por defecto Photoshop intenta ajustar la imagen al tamao del rea de trabajo, si sta es muy pequea o la imagen es demasiado grande, Photoshop reducir el zoom para poder mostrar la imagen completa en pantalla. Recuerda que el zoom no afecta al tamao de la imagen, sino a la vista. Aunque reduzcamos o ampliemos el zoom para ver con mayor claridad la imagen, las dimensiones de sta siguen siendo las mismas. Entonces, ya que el porcentaje que se muestra en la barra de estado indica el nivel de zoom que estamos aplicando, podemos hacer clic sobre este porcentaje y modificarlo, introduciendo un nmero diferente y pulsando la tecla Enter . Vers como cambia el zoom de la imagen.
La informacin que se muestra a continuacin se refiere al documento sobre el que estamos trabajando. Haciendo clic en la flecha negra podemos seleccionar qu informacin mostrar:
Selecciona una de estas opciones para visualizarlas mientras trabajas en el documento.
La Ventana Navegador
Tambin es posible, y ms cmodo, utilizar la ventana de Navegador. En principio, la encontrars a la derecha del rea de trabajo, muestra una miniatura de la imagen con la que estamos trabajando.
Si no se encontrase visible puedes activarla desde el men Ventana Navegador en la barra de men.
Curso bsico de fotografa y photoshop
El navegador, como ya hemos dicho, muestra una miniatura de la imagen activa. Permite modificar la vista de la imagen acercndola y alejndola mediante este control: . Observa que si se mueve el control hacia la derecha el zoom aumenta, haciendo que la imagen se vea ms grande (o desde ms cerca). Si, por el contrario, desplazamos el marcador hacia la izquierda, veremos la imagen cada vez ms pequea (o desde ms lejos), porque el zoom disminuye.
Fjate que en la miniatura aparece un recuadro con el borde rojo , este recuadro te ayudar a navegar por la imagen cuando el zoom sea demasiado grande y veas slo una parte de la imagen. Haciendo clic sobre la miniatura puedes desplazar el recuadro y mostrar en la ventana el rea contenida por ste. Otra forma de desplazar la vista de la imagen sera usando la herramienta Mano, en el Panel de Herramientas:
Esta herramienta te permite desplazar la vista de la imagen. Los pasos a seguir para utilizarla son los siguientes: Haz clic en la herramienta Mover para activarla. Desplaza el puntero hasta la imagen y haz clic sobre ella. Vers que la forma del puntero cambia. Sin soltar el botn del ratn, arrastra la vista de la imagen hasta llegar al punto deseado.
Si quieres aprender otra forma avanzada de navegar por la vista de la imagen visita el tema avanzado de desplazamiento.
Curso bsico de fotografa y photoshop
La Ventana Informacin
Otra ventana que nos ser de mucha ayuda es la de Informacin. Puedes acceder a ella haciendo clic en su pestaa junto a la ventana Navegador, desde el men Ventana Informacin o pulsando la tecla F8.
En ella encontrars informacin el color sobre el que est situado el puntero en RGB y CMYK, adems de las coordenadas de su posicin. La ayuda ms til que nos proporcionar ser aquella relativa a la herramienta seleccionada y las funcionalidades adicionales que puedes conseguir mediante la combinacin del teclado y el ratn. Por ejemplo, si seleccionamos la herramienta Pincel de Informacin: podremos leer esto en la ventana
Si mantenemos pulsada la tecla Shift para mostrar lo siguiente:
vers como el mensaje de la barra de estado cambia
En combinacin con la herramienta Pincel, la tecla Shift acta de forma que podemos pintar lneas rectas con un simple clic. Iremos viendo las diferentes opciones a medida que vayamos aprendiendo ms sobre las herramientas.
La Ventana Color
Otra ventana interesante es la de Color, generalmente bajo la ventana de Navegador. Puedes acceder a ella a travs del menVentana Color, o pulsando la tecla F6.
Curso bsico de fotografa y photoshop
Desde aqu puedes seleccionar colores de una forma ms rpida que desde el cuadro de dilogo de seleccin de color. Desplazando los controles a izquierda y derecha debers encontrar la proporcin exacta de rojo, azul y verde para formar el color que estas buscando.
Si escogieses colores no compatibles, se mostraran los mismos iconos que vimos en el selector de color. Como ves, esta ventana consta de tres pestaas, la primera, Color, ya sabemos para que sirve, las otras dos son muy sencillas. La pestaa Muestras ofrece diferentes colores guardados en el sistema, y desde los botones y puedes agregar y eliminar muestras para crear una paleta personalizada y cambiar de colores ms rpidamente.
La pestaa Estilos contiene diferentes estilos de relleno o texturas que podrs utilizar en tus composiciones, ms adelante veremos cmo utilizarlos y cmo crear nuestros propios estilos.
Curso bsico de fotografa y photoshop
La Ventana Historia
Otra ventana que utilizaremos ser la ventana de Historia, accesible desde el men VentanaHistoria.
Esta ventana consta de dos pestaas. La primera, Historia, muestra por orden cronolgico las acciones realizadas sobre una imagen, donde las posiciones al pie de la lista son ms reciente que las situadas al principio. El control de desplazamiento indica la ltima accin visible realizada. Puedes deshacer un nmero indefinido de acciones desplazando el control o haciendo clic sobre la ltima accin que quieras que permanezca activa. En Photoshop el comando Edicin Deshacer (Ctrl+Z) acta de forma diferente que en otros programas. Mediante este comando nicamente puedes deshacer la ltima accin realizada. Si lo que quieres es deshacer varios cambios debers utilizar la ordenEdicinPaso Atrs (Ctrl+Alt+Z) y ejecutar el comando hasta haber deshecho las acciones deseadas.
Observa que el comando Paso Atrs acta de la misma forma que si deshicisemos acciones desde la ventana de Historia, por lo que a veces es recomendable usar la ventana para tener una vista de las acciones realizadas ms completa. El comando EdicinPaso Adelante acta de forma contraria a Paso Atrs, rehaciendo una a una las acciones guardadas en el historial.
Curso bsico de fotografa y photoshop
En la ventana Historia podemos encontrar tres botones. El botn eliminar borrar del historial todas las acciones comprendidas entre la accin seleccionada y la ltima realizada, dejando la imagen y el historial en la forma en la que se encontraban justo antes de la accin seleccionada. El botn Crear instantnea nueva es muy til, pues guarda una instantnea del estado de la imagen en un punto determinado, permitiendo volver a ella en cualquier momento, incluso habiendo realizado diferentes acciones despus. Tambin encontramos el botn Crear un documento nuevo desde el estado actual , que genera un nuevo archivo con el estado en el que se encuentre la imagen, as podrs seguir manipulndola manteniendo una copia de la imagen intacta en segundo plano. En esta misma ventana encontramos tambin la pestaa Acciones, que ofrece la posibilidad de lanzar un conjunto de acciones mecanizadas predefinidas con anterioridad. En principio, el conjunto de acciones disponibles son las predeterminadas por Photoshop, aunque existe la posibilidad de crear acciones propias mediante el botn de Grabar Accin de la ventana.
Unidad 3. Las Herramientas de Pintura y Edicin Una vez que ya conocemos el entorno de Photoshop, vamos a aprender como utilizarlo. Para ello veremos las principales herramientas del programa. Empezaremos con las herramientas de pintura. En el panel de herramientas podemos encontrar el icono Pincel, si hacemos clic derecho sobre l, se desplegar una lista mostrando el grupo formado por la herramienta Pincel, la herramienta Lpiz y la herramienta Sustitucin de color, las dos primeras con caractersticas parecidas, pero con algunas diferencias.
El Lpiz y el Pincel te permiten pintar con el color frontal actual, aunque por defecto la herramienta Pincel crea trazos mucho ms suaves mientras que los bordes del lpiz con ms irregulares. Utilizaremos la herramienta Sustitucin de color para sustituir colores de una imagen por otros. Vamos a ver las caractersticas propias de cada una de ellas.
La Herramienta Pincel
Una de las diferencias respecto al Lpiz es la posibilidad de convertir esta herramienta en aergrafo, para ello slo tenemos que pulsar el botn en la barra de Opciones de Herramientas. Este botn
Curso bsico de fotografa y photoshop
tiene dos estados, pulsado (el aergrafo est activado) e inactivo (el pincel actuar normalmente). Esta opcin es til cuando queremos que la herramienta pinte conforme a la presin ejercida por el pincel. As si mantenemos el botn del ratn pulsado durante un tiempo se ir aadiendo ms pintura a la imagen, mientras que si el aergrafo se encuentra desactivado, por mucho que mantengamos la presin, la cantidad de pintura en un punto ser siempre la misma. Adems de esta posibilidad, existe otra opcin nica del Pincel: el Flujo . El flujo establece la rapidez con la que la herramienta Pincel aplica la pintura, por lo que cuanto menor sea el porcentaje que aplicamos, ms suave ser el resultado. Podemos encontrar el calibrador de flujo en la barra de Opciones.
La Herramienta Lpiz
Como ya hemos dicho, el Lpiz, al pertenecer al mismo grupo, comparte casi todas sus opciones con el Pincel, slo veremos la nica opcin propia de esta herramienta: el Borrado automtico .
Esta opcin, como prcticamente todas, tambin se encuentra en la barra de Opciones de Herramientas, y se comporta del siguiente modo: Si el primer pxel en el que hiciste clic es del color frontal, el lpiz pintar con el color de fondo borrando el color frontal. Si el primer pxel en el que hiciste clic es de otro color, el lpiz usa el color frontal para pintar.
Veamos un ejemplo de como funcionara esta opcin:
Opciones del Pincel y el Lpiz
Curso bsico de fotografa y photoshop
Ahora que hemos visto las caractersticas propias de cada una de estas herramientas, vamos a ver las opciones que tienen en comn. La Opacidad es una opcin que encontraras a menudo mientras trabajas con Photoshop. Se trata de un porcentaje (igual que elFlujo), y de ella depende la transparencia del trazo dibujado. Al 100%, la pintura es completamente opaca, mientras que al mnimo (el 1%) es imperceptible.
Una de las caractersticas ms complejas de Photoshop es el Modo de Fusin. Dependiendo del modo en el que se utilice la herramienta pintar de una forma u otra. Veremos ahora los modos ms importantes. Normal, el modo por defecto, el pincel actuar como esperas, pintando con el color frontal por donde crees el trazo. Detrs, el pincel pinta con el color frontal nicamente en las partes que sean transparentes. Si intentas pintar en un rea ya coloreada el pincel no pintara nada. Borrar, elimina el color por donde crees el trazo dejando esa zona transparente. Este modo acta de forma similar a la herramienta Borrador, que veremos ms adelante. Oscurecer, el color resultante del trazo es evaluado por Photoshop, slo pintar si ste es ms oscuro que el color existente en la imagen. Aclarar, acta de forma contraria, el trazo se muestra nicamente si el color resultante es ms claro que el existente en la imagen. El resto de los modos exigen un conocimiento de conceptos ms avanzados como son los canales RGB. stos sern tratados ms adelante en el curso. Aunque si quieres aprender ms sobre las opciones de fusin consulta la ayuda de Photoshop y realiza una bsqueda por "Seleccionar modo de fusin".
El Concepto de Pincel
Podemos hablar del concepto pincel como la forma de pintar que tienen las herramientas de pintura. No hemos de confundir el concepto de Pincel (o punta de pincel) con la herramienta Pincel. Las herramientas Pincel y Lpiz permiten la personalizacin de la forma en la que pintamos, pudiendo crear un trazo ms grueso, con menos dureza u otros aspectos que veremos a continuacin. Existen dos formas de acceder a las propiedades del pincel, y en ambas debes tener seleccionada la herramienta Pincel o Lpiz. Entonces, haremos clic sobre el desplegable en la barra de Opciones de Herramientas .
Curso bsico de fotografa y photoshop
Otra forma de acceder a esta ventana es hacer clic derecho sobre la imagen cuando una de estas herramientas se encuentre seleccionada. Desde la primera opcin, Dimetro maestro, podremos escoger el tamao del pincel, para ello hemos de desplazar el control hacia derecha o izquierda hasta alcanzar el tamao deseado, o introducir su tamao en pxeles directamente sobre la caja de texto. Tambin es posible configurar la Dureza del pincel, e igual que la anterior, seleccionaremos mediante el control de desplazamiento una dureza entre los valores 0% y 100%, siendo el primero el pincel ms blando y el segundo el ms duro. Cuanta ms dureza tenga un pincel, menos suaves sers sus trazos. Desde esta ventana es posible escoger, tambin, entre una variedad enorme de pinceles preestablecidos, slo debers escoger el que ms se ajuste a tus necesidades y hacer clic sobre l para seleccionarlo. Para algunas puntas de pincel estn deshabilitadas algunas de las opciones de edicin, siendo posible, por ejemplo, poder cambiar su tamao pero no su dureza.
Aunque en principio slo se muestren estos pinceles, hemos de saber que existen bastantes ms que podemos cargar si hacemos clic en este icono Se desplegar la siguiente lista: .
Como puedes observar, existen muchas variedades entre las que elegir. Para cargar, por ejemplo, los pinceles de efectos especiales haz clic sobre ellos. El sistema se asegurar de que quieras hacerlo, porque para cargar unos pinceles es preciso descargar primero los anteriores.
Curso bsico de fotografa y photoshop
Haz clic en OK y la lista de pinceles cambiar para mostrar los nuevos. Si seleccionas la opcin Aadir los pinceles nuevos se aadirn al listado existente en el momento. Si en algn momento quieres cargar los pinceles por defecto, haz clic sobre Restaurar pinceles y estos sustituirn a las muestras que tengas cargadas. Puedes elegir la forma en la que las puntas de los pinceles son mostradas, para ello escoge una de las siguientes vistas y la lista de pinceles se actualizar mostrndose como escogiste.
Si en algn momento quieres guardar una determinada configuracin de pincel para acceder a ella ms rpidamente, pulsa el botnNuevo y se abrir un cuadro de dilogo donde debers introducir el nombre con el que deseas guardar el pincel. Existe un modo mucho ms completo para personalizar tus pinceles, haz clic en la pestaa de paleta de Pinceles, en la parte derecha de la barra de Opciones de Herramientas,
o en el icono de propiedades de herramienta Se mostrar una ventana como esta:
en la misma barra.
Curso bsico de fotografa y photoshop
Desde aqu puedes tener acceso a todos los pinceles preestablecidos y modificarlos, o crear tus propias puntas de pincel.
Si quieres aprender ms sobre la creacin de puntas de pincel personalizadas, visita el tema de pinceles avanzado.
Combinaciones de Teclado
De las combinaciones de teclado con estas herramientas comentaremos solamente el uso de la tecla Shift estado: . Siempre que pulses esta tecla, aparecer el siguiente mensaje en la barra de
Este modo te permitir crear lneas rectas. O bien horizontales y verticales haciendo clic con el ratn en el principio del trazo, pulsando la tecla Shift y mantenindola presionada hasta pulsar el lugar de fin de trazo. O simplemente para crear trazos rectilneos. Para ello, mantn la tecla Shift presionada y haz clic en diferentes puntos del lienzo, observars como se crean trazos rectos desde el primer punto donde hiciste clic al siguiente.
La Herramienta Sustitucin de Color
Curso bsico de fotografa y photoshop
La herramienta Sustitucin de color te permite reemplazar colores de una imagen por otros. Para ello deberemos seleccionarla en el panel de herramientas y modificar sus opciones para que acte de acuerdo a nuestras necesidades. En la barra de opciones de herramientas vers lo siguiente:
Una vez seleccionado la punta de pincel con la que vamos a trabajar deberemos configurar el resto de las opciones para que la herramienta funcione correctamente. Normalmente nuestra intencin ser cambiar el Color de la imagen, aunque tambin podemos cambiar la Luminosidad,Saturacin o Tono de la imagen utilizando esta herramienta. Selecciona la opcin adecuada para cada una de estas acciones en el desplegable Modo. Los tres botones que se muestran a continuacin corresponden a cmo se tomar el muestreo para sustituir el color en la imagen. La punta de esta herramienta tiene una forma especial. Est formada por una base redondeada (como un pincel normal) pero aade una mirilla en forma de aspa en su centro . La opcin Continuo evala cada pxel de color que pasa por el aspa del puntero y sustituye cada vez el color evaluado. Si escogisemos Una vez , el color muestreado sera el primero sobre el que hicimos clic, y se sustituira nicamente ese color en la imagen. Tambin es posible definir un color de fondo (en el panel de herramientas) y usarlo como muestra para sustituir ese color en la imagen activando la opcin Muestra de fondos .
La opcin Lmites acepta 3 valores. Establece los lmites en el modo en el que se sustituyen los colores. Como predeterminado encontramos Contiguo, que sustituye las reas con el color muestreado por el aspa aunque slo si se encuentran conectadas entre s. La opcin No contiguo realiza el contrario, conectadas o no, sustituye todas las reas con el color de muestra dentro de la punta del pincel. La ltima, Hallar bordes, acta como el primero pero preservando la nitidez de los bordes de la forma. En cuanto a la Tolerancia, podramos decir que fija el rango de colores similares a la muestra a sustituir. Una mayor tolerancia permite que se sustituyan colores parecidos al muestreado. Mientras que una tolerancia nula slo sustituir reas con el color exacto al de muestra. Para definir un borde suave en las reas corregidas, selecciona Suavizar. Ahora slo tendrs que hacer clic en un lugar del lienzo y la herramienta comenzar a pintar con el color Activo de la forma establecida en las opciones anteriores. Las combinaciones de teclado y las opciones de herramienta para ambas herramientas son similares a las vistas para el Pincelo el Lpiz. Ms tarde, en el tema de Fotografa Digital veremos un uso muy prctico de esta herramienta.
Las Herramientas de Pintura y Edicin (IV)
Unidad 3.
Bsqueda
Ahora hablaremos de otro grupo de herramientas que tambin nos permiten aadir pintura sobre el lienzo: los Tampones. Si hacemos clic derecho sobre su icono veremos las dos herramientas dentro de este grupo:
Curso bsico de fotografa y photoshop
El Tampn de Motivo
Veremos primero esta herramienta debido a su gran parecido con las del grupo anterior. El Tampn de Motivo te permite pintar del mismo modo que las anteriores, por lo que muchas de sus opciones son iguales. La diferencia se encuentra en que esta herramienta no utiliza pintura sino un patrn o Motivo. Como puedes observar en la barra de Opciones, la configuracin de esta herramienta no se diferencia mucho de la del Pincel.
De hecho, las nicas opciones diferentes son las 3 ltimas:
Haremos clic en el desplegable de Motivo para ver las opciones disponibles.
Si observamos esta ventana veremos que es muy similar a la paleta de pinceles que vimos anteriormente, Haciendo clic en el botn agrupados por categoras. veremos que es posible cargar diferentes motivos
Curso bsico de fotografa y photoshop
Igual que con la paleta de pinceles, es posible crear motivos personalizados, para aprender a crearlos visita el tema avanzado de creacin de motivos. Otra opcin disponible es la de Alineado , con esta opcin activada te asegurars de que el motivo se muestre uniforme aunque haya sido creado con diferentes trazados. Este recurso es muy til para evitar la superposicin de trazos, creando un motivo final homogneo. Finalmente, tambin es posible aadirle al tampn un ligero efecto Impresionista marcando su correspondiente casilla . De este modo, el resultado del tampn ser ms suave y difuso.
El Tampn de Clonar
El Tampn de Clonar es una herramienta muy til en el retoque fotogrfico, esta herramienta hace una copia exacta de una zona de la imagen y te permite trasladarla a otra zona del lienzo. Su uso es relativamente sencillo, por lo que veremos su explicacin mediante el Ejercicio Uso del Tampn Clonar. Observa que tanto el Tampn de Motivo como el de Clonar te permiten la seleccin de diferentes puntas de pincel para adecuar la salida del trazo. Las combinaciones de teclado y las opciones de herramienta para ambas herramientas son similares a las vistas para el Pincel o elLpiz. Deberamos incluir en esta seccin las herramientas de Degradado y Bote de pintura.
Pues actan, tambin, aadiendo pintura, aunque en cantidades ms grandes, sobre el lienzo.
La Herramienta Degradado
Con esta herramienta sers capaz de crear degradados sobre el lienzo. Su uso es muy sencillo: Selecciona la herramienta Degradado en el Panel de Herramientas.
Curso bsico de fotografa y photoshop
Selecciona el color de Fondo y Frontal que prefieras en el panel de herramientas. Estos dos colores sern los que formarn parte de la transicin del degradado. Haz clic donde quieres que comience el degradado. Arrastra el ratn hasta el lugar donde quieras que termine y suelta el botn del ratn. Recuerda que si mantienes pulsada la tecla Shift podrs hacer degradados en lnea recta o en 45.
Las opciones de esta herramienta son relativamente sencillas:
El modo normal del degradado es que empiece con el color frontal para acabar con el color de fondo. Si activamos la casilla Invertircambiaremos este orden provocando que el degradado se muestre en sentido contrario. La opcin Tramado, marcada por defecto, realiza transiciones ms suaves. Si desactivsemos la casilla podramos ver como la gama de colores en el degradado cambia ms bruscamente. Desde el men de modos podremos seleccionar el tipo de degradado que queremos aplicar. Por defecto encontraremos marcado el Degradado linear (que de hecho es el que ms utilizaremos).
Desde el desplegable en la barra de opciones de herramientas podemos acceder a diferentes tipos de degradados prediseados.
Haciendo clic en el icono podremos seleccionar diferentes grupos de degradados para darle mayor vistosidad a nuestros degradados.
Curso bsico de fotografa y photoshop
Para aquellos degradados que contengan transparencias ser necesario que la opcin Transparencia se encuentre activada. En caso contrario, el degradado se mostrar opaco en toda su transicin. Si quieres aprender cmo crear tus propios degradados visita el tema avanzado de Degradados Personalizados.
La Herramienta Bote de Pintura
La herramienta Bote de pintura te permite pintar de un color toda un rea del lienzo. Esta herramienta evala el punto donde haces clic y pinta todos los pxeles contiguos del mismo color con el color Frontal. Ajustando la Tolerancia podrs ajustar la gama de colores sobre la que acte. Con una tolerancia alta la herramienta colorear tambin zonas de color similares al que determinaste con el clic. Una tolerancia baja slo pintar los pxeles del color escogido. Si desactivamos la opcin Contiguo , el Bote de pintura colorear todos los pxeles que contengan ese color en cualquier lugar del lienzo.
Esta herramienta te permite pintar con un motivo en vez de con el color Frontal. Para ello haz clic sobre el desplegable Rellenary selecciona Motivo. Ahora ya podrs seleccionar el motivo con el que quieras rellenar el rea a pintar.
Las Herramientas de Borrado (I)
Unidad 4.
Bsqueda
Curso bsico de fotografa y photoshop
Del mismo modo que existen herramientas que nos sirven para aadir pintura al lienzo, ya sea en forma de color plano, de un motivo preestablecido o incluso de una copia de una zona de la imagen, existen herramientas que nos permiten eliminarlo. Estas herramientas pertenecen al grupo de los Borradores.
La Herramienta Borrador
El Borrador permite quitar la pintura de una zona determinada del lienzo y sustituirla por el color de Fondo. Si nos fijamos, en la barra de opciones encontramos prcticamente todas las opciones ya conocidas. Esto es porque podemos utilizar el borrador como si de un pincel se tratase, configurando su dureza, opacidad o flujo hasta adaptarse a nuestras necesidades.
Es por esta razn por lo que puedes seleccionar el modo de borrado. Despliega la lista desplegable de Modo en la barra de opciones de herramientas.
Puedes escoger entre que la punta del borrador acte como un pincel, un lpiz o simplemente que adopte la forma de un cuadrado, eliminando completamente el contenido del rea del cuadrado.
Destacaremos la opcin Borrar a historia:
Esta opcin resulta de gran ayuda, pues su funcin es la de restaurar al estado original de la imagen las zonas afectadas por el trazo del borrador. Este efecto se puede conseguir de modo idntico utilizando la herramienta Pincel de historia cual acta tambin de este modo. , la
Otra forma de activar el borrador a historia es mantener la tecla Alt pulsada mientras se utiliza el Borrador. Esto causar el mismo efecto que si la casilla de Borrar a historia se hallase activada.
Curso bsico de fotografa y photoshop
La Herramienta Borrador Mgico
Este borrador acta nicamente sobre un color en la imagen, dejando las reas afectadas de color transparente. Esta herramienta acepta un valor de Tolerancia los colores similares al color seleccionado en principio. que, segn aumente, borrar tambin
Si seleccionamos la casilla Contiguo (activada por defecto) slo se borrarn las reas con el color de muestra conectadas a sta. Si se encontrase desactivada, el color de muestra se borrara de toda la imagen. Para acabados ms profesionales, podemos jugar con las opciones Suavizar suave la transicin del rea borrada a la que se mantiene intacta. Y la , que har ms
opcin Opacidad , que en rangos bajos no borra totalmente el color, sino que lo hace ms transparente. Esta herramienta no tiene combinaciones de teclado.
La Herramienta Borrador de Fondos
El Borrador de Fondos resulta de gran ayuda cuando nos es necesario extraer un objeto de una imagen. La punta de esta herramienta tiene una forma especial. Est formada por una base redondeada (como un pincel normal) pero aade una mirilla en forma de aspa en su centro Veamos como nos puede ayudar a sacar un elemento de una imagen. .
Curso bsico de fotografa y photoshop
Esto es debido a que este borrador evala el color que se encuentra en el aspa y lo borra si se encontrase en el resto de la punta. Consiguiendo as poder borrar un fondo manteniendo intacto el objeto que queremos extraer de la imagen. Desde luego, existen muchsimas opciones para configurar esta herramienta y poder conseguir resultados ms logrados. Empezaremos pues por la configuracin de la punta del pincel. Como el Borrador de fondos acta de la misma forma que las herramientas de pintura dispone del siguiente men para modificar la forma en la que el trazo es aplicado:
Como puedes ver, la punta puede modificarse completamente. Debers realizar unas cuantas pruebas hasta encontrar la combinacin ms adecuada, aunque las opciones ms interesantes son las siguientes:
La opcin Lmites acepta 3 valores. Establece los lmites de borrado de la herramienta. Como predeterminado encontramosContiguo, que borra las reas con el color muestreado por el aspa aunque slo si se encuentran conectadas entre s. La opcin No contiguo realiza el contrario, conectadas o no, borra todas las reas con el color de muestra dentro de la punta del pincel. La ltima,Hallar bordes, acta como el primero pero preservando la nitidez de los bordes de la forma. En cuanto a la Tolerancia, podramos decir que fija la extensin de colores a borrar. Una mayor tolerancia permite que se borren colores parecidos al muestreado. Mientras que una tolerancia nula slo borrara reas con el color exacto al de muestra. Los tres botones que se muestran son relativos al color muestreado, es decir, a cmo se tomar el muestreo para borrar el color en la imagen. Se puede definir de los siguientes modos: La opcin Continuo ese color de muestra. evala cada pxel de color que pasa por el aspa y acta en consecuencia con
Si escogisemos Una vez , el color muestreado sera el primero sobre el que hicimos clic, y el borrador actuar con ese color como referencia.
Curso bsico de fotografa y photoshop
Tambin es posible definir un color de fondo (en el panel de herramientas) y usarlo como muestra en el borrador activando la opcin Muestra de fondos .
Si activamos la casilla Proteger color frontal , el borrador actuar normalmente, pero ser incapaz de borrar reas de color igual al color frontal activo en el panel de herramientas. La combinacin de teclado para esta herramienta es la misma que para las herramientas de pintura. Unidad 5.
Las Capas (I)
Bsqueda
Ahora que conocemos los conceptos bsicos sobre cmo aadir o eliminar pintura al lienzo, vamos a tratar temas ms avanzados como son las Capas. Una capa es como una lmina de acetato transparente y el programa te permite trabajar con cuantas capas necesites. Imagina, pues, un conjunto de lminas de acetato; la que se encuentre en la parte superior tapar a las otras, pero slo en las zonas en las que tenga pintura, el resto permanecer transparente. Hasta ahora todo nuestro trabajo se realizaba en un mismo nivel, en una sola capa. Veremos como trabajar con diferentes niveles de capas y como sacar partido de ello. Antes que nada le echaremos un vistazo a la ventana de Capas.
La Ventana Capas
Si la ventana Capas no se encontrase activa en el rea de trabajo podemos hacerla aparecer desde el men Ventana Capas o pulsando la tecla F7.
Observemos la ventana. En principio parece muy sencilla, pero es uno de los recursos ms tiles con los que vamos a contar.
Curso bsico de fotografa y photoshop
Antes de seguir debemos resaltar el hecho de que todas las acciones que realicemos con iconos y mens desplegables o contextuales tienen su homlogo en la barra de Men.
Crear Nuevas Capas
Para aadir nuevas capas (hojas de acetato) a nuestra composicin haz clic en el icono de Nueva capa , vers como el programa aade una capa transparente sobre todas las que ya estaban creadas. Por defecto, Photoshop, nombra a las capas automticamente. Si quieres darle un nombre para reconocerla ms fcilmente slo tienes que hacer doble clic sobre el nombre de la capa y escribir el nuevo nombre en su lugar.
Tambin puedes hacer clic derecho y seleccionar la opcin Propiedades de Capa, donde te aparecer un cuadro de dilogo en el que podrs cambiar el nombre y asignarle un color a la capa para destacarla sobre las dems.
Curso bsico de fotografa y photoshop
Modificar Capas
Una vez tengas las capas necesarias, querrs trabajar sobre ellas. Este paso es muy sencillo, basta hacer clic sobre el nombre de la que quieras modificar y la capa se sombrear.
Cuando tengamos ms de una capa seleccionada (ms adelante veremos cmo hacerlo) la capa activa ser aquella que tenga su miniatura encerrada en un recuadro como el de la imagen. La capa activa ser la que se ver afectada por las acciones que realicemos sobre el lienzo.
Superposicin de Capas
Asimilando el concepto de capa como el de una lmina de acetato, vers muy fcilmente el posicionamiento de las capas. Las capas superiores tapan a las inferiores siempre y cuando la superior tenga pintura. En el caso contrario, si la capa superior tiene zonas transparentes, stas dejarn ver las capas inferiores. Observa el siguiente ejemplo y la diferente posicin de las capas:
Curso bsico de fotografa y photoshop
Adems, Photoshop te permite graduar la transparencia de las capas. Desde la ventana de Capas puedes modificar la opacidad de la capa activa. El valor 0% significara que la capa sera totalmente transparente y dejara ver completamente el contenido de las capas inferiores.
En el ejemplo que estamos utilizando, si definiesemos la opacidad de la capa rbol a un 50%, dejara ver los pjaros que vuelan en la capa Cielo:
Curso bsico de fotografa y photoshop
La Visibilidad de las Capas
A veces, para trabajar mejor nos gustara no ver el resto de las capas y trabajar nicamente con la activa, sin imgenes alrededor o superpuestas que nos molesten. El icono a la izquierda de la capa nos indica si esta est visible o no.
Ocultar la capa es tan sencillo como hacer clic en el icono de visibilidad se har invisible. Observa el siguiente ejemplo:
y la capa, automticamente,
Curso bsico de fotografa y photoshop
Ten en cuenta que una capa sin visibilidad no puede ser editada, por lo tanto no podrs utilizar ninguna de las herramientas de edicin sobre una capa que no se encuentre visible.
La Herramienta Mover
Las capas tambin pueden desplazarse y moverse para ajustar su posicin en el lienzo. Para ello, selecciona la herramienta Mover del panel de herramientas. Haciendo clic en el lienzo y arrastrando el ratn, vers que la capa activa se desplaza:
Curso bsico de fotografa y photoshop
Para desplazar otra capa, haz clic sobre ella en la ventana de Capas para activarla. Existen otros modos para seleccionar la capa a mover, si quieres conocerlos visita el tema avanzado de Seleccin de Capas. De todos modos, esta herramienta tiene una opcin en la barra de Opciones de herramientas que activa la seleccin automtica . Si esta opcin se halla activada, podemos seleccionar una capa con slo hacer clic encima de un rea de pintura de sta. En los ejemplos anteriores, si hicisemos clic sobre la manzana resaltada con la opcin activada, la capa activa pasara a ser lacapa Manzana. Si por el contrario, hacemos clic sobre el rbol, la capa rbol se activar.
La opcin Mostrar controles transformacin habilita la posibilidad de transformar la capa activa. Pero este tema ser tratado ms adelante.
Las combinaciones de teclado de esta herramienta son sencillas: 1. La tecla Shift grados. 2. La tecla Alt 3. La tecla Ctrl limita, como hasta ahora, al desplazamiento nico horizontal, vertical o en 45
te permite hacer una copia de la capa a la que haces clic y desplazarla a la vez. acta como si la Seleccin automtica estuviese activada.
Curso bsico de fotografa y photoshop
Las Capas Enlazadas
Enlazar es una funcin que te permite mantener la posicin relativa entre 2 o ms capas. Para enlazar dos capas slo tienes que seleccionar ambas manteniendo la tecla crear selecciones mltiples) y pulsar el botn de Enlazar capas. pulsada (para
As, si desplazamos alguna de las capas, el resto de capas enlazadas a ella se movern al unsono. Puedes enlazar cuantas capas quieras, slo tendras que crear la seleccin mltiple y pulsar el botn. Este icono indica que la capa est enlazada a la capa activa del momento.
Para aprender ms sobre el movimiento conjunto de capas visita el tema avanzado de Grupos de Capas. La seleccin mltiple de capas nos permite, adems, una opcin muy til: el alineamiento. Observa la barra de opciones de la herramienta Mover :
Curso bsico de fotografa y photoshop
Estos botones permiten alinear o distribuir igualmente las capas en el lienzo. Su uso es muy sencillo y puedes verlo en el Ejercicio de Alineamiento de Capas. Adems, Photoshop, aade en esta versin unas guas inteligentes que te permiten arrastrar y alienar los objetos utilizando la herramienta Mover. Para ello, arrastra cualquier capa hacia la que quieras alinear y vers que, cuando pases por uno de sus bordes, la capa que ests moviendo intentar acloplarse para alinearse a ella. Para la descripcin de las diferentes formas de alineacin y distribucin de capas visita el tema bsico de Alineacin y Distribucin de Capas.
Bloquear las Capas
Cuando tengas capas en estados finales, es decir, no vayas a moverlas o modificarlas ms, puedes bloquearlas para evitar hacer cambios sobre ellas por error. Existen diferentes tipos de bloqueos y todos se encuentran en la ventana de Capas.
El bloqueo de pxeles transparentes pintura en las zonas transparentes. El bloqueo de pxeles de imagen la pintura de la capa.
bloquea la edicin de estas zonas, no permitiendo aadir
deshabilita el uso de cualquier herramienta que pudiese afectar a
El bloqueo de posicin bloquea la capa en el sitio en el que se encuentra. Puedes seguir trabajando con ella, pero no puedes desplazarla mientras siga bloqueada.
Si se pulsa el botn Bloquear todas , la capa se bloquea completamente y no es posible realizar ningn cambio sobre ella. En todos los casos anteriores aparece el smbolo de bloqueo junto al nombre de la capa.
Curso bsico de fotografa y photoshop
El candado blanco total.
indica un bloqueo parcial, mientras que el candado negro
indica bloqueo
Diferencias entre Fondo y Capa
En la ventana de capas podemos encontrar dos tipo de elementos, las Capas y el Fondo.
El fondo nicamente aparece si escogiste un color de fondo al crear el nuevo documento de trabajo (.PSD) en vez de dejarlo transparente. El elemento fondo permanece siempre en ltimo nivel y no puede ser transparente. Puedes editarlo a nivel de pintura tanto como quieras, pero no podrs aprovechar las caractersticas que te ofrecen las capas. Tambin ocurre que al cargar un archivo de imagen (del tipo .JPG, .GIF, etc.) la imagen se muestra como fondo. Esto es debido a que al no tratarse de un archivo de trabajo de Photoshop, el sistema lo reconoce como una imagen plana y lo define a un solo nivel como fondo. Para transformar el fondo en una capa y poder trabajar con l en consecuencia, haz doble clic sobre su nombre o escogePropiedades de Capa en el men contextual:
Una vez aceptes las opciones, el fondo se habilitar como capa y podrs trabajar con ella como si de una ms se tratase.
Curso bsico de fotografa y photoshop
Los Canales
Por ltimo veremos la ventana Canales, puedes verla haciendo clic en la pestaa Canales, al lado de Capas.
En esta ventana vers la lista de canales de la imagen. Cada uno de ellos guarda informacin sobre los elementos de color de la imagen. El nmero de canales depende de su modo de color, por ejemplo el modo CMYK tiene al menos cuatro canales, uno reservado para el cian, otro para el magenta, para el amarillo y un ltimo para el negro. En el caso del RGB slo encontraremos tres. Podemos aadir ms canales (Alfa) que almacenarn informacin sobre selecciones hechas sobre el lienzo, que veremos en el siguiente tema. Unidad 6.
Las Selecciones (I)
Bsqueda
Cada vez sabemos ms sobre como utilizar y sacarle provecho a Photoshop, ahora veremos un conjunto de herramientas que te permitirn hacer selecciones de imgenes para poder aprovechar parte de ellas y despreciar el resto.
Curso bsico de fotografa y photoshop
A estas herramientas las llamaremos herramientas de Seleccin:
Pero, an as, las diferenciaremos en 3 grupos diferentes: Herramientas de seleccin de Marco,
Herramientas de seleccin de Lazo,
y la herramienta Varita mgica
Trabajando con Selecciones. Cortar, Copiar y Pegar.
La funcin de estas herramientas es trabajar en el rea comprendida por los lmites de la seleccin. As, una vez seleccionada un rea podremos realizar diferentes tareas sobre ella. La seleccin se limita nicamente a la zona del lienzo abarcada en la capa activa. Es decir, se selecciona una seccin de lienzo de una de las capas. Cualquier accin realizada sobre el lienzo, afectar nicamente a la capa activa y en concreto a la zona de sta limitada por la seleccin:
Curso bsico de fotografa y photoshop
Otra de las funciones que podrs realizar con las selecciones es el cortado, el copiado y el pegado. Una vez seleccionada un rea en la imagen, veamos las opciones que se nos ofrecen en el men Edicin:
El comando Cortar borra el contenido de la seleccin de la capa activa y guarda una copia exacta en el portapapeles para su uso posterior. El comando Copiar guarda una copia de la seleccin de la capa activa en el portapapeles. El comando Copiar combinado guarda una copia de la seleccin en el portapapeles pero no nicamente de la capa activa, sino de todas las capas visibles (no ocultas) en la imagen. El comando Borrar elimina la pintura de la capa activa en la zona comprendida por la seleccin.
Estos eran los comandos activos con el portapapeles vaco. Veamos que opciones se activarn si tuvisemos alguna imagen en gaurdada en el portapapeles:
Curso bsico de fotografa y photoshop
El comando Pegar crea una nueva capa con el contenido del portapapeles. Si estuvisemos trabajando sobre una imagen con color indexado, el contenido del portapapeles se aadir al fondo (el modo color indexado no admite capas). El comando Pegar dentro pega el contenido del portapapeles y crea una mscara de capa con la forma de la seleccin actual. Observa que esta opcin no est activada si no existe una seleccin echa sobre el documento. Las mscaras de capa son un concepto que abordaremos ms tarde en el curso.
Las Herramientas de Seleccin de Marco
Las herramientas de este grupo realizan selecciones basadas en dos formas principales: el rectngulo y la elipse. Para todo el grupo la barra de opciones es la misma:
Las herramientas Fila nica y Columna nica no admiten configuracin de la herramienta al estar destinadas slo a la seleccin de una fila o columna de un pxel de altura o anchura (respectivamente) del tamao de la imagen.
Veamos pues como afectan estas opciones a las herramientas de Marco rectangular y elptico: El modo en el que seleccionaremos depender del Estilo de seleccin.
Por defecto se encuentra en Normal, donde la herramienta se comporta del modo esperado: el clic del ratn define la esquina superior izquierda y arrastrando creamos la seleccin hasta determinar la esquina inferior derecha cuando soltemos el botn. El estilo Proporciones fijas establece una proporcin entre el ancho y el alto de la imagen: . Si definisemos la relacin 2 a 1, le estaramos obligando a que el ancho de la seleccin fuese el doble que su altura cualquiera que sea su tamao. El icono conmuta los valores entre ambas cajas de texto. Por ltimo, con la opcin Tamao fijo, puedes definir una seleccin con una altura y anchura determinadas.
Curso bsico de fotografa y photoshop
El Calado acta sobre la seleccin desenfocando los bordes de sta. Puede tomar un valor entre 0 y 250 pxeles. Este nmero indicar el nivel de calado, que har referencia al tamao de la transicin que se realizar tomando como centro el borde de la seleccin.
El Suavizado es una opcin muy til cuando estamos recortando imgenes con bordes muy marcados. Esta opcin realiza una transicin de color del borde de la seleccin hacia el color de Fondo, resultando menos quebrado el borde de la seleccin de la imagen. El suavizado slo est disponible en la herramienta Marco elptico. Las combinaciones de teclado para las herramientas Marco rectangular y elptico son las siguientes: La tecla Shift restringe las proporciones de la seleccin a 1:1, creando siempre selecciones con la misma altura que anchura.
La tecla Alt permite crear la seleccin desde el centro, tomndose como referencia el primer punto donde se hace clic con el ratn.
Practica el uso de esta herramienta y los comandos Copiar y Pegar en el Ejercicio Copiar y Pegar selecciones.
Las Herramientas de Seleccin de Lazo
Hablaremos de las herramientas de este grupo individualmente debido a las diferencias en sus opciones.
Curso bsico de fotografa y photoshop
Empezaremos con la herramienta Lazo , que permite realizar una seleccin a mano alzada; donde el clic del ratn define el inicio de la seleccin y la dibujaremos con el trazo del ratn, y se cerrar creando una lnea recta desde el inicio del trazo al lugar donde se solt el botn del ratn. La funcin de la herramienta Lazo poligonal es muy parecida a la anterior. Se trata de crear una seleccin poligonal definiendo los vrtices de sta.
Su funcionamiento es muy sencillo: Selecciona la herramienta Lazo poligonal. Haz clic sobre el inicio del trazo que configurar el permetro de la seleccin. Ves marcando las vrtices haciendo clic en cada uno de sus puntos. Para terminar el trazo posiciona el puntero cerca del inicio del trazo hasta que adopte esta forma . Haciendo clic en este punto el trazo se cerrar y vers la seleccin.
Es posible cerrar el trazo desde cualquier punto pulsando la tecla Ctrl cualquier lugar del lienzo. La tecla Shift crear trazos horizontales, verticales o de 45 grados.
y haciendo clic en
La tecla Alt permite alternar entre la herramienta Lazo y Lazo poligonal si se pulsa durante la creacin del trazo de permetro. Las opciones de estas herramientas son las vistas en el Marco rectangular y elptico: el Calado y el Suavizado.
La herramienta Lazo magntico es algo ms completa. Acta ajustndose a los bordes de las reas definidas de la imagen evaluando los cambios de color. Por esto, su uso es aconsejado cuando el rea a seleccionar contrasta con su fondo.
Para utilizar esta herramienta sigamos los siguientes pasos:
Curso bsico de fotografa y photoshop
Selecciona la herramienta Lazo magntico .
Haz clic en el primer punto del trazo del permetro de la seleccin. Gua el trazo inteligente con el puntero del ratn. Puedes definir un punto de anclaje para que el trazo pase por ese punto haciendo clic sobre l. Para eliminar puntos de anclaje pulsa la tecla Suprimir tantas veces como sea necesario. Una vez terminado el trazo, posiciona el puntero sobre su inicio hasta mostrar esta forma se cerrar. . Haz clic y la seleccin
Es posible cerrar el trazo en cualquier momento haciendo doble clic o pulsando la tecla Ctrl tiempo que se hace clic con el ratn. En esta herramienta la tecla Alt te permitir el uso de las herramientas Lazo y Lazo poligonal regresando de nuevo al Lazo magntico cuando dejes de pulsarla.
al
La Herramienta Varita Mgica
La herramienta Varita mgica no se basa en la forma, como las anteriores, sino que su mtodo de seleccin es por el color. Su uso es muy sencillo, basta con hacer clic en el color que se quiera seleccionar y el comportamiento de la variar segn la configuracin de sus opciones.
El nivel de Tolerancia indicar la extensin de la gama de colores que aceptar la Varita. Si introdujiste un 0, el nico color seleccionado ser aquel en el que hiciste clic. Con valores ms altos Photoshop ser ms permisible y aceptar colores similares. La casilla Contiguo obliga a que la seleccin se ajuste a colores similares en contacto con el pxel inicial. Si no est marcada se seleccionarn todos los pxeles en la capa con el mismo color de muestra. Para hacer selecciones de color en todas las capas marque la siguiente casilla: . Esto har que se evale la pintura existente en cada una de las capas y si el color coincide aadir esa zona a la seleccin.
Curso bsico de fotografa y photoshop
Existe otro mtodo para hacer selecciones por color ms visual e intuitivo. Haz clic en SeleccinGama de colores y se mostrar el siguiente cuadro de dilogo:
Mediante el selector de color
escogeremos el color en la imagen que queremos seleccionar. y aadir o eliminar reas a la
Podemos variar la toleranciacon el control de desplazamiento seleccin mediante los iconos .
Las Selecciones Personalizadas
En Photoshop es posible realizar selecciones con un alto grado de personalizacin. Podemos acceder a mltiples opciones de transformacin desde el men Seleccin Transformar seleccin.
Curso bsico de fotografa y photoshop
La seleccin se volver modificable y podrs editarla de diversas formas. Veremos las opciones de transformacin en temas posteriores. Tambin es posible modificar el aspecto de nuestra seleccin desde el men Seleccin Modificar, ste desplegar un submen con diferentes opciones:
El comando Borde transforma la seleccin actual en un marco tras haber definido su anchura. El comando Suavizar limpia la seleccin basndose en el color, aadiendo a la seleccin pequeas zonas no seleccionadas y eliminando algunas islas que no deberan pertenecer a ella.
Los comandos Expandir y Contraer aumentan o disminuyen el rea de la seleccin tanto pxeles como se halla establecido en su cuadro de dilogo. Otros modos de modificacin son los de Extender y Similar, tambin en el men Edicin:
Estos comandos estn destinados a la expansin de la seleccin incluyendo colores similares. El comando Extender incluye nicamente los pxeles contiguos, mientras que el comando Similar aade los pxeles similares dispuestos por cualquier lugar en la imagen. Si quieres aprender ms sobre como modificar y guardar selecciones, visita el tema avanzado de Mscaras de Seleccin.
La Superposicin de Selecciones
Adems de todas las opciones de configuracin que hemos visto, existe adems una solucin muy sencilla para la seleccin de reas mltiples. Durante todo el tema hemos obviado una de las partes ms importantes de la barra de opciones en las herramientas de seleccin:
Curso bsico de fotografa y photoshop
Estos controles nos ayudarn a administrar las reas de seleccin para crear selecciones ms complejas. Expliquemos antes de nada el significado de estos iconos. Con el icono de Seleccin nueva cualquier seleccin anterior. activado, se crea una seleccin nica sobre la capa, eliminado
Con el icono de Aadir a la seleccin activado, se aade la seleccin que crees a la existente, creando una seleccin final que ser resultado de la suma de las dos. El icono Restar de la seleccin te permite restar de la seleccin actual el rea que escojas. La seleccin resultante ser la resta de las dos selecciones. Con Intersecar con la seleccin te ser posible crear una seleccin final resultante de la interseccin de la seleccin existente y la que aadas. Veamos unos ejemplos:
Partiendo de la seleccion en la imagen A, podemos aadirle la seleccin en rojo de la imagen B con el icono activado. A esta seleccin le restaremos la zona roja de la imagen C activando el icono finalmente intersecaremos la ltima zona (de laimagen D) con la seleccin resultante usando la opcin . ,y
Curso bsico de fotografa y photoshop
Los comandos Aadir a la seleccin y Restar a la seleccin se activan automticamente al mantener pulsadas las teclasShift herramienta de seleccin. (para aadir) y Alt (para restar) mientras tengas activada una
Redimensionar la Imagen
A pesar de no tratarse de una herramienta de seleccin, la herramienta Recortar coincide en rasgos generales con estas herramientas. Sirve para recortar parte del documento para desecharlo. Su funcionamiento es el siguiente: Selecciona la herramienta Recortar el panel de herramientas. en
Selecciona el rea de la imagen que quieras que permanezca. Puedes modificar el alto y el ancho de la seleccin sirvindote de lasguas de tamao . Tambin puedes desplazarla haciendo clic sobre ella y arrastrndola a la posicin correcta. Cuando tengas el rea deseada encuadrada en el rectngulo haz doble clic sobre ella o pulsa el icono en la barra de opciones. Una vez aceptado el recorte, la parte sobrante se desprecia y la imagen toma el tamao de la seleccin del recorte.
Existe otro modo de realizar recortes con selecciones muy sencillo. Una vez tengas la seleccin que quieras transformar en recorte slo tienes que hacer clic en Imagen Recortar y la imagen se recortar tomando las dimensiones del rea seleccionada. Si la seleccin no fuese rectangular se tomaran los bordes como lmites para el recorte.
Otro modo de editar el tamao del lienzo de la imagen es usando el comando ImagenTamao de lienzo.
Curso bsico de fotografa y photoshop
Desde aqu puedes modificar la altura y anchura del lienzo y escoger dnde anclar la imagen existente, para que en caso de recorte se mantenga en el centro o en alguna de las esquinas. Si el tamao final es mayor al original, podrs elegir el color del sobrante desde el men que se encuentra al pie:
Tambin existe la opcin de redimensionar la imagen sin recortarla. Simplemente cambiando su altura y/o anchura y dejando que Photoshop se encargue de calcular la redimensin. Para ello haz clic en el comando ImagenTamao de imagen y modifica las dimensiones en pxeles del documento:
Curso bsico de fotografa y photoshop
Trabajando con Capas (I)
Unidad 7.
Bsqueda
Ahora empezaremos a ver ms profundamente las caractersticas que nos ofrece Photoshop. Ya hemos aprendido qu son las capas, a modificarlas, aadirles pintura y retocarlas, a seleccionar partes de una imagen y recortarlas para aadirlas a nuestra composicin. Bien, ahora veremos formas de editar las capas de formas ms avanzadas: las transformaciones y las mscaras.
La Transformacin
Transformar una capa te va a permitir modificarla de muchas formas, podrs hacerla ms pequea, voltearla, rotarla, darle perspectiva, etc. Para ello veremos el submen Edicin Transformar:
Curso bsico de fotografa y photoshop
Como puedes observar tienes diferentes modos de transformacin, si haces clic en alguna de ellas un marco de transformacinaparecer sobre el rea con pintura de la capa. Esto significa que has entrado en el modo de transformacin.
A continuacin explicaremos cuales son sus opciones: Escala te permite redimensionar la capa reduciendo o aumentando su altura y anchura. Recuerda que, manteniendo pulsada la tecla Shift deformar. las proporciones se mantendrn y la imagen no se
Rotar gira la capa respecto al punto de referencia representado como . Puedes desplazarlo donde quieras haciendo clic sobre l y arrastrndolo a una nueva posicin o escoger un punto predefinido desde la barra de opciones .
Los comandos Sesgar, Distorsionar y Perspectiva actan dndole el aspecto de sesgo, distorsin y perspectiva a la capa. El comando Deformar, que se incluye por primera vez en esta versin, te permite modelar la capa para que tome una forma determinada. Esta opcin es muy til cuando quieres ajustar la capa a una imagen existente.
Todos estos comandos funcionan del mismo modo:
Curso bsico de fotografa y photoshop
Selecciona el comando en el submen. Acerca el puntero del ratn a una de las guas Veras que la forma del puntero cambia. .
Haz clic y arrastra el ratn aplicando la transformacin. Cuando ests satisfecho suelta el botn del ratn. Puedes repetir estos pasos tantas veces como quieras. Cuando hayas acabado haz doble clic sobre la imagen o pulsa el botn en la barra de opciones. Si quieres aprender ms sobre como utilizar la opcin Deformar, visita el tema avanzado de Transformacin.
Puedes cambiar de modo de transformacin haciendo clic derecho sobre la capa para que aparezca el men contextual de transformacin. Este mtodo te permite realizar diferentes efectos antes de aplicar la transformacin a la imagen.
La Transformacin libre te permite entrar en modo de transformacin total, donde se pueden aplicar todos los efectos al mismo tiempo o bien reconociendo la forma que adopta el puntero del ratn en las diferentes opciones o mediante combinacin de teclas: Escala Rotar sin combinacin sin combinacin Sesgar
Distorsionar
+ /
Curso bsico de fotografa y photoshop
Perspectiva
+
/
Los comandos Rotar 180, 90 AC y 90 ACD realizan un giro de la capa de manera ms precisa. (AC gira hacia la derecha; ACDgira hacia la izquierda). Puedes conseguir la imagen reflejada de la capa con los comandos Voltear horizontal y Voltear vertical.
Para practicar estos comandos puedes realizar el Ejercicio de Efecto espejo. Nota: Photopshop incluye en esta ltima versin la posibilidad de transformar ms de una capa a la vez con solo crear una seleccin mltiple de capas en la ventana Capas. Si creas una seleccin mltiple y utilizas el comando Transformacin, todos los cambios que realices se aplicarn sobre las capas seleccionadas.
Las Mscaras de Capa
Las mscaras son una solucin muy buena a muchos de los retoques que querremos realizar. Una mscara, en principio, no es ms que un delimitador que colocaremos sobre una capa. Este delimitador determinar el nivel de opacidad de la capa sobre la que acta. Las mscaras slo permiten colores pertenecientes a la gama de escala de grises. El color negro en una mscara indica que la capa sobre la que acta en esa zona ser totalmente transparente. Al contrario, una zona blanca en una mscara indicar que la capa afectada mantendr su opacidad al 100% en esa zona. De ah que los diferentes niveles de grises equivalgan a diferentes niveles de opacidad. Veamos un ejemplo:
Curso bsico de fotografa y photoshop
Partiendo de dos capas diferentes (Fig. 1) las solapamos (Fig. 2). Aplicamos la mscara con la herramienta Degradado (Fig. 3) para obtener el resultado de la Fig. 4.
Crear Mscaras de Capa
Ya sabemos para qu sirven y cmo actan las mscaras. Aprendamos, ahora, a crear nuestras mscaras personalizadas. Crear una mscara es muy sencillo, slo hay que seguir unos pocos pasos: Selecciona en la ventana Capas la capa sobre la que quieres que acte la mscara. Pulsa el botn Aadir mscara vectorial misma ventana. en la
La imagen arriba muestra el resultado de seguir estos pasos en la ventana Capas.
Curso bsico de fotografa y photoshop
Expliquemos el significado de todos los nuevos smbolos: Aparece una nueva miniatura a la derecha de la miniatura de la capa. sta es la miniatura de la nueva mscara . En principio la mscara se muestra en blanco, por lo que la capa sobre la que acta no se ve afectada en su opacidad por ningn cambio. El recuadro que rodea a la miniatura de la mscara indica sobre dnde estamos aplicando la pintura. Observa que haciendo clic en una de las miniaturas cambiamos su estado, activndolas y permitiendo el uso de pintura sobre ella.
Podemos alternar entre verter pintura o realizar cambios sobre la capa o la mscara haciendo activa cada vez la que nos interese haciendo clic en su miniatura. Por ltimo, el icono de enlazado bloquea la capa y la mscara unindolas. Si movemos una, la otra se , podremos moverlas
mover con ella. Si las desenlazamos haciendo clic sobre el icono independientemente.
A veces es aconsejable el uso de pinceles por su suavizado, esto nos permite crear transiciones de opacidad ms fcilmente en los bordes. Para ayudarnos a crear la capa podemos activa su visibilidad desde la pestaa de Canales, al lado de la pestaa Capas, o desde el men Ventana Canales.
Aqu, adems de los tres canales de color, encontraremos los canales Alfa y las mscaras de seleccin y de capa. Activando el icono de visibilidad podemos ver nuestra mscara de capa sobre el lienzo.
Curso bsico de fotografa y photoshop
Est predefinido que las mscaras se muestren de color rojo y con una opacidad del 50%, pero podramos cambiar estas propiedades haciendo doble clic sobre su miniatura.
Tambin podemos hacer clic derecho en su miniatura para ver sus opciones:
Las ltimas sirven para crear diversas selecciones a partir de la forma de la mscara. Nosotros haremos hincapi sobre las 3 primeras: Eliminar mscara de capa elimina la mscara de capa restaurando la capa a su estado original. Aplicar mscara de capa fusiona la capa y la mscara dando como resultado una sola capa con los efectos obtenidos. Tambin es posible Deshabilitar la mscara de capa para no eliminarla, pero manteniendo sus efectos inactivos.
Los Recortes de Capa
Otra de las opciones que nos permite Photoshop son los recortes de capa. El objetivo de esta funcin es crear una interseccin entre dos capas para mostrar la resta resultante. As, por ejemplo, a partir de estas dos capas
Curso bsico de fotografa y photoshop
Conseguir esta como resultado:
El procedimiento es muy sencillo. Slo basta con mantener la tecla Alt pulsada mientras colocamos el puntero del ratn entre dos capas en la ventana de Capas hasta que tome la forma Entonces haz clic y se crear la mscara de recorte.
Curso bsico de fotografa y photoshop
Otra forma de hacerlo sera a travs del men Capa Crear mscara de recorte o pulsando la combinacin de teclas Ctrl + G. Ten siempre en cuenta que lo que estas haciendo es una sustraccin, a la capa superior le restaremos la inferior, y esa ser la capa resultante.
Los Objetos Inteligentes
Los objetos inteligentes son una nueva caracterstica incluida en la versin CS2. Los objetos inteligentes almacenan en una sola capa un objeto independiente a nuestro documento. Veamos un ejemplo:
Podemos reservar esta composicin como objeto inteligente para agrupar las capas que lo forman en una sola. Para ello debers seleccionarlas todas y hacer clic derecho en cualquiera de ellas. En el men contextual debers seleccionarAgrupar en objeto inteligente nuevo.
Curso bsico de fotografa y photoshop
El resultado de esta accin es la creacin de un objeto inteligente que contendr las capas y las har independientes del documento con el que estamos trabajando.
De esta forma podemos escalar, rotar, deformar o transformar la capa de una forma no destructiva. Es decir, aunque en nuestro documento la capa cambie de forma, color, etc... siempre mantendremos el original intacto en un archivo independiente con extensin PSB que se almacenar en el archivo PSD:
Curso bsico de fotografa y photoshop
Para acceder a este archivo slo tendrs que hacer doble clic en la miniatura del objeto inteligente en el documento principal. Cualquier cambio que realices sobre el archivo PSB afectar al objeto inteligente representado en el archivo PSD. Esta funcin es muy til para crear diferentes copias de un elemento y modificarlas a travs del PSB para actualizarlas en una sola accin. Una de las caractersticas de los objetos inteligentes es que son compatibles con las composiciones creadas en Adobe Illustrator, el programa de grficos vectoriales que se encuentra en la misma suite que Photoshop. De esta forma, si seleccionamos una composicin vectorial en Illustrator y la copiamos, al intentar pegarla en un documento dePhotoshop aparecer el siguiente cuadro de dilogo:
Al contrario que las imgenes basadas en pxeles, la ventaja de este tipo de grficos es que podrs cambiar su tamao sin ningn tipo de problemas manteniendo siempre la resolucin original del objeto. Unidad 8.
Formas y Texto (I)
Bsqueda
Tras conocer cmo funcionan las capas y como trabajar con ellas podemos pasar a conocer elementos ms completos, que lejos ya del tratamiento de imagen nos ayudarn a crear composiciones ms vistosas y de mayor calidad: las Formas y el Texto.
Curso bsico de fotografa y photoshop
Las Herramientas de Forma
Las herramientas de Forma nos permiten aadir formas poligonales, prediseadas o definidas por el usuario a nuestra composicin. Podemos acceder a ellas desde el panel de herramientas.
Observa que una vez seleccionada la herramienta de forma, podemos cambiar entre ellas directamente desde la barra de opciones de herramientas:
El uso de las herramientas Rectngulo
, Rectngulo redondeado
, Elipse
, Lnea
y Forma personalizada funcionan del mismo modo. El clic sobre el lienzo determinar la esquina superior izquierda de la forma, y tras arrastrar el ratn, la esquina inferior derecha se emplazar en el lugar donde soltemos el botn. La herramienta Polgono toma el primer clic como centro de la forma y el fin del arrastre como el tamao de su radio. Las opciones nicas de las formas son pocas, por lo que las explicaremos seguidamente: La herramienta Rectngulo redondeado barra de opciones de herramientas: te permite seleccionar el radio de sus esquinas desde la .
Puedes seleccionar el nmero de lados de la herramienta Polgono
La herramienta Lnea te permite configurar su grosor:
Y por ltimo, veremos ms a fondo la opcin de Forma personalizada. Para seleccionar la forma a dibujar haz clic en el desplegable:
de la herramienta Forma
Curso bsico de fotografa y photoshop
Como en otras opciones, aqu nos es posible elegir entre un gran nmero de opciones. Si pulsamos el botn podemos acceder a las opciones de forma.
Es posible cargar ms formas predefinidas por Photoshop escogiendo entre uno de estos grupos:
Hasta aqu hemos visto todas las opciones de estas herramientas, pero si nos fijamos podemos configurarlas an ms. Haciendo clic en el desplegable al lado de las formas descubriremos ms opciones:
Curso bsico de fotografa y photoshop
Para el Rectngulo, Rectngulo redondeado, Elipse y Forma personalizada las opciones son las mismas que se muestran en la imagen de arriba. La opcin cuadrado obliga a la forma a tener el mismo alto que ancho. Este efecto se puede conseguir del mismo modo sin activar esta opcin, pero manteniendo pulsada la tecla Shift mientras se dibuja la forma. Es posible crear formas con un tamao fijo, predefiniendo su altura y su anchura en las cajas de texto . La opcin Proporcional te permite fijar la proporcin entre la altura y la anchura de la forma. Las casillas Desde el centro y Ajustar a pxeles activan eso mismo: que la forma se dibuje desde el centro y ajustndose a los lmites de los pxeles
existentes.
Las opciones de Polgono son las siguientes:
Radio te permite fijar un tamao fijo a la forma final. La opcin Estrella crear un polgono en forma de estrella con tantas aristas como lados hayas especificado.
La herramienta Lnea te permite aadir flechas en su inicio y/o en su final, adems de darte la posibilidad de configurar su punta:
Para usuarios que empiezan a utilizar el programa es aconsejable el uso de Rellenar pxeles para dibujar las formas. Las otras dos opciones estn relacionadas con capas y trazados que no hemos visto en el curso.
Curso bsico de fotografa y photoshop
Sus opciones, al tratarse de un vuelco de pintura sobre la capa, ya nos son conocidas:
Normalmente el uso de suavizado es preferible, as las formas se muestran con bordes menos bruscos. Aunque para lneas de grosor fino es mejor desactivar la opcin para que la lnea quede ms definida.
El Texto
El grupo de herramientas de Texto, como imaginars, sirve para introducir texto en nuestras composiciones. Aunque podemos encontrar diferentes formas de hacerlo:
Primero vemos que es posible escribir texto en 2 direcciones diferentes, una de izquierda a derecha y la otra de arriba abajo. Si nos fijamos an ms tambin veremos que las dos ltimas herramientas, Mscara de texto horizontal y Mscara de texto vertical forma del texto que hayas escrito. , no dibujan texto, sino que crean una seleccin con la y Texto vertical , que
Veremos ahora las dos primeras herramientas, Texto horizontal comparten todas sus caractersticas.
Como ves la herramienta texto te permite elegir la fuente, tamao, alineacin y color. El icono te permite cambiar en el momento de escritura entre modo horizontal o vertical. El desplegable indicar la forma en la que los bordes del texto se fusionan con el fondo. La opcin Ninguno dejar los bordes completamente rectos, mientras que el resto realizan suavizados y transiciones para mejorar el acople del texto a la imagen.
Otra de las opciones a destacar sera Crear texto deformado con diferentes tipos de deformado modificables:
que muestra un cuadro de dialogo
Curso bsico de fotografa y photoshop
Desde el icono cantidades de texto.
podemos acceder a ms opciones, aunque stas son ms tiles para grandes
Una vez hayamos configurado todas las opciones del texto, y tras haberlo escrito, deberemos hacer clic en el icono para aceptar el texto. (Cambiar de herramienta causara el mismo efecto). Observa que ha aparecido una capa de textos en la ventana Capas:
Curso bsico de fotografa y photoshop
Este tipo de capas no aceptan ms pintura, as que el fondo y otras imgenes debern ir distribuidas en capas diferentes. Existe la posibilidad de convertir una capa de texto en capa normal, para ello haz clic derecho sobre la capa y seleccionaRasterizar texto.
Mientras la capa de texto no se rasterice podr ser susceptible de cambios. Para ello selecciona la herramienta Texto y activa la capa de texto que quieres modificar. Los cambios que realices en la barra de opciones se vern reflejados en la capa.
Edicin Avanzada de Capas (I)
Unidad 9.
Bsqueda
Ya prcticamente sabemos maneja todos los controles de Photoshop. Ahora, ms que otra cosa, necesitaremos imaginacin para ir creando composiciones cada vez mejores. Pero antes de acabar de hablar de las composiciones veremos algunos recursos que nos pueden ser muy tiles.
Curso bsico de fotografa y photoshop
Los Estilos: Opciones de Fusin
Los estilos de capa son efectos (como sombras, biseles, resplandores.) que proporciona Photoshop para dotar de diferentes acabados a las capas.
Ten en cuenta que los estilos estn enlazados a la capa que estn afectando. As que si cambias el contenido, la forma o la posicin de la capa el estilo se adaptar a los nuevos cambios.
Curso bsico de fotografa y photoshop
Veamos como podemos acceder al editor de Estilo de Capa. Haz clic en el botn de Capas y se mostrar un listado de todos los estilos disponibles. al pie de la ventana
Haremos clic en Opciones de Fusin para acceder al editor de Estilo de Capa y poder configurar todos los estilos al mismo tiempo.
Llegando al editor de esta forma, el primer men de opciones son las que puedes ver arriba. Estas opciones no se refieren a ningn estilo en particular sino a la capa en general.
Curso bsico de fotografa y photoshop
Y al modo en el que los efectos o estilos de capa se fusionarn con el resto de objetos en la composicin. En los primeros temas vimos cmo modificar la opacidad de la capa desde la ventana Capas (tambin puedes hacerlo desde la opcin anterior), ahora es importante resaltar entre la opacidad y la opacidad del relleno:
La opacidad del relleno establece la transparencia de la pintura de la capa, no afectar a la opacidad de los estilos aplicados a ella. Al contrario que la opacidad que afecta tanto a los estilos como a la capa en s. A continuacin veremos los estilos uno a uno. Activando la casilla Previsualizar podrs ver cmo los estilos afectarn a tu capa en el lienzo. Tambin tienes una muestra en miniatura de cmo afectaran los estilos a un cuadrado.
Sombra paralela te permite aadir un Sombra interior realiza exactamente la misma sombreado bajo la capa en la direccin que escojas. funcin que la anterior, pero la sombra se proyecta Puedes modificar su color, opacidad y diferentes hacia dentro. Este efecto da la sensacin de opciones sobre su contorno. hundimiento:
Resplandor exterior crea un resplandor alrededor de toda la zona coloreada de la capa. Puedes escoger el color, la forma de transicin e incluso configurar el resplandor como un degradado.
Igual que el caso anterior, Resplandor interior crea un resplandor alrededor de toda el rea coloreada de la capa pero en direccin hacia el interior. Sus opciones son las mismas.
Curso bsico de fotografa y photoshop
Bisel y relieve te ofrece la posibilidad de crear la El estilo Satinado aplica una sombra sobre el sensacin de que la capa se encuentra en relieve rea con pintura que le da un aspecto de satinado. aadindole un borde biselado. Este y los siguientes estilos han de usarse con cuidado porque alteran en gran medida la pintura de la capa.
Este estilo puede configurarse modificando las opciones deContorno para el bisel y Textura para la forma en que se muestre el relieve.
La Superposicin de colores te permite la superposicin de un color con una opacidad determinada sobre toda la pintura de la capa (las reas transparentes no se ven afectadas).
La Superposicin de degradado superpone un degradado (a tu eleccin) sobre la capa. Modificando su opacidad puedes conseguir transiciones de color bastante agradables.
Superposicin de motivo, como las anteriores, Por ltimo el estilo Trazo aade un borde a la superpone sobre la pintura de la capa un motivo a capa de la anchura y el color escogidos. Esta opcin tu eleccin, podrs modificar el motivo a utilizar y es muy til para enmarcar imgenes. Tambin su tamao. puedes usar degradados para el trazo lo que te dar mucho juego a la hora de aplicar este estilo.
Curso bsico de fotografa y photoshop
Como hemos dicho antes, podemos combinar distintos tipos de estilos. Aquellos cuyas casillas se encuentren activadas sern los estilos que se mostrarn:
Ten en cuenta que si el estilo Bisel y relieve no se halla activado los estilos Contorno y Textura no se mostrarn aun cuando estn activados. Cuando hayas definido todos los estilos haz clic en Ok y vers como tu capa se completa con los nuevos estilos. Puedes guardar tu conjunto de opciones como un estilo predefinido pulsando el botn Estilo nuevo en el editor de Estilo de Capa o pulsando el botn al pie de la ventana de Estilos. Puedes acceder a esta ventana desde la pestaa Estilos en la ventana de Color o haciendo clic en el men Ventana Estilo.
Curso bsico de fotografa y photoshop
Desde esta ventana te es posible aplicar tambin otros estilos ya definidos por Photoshop haciendo clic sobre ellos. O gestionar tus estilos creando nuevos , borrando los ya existentes arrastrandolos sobre este botn o eliminndolos de la capa activa del momento . Tambin puedes cargar otras bibliotecas haciendo clic en el botn correspondiente en el men: y seleccionando la opcin
Pero veamos las opciones que nos ofrece este otro men contextual: haz clic derecho sobre el icono de estilo de cualquier capa en la ventana de Capas.
Desde aqu puedes acceder directamente a la ventana de configuracin de los diferentes estilos en el editor de Estilo de Capahaciendo clic sobre alguno de ellos. Uno de los comandos ms tiles es el de Copiar estilo de capa. Te permite Pegar posteriormente en otra capa (a la que se le aplicarn los mismos efectos) o a un conjunto de capas enlazadas.
Curso bsico de fotografa y photoshop
Las siguientes opciones las explicaremos a continuacin:
Luz global te permite cambiar con un par de clics la posicin de la luz global de todos los estilos.
Con el comando Crear capas transformars todos los estilos aplicados en capas enlazadas o recortes a la capa sobre la que estaban actuando. Si ejecutas este comando no podrs modificar ms los estilos ni estos se adaptarn a los cambios de la capa sobre la que actuaban.
Algunos estilos no pueden verse convertidos en capas, as que usa este comando con cuidado. Ocultar/Mostrar todos los efectos esconde o ensea todos los estilos que se estn aplicando a la capa en el momento. Escalar efectos te permite escalar el estilo tanto como indiques en el cuadro de dilogo. Un porcentaje mayor que 100 agrandar el estilo; al contrario uno menor de 100 lo har ms pequeo.
Curso bsico de fotografa y photoshop
Puedes crear un estilo paso a paso en el Ejercicio crear gotas de agua.
Los Filtros
Otra forma de modificar la pintura de la capa que nos brinda Photoshop son los Filtros, estos se aplican a la capa activa o a la seleccin del momento. Podemos ver un listado completa dividido en categoras en el men Filtro en la barra de men.
Es recomendable que vayas probando uno a uno todos los filtros para que te familiarices con su funcionamiento. Otra posibilidad interesante es la Galera de Filtros, haz clic en Filtro Galera de Filtros para ver su ventana de trabajo:
Curso bsico de fotografa y photoshop
Desde aqu podrs gestionar gran parte de los filtros (aunque no todos) y aplicarlos combinados con una sola operacin. Su uso es bastante sencillo. Selecciona desde el navegador de filtros la miniatura de filtro que quieras aplicar. Al seleccionarla se aplicar directamente en el rea de Previsualizacin de Filtros. Puedes modificar las opciones del filtro desde el panel de opciones, y una vez te hayan convencido los nuevos cambios puedes aadir un filtro nuevo haciendo clic en el icono Nueva capa de efecto al pie de la lista de Filtros aplicados. De esta forma podrs combinar diferentes filtros sobre la misma imagen pudiendo ver el resultado final de una sola vez.
Es posible anular la visibilidad de alguno de los filtros haciendo clic sobre el icono nombre del filtro.
al lado del
Puedes borrar cualquier filtro aplicado seleccionndolo en la lista de filtros aplicados y pulsando el botn Eliminar capa de efecto . Una vez hayas terminado pulsa el botn OK para aceptar los cambios o cancela y volvers al lienzo tal y como lo dejaste.
Otra de las herramientas (aadida para esta ltima versin de Photoshop CS 2) que te ser muy til es la de Punto de fuga. Con ella podrs modificar las imgenes para darles un perspectiva calculada que te permitir copiar, pegar y crear nuevas composiciones manteniendo el punto de fuga original de la imagen. Si quieres aprender a utilizar esta herramienta te recomendamos que visites el avanzado de Punto de fuga.
Curso bsico de fotografa y photoshop
Unidad 10.
Fotografa Digital
Bsqueda
(I)
Hasta ahora hemos visto numerosas opciones, herramientas y usos que nos ayudarn en nuestra experiencia con Photoshop. Pero este tema en particular tratar especficamente algunas de las modificaciones que podemos hacer a nuestro material fotogrfico. Obviamente podemos utilizar estos recursos directamente sobre nuestras fotografas para mejorarlas o para usarlas despus en nuestras composiciones.
Photoshop viene incorporado con muchsimas herramientas para corregir errores en fotografas digitales. Veremos dos de ellas muy tiles: el Pincel corrector rojos . y la Herramienta de Pincel de ojos
Grietas, Rascaduras e Imperfecciones
El Pincel corrector es una herramienta muy buena que te permitir corregir imperfecciones de la imagen como motas de polvo, rascaduras, grietas, etc. Su funcionamiento es idntico a la herramienta Tampn de Clonar, slo que adems de imitar el color de muestra copia y difumina los colores en intensidades tomando como referencia la textura, iluminacin y sombreado de la muestra. Para usar esta herramienta selecciona una zona del lienzo con la pintura exacta con la tecla Alt presionada para tomarla como muestra y ya estars listo para reparar la imagen. Los filtros del submen Ruido tambin te pueden ayudar a eliminar de la imagen granulados, polvo o rascaduras:
Adems de poder aadirle imperfecciones a tus imgenes para darles un aspecto ms envejecido. A diferencia del Pincel corrector, para la herramienta Pincel corrector puntual no es necesario proporcionar un punto de muestra. El Pincel corrector puntual reconstruye la pintura tomando como referencia los pxeles de pintura que rodean el rea a tratar, de aqu que esta hrramienta, a pesar de ser muy parecida a la anterior, slo pueda utilizarse para pequos puntos, pecas o marcas pequeas.
Curso bsico de fotografa y photoshop
Ojos Rojos
La herramienta Pincel de ojos rojos tiene la funcin de pintar sobre un color para transformarlo en otro a nuestra eleccin. Su uso es muy sencillo, slo tendrs qeu seleccionar la herramienta y hacer clic sobre cada uno de los ojos que quieras modificar. Si el resultado que obtengas no te parece del todo natural puedes modificar las opciones que se presentan en la barra de opciones de herramientas:
En la opcin Tamao de la pupila deberemos indicar el pocentaje que esta ocupando la pupila en el ojo. (La pupila es la parte central que en condiciones normales vemos de color negro). En la opcin Cantidad de oscurecimiento podremos establecer un valor para configurar el grado de color que se aplicar sobre el ojo. El resto del funcionamiento lo dejaremos en mano de Photoshop y tendremos nuestras fotografas arregladas con un par de clics:
La unica desventaja de esta herramienta es que pintar los ojos de un color oscuro, negro casi siempre. Para poder dar un toque de color diferente (verde, azul..) podemos recurrir a la herramienta de Sustitucin de color que vimos en temas anteriores. Como ya la hemos visto con anterioridad, no nos ser dificil modificar sus opciones para adaptarlas a nuestro uso.
Para eliminar los ojos rojos de una fotografa slo hemos de seguir los siguientes pasos: Selecciona la herramienta Sustitucin de color en el panel de herramientas. Selecciona un dimetro de pincel un poco ms pequeo que el rea a modificar. Configura las opciones de la siguiente manera: Modo: Color Muestras: Una vez Lmites: No contiguo Tolerancia: 30
Curso bsico de fotografa y photoshop
Suavizado: Activado Selecciona el color con el que quieres sustituir el existente en la imagen. Ahora haz clic sobre una zona roja del ojo y manteniendo el botn pulsado arrastra el ratn para cambiar de color las zonas afectadas.
Aclarar u Oscurecer una Fotografa
Puede ocurrir que tengamos fotografas que parezcan muy oscuras o, por el contrario, estn demasiado claras. Photoshop nos permite ajustar correctamente los niveles de saturacin de la imagen y as definir iluminaciones, sombras y medios tonos de una forma ms correcta. Veamos los pasos que tenemos que seguir para arreglar este tipo de fotografas. Haz clic en el men Imagen Ajustes Niveles, saldr el siguiente cuadro de dilogo:
Ajusta los reguladores negro y blanco a los lmites del histograma:
Con este paso acotamos el negro ms oscuro y el blanco ms claro de la imagen.
Curso bsico de fotografa y photoshop
Ahora con la ayuda de los cuentagotas haciendo clic sobre el icono seleccionaremos el negro ms oscuro en la imagen
y luego sobre el color en la imagen. Haremos lo mismo para el blanco
ms claro y para el gris o color ms intermedio . Observa como la fotografa cambia para tomar una saturacin ms natural. El histograma ha cambiado desde que abrimos el cuadro de dilogo:
Ahora pulsa el botn OK y la imagen se ver afectada por los cambios realizados.
Tambin podemos hacer uso de las herramientas de Exposicin en el Panel de herramientas:
Curso bsico de fotografa y photoshop
La herramienta Sobreexponer herramienta Subexponer
aclara una zona de la imagen, mientras que la la oscurece.
La herramienta Esponja te permite saturar o desaturar la imagen segn escojas en la barra de Opciones de herramientas. Estas herramientas, como ves, se utilizan para modificar pequeas zonas de la imagen. Si deseas cambiar la imagen completa es recomendable el uso del comando Niveles o Niveles automticos (en el mismo men) que realiza la misma accin pero ajustndose automticamente.
Enfoque de una Fotografa
Una de las mejores formas de enfocar una imagen es usar una Mscara de enfoque. Para ello haz clic en Filtro Enfocar Mscara de enfoque y te aparecer el siguiente cuadro de dilogo:
Para enfocar una imagen a travs de la mscara de enfoque sigue los siguientes pasos: Arrastra el control de Cantidad hasta un valor comprendido entre el 150% y el 200%. Esto aumentar el contraste de los bordes. Ajusta el radio a 1 2 para aumentar la anchura del borde creado al enfocar. Y arrastra el control de Umbral a un valor comprendido entre 2 y 20 para determinar cuntos pxeles cercanos al borde se vern afectados por el enfoque.
Curso bsico de fotografa y photoshop
Una vez hayas encontrado una combinacin satisfactoria haz clic en OK y los cambios se aceptarn. Si activamos la casilla Previsualizar, los cambios en las opciones de enfoque se irn mostrando sobre el lienzo.
Otros mtodos de enfoque son los que podemos encontrar en el submen Enfocar en Filtro:
salos tantas veces como veas necesario para conseguir enfoques cada vez ms exagerados. Tambin una opcin a considerar son las herramientas de enfoque en el panel de herramientas:
Puedes servirte de ellas para enfocar o desenfocar reas de la imagen a tu gusto.
Otros Ajustes para Imgenes
Desde el men Imagen Ajustes podemos acceder a diferentes mtodos de ajuste de imagen.
Curso bsico de fotografa y photoshop
Resaltaremos, adems de los ya nombrados, los siguientes comandos: Brillo/contraste realiza ajustes sencillos sobre la gama tonal de la imagen mediante este cuadro de dilogo:
El comando Equilibrio de color te ayudar a eliminar los tintes de color en las fotografas. stos se producen cuando una capa de color se perjudica y la fotografa queda como tintada con algn color en especial (amarillo, azul, etc.). A partir de este cuadro de dilogo podemos ajustar los colores de la imagen:
Con el comando Color automtico Photoshop realiza estos ajustes automticamente. El comando Sombra/iluminacin te resultar muy til a la hora de corregir imgenes con demasiado flash o primeros planos oscurecidos. Puedes ajustar la cantidad de sombras y luces a mostrar adems de muchas otras opciones si activamos la casilla de Mostrar ms opciones.
Curso bsico de fotografa y photoshop
Impresin de Imgenes (I)
Unidad 11.
Bsqueda
En este ltimo tema veremos cmo imprimir imgenes desde nuestra impresora buscando la mayor calidad posible y configurando las salida de la imagen de la mejor forma posible.
Cambiando la Resolucin de Imagen
Lo primero que debemos tener en cuenta es la resolucin de la imagen. Como dijimos en los primeros temas es aconsejable que la resolucin se encuentre entre los 240 y 300ppp. Para averiguar la resolucin de la imagen haz clic en ImagenTamao de imagen.
Este cuadro de dilogo nos da los datos sobre la imagen. Si la resolucin fuese menos a 240 la modificaremos siguiendo los siguientes pasos:
Curso bsico de fotografa y photoshop
Desactiva la casilla Remuestrear la imagen si se encontrase activada. Esta accin proteger los pxeles de la imagen impidiendo a Photoshop que la redimensione interpolando nuevos pxeles en la imagen. Escribiremos la nueva resolucin de la imagen en la caja de texto de Resolucin. Observa como cambia el tamao final de la imagen. Esto se debe a que Photoshop, al no poder remuestrear la imagen para que se creen ms pxeles por cm2, reduce el tamao de salida de la imagen porque as la profundidad de pxeles aumentar. Pulsa el botn OK y la resolucin se aplicar. Ahora ya podemos imprimir la imagen en papel.
Ajustando el Papel
Todas las opciones de impresin de Photoshop estn localizadas en el men Archivo. Si observamos la lista de men veremos que podemos encontrar estos comandos casi al final:
El comando Ajustar pgina nos permitir configurar diferentes opciones relativas al papel donde vamos a imprimir la imagen. Echmosle un vistazo al cuadro de dilogo:
Curso bsico de fotografa y photoshop
Desde aqu podemos configurar el tamao del papel. Si ests utilizando papel fotogrfico (recomendado) consulta el tamao del papel en la descripcin del fabricante. Escoge una orientacin del papel. Si quieres que la imagen se imprima en apaisado selecciona la opcin Horizontal, vers que la miniatura de ejemplo se voltea. Pulsa el botn Impresora y selecciona la impresora con la que vas a imprimir el archivo. Luego Acepta los cambios y tendremos la pgina configurada.
Configurando la Imagen
El siguiente paso es hacer clic en el comando ArchivoImprimir con vista previa. Este cuadro de dilogo te ayudar a configurar la posicin y el tamao de la imagen en el papel.
Curso bsico de fotografa y photoshop
Observa que podemos abrir el cuadro de dilogo de Ajustar pgina pulsando el botn con el mismo nombre. En todo momento los cambios que realicemos se vern reflejados en la miniatura de la izquierda. Primero de todo configuraremos el tamao de salida de la imagen:
Para evitar prdidas de color y precisin es aconsejable no aumentar el tamao de la imagen e imprimirla al 100% de su tamao, aunque es posible aumentar o reducir sus dimensiones introduciendo un porcentaje de escalado o modificando directamente su altura o anchura. Observa que aunque cambiemos alguna de estas dos ltimas la imagen mantiene sus dimensiones. Podemos activar la casilla Escalar para ajustar a medios para que la imagen ocupe todo el espacio posible en el papel que definimos previamente. Por defecto Photoshop muestra un borde negro alrededor de la imagen. Para eliminarlo desactiva la opcin Mostrar rectngulo delimitador. Tambin es posible redimensionar la imagen sirvindote de las guas de tamao en la miniatura de impresin:
Curso bsico de fotografa y photoshop
Una vez tengamos el tamao de la imagen correcto pasaremos a posicionarlo en el papel:
En principio podemos dejar la imagen centrada en el papel, pero si decidisemos cambiarla de lugar tendramos que desactivar la opcin Centrar imagen y darle las coordenadas de posicin. Para ello deberemos introducir la distancia del borde superior del papel al borde superior de la imagen en el cuadro de textoSuperior, y su distancia al borde izquierdo del papel en Izquierda. El valor 0 en ambas opciones pegarn la imagen al borde superior izquierdo del papel. Ahora desde aqu podemos hacer dos cosas: pulsar el botn Imprimir y Photoshop mandar el documento a la cola de impresin, o pulsar el botn Hecho y el cuadro de dilogo se cerrar guardando las opciones de impresin y as poder imprimirlo ms tarde. El comando Archivo Imprimir abrir un cuadro de dilogo desde el que podremos enviar el documento a la cola de impresin directamente con las opciones de impresin que hayamos guardado.
Curso bsico de fotografa y photoshop
Si no hubisemos configurado la salida de la imagen, Photoshop utilizara los valores por defecto. El comando Archivo Imprimir una copia enva directamente el archivo a la cola de impresin sin necesidad de Aceptacin previa.
Impresin Mltiple de una Imagen
Phothosop, entre otras opciones, te permite imprimir varias veces la misma imagen en una sola hoja. As podremos realizar numerosas copias de una sola imagen en una sola impresin. Para ello debers utilizar la opcin Conjunto de imgenes que se encuentra en el desplegable Automatizar del men Archivo:
Una vez all podrs seleccionar unas cuantas opciones que te permitirn ajustar el nmero de imgenes por hoja que prefieras, el tamao de la pgina o incluso la reolucin de salida. El objetivo de esta opcin es automatizar un proceso que de otra forma podra ser bastante tedioso. Y, obviamente, los resultados suelen ser muy buenos:
Para aprender la forma de utilizar esta caracterstica sigue los pasos del Ejercicio de Impresin mltiple de una imagen. Unidad 12.
Fotografa Digital
Curso bsico de fotografa y photoshop
Avanzada (I)
Bsqueda
En este tema veremos tcnicas de uso para el retoque de fotografas y la creacin de fotomontajes . Empezaremos viendo como eliminar un objeto o persona de una fotografa.
Eliminar Elementos de una Fotografa
En estos casos el uso de la herramienta Tampn de clonar es la solucin ms eficiente. Su uso es relativamente sencillo, aunque deberamos tener unas cuantas directrices en mente. Cuando usemos el Tampn de clonar deberemos tener en cuenta el rea en la que se encuentra el objeto que eliminamos. Veamos, por ejemplo, esta imagen:
Si queremos eliminar el crculo de la imagen deberemos continuar la lnea. Esta operacin con el Tampn depende de la posicin relativa de la muestra con la zona de destino. Veamos como deberamos actuar. Toma la muestra sobre la lnea manteniendo pulsada la tecla Alt y haciendo clic sobre ella.
Ahora el primer clic debers hacerlo de forma que la lnea entre la zona clonada y la de destino sea paralela a la lnea de fondo que debemos mantener.
Curso bsico de fotografa y photoshop
Para ello podemos hacer clic sobre la misma lnea ms abajo y asegurarnos as la continuacin de la lnea.
Ahora podemos eliminar el crculo manteniendo la direccin de la lnea intacta. Ten en cuenta que una vez tomada la muestra y fijado el destino, la distancia y direccin entre ambos se mantiene hasta tomar una nueva muestra.
Es aconsejable que utilices el Tampn nicamente en las zonas necesarias para evitar inventar pxeles en lugares donde no hacen falta. De esta forma mantendremos una coherencia ms slida en nuestras imgenes retocadas.
Otro de los problemas con el que nos podemos encontrar es tener un objeto que queremos eliminar entre dos fondo diferentes. En este caso deberemos mantener la direccin de ambos siguiendo los siguientes consejos: Imagina que partimos de una imagen con la siguiente estructura:
Curso bsico de fotografa y photoshop
Lo primero que deberemos hacer ser encontrar el punto medio o el lugar donde se fundirn/encontrarn los dos fondos.
Encierra en una seleccin el rea de uno de los fondos incluyendo el rea a eliminar.
De esta forma podremos borrar esa zona sin modificar la del fondo contiguo. Elimina la forma tal y como vimos en el apartado anterior.
Curso bsico de fotografa y photoshop
Invierte la seleccin con el comando SeleccinInvertir para cambiar la seleccin y poder eliminar el elemento de la otra zona.
Para eliminar formas sobre fondos repetitivos el procedimiento es mucho ms sencillo. Imagina que tenemos una imagen como la siguiente:
Lo que debemos clonar aqu no es la direccin del fondo sino su motivo. Para ello seguimos los siguientes pasos:
Curso bsico de fotografa y photoshop
Para copiar el motivo deberemos comprender primero su patrn. En este caso es muy sencillo pues se trata nicamente de lneas verticales. Tomaremos la muestra del centro de una de las lneas.
Y clonaremos la zona en el centro de un motivo contiguo.
De esta forma nos aseguraremos clonar el fondo manteniendo la configuracin del motivo, pues la forma y direccin de este siempre son constantes.
Curso bsico de fotografa y photoshop
Para fondos completamente repetitivos y muy regulares podemos utilizar la herramienta Tampn de motivo, seleccionando el patrn de repeticin y guardndolo como motivo con el comando EdicinDefinir motivo, as lo guardaremos y podremos utilizarlo con la herramienta. Aunque de todos modos es recomendable el uso del Tampn de clonar al ser ms flexible ante cambios, modificaciones y variaciones. Para fondos irregulares es mejor no utilizar muestreados nicos para evitar la reproduccin de irregularidades de forma sistemtica y que terminarn por crear un patrn regular. Observa el rea resaltada:
En estos casos es aconsejable tomar varias muestras durante la eliminacin de la forma y superponer clonados para que el resultado se muestre tan irregular como el fondo donde se encuentra el elemento.
Para fondos completamente planos podemos utilizar sin miedo el Tampn y eliminar la forma de una sola pasada pues no deberemos reproducir ningn fondo sino cubrir el elemento con el color de fondo. Esta ltima operacin podramos realizarla tambin con el Pincel o el Borrador.
La Herramienta Parche
Esta herramienta nos ser muy til para retocar y arreglar fotografas. Su funcin es la de reparar un rea seleccionada con pxeles de la imagen o un motivo a nuestra eleccin. Igual que el Pincel corrector, hace coincidir la textura, iluminacin y sombras de los pxeles muestreados con los de origen. Su funcionamiento es el siguiente; a partir de una seleccin podemos elegir entre dos opciones:
Si seleccionamos Origen, deberemos indicar el origen del parcheado haciendo clic sobre la seleccin y arrastrando el puntero hasta el rea de Origen de los pxeles que queremos hacer que se tomen como referencia.
Curso bsico de fotografa y photoshop
Si seleccionamos Destino, arrastraremos la seleccin sobre la zona de Destino donde se parchear la imagen sustituyndose estos pxeles por los de la seleccin inicial. Veamos un ejemplo:
En este retoque hemos utilizado la opcin Origen. Habiendo seleccionado el rea a retocar, hemos arrastrado la seleccin al rea de Origen donde se han tomado los pxeles de muestra para parchear la zona seleccionada.
Realiza este ejercicio para comprender mejor cmo utilizar la Herramienta Parche.
Esta herramienta es til para modificar pequeas zona de pantalla permitindole clonar reas de imagen y ajustarlas a la iluminacin y sombras del destino. Tambin puede resultarnos muy til una vez utilizada la herramienta Tampn de clonar para disimular la zona de donde se extrajo la forma y ajustarla un poco ms al resto del fondo. Tanto para las zonas clonadas con el Tampn o el Parche podemos utilizar las herramientas de Saturacin para oscurecer o aclarar las reas de la imagen restituida.
Curso bsico de fotografa y photoshop
Es aconsejable que modifiques la Exposicin herramientas Sobreexponer y Subexponer , o el Flujo en las en la
herramienta Esponja e introduzcas valores pequeos para evitar cambios bruscos y crear cambios de tonalidad ms suaves.
Extraer Imgenes
Si nuestro objetivo es extraer una imagen (una persona, un objeto o similar) uno de los mejores mtodos de extraccin es el uso de las mscaras.
Puedes utilizar el mtodo de Mscara rpida pulsando el botn
en el panel de herramientas.
Pintando con el Pincel con el color negro vers que creas una veladura de color rojo. Para retornar al Estado normal de la imagenpulsa el botn . Todas las zonas no veladas se convertirn en seleccin. De esta forma debers pintar con negro el fondo y dejar a imagen a extraer intacta. Utiliza puntas de pincel de tamao pequeo para conseguir selecciones ms precisas. Si te equivocas, pinta con color blanco para eliminar el velado y por tanto aadir esa zona a la seleccin. En este caso es aconsejable el uso de la Herramienta Pincel para crear la mscara, pues los bordes de ste son ms difuminados y crea selecciones con calado ms suaves a la hora de recortar y pegar elementos que por ejemplo las herramientas de seleccin.
Otra opcin es el uso de Mscara de capa. Esta opcin es muy buena por varias razones.
No trabajamos con veladuras, sino que directamente hacemos transparente la parte inservible de la imagen, por lo que el efecto es visualmente ms directo. No trabajamos con calados, la transicin hacia el fondo no se hace por color sino por transparencia y as la imagen extrada se adapta mejora su destino.
El procedimiento es muy parecido al anterior. Pulsamos el botn Crear mscara vectorial en la ventana Capas para asignarle una mscara a la capa activa. Luego utilizaremos el Pincel (para aprovechar el suavizado de sus bordes) con un tamao muy pequeo y color negro para hacer transparente todo el borde de la figura a extraer. Despus con la ayuda del Bote de pintura o cualquier
Curso bsico de fotografa y photoshop
otra herramienta de pintura haremos transparente el resto del fondo que queramos eliminar pintndolo de negro. Una vez extrada la imagen deberemos aplicar la mscara de capa para poder copiarla y pegarla en su destino. Recuerda que a esta accin se acceda a travs del men contextual de mscara de capa haciendo clic derecho sobre su miniatura.
Creacin de Imgenes Sintticas (I)
Unidad 13.
Bsqueda
En este tema veremos como crear imgenes sintticas que imiten la realidad con ayuda de las herramientas de dibujo, filtros ydegradados de Photoshop. Estos procedimientos requieren muchas veces de ms imaginacin que destreza, por lo que en estos apartados nicamente daremos unos consejos y trucos para los casos ms frecuentes.
Crear Superficies Cromadas
Este es uno de los recursos ms sencillos y vistosos de Photoshop, para conseguirlo deberemos crear primero una seleccin.
La rellenaremos con un degradado que previamente habremos modificado. Tambin podemos utilizar el degradado predefinidoCobre.
Curso bsico de fotografa y photoshop
Una vez tengamos el degradado definido, podemos aplicarle el comando Imagen Ajustes Desaturar para mejorar su presentacin.
Ya tenemos una superficie cromada. Podemos darle un acabado ms real aplicndole un filtro de ruido desde Filtro Ruido Aadir Ruido y luego aplicando el filtroFiltro Desenfocar Desenfoque de movimiento conseguir este resultado final:
Crear Estructuras
Podemos aprovechar el comando Transformacin y las selecciones para crear estructuras complejas. Por ejemplo, veremos como crear un cono. Creamos una seleccin rectangular y la rellenamos con un degradado.
Curso bsico de fotografa y photoshop
Ahora con el comando Edicin Transformar Perspectiva convertiremos el rectngulo en un tringulo.
Seleccionaremos la herramienta Marco elptico y crearemos una seleccin ovalada en la base del tringulo para recortarla y darle a la figura el aspecto de cono.
Curso bsico de fotografa y photoshop
Tendremos que aadir a la seleccin el resto de la figura para que al recortar no borremos nada que no queramos perder.
Invertimos la seleccin desde SeleccinInvertir y borramos pulsando la tecla Supr o desde el comando EdicinBorrar.
Curso bsico de fotografa y photoshop
Ya tenemos nuestro cono:
Este es un ejemplo muy sencillo de cmo crear superficies curvas a partir de elementos rectngulares.
El Filtro Licuar
En ocasiones necesitaremos modificar nuestras composiciones de manera ms natural y darles curvaturas y efectos menos artificales y angulosos. Para ello utilizaremos el filtro Licuar. Podemos acceder a su cuadro de dilogo desde el comando FiltroLicuar.
Curso bsico de fotografa y photoshop
Este cuadro de dilogo te permite el uso de diversas herramientas que puedes encontrar a la izquierda del rea de trabajo. Las explicaremos a continuacin. La herramienta Deformar hacia adelante desplaza los pxeles en la direccion en la que arrastres el ratn. Es muy til para generar curvas suaves y naturales.
Curso bsico de fotografa y photoshop
La herramienta Molinete a la derecha ratn. rota los pxeles a la derecha en las zonas donde pulses el
Con Desinflar desplazars los pxeles de pintura hacia el centrodel rea del pncel mientras mantengas pulsado el botn del ratn.
La herramienta Inflar el ratn.
acta de modo contrario, alejando los pxeles del centro mientras pulsamos
La herramienta Empujar a la izquierda es un poco ms compleja, pues desplaza los pxeles a la izquierda si creamos un trazo hacia arriba, mientras que si arrastramos el ratn hacia abajo, los pxeles se despplazarn hacia la derecha.
Con la herramienta Reflejar podemos crear reflejos de la imagen que se crearn arrastrando el puntero, reflejndose el rea stuada en la direccin opuesta al trazo del ratn.
Por ltimo, la herramienta Turbulencia mezcla suavemente los pxeles sindonos muy til a la hora de crear efectos de fuego, olas, nubes, etc... De todos modos, y como dijimos con los estilos de capa, es aconsejable que practiques una a una las herramientas y te acostumbres a su funcionamiento.
Experimenta con diferentes tamaos, presiones y velocidades de pincel. Esto te dar una idea ms aproximada del funcionamiento real de la herramienta.
Otros filtros
Tambin podemos utilizar otros filtros que nos resultarn tiles, como por ejemplo el filtro DistorsionarEsferizar, que nos ayudar a crear el efecto de esfera:
Curso bsico de fotografa y photoshop
O el filtro Interpretar Efectos de iluminacin, que dar una acabado ms profesional a las composiciones.
El filtro Distorsionar Onda nos puede ayudar a crear buenos fondos y superficies, e incluso podemos crear texturas con l.
Puedes colorear luego el resultado desde el comando Imagen Ajustar Tono/Saturacin y activando la casilla Colorear. Unidad 14.
Grficos para la
Bsqueda
Web (I)
En este tema veremos un programa complementario que se instala con Photoshop: ImageReady. ImageReady est diseado especficamente para crear grficos para su uso en pginas web. Puede optimizar al mximo la relacin calidad/tamao del archivo y posee herramientas orientadas directamente a la publicacin web.
Curso bsico de fotografa y photoshop
Nosotros no profundizaremos totalmente en el uso del programa, pero veremos unas cuantas funciones que nos sern muy tiles a la hora de crear imgenes y grficos destinados a la web. Podemos abrir el programa desde el men Inicio Todos los Programas Adobe ImageReady CS 2, aunque tambin existe un acceso directo desde el propio Photoshop. Pulsando en cualquier momento el botn situado al pie del Panel de Herramientas exportaremos la imagen con la que estemos trabajando a ImageReady.
Rollovers
Los Rollovers o Botones son grficos con comportamiento interactivo. Puedes crear diferentes imgenes y hacer que se muestren dependiendo de diferentes eventos: Sobre: este estado se activa cuando el puntero del ratn se sita encima del grfico en cuestin. Clic: se activa en el instante en el que hacemos clic con el ratn sobre el grfico. Abajo: se activa cuando tenemos el botn del ratn pulsado sobre el grfico. Ten en cuenta que el estado Clic y Abajo son diferentes. Arriba: este estado se activa cuando, despus de haber hecho clic sobre una imagen, se suelta el botn del ratn. Ten cuidado con este estado, pues mientras los anteriores con eventuales (slo modifican el grfico durante el tiempo en el que se produce el evento), ste modifica el estado natural de la imagen permanentemente una vez se haya hecho clic sobre ella. Fuera: se activa despus de haber pasado el puntero del ratn sobre el grfico. Igual que el evento anterior, ste se produce despus de otro evento, por lo que se mantendr activo permanentemente a partir del momento en el que pases el ratn sobre la imagen.
Otra de las observaciones que deberamos realizar es que los Rollovers no se tratan nicamente de una imagen, sino que son una combinacin de DHTML ( javascript + HTML) y diversas imgenes. En las que el cdigo evala los eventos realizados sobre el grfico y muestra las imgenes almacenadas. De todas formas no debemos preocuparnos, pues ImageReady puede crear el cdigo y las imgenes al guardar el archivo para que el usuario final no tenga que esforzarse en crear ningn tipo de cdigo. Pero vayamos al caso prctico: cmo crear un Rollover desde ImageReady. Lo primero que deberemos hacer ser crear un nuevo documento en blanco (o importar desde Photoshop un grfico con el que estemos trabajando, o incluso abrir una imagen ya existente en nuestro disco duro). Para abrir un documento en blanco selecciona el comando ArchivoNuevo. Los siguientes pasos son muy sencillos, desde la ventana Contenido de Web pulsaremos el botn Crear estado de Rollover . Por defecto el primer estado que se crear ser el de Sobre, pero podemos
Curso bsico de fotografa y photoshop
modificar esto haciendo doble clic sobre el nombre del estado para acceder al cuadro de dilogo Opciones de estado de rollover.
Desde aqu podremos seleccionar el estado al que obedecer la imagen que creemos.
Una vez hayamos incluido todos los estados necesarios pulsando el botn , podremos empezar a crear las imgenes para cada uno de ellos. En este momento tu ventana Contenido de Web tendr un aspecto parecido a este:
La primera miniatura en el marco de Sectores indica el estado natural del Rollover, la imagen que configuremos aqu ser la que se muestre mientras no ocurra ningn evento sobre el grfico. Es resto de miniaturas mostrarn la imagen que tomar el grfico segn el evento que se realice sobre l. Ahora, la forma en la que modificaremos la imagen para cada uno de los estados ser la siguiente: ImageReady recordar para cada estado la posicin, visibilidad y propiedades de cada uno de ellos, por
Curso bsico de fotografa y photoshop
lo que lo nico que deberemos hacer ser crear tantas capas como nos sean necesarias y modificarlas a nuestro gusto dependiendo del estado sobre el que estemos trabajando.
Para ver con mayor claridad cmo crear un grfico Rollover haz el Ejercicio Creacin de Rollovers.
Puedes aadirle un vnculo web a tu Rollover rellenando los campos de la ventana Sector.
Debers introducir en la caja de texto URL la direccin a la que apuntar el vnculo del Rollover. Una vez hayas creado el grfico debers guardarlo. ImageReady te permite dos formas diferentes de guardar tus archivos. Mediante la opcin ArchivoGuardar crears un archivo de trabajo PSD, al que podrs acceder ms tarde si quieres para realiza cualquier cambio sobre l. En cambio, si lo que deseas es crear el archivo final, debers seleccionar la opcin Archivo Guardar optimizada.
Curso bsico de fotografa y photoshop
Desde este cuadro de dilogo elegirs la carpeta donde quieras guardar el archivo y podrs escoger el tipo de salida que quieras para tu Rollover. Desde el men desplegable Tipo podrs decidir si quieres crear nicamente los archivos de imagen (uno para cada estado que hayas creado) o que el programa cree tambin el archivo HTML que contendr el cdigo que manejar los eventos sobre el grfico.
En este caso, ImageReady crear un archivo HTML y una carpeta que contendr las diferentes imgenes correspondientes a los diferentes estados del Rollover.
GIFs Animados
Otra de las posibilidades que ofrece ImageReady es la creacin de archivos de imagen animados. Esta opcin aprovecha las caractersticas del formato GIF para crear animaciones, por lo que la salida constar nicamente de un archivo de imagen con formato GIF que contendr una serie de fotogramas que se reproducirn a modo de pelcula. Ten en cuenta que este formato slo soporta 256 colores en total y que el salto de fotograma a fotograma es directo y no admite transiciones.
Para acabados ms profesionales o pelculas ms elaboradas es recomendable el uso del formato Flash.
El modo en el que se construye un GIF animado en ImageReady es muy similar al que hemos visto en el apartado anterior. Abriremos un archivo nuevo en blanco a travs del men ArchivoNuevo. Es aconsejable que se seleccione un fondo transparente pues as tendremos ms versatilidad a la hora de trabajar con las capas (en caso contrario, el fondo se mostrara siempre en todos los fotogramas).
Una vez creado el archivo pasaremos a definir los fotogramas de la pelcula. Desde la ventana Animacin haremos clic en el botnDuplica el cuadro actual para crear nuevos fotogramas.
Ahora aadiremos las capas necesarias teniendo en cuenta que el programa recordar su posicin, orden, propiedades y visibilidad y las modificaremos segn nuestras necesidades. Para ello haz clic en un fotograma y dispn las capas para ese fotograma como prefieras. Luego haz clic sobre el siguiente y realiza los cambios oportunos y repite los pasos hasta crear la secuencia que te interese.
Curso bsico de fotografa y photoshop
Tambin es posible configurar el tiempo que aparece cada fotograma en la pelcula, para ello haz clic sobre el desplegable al pie de la miniatura y selecciona el tiempo de duracin.
En la parte inferior izquierda de la ventana Animacin podrs seleccionar el tipo de pelcula que quieras crear:
La opcin Infinito har que la pelcula se reproduzca indefinidamente, volviendo al principio una vez haya acabado. Por el contrario, si seleccionamos la opcin Una vez, la pelcula se reproducir slo una vez, de principio a fin y quedndose esttica en el ltimo fotograma una vez haya acabado la animacin. Si seleccionamos la opcin Otro... podremos indicar el nmero de veces que queremos que se reproduzca la secuencia desde el siguiente cuadro de dilogo:
Para guardar el archivo nos encontraremos con las dos mismas opciones que antes. El comando Archivo Guardar crear un archivo de tipo PSD que podr ser modificado ms tarde. Mientras que Archivo Guardar optimizada crea el archivo de salida GIF que podremos colocar en
Curso bsico de fotografa y photoshop
cualquier pgina sin necesidad de aadir ningn tipo de cdigo pues como dijimos antes, la animacin forma parte de las caractersticas de este formato.
Mapas de Imgenes
En este tema aprenderemos a hacer mapas de imgenes. Los mapas de imagen no son ms que grficos sobre los cuales se han definido determinadas reas sensibles al ratn. Estas reas se pueden vincular con otras pginas y visitarlas al hacer clic sobre ellas.
En ImageReady crear mapas de imgenes es muy sencillo. Lo primero que debers hacer ser abrir el archivo sobre el que definirs el mapa. Puedes escoger un archivo del formato que desees pues los mapas de imagen no dependen del grfico que incluyas sino que se tratan de una definicin de reas sobre la imagen que se establece mediante el cdigo HTML que ImageReady crear cuando guardes el mapa.
Una vez abierta la imagen selecciona una de las herramientas de Mapa de imgenes.
Los mapas de imagen permiten reas rectangulares, circulares y poligonales. As que puedes combinar las herramientas para crear mapas bastante complejos. Para hacer aparecer el men contextual del grupo de herramientas debers hacer clic sobre el icono en el Panel de Herramientasy dejarlo presionado (en Photoshop accedamos a l haciendo clic derecho). Si
Curso bsico de fotografa y photoshop
pulsamos el tringulo al pie del men, el grupo de herramientas se establecer en una ventana flotante para que puedas trabajar con ms comodidad.
Una vez hayas creado todas las reas que tendr el mapa, la ventana Contenido de Web tendr un aspecto parecido a este:
Ahora podremos utilizar la herramienta de Seleccin de mapa de imgenes reas que hemos definido. Esta sera la barra de Opciones de herramientas que veramos:
para seleccionar las
Desde el botn o haciendo doble clic sobre la miniatura del rea en la ventana Contenido de Web podemos acceder a las propiedades de la zona sensible.
Curso bsico de fotografa y photoshop
Aqu podremos darle al rea seleccionada un nombre que se visualizar en la ventana Contenido de Web para reconocerla mejor y rellenar los siguientes campos: URL: indica la pgina que se abrir al hacer clic sobre el rea seleccionada. Alt: configura el texto de ayuda que se mostrar al pasar el ratn sobre dicha rea. Destino: este campo decide dnde se abrir la pgina vinculada. Puede tomar los siguientes valores: _blank: abre la pgina en una nueva ventana del navegador. _self: abre la pgina en el mismo marco donde se est visualizando el mapa. _parent: abre la pgina en el marco padre de dnde se est visualizando el mapa. _top: abre la pgina en la misma ventana desde la que se est visualizando el mapa.
Podemos utilizar estos botones en la barra de opciones para decidir el nivel de importancia de las reas sensibles.
Si dos reas coinciden en un punto, la pgina vinculada ser aquella del rea que se encuentre por encima de la otra. Con estos botones, entonces, podrs desplazarlas hacia arriba colocarlas encima de todas odebajo . , hacia abajo ,
Una vez tengas el mapa acabado debers proceder a guardarlo. Utiliza el comando Guardar optimizada como para que se abra este cuadro de dilogo:
Curso bsico de fotografa y photoshop
En el desplegable Tipo selecciona HTML e imgenes para que el programa genere el cdigo del mapa. Unidad 15.
Los Trazados (I)
Bsqueda
Como dijimos a principio del curso, Photoshop no est diseado para dibujar, se trata sobretodo de un programa de tratamiento de imagen. Lo cual no quiere decir que no pueda hacer una pequea incursin en el campo del dibujo. En este tema veremos cmo crear trazados que sera el equivalente a crear dibujos con una herramienta bastante simple: La Pluma.
Utilizando la Pluma
Las herramientas de pluma te permiten crear formas a partir de trazados rectos o curvos. Para ello selecciona la herramienta Pluma en el panel de Herramientas, selecciona la opcin Capas de forma en la barra de opciones de herramienta.
Curso bsico de fotografa y photoshop
Y haz clic en el lienzo donde quieras que comience la lnea, luego vuelve a hacer clic donde quieras que se encuentre el otro extremo:
De este modo crears una lnea recta, puedes volver a hacer clic en otro lugar para continuar con el trazado. Una forma se compone de varios trazados que conciden en los vrtices, por lo que debers crear tantas lneas como necesites para completar tu forma. Si al crear un extremo mantienes el botn del ratn pulsado podrs curvar el trazado del siguiente modo:
Cuando termines la forma, creando un ltimo trazado que conecte con el primer extremo, se rellenar con el color frontal seleccionado:
Cada uno de los extremos de un trazado (en la imagen puedes verlos marcados con pequeos cuadrados oscuros) se llamanpuntos de ancla. En la ventana Capas aparecer una nueva capa con la forma creada:
Herramientas de Trazado
Como hemos visto, crear trazados es bastante sencillo. Nuestra preocupacin ahora se centrar en realizar trazados para enriquecer nuestras composiciones y poder crear logos, dibujos o imgenes ms trabajadas.
Curso bsico de fotografa y photoshop
La complejidad de las formas depender del nmero de trazados que contengan y de la combinacin de stos. Para ayudarnos a tratar con ellos utilizaremos el resto de herramientas de trazado:
La Pluma de forma libre te permitir crear a mano alzado (si no tenemos una paleta de dibujo deberemos utilizar el ratn) una forma cualquiera, Photoshop se encargar de crear los trazados necesarios una vez cierres el trazado para dar por terminada la forma. Esta herramienta es muy til si nuestro pulso es bueno, o sabemos dibujar bien. No tendrs que preocuparte de crear las curvas ni pensar en cuntos trazados necesitas. Una vez creada nuestra forma, ya sea utilizando la Pluma o la Pluma de forma libre, podremos utilizar el resto de herramientas para mejorar el aspecto de la forma. La herramienta Aadir punto de ancla te permitir aadir nuevos "extremos de trazado" dentro de la forma, esto nos dar la ventaja de poder introducir o modificar un trazado para hacerlo ms complejo. Imagina que queremos crear una curvatura en algn sitio y en principio no habamos creado el punto de ancla necesario para ello. Para utilizar esta herramienta, simplemente haz clic en algn punto del trazado donde quieras insertar un nuevo punto de ancla. Del mismo modo la herramienta Eliminar punto de ancla te permitir quitar cualquier "extremo de trazado" existente una vez terminada la forma. Probablemente veas que has creado ms trazados de los que necesitas, simplemente utiliza esta herramienta para eliminar los puntos de ancla que no necesites. Ten en cuenta que los puntos de ancla que elimines dejarn de formar la curva y dejarn de existir, por lo que debers tener muy en cuenta la posicin del resto de los puntos de ancla antes de eliminar uno. Para eliminar un punto de ancla simplemente selecciona la herramienta y haz clic sobre l. Combina estas dos herramientas para conseguir que los puntos de ancla necesarios para poder componer la forma que buscas. No olvides que manejar los trazados no es fcil, as que debers acostumbrarte a usarlos antes de poder lograr crear de forma correcta tu objetivo final. Finalmente podemos utilizar la herramienta Convertir punto de ancla para modificar los controles del punto de ancla para mejorar la curvatura (y con ello el aspecto) de nuestros trazados. Utiliza esta herramienta una vez tengas los puntos de ancla necesarios y tengas que modificar su aspecto. Para ello selecciona la herramienta y haz clic sobre el punto de ancla que quieras modificar, aparecern los controles de curvatura para que puedas cambiarlos:
En cualquier momento puedes utilizar las herramientas de seleccin de trazado para trabajar con ellos:
Curso bsico de fotografa y photoshop
La herramienta Seleccin de trazado te permite selecionar un trazado de tu proyecto simplemente haciendo clic sobre l. Utilizala para seleccionar trazados y trasladarlos por el lienzo. Con la herramienta Seleccin directa podrs seleccionar y trabajar con el trazado de forma similar que con las herramientas que hemos visto antes. Puedes seleccionar los puntos de ancla para modificarlos e incluso seleccionar y arrastrar un trazado sin necesidad de tocas sus extremos para nada. Esta ltima herramienta te ser muy til para darle los ltimos retoques a tu forma. Una vez tengas listo el trazado podremos pasar a rellenarlo. Puedes guardar estas formas para utilizarlas siempre que quieras y no tener que volver a dibujarlas. Visita el avanzado de Formas personalizadas para aprender cmo .
Rellenando un Trazado
Como vimos al principio del tema, al crear un trazado, inmediatamente se nos crea una capa de forma en el proyecto. Puedes ver el resultado en la ventana Capas:
La forma en la que Photoshop trata los trazados es muy sencilla de entender. Una vez terminada la forma, se crea una mscara de capa vectorial asociada a una capa de relleno que en principio se trata simplemente de un color slido. Esto quiere decir que Photoshop crea una capa de relleno (la de la izquierda en la imagen) que muestra un color slido a nuestra eleccin (el color frontal cuando creamos el trazado), y luego enlazado a ella una mscara de capa que decide que porcin de la capa de color mostrar. Esta porcin coincidir con la forma creada con nuestros trazados. Al crear un trazado con la herramienta Pluma, ste se rellena automticamente con un color slido. Existen otros tipos de capas de relleno que por consiguiente podran estar enlazados a una mscara de capa vectorial. Para cambiar el tipo de capa de relleno enlazada con la forma, haz clic en el men Capas y selecciona la opcin Cambiar contenido de capa:
Curso bsico de fotografa y photoshop
Aqu encontrars un desplegable con todos los tipos de capas de relleno que puedes utilizar. Los tres primeros: Color slido, Degradado y Motivo, rellenan con pintura el rea definida por la forma. Los siguientes: Niveles, Curvas, Brillo/Contraste... cambian el aspecto de la imagen en las zonas definidas por la capa. Cuando selecciones una de estas opciones se abrir un cuadro de dilogo donde podrs seleccionar las caractersticas de la capa de relleno. Por ejemplo, el cuadro de dilogo correspondiente a la capa de relleno de Degradado es este:
Mscaras Vectoriales
Como hemos visto en el apartado anterior, Photoshop incluye los trazados creando mscaras de capa vectoriales. Esto quiere decir que los objetos creados en este tipo de capas estn basados en lneas y curvas que Photoshop es capaz de interpretar matemticamente. Ah radica su diferencia con las capas normales, basadas en pxeles de pintura que nos son matemticamente interpretables. Una forma vectorial puede transformarse (y esto incluye cambiar su tamao, deformarla, darle perspectiva, etc..) y mantendr siempre sus bordes perfectamente ntidos, nunca perder su definicin pues al aplicarsele un tranformacin, Photoshop recalcula las dimensiones del objeto matemticamente y lo vuelve a redibujar sus lneas y curvas conforme a la transformacin aplicada. De hecho, podemos ver cmo en las herramientas de forma nos encontrabamos con estas opciones:
Curso bsico de fotografa y photoshop
Hasta ahora habamos utilizado la opcin Rellenar pxeles, que creaban la forma con pintura y la asociaban a una capa. Si seleccionamos la primera opcin, Capas de forma, Photoshop crear la forma utilizando una mscara vectorial con las cualidades que acabamos de ver. La segunda opcin (Trazados) crea la forma como un trazado pero no la dibuja en el lienzo, sino que esperar a que la modifiques utilizando las herramientas de trazado y puedas trabajar con ella desde la ventana de Trazados.
La Ventana Trazados
En Photoshop existe otro modo de trabajar con trazados y es utilizando la ventana especifica de Trazados. Puedes abrirla desde Ventana Trazados o haciendo clic en su pestaa en la ventana Capas.
Desde aqu trataremos y trabajaremos con los trazados de una forma un poco diferente. Para crear un nuevo trazado debers hacer clic en el botn Nuevo trazado . Luego selecciona las herramientas de trazado que necesites y crea el trazado directamente sobre el lienzo tal y como hemos visto en apartados anteriores. Cuando hayas terminado y tengas la forma que necesitas utiliza los botones de esta ventana para decidir qu hacer con la forma creada. El botn Rellenar trazado rellenar el trazado con el color frontal del momento. Puedes pulsar la tecla ALT mientras haces clic en el botn para que se abra el siguiente cuadro de dilogo y decidir las caractersticas del relleno:
Curso bsico de fotografa y photoshop
El segundo botn, Contornear trazado , dibuja el contorno del trazado utilizando la pintura del color frontal, al revs que la opcin anterior, este botn pinta el borde dejando el relleno transparente. De igual modo puedes pulsar la tecla ALT para decidir cmo vas a pintar el contorno, se abrir el siguiente cuadro de dilogo:
Ten en cuenta que en este caso no podrs seleccionar el color que quieres utilizar, as que debers seleccionarlo previamente desde el panel de Herramientas. Selecciona la herramienta con la que quieres dibujar el contorno y se utilizarn las opciones que en ese momento tiene especificada esta herramienta. Por ejemplo, si decidimos contornear la forma utilizando el Pincel, Photoshop dibujar los bordes tomando las opciones que en ese momento tiene la herramienta, si esta definida una punta de pincel de 45 pxeles ser ese tamao el que utilizar. Utiliza la opcin Simular presin para que el borde se dibuje como si estuvieses utilizando una pluma estilogrfica que deja ir ms cantidad de tinta en diferentes puntos de presin (teniendo en cuenta la curvatura y longitud de los trazos). Los siguientes botones Convertir en seleccin y Convertir seleccin a trazado interactan con los trazados y selecciones de modo inverso. Es decir, podemos transformar un trazado en seleccin utilizando el primer botn y viceversa: podemos transformar una seleccin en un trazado utilizando el segundo.
Unidad 16.
Las Acciones (I)
Bsqueda
La Ventana Acciones
Curso bsico de fotografa y photoshop
Photoshop dispone de una herramienta muy til orientada a trabajos repetitivos que utilicemos muy a menudo. La Ventana Acciones (accesible desde el men Ventana Acciones o pulsando la tecla F9) permite almacenar procedimientos para ejecutarlos ms tarde con un solo clic:
En principio, y para familiarizarnos con este panel podemos utilizar las acciones por defecto que vienen incorporadas en Photoshop. Puedes hacer clic en el botn situado en la parte superior derecha para desplegar el men de la ventana y cargar ms acciones:
De esta forma podrs ver todas las acciones que Photoshop te ofrece desde un principio.
Curso bsico de fotografa y photoshop
Su funcionamiento es muy sencillo, cada accin realiza algo diferente. Como podamos ver en la primera imagen existe una accin que a partir de un texto dado crea su reflejo en el agua. Para ello, simplemente tendrs que tener una capa de texto seleccionada en el proyecto, seleccionar la accin en la ventana Acciones y hacer clic en el botn Ejecutar accin . Automticamente se crear un reflejo sin tener que haber hecho nada por nuestra parte. Esto es posible ya que la accin est compuesta a su vez de diferentes acciones que en conjunto realizan un efecto final. Si desplegamos la accin Reflejo en el agua veremos que est compuesta de las siguientes subacciones:
Como puedes ver en la imagen, las acciones en las que se desglosa la accin principal son ms reconocibles, de hecho se tratan de acciones directas de Photoshop. Seguro que ya ves ms claro el modo en el que acta este mtodo. Al hacer clic en una de las acciones y ejecutarla se lanzan diversos comandos de Photoshop que modifican la imagen de determinada manera. Vers que esta ventana te ahorrar mucho tiempo cuando aprendas a crear tus propias acciones.
Crear tus propias Acciones
Para crear tus propias acciones o comandos automatizados es aconsejable que te crees un grupo de acciones nuevo. Para ello, haz clic en el botn Crear grupo nuevo al pie de la ventana Acciones. Se abrir el siguiente cuadro de dilogo donde debers especificar el nombre del grupo para que lo puedas reconocer ms tarde:
El grupo se aadir a la ventana de Acciones y estar listo para que lo rellenes con nuevos procesos automticos:
Curso bsico de fotografa y photoshop
Ahora simplemente haz clic en Nueva accin y saltar el siguiente cuadro de dilogo donde especificaremos las propiedades bsicas de nuestra accin.
Aqu deberemos darle un Nombre descriptivo a la accin para reconocer lo que hace y poder utilizarla ms tarde. En Conjunto indicaremos el grupo de acciones donde se guardar la nuestra, seleccionaremos el nuevo grupo que hemos creado para tener todas nuestras acciones en un mismo sitio. Podemos establecer una Tecla de funcin (F1, F2, F3, F4, etc...) para que la accin se ejecute al pulsar la tecla seleccionada. Finalmente, si quieres puedes escoger un Color para diferenciar esa accin de las dems, aunque esta opcin es totalmente opcional. En el momento en el que pulses el botn Grabar el cuadro de dilogo se cerrar y Photoshop empezar a grabar cada una de las acciones y comandos que ejecutes. Este conjunto de acciones sern las que se grabarn en la accin que estamos creando y sern las que se ejecutarn cada vez que ejecutemos la accin en cuestin. En cualquier momento podemos detener la grabacin pulsando el botn de Parar grabacin . Las acciones se almacenarn y desde ese momento, cada vez que ejecutes la accin guardada en la ventana Acciones se ejecutarn los mismos procedimientos y por el mismo orden. Ten en cuenta que los comandos que ejecutes durante la grabacin se guardarn exactamente como los utilizaste, las opciones de los comandos (como por ejemplo el valor del Radio en el Desenfoque gaussiano) se almacenarn junto con la accin.
Opciones Avanzadas
Durante la grabacin de la accin podemos acceder a un par de opciones que nos pueden ser de mucha ayuda al crear este tipo de procesos automticos. Para ello, y sin detener la grabacin, tenemos que acceder al men de la ventana Acciones.
Curso bsico de fotografa y photoshop
Seleccionando la opcin Insertar elemento de men... podemos hacer que en la secuencia se ejecute cualquier elemento que exista en la barra de mens, para ello hacemos clic en esta opcin y Photoshop nos mostrar un mensaje para que seleccionemos la opcin de men que queramos. De esta forma podemos grabar acciones de vista (como por ejemplo sacar las reglas o guas) y grabarlas. De otra forma estas acciones que en principio no tienen ningn efecto sobre la imagen (sino sobre cmo nosotros vemos el rea de trabajo) no se grabaran. Otra opcin ms til todava es la de Insertar parada...:
Al hacer clic en esta opcin insertaremos una pausa en la accin. Al ejecutarse, en el momento en el que llegue a este punto mostrar un cuadro de dilogo con un mensaje personalizado que especificaremos en este cuadro de dilogo:
Aqu podremos indicar mensajes que indiquen el estado del proceso para que podamos decidir qu hacer cuando la ejecutemos desde la ventana Acciones. Existen dos modos de tratar estas paradas: con continuidad o sin ella. Para ello deberemos indicarlo marcando la casilla Continuaro dejndola desmarcada. Si no marcamos la casilla, el tipo de mensaje que recibimos ser el siguiente:
En este caso la ejecucin del proceso se parar y ser necesario volver a pulsar el botn de Ejecutar para continuar con la ejecucin de la accin. Este caso es muy conveniente para parar si necesitamos la interaccin no automtica, como por ejemplo seleccionar alguna parte de la imagen o volcar algn tipo de pintura sobre el lienzo. Cuando continues con la accin se reanuadar el proceso y seguir hasta la siguiente parada o hasta que termine completamente.
Curso bsico de fotografa y photoshop
El otro modo de mensaje es que se muestra al marcar la casilla Continuar en el cuadro de dilogo que hemos visto antes:
En este caso el mensaje nos permite elegir qu queremos hacer. Podemos hacer clic en Continuar para que el proceso siga ejecutndose sin ningn tipo de interaccin nuestra. Si pulsamos el botn Detener, el proceso se parar, permitindonos crear copias de la imagen en determinados estados (para poder volver a ellos ms tarde) o para supervisar el estado del proceso, este continuar cuando hagas clic de nuevo en el botnEjecutar de la ventana Acciones.
Obtener ms recursos (I)
Unidad 17.
Bsqueda
Introduccin
Una de las caractersticas ms interesantes de Photoshop quiz sea el modo en el que permite guardar nuestros pinceles, formas personalizadas, acciones, degradados, etc... De este modo podemos acceder a ellos fcilmente y reutilizar elementos que creamos en el pasado. Todos estos elementos aadidos se guardan en forma de archivos (como veremos ms adelante) en la carpeta del programa por lo que resulta extremadamente sencillo copiarlas y compartirlas en diferentes mquinas. Adobe cuenta con un sitio de intercambio donde todos los usuarios de Adobe Photoshop pueden subir sus creaciones y ayudarse los unos a los otros aumentando la capacidad de actuacin de este software. En Adobe Studio Exchange encontrars un directorio de recursos enorme, donde podrs descargar desde filtros a pinceles, pasando por diversos plug-ins que te ayudarn a realizar acciones que de otra forma no podran ejecutarse. Simplemente haz clic en el vnculo anterior y navega por los directorios hasta que encuentres el elemento que te interese. Este elemento estar incluido en un archivo, descrgatelo, cpialo en la carpeta correspondiente segn el tipo de elemento que sea, y ya podrs cargarlo en la aplicacin para empezar a utilizarlo. Nota: Adobe Studio Exchange requiere que te registres para poder descargar sus contenidos. En este tema veremos tipos de elementos que puedes descargar y dnde guardarlos para poder utilizarlos con Photoshop.
Ms Acciones
Una vez hayas descargado una accin vers que se trata de un archivo con extensin ATN. Slo tendrs que acceder a la carpeta de Photoshop, que normalmente se encuentra en C:\Archivos de programa\Adobe\Adobe Photoshop CS2\ y abrir la carpeta Ajustes preestablecidos, aqu se encuentran todos los archivos que contienen elementos que se utilizan en Photoshop. Las acciones las guardaremos en la carpeta Acciones de Photoshop.
Curso bsico de fotografa y photoshop
Una vez guardado el archivo descargado en su lugar podremos cargarlo sin ningn tipo de problema. En la ventana Acciones haz clic en el botn y selecciona la opcin Cargar acciones:
Selecciona la accin y se aadir a la ventana Acciones lista para utilizarse. Recuerda que tus acciones guardadas tambin se encontrarn en este directorio y las puedes compartir subindolas a Adobe Studio Exchange.
Ms Pinceles
Una vez hayas descargado el archivo de pinceles vers que se trata de un archivo con extensin ABR. Slo tendrs que acceder a la carpeta de Photoshop, que normalmente se encuentra en C:\Archivos de programa\Adobe\Adobe Photoshop CS2\ y abrir la carpeta Ajustes preestablecidos, aqu se encuentran todos los archivos que contienen elementos que se utilizan en Photoshop. Los pinceles los guardaremos en la carpeta Pinceles. Una vez guardado el archivo descargado en su lugar podremos cargarlo sin ningn tipo de problema. Selecciona la herramienta Pincel y haz clic en el botn Propiedades derecha de la barra deopciones de herramientas. Se abrir la paleta de Pinceles, haz clic en el botn que se encuentra en la parte
y selecciona la opcin Cargar pinceles:
Selecciona el pincel y estar listo para utilizarse. Recuerda que tus pinceles guardados tambin se encontrarn en este directorio y los puedes compartir subindolas a Adobe Studio Exchange.
Ms Formas Personalizadas
Curso bsico de fotografa y photoshop
Una vez hayas descargado el archivo de formas personalizadas vers que se trata de un archivo con extensin CSH. Slo tendrs que acceder a la carpeta de Photoshop, que normalmente se encuentra en C:\Archivos de programa\Adobe\Adobe Photoshop CS2\ y abrir la carpeta Ajustes preestablecidos, aqu se encuentran todos los archivos que contienen elementos que se utilizan en Photoshop. Las formas personalizadas las guardaremos en la carpeta Formas Personalizadas. Una vez guardado el archivo descargado en su lugar podremos cargarlo sin ningn tipo de problema. Selecciona la herramienta Forma Personalizada y despliega la opcin Forma en la barra de opciones de herramientas. Haz clic en el botn y selecciona la opcin Cargar formas:
Selecciona la forma y estar lista para utilizarse. Recuerda que tus formas guardadas tambin se encontrarn en este directorio y las puedes compartir subindolas a Adobe Studio Exchange.
Otros Elementos
Como puedes ver, el mtodo de instalacin y carga de estos archivos es muy similar para cada elemento. nicamente debers guardar una copia del archivo en su lugar correspondiente y cargarlo desde el lugar indicado. Hacer un listado de todos los elementos disponibles sera demasiado largo, as que si descargas algn tipo de elemento para Adobe Photoshop y no sabes cmo instalarlo ponte en contacto con nosotros y te ayudaremos a instalarlo. Y recuerda siempre que puedes compartir tus creaciones en un entorno libre donde todos nos podemos aprovechar de los avances de los dems y crecer juntos.
You might also like
- Toma, Plano, Secuencia y EdicionDocument17 pagesToma, Plano, Secuencia y EdicionXero GL100% (2)
- BOLETIN PROMOCIONAL Marzo 2 2018 Alumnos PDFDocument19 pagesBOLETIN PROMOCIONAL Marzo 2 2018 Alumnos PDFvincent216No ratings yet
- Fullma WebDocument2 pagesFullma Webvincent216No ratings yet
- Enrique Dussel - La Producción Teórica de Marx. Un Comentario A Los Grundrisse PDFDocument405 pagesEnrique Dussel - La Producción Teórica de Marx. Un Comentario A Los Grundrisse PDFWal Dir100% (1)
- Manifiesto De Stijl 1917Document4 pagesManifiesto De Stijl 1917camilamoyanaulinNo ratings yet
- T 11 PDFDocument21 pagesT 11 PDFvincent216No ratings yet
- T 11 PDFDocument21 pagesT 11 PDFvincent216No ratings yet
- Fuck The Auteur! O Cómo Llevar La Contraria A La Nouvelle Vague - CINEMANÍA PDFDocument7 pagesFuck The Auteur! O Cómo Llevar La Contraria A La Nouvelle Vague - CINEMANÍA PDFvincent216No ratings yet
- El Cine y La Musica PDFDocument105 pagesEl Cine y La Musica PDFvincent216No ratings yet
- Maura Zorita Crítica Inmanete Alegoría y Mito...Document384 pagesMaura Zorita Crítica Inmanete Alegoría y Mito...Omar QuijanoNo ratings yet
- El Ultimo MarxDocument27 pagesEl Ultimo Marxvincent216No ratings yet
- SonidoDocument20 pagesSonidovincent216No ratings yet
- Romanticismo Maura FH 2012Document8 pagesRomanticismo Maura FH 2012Reyes UrielNo ratings yet
- Morgan R La Musica Del Siglo XX Caps 1 Al 12Document276 pagesMorgan R La Musica Del Siglo XX Caps 1 Al 12vincent216No ratings yet
- Maura Zorita Crítica Inmanete Alegoría y Mito...Document384 pagesMaura Zorita Crítica Inmanete Alegoría y Mito...Omar QuijanoNo ratings yet
- El Humanismo Semita - Enrique DusselDocument185 pagesEl Humanismo Semita - Enrique Dusselhistomia100% (1)
- GuernicaDocument4 pagesGuernicavincent216No ratings yet
- Benjamin Critica de ArteDocument4 pagesBenjamin Critica de Artevincent216No ratings yet
- Planeta Web2Document162 pagesPlaneta Web2anon-89343894% (17)
- Benjamin Critica de ArteDocument4 pagesBenjamin Critica de Artevincent216No ratings yet
- Aprendiendo A Querer PDFDocument148 pagesAprendiendo A Querer PDFvincent216No ratings yet
- Maura Zorita Crítica Inmanete Alegoría y Mito...Document384 pagesMaura Zorita Crítica Inmanete Alegoría y Mito...Omar QuijanoNo ratings yet
- Violencia en NoviazgoDocument10 pagesViolencia en Noviazgovincent216No ratings yet
- CatalogoDocument25 pagesCatalogovincent216No ratings yet
- Taller de Noviazgo para AdolescestesDocument56 pagesTaller de Noviazgo para AdolescestesElizabeth Hernández100% (5)
- Paisaje SonoroDocument3 pagesPaisaje Sonorovincent216No ratings yet
- 5 Bandas de Ecualizador Gráfico Usando LA3600 - Circuitos Electrónicos y Electrónica Diagrama de Proyectos y DiseñoDocument9 pages5 Bandas de Ecualizador Gráfico Usando LA3600 - Circuitos Electrónicos y Electrónica Diagrama de Proyectos y Diseñovincent216No ratings yet
- Violencia en El NoviazgoDocument33 pagesViolencia en El NoviazgoSaid Esparza Sandoval0% (1)
- Temario Buchla CursoDocument3 pagesTemario Buchla Cursovincent216No ratings yet
- XochipitzahuatlDocument1 pageXochipitzahuatlvincent216No ratings yet
- Delahuerga Gracielaisabel Unidad 7 PARTE BDocument5 pagesDelahuerga Gracielaisabel Unidad 7 PARTE BgdelahuergaNo ratings yet
- Caso de Éxito de PlaneaciónDocument3 pagesCaso de Éxito de PlaneaciónMauricio OrdoñezNo ratings yet
- Cambio ClimatiDocument16 pagesCambio ClimatiElvis xair GilNo ratings yet
- Curriculum VITAEDocument1 pageCurriculum VITAEEMINTEC VIRTUALNo ratings yet
- Desarrollo Sustentable - Unidad 3Document5 pagesDesarrollo Sustentable - Unidad 3Angel RuedaNo ratings yet
- Cesar Mercado - TI - M4 Herramientas ComputacionalesDocument8 pagesCesar Mercado - TI - M4 Herramientas ComputacionalesGONZALO VALLEJOSNo ratings yet
- Lituania - SlidesCarnivalDocument16 pagesLituania - SlidesCarnivalPAOLA CAROLINA GARCIA GUTIERREZNo ratings yet
- Abascal Carranza - Ideas Fuerza - Mística de Acción Nacional - PANDocument103 pagesAbascal Carranza - Ideas Fuerza - Mística de Acción Nacional - PANRoberto Lobo0% (1)
- 5-Terminología en Ingeniería de TráficoDocument35 pages5-Terminología en Ingeniería de TráficoCristian AvilaNo ratings yet
- Semana 13 Ley de Tributacion MunicipalDocument22 pagesSemana 13 Ley de Tributacion MunicipalNikolth YoveraNo ratings yet
- Proyecto FormulacionDocument12 pagesProyecto FormulacionVladimir CevallosNo ratings yet
- Proyecto. Pavimentos PETDocument33 pagesProyecto. Pavimentos PETValeria FierroNo ratings yet
- La Maquina de VaporDocument2 pagesLa Maquina de Vaportutoria2c100% (1)
- Inventario Puerto Montt SPWDocument20 pagesInventario Puerto Montt SPWMaría Laura Zapata RomeroNo ratings yet
- Convenio de BudapestDocument3 pagesConvenio de BudapestLeón ColochNo ratings yet
- Plan Seguridad Industrial EmbutidosDocument26 pagesPlan Seguridad Industrial EmbutidosLuis Riofrio LopezNo ratings yet
- Trabajjo para PresentarDocument41 pagesTrabajjo para PresentarSergio Vera PozoNo ratings yet
- Programa de Renovacion de Equipos de ComputoDocument25 pagesPrograma de Renovacion de Equipos de ComputoJose Carlos Ynuma MozombiteNo ratings yet
- Identificacion de Tipo de Tuberias y Mangueras PDFDocument13 pagesIdentificacion de Tipo de Tuberias y Mangueras PDFAldo VegaNo ratings yet
- Ejemplo Demarketing en Empresas de Confeccion TextilDocument30 pagesEjemplo Demarketing en Empresas de Confeccion TextilMargarita Lopez Barrionuevo100% (1)
- Taller MineriaDocument17 pagesTaller MineriaEmily Anchicoque Riera100% (1)
- OndasyopticaDocument3 pagesOndasyopticaCRISTIAN CAMILO MONTES VARGASNo ratings yet
- Check List Verificacion 5S TallerDocument9 pagesCheck List Verificacion 5S TallerEdinho1980No ratings yet
- Métodos evaluación proyectosDocument4 pagesMétodos evaluación proyectosjuan pablo granadaNo ratings yet
- La Importancia de La Correcta Interpretación Del Rotulado NutricionalDocument5 pagesLa Importancia de La Correcta Interpretación Del Rotulado NutricionalJose RiosNo ratings yet
- ARRENDAMIENTOS Seccion 20Document25 pagesARRENDAMIENTOS Seccion 20Camila SingoNo ratings yet
- Centrales HidroeléctricasDocument14 pagesCentrales Hidroeléctricasjuanalberto123450% (4)
- Importancia de los no metales en la industria y economíaDocument3 pagesImportancia de los no metales en la industria y economíaJjmvm VieyraNo ratings yet
- Johanna Mancilla Quintana Cuarentena Informe PDFDocument11 pagesJohanna Mancilla Quintana Cuarentena Informe PDFJohanna MancillaNo ratings yet
- Reglamento 4-27 Sustancias Quimicas Controladas en VoladurasDocument46 pagesReglamento 4-27 Sustancias Quimicas Controladas en VoladurasJose Noel Herrera RodriguezNo ratings yet