Professional Documents
Culture Documents
Css Kompozer
Uploaded by
faris4everCopyright
Available Formats
Share this document
Did you find this document useful?
Is this content inappropriate?
Report this DocumentCopyright:
Available Formats
Css Kompozer
Uploaded by
faris4everCopyright:
Available Formats
Tutorial CSS dengan Kompozer
Budi Susanto, S.Kom., M.T. Modul ini akan fokus pada bagaimana menggunakan Kompozer untuk membuat halaman Web dengan memanfaatkan CSS sebagai pemformatnya. Dengan Kompozer kita tidak perlu mengetahui secara teknik bentuk perintah untuk pemformatan dengan CSS, karena semuanya telah tersedia. Setup Kompozer Sebelum memulai, silahkan lingkungan Kompozer disetup sebagai berikut : 1. Pada menu bar pilih View > Show/Hide: 1.1. cek Format Toolbar 1 1.2. cek Format Toolbar 2 2. Pada menu bar pilih Tools > Options > Settings > General: 2.1. cek "Maintain table Layout when inserting or deleting cells" 2.2. cek "Use CSS styles instead of HTML elements and attributes 3. Pada menu bar pilih Tools > Options > Settings > Advanced: 3.1. cek Markup > Language: HTML 4 3.2. cek Markup > DTD: Transitional 3.3. cek Behavior of Return Key > Return in a paragraph always creates a new paragraph Pembuatan Halaman Baru Mulailah dengan halaman baru dan sebelum mengklik Save, berikan judul halaman Anda ketika ditanya dan simpanlah file halaman Anda. Jika Anda ingin halaman ini sebagai home page, simpan dengan nama file index.html atau index.htm, selain itu berilah nama file sesuai dengan isi dari halaman yang Anda buat. Halaman HTML yang akan dibuat dengan CSS ini tidak lagi menggunakan tabel sebagai penyusun tata letak isi dokumen, tapi kita akan secara penuh menggunakan CSS sebagai pengatur struktur dokumen. Setting up the Layout Structure 1. Klik CaScadeS Pembuatan Wrapper Division 2. Klik pada painters palette untuk mendapat menu drop down. 3. Klik > Style Rule 4. Cek "style applied to an element with specified ID attribute" 5. beri nama rule "#wrapper" di kotak di atas tombol "Create Style rule". 6. klik tombol "Create Style rule" 7. klik tab > Box dan set parameter berikut : width: 90% margin-right: auto margin-left: auto 8. Jangan klik OK...
Pembuatan Header Division 9. klik pada painters palette untuk mendapat menu drop down. 10. Klik > Style Rule 11. Cek "style applied to an element with specified ID attribute" 12. beri nama "#header" di kotak di atas tombol "Create Style rule". 13. klik tombol "Create Style rule" 14. klik tab > Text dan set parameter berikut: color: white text-align: center 15. klik tab > Background dan set parameter berikut : color: #666666 16. klik tab > Box dan set parameter berikut : height: 111px (to set the total height of the header area) 17. Jangan klik OK.... Pembuatan NavBar Division 18. klik pada painters palette untuk mendapat menu drop down. 19. Klik > Style Rule 20. Cek "style applied to an element with specified ID attribute" 21. Beri nama rule "#navbar" di kotak di atas tombol "Create Style rule". 22. Klik tombol "Create Style rule" 23. Klik tab > Background dan set parameter : color: #FFFF00 24. Klik tab > Box dan set parameter berikut : width: 150px height: 350px float: left 25. Jangan klik OK... Pembuatan Content Division 26. klik pada painters palette untuk mendapat menu drop down. 27. Klik > Style Rule 28. Cek "style applied to an element with specified ID attribute" 29. Beri nama rule "#content" di kotak di atas tombol "Create Style rule". 30. Klik tombol "Create Style rule" 31. klik tab > Background dan set parameter berikut : color: #FFFFFF 32. Klik tab > Box dan set parameter berikut : padding-left: 155px; 33. Klik OK untuk menutup CaScadeS 34. Simpan Penambahan dan pemformatan teks Header, Navigation dan Content 35. Ketikkan teks "Header" dan enter
36. Ketikkan teks "Navigation Bar" dan enter 37. Ketikkan teks "Content Area" dan enter 38. Simpan Penambahan dan Pemformatan teks Header 39. Blok teks "Header" 40. Dari Toolbar 1 format dropdown list pilih > Generic Container (div) 41. Pada bagian bawa dari Kompozer Window klik kanan pada tag <div> tag dan pilih ID > header 42. tekan tombol End dan kemudian tekan Enter untuk menambah baris baru 43. Ketikkan teks "Halaman dengan CSS" dan blok teks ini 44. Dari Toolbar 1 format dropdown list pilih > Heading 1 45. Simpan Penambahan dan pemformatan teks Navigation Bar dan link 46. blok teks "Navigation Bar" 47. Dari Toolbar 1 format dropdown list pilih > Generic Container (div) 48. Pada bagian bawah dari Kompozer Window klik kanan pada tag <div> dan pilih ID > navbar 49. tekan tombol End dan tekan Enter untuk membuat baris baru 50. klik Insert > Link a. Masukan judul link b. Masukan alamat yang dituju (# menunjuk ke dirinya sendiri) c. klik > OK 51. Ulangi langkah 50 (50a - 50c) untuk beberapa link lain. 52. Blok teks "Navigation Bar" 53. Klik Center Icon pada Toolbar 2 (akan dibuat inline style) 54. klik Bold Icon pada Toolbar 2 (akan dibuat inline style) Penambahan dan pemformatan teks Content Area 55. Blok teks "Content Area" 56. Dari Toolbar 1 format dropdown list pilih > Generic Container (div) 57. Pada bagian bawah Kompozer Window klik kanan pada tag <div> dan pilih ID > content 58. tekan tombol End dan Enter untuk menambah baris baru a. Ketikkanlah teks tambahan b. Untuk memformat paragraf, blok teks Anda lalu pilih Paragraph dari Format 1 toolbar c. Klik Ok 59. Ulang langkah 58a - 58c sampai Anda selesai. 60. Simpan Definisi CSS yang dibuat di atas disimpan secara internal pada dokumen HTML. Jika diinginkan bahwa definisi CSS dapat digunakan untuk dokumen HTML yang lain, maka kita harus
mengubah definisi CSS dari internal menjadi eksternal Style Sheet. 61. Klik CaScadeS 62. Klik "Export stylesheet and switch to exported version" 63. Beri nama css yang baru dan pastikan memiliki ekstensi .css 64. Klik Save. Yang perlu diingat adalah, ketika kita meng-upload file ini ke server Anda, maka file CSS juga harus diupload. Jika tidak halaman yang kita format dengan CSS ini hanya akan ditampilan tanpa style apapun. Latihan! 1. Buatlah halaman web dengan layout header - menu kiri - content - menu kanan 2. Cobalah menggunakan contoh template dari freecsstemplate.org untuk memformat halaman web Anda. Disadur dan dimodifikasi dari : http://kbe.wysifa.net/gary777css.html
You might also like
- The Subtle Art of Not Giving a F*ck: A Counterintuitive Approach to Living a Good LifeFrom EverandThe Subtle Art of Not Giving a F*ck: A Counterintuitive Approach to Living a Good LifeRating: 4 out of 5 stars4/5 (5794)
- The 7 Habits of Highly Effective PeopleFrom EverandThe 7 Habits of Highly Effective PeopleRating: 4 out of 5 stars4/5 (353)
- The 7 Habits of Highly Effective People Personal WorkbookFrom EverandThe 7 Habits of Highly Effective People Personal WorkbookRating: 4 out of 5 stars4/5 (2515)
- The Odyssey: (The Stephen Mitchell Translation)From EverandThe Odyssey: (The Stephen Mitchell Translation)Rating: 4 out of 5 stars4/5 (7770)
- How to Win Friends and Influence People: Updated For the Next Generation of LeadersFrom EverandHow to Win Friends and Influence People: Updated For the Next Generation of LeadersRating: 4 out of 5 stars4/5 (2306)
- The Subtle Art of Not Giving a F*ck: A Counterintuitive Approach to Living a Good LifeFrom EverandThe Subtle Art of Not Giving a F*ck: A Counterintuitive Approach to Living a Good LifeRating: 4.5 out of 5 stars4.5/5 (20011)
- Pride and Prejudice: Bestsellers and famous BooksFrom EverandPride and Prejudice: Bestsellers and famous BooksRating: 4.5 out of 5 stars4.5/5 (19653)
- Alice in Wonderland: Down the Rabbit HoleFrom EverandAlice in Wonderland: Down the Rabbit HoleRating: 4 out of 5 stars4/5 (4609)
- Art of War: The Definitive Interpretation of Sun Tzu's Classic Book of StrategyFrom EverandArt of War: The Definitive Interpretation of Sun Tzu's Classic Book of StrategyRating: 4 out of 5 stars4/5 (3321)
- Anna Karenina: Bestsellers and famous BooksFrom EverandAnna Karenina: Bestsellers and famous BooksRating: 4 out of 5 stars4/5 (7086)
- Never Split the Difference: Negotiating As If Your Life Depended On ItFrom EverandNever Split the Difference: Negotiating As If Your Life Depended On ItRating: 4.5 out of 5 stars4.5/5 (3271)
- The Illustrated Alice in Wonderland (The Golden Age of Illustration Series)From EverandThe Illustrated Alice in Wonderland (The Golden Age of Illustration Series)Rating: 4 out of 5 stars4/5 (4345)
- Habit 1 Be Proactive: The Habit of ChoiceFrom EverandHabit 1 Be Proactive: The Habit of ChoiceRating: 4 out of 5 stars4/5 (2556)
- The 7 Habits of Highly Effective PeopleFrom EverandThe 7 Habits of Highly Effective PeopleRating: 4 out of 5 stars4/5 (2564)
- American Gods: The Tenth Anniversary EditionFrom EverandAmerican Gods: The Tenth Anniversary EditionRating: 4 out of 5 stars4/5 (12945)
- Influence, New and Expanded: The Psychology of PersuasionFrom EverandInfluence, New and Expanded: The Psychology of PersuasionRating: 4.5 out of 5 stars4.5/5 (725)
- How To Win Friends And Influence PeopleFrom EverandHow To Win Friends And Influence PeopleRating: 4.5 out of 5 stars4.5/5 (6513)


















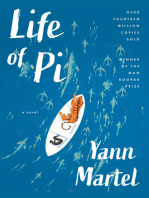







![Don Quixote: [Complete & Illustrated]](https://imgv2-1-f.scribdassets.com/img/word_document/264046221/149x198/541f56cceb/1617238192?v=1)

