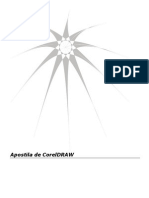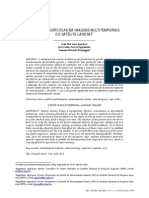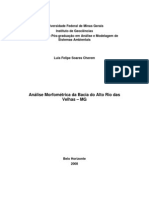Professional Documents
Culture Documents
Guiao - Aulas1 2 PDF
Uploaded by
junior santosOriginal Title
Copyright
Available Formats
Share this document
Did you find this document useful?
Is this content inappropriate?
Report this DocumentCopyright:
Available Formats
Guiao - Aulas1 2 PDF
Uploaded by
junior santosCopyright:
Available Formats
AMBIENTE URBANO E TRANSPORTES Sistemas de Informao Geogrfica
1. AULA 1 TAREFAS BSICAS EM ARCGIS
Durante esta sesso vamos realizar uma srie de tarefas bsicas em ArcGIS, tal como criar um novo projecto, definir o sistema de coordenadas, representar informao espacial e construir mapas (layouts) prontos para impresso.
1.1.
1.1.1.
Para comear
Iniciar o ArcGIS (Start/Iniciar ArcGIS ArcMap) All Programs/Todos os Programas Departamentos
1.1.2. 1.1.3.
Desligar o MSN Messenger! Criar o directrio D:\AUT\TurmaX\Codigo_Aluno\Dados\ e copiar para l o ficheiro Dados_SIG.zip que se encontra em http://www.fe.up.pt/~pala/.1 Para descomprimir o ficheiro, clickar sobre ele com o boto direito e escolher Winzip Extract to Here. Criar um novo projecto (Start using ArcMap with: a new empty map) Definir o sistema de coordenadas, clickando com o boto do direito do rato sobre Layers, escolhendo a opo Properties e a tab Coordinate System. Predefined Projected Coordinate System National Grids Datum 73 Hayford Gauss IGeoE Aplicar OK Guardar o ficheiro de projecto ArcMap (.mxd) como proj01 em D:\AUT\TurmaX\Codigo_Aluno\Proj\2. Menu File Save As.
1.1.4. 1.1.5.
1.1.6.
N.B.: O disco D:\ corresponde a uma rea temporria e completamente apagado todos os dias s 0h. Por essa razo, fundamental que, no final de cada aula, todo o trabalho realizado (ie, toda a pasta D:\AUT\TurmaX\Codigo_Aluno\) seja gravado para a rea pessoal do aluno (Z:\) e/ou para uma memria USB. ainda importante que, no incio de cada aula, todo o trabalho seja gravado de novo exactamente para a mesma pasta D:\AUT\TurmaX\Codigo_Aluno\, uma vez que o ficheiro de projecto (.mxd) regista o caminho absoluto (path) onde os dados esto gravados e a que os vai procurar novamente. 2 N.B.: O ficheiro .mxd acabado de gravar regista apenas a localizao dos ficheiros de dados utilizados e todas as operaes realizadas dentro do projecto. por isso fundamental gravar para um local seguro tanto este ficheiro como todos os ficheiros de dados, no final de cada sesso. 3
AMBIENTE URBANO E TRANSPORTES Sistemas de Informao Geogrfica
1.2.
1.2.1.
Representar dados espaciais
Utilizar o boto Add Data
para abrir os seguintes ficheiros de dados:
\Dados\limites_administrativos\concelhos_GP.shp \Dados\limites_administrativos\rio_douro.shp \Dados\uso_do_solo\zonas_industriais.shp
AMBIENTE URBANO E TRANSPORTES Sistemas de Informao Geogrfica
\Dados\transportes\rede_viaria.lyr3 \Dados\transportes\nos_AE.shp
1.2.2. 1.2.3.
Clickar sobre o quadrado esquerda do ficheiro rede_viaria , clickar Ok e seleccionar o ficheiro rede_viaria.shp na janela que aparece a seguir. Alterar a ordem pela qual os diferentes dados so representados, clickando o nome respectivo e arrastando para cima ou para baixo na janela Display.4 A ordem final deve ser a seguinte:
rio_douro Nos_AE rede_viaria_GP zonas_industriais concelhos_GP
1.2.4.
Alterar o nome do mapa Layers para Zonas_Industriais. Clickar uma vez sobre
e clickar novamente para poder editar o texto. Escrever o novo nome do mapa.
1.2.5.
Gravar o projecto
1.3.
1.3.1.
Modificar a representao de dados espaciais
Clickar duas vezes sobre rio_douro, para aparecer a janela layer properties. Seleccionar o tab Symbology. Clickar sobre o rectngulo colorido dentro de Symbol. Na janela Symbol Selector clickar sobre o boto associado opo Fill Color . Mudar a cor para azul claro.
Os ficheiros layer (.lyr) contm apenas um apontador para um ficheiro de dados e a formatao que se lhes quer dar. Como este ficheiro foi criado noutro computador, necessrio criar uma nova referncia ao ficheiro de dados respectivo. 4 Dentro de um mapa (por exemplo, ), o ArcMap representa cada ficheiro de dados em camadas sobrepostas. Um dado ficheiro de dados sobrepe-se no mapa a todos os ficheiros de dados que se encontram mais abaixo na lista de dados. 5
AMBIENTE URBANO E TRANSPORTES Sistemas de Informao Geogrfica
1.3.2. 1.3.3. 1.3.4.
Mudar a cor das zonas industriais para azul escuro. Mudar o outline color para azul escuro tambm. Mudar a cor dos concelhos para cinzento claro. Clickar duas vezes sobre nos_AE. Seleccionar o tab symbology. No menu do lado esquerdo, escolher a opo categories unique values. Em value field, escolher a opo CONGEST. Clickar no boto Add All Values. Eliminar o smbolo all other values. Clickar duas vezes sobre os ns de tipo 0 e escolher o smbolo , tamanho 10. Escolher para os ns de tipo 1 o mesmo smbolo mas com fundo vermelho e tamanho 12. Os ns de tipo 1 representam ns de auto-estrada muito congestionados.
1.4.
1.4.1. 1.4.2. 1.4.3. 1.4.4. 1.4.5. 1.4.6. 1.4.7.
Criar novos mapas
Clickar com o boto direito sobre o mapa Copy. Clickar numa parte em branco do menu Display. Menu Edit Paste. Alterar o nome do novo mapa para Critrios_de_Seleco. Realizar novamente as tarefas 1.4.1. a 1.4.3. Alterar o nome do novo mapa para Zonas_Seleccionadas. Clickar com o boto direito sobre o mapa e escolher a opo Activate. O nome do mapa activo (aquele sobre o qual esto a ser realizadas operaes e que aparece na janela direita) aparece a negrito (bold). . Escolher a opo
AMBIENTE URBANO E TRANSPORTES Sistemas de Informao Geogrfica
1.5.
1.5.1.
Construir um layout para impresso
Clickar no boto layout view , no canto inferior esquerdo do mapa. Esto representados sobre uma folha A4 trs mapas, correspondentes a Zonas_industriais, Critrios_de_Seleco e Zonas_seleccionadas. Seleccionar os 3 mapas clickando sobre cada um e mantendo o boto shift pressionado. Clickar com o boto direito sobre um deles e escolher a opo Properties. No tab Size and Position, alterar as variveis width e height para 50%. Mover e re-dimensionar cada um dos mapas, de forma a obter uma disposio dos mapas na folha A4 como na figura abaixo. Para tornar a escala homognea entre os trs mapas, voltar janela data view e utilizar o boto zoom para centrar cada um dos mapas na rea do Grande Porto. Voltar janela layout view e, para cada mapa, seleccionar a mesma escala 1:300000 e 1:400000. . Uma escala adquada ser entre
1.5.2.
1.5.3.
1.5.4. 1.5.5. 1.5.6. 1.5.7. 1.5.8. 1.5.9.
Menu Insert Title. Escrever Nova Rede de Distribuio Clickar duas vezes sobre o ttulo e mudar a letra para tamanho 20 e tipo Bold. Menu Insert Neatline. Escolher a opo Group neatline with element e escolher um background cinzento claro. Criar o sub-ttulo 1. Zonas Industriais Seleccionadas como na figura seguinte. Menu Insert North arrow. Menu Insert Scale bar. Escolher a opo Alternating Scale Bar 1. Clickar duas vezes na escala e modificar Division Units para Km. Menu Insert Legend. Excluir rio_douro da legenda. Reduzir a dimenso da legenda (ver figura seguinte).
AMBIENTE URBANO E TRANSPORTES Sistemas de Informao Geogrfica
AMBIENTE URBANO E TRANSPORTES Sistemas de Informao Geogrfica
2. AULA 2 SELECO DE ZONAS INDUSTRIAIS
Durante esta sesso vamos realizar o seguinte conjunto de tarefas:
calcular as coordenadas dos centros geomtricos de polgonos, com recurso a ArcScripts representar pontos num mapa a partir das suas coordenadas criar buffers a partir de pontos e linhas seleccionar elementos de um mapa com base em atributos quantitativos e espaciais criar anotaes em mapas (layouts)
2.1.
2.1.1. 2.1.2. 2.1.3. 2.1.4.
Para comear
Iniciar o ArcGIS (Start/Iniciar ArcGIS ArcMap) Desligar o MSN Messenger! Copiar o trabalho da aula anterior para o directrio D:\AUT\TurmaX\Codigo_Aluno\. Abrir o projecto proj01.mxd (Start using ArcMap with: an existing map) All Programs/Todos os Programas Departamentos
2.2.
2.2.1.
Pesquisar e aplicar ArcScipts5
Para conseguirmos seleccionar as zonas industriais que preenchem os requisitos definidos pelo cliente temos que construir uma base de dados espacial com os centrides das zonas industriais existentes. Uma vez que a verso base do ArcGIS no tem uma funo para calcular centrides de polgonos vamos recorrer a um dos programas existentes em arcscripts.esri.com. No motor de busca existente em arcscripts.esri.com, escolher como software o ArcGIS Desktop. No campo de busca, escrever add AND coordinates AND polygon e clickar no boto search. Seleccionar o programa Add x and y to the attribute table of a point or polygon layer modified for ArcGIS 9.x da autoria de ISIS. Clickar sobre download e clickar em accept no fim da pgina que aparece a seguir. Gravar o ficheiro para D:\AUT\TurmaX\Codigo_Aluno\Scripts\ como addxy.txt. Dentro do ArcMap, menu tools macros visual basic editor. No editor de VB, menu file import. Seleccionar ficheiros do tipo all files, clickar em addxy.txt e em ok.
2.2.2.
2.2.3.
2.2.4.
A verso do ArcGIS utilizada nas aulas permite apenas representar dados espaciais e realizar as funes espaciais mais comuns. Existem vrias extenses para ArcGIS que permitem realizar um conjunto muito maior de tarefas mas que tm de ser compradas parte. No entanto, a ESRI (empresa que desenvolve o ArcGIS) oferece acesso, sem qualquer encargo, a um repositrio de programas desenvolvidos por utilizadores e que permitem expandir consideravelmente o conjunto de ferramentas disposio do analista. 9
AMBIENTE URBANO E TRANSPORTES Sistemas de Informao Geogrfica
Fechar o VB editor e voltar ao ArcMap. Este programa faz agora parte da lista de macros que pode ser utilizada. 2.2.5. 2.2.6. Activar o mapa Critrios_de_Seleco. Seleccionar o ficheiro zonas_industriais. Menu tools macros macros. Procurar o programa addxy, experimentando as diferentes opes no menu macros in:. Clickar no boto Run. O programa acabou de calcular as coordenadas dos centrides das zonas_industriais!
2.3.
2.3.1.
Representar pontos num mapa a partir de uma tabela de coordenadas
J temos uma tabela de coordenadas. Agora temos que representar essa informao no mapa. Para isso, temos que exportar os dados para um nova tabela e a seguir projectar os pontos a partir das respectivas coordenadas. Clickar com o boto direito sobre o ficheiro zonas_industriais do mapa Critrios_de_Seleco. Escolher Open Attribute Table. A tabela tem agora dois novos campos, xcoord e ycoord. Clickar no boto Options e escolher a opo Export. Gravar a tabela na pasta D:\AUT\TurmaX\Codigo_Aluno\Dados\Outputs\ com o nome zonas_industriais_xy.dbf. Importar a tabela para o projecto. Menu tools add xy data. Seleccionar a tabela zonas_industriais_xy.dbf e os campos xcoord e ycoord como coordenadas x e y, respectivamente. Clickar no boto Edit e no boto Select na janela seguinte. Escolher o seguinte sistema de coordenadas: Projected Coordinate Systems National Grids Datum 73 Hayford Gauss IGeoE.prj. Clickar em Aplicar Ok Ok. Os centrides das zonas industriais esto agora representados no mapa.
2.3.2.
2.3.3.
2.3.4.
2.4.
2.4.1.
Criar buffers a partir de pontos e linhas
De acordo com as instrues do cliente, s devem ser consideradas zonas industriais com fcil acesso rede de auto-estradas e afastadas dos principais pontos de congestionamento. Vamos considerar os seguintes critrios:
2.4.1.1. Zonas industriais num raio de 1km dos principais ns de auto-estrada; 2.4.1.2. E a mais de 1 km dos ns mais congestionados; 2.4.1.3. E com uma entrada a menos de 100m da rede de estradas principal (excluindo autoestradas). 2.4.2. Para aplicar estes critrios, precisamos de construir buffers6 de 1000m volta dos ns de AE, buffers de 1000m volta dos ns congestionados e buffers de 100m volta da rede de estradas principal. Clickar no boto , caso no esteja j seleccionado. Este boto abre uma nova janela (ArcToolbox) dentro do ArcMap, que d acesso a funes espaciais avanadas.
2.4.3.
Buffer: rea definida pelos pontos a menos de uma determinada distncia de um elemento espacial. 10
AMBIENTE URBANO E TRANSPORTES Sistemas de Informao Geogrfica
2.4.4.
Seleccionar ArcToolbox Analysis Tools Proximity Buffer. Input feature: Nos_AE; Output feature class: \Dados\Outputs\Buffer_NosAE_1km.shp; Linear unit: 1000 meters; Dissolve type: ALL. Antes de construir os buffers volta dos ns congestionados necessrio seleccionar os ns relevantes. Menu Selection Select by Attributes. Layer: Nos_AE. Escrever "CONGEST" =1 na caixa de texto mais abaixo. Seleccionar ArcToolbox Analysis Tools Proximity Buffer. Input feature: Nos_AE; Output feature class: \Dados\Outputs\Buffer_NosCongest_1km.sh p; Linear unit: 1000 meters. Antes de construir o buffer volta da rede de estradas principal boa ideia seleccionar apenas aquelas estradas suficientemente prximas de ns de AE de forma a reduzir o tempo de processamento. Menu Selection Select by Attributes. Layer: Rede_viaria_GP. Escrever "FUNC_CLASS" ='3' OR "FUNC_CLASS" ='4' na caixa de texto mais abaixo, de forma a excluir auto-estradas. A seguir, vamos seleccionar apenas aquelas estradas situadas na imediao (1 km) de ns AE, recorrendo funo de corte (clip). Seleccionar ArcToolbox Analysis Tools Extract Clip7. Input feature: Rede_viaria_GP; clip feature: Buffer_NosAE_1km; output feature class: \Dados\Outputs\Rede_3_4_clip.shp Ok. De forma a optimizar o processamento subsequente, boa ideia juntar as estradas de tipo 3 e 4. Para isso, utilizada a funo dissolve8. Seleccionar ArcToolbox Data Management Tools Generalization Dissolve9. Input feature: Rede_3_4_clip.shp; Output feature class: \Dados\Outputs\Rede_3_4_disslv.shp Ok.
2.4.5.
2.4.6.
2.4.7.
2.4.8.
2.4.9.
2.4.10. Podemos finalmente construir um buffer volta das estradas de acesso local, adjacentes aos ns AE. Seleccionar ArcToolbox Analysis Tools Proximity Buffer. Input feature: Rede_3_4_disslv; Output feature class: \Dados\Outputs\Buffer_Rede_34_100m.shp; Linear unit: 100 meters.
2.5.
2.5.1.
Seleccionar as zonas industriais que cumprem os requisitos do cliente
Em primeiro lugar, vamos seleccionar as zonas industriais com rea superior a 5ha, uma vez que essa a rea mnima necessria para instalao dos centros de distribuio. Menu Selection Select by Attributes. Layer: zonas_industriais_xy Events; Method: Create a new selection; Select: "AREA_HA" >5 Clickar Ok.
A funo Clip selecciona e corta as partes de um elemento espacial que esto includas dentro de um outro elemento espacial. Neste caso, vamos cortar os troos da rede de estradas principal que se encontram a menos de 1km de ns de auto-estradas. 8 A funo Dissolve agrega dois ou mais elementos num s elemento geomtrico. 9 A funo Clip selecciona e corta as partes de um elemento espacial que esto includas dentro de um outro elemento espacial. Neste caso, vamos cortar os troos da rede de estradas principal que se encontram a menos de 1km de ns de auto-estradas. 11
AMBIENTE URBANO E TRANSPORTES Sistemas de Informao Geogrfica
2.5.2.
A seguir, vamos seleccionar, de entre este conjunto, as zonas industriais a menos de 1km de ns de AE. Menu Selection Select by Location I want to: Select from the currently selected features in; the following layer: zonas_industriais_xy Events; that: are completely within; the features in this layer: buffer_nosAE_1km Clickar em Apply. Agora, vamos excluir deste conjunto as zonas industriais que se encontram a menos de 1km de ns congestionados. Menu Selection Select by Location I want to: Remove from the currently selected features in; the following layer: zonas_industriais_xy Events; that: are completely within; the features in this layer: buffer_nosCongest_1km Clickar em Apply. Finalmente, vamos seleccionar, de entre este conjunto, as zonas industriais cuja entrada est a menos de 100m das estradas de nvel 3 e 4. Esta tarefa vai ser feita em 3 partes: identificar os polgonos industriais correspondentes aos centrides j seleccionados, seleccionar os polgonos industriais que intersectam o buffer de 100m, seleccionar os centrides correspondentes a estes polgonos. Menu Selection Select by Location I want to: Select features from; the following layer: zonas_industriais; that: completely contain; the features in this layer: zonas_industriais_xy Events Clickar em Apply. Menu Selection Select by Location I want to: Select from the currently selected features in; the following layer: zonas_industriais; that: intersect; the features in this layer: buffer_rede_34_100m Clickar em Apply. Menu Selection Select by Location I want to: Select features from; the following layer: zonas_industriais_xy Events; that: are completely within; the features in this layer: zonas_industriais Clickar em Apply. Resta-nos agora guardar as zonas industriais seleccionadas (e respectivos centrides) em dois novos ficheiros. Clickar com o boto direito na layer zonas_industriais Export Export data. Guardar o ficheiro em \Dados\Outputs\ com o nome ZI_selec.shp e adicionar os dados ao mapa. Clickar com o boto direito na layer zonas_industriais_xy Events Export Export data. Guardar o ficheiro em \Dados\Outputs\ com o nome ZI_xy_selec.shp e adicionar os dados ao mapa. Copiar este ficheiro para o mapa Zonas_seleccionadas.
2.5.3.
2.5.4.
2.5.5.
2.5.6.
2.5.7.
2.5.8.
2.5.9.
2.6.
2.6.1.
Criar anotaes em mapas e preparar layouts para impresso
Com os dados obtidos atravs das operaes anteriores possvel construir a primeira parte do relatrio executivo a entregar ao cliente (ver ficheiro Relatrio_Executivo.pdf). Falta apenas alterar o aspecto grfico dos mapas e introduzir algumas anotaes para identificar as zonas industriais seleccionadas.
12
AMBIENTE URBANO E TRANSPORTES Sistemas de Informao Geogrfica
2.6.2.
Para representar o nome dos concelhos no mapa zonas_seleccionadas, clickar duas vezes sobre o objecto concelhos_GP. Seleccionar o tab Labels e seleccionar a opo Label features in this layer. Mudar o tamanho da letra para 12 e escolher a opo bold.
2.6.3.
Para fazer desaparecer as estradas de nvel 4, clickar duas vezes sobre a linha 4, no objecto rede_viaria_GP. Clickar no boto color color. e escolher a opo No
2.6.4.
Para tornar transparente o fundo do objecto concelhos_GP, clickar duas vezes no objecto, dentro do mapa zona_seleccionadas escolher a tab Symbology clickar no smbolo clickar no smbolo junto a fill color e escolher a opo no color. Para adicionar anotaes a um mapa primeiro necessrio adicionar a barra de desenho (draw) ao ambiente de trabalho. Menu View Toolbars Seleccionar a opo Draw.
2.6.5.
2.6.6.
Clickar na seta junto ao boto e escolher a elipse. Desenhar elipses sobre o mapa zonas_seleccionadas, identificando os principais grupos de zonas industriais. Modificar a representao das elipses para um padro em trama (hatch). Para introduzir anotaes no mapa, mudar para layout view Clickar na seta junto ao boto e escolher a opo callout. Desenhar a caixa de texto sobre o mapa e adicionar texto. .
2.6.7.
2.6.8.
Para produzir a primeira parte do relatrio, pronta a enviar ao cliente, basta agora gravar o layout em formato pdf. Menu file print clickar em setup escolher a impressora PDFCreator. Clickar em Ok e escolher a pasta e o nome do ficheiro.
13
AMBIENTE URBANO E TRANSPORTES Sistemas de Informao Geogrfica
14
AMBIENTE URBANO E TRANSPORTES Sistemas de Informao Geogrfica
15
You might also like
- Apostila de Corel DrawDocument14 pagesApostila de Corel Drawelton-guilhermeNo ratings yet
- Geoprocessamento Com Software LivreDocument29 pagesGeoprocessamento Com Software LivreGledson Santos de LimaNo ratings yet
- Instruções Programa ArcgisDocument52 pagesInstruções Programa ArcgisTales Miceli FavaNo ratings yet
- Culturas Agrícolas em Imagens MultitemporaisDocument14 pagesCulturas Agrícolas em Imagens MultitemporaisGledson Santos de LimaNo ratings yet
- MicroStation 2DDocument35 pagesMicroStation 2DJoão GilbertoNo ratings yet
- Análise Morfométrica Da Bacia Do Alto Rio Das Velhas - MGDocument111 pagesAnálise Morfométrica Da Bacia Do Alto Rio Das Velhas - MGGledson Santos de LimaNo ratings yet
- Datum GeodesicoDocument10 pagesDatum Geodesicoclaudiocosta22No ratings yet