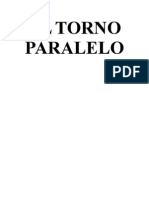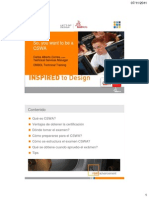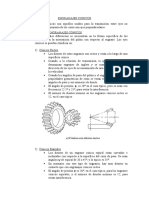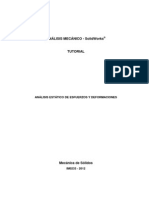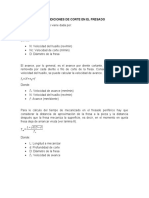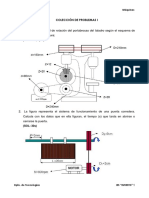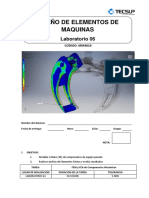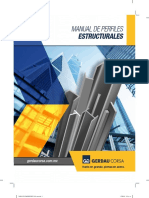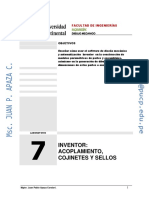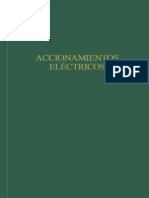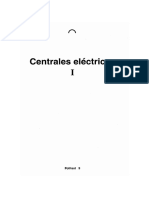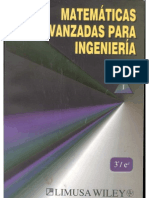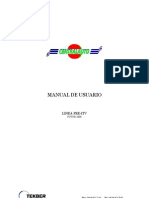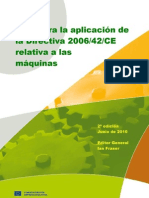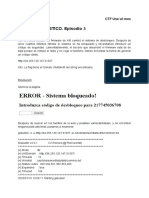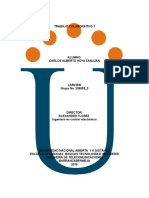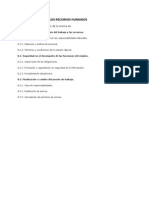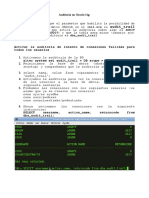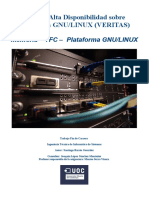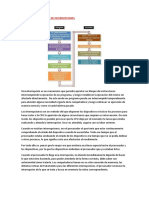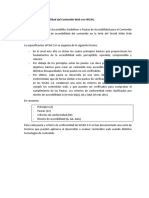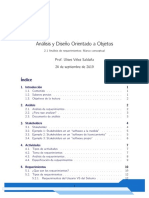Professional Documents
Culture Documents
Inventor Basic o
Uploaded by
Juan Manuel Arguello EspinosaCopyright
Available Formats
Share this document
Did you find this document useful?
Is this content inappropriate?
Report this DocumentCopyright:
Available Formats
Inventor Basic o
Uploaded by
Juan Manuel Arguello EspinosaCopyright:
Available Formats
1
ndice
Introduccin Usar Autodesk Inventor Trabajar con proyectos Usar restricciones Trabajar con parmetros 4 10 16 44
Bsico
Crear partes Crear ensambles Crear presentaciones Preparar dibujos finales
49 62 70 78
Introduccin. Autodesk Inventor en el programa principal para el manejo y diseo de componentes de maquinas, equipos y sus ensambles, teniendo la caracterstica de poder dibujar perfectamente acotados y representado los mismos. Se define como un modelador tridimensional parametrito en el que se pueden variar dimensiones sin tener que elaborar totalmente las piezas nuevamente. Adicionalmente esta en capacidad de simular mecanismos, realizar armado y desarmado de conjuntos permitiendo la grabacin en archivos de video. El programa es capaz de manejar grandes proyectos de ensamble, permitiendo elaborar desde una pieza hasta miles de ellas, a travs de un equipo multidisciplinario que las puede gestionar mediante el uso coordinado de las herramientas del mismo. La aplicacin permite generar listados de partes con todas sus caractersticas tales como nombre, descripcin, cdigo, peso, material, y cualquier otra que el usuario quiera agregar de acuerdo a sus necesidades. De igual forma elabora balones de identificacin en coordinacin con los listados de parte Este manual esta basado en los tutoriales originales del programa. Use los tutoriales para ser rpidamente productivo, usando Autodesk Inventor para crear y documentar sus diseos Antes de comenzar Los tutoriales estn designados para ser usados con Autodesk Inventor. Puede activar las herramientas desde los tutoriales o trabajar directamente en Autodesk Inventor si lo prefiere. Haciendo clic en la herramienta Open arranca un ejercicio del tutorial. Autodesk Inventor debe estar corriendo y el proyecto correcto debe estar especificado. Oprimiendo un botn de herramienta comienza la herramienta asociada de Autodesk Inventor. Tip: Si intenta una operacin que no es posible en el modo actual, un mensaje aparecer para ayudarlo a solucionar el problema. Haciendo clic en el botn de Ayuda, presentar mas informacin especifica a la tarea que esta ejecutando. Nota: Cualquier herramienta que aparece en el tutorial esta inactiva. Active estas herramientas desde el programa. Los tutoriales deber ser respaldados antes de comenzar a operarlos, ellos estn colocados en la siguiente ubicacin: C:/Archivos de programa/ Autodesk/ Inventor(n)/ TutorialFiles 3
Usar Autodesk Inventor Introduccin En este tutorial le ser presentado el programa Autodesk Inventor. Los contenidos a aprender son: Entender el Workspace Conocer los tipos de archivos Uso de barras de herramienta Uso de mens contextuales Aplicar Options y Settings Definir las propiedades del archivo Obtener informacin
Comienzo Cuando comienza a trabajar con Autodesk Inventor, aparece el dialogo Getting Started. Presenta una ventana que tenia activa en la ltima sesin de Autodesk Inventor. Puede usar esta ventana para: Especificar un proyecto Aadir un nuevo proyecto Editar un nuevo proyecto Comenzar un nuevo archivo Abrir un archivo existente Explorar el Sistema de soporte de diseo
Definir un proyecto AI usar los proyectos para manejar los diseos. El proyecto ms simple esta definido por un Workspace. Oprima el icono Projects que esta bajo What to Do. Seleccione Tutorial Files en la seccin superior de la ventana La localizacin y las opciones de ajuste del proyecto seleccionado son mostradas. Solamente una trayectoria de Workspace est definida. Esta es donde todos los archivos estn ubicados cuando Ud., usa este proyecto.
Mas sobre los proyectos Autodesk Inventor tambin contiene un proyecto que est colocado para permitir acceso a modelos de ejemplo que son enviados con el software. Explore estos ejemplos a su antojo. Para entender como trabajar con proyectos, oprima el botn Help para ir al Design Support System. Aqu encontrar informacin en como construir y editar sus propios proyectos.
Parmetros de proyecto Un proyecto contiene un grupo de ajustes opcionales, y puede contener la localizacin de archivos en las siguientes categoras: Archivo de proyecto Workspace Rutas locales de bsqueda Rutas de bsqueda del Workspace Rutas de bsqueda de libreras Opciones de proyecto
Seleccionar un proyecto Haga doble clic en Tutorial Files en la parte superior del la ventana de Projects. Este proyecto es usado para todos los tutoriales. En la seccin inferior de la ventana, note que el parmetro de Workspace contiene un punto (.). Esto indica que la ruta del Workspace es relativa a la carpeta padre en lugar de una ruta absoluta. El parmetro Location, bajo Options, indica la ruta completa donde los archivos de ejercicio estn localizados.
Tipos de archivo Ahora que el proyecto esta seleccionado, veremos los tipos de archivos que Autodesk Inventor usa. Oprima New en la seccin What to Do, del dilogo Getting Started. La ventana de New File, contiene tres pestaas: Default, English y Metric. Cada pestaa contiene plantillas de archivo que usa unidades apropiadas y estndares de dibujo. 5
Entender los tipos de archivo La pestaa Default contiene las plantillas basadas en las unidades y estndares de dibujo que Ud., seleccion cuando instal Autodesk Inventor. Los tipos de archivos incluyen: Parts (.ipt) Sheet metal parts (.ipt) Assembly (.iam) Presentation (.ipn) Drawing (.idw) Otras plantillas para dibujo, partes y ensambles de soldadura y diferentes estndares de dibujo estn disponibles en las pestaas English y Metric
Comenzar un nuevo archivo Haga doble clic en Standard.iam, en la pestaa Default en el dialogo New File. Autodesk Inventor abre un archivo de ensamble. El archivo aparece vaco. En el explorador seleccione Assembly1, oprima el botn alterno y seleccione del men Expand all Children. El explorador presenta una carpeta de origen conteniendo los planos XZ, XY y YZ, los ejes X, Y y Z y un punto central.
Revisar las herramientas de Autodesk Inventor Las herramientas estn agrupadas en las barras. Cuando comienza con un archivo, la barra Standard es colocada en el borde superior de la pantalla. Use esta barra para: Hacer tareas en el archivo, Navegar a travs del archivo, Modificar la presentacin de los modelos, Acceder al Design Support System, Realizar operaciones generales de modelados
Usar Herramientas Coloque el cursor sobre una herramienta, en un instante aparecer el nombre de la herramienta. Las herramientas que estn sombreadas no estn disponibles en el ambiente corriente de trabajo 6
Usar la barra Panel La barra Panel es una paleta especial de herramientas localizada sobre el explorador. Tiene dos modos: Learning y Expert El modo Learning presenta las herramientas con descripciones, mientras que el modo Expert presenta solamente los iconos. Por defecto la barra Panel abre en modo Learning. Puede arrastrar la barra Panel a cualquier lugar que prefiera. Arrastre la barra Panel a la izquierda o derecha de la pantalla para ubicarla en la ventana principal de Inventor.
Mas sobre la barra Panel La barra panel presenta las herramientas apropiadas al ambiente corriente. Al hacer clic en la barra que contiene las herramientas corrientes, puede cambiar entre los modos Learning y Expert y tambin seleccionar otros grupos de herramientas. Si cierra la barra Panel, puede abrirla nuevamente seleccionando Menu View/ Toolbar/ Panel Bar.
Mens contextuales En adicin a las barras de herramientas y la barra de panel, los mens contextuales o alternos estn disponibles mientras trabaja Para acceder a las herramientas contextuales, haga clic con el botn derecho del ratn: Sobre el fondo del explorador Sobre el fondo del espacio de trabajo Sobre cualquier entidad en el explorador o espacio de trabajo
Opciones de aplicacin La forma como Inventor mira y detecta puede ser controlada por Application options. Seleccione men Tools/ Application options. El dialogo de Options contiene varios ajustes que le ayudaran a controlar la data. Explore las pestaas. Seleccione el botn Help en el cuadro de dilogo para obtener informacin mas especifica. Cierre el dilogo cuando est listo para continuar.
Opciones de documento En adicin a las opciones de Application, puede controlar ajustes en los archivos individuales Seleccione men Tools/ Document Settings. Los ajustes disponibles son dependientes del tipo de archive (.ipt, .iam, .idv) Puede usar Document Settings para controlar los ajustes en el documento activo Explore las pestaas. Haga clic sobre el botn Help para obtener informacin mas especifica. Cierre el dilogo cuando este listo para continuar.
Propiedades de archivo Cada archivo que cree puede tener propiedades especificas asignadas a el Las propiedades estn agrupadas como sigue: General Summary Project Status Custom Save Physical (solo partes y ensambles) Al especificar las propiedades del archivo se ayuda a manejar los archivos dentro de los proyectos
Especificar propiedades Abra LNV_001.ipt, en el proyecto Tutorial Files El archivo de parte solo contiene un simple girador de vlvula. Seleccione men File/ iProperties La pestaa General est activada por defecto. Explore las pestaas y sintase libre de aadir o cambiar cualquier propiedad Cierre el archivo sin guardarlo
Ajustar propiedades externamente Use el explorador de Windows para revisar la carpeta Tutorial Files ubicada en la carpeta de instalacin de Autodesk Inventor Seleccione LNV_001.ipt y haga clic sobre el botn derecho y seleccione iProperties Nota: Las propiedades especficas de Autodesk Inventor son accesadas desde el men contextual iProperties. Si selecciona Properties desde el men contextual, puede hacer clic sobre la pestaa iProperties para acceder a las iProperties En el dialogo de iProperties, puede acceder a Summary, Custom, Status, Project, Thumbnail y Detail settings, adems de los ajustes General y Security (Si los archivos son NTFS). Los ajustes Physical no estn disponibles. Cierre el dilogo.
Seleccionando la ayuda correcta En adicin a los tutoriales, El Inventor Design Support System incluye la siguiente informacin: Getting Started Help Topics Help for AutoCAD and Mechanical Desktop users What's New Visual Syllabus Autodesk Inventor Updates Presiones el botn Help para aprender sobre el acceso a las otras opciones
Trabajar con proyectos Introduccin En este tutorial aprender como usar proyectos y especificacin de rutas para manejar sus diseos Las prcticas que aprender incluye: Entendiendo proyectos Trabajando con proyectos Crear proyectos simples Especificar rutas de grupos de trabajo Probar un proyecto nuevo Colaborar con otros
Que son los proyectos? Los proyectos son utilizados para especificar la localizacin de los archivos usados en sus diseos. Puede especificar localizaciones en su disco local y compartir carpetas en servidores. Las carpetas Workspace y Workgroup generalmente contienen archivos especficos de su proyecto. Las carpetas de librera almacenan componentes estndares usados en todos los proyectos de diseo. Ud., crea, modifica y maneja los proyectos usando el Editor de proyectos. Puede acceder el Editor de proyectos desde Inventor o externamente desde Windows
Entendiendo Proyectos Los proyectos pueden contener cualquiera de los siguientes parmetros: Archivo de proyectos Un espacio de trabajo o Workspace Rutas locales de bsqueda Rutas de grupo de trabajo de bsqueda Rutas de bsqueda de librera Opciones de proyecto Un proyecto simple generalmente contiene un parmetro de Workspace, y algunas rutas de bsqueda de libreras 10
Navegando en el dilogo Getting Started Cuando inicia Inventor, aparece el dialogo Getting Started. Este dilogo le permite: Acceder el sistema de soporte de diseo Crear nuevos archivos en el proyecto actual Abrir archivos en proyectos existentes Crear, aadir y modificar proyectos usando el Project Editor Puede navegar por estas opciones al oprimir los iconos apropiados en la seccin What to Do del dialogo
Examinar un proyecto Cuando instala Inventor son creados por defecto automticamente los proyectos Default, Samples y Tutorial Files Examinemos un proyecto: Seleccione File/Projects Oprima Tutorial Files en el panel superior del Project Editor Los contenidos del archivo son presentados en el panel inferior del Project Editor
Entendiendo los Workspaces El proyecto Tutorial Files, contiene un solo parmetro, el Workspace Este es el tipo de proyecto ms simple El Workspace apunta a la carpeta donde los ejercicios tutoriales estn instalados Los archivos en esta carpeta y sus subcarpetas son accesibles en este proyecto Solamente un Workspace puede ser definido en un archivo de proyecto
11
Seleccionar un proyecto Examinemos este archivo de proyecto Haga doble clic en Tutorial Files, en el tope del Project Editor Un tilde es colocado prximo al nombre del proyecto, indicando que este es el archivo de proyecto activo En el panel inferior, una carpeta es definida como Workspace El . especifica que la carpeta workspace es relativa a la carpeta Home de archivo del proyecto, conteniendo el archivo de proyecto (ipg) El simple . es una referencia a la carpeta Home del proyecto, de modo que en este proyecto el Workspace esta en la misma carpeta Home Para ver el nombre completo de la ruta de la carpeta Workspace, oprima el botn derecho sobre Use Relative Paths en el panel inferior del Project Editor, y seleccione Disable, luego oprima la herramienta Save. Las rutas de bsqueda relativa hacen ms fcil mover todos los archivos en un proyecto
Probar los ajustes del proyecto Active Use Relative Path, si haba desactivado esta opcin Oprima el botn Open en la seccin What to Do del dialogo La carpeta Inventor (versin)/Tutorial Files se abre y sus archivos son listados La lista de localizaciones en el dialogo Open indica que la carpeta Inventor (versin)/ Tutorial Files, esta definida como su Workspace
Manejar proyectos Se usa el Project Editor para manejar los diseos Puede crear nuevos proyectos a medida que los necesite y modificar proyectos existentes cuando las rutas cambien o nuevas rutas sean requeridas Coloque rutas de bsqueda comunes, a menudo rutas de bsqueda de libreras en un archivo de proyecto separado Puede entonces especificar este como archivo incluido en los otros archivos de proyectos. Todas las rutas de bsqueda del archivo de proyecto incluido son agregadas al archivo de proyecto actual 12
Uso de rutas en proyectos Si esta trabajando aisladamente, el proyecto puede incluir solamente un Workspace y una o dos rutas de libreras tales como Estndar Fasteners, Bearings, etc Para proyectos donde mltiples usuarios estn trabajando en un diseo, puede especificar archivos de Workspace compartidos en un servidor que contenga los archivos requeridos para el proyecto Puede tambin asignar un Workspace para sus archivos locales Puede revisar archivos exteriores a su Workspace local, editarlos y revisarlos y permitir que todo el equipo de miembros vea los cambios Use el Project Editor de Inventor o Windows para mantener y manejar sus proyectos
Crear proyectos Presione Projects en el dialogo What to Do Oprima el botn derecho en el panel superior del Project Editor y seleccione New Nota: Si cerro el dialogo, seleccione File/Projects para reabrirlo Verifique que el Personal Workspace for Group Project esta seleccionado como tipo de proyecto Oprima Next
Finalizar la definicin de proyecto De al proyecto un nombre especifico Oprima el botn de exploracin a la derecha de la casilla Location y seleccione la carpeta de sus archivos de proyecto Presione Finsh Presione OK para crear la nueva carpeta de proyecto El nuevo proyecto es aadido a la lista de los otros proyectos Presione Apply para hacer el proyecto el actual 13
Probar el proyecto Presione el botn Open del dialogo What to Do La carpeta del proyecto es mostrada y el campo Locations lista su Workspace Si especifica una carpeta Workspace que contenga archivos de Inventor, estos son mostrados
Editar proyectos Oprima el botn Projects Oprima el botn derecho sobre Library Serach Paths y seleccione Add Path Renombre Library como Samples Oprima el botn de exploracin a la derecha de la lnea y navegue a la carpeta Samples/Models, localizada en la carpeta Program Files\Autodesk\Inventor <version> Presione OK y oprima Save Todos los archivos contenidos en la carpeta Models son ahora accesibles al proyecto Nota: las carpetas de librera son usadas para mantener componentes estndares que no cambian Puede almacenar archivos de librera en una carpeta compartida de solo lectura para permitir acceso a todos los usuarios
Controlar proyectos Use los mens del panel superior para: Crear nuevos proyectos Explorar nuevos proyectos Eliminar proyectos existentes Renombrar proyectos Puede editar campos directamente en el proyecto actual usando los mens alternos para aadir, cambiar o eliminar rutas Puede cambiar ajustes opcionales para un proyecto, incluyendo la versin del archivo a almacenar
14
Usar otras rutas En adicin al Workspace, puede definir rutas de bsqueda locales, de Workgroup y de librera Use rutas de librera para localizar componentes estndar que son reutilizados a lo largo de los diferentes proyectos Use rutas de Workgroup para localizar archivos compartidos para un proyecto, o para localizar archivos adicionales sean locales o en un servidor Las rutas de bsqueda son examinadas en un orden especifico cuando se abre un archivo (ej: un ensamble) que se refiere a otros archivos. El primer archivo encontrado con un nombre coincidente es cargado en el ensamble
Colaborar con otros Inventor soporta diseos colaborativos Puede definir Workgroups y compartir archivos Dos ambientes colaborativos son soportados, Shared y Semi Isolated. El ambiente Semi Isolated soporta copiado automtico (check out) de archivos desde las carpetas compartidas del Workgroup a su Workspace local Las ediciones de un archivo de copiado son almacenadas localmente El archivo Workgroup esta reservado y es de solo lectura para los otros usuarios hasta que es revisado y actualizado en los archivos compartidos de la carpeta del Workgroup Puede seguir los diseos usando el Design Assistant, tambin puede compartir notas y conceptos con otros usuarios del Engineers Notebook
Sumario En este tutorial conoci: Entender proyectos Trabajar con proyectos Crear proyectos simples Probar nuevos archivos de proyectos Colaborar con otros Usar el Design Support System (Help) para obtener mas informacin completa de los ambientes colaborativos de trabajo
15
Usar restricciones Introduccin En este tutorial, construir una leva y luego la ensamblar a un motor. A travs del tutorial, examinar los conceptos claves de las restricciones. Las caractersticas que conocer son: Aadir restricciones geomtricas en esquemas Aadir, ver y eliminar restricciones de esquema Trabajar con dimensiones de esquema Crear ecuaciones entre dimensiones Aadir, editar y eliminar restricciones de ensamble Simular mecanismos Trabar con iMates Usar restricciones en diseo adaptativo
Entendiendo las restricciones Entender restricciones es clave para desarrollar destrezas como usuario de Inventor. Se utiliza restricciones tanto en partes como en ensambles para definir posicin, y orientar la geometra del modelo. Algunas restricciones pueden ser automticamente generadas en el modelo. Ud puede explcitamente aadirlas, editarlas o eliminarlas en la medida que el diseo evoluciona. Se usan restricciones para: Controlar geometra del esquema en un modelo de pieza Para posicionar componentes en un ensamble
16
Navegacin tutorial Este tutorial cubre las restricciones de esquema y ensamble Si completa las restricciones de esquema, puede retornar posteriormente directamente a las restricciones de ensamble
Restricciones de esquema Todos los modelos de piezas estn basados en uno o ms esquemas. Los esquemas son la base para aplicar funciones, extruir, girar y otras mas que se crean para construir y refinar un modelo de pieza. Las restricciones de esquema controlan el tamao y posicin de los puntos, lneas y curvas de un esquema. Ellas pueden ser geomtricas o dimensionales. Restricciones geomtricas definen las reglas fsicas entre las entidades de un esquema. Ejemplo: Dos lneas pueden ser perpendiculares o paralelas. Una lnea puede ser horizontal o vertical con relacin al sistema de coordenadas del esquema Una lnea puede ser tangente a un arco, circulo o curva. Un punto final de una lnea puede ser coincidente con otro punto final o a una lnea o curva Algunas restricciones geomtricas son creadas en el esquema. Si las necesita, puede aplicar restricciones geomtricas adicionales para conseguir los requerimientos del diseo.
Dimensiones de esquema Restricciones dimensionales controlan el tamao y orientacin de las entidades de esquema Ejemplo incluye: Longitud de una lnea o radio de un arco Distancia entre dos lneas paralelas Angulo entre dos lneas Una combinacin de restricciones geomtricas y dimensionales es usualmente requerida para definir toda la geometra de un esquema. Nota: Aunque las dimensiones restringen los esquemas, el trmino restricciones de esquema, usualmente se refiere a restricciones geomtricas 17
Comenzar un archivo de parte Inventor usa plantillas para determinar los ajustes por defecto para las partes, ensambles y dibujos.
Oprima New en la seccin What to do Oprima la pestaa Metric Haga doble clic en Standard (mm).ipt
Comenzar una nueva parte Cuando comienza una nueva parte, el modo esquema es habilitado En la ventana de esquema, una rejilla es visible. El origen del esquema esta localizado en el centro de la ventana Un panel se abre sobre el explorador. Como el archivo abre en modo de esquema, el panel contiene herramientas de restriccin de esquema.
Informacin sobre las herramientas Algunas herramientas tienen una flecha al lado. Presione la flecha para acceder a herramientas relacionadas. Pausando el cursor sobre un botn de herramienta, muestra un titulo con informacin conteniendo breve descripcin. Use esta funcin para conocer las herramientas disponibles. Las herramientas no disponibles estn en gris.
18
Arranque Con la herramienta Zoom prepare la rejilla para el esquema Oprima la herramienta Zoom Oprima el botn sobre la ventana grafica y arrastre el cursor para aumentar de tamao Oprima el botn alterno y seleccione Done Esta listo para el primer esquema Nota: Es difcil juzgar la extensin de la pantalla sin geometra o rejilla. Si necesita una vista mayor, use el Zoom durante la aplicacin de cualquier comando de esquema sin cancelar el comando previo.
Anlisis del esquema Con el ambiente ajustado, puede empezar el primer esquema, el cual es un dibujo de una biela de motor. Veamos un anlisis para crear el esquema
Revisin del esquema El primer esquema es la base del modelo Buenas prcticas de esquemas y restricciones resultan en un modelo robusto fcil de editar. Para definir un esquema, algunas restricciones de esquema ligan la geometra del esquema a la geometra de la parte existente. Aparece como que no se tiene geometra que referenciar en el primer esquema, pero todas las partes contienen funciones de trabajo originales (planos, ejes y punto de trabajo en la coordenada 0,0,0) En el primer esquema, se proyecta el punto origen dentro del esquema y entonces se produce el esquema alrededor de el. Se capturan algunas restricciones de esquema en el, pero en adicin se puede manualmente aadir o eliminar restricciones cuando se est en el ambiente esquema Aada dimensiones para completar el esquema 19
Planear las restricciones de esquema Un examen preliminar de la pieza puede ayudar en el diseo del esquema Una biela tiene dos planos de simetra, y la clave es el cetro del crculo al final mayor de la biela Localizando este punto en el origen se pueden ganar las siguientes ventajas: Puede utilizarlo para hacer geometra de espejo Un eje de origen pasa a travs del punto clave de la pieza Como el origen de las funciones de trabajo nunca puede moverse o ser eliminada, esto provee una fuerte base para operaciones de modelado y ensamblaje Nota: Es una buena prctica hacer el primer esquema alrededor del origen geomtrico, pero no es un requerimiento.
Restringir la geometra proyectada
Seleccione la herramienta Project Geometry En el explorador, expanda la carpeta original Oprima Center Point en el explorador Un punto totalmente restringido es localizado en el centro de la pantalla grafica.
Seleccione la herramienta Line Mueva el cursor hasta el punto proyectado. Un punto verde indica que una restriccin de coincidencia ser generada entre el punto final de la lnea y el punto proyectado. Oprima el botn cuando el punto verde aparezca Mueva el cursor hacia la derecha. Cuando el cursor est horizontalmente alineado con el principio de la lnea un smbolo indicar la restriccin horizontal del esquema y que ser aadida a la lnea si hay un Clic
20
Manejar restricciones de esquema Mueva el cursor hacia la derecha. La barra de estatus indica la longitud de la lnea Haga clic cuando el smbolo horizontal sea visible y la longitud aproximada de la lnea sea de 100mm, no se preocupe porque la longitud sea exacta, mas o menos 5mm es aceptable Oprima el botn derecho y seleccione Done Tip: Use las herramienta Zoom y Pan para posicionar las vistas si no puede crear una lnea de 100mm Es una buena prctica crear el primer esquema aproximado en tamao. El tamao del esquema es ms fcil de juzgar si la primera practica esta cercana al tamao final Todas las restricciones y dimensiones son evaluadas cada vez que se hacen cambios en el esquema. Un gran cambio en una dimensin del esquema puede causar que el esquema cambie a una forma inesperada Ahora crear una lnea vertical desde el punto proyectado Seleccione la herramienta Line
Manejar restricciones de esquema 2 Cree una lnea de 40mm perpendicular a la primera Mueva el cursor hacia la derecha, una restriccin perpendicular es presentada. Pase sobre la lnea horizontal sin hacer clic, la restriccin afectada es ahora paralela a la lnea inferior Haga Clic para completar la lnea.
Ver y eliminar constantes Mientras dibuja, algunas restricciones pueden ser accidentalmente aadidas y provoquen conflicto con el diseo final. Las especificaciones pueden cambiar durante el proceso de diseo, requiriendo que se remuevan restricciones existentes y que se aadan otras. Aada una lnea corta al esquema existente, perpendicular a la geometra existente. Debe eliminar la restriccin perpendicular Cree una lnea corta perpendicular a la ultima lnea Seleccione la herramienta Show Constraints Seleccione la lnea Seleccione el smbolo perpendicular Oprima Delete para remover la constante Oprima el botn derecho y seleccione Done Arrastre el punto final de la lnea a la derecha 21
Ver y eliminar restricciones Observe las restricciones y decida si las deja, modifica o aade
Completar el esquema Aada un arco y una curva para completar el esquema
Seleccione la herramienta Center Point Arc Haga clic cerca del fin de la lnea inferior Haga clic en el punto final derecho de la lnea Mueva el cursor en sentido contrario del reloj y oprima clic para crear un arco de 90 grados Oprima botn derecho y seleccione Done
Completar el esquema
Seleccione la herramienta Spline
Seleccione el punto final del arco abierto
Oprima clic hacia la derecha, aproximadamente en horizontal del primer punto
Haga clic en el punto final de la lnea angulada
Oprima el botn derecho y seleccione Continue
Oprima el botn derecho y seleccione Done
22
Aadir restricciones explicitas Restricciones adicionales de esquema adems de las capturadas durante el dibujo son requeridas. El diseo requiere que la curva sea tangente al arco y la lnea, Tambin el arco debe tener 90 grados Se puede ganar informacin del estado de la geometra no restringida al arrastrar elementos en la ventana grafica. Como todas las restricciones existentes de esquema son respetadas cuando se arrastra entidades no restringidas, se puede determinar fcilmente las restricciones adicionales necesitadas para conseguir los requerimientos de diseo Seleccione y arrastre el punto izquierdo de la curva Todos los puntos finales permanecen coincidentes y es obvio que la curva no es tangente a la lnea Oprime Undo para retornar el punto final a su ubicacin original
Aadir restricciones de tangente Aada una restriccin de tangente Seleccione la herramienta de restriccin tangente Seleccione la lnea inclinada Seleccione la curva La restriccin es aadida y la herramienta Tangent permanece activa Seleccione la curva Seleccione el arco Oprima botn derecho y seleccione Done Seleccione y arrastre el punto final izquierdo de la curva para confirmar tangencia. 23
Aadir restricciones verticales Para asegurar que el arco permanece fijo a 90 grados, aada una restriccin vertical entre el arco y el punto central. Seleccione la herramienta de restriccin Vertical Seleccione el punto final del arco Oprima botn derecho y seleccione Done Seleccione y arrastre el punto final del arco para confirmar la restriccin
Dimensiones de esquema Las restricciones de dimensin son ahora aadidas para fijar el tamao de las entidades de esquema Tip: Se aaden todas las restricciones geomtricas en el esquema antes de aadir las dimensiones. Un flujo de trabajo ms prctico es aadir las restricciones geomtricas y dimensiones en tandem. Aadir dimensiones restringe conocer entidades que ayudan a estabilizar el esquema mientras aades restricciones geomtricas La herramienta General dimensin es usada para colocar todas las dimensiones del esquema. El tipo de dimensin es inferido de las selecciones que haga Seleccione la herramienta General Dimension En la ventana grfica, oprima el botn derecho, si Edit Dimensin no esta marcado, seleccinelo parar presentar las dimensiones en su casilla y en los lugares correspondientes Seleccione la ventana grfica para desaparecer el men contextual
Dimensiones de esquema Seleccione la lnea vertical a la izquierda del esquema Mueva el cursor a la izquierda y oprima clic nuevamente para posicionar la dimensin. La dimensin editada es mostrada Entre 39mm en el cuadro de Edit Dimensin y oprima la marca verde para actualizar la dimensin La longitud de la lnea cambia y la geometra restringida a la lnea se ajusta a las restricciones geomtricas 24
Aadir una dimensin de radio Con la herramienta Dimensin activada: Seleccione el arco de 90 grados Mueva el cursor fuera del arco y haga clic para ubicar la dimensin Con la casilla de Edit Dimensin abierta y sealando el valor de la dimensin: Borre el 39mm de la lnea Complete la ecuacin en la casilla d0/3 Oprima la marca verde. El radio del arco es restringido a la longitud de la lnea
Aadir una dimensin de ngulo Seleccione la lnea horizontal en la parte superior del esquema Seleccione la lnea inclinada unida a la curva Mueva el cursor hasta conseguir la posicin mostrada en la figura, y seleccione para colocar la dimensin del ngulo Entre 60 grados en la caja de Edit Dimensin y presione la marca verde
Completar las dimensiones Puede usar la herramienta Auto Dimensin para dimensionar automticamente todo o una seleccin del esquema Puede aadir dimensiones claves usando la herramienta General Dimensin, y luego usar Auto Dimensin para completar rpidamente las dimensiones del esquema Tambin puede usar la herramienta Auto Dimensin para reportar el nmero de dimensiones requeridas para definir completamente el esquema Seleccione la herramienta Auto Dimension Cinco dimensiones son requeridas. En el dialogo de Auto Dimensin Haga clic en Apply. Cuatro de las cinco dimensiones requeridas son aplicadas. Oprima Remove. Las dimensiones automticamente aplicadas son removidas. Clic Done 25
Completar las dimensiones Use la herramienta General Dimensin para dimensionar totalmente el esquema tal como muestra la figura Tips: El 50mm y el 12mm son al punto de control de la curva Seleccione el arco para dimensionar su centro Seleccione lneas ms que puntos finales si le es posible
Dimensiones dependientes Las dimensiones normales llevan el tamao y posicin del esquema cuando son cambiadas. No puede aadir dimensiones que sobre restrinjan el esquema. Puede crear dimensiones dependientes que no restringen el esquema ni su geometra. Las dimensiones dependientes pueden ser referidas a ecuaciones paramtricas Se puede tambin usar una dimensin dependiente para dejar deliberadamente una parte del esquema sin restringir Inventor usa tecnologa adaptativa para permitir que las restricciones de ensamble manejen el tamao y la posicin de la geometra no restringida.
Dimensiones dependientes Para prepararse para la longitud adaptativa, cambie la longitud de 90mm en el esquema a dimensin dependiente. Seleccione la dimensin de 90mm Seleccione Driven de la casilla blanca al final de la barra Standard Seleccione y arrastre el arco de 90 grados Puede estirar el esquema y la dimensin dependiente cambiar para mostrar una nueva. Oprima el botn derecho y seleccione Finish Sketch Guarde el trabajo como conrod-sk.ipt 26
Esquemas adicionales El primer esquema es clave en la pieza. La mayora de las funciones son basadas en el esquema y su geometra. Se usan las mismas tcnicas para relacionar las nuevas entidades del esquema a la geometra existente. Se aadirn dos funciones a la parcialmente completa barra de conexin Abra conrod-partial.ipt La vista se vera as.
Comenzar un nuevo esquema Crear dos funciones basadas en esquema para definir la forma de la pieza En cada esquema, se restringe cada esquema a la geometra existente con restricciones geomtricas y dimensionales para controlar el tamao de las funciones. Seleccione la herramienta Sketch Seleccione la parte indicada en la figura. Un nuevo esquema es creado en la cara seleccionada Todos los bordes y puntos centrales de la cara son automticamente proyectados en el esquema. Use esta geometra para posicionar las nuevas entidades del esquema. Si las funciones interiores cambian, estas referencias proyectadas en el nuevo esquema harn que se adapte.
Esquema de circulo Cree un crculo para cortar el dimetro del cojinete del final mayor de la pieza
Seleccione la herramienta Center Point Circle Seleccione el punto central de la lnea indicada en la figura.
27
Muvase hacia fuera del punto medio y haga clic nuevamente para crear un crculo similar al siguiente
Completar el esquema Aada dimensin al dimetro para completar el esquema Seleccione la herramienta General Dimensin Seleccione el esquema del crculo Haga clic afuera del crculo para colocar la dimensin Entre 41.75mm en el dialogo Dimensin Haga Clic en la marca verde o presione Enter para completar la dimensin El esquema est totalmente restringido. Independientemente del ancho de la pieza, el rodamiento del lado mayor siempre estar centrado
Extruir el esquema Ahora corte la pieza con una extrusin del esquema del crculo Presiones Escape para salir del dialogo Dimensin Oprima el botn derecho y seleccione Finish Sketch
Seleccione la herramienta Extrude Haga Clic dentro del esquema del crculo En el dialogo de Extrude, haga clic en la herramienta Cut Seleccione All de la lista Extents Presione OK La vista previa y la funcin resultante deben coincidir con la figura.
28
Comenzar nuevo esquema Cree un nuevo esquema en la misma cara Seleccione la herramienta Sketch Seleccione la cara sealada en la figura. De nuevo, los bordes y puntos centrales son proyectados en el esquema Nota: otros bordes y puntos pueden ser proyectados en el esquema si es requerido. Use la herramienta Project Geometry para que manualmente proyecte la geometra requerida en el esquema. Seleccione la herramienta Look At Seleccione la cara del esquema para orientarla a su vista normal
Esquema de rectngulo Cree un Nuevo esquema en la misma cara Seleccione la herramienta Two point rectangle Haga un esquema similar al de la figura El diseo exige un bolsillo rectangular centrado entre los dos arcos proyectados en el esquema. Se usar geometra de construccin para ayudar a conseguir el objetivo
Usar geometra de construccin Puede usar geometra de construccin para ayudar a construir y posicionarse en el esquema. La geometra de construccin no es considerada para la seleccin del esquema cuando se crean funciones en el esquema Seleccione la herramienta Line Seleccione Construction de la ultima casilla del la barra estndar (Style list) Dibuje una lnea desde el punto medio del borde izquierdo vertical del rectngulo al arco del final mayor de la pieza. Mientras dibuja, observe el smbolo de restriccin perpendicular que indica la restriccin entre la nueva lnea y la lnea vertical del rectngulo Tip: Puede oprimir el botn derecho y seleccionar Midpoint antes de seleccionar la lnea vertical Haga clic en cualquier parte en la lnea para crear una restriccin coincidente con el punto medio. 29
Usar geometra de construccin Aada una lnea similar entre el borde derecho del rectngulo y el arco adyacente. Nota: Una restriccin paralela a la primera lnea de construccin es igual a la restriccin perpendicular acabada de ver. Para centrar el rectngulo horizontalmente, haga las dos lneas de construccin de igual longitud. Seleccione la herramienta Equal Haga clic en ambas lneas de construccin
Aadir restricciones geomtricas Para centrar el rectngulo verticalmente, aada una restriccin coincidente entre una de las lneas de construccin y el punto central del arco mayor. Seleccione la herramienta Coincident Haga clic sobre el punto del centro proyectado en el arco mayor Haga clic sobre la lnea de construccin en el lado izquierdo del esquema Nota: no haga clic en el punto central de la lnea de construccin si este esta iluminado. Haga clic en la lnea ms all del punto medio Para chequear restricciones, arrastre los bordes y sus puntos finales aun no restringidos del rectngulo. El rectngulo permanece centrado horizontal y verticalmente.
Dimensionar esquema Finalmente aada dimensiones para terminar de restringir el esquema
Seleccione la herramienta General Dimension Aada la dimensin de 40mm a una de las lneas horizontales del rectngulo
30
Crear una ecuacin La dimensin vertical del bolsillo est relacionada al dimetro del final menor de la barra. Oprima el botn derecho y seleccione la Isometric View Haga clic en el lado vertical derecho del rectngulo Aljese y haga clic nuevamente para posicionar la dimensin Haga clic en la flecha derecha del dialogo de Dimensin y seleccione Show Dimensions del men. Haga clic en la funcin resaltada de la figura.
Completar la ecuacin Haga clic en la dimensin resaltada 13mm de la figura Haga clic en la marca verde del dialogo Dimensin Presione Escape para salir del dialogo Dimension
Extruir el esquema Extruya el bolsillo como corte para completar la seccin Oprima el botn derecho y seleccione Finish Sketch
Seleccione la herramienta Extrude Haga clic dentro del rectngulo En el dialogo Extrude, seleccione la herramienta Cut En la casilla Distance, entre 3mm Oprima OK
Seleccione la herramienta Save
31
Restricciones de ensamble La mayora de las partes eventualmente llegan a ser parte de uno o ms ensambles. Si entiende las restricciones de esquema, entonces entiende los fundamentos de las restricciones de ensamble. Las restricciones de ensamble posicionan los componentes (partes y sub ensambles) en un ensamble. Como las restricciones de esquema, ellas remueven los grados de libertad del componente restringido. En un ensamble, las restricciones operan en un espacio 3D diferente del espacio 2D de los esquemas.
Restricciones de ensamble En esta seccin ensamblar la barra o biela construida anteriormente con otros componentes de motor. La prctica incluye: Planear restricciones de ensamble Aadir, editar y eliminar las restricciones de ensamble Usar la tcnica de Alt-arrastrar Mantener las restricciones de ensamble Usar los iMates para restricciones automticas Simular movimiento de mecanismos Usar restricciones de ensamble en diseos adaptativos.
Planear las restricciones de ensamble Puede dividir los ensambles en dos grupos: Estticos y Dinmicos Los ensambles estticos son relativamente fciles de planificar Todos los componentes deber ser totalmente restringidos en el ensamble Los ensambles dinmicos o mecanismos, requieren componentes especficos a ser desrestringidos para producir movimiento El primer componente colocado o creado en un ensamble es posicionado con su geometra original alineada con la geometra original del ensamble y el componente es aterrado. Escoja un componente clave, tal como un chasis, marco o base como el primer componente en el ensamble. Ensamble los componentes subsecuentes en el orden que el ensamblaje fsico ser armado 32
Planear las restricciones de ensamble Agrupe componentes relacionados en sub ensambles y restrinja los sub ensambles en un nivel mayor de ensamble. Un sub ensamble acta como un componente simple y simplifica los niveles superiores de ensamble En este tutorial, el pistn, sus componentes asociados y la biela son buenos candidatos para sub ensambles ya que no existe movimiento relativos entre los componentes de cada uno de ellos En el nivel superior de ensamble, restrinja los dos sub ensambles permitiendo al ensamble del pistn pivotear sobre la biela.
Abrir un ensamble Abra conrod_assy.iam Un ensamble vaco es abierto Seleccione la herramienta Place component Seleccione conrod.ipt en el dialogo Open y presione Open Una ocurrencia de la pieza es aterrada en el origen del ensamble. Oprima el botn derecho y seleccione Done del men Un smbolo de Pin identifica componentes aterrados en el explorador
Aadir partes Coloque la tapa de la barra en el ensamble Seleccione la herramienta Place Component Seleccione conrod-cap.ipt en el dialogo Open, y haga clic en Open Una ocurrencia de la tapa es adherida al cursor Haga clic a la izquierda de la barra para posicionar la ocurrencia de la tapa. Oprima botn derecho y seleccione Done En el explorador, sobre conrod-cap:1 oprima el botn derecho y seleccione propiedades Seleccione la pestaa Occurrence y chequee los Degrees of Freedom, oprima OK 33
Aadir restricciones Seleccione y arrastre la tapa. Con seis grados de libertad, la pieza se mueve paralela a la vista de la pantalla Aada una restriccin de ensamble para ensamblarla con la barra Seleccione la herramienta Place Constraint El dialogo de Place Constraint se abre, y puede seleccionar el tipo de restriccin, soluciones adicionales para la restriccin y entrar un valor de separacin para la restriccin La restriccin por defecto Mate es la ms verstil restriccin de ensamble y se usara para restringir la tapa con la barra.
Aadir restriccin face/face mate Mueva el cursor sobre la tapa. Caras, bordes, vrtices y ejes son resaltados mientras mueve el cursor. Se puede restringir la mayora de la geometra con la restriccin Mate Haga clic en la cara resaltada de la figura Una flecha indica la solucin para la cara seleccionada. Para la restriccin Mate entre dos caras, las flechas son opuestas Use las herramientas de Zoom y Rotate para reorientar la vista para unir la figura. Haga Clic la cara resaltada de la barra en la figura.
Examinar los resultados de la restriccin Si la casilla Show Preview esta marcada en el dialogo de Place Constraint, la tapa se mueve a la vista previa que dar la restriccin Oprima OK en el dialogo para aplicar la restriccin y cerrar el dialogo La restriccin remueve un grado de libertad traslacional y dos rotacionales Arrastre la tapa en la ventana grafica. Reoriente la vista si es requerido para confirmar el resultado de la restriccin 34
Editar la restriccin A diferencia de una restriccin de esquema, la restriccin de ensamble contiene componentes geomtricos y dimensionales. Las dos selecciones son posicionadas geomtricamente, dependiendo de la solucin del tipo de restriccin Puede introducir un valor de separacin para la restriccin El valor de separacin es disponible como parmetro en el ensamble Las restricciones asociadas con un ensamble son listadas bajo el componente en el explorador. Expanda conrod:1 en el explorador Haga doble clic en Mate El valor de separacin de la restriccin es mostrado en un dialogo de Edit Dimension Introduzca 20mm en el dialogo y presione Enter. La tapa es separada de la barra.
Editar la restriccin En el explorador, oprima el botn derecho sobre Mate y seleccione Edit. El dialogo de Edit es idntico al de Place Constraint. Seleccione la solucin Flush en el dialogo La tapa se mueve para coincidir con la restriccin pero en sentido opuesto Introduzca 0mm en el dialogo en Offset Seleccione la solucin Mate para restituir la restriccin original Presione OK Click OK.
Aadir restriccin axis/axis mate Para avanzar la restriccin de la tapa a la barra, alinee los ejes a travs de los agujeros adyacentes Arrastre la tapa hasta que los agujeros de montaje sean visibles Seleccin la herramienta Place Constraint Mueva el cursor sobre el agujero resaltado en la figura Haga clic cuando el eje del agujero sea resaltado 35
Aadir restriccin axis/axis mate Muvase sobre el agujero de la tapa, y haga clic cuando el ese sea resaltado Oprima OK para completar la restriccin Si tiene dificultad resaltando los ejes, trate una o mas de las siguientes sugerencias. Haga Zoom en los agujeros Pause el cursor sobre el agujero y espere que la herramienta Select Other aparezca. Haga clic sobre una de las flechas de la herramienta o gire la rueda del mouse, para cambiar la geometra bajo el cursor. Haga clic en el centro del rectngulo para aceptar la geometra resaltada.
Restricciones Alt-arrastre La tapa tiene un grado de libertad remanente. Arrastre la tapa para confirma cual es. Para remover el Grado de Libertad (DOF), coloque una restriccin Flush entre las caras laterales de las dos partes Puede colocar restricciones de ensamble sin activar el dialogo Place Constranit. Los siguientes pasos indican el mtodo Alt-arrastre Oprima la tecla Alt Seleccione y arrastre la cara, borde o vrtice en un componente no restringido. La restriccin por defecto es dependiente de la seleccin Puede cambiar a otro tipo de constante usando el teclado, o cambiando la polucin con la barra de espacio. Arrastre sobre la geometra deseada en el segundo componente y libere el ratn para colocar la restriccin
Restricciones Alt-arrastre Oprima la tecla Alt Seleccione y arrastre la cara resaltada de la tapa. No libere el botn del ratn Con el arrastre iniciado libere la tecla Alt Presione la barra espaciadora para cambiar a la solucin Flush Libere sobre la cara adyacente de la biela
36
Introduccin a iMate Muchos componentes son ensamblados usando la misma constante cada vez que se posiciona una ocurrencia en un ensamble Puede predefinir las medias restricciones asociadas con el componente, llamadas iMates y guardar los iMates en el componente El componente puede tener uno o ms definiciones individuales de iMate, puede combinar iMates individuales en una composicin de definicin de iMate El componente puede automticamente restringirse el mismo en el lugar si existen correspondientes iMates en el ensamble. Opcionalmente, la tcnica restriccin de Alt-arrastre resalta iMates correspondientes no consumidos mientras arrastras.
Definicin de iMate Use las herramientas Zoom y Rotate para reorientar la vista para corresponder a la figura Oprima el botn derecho sobre conrod-cap:1 en el explorador y seleccione Edit. Se crea el iMate en la parte y no en el ensamble Seleccione la herramienta Create iMate Seleccione la herramienta Insert del dialogo Haga clic sobre el borde resaltado en la figura Oprima Apply
Completar la definicin iMate Coloque un segundo iMate en el agujero opuesto Haga clic sobre el eje resaltado en la figura Click OK para crear el iMate y cierre el dialogo. Oprima el botn derecho sobre la ventana grafica y seleccione Finish Edit para retornar al nivel de ensamble
37
Restriccin en el lugar Ahora coloque pernos con iMates correspondientes en el ensamble Seleccione la herramienta Place Component Seleccione conrod-capscrew.ipt Chequee Use iMate en la esquina inferior izquierda del dialogo Oprima Open El perno es colocado en el ensamble y automticamente restringido a la primera correspondencia iMate no consumida Expanda conrod-capscrew:1 en el explorador El iMate es mostrado bajo el componente
Colocar el Segundo perno Coloque la segunda ocurrencia del perno sin el iMate automtico Seleccione la herramienta Place Componet Seleccione conrod-capscrew.ipt Remueva la Marca de chequeo de la opcin Use iMate Oprima Open Haga clic cerca del agujero opuesto para colocar una ocurrencia en el perno Oprima el botn derecho y seleccione Done Ahora use el mtodo Alt-arrastre para restringir el nuevo perno
Alt-arrastre para iMate Haga clic sobre el perno no restringido Oprima la tecla Alt Haga clic y arrastre el smbolo iMate. El smbolo iMate correspondiente aparece en la tapa Arrastre sobre el smbolo iMate del la tapa Libere el botn del ratn para completar el iMate
38
Simulacin de mecanismo
Guarde el trabajo Abra un ensamble de motor simple y examine el movimiento de los componentes
Abrir engine_assy.iam Debe ver la siguiente figura
Aadir una restriccion Para completar el ensamblaje del motor, una restriccin es requerida para conectar la biela al cigeal Arrastre el pistn, Este esta restringido a un cilindro escondido, por lo que solamente se puede mover a lo largo de un eje Arrastre la biela. Esta est limitado alrededor del pasador del pistn Seleccione la herramienta Place Constraint Marque la opcin Pick part first Seleccione el cigeal Seleccione el rodamiento resaltado del cigeal como en la figura
Completar la restriccion Nota: para pasos posteriores del tutorial, es importante que la biela sea uno de los componentes involucrados en esta restriccin Seleccione el cuerpo principal de la biela Muvase sobre el extremo mayor de la biela y haga clic cuando el eje resalte. Oprima OK para completar la restriccin Oprima el botn derecho sobre bore:1 en el explorador y seleccione Visibility del menu
39
Arrastre restringido Similar a la geometra de los esquemas sub restringidos, puede arrastrar el componente no restringido en el ensamble para chequear los grados de libertad Las restricciones de ensamble existentes son evaluadas mientras arrastra, permitiendo chequear el movimiento de los componentes Seleccione y arrastre uno de los contrapesos del cigeal El cigeal esta limitado a la rotacin alrededor de un eje que pasa a travs de los rodamientos principales El cigeal gira y el pistn se mueve en el cilindro
Nota: si es difcil girar el cigeal, cambie el punto de vista o seleccione y arrastre en una rea diferente del cigeal
Manejar una restriccin En adicin a arrastrar componentes sub restringidos, puede usar la utilidad Drive Constraint para ver la variacin controlada en el valor de separacin de una restriccin. Manipule una restriccin de ngulo existente para ver el motor en movimiento En el explorador, expanda crank:1 La restriccion DRIVE ME es una restriccin de ngulo suprimida entre el cigeal y un plano de trabajo en la parte de la carrera. Nota: puede suprimir restricciones para excluirlas temporalmente del ensamble
40
Ajuste del ensamble Antes de manipular la restriccin, cambie el color del cilindro Seleccione bore:1 en el explorador Seleccione Green de la lista de Style al final de la barra Standard Ahora, reoriente la vista Seleccione la vista Look At Expanda la carpeta origen bajo el engine_assy.iam Seleccione el plano XY La vista debe ser como en la figura
Maneje una restriccin Oprima botn derecho sobre la restriccin DRIVE ME y seleccione Drive Constraint Introduzca 0 grados en la casilla Stara Introduzca 360 en la casilla End Expanda el dialogo e introduzca 3 en la casilla Repeticin Introduzca 5 grados en la casilla Increment Haga clic sobre la herramienta Play
Diseo adaptativo Note que los contrapesos del cigeal interfieren con el pistn. Tambin, el pistn no se acerca al tope del cilindro al final de la carrera Use la tecnologa adaptativa nica de Inventor para corregir estos problemas. Se aplican restricciones de ensamble para posicionar el pistn en el cilindro. El esquema sub restringido de la biela (recuerde la dimensin Driven) permite que la biela cambie de dimensin para corresponder con la nueva localizacin del pistn Primero, quite la supresin a la restriccin DRIVE ME para fijar el pistn en su posicin superior Oprima el botn derecho sobre la ventana grafica y seleccione Isometric View Oprima el botn derecho sobre la restriccin DRIVE ME en el explorador y elimine la marca de chequeo de Supress 41
Ver el esquema sub restringido Confirme la subrestriccion del esquema de la biela Oprima el botn derecho sobre conrod:1 en el explorador y seleccione Edit Oprima el botn derecho sobre Extrusion1 y seleccione Show Dimensions La dimensin que controla la biela es una dimensin manipulada (Driven dimensin) Oprima el botn derecho sobre Extrusion1 y seleccione Adaptative Geometra sub restringida en la funcin adaptative puede cambiar para conseguir las restricciones de ensamble
Aplicar restriccin Flush Oprima el botn derecho en la ventana grafica, y seleccione Finish Edit para retornar al ensamble.
Seleccione la herramienta Place Cosntranit
Seleccione la solucion Flush en el dialogo de Place Constraint Seleccione la cara tope del cilindro Seleccione la cara plana en el tope del piston, como se muestra en la figura. Introduzca -5mm en la casilla Offset Oprima OK La longitud de la biela se adapta hasta corresponder
42
Chequear tolerancias Manipule la restriccin de nuevo para chequear resultados Expanda Piston:1 en el explorador Oprima el botn derecho sobre Flush(-0.500) y seleccione Supress Oprma el botn derecho sobre conrod:1 en el explorador y elimine la marca de la casilla Adaptative Nota: Es una buena practica desconectar la adaptatividad cuando no sea requerida Oprima el botn derecho sobre la restriccion DRIVE ME bajo cranck:1 en el explorador, y seleccione Drive Constraint Seleccione la herramienta Play para manejar la restriccin El piston y el cigeal no interfieren
Sumario Usando una parte simple y un ensamble, se aprendi: Aadir, ver, editar y eliminar restricciones de esquema Usar dimensiones de esquema Crear ecuaciones entre dimensiones Aadir, editar y eliminar restricciones de ensamble Simular mecanismos Trabajar con iMates Usar restricciones en diseo adaptativo
43
Trabajo con parmetros
Introduccin En este tutorial crear una tabla externa de parmetros, la relacionar a una pieza existente para hacerla un modelo paramtrico controlado por una tabla de Excel Las herramientas que aprender incluyen: Crear una tabla Relacionar la tabla con una pieza existente Asignar parmetros a dimensiones existentes Cambiar la pieza al cambiar valores
Trabajar con tablas La tabla es de Excel y contiene 11 parmetros que controlas el tamao y la forma de la pieza Diez de los parmetros estn definidos por ecuaciones El radio de la base de la tobera es un valor absoluto Cambiando el radio de la tobera se actualizan todos los otros parmetros Nota: debe de tener Excel instalado en la computadora para poder desarrollar el tutorial
Crear una tabla externa Abra Excel e introduzca estos valores en las primeras dos columnas
1 2 3 4 5 6 7
A base ht lip face tdepth tarc tfix
B 10 =B1*2.7 =B1*0.6 =B1*2.4 =B1 =B1*0.6 =B1*0.6
44
Terminar la tabla Aada los siguientes valores para controlar las funciones de la pieza
A B 8 chamfer =B1*0.2 9 extrude1 =B1*1.2 10 extrude2 =B1*0.6 11 holedia =B1*0.6
Guarde la hoja como nozzle.xls en la carpeta tutorial files del archivo de Inventor
Examinar el proyecto Antes de relacionar la hoja de Excel a una pieza existente, veamos los pasos que se deben tomar para controlar la pieza usando parmetros: Abrir una pieza existente Relacionar con una tabla externa Asignar parmetros a las dimensiones existentes Modificar le valor de los parmetros Actualizar la pieza
Abrir una pieza Cambie a la pantalla de Inventor (si aun no comenzado una sesin) Abrir la pieza nozzle.ipt
45
Entender parmetros Los parmetros son valores asignados a elementos que se crean. Mientras se hacen esquemas y funciones de construccin, Inventor automticamente asigna parmetros a los valores, controlando los elementos Seleccione la herramienta Parameters La ventana de Parameters se abre Note el listado de parmetros del modelo que ya ha sido asignado a la pieza
Relacionar la tabla externa Oprima el botn Link en el dialogo Parameters Seleccione el archivo que acaba de crear nozzle.xls La tabla externa es importada a la ventana de Parameters Revise los nombres y valores de los parmetros Presione Done cuando est listo
Preparar la asignacin de parmetros Revisando los conceptos tenemos: Asignar parmetros que controlan el Sketch Los valores asignados a los parmetros controlan las funciones de la pieza Nota: Refirase a su hoja de Excel para que los parmetros correspondan con los nmeros de la ilustracin
46
Modificar las dimensiones del Sketch Primero modifique las dimensiones del Sketch Active Sketch1 en el explorador y oprima el botn derecho para editar el Sketch Sobre la pantalla oprima el botn alterno y seleccione Dimension Display > Expression Haga doble clic en la dimensin 10mm en la base del Sketch Introduzca el valor base en la casilla de Dimension Reemplace los otros valores con los valores de la tabla externa como se muestra en la figura Seleccione la herramienta Update
Modificar las extrusiones Modificar los valores que controlan las extrusiones En el Explorador, sobre Extrusion1 oprima el botn derecho y seleccione Edit Feature En el dialogo Extrude cambie el valor 12 a extrude1 Presione OK para aceptar los cambios Repita estos pasos para la funcin Extrusion2 reemplazando el valor 6 por extrude2 Nota: los nombres de los parmetros son sensibles a los cambios de letras maysculas Los parmetros invlidos son presentados en color rojo
Modificar las funciones de Chamfle Modifique los valores que controlan la funcin de chamfle En el explorador, oprima el botn derecho sobre Chamfer1 y seleccione Edit Feature En el dialogo Chamfer cambia el valor 2 por chamfer Oprima OK para aceptar los cambios Nota: el tamao de la pieza no cambia porque los parmetros en la hoja de Excel tienen el mismo valor que los parmetros originales 47
Modificar la funcin Hole Finalmente modifique el valor que controla la funcin Hole En el explorador, oprima el botn derecho sobre Hole1 y seleccione Edit Feature En el dialogo Hole cambie el valor 6 por holedia Oprima OK para aceptar los cambios Oprima la herramienta Save
Controlar la pieza con parmetros Ahora que todos los valores que definen la forma y tamao del la pieza han sido asignados a parmetros, ya se pueden controlar desde la tabla externa Retorne a la ventana de Excel Cambie el valor de base a 20 Guarde nozzle Retorne a la ventana Inventor
Actualice la pieza Para ver la nueva versin de la pieza, actualice el archivo de la pieza Seleccione la herramienta Update Inventor recalcula la pieza usando los valores de la tabla externa Oprima la herramienta Save
Sumario Usando una pieza simple simtrica se aprendi: Crear tablas externas Relacionar la tabla a una pieza existente Editar las dimensiones existentes Editar funciones existentes Modificar una tabla externa Controlar las versiones de la pieza Usando estas tcnicas, puede crear sus propios modelos manejados por tablas paramtricas 48
Creacin de partes Introduccin En esta seccin se construirn partes desde esquemas, luego se aadirn funciones para crear la pieza completa. Esta seccin incluye: Ajustar ambiente del programa Construccin de esquemas y dimensiones Navegacin en el modo de esquema Comparticin de esquemas Revolucin y extrusin de esquemas Funciones de chamfleado y agujereado
Proyectos En Autodesk Inventor se organizan los archivos como proyectos. Especificando un proyecto, se asegura que Inventor siempre podr localizar sus archivos.
Asignando un proyecto Un proyecto para los tutoriales reside en la carpeta donde los archivos de ejercicios fueron ubicados cuando Inventor fue instalado. Ubicarse en este proyecto: Cierre cualquier archivo abierto. Selecciones File/ Projects, doble clic en tutorial_files, en el panel superior de la ventana de Proyectos. Ahora se puede acceder a los archivos tutoriales
Abrir un Nuevo archivo de partes Inventor usas plantillas para determinar los ajustes por defecto para los archivos de las partes, los ensambles y dibujos. En la medida que conozca el programa podr definir sus propias plantillas. Abra el programa. Haga clic en New en la seccin What to do de la ventana. Haga doble clic en Standard (mm).ipt 49
Modo esquema (Sketch mode) Cuando se comienza con un nuevo archivo de parte, el modo esquema esta habilitado por defecto. En la ventana de esquema se ve una rejilla. El origen del esquema esta localizado en el centro de la ventana. Un panel es ubicado sobre el explorador de Inventor. Como el archivo de parte abre en modo esquema, el panel contiene las herramientas de esquema.
Acerca de las herramientas Algunas de las herramientas tienen una flecha para abrir herramientas adicionales. Pausando el cursor sobre el botn de la herramienta se muestra una etiqueta que da una breve descripcin. Las herramientas no disponibles en el momento, estn en gris.
Ajuste de la rejilla de esquemas Ajuste la rejilla para hacer ms fcil el dibujo de su primer esquema. Seleccione Tools/ Documents settings y oprima Sketch Tab. Use los siguientes ajustes: X/Y snap spacing: 1 mm Snaps per minor line: 2 Major line every 5 minor lines Presione OK para finalizar
50
Ajuste de la presentacin de la rejilla de esquemas Ahora, ajuste las opciones de aplicacin para la rejilla. Seleccione Tools/ Aplication options, y luego seleccione Sketch tab Use las siguientes opciones: Display grid, axes, and minor lines Est seguro que Snap Grid esta seleccionado. Oprima OK para terminar.
Construir partes Una vez que el ambiente esta ajustado, puede comenzar a construir piezas. Esto es una tobera para un ensamble de vlvula. A continuacin se ver una manera de crear la tobera.
Estudio de construccin de una pieza Examine los pasos que utilizara para construir una tobera: Cree un esquema base Aada dimensiones para restringir el esquema Gire o revoluciones el esquema alrededor de un eje
51
Estudio de aplicacin de funciones Luego que la primera funcin es creada: Comparta el esquema para aadir geometra. Aada restricciones y dimensiones. Use otras herramientas para crear dos nuevas funciones.
Estudio del acabado del modelo Finalice el modelo con: Aada un chamfle a la cara de la tobera Cree una funcin de agujero Luego de revisado el proceso de diseo, se construye la parte.
Creacin de esquemas (Sketch) La primera tarea es crear un esquema base dibujando algunas lneas. Comience en el origen de la rejilla (en el centro de la ventana de partes) Mientras dibuja observe en la esquina inferior derecha de la pantalla, la informacin sobre la posicin del cursor y la longitud de la lnea que esta dibujando.
52
Dibujo del esquema base Se crear un esquema en dos secciones: Comience en el origen, dibuje tres segmentos de lnea
Seleccione la herramienta Line Dibuje a 27 mm una lnea vertical Dibuje a 24 mm una lnea horizontal Dibjue a 6 mm una lnea vertical Seleccione botn derecho y oprima Done
Finalizar esquema Complete el esquema aadiendo dos segmentos de lnea
Seleccione la herramienta Line Comience en el origen de la rejilla Dibuje a 10 mm una lnea horizontal Cierre el contorno.
Guardar trabajo
Seleccione la herramienta Save Inventor no guarda archivos en el modo Sketch. Seleccin OK en el dialogo para detener el modo de Sketch. Guarde su parte como my_nozzle.ipt.
Retornar al modo esquema (Sketch) Como ya no esta mas en el modo Sketch, el panel contiene herramientas de funcin Seleccione la herramienta Sketch Seleccione la lnea horizontal superior. El esquema original es activado, y el panel ahora contiene herramientas de esquema. La rejilla reaparece y ya puede aadir dimensiones. 53
Dimensionar esquemas Aada dimensiones con la siguiente herramienta
Seleccione la herramienta General Dimension Con esta herramienta puede colocar cualquier tipo de dimensin que necesite.
Guardar trabajo
Seleccione la herramienta Save Seleccione OK en el dialogo para detener el modo de esquema y guardar el trabajo. Note que el panel reemplaza las herramientas de esquema por herramientas de funciones Examine las herramientas de visualizacin
Crear las primeras funciones Para observar mejor la primera funcin a crear, seleccione el botn alterno del ratn y seleccione Isomertric View
Seleccione la herramienta Rotate Presione la barra de espacio para cambiar entre Free Rotate y Common View Seleccione las flechas para rotar la vista hasta que se parezca a la ilustracin siguiente Nota: si prefiere, use la opcin Free Rotate para rotar la vista. Ahora se creara la funcin base para la tobera Seleccione la herramienta Revolve Seleccione la lnea vertical para definir el eje de rotacin 54
Completar la funcin Contine con el dialogo Revolve: Seleccione crear la funcin Revolve El esquema y sus dimensiones son consumidos por la nueva funcin como se ilustra en la siguiente figura.
Seleccione la herramienta Save
Controlar el color de partes Inventor tiene una librera de definicin de materiales Cuando crea una pieza, la plantilla determina por defecto el material que es aplicado, lo que determina el color. Se puede cambiar el color usado para presentar la pieza Para escoger un color diferente, seleccione Format/ Color, de la barra Estandard
Compartir esquema (Sketch) En Inventor, se pueden compartir esquemas para las funciones de manera que fcilmente se pueden crear mas de una funcin desde la misma geometra del esquema En el explorador, seleccione el signo mas en frente de Revolution1 para expandir el rbol del modelo. En Sketch1 oprima el botn derecho y selecione Share Sketch El esquema se hace visible en la pieza
55
Retornar al modo esquema (Sketch Mode) Ahora que el esquema es compartido, retorne al modo Sketch para agregar geometra para la siguiente funcin En el explorador, seleccione Sketch1 y con el botn derecho escoja Edit Sketch El esquema es expuesto y la rejilla tambin Note que el panel ha reemplazado las herramientas de funcin por las de Sketch
Retornar a la vista plana
Seleccione la herramienta Look At tool Seleccione la lnea horizontal tope del esquema Inventor retorna a la vista plana del esquema Nota: puede seleccionar cualquier parte del esquema para retornar a la vista plana del esquema
Aadir geometra al esquema Se puede aadir un nuevo contorno al esquema. Como el esquema es compartido se puede usar el nuevo contorno para crear dos funciones de extrusin.
Como cre el esquema, puede tomar ventaja de los ajustes de la rejilla y de la funcin de la herramienta Line 56
Crear un nuevo contorno
Seleccione la herramienta Line Desplcese hasta 6 mm a la izquierda del origen El cursor indica que la nueva lnea es coincidente con la lnea existente
Mueva el cursor hacia abajo y oprima de nuevo para dibujar una lnea vertical a 10 mm
Crear un nuevo contorno Puede aadir un arco usando la herramienta Line Presione y mantenga el botn del raton sobre el punto final de la lnea Arrastre hacia abajo y gire a la derecha para crear un arco con radio de 6 mm Dibuje una lnea vertical a 10 mm Cierre el contorno retornando al punto inicial
Restringir el esquema Ahora aada dimensiones para restringir el tamao del nuevo esquema y su posicin relativa a la geometra existente Aada dos dimensiones para restringir el tamao del nuevo contorno y una para posicionarlo relativamente al esquema existente.
57
Actualizar y guardar trabajo
Seleccione la herramienta Update
Seleccione la herramienta Save Inventor presenta la funcin de revolucin y el esquema compartido. El panel reemplaza las herramientas de esquema por las de funcin Antes de crear la siguiente funcin, presiones F5 hasta que retorne a la vista isomtrica tal como la ilustrada
Crear funciones de extrusin Como el esquema recin modificado es compartido, puede usarlo para crear las prximas 2 funciones. Primero cree un plano medio de extrusin, y use el mismo esquema para cortar material de la funcin de extrusin.
58
Crear la primera extrusin
Seleccione la herramienta Extrude Como hay dos contornos en el esquema, seleccione el rea resaltada en la figura para definir el perfil a extruir
Selecciones el botn Midplane en el dialogo de Extrude Especifique lo siguiente: Distancia: 12 mm Oprima OK para crear la extrusin
Crear la segunda extrusin Cree la extrusin de corte usando el mismo contorno
Seleccione la herramienta Extrude Seleccione el mismo contorno En el dialogo de Extrude, especifique la distancia de 6 mm Seleccione el botn Cut. Selecciones el botn Midplane en el dialogo de Extrude
Finalizar la extrusin Oprima OK para crear la extrusin Seleccione Sketch1 en el explorador y con el botn derecho elimine la visibilidad Seleccione la herramienta Save Esta listo para aadir las dos ltimas funciones de la tobera 59
Crear un borde con chamfle Se creara un funcin de chamfle a lo largo de la circunferencia del la tobera Seleccione la herramienta Chamfer Seleccione el borde superior de la pieza En el dialogo de la funcin Chamfer, especifique una distancia de 2 mm Inventor previsualiza el chamfer Presione OK para aceptar
Anadir la funcin agujero Cree un agujero a travs de las dos pestaas en el fondo de la pieza Comience un esquema sobre la cara de una de las pestaas, y dibuje un agujero en el centro Los centros de agujero son identificados por Inventor y son automticamente seleccionados cuando usa la herramienta Hole
Definir un nuevo plano de esquema Seleccione la herramienta Sketch Seleccione la cara frontal del fondo de la extrusin Para hacer el trabajo ms fcil, rebane el material del frente del nuevo plano de esquema Seleccione y con el botn derecho escoja Slice Graphics. El material entre su punto de vista y el plano de esquema es temporalmente removido de su pantalla Note que los bordes de las pestaas y los centros de arco son automticamente proyectados en el esquema. Estas entidades son asociativas a la geometra sealada
60
Agujero central Para localizar el centro de una funcin de agujero, cree un centro de agujero en el plano del esquema Cuando use el punto, la herramienta Hole Center, el agujero define el punto del centro para la funcin.
Seleccione la herramienta Hole Center Seleccione el punto central proyectado del arco en el esquema
Crear la funcin agujero En el panel seleccione Part Features
Seleccione la herramienta Hole. En el dialogo de Agujeros, especifique Through All termination y un dimetro de 6 mm, oprima OK para crear el agujero
Sumario Usando una parte simple usted aprendi Ajustar el ambiente Crear un esquema simple Aadir y editar dimensiones Crear funciones de extrusin Compartir esquemas Aadir geometra a esquemas existentes Crear funciones de chamfle Crear funciones de agujero
61
Creacin de ensambles
Introduccin En este tutorial, se construir un ensamble Las herramientas que conocer son: Diseo bsico de abajo a arriba (bottom-up) Colocar componentes externos Cambiar color de componentes Usar restricciones de ensamble Analizar grados de libertad Guardar vistas de diseo
Comenzar un nuevo archivo de ensamble Veamos un archivo de ensamble, comience un archivo de ensamble nuevo usando una plantilla
Oprima New en el dilogo What to Do Haga doble clic en Standard (mm).iam
El ambiente de ensamble El archivo abre en ambiente de ensamble Aqu se colocan y crean componentes, se aaden restricciones de ensamble y se crean diseos adaptativos El panel contiene herramienta de ensamble (Assembly Tools) y est ubicado sobre el explorador
62
Aadir partes a un ensamble Vamos a examinar los pasos para crear un ensamble Ajuste el espacio de trabajo Coloque tres partes externas en el nuevo archivo de ensamble Cambie el color de los componentes para hacer ms fcil trabajar con ellos
Finalizar el ensamble Despus que los componentes son colocados: Restrinja los componentes y examine los grados de libertad remanentes Aada ms restricciones para restringir todos los movimientos Guarde una vista del diseo para poder regresar luego
Coloque el primer componente Cierre el archivo de ensamble vaco sin guardarlo La primera parte que se coloca en el archivo de ensamble es llamada aterrada Todos los otros componentes son relativos a el
Abra blank_assy.iam
Seleccione la herramienta Place Component En el dialogo Open, haga doble clic en body1.ipt Una ocurrencia de aterramiento del componente es colocada en el ensamble Oprima el botn alterno sobre el grfico y seleccione Done
63
Aplicar vista de diseo Aplique una vista de diseo existente para reorientar su vista del ensamble Las vistas de diseo almacenan informacin de vistas de ngulo y factor de zoom con varias propiedades de los componentes del ensamble y sus funciones
Seleccione la herramienta Design Views en el tope del explorador Haga doble clic en Isometric en el dialogo de Design View, y luego oprima clic para continuar La vlvula aparece en la vista isomtrica como se muestra en la imagen
Aadir otros componentes
Seleccione la herramienta Place Component Haga doble clic en nozzle1.ipt Haga clic en la ventana grafica para colocar la tobera cerca del cuerpo, oprima el botn derecho y seleccione Done Repita para la pieza knob1.ipt
Cambiar el color del componente Para cambiar el color del componente: Seleccione el componente nozzle De la lista de colores, localizada en el final derecho de la barra estndar, seleccione Blue Seleccione el componente know Seleccione Metal-Lead Estos colores aplican solo a los componentes del archivo de ensamble actual Los archivos de parte retienen sus colores originales
64
Guardar el trabajo Seleccione File > Save Copy As... Llame el archive como my_valve.iam Presione Save Cierre blank_assy.iam sin guardar Ahora esta listo para comenzar el ensamble de los componentes y examinar sus relaciones
Ensamblar los componentes Las restricciones de ensamble limitan el movimiento de los componentes relativos entre si Aplicando restricciones se construyen los ensambles Cuando ensamble los componentes, chequee los grados de libertad restantes y remuvalos para hacer modelos totalmente restringidos
Rotar el componente tobera
Abra el archivo my_valve.iam Inventor incluye una herramienta que rota componentes individuales en un archivo de ensamble Puede usar esta herramienta para ayudarle a visualizar como son las relaciones de los componentes entre si antes de aadir restricciones Seleccione la herramienta Rotate Component Seleccione la tobera Oriente los componentes como se ilustra Oprima el botn alterno y seleccione Done
65
Ajustar la tobera al cuerpo
Seleccione la herramienta Place Constraint Seleccione el fondo del eje que pasa por el centro de la tobera Seleccione el eje a lo largo del centro del cuerpo Oprima Apply en el dialogo Place Constraint Tip: use las herramientas Zoom y Rotate para conseguir la mejor vista del eje de la tobera y antes de la seleccin
Rotar el componente
Seleccione la herramienta Rotate Component Seleccione el girador y rtelo aproximadamente a la vista mostrada en la figura Oriente el girador de manera que su palanca no quede adyacente al cuerpo de la vlvula Nota: no es un requerimiento el de orientar los componentes andes de aadir las restricciones de ensamble Ud., usa la herramienta Rotate Component para asegurarse de que el girador esta orientado correctamente para cuando aplique una restriccin de ajuste eje a eje Seleccione la herramienta Rotate y rote hasta que la vista coincida con la figura
Ajustar el girador al cuerpo Seleccione la herramienta Place Constraint a menos que no haya cerrado el dialogo Seleccione el dimetro menor del cilindro del girador Seleccione la superficie cilndrica del agujero del cuerpo Seleccione Apply Nota: seleccione cada superficie cilndrica cuando el eje que las atraviesa resalte
66
Ajustar el girador a la cara del cuerpo Ajuste la cara del agujero del cuerpo a la cara del girador Tip: use las herramientas Zoom y Rotate mientras crea la restriccin Seleccione la herramienta Place Constraint Seleccione la cara del agujero Rote el ensamble para ver la cara del girador Seleccione la cara del girador Seleccione Apply y luego cierre el dialogo de restriccin Rote la vista para una mejor presentacin
Usar grados de libertad Ahora que los componentes han sido parcialmente restringidos, examinemos los grados de libertad restantes Seleccione View > Degrees of Freedom, examine el componente tobera Un smbolo DOF se presenta en la cara del componente El smbolo indica que el componente es libre de moverse a lo largo del eje y de rotar Seleccione y arrastre la tobera; esta rota y se mueve a lo largo del eje
Examinar el girador El smbolo DOF en el girador indica que solamente permanece el grado de libertad de rotacin Seleccione y arrastre el girador, el componente rota sobre su eje Seleccione View > Degrees of Freedom y oculte los smbolos DOF
Guarde el ensamble
67
Aadir mas restricciones Regrese a la vista isomtrica y rote el girador hasta que apunte hacia arriba Oculte el girador para preparar el siguiente paso: Oprima el botn alterno sobre el girador y desmarque Visibility Rote la vista de modo que pueda ver la tobera y la cara del cuerpo
Crear restriccin de ngulo Cree una restriccin de ngulo entre el cuerpo y la tobera Seleccione la herramienta Place Constraint Seleccione la herramienta Angle Seleccione la cara del agujero y la cara externa de empalme de la tobera Verifique que el ngulo es 0 grados y aplique la restriccin La tobera rota para alinearse con la cara del agujero
Crear restriccin Flush Aadir restriccin tipo Flush para restringir totalmente la tobera al cuerpo: Seleccione la herramienta Mate en el dialogo Place Constraints Seleccione la solucin Flush en el dialogo Seleccione la cara de la tobera Seleccione la cara externa del cuerpo Presione OK para aplicar la restriccin y cerrar el dialogo
Crear restriccin de ngulo Presione F5 para retornar a la vista isomtrica En el explorador, oprima el botn derecho sobre knob1:1 y seleccione Visibility Finalice el ensamble aadiendo una restriccin de ngulo de 0 grados entre la cara frontal del girador y la cara del cuerpo. El ensamble esta ahora totalmente restringido Seleccione la herramienta Save
68
Crear vistas de diseo Mientras trabaja en el ensamble, puede necesitar retornar a vistas previas Definiendo Design Views puede fcilmente cambiar entre una y otra Seleccione la herramienta Design Views en la parte superior del explorador En el campo de Design View del dialogo, escoja All Components Displayed Oprima Save y presione OK para cerrar el dialogo
Trabajar con vistas de diseo Experimente cambiando la visibilidad de los componentes y rotando las vistas Para recuperar la vista de diseo, presione la flecha al lado de la herramienta Design View y seleccione All Components Displayed de la lista desplegable La vista original es presentada Seleccione la herramienta Save
Sumario Usando un ensamble simple se aprendi: Colocar componentes en un ensamble Controlar el color de los componentes Aadir restricciones de ensamble Analizar grados de libertad Trabajar con vistas de diseo
69
Crear presentaciones Introduccin En este tutorial crear un dibujo de presentacin de un ensamble simple Las tcnicas que aprender son: Crear una vista de presentacin Desplazar componentes Aadir trayectorias Editar desplazamientos y trayectorias Controlar las vistas de presentacin Animar presentaciones Usar vistas de explosin en dibujos finales
Abrir nuevo archivo Comience una nueva presentacin mtrica.
Haga clic en la seccin What To Do del dialogo. Haga clic en la pestaa mtrica Haga doble clica en el icono Standard.ipn
Que es un archivo de presentacin. El archivo abre en ambiente de presentacin. Aqu se crean vistas de ensamble, se aaden desplazamientos y trayectorias a los componentes y se crean animaciones de presentaciones. El panel contiene herramientas de presentacin. Por defecto esta ubicado sobre el explorador de partes. Un icono indicando los ejes X, Y y Z est localizado en la parte baja izquierda de la pantalla. 70
Revisin Se examinarn los pasos que se tomarn para crear presentaciones: Aadir desplazamientos y trayectorias a los componentes Editar desplazamientos y trayectorias Usar rotacin incremental para examinar la posicin de los componentes Animar la presentacin.
Usar presentaciones Antes que la vista de presentacin est lista: Comience un nuevo archivo Cree una vista en explosin en la presentacin Aada balones a los componentes Cree una lista de partes.
Crear una vista de presentacin. Primero cree una vista del ensamble que usar en la presentacin. Seleccione la herramienta Create View. Seleccione el botn Explore Directories en el dilogo. Haga doble clic en final_assy.iam en el dilogo Open. Seleccione All Components Displayed de la lista Design Views. Presione OK para crear la vista. 71
Una vista mejor Aleje la vista para una mejor comprensin. Para crear una vista de presentacin, se desplazan los componentes y se aaden trayectorias para indicar las posiciones relativas al componente aterrado del ensamble Primero, aleje la vista para que pueda ver los desplazamientos y las trayectorias tal como las crea.
Seleccione la herramienta Zoom.
Definir una direccin de desplazamiento
Seleccione la herramienta Tweak Components Verifique que el botn Direction est seleccionado en el dilogo de Tweak Component Mueva el cursor sobre el ensamble hasta que los iconos de los ejes temporales resalten sobre la ilustracin, haga clic para aceptar.
Desplazar la tobera Verifique que el botn Component est seleccionado en el dialogo Tweak Component y luego haga clic en la tobera. Para aadir el primer desplazamiento: Verifique que la herramienta Z esta seleccionada e Introduzca 10 en el dialogo de Transformations Verifique que Display Trails est seleccionado. Haga clic en la herramienta Apply del dilogo. La tobera se mueve 10 cm sobre el eje Z
72
Finalizar los desplazamientos de la tobera. Aadir dos desplazamientos a la tobera Seleccione la herramienta Y e introduzca 5 en el campo Transformations Haga clic en el tilde verde Seleccione la herramienta Z e introduzca 4 en el campo Transformations. Haga clic en el tilde verde Haga clic en la herramienta Clear del dialogo. Nota: la herramienta Clear elimina el icono de coordenadas del desplazamiento y la seleccin del componente
Desplazar el girador Aada dos desplazamientos al girador Haga clic sobre el cilindro del cuerpo de la vlvula para especificar la misma orientacin para la direccin del desplazamiento Seleccione el girador Haga clic en la herramienta X e introduzca -5 Aplique el desplazamiento Haga clic en la herramienta Y e introduzca 3 Aplique el desplazamiento Haga clic en la herramienta X e introduzca -6 Aplique el desplazamiento Haga clic en el botn Clear en el dialogo de Tweak Component
Desplazar el conector Aada desplazamiento al conector para completar la vista Especifique la misma direccin para la orientacin del desplazamiento Mueva el cursor sobre el conector, oprima el botn derecho y escoja Select Other Seleccione uno de los tildes en la herramienta Select Other hasta que el conector quede resaltado Haga clic sobre el rectngulo en el centro de la herramienta Select Other para seleccionar el conector. Haga clic en la herramienta Z e introduzca 10 Remueva la seleccin del campo Display Trails Aplique el desplazamiento Cierre el dialogo Tweak Component 73
Guardar el trabajo
Seleccione la herramienta Save Guarde como assembly.ipn Seguidamente se redefinir un desplazamiento existente y conocer como modificar trayectorias.
Editar desplazamientos Puede modificar un desplazamiento existente eliminndolo y creando uno nuevo o cambiando sus valores de ajuste. Expanda Explosion1 en el explorador Expanda final_assy.iam Expanda knob.ipt:1 Seleccione el ltimo desplazamiento, 6 cm Cambie el valor a 4 cm en el campo Offset debajo del explorador Presione Enter para hacer los cambios El girador se mueve a su nueva posicin
Editar trayectorias Puede modificar una trayectoria existente cambiando su visibilidad o arrastrndola a una nueva posicin. Arrastre el punto final de la trayectoria a una nueva posicin. Haga clic sobre la trayectoria del girador Pause el cursor sobre el punto final de la trayectoria en la cara del girador Presione la tecla ALT, haga clic y arrastre la trayectoria a la izquierda de modo que se extienda y pase el girador.
74
Aadir trayectorias Se cambiar la visibilidad de una trayectoria y luego se aadir una nueva trayectoria Oprima el botn derecho sobre el girador y seleccione Hide Trails Todas las trayectorias asociadas con desplazamientos del girador son ocultadas. Oprima el botn derecho sobre la tobera y seleccione Add Trail Haga clic cerca del cuadrante de la cara de la tobera, como muestra la figura Oprima el botn derecho y seleccione Done. Una nueva trayectoria es creada y sigue el desplazamiento aplicado a la tobera.
Usar vistas precisas de rotacin. Seleccione la herramienta Undo para remover la trayectoria adicional de la tobera. Seleccione la herramienta Precise View Rotation Acepte el valor por defecto de 10 grados y experimente haciendo clic sobre los botones Rotate y Roll en el dialogo Incremental View Rotate. Presione Cancel para retornar a la vista original Haga visible la trayectoria del girador Oprima el botn derecho sobre el girador y quite el tilde de la casilla Hide Trails
Crear animacin Se crear una animacin de la presentacin de los desplazamientos que se han aplicado a los componentes. Seleccione la herramienta Animate Introduzca 5 en la casilla Interval Presione Apply Oprima el botn Auto Reverse El ciclo de desplazamientos completa el lazo 75
Guardar el trabajo
Seleccione la herramienta Save Utilice el archivo de presentacin para crear una vista de explosin en un nuevo archivo de dibujo
Abrir un nuevo archivo de dibujo
Seleccione la herramienta New En el dialogo New, oprima la pestaa Metric y seleccione ISO.idw Inventor abre un nuevo archivo de dibujo con un bloque de ttulos insertado. Esta listo para crear la vista explotada
Crear vistas explotadas
Seleccione la herramienta Base View En el dialogo Drawing View, asegrese que esta colocado: File: assembly.ipn Presentation View: Explosion1 Orientation: Iso Top Right Presione la pestaa Options y marque Show Trails Coloque la vista en el centro de la hoja de dibujo
Aadir balones al ensamble Los balones referencian los componentes a la lista de partes que crear Haga clic sobre el rea del titulo en el panel y seleccione Drawing Annotation Panel Seleccione la herramienta Ballon Seleccione la tobera Oprima OK para aceptar los ajustes por defecto de la lista de partes Haga clic para definir el punto final de la trayectoria Oprima el botn derecho y seleccione continuar 76
Finalizar la creacin de balones Aada balones a los otros tres componentes del dibujo Use la ilustracin como una gua para colocar los balones. Para finalizar el dibujo, aada una lista de partes para describir los componentes en la vista explotada.
Crear una lista de partes
Seleccione la herramienta Parts List Haga clic sobre la vista explotada Mueva el cursor sobre la lista de partes y arrastre uno de los puntos verdes para mover la lista de partes. Arrastre la lista de partes hasta que ajuste a la esquina inferior izquierda en el bloque de titulo.
Sumario En este tutorial, aprendi como: Crear dibujos de presentaciones Aadir desplazamientos y trayectorias a los componentes de ensamble Controlar vista y animar las presentaciones Usar los dibujos de presentacin para crear vistas explotadas en un nuevo archivo de dibujo. Aadir balones y una lista de partes
77
Preparando dibujos finales Introduccin En esta tutorial se crear un documento de dibujo de un ensamble Los puntos a desarrollar son: Crear dibujos bsicos Colocar vistas Cortar secciones Usar dimensiones de modelos Crear listas de parte Aadir Balones
Comenzar un nuevo dibujo Comience un archivo de dibujo ISO
Oprima New en la seccin What to do Doble clic en el icono ISO.idw
Trabajar con estndares de dibujo El dibujo abre con un bloque de ttulos pre insertados Cambie la hoja a una talla mayor Oprima botn derecho sobre la hoja y seleccione Edit Sheet Seleccione A2 de la Size list y presione OK Inventor le da control completo sobre la informacin que crear en los dibujos Seleccionar men Forma/t Standard Explore el dialogo de Drafting Standards Puede especificar los estndares a usar, controlar las funciones de cada estndar y crear los propios
78
Examinar las opciones
Presione el botn More en el dialogo de Drafting standards Examine cada pestaa para conocer las opciones disponibles Nota: Si escoge hacer cambios, cree un nuevo estndar primero. De esta forma no perder los ajustes por defecto del Internacional Drafting Standards. Para crear un nuevo estndar, desplace la lista Select Standard y luego haga clic para aadir un nuevo estndar Cierre el dialogo cuando finalice
Revisin Veamos los pasos a tomar para documentar el ensamble Crear una vista del cuerpo del ensamble Aadir vistas a algunos de los componentes del ensamble Aadir vista isomtrica del ensamble completo
Finalizar el dibujo Aada lo siguiente: Vistas proyectadas y auxiliares Vista de seccin Dimensiones del modelo Dimensiones del dibujo Lista de partes y balones
79
Generacin precisa de la vista Inventor usa los ajustes por defecto para crear vistas precisas cuando se hace una vista. Si est creando muchas vistas, este ajuste consume grandes cantidades de memoria Para desconectar la generacin de vistas precisas Selecciones Tools/ Aplication Options Seleccione la pestaa Drawing Desmarque la casilla al lado de Precise View Generation Oprima OK para aplicar su seleccin
Crear la primera vista del dibujo
Seleccione la herramienta Base View
Oprima el botn Explore Directories en el dilogo Inventor abre una carpeta de trabajo, haga doble clic en body2.ipt Verifique que Front esta seleccionado en la lista Orientation, y coloque una nueva vista como ilustra la imagen
Aadir vista de los otros componentes
Seleccione la herramienta Base View
Seleccione Explore directories, y luego haga doble clic sobre knob2.ipt Verifique la vista frontal est seleccionada y luego ubique la vista Repita los pasos superiores para ubicar las vistas bases de las siguientes partes: nozzle2.ipt assy_link.ipt 80
Aadir vista del ensamble
Seleccione la herramienta Base View
Oprima Explore Directories Seleccione Assembly Files de los archivos de Type list y: Haga doble clic en final_assy.iam Seleccione ISO top Right de la lista Orientation Seleccione All Components Displayed de la lista Design View Oprima el botn Hidden Line y luego haga clic de nuevo en la esquina superior derecha de la hoja para ubicar la vista
Guardar el trabajo Antes de continuar guarde el trabajo
Oprima la herramienta Save Llame el archivo v_assembly.idw Basado en las vistas que cre, aada: Dos vistas proyectadas Una vista auxiliar Una vista de seccin
Crear vistas proyectadas Puede proyectar vistas ortogrficas e isomtricas desde la vista seleccionada
Seleccione la herramienta Projected View Cree dos vistas proyectadas desde la vista base del girador
81
Crear una vista auxiliar Las vistas auxiliares le permiten crear vistas alineadas desde los elementos de vista
Seleccione la herramienta Auxiliary View Cree una vista auxiliar desde la vista ortogrfica de la tobera, seleccione la vista Seleccione una lnea diagonal de la tobera, arrastre y presioneclic
Crear una vista de seccin Las vista de seccin permite crear secciones trasversales de la vista seleccionada
Seleccione la herramienta View Cree una vista de seccin a travs del cuerpo de la pieza Seleccione la vista, trace la lnea de corte con el cursor, oprima botn derecho Continue, se abre un dialogo de nombres, acepte
Mover las vistas Mueva las vistas como en la ilustracin Para mover una vista, seleccinela y arrstrela a la nueva ubicacin
Seleccione la herramienta Save Con las vistas en su lugar, finalice el dibujo aadiendo: Dimensiones del modelo y dibujo Lista de partes Balones
82
Determinar dimensiones del modelo a partir de la pieza Inventor puede acceder las dimensiones del modelo de un componente y ubicarlas en la vista de dibujo Aumente la vista base de la tobera Oprima el botn derecho en la vista y seleccione Get Model Annotations/ Get Model Dimensions Las dimensiones del modelo son aadidas a la vista Tip: arrastre alejando las flechas de vista auxiliar de las dimensiones
Remover dimensiones no requeridas Algunas de las dimensiones del modelo importado no son relevantes para la vista del componente Remueva las dimensiones innecesarias. Para remover una dimensin, seleccinela, oprima el botn derecho y aplique Delete Acomode la vista para que parezca esta figura
Mover las dimensiones del modelo Para reposicionar una dimensin, arrstrela por el texto o nodo a la localizacin que se quiere Despeje la vista del modelo moviendo las restantes dimensiones, tal como se ilustra
83
Aadir dimensiones Haga clic sobre el rea del titulo del panel, y seleccione Drawing Annotation Panel Aada una dimensin a la vista para finalizar la definicin de la tobera
Seleccione la herramienta General Dimensin tool Aada dos dimensiones para definir el tamao del chamfle del borde Aada una dimensin para definir el dimetro mayor de la tobera
Guardar el trabajo
Seleccione la herramienta Save Aleje la vista para que pueda ver el dibujo completo
Elija la herramienta Zoom Se colocarn una lista de partes y algunos balones para referenciar el ensamble
Crear lista de partes Las listas de partes suministran informacin sobre los componentes del ensamble La informacin tpica incluye: cantidad, numero de parte, descripcin, etc. Seleccione la herramienta Part List Seleccione la vista del ensamble Oprima OK para aceptar el ajuste por defecto del dilogo, luego arrastre la lista de partes a la posicin final
84
Editar la lista de partes En la columna Part Number, uno de los componentes tiene un nmero de parte y tres tienen nombres. En esta seccin, arregle la lista de partes dando a cada componente un nmero y una descripcin Para hacer cambios: Seleccione la lista de partes Oprima el botn derecho y seleccione Edit Part List
Finalizar edicin de la lista de partes Para modificar valores, haga clic en el campo del dilogo de Edit Parts List, e introduzca un valor Arregle la lista como en la figura y oprima OK para finalizar
Part Number LNV145 LNV146 LNV147 LNV148
Description Body Nozzle Actuator Arm
Nota: Las celdas editadas tienen un fondo amarillo indicando que el texto es diferente del que la pieza referenci a la celda. Puede editar las partes individualmente y cambiar los valores de propiedad. Puede actualizar la lista de partes para mostrar los nuevos valores. 85
Aadir balones al ensamble Los balones son ligados a los componentes en una vista para identificarlos en la lista de partes Seleccione la herramienta Ballon Haga clic sobre el borde del componente Arrastre para posicionar el baln Haga doble clic para crear el baln Presione Escape cuando finalice Nota: Puede usar tambin el botn derecho para crear balones y tambin para detener la herramienta
Guardar trabajo Finalice alejandose hasta los borde del dibujo y guarde.
Seleccione la herramienta Zoom All
Seleccione la herramienta Save
Sumario En este tutorial aprendi: Crear vistas de partes y ensambles Crear vistas auxiliares y proyectadas Crear vistas de seccin Usar las dimensiones de los modelos en las vistas Aadir dimensiones a los dibujos Aadir lista de partes Aadir balones a componentes de ensamble
86
You might also like
- Clase 02-Fundamentos de Cinemática Del PuntoDocument19 pagesClase 02-Fundamentos de Cinemática Del PuntoMijael Cesar Mijaqp Hercilla CruzNo ratings yet
- Triángulos rectángulos y trigonometría básicaDocument2 pagesTriángulos rectángulos y trigonometría básicamoridanceNo ratings yet
- Apuntes Procesado de Chapa 1Document16 pagesApuntes Procesado de Chapa 1Pedro Soria Martinez100% (1)
- TorneriaDocument5 pagesTorneriadolardgustavo9467No ratings yet
- Obtener la certificación CSWADocument6 pagesObtener la certificación CSWAWilliam MontalvoNo ratings yet
- 3 Diseño de Engranes de Dientes Paralelos Con Toolbox de SolidworksDocument11 pages3 Diseño de Engranes de Dientes Paralelos Con Toolbox de SolidworksjorgeNo ratings yet
- Análisis Dinámico Con Autodesk® Inventor® ProfessionalDocument28 pagesAnálisis Dinámico Con Autodesk® Inventor® Professionalrodrigo136100% (1)
- Pasos diseño matriz corteDocument13 pagesPasos diseño matriz corteMayra QuizhpeNo ratings yet
- Conceptos Básicos de Solidworks - R1Document217 pagesConceptos Básicos de Solidworks - R1Jose FalkonierNo ratings yet
- MatriceríaDocument8 pagesMatriceríalilolin1110% (1)
- XYZ Catalogo UtillajesDocument6 pagesXYZ Catalogo UtillajesXabier ZarrandicoecheaNo ratings yet
- Engranajes ConicosDocument18 pagesEngranajes ConicosJonathan Namuche PeñaNo ratings yet
- Reductor de VelocidadDocument2 pagesReductor de VelocidadFrydman Vasquez CastroNo ratings yet
- Curso de Solidworks Basico Compuengine 2016Document160 pagesCurso de Solidworks Basico Compuengine 2016alexpaullopezsalazarNo ratings yet
- Roscado Manual 6Document9 pagesRoscado Manual 6Ivancho TorresNo ratings yet
- Elementos matriceria punzonesDocument18 pagesElementos matriceria punzonesRafa SorianoNo ratings yet
- MoleteadoDocument5 pagesMoleteadoElber GalargaNo ratings yet
- Inventor Basico 2013Document3 pagesInventor Basico 2013Pedro IvanNo ratings yet
- Planos MecánicosDocument78 pagesPlanos Mecánicoscartking89No ratings yet
- Simulación dinámica Autodesk Inventor análisis mecanismosDocument86 pagesSimulación dinámica Autodesk Inventor análisis mecanismosAlexander Alex VP100% (1)
- Truco SolidWorksDocument4 pagesTruco SolidWorksGuillermo HerreraNo ratings yet
- Planificación Unidad 5° y 6° - Artes Visuales - Unidad 1Document8 pagesPlanificación Unidad 5° y 6° - Artes Visuales - Unidad 1M Fernanda BravoNo ratings yet
- Análisis Mecánico - SolidWorksDocument30 pagesAnálisis Mecánico - SolidWorksJosé A. Ramírez100% (2)
- Upg Practica 6 Metrologia Comparador OpticoDocument3 pagesUpg Practica 6 Metrologia Comparador OpticoJOSENo ratings yet
- (2 Ejercicios de Taller) PDFDocument47 pages(2 Ejercicios de Taller) PDFInstructor Nelson DiazNo ratings yet
- PROGRAMACIÓNDocument139 pagesPROGRAMACIÓNMiguel Angel Poma NinaNo ratings yet
- Actividad 1 Tipos de RodamientosDocument6 pagesActividad 1 Tipos de RodamientosSamara C. Castañeda100% (1)
- 8 JMI DraftingDocument107 pages8 JMI Draftingmyr30No ratings yet
- Condiciones de Corte en El FresadoDocument3 pagesCondiciones de Corte en El Fresadoluis mujicaNo ratings yet
- Reglas de Diseño para El Mecanizado KalpakjianDocument7 pagesReglas de Diseño para El Mecanizado KalpakjiancarmelotomasNo ratings yet
- S02 - Codigo ISO Placas y PortaherramientasDocument9 pagesS02 - Codigo ISO Placas y PortaherramientasSantiago Di NardoNo ratings yet
- c08 Plano de Ensamblaje DmacDocument18 pagesc08 Plano de Ensamblaje DmacDavid CristhianNo ratings yet
- Herrami ConosDocument8 pagesHerrami ConosMecanizado SenaNo ratings yet
- ManualtornogefanucseriesotdcidesiDocument65 pagesManualtornogefanucseriesotdcidesiAlex DisalvioNo ratings yet
- Problemas de MecanismosDocument4 pagesProblemas de MecanismosEmilio BonnetNo ratings yet
- Punto 4 Taller de Resistencia (CUC) PDFDocument2 pagesPunto 4 Taller de Resistencia (CUC) PDFMiguel Antonio Bula PicónNo ratings yet
- Proceso y clasificaciones de manufactura aditivaDocument1 pageProceso y clasificaciones de manufactura aditivaRodriguezAnibalAdrianNo ratings yet
- Laboratorio 06 PDFDocument21 pagesLaboratorio 06 PDFRichard Fernando100% (1)
- Tecnicas de Corte y PunzonadoDocument79 pagesTecnicas de Corte y Punzonadogeegt0% (1)
- Manual de Perfiles - 2019 - NewDocument44 pagesManual de Perfiles - 2019 - NewJesus Salvador Rostro RuizNo ratings yet
- Ejercicios de Autocad 3dDocument4 pagesEjercicios de Autocad 3derirmz_06No ratings yet
- Calculador de EngranajesDocument1 pageCalculador de EngranajesHERNANNo ratings yet
- Practica 2 B - DESARROLLADODocument23 pagesPractica 2 B - DESARROLLADOvictor raul hurtadoNo ratings yet
- DatumsDocument8 pagesDatumsFidel AlejandroNo ratings yet
- Notas InventorDocument210 pagesNotas InventorRoberto Lopez100% (3)
- Inventor Pieza CojineteDocument148 pagesInventor Pieza CojineteJosé Carlos Villafuerte AraozNo ratings yet
- Conjuntos Mecanicos - PresentacionDocument18 pagesConjuntos Mecanicos - PresentacionBayron Salinas MuñozNo ratings yet
- Inventor Basic oDocument86 pagesInventor Basic oJavierRivasNeiraNo ratings yet
- Guia Inventor 1Document76 pagesGuia Inventor 1Emanuel Loaiza BravoNo ratings yet
- Guia InventorDocument76 pagesGuia InventorDiego VanegasNo ratings yet
- Guia Inventor Fundamentos PDFDocument73 pagesGuia Inventor Fundamentos PDFRubén Revuelta ZarzosaNo ratings yet
- Tutorial básico de diseño PCBDocument91 pagesTutorial básico de diseño PCBDennis Angel Ramos Arias100% (1)
- Guía AutoAprendizaje Actividad 4Document15 pagesGuía AutoAprendizaje Actividad 4Carina Barreto hermitañoNo ratings yet
- NetBeans 8.1Document61 pagesNetBeans 8.1Michelle ChijochamNo ratings yet
- Clase del 06-02-2024Document9 pagesClase del 06-02-2024JoséLuisEspinozaBNo ratings yet
- DISEÑO-GRAFICO Tutorial Básico Macromedia Fireworks (30 Pag)Document30 pagesDISEÑO-GRAFICO Tutorial Básico Macromedia Fireworks (30 Pag)tolicapo100% (8)
- Manual Oficial de Lenguajed e Programacion-I - 3er Ciclo (Reparado)Document135 pagesManual Oficial de Lenguajed e Programacion-I - 3er Ciclo (Reparado)SaulFloresAstoNo ratings yet
- Mplab X IdeDocument18 pagesMplab X IdeJesus ColliNo ratings yet
- Fitsa Barometro de Seguridad Vehicular Del Parque de AutomocionDocument44 pagesFitsa Barometro de Seguridad Vehicular Del Parque de AutomocionpaulhnvNo ratings yet
- Centrales Electricas IIDocument199 pagesCentrales Electricas IIpaulhnvNo ratings yet
- Accionamientos ElectricosDocument482 pagesAccionamientos Electricosjfg8721100% (1)
- Matematicas Avanzadas para Ingenieria Kreyszig - Vol 2 PDFDocument867 pagesMatematicas Avanzadas para Ingenieria Kreyszig - Vol 2 PDFpaulhnv100% (4)
- Accionamientos ElectricosDocument482 pagesAccionamientos Electricosjfg8721100% (1)
- Manual Logica y NeumaticaDocument93 pagesManual Logica y NeumaticaErick Carrasco Lobos100% (6)
- 07-02-Instrumentación Electrónica Moderna Y Técnicas de Medición-Cooper HelfrickDocument461 pages07-02-Instrumentación Electrónica Moderna Y Técnicas de Medición-Cooper HelfrickpaulhnvNo ratings yet
- Centrales Electricas IDocument199 pagesCentrales Electricas IpaulhnvNo ratings yet
- As Avanzadas para Ingenieria-Kreyszig-By Dar12spinDocument712 pagesAs Avanzadas para Ingenieria-Kreyszig-By Dar12spinSergio Moreno Guevara100% (5)
- Norma Din AceroDocument71 pagesNorma Din AceroJorge Ignacio Mora Silva71% (7)
- T Espe 014386 PDFDocument128 pagesT Espe 014386 PDFpaulhnvNo ratings yet
- Reglamento Del Laboratorio de Hidraulica PDFDocument14 pagesReglamento Del Laboratorio de Hidraulica PDFpaulhnvNo ratings yet
- Futur 2000Document58 pagesFutur 2000jvazquez501No ratings yet
- Condiciones de seguridad en talleres automotricesDocument46 pagesCondiciones de seguridad en talleres automotricesyomerofuix75% (12)
- Neumatica (Calculo de Cilindros)Document52 pagesNeumatica (Calculo de Cilindros)elvergonzalez10% (1)
- Apuntes Estadística IngenierosDocument235 pagesApuntes Estadística IngenierosJesusalberto Valentinoalvarez100% (1)
- Hidráulica (Cap 1)Document32 pagesHidráulica (Cap 1)paulhnvNo ratings yet
- Apuntes Estadística IngenierosDocument235 pagesApuntes Estadística IngenierosJesusalberto Valentinoalvarez100% (1)
- Guía de para la Directiva 2006/42/CE de máquinas de la UEDocument446 pagesGuía de para la Directiva 2006/42/CE de máquinas de la UEglev2013No ratings yet
- Determinacion Coeficiente de RodaduraDocument2 pagesDeterminacion Coeficiente de RodadurapaulhnvNo ratings yet
- Utilitarios Online, El Internet y Navegación enDocument9 pagesUtilitarios Online, El Internet y Navegación enAlison S. ManayNo ratings yet
- Desarrollo y Aplicacion Del Modulo MultiDocument204 pagesDesarrollo y Aplicacion Del Modulo MultiVanessa Avila RodriguezNo ratings yet
- Escenarios de PruebaDocument6 pagesEscenarios de PruebaJackelin SanchezNo ratings yet
- CocheFantastico Ep3Document12 pagesCocheFantastico Ep3duffycopNo ratings yet
- Tarea UT02Document2 pagesTarea UT024203955No ratings yet
- SAP Gestión de Licencias - Licenciamiento ERP 2018 - v02Document14 pagesSAP Gestión de Licencias - Licenciamiento ERP 2018 - v02Luis Alberto SEquera FloresNo ratings yet
- Paso 1 Grupo 208055 3Document17 pagesPaso 1 Grupo 208055 3Jose Luis GonzalezNo ratings yet
- Qué Es Lógica de ProgramaciónDocument11 pagesQué Es Lógica de ProgramaciónPedro CalloNo ratings yet
- Digital Accounting - The Effects of The Internet and ERPDocument13 pagesDigital Accounting - The Effects of The Internet and ERPEmil GaribNo ratings yet
- Manual Usuario SQL ServerDocument95 pagesManual Usuario SQL ServerLuis VinuezaNo ratings yet
- Guia para Crear Un Dashborad en Power Bi Desde CeroDocument19 pagesGuia para Crear Un Dashborad en Power Bi Desde CeroAngelo W FIGUEROANo ratings yet
- Asignación método HúngaroDocument7 pagesAsignación método HúngaroJacq97No ratings yet
- Triptico Colores Tierra PDFDocument4 pagesTriptico Colores Tierra PDFAriana PumaNo ratings yet
- Seguridad Ligada Al PersonalDocument11 pagesSeguridad Ligada Al PersonalNidia Mendoza Q100% (1)
- Auditoria OracleDocument2 pagesAuditoria OracleJorge CokoNo ratings yet
- Unidad 5. Recurso 1. Introducción UMLDocument6 pagesUnidad 5. Recurso 1. Introducción UMLNoely RachelleNo ratings yet
- Cluster Veritas PDFDocument80 pagesCluster Veritas PDFtrapalonNo ratings yet
- Informe de Pruebas de Un Sistema ERPDocument10 pagesInforme de Pruebas de Un Sistema ERPFrancisk ParedessNo ratings yet
- ASIGNATURA: Tecnología de La Información TUTOR: MC Alejandro Alatorre NOMBRE: Marcela Carolina Galván Dávila MATRÍCULA: 27770Document10 pagesASIGNATURA: Tecnología de La Información TUTOR: MC Alejandro Alatorre NOMBRE: Marcela Carolina Galván Dávila MATRÍCULA: 27770Carolina GalvánNo ratings yet
- Manejo de Interrupciones Del Sistema OperativoDocument11 pagesManejo de Interrupciones Del Sistema OperativoJorbeth CordobaNo ratings yet
- Introducción A DelphiDocument6 pagesIntroducción A DelphiLarios WilsonNo ratings yet
- Practica Laboratorio Nro.5 - (DNS-HTTP-FTP) PDFDocument7 pagesPractica Laboratorio Nro.5 - (DNS-HTTP-FTP) PDFFacundo ImfeldNo ratings yet
- Accesibilidad y Calidad de La WebDocument7 pagesAccesibilidad y Calidad de La WebjoseNo ratings yet
- 4.1 Requerimientos - ArticleDocument18 pages4.1 Requerimientos - ArticleFernando JuarezNo ratings yet
- Instala y Configara Sistemas OperativoDocument62 pagesInstala y Configara Sistemas OperativoGacho FedericoNo ratings yet
- Silabo Lenguaje de ProgramacionDocument5 pagesSilabo Lenguaje de ProgramacionHéctor CarrilloNo ratings yet
- 07 - Integración Git GitHub y VSCodeDocument14 pages07 - Integración Git GitHub y VSCodeJhon EduardoNo ratings yet
- Transacciones Utiles SAP BASISDocument9 pagesTransacciones Utiles SAP BASISOscar Armando Castillo Araya100% (1)
- Experiencia de UsuarioDocument2 pagesExperiencia de UsuarioDavid Santiago Arias LombanaNo ratings yet
- Plan Curso Visual C#Document7 pagesPlan Curso Visual C#Gladys NolascoNo ratings yet