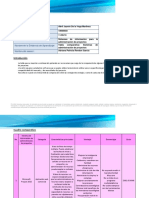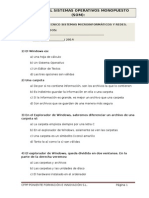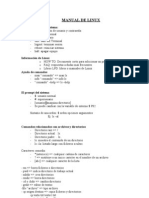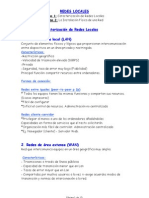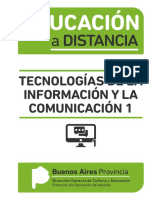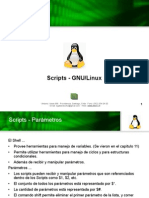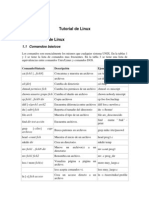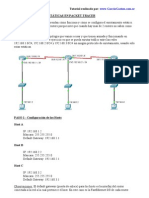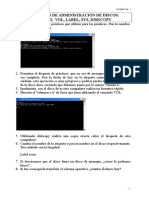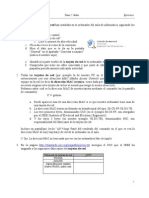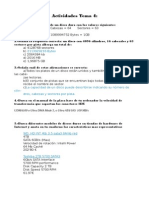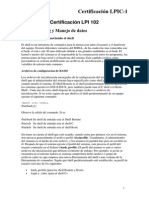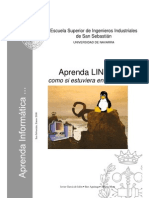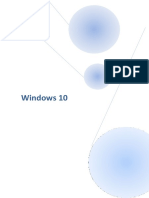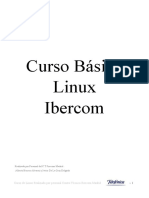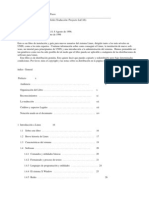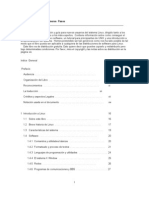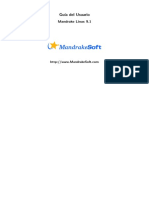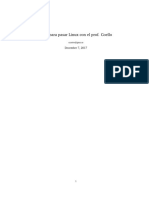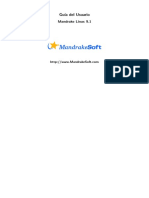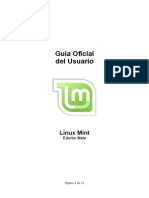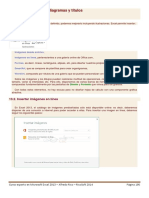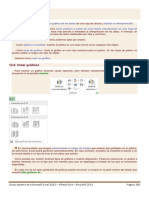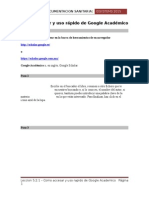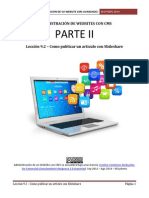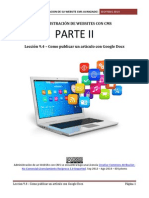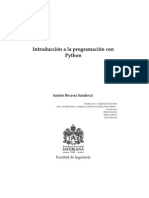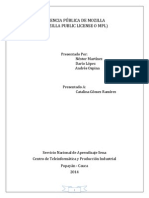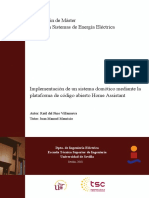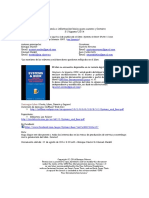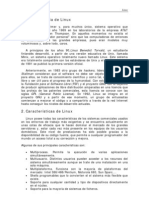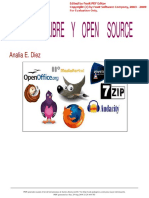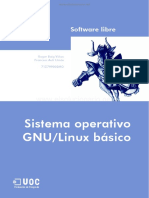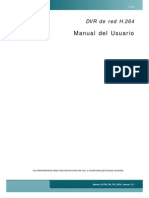Professional Documents
Culture Documents
Cuaderno de Ejercicios y Practicas Linux
Uploaded by
Marcela BonillaOriginal Title
Copyright
Available Formats
Share this document
Did you find this document useful?
Is this content inappropriate?
Report this DocumentCopyright:
Available Formats
Cuaderno de Ejercicios y Practicas Linux
Uploaded by
Marcela BonillaCopyright:
Available Formats
[GNU/LINUX UBUNTU 9.X, 10.
X] IDSystems 2011
CUADERNO DE TRABAJO DE LINUX
CUADERNO DE EJERCICIOS Y PRACTICAS LINUX
Pgina 1
[GNU/LINUX UBUNTU 9.X, 10.X] IDSystems 2011
Contenido
PARTE I ............................................................................................................................................. 4 PRACTICA 1 Glosario de terminos ................................................................................................... 5 PRACTICA 2 Distribuciones Linux .................................................................................................... 6 PRACTICA 3 Instalacion en maquina virtual .................................................................................... 7 PRACTICA 4 Instalacion usando Wubi ............................................................................................. 8 PRACTICA 5 Instalacion fisica dual .................................................................................................. 9 PRACTICA 6 Instalacion fisica........................................................................................................ 10 PRACTICA 7 Reporte Comparativo ................................................................................................ 10 PRACTICA 8 Descripcion Escritorio Ubuntu ................................................................................... 15 Ejercicio 1 Movernos por el entorno ............................................................................................ 16 Entrar en Linux ............................................................................................................................ 16 Salir de Linux ............................................................................................................................... 16 Reiniciar el equipo ....................................................................................................................... 16 Ejercicio 2 Practicar con el Menu Principal ................................................................................... 16 PRACTICA 9 Trabajando con ventanas .......................................................................................... 17 PRACTICA 10 Informacion del usuario .......................................................................................... 19 Ejercicio 3 Gestion de archivos ..................................................................................................... 19 Ejercicio 4 Tapiz ........................................................................................................................... 20 Ejercicio 5 Combinaciones de teclas ............................................................................................. 20 Ejercicio 6 - Temas .......................................................................................................................... 21 Ejercicio 7 Salvapantallas ............................................................................................................. 21 Ejercicio 8 Raton .......................................................................................................................... 22 Ejercicio 9 Personalizar Menu ...................................................................................................... 22 Ejercicio 10 Fecha y hora .............................................................................................................. 22 Ejercicio 11 Trabajando con los paneles ....................................................................................... 23 Desplazar el Panel ....................................................................................................................... 23 Ocultar el panel........................................................................................................................... 23 Aadir y eliminar aplicaciones del Panel...................................................................................... 24 PRACTICA 11 Personalizacion del escritorio.................................................................................. 24 Ejerccio 12 Instalando software Liferea ........................................................................................ 25 PRACTICA 11 Instalando mas programas de software .................................................................. 25 PRACTICA 12 Instalacion de programas Windows ........................................................................ 26 Ejercicio 13 Usando Internet: Navegacion .................................................................................... 27 Ejercicio 14 Usando Intenet: Guardar una pagina ......................................................................... 27 Ejercicio 15 Usando Internet: Marcadores.................................................................................... 27 Ejercicio 16 Personalizando el navegador ..................................................................................... 28 Ejercicio 17 Crear y leer mensajes electronicos ........................................................................... 28 Ejercicio 18 Usando Internet: Feeds ............................................................................................. 29 Ejercicio 19 Usando Internet: Mensajeria ..................................................................................... 29 PRACTICA 13 Personalizacion de Firefox....................................................................................... 29 Ejercicio 20 Trabajando con el procesador de texto ..................................................................... 31 Ejercicio 21 Usando la hoja de calculo .......................................................................................... 32 Ejercicio 22 Creando una presentacion Multimedia...................................................................... 33 Ejercicio 23 Creando formulas con Math ...................................................................................... 35 PRACTICA 14 Compartiendo documentos con MS Office .............................................................. 36 PRACTICA 15 Jugando .................................................................................................................. 37 CUADERNO DE EJERCICIOS Y PRACTICAS LINUX Pgina 2
[GNU/LINUX UBUNTU 9.X, 10.X] IDSystems 2011 PRACTICA 16 Instalacion de juegos............................................................................................... 37 PRACTICA 17 Instalacion de juegos de Windows en Ubuntu ......................................................... 38 PRACTICA 18 Instalacion de software ........................................................................................... 38 Ejercicio 24 Crear un lbum de fotos ............................................................................................ 38 Ejercicio 25 Escuchando msica con rhythmbox ........................................................................... 39 Ejercicio 26 Escuchando y extrayendo Audio de CD ...................................................................... 39 Ejercicio 27 Quemando CD Audio ................................................................................................. 40 Ejercicio 28 - Reproduccion de formatos propietarios multimedia ................................................. 40 Ejercicio 29 Reproduciendo DVD .................................................................................................. 41 Ejercicio 30 Creacion Nuevos Usuarios ......................................................................................... 42 PRACTICA 21 Creacion y Eliminacion de usuarios ......................................................................... 42 Ejercicio 31 Terminal .................................................................................................................... 43 Operaciones con la terminal ....................................................................................................... 43 PRACTICA 22 - Impresoras............................................................................................................... 43 PRACTICA 23 Montar/Desmontar ................................................................................................. 44 Ejercicio 32 Crear una particion para Instalar Windows ................................................................ 44 PRACTICA 24 Usando Samba para redes Windows ....................................................................... 45 PRACTICA 25 Cambiando el escritorio Gnome a KDE .................................................................... 45 PRACTICA 26 - Glosario Comandos ................................................................................................. 47 Ejercicio 33 El sistema de archivos ............................................................................................... 47 Ejercicio 34 Less y More ............................................................................................................... 48 Ejercicio 35 Atributos archivos ..................................................................................................... 48 Ejercicio 36 Crear y eliminar directorios ....................................................................................... 49 Ejercicio 37 Utilitarios de archivos ................................................................................................ 50 Ejercicio 38 Navegar el sistema de archivos.................................................................................. 50 Ejercicio 39 Grep .......................................................................................................................... 51 Ejercicio 40 Permisos de archivo .................................................................................................. 51 Ejercicio 41 Organizar archivos ..................................................................................................... 51 Ejercicio 42 Permisos a directorios ............................................................................................... 52 Ejercicio 43 Shell Script ................................................................................................................ 53 Ejercicio 44 Vinculos..................................................................................................................... 53 Ejercicio 45 Administracion de dispositivos .................................................................................. 54 Ejercicio 46 El ambiente Shell: variables ....................................................................................... 55 Ejercicio 47 cd y ls ........................................................................................................................ 55 Ejercicio 48 Modificacion del prompt ........................................................................................... 56 Ejercicio 49 Wildcards .................................................................................................................. 56 Ejercicio 50 Uso de find ................................................................................................................ 57 Ejercicio 51 Uso de expresiones con grep ..................................................................................... 58 APENDICE Hoja de Referencia Comandos ..................................................................................... 59 APENDICE Referencia Ubuntu ...................................................................................................... 59 APENDICE Jerarquia de Directorios .............................................................................................. 59
CUADERNO DE EJERCICIOS Y PRACTICAS LINUX
Pgina 3
[GNU/LINUX UBUNTU 9.X, 10.X] IDSystems 2011
PARTE I
Los ejercicios y practicas de esta primera parte estan enfocados a entender los conceptos y el espiritu de GNU/Linux. Tambien esta aprender lo que son las distribuciones y las distintas formas que se pueden instalar o utilizar. CUADERNO DE EJERCICIOS Y PRACTICAS LINUX Pgina 4
[GNU/LINUX UBUNTU 9.X, 10.X] IDSystems 2011
PRACTICA 1 Glosario de terminos
Realiza un Glosario de trminos (resumen) de lo mas representativo de la leccin 1.
OBJETIVO: Reforzarr los conceptos aprendidos GNU
GPL
Open Source (Codigo Abierto)
Free Software (Software Libre
Licencia
CopyRight
CopyLeft
BSD
Freeware
Shareware
Abandonware
CUADERNO DE EJERCICIOS Y PRACTICAS LINUX
Pgina 5
[GNU/LINUX UBUNTU 9.X, 10.X] IDSystems 2011
PRACTICA 2 Distribuciones Linux
Descarga al menos entre 3 o 5 distribuciones de Linux para que las ejecutes como LIVECD. Realiza un reporte de analisis de cada distribucion para hacer una comparativa.
OBJETIVO: Aprender a ubicar en Internet y descargar las distribuciones Linux en archivos ISO para quemarlos posteriormente y ser usados. Buscar principalmente aquellas distribuciones que funcionen como LIVECD para las primeras pruebas. Ademas de conocer las caracteristicas de cada distribucion Lo que el Reporte puede contener: ALUMNO: Fecha del Reporte:
Nombre de la Distribucion Fecha de publicacion de la distribucion Tamao en MB o GB de la distribucion Tiempo de carga de la distribucion como LiveCD (desde que se enciende la computadora hasta que aparece el escritorio) Cantidad de memoria que necesita la distribicion (en MB) Tipo de interface de la distribucion (texto o grafica) Tipo de escritorio que utiliza (ej. Gnome, KDE, XCFE, etc.) Aplicaciones (software) con las que viene dicha distriucion (ej. Navegador, cliente de email, musica, video, imgenes, etc.)
CUADERNO DE EJERCICIOS Y PRACTICAS LINUX
Pgina 6
[GNU/LINUX UBUNTU 9.X, 10.X] IDSystems 2011
Facilidad de uso en la instalacion y utilizacion (1POBRE, 10-EXCELENTE) Rapidez (dependiendo del tipo de hardware don de se haya probado que tan rapido responde la interfaz grafica en el despliegue y movimiento de raton)
Si crees que hay alguna otra caracteristica digna de mencion en la distribucin, anotala tambien.
PRACTICA 3 Instalacion en maquina virtual
Sobre las mismas distribuciones que haz bajado, crea una maquina virtual en tu computadora (usando Microsoft Virtual PC o VirtualBox o VMWare) y realiza la instalacion de linux en esta maquina virtual. Dicha instalacion sera desde CERO. Es decir, el disco duro virtual puede o no estar particionado y dejar que en la instalacion de la distribucion se haga dicho proceso. OBJETIVO: Aprender a instalar una distribucion Linux. NOTA: Para no cometer errores sobre un sistema real, tambien se aprendera a instalar una maquina virtual para hacer pruebas en un sistema Windows, ya sea usando Microsoft VirtualPC, VirtualBox o Vmware. Si tienes duda respecto a la creacion de una maquina virtual consulta los pasos segn las notas dadas por tu profesor. Realiza un reporte que nos indique la nueva instalacion: ALUMNO: Fecha del Reporte:
Nombre de la Distribucion Fecha de publicacion de la distribucion Tamao en MB o GB de la distribucion Tiempo de de instalacion de la distribucion Cantidad de memoria que necesita la distribicion (en MB) Tipo de interface de la distribucion (texto o
CUADERNO DE EJERCICIOS Y PRACTICAS LINUX
Pgina 7
[GNU/LINUX UBUNTU 9.X, 10.X] IDSystems 2011 grafica) Tipo de escritorio que utiliza (ej. Gnome, KDE, XCFE, etc.) Aplicaciones (software) con las que viene dicha distriucion (ej. Navegador, cliente de email, musica, video, imgenes, etc.)
Facilidad de uso en la instalacion y utilizacion (1POBRE, 10-EXCELENTE) Proceso de creacion de particiones (pasos que se siguieron antes de la instalacion, durante la instalacion o despues de la instalacion)
PRACTICA 4 Instalacion usando Wubi
Ahora realiza la instalacion de una distribucion de Ubuntu Linux (o Kubuntu o Xubuntu) desde Windows usando la herramienta Wubi OBJETIVO: Uso de la herramienta WUBI para instalacion de distribuciones Linux/Ubuntu en Windows Crea un reporte que indique: Diferencias con la instalacion estandar
Pasos para la instalacion usando Wubi
CUADERNO DE EJERCICIOS Y PRACTICAS LINUX
Pgina 8
[GNU/LINUX UBUNTU 9.X, 10.X] IDSystems 2011
Donde conseguir Wubi
Como eliminar la instalacion de Linux en Windows
Segn tu opinion, que ventajas y desventajas tiene este tipo de instalacion
PRACTICA 5 Instalacion fisica dual
Instale una distribucion Linux (como Ubuntu) en una computadora que ya tenga un sistema Windows. OBJETIVO: Instalar una distribucion Linux en una computadora con otro sistema existente para que al iniciar, pregunte cual de los dos escogera para trabajar. Sera necesario crear las particiones pertinentes para instalar la distribucion Linux. Debera tener suma precaucion para no destruir los datos existentes al crear nuevas particiones. Es posible que necesite de algun software especial para ello. Realice una guia de instalacion, anotando los pasos que se llevaron a cabo para este fin. NOTA: Se recomienda usar una computadora del Laboratorio dedicada para este fin. O la creacion de una maquina virtual en un equipo que tenga suficientes recursos (memoria RAM y disco duro) para que pueda hacer esta instalacion dual).
CUADERNO DE EJERCICIOS Y PRACTICAS LINUX
Pgina 9
[GNU/LINUX UBUNTU 9.X, 10.X] IDSystems 2011
PRACTICA 6 Instalacion fisica
Instale una distribucion Linux en una computadora nueva o migre de un sistema operativo Windows a Linux, borrando toda la informacion previa. OBJETIVO: Instalar una distribucion de Linux en una computadora sin sistema operativo previo, o existiendo, eliminandolo si es el caso. NOTA: Para esta practica necesitara realizarla sobre un equipo donde no tenga datos importantes o de uso diario; preferentemente dentro del laboratorio de computo con una maquina dedicada para este fin. Realice una guia de instalacion, anotando los pasos que se llevaron a cabo para este fin.
PRACTICA 7 Reporte Comparativo
Realiza una comparativa sobre Linux vs Windows, dos sistemas operativos con enfoques distintos. OBJETIVO: Conocer las diferencias entre ambos sistemas operativos para ver sus puntos fuertes y debiles La tabla comparativa llevara estas categorias: -Seguridad -Estabilidad -Interfaz -Rendimiento -Emulacion/Virtualizacion -Facilidad al usuario -Facilidad al administrador -Costo -Compatibilidad -Aplicaciones -Hardware He aqui un ejemplo de como quedaria:
CUADERNO DE EJERCICIOS Y PRACTICAS LINUX
Pgina 10
[GNU/LINUX UBUNTU 9.X, 10.X] IDSystems 2011
Comparativa GNU/Linux vs Microsoft Windows Tecnoblogy Aspecto Filosofa GNU/Linux Es un sistema al que cualquiere puede acceder. Se puede distribuir, usar y modificar libremente Es software libre, de uso gratuito con tantas licencias como se deseen. Mantenido por miles de voluntarios en todo el mundo, pertenece a una comunidad en la que cualquiera puede participar. Abierto a todo el mundo. Muy estable, siendo relativamente difcil que el sistema se quede colgado. Cuando una aplicacin se bloquea es fcil e inmediato terminar ese proceso, sin que afecta a la estabilidad del resto del sistema. Puede funcionar durante meses sin reiniciar y con el mismo rendimiento. Windows Pertenece a una compaa, Microsoft, que es la nica autorizada tanto de realizar modificaciones como de distribuirlo. Dependiendo de las versiones, cientos de euros por cada licencia. Desarrollado por Microsoft, que vende los datos tcnicos imprescindibles y ms relevantes y oculta otros. Cerrado, secreto empresarial. Cuelgues habituales del sistema, para muchas tareas administrativas es necesario reiniciar la mquina. Cuando una aplicacin se queda bloqueada repercute en el resto, llegando comprometer la estabilidad de todo el sistema. No es capaz de funcionar ms de una semana sin reiniciar, decreciendo Pgina 11
Precio
Desarrollo
Cdigo fuente Estabilidad
CUADERNO DE EJERCICIOS Y PRACTICAS LINUX
[GNU/LINUX UBUNTU 9.X, 10.X] IDSystems 2011 Comparativa GNU/Linux vs Microsoft Windows Tecnoblogy enormemente el rendimiento. Seguridad Extremadamente seguro. Su sistema de permisos hace que los pocos virus que existen no causen ningn dao al sistema. Absolutamente inseguro, existen miles de virus y la instalacin de firewares, antivirus, etc es completamente necesaria. Algunos de ellos pueden llegar a formatear la particin Windows. Precisamente la idea de Windows era llevar la informtica al usuario ms inexperto, descuidando sin embargo otros aspectos de suma importancia.
Facilidad de uso
Para tareas cotidianas, la misma que Windows. Segn la distribucin, ciertas tareas administrativas pueden suponer pequeos problemas para los usuarios ms novatos. Da a da mejora en este aspecto. Desarrollados por voluntarios. La mayora de dispositivos funcionan a la perfeccin, otros no lo hacen completamente ya que sus fabricantes ocultan los detalles tcnicos. Poco extendido en hogares. Utilizado casi por la totalidad de servidores (los propios server de Microsoft funcionan bajo Linux).
Controladores de Hardware
Todos los fabricantes de dispositivos los venden junto a controladores especficos de Windows, que deben funcionar en pocos minutos. Ocupa el 90% del mercado de ordenadores domsticos.
Difusin
Disponibilidad de programas
Existen programas para realizar Millones de programas de todo todas las tareas, aunque la tipo. variedad no es tan grande como en Windows. Generalmente libres y gratuitos. No obstante, tambin existen de pago. Se comunica por red con cualquier sistema. Escribe en todos los sistemas de archivos, si bien el NTFS no lo controla con total estabilidad, al no haber proporcionado Windows La mayor parte son de pago, y es necesario abonar cientos de euros por las licencias. Suele presentar incompatibilidades con otros sistemas operativos, e incluso con versiones anteriores del mismo. Slo lee y escribe sus propios sistemas de archivos.
Precio de los programas
Compatibilidad con otros sistemas operativos
CUADERNO DE EJERCICIOS Y PRACTICAS LINUX
Pgina 12
[GNU/LINUX UBUNTU 9.X, 10.X] IDSystems 2011 Comparativa GNU/Linux vs Microsoft Windows Tecnoblogy todos sus detalles.
CUADERNO DE EJERCICIOS Y PRACTICAS LINUX
Pgina 13
[GNU/LINUX UBUNTU 9.X, 10.X] IDSystems 2011
PARTE II
Las siguientes son una serie de practicas utiilzando la interface grafica de la distribucion UBUNTU 9.10. Puede usarse una PC Virtual dado el caso o si se tienen recursos limitados LIVECD, solo que algunas de las practicas no seran permanentes dado que no se grabaran dichos cambios. Se ha seleccionado Ubuntu 9.10 por la facilidad al usuario en cuanto a interface grafica, se puede usar cualquier otra distribucion derivada como Kubuntu, Xuduntu o Edubuntu. Otras distrbuciones que pueden usarse son: PCLinuxOS, Freespire, Linspire, DammSmall Linux. Debian, SunSe, Mandriva son distribuciones mas complejas que no se veran en estas practicas.
CUADERNO DE EJERCICIOS Y PRACTICAS LINUX
Pgina 14
[GNU/LINUX UBUNTU 9.X, 10.X] IDSystems 2011
PRACTICA 8 Descripcion Escritorio Ubuntu
Descripcion del entorno del escritorio. Describir el escritorio y hacer comparativo con el escritorio de Windows OBJETIVO: Conocer el escritorio de Gnome Realizar una tabla comparativa entre los dos escritorios: Linux y Windows: LINUX Tipo de Escritorio WINDOWS Tipo de Escritorio
Nomenclatura de objetos
Nomenclatura de objetos
Ubicacin de paneles
Ubicacin de barras de tareas
Ubicacin del menu y aplicaciones
Ubicacin del menu y aplicaciones
Administrador de ventanas
Administrador de ventanas
Ubicacin de herramientas del sistema
Ubicacin de herramientas del sistema
CUADERNO DE EJERCICIOS Y PRACTICAS LINUX
Pgina 15
[GNU/LINUX UBUNTU 9.X, 10.X] IDSystems 2011
Ejercicio 1 Movernos por el entorno
En este ejercicio, vamos a familiarizarnos con el entorno de Linux. Aprenderemos a entrar y salir de Linux, asi como, a realizar las acciones basicas con las ventanas. NOTA: Debido a las diferentes distribuciones de Linux, la ubicacin de algunos elementos, botones o iconos puede variar. Debera ubicarlas segn la distribucion que este usando. Entrar en Linux 1. Encender el PC 2. Si aparece la opcion de elegir entre dos sistemas operativos que tenga instalados, elija Linux. 3. Una vez dados los pasos anteriores, aparece el escritorio instalado por defecto. Salir de Linux Pulsaremos con el boton principal del raton sobre el MENU PRINCIPAL. O sobre el icono de APAGADO. Seleccionamos la opcion TERMINAR SESION Del cuadro de dialogo que aparece, seleccionamos la opcion APAGAR (Shutdown) Pulsamos el boton ACEPTAR Reiniciar el equipo Volvemos a encender el equipo para poder continuar con el ejercicio. Pulsamos sobre el MENU PRINCIPAL Seleccionamos la opcion TERMINAR SESION Del cuadro de dialogo, elegimos la opcion REINICIAR LAS COMPUTADORA. Pulsamos CANCELAR para continuar con el ejercicio.
1. 2. 3. 4.
1. 2. 3. 4. 5.
Ejercicio 2 Practicar con el Menu Principal
Dependiendo de su distribucion de Linux (Ubuntu, Kubuntu, Xubuntu, RedHat, PCOSlinux), vera un boton denominado MENU PRINCIPAL o un PANEL en la parte superior o inferior donde se encuentran las opciones principales de la distribucion. Ejemplo, en el caso de RedHat esta en la barra inferior izquierda; en el caso de Ubuntu, esta en el panel superior izquierdo llamado APLICACIONES. 1. Haga click sobre el boton u opcion principal y desplace el puntero del raton hasta la opcion de PREFERENCIAS. No pulse ningun boton del raton. 2. Desplace el raton hacia arriba o abajo y observe como van apareciendo distintos menus. Cada menu contiene una serie de opciones que ira conociendo mas adelante. CUADERNO DE EJERCICIOS Y PRACTICAS LINUX Pgina 16
[GNU/LINUX UBUNTU 9.X, 10.X] IDSystems 2011
PRACTICA 9 Trabajando con ventanas
Si es usuario de Windows, vera que en Ubuntu y recientes versiones de Linux que utilizan un escritorio GNOME, KDE, XCFG manejan ventanas de manera similiar. O si es un usuario de Mac, notara pocas diferencias entre estas ventanas. Realice una comparativa entre la version Linux y Windows en el trabajo de ventanas. Anote lo siguiente: LINUX Ubicacin de los botones MAXIMIZAR, MINIMIZAR, CERRAR WINDOWS Ubicacin de los botones MAXIMIAR, MINIMIZAR, CERRAR
Dibuje como cambia el icono cuando desea redimensionar la ventana
Dibuje como cambia el icono cuando desea redimensionar la ventana
Dibuje como cambia el icono cuando redimensiona la ventana desde una esquina
Dibuje como cambia el icono cuando redimensiona la ventana desde una esquina
Ubique donde se colocan los menus en la ventana
Ubique donde se colocan los menus en la ventana
Indique como se llama el explorador de archivos Indique como se llama el explorador de archivos de su distribucion Linux (Ubuntu, Kubuntu, etc.) de su version Windows
Indique cuales son las vistas que puede mostrar el explorador de archivos
Indique cuales son las vistas que puede mostrar el explorador de archivos
CUADERNO DE EJERCICIOS Y PRACTICAS LINUX
Pgina 17
[GNU/LINUX UBUNTU 9.X, 10.X] IDSystems 2011
Indique como puede abrir una ventana de una aplicacin usando el raton
Indique como puede abrir una ventana de una aplicacin usando el raton
Indique como puede arrastrar una ventana
Indique como puede arrastrar una ventana
Indique donde se colocan las ventanas que se van abriendo para luego regresar a ellas
Indique donde se colocan las ventanas que se van abriendo para luego regresar a ellas
Indique como puede pasar de una ventana a otra usando el teclado
Indique como puede pasar de una ventana a otra usando el teclado
Indique cuantos escritorios tiene su distribucion Linux
Indique cuantos escritorios tiene su distribucion Linux
Indique donde cambiamos las preferencias de la carpeta que estamos visualizando si por ejemplo tenemos archivos ocultos y queremos verlos.
Indique donde cambiamos las preferencias de la carpeta que estamos visualizando si por ejemplo tenemos archivos ocultos y queremos verlos.
CUADERNO DE EJERCICIOS Y PRACTICAS LINUX
Pgina 18
[GNU/LINUX UBUNTU 9.X, 10.X] IDSystems 2011
PRACTICA 10 Informacion del usuario
Ubuntu permite mostrar informacion mas extensa del usuario que solamente su nombre. Para ello podemos usar dicha personalizacion en una seccion ACERCA DE MI. Ubica dicha opcion dentro de los menus de UBUNTU y anota los datos que te pide.
Ejercicio 3 Gestion de archivos
En este ejercicio, actuaremos sobre los archivos y carpetas de nuestro sistema de archivos, de este modo, no tendremos ningun problema a la hora de duplicar informacion o cambiar de sitio algun archivo o carpeta. 1. Vaya al panel superior y seleccione la opcion LUGARES 2. De un click en cada una de las opciones que aparece para que vea el contenido de cada una de ellas 3. Inserte un diskette, cdrom o usb 4. Vera como Ubuntu lo monta de manera automatica y le pondra un icono tanto en el escritorio como en el menu de LUGARES. 5. Abra la unidad montada haciendo doble click en su icono 6. Navegue por su contenido y seleccione un archivo 7. Copie este archivo de cualquier de estas formas: a. CTRL+C b. Menu EDITAR y opcion COPIAR c. Boton derecho en el archivo y opcion COPIAR 8. Abra la carpeta de Documentos 9. Pegue el archivo a. CTRL+V b. Menu EDITAR y opcion PEGAR c. Boton derecho en el archivo y opcion PEGAR 10. Cierre las ventanas 11. De un click con el boton derecho en el icono en su escritorio de la unidad montada 12. Del submenu seleccione la opcion DESMONTAR 13. El icono desaparecera y ya no tendra acceso a este de nuevo 14. Abra nuevamente la carpeta DOCUMENTOS 15. Seleccin el archivo que ha copiado 16. Pulse la tecla DEL o SUPR para eliminar el archivo 17. Ahora ubique el icono de la papelera 18. De boton derecho en el y del submenu seleccione la opcion VACIAR PAPELERA 19. Su archivo se ha borrado y no puede ser recuperado. CUADERNO DE EJERCICIOS Y PRACTICAS LINUX Pgina 19
[GNU/LINUX UBUNTU 9.X, 10.X] IDSystems 2011
Ejercicio 4 Tapiz
Para cambiar el tapiz, imagen de fondo o wallpaper seguimos los siguientes pasos: 1. Ir a menu SISTEMA 2. Ir a la opcion PREFERENCIAS 3. Seleccionar la opcion APARIENCIA 4. De la caja de dialogo que aparece seleccionamos la pestaa FONDO 5. Escogemos la imagen deseada y automaticamente se establece. 6. Pulsamos el boton CERRAR. O 1. 2. 3. 4. 5. Damos un click con el boton derecho del raton en cualquier area del escritorio o tapiz En el submenu que aparece, seleccionamos la opcion CAMBIAR EL FONDO DEL ESCRITORIO Aparecera la caja de dialogo de PREFERENCIAS DE LA APARIENCIA, en la pestaa FONDO. Seleccionamos la imagene deseada. Pulsamos el boton CERRAR.
Ejercicio 5 Combinaciones de teclas
Las combinaciones de teclas (tambien llamados atajos o shortcuts), nos permiten realizar tareas mas rapidas para mover ventanas, maximizar, cerrar, pasar de un programa a otro, ajustar el volumen, etc. Ubuntu viene con unas combinaciones por defecto, pero podemos agregar nuevas o ajustar algunas que se parezcan mas al entorno Windows o Mac. 1. 2. 3. 4. 5. 6. 7. Ir al menu SISTEMA Ir a la opcion PREFERENCIAS Seleccionar la opcion COMBINACIONES DE TECLAS Se abrira la caja de dialogo, donde se nos mostraran las categorias (Sonido, Escritorio, Accesibilidad, Administrador de Ventanas) para seleccionar la accion que deseamos editar Por ejemplo, de la categoria ADMINISTRADOR DE VENTANAS, podemos seleccionar la accion MAXIMIZAR LA VENTANA Y pulsamos las teclas que deseamos asignar: ej. ALT+M Veremos que la combinacion queda registrada. Ahora cuando tengamos una ventana y queramos maximizarla, tan solo pulsamos la combinacion de teclas asignada y realizara la tarea. Pulsamos CERRAR
8.
Para eliminar la combinacion de teclas asignada, repetimos los pasos 1 al 5, y cuando estemos en la accion deseada, pulsamos la tecla RETROCESO (Backspace) para borrarla. Y damos click en CERRAR. CUADERNO DE EJERCICIOS Y PRACTICAS LINUX Pgina 20
[GNU/LINUX UBUNTU 9.X, 10.X] IDSystems 2011
Ejercicio 6 - Temas
Ubuntu tambien maneja TEMAS como el entorno de Windows. Un tema es una coleccin de caracteristicas visuales (como colores, tipos de fuentes, imgenes de fondo, sonidos, iconos, formas de ventana, incluso disposicion de paneles y otros objetos) para cambiar la apariencia completa de forma simple. 1. 2. 3. 4. 5. Ir al menu SISTEMA Ir a la opcion PREFERENCIAS Seleccionar la opcion APARIENCIA Se abrira la caja de dialogo y estara en la pestaa de TEMAS. Seleccionamos algunos de los temas que tiene Ubuntu y este se aplica de inmediato. Pulsamos el boton CERRAR.
O 1. 2. 3. 4. 5. 6. Damos click con el boton derecho en cualquier area del escritorio Cuando aparece el submenu seleccionamos la opcion CAMBIAR EL FONDO DE ESCRITORIO Aparecera la caja de dialogo y estara en la pestaa FONDO Cambiamos a la pestaa TEMAS Seleccionamos algunos de los temas que tiene Ubuntu y se aplica de inmediato Pulsamos el boton CERRAR.
Ejercicio 7 Salvapantallas
El salvapantallas o screensaver, es una aplicacin que muestra imgenes en movimiento para refrescar constantemente el monitor y que este no se queme. Llamamos quemar a que si el monitor despliega la misma imagen durante mucho, mucho tiempo, los pixeles se agotan y luego queda una imagen fantasma en el mismo. Por lo tanto, el salvapantallas al mostrar distintas imgenes de manera constante, evita que sea una misma por tiempos prologandos. Ir al menu SISTEMA Ir a la opcion PREFERENCIAS Seleccionar la opcion SALVAPANTALLAS Se abrira la caja de dialogo y nos mostrara los distintos protectores que tenemos. Seleccionamos a nuestro gusto 5. Configuramos el tiempo en el que se activara desde la barra deslizante que esta en la parte inferior de la muestra. 6. Damos el boton CERRAR 1. 2. 3. 4.
CUADERNO DE EJERCICIOS Y PRACTICAS LINUX
Pgina 21
[GNU/LINUX UBUNTU 9.X, 10.X] IDSystems 2011
Ejercicio 8 Raton
No todas las personas son diestras y no todas son buenas con el raton al menos cuando van comenzando a usar una computadora. Por lo tanto, podemos ajustar algunos parametros de este para las personas zurdas o la velocidad de movimiento y respuesta. Ir al menu SISTEMA Ir a la opcion PREFERENCIAS Seleccionar la opcion RATON Aparecera la caja de dialogo Ajustar las preferencias indicadas: si es diestro o zurdo, Velocidad de movimiento del punto, tiempo del doble click. 6. Pulsar el boton CERRAR 1. 2. 3. 4. 5.
Ejercicio 9 Personalizar Menu
En algunos ambientes o distribuciones Linux, al panel superior de Ubuntu se le llama tambien barra de herramientas (como en Windows). Igualmente, existe un menu principal donde estan las aplicaciones que estan instaladas. Por defecto, no se muestran todas las opciones sino solo las mas usadas. Pero puede agregar o eliminar algunas de ellas. 1. 2. 3. 4. 5. Ir al menu de SISTEMA Ir a la opcion de PREFERENCIAS Seleccionar la opcion MENU PRINCIPAL Aparecera la caja de dialogo de esta opcion donde le mostrara en dos cajas de lista los menus disponibles y los elementos. Seleccionando el menu de la izquierda, le mostrara los elementos activos en la segunda caja de lista marcados con una verificacion. Puede quitarlos, simplemente desactivando la casilla o agregar nuevo marcandolas. Tambien puede agregar un menu personalizado desde el boton MENU NUEVO Y agregar los elementos disponibles a dicho menu. Cuando termine, de el boton CERRAR.
6. 7. 8.
Ejercicio 10 Fecha y hora
Igual que en Windows (o Mac), podemos cambiar la fecha y hora del reloj de la computadora. 1. Ir al menu de SISTEMA 2. Ir a la opcion ADMINISTRACION CUADERNO DE EJERCICIOS Y PRACTICAS LINUX Pgina 22
[GNU/LINUX UBUNTU 9.X, 10.X] IDSystems 2011 Seleccionar la opcion HORA Y FECHA Aparecera la caja de dialogo de AJUSTES DE HORA Y FECHA Vera la Zona Horaria, la seleccin dehora y un calendario para ajustarla. Es posible que esta ventana le muestre los objetos desactivados si no tiene derechos de administrador o que le pida una contrasea para aplicar los cambios. Ya que esta es una opcion que afecta a todo el sistema. 7. Si es asi, vera un icono de candado en la parte inferior de la ventana donde debera darle click 8. Le aparecera una ventana que le pedira la contrasea de administrador 9. Una vez autentificado podra realizar los cambios. 10. Terminado, pulse el boton CERRAR 3. 4. 5. 6.
Ejercicio 11 Trabajando con los paneles
Los paneles en Ubuntu son con las barras de tareas en Windows. Ubuntu tiene una en la parte superior (como en Mac) donde estan las opciones principales, y una en la parte inferior, donde se acomodan las ventanas que se van a abriendo asi como los escritorios. En Kubuntu, que usa KDE, solo tenemos uno en la parte inferior (como en Windows). Y el menu principal esta en la parte inferior izquierda. Desplazar el Panel De un click con el boton derecho sobre el panel que quiera desplazar Aparecera un submenu. De aqu, seleccione PROPIEDADES Aparecera una caja de dialogo con las propiedades del panel. Primero vea si esta marcada la opcion EXPANDIR. Si es asi, desmarquela. Quiza el panel se reduzca de tamao, pero conserve la posicion (ej. Superior) Ahora, posicione el raton en un area del panel que no abra los menus (ej. En la parte derecha) y presione la tecla ALT. Mantenga presionada la tecla ALT mientras arrastra el panel con el raton. Vera que el puntero del raton se transforma de una flecha blanca en una mano blanca. Situe el panel en la posicion donde quiera y suelte la tecla ALT. Su panel queda ajustado ah. Cierra la ventana con el boton CERRAR.
1. 2. 3. 4. 5. 6. 7. 8. 9.
NOTA: Si usted vuelve a marcar la casilla EXPANDIR, el panel regresara automaticamente a la posicion indicada en la opcion ORIENTACION. Si su panel dice: SUPERIOR, automaticamente se pondra en la parte superior de la pantalla, si dice INFERIOR, sera en la parte baja de la pantalla. Ocultar el panel Es posible que desee ocultar el panel para tener mas limpio su escritorio. 1. Seleccione el panel deseado y haga click con el boton derecho del raton para desplegar el submenu 2. Seleccione la opcion PROPIEDADES 3. En la caja de dialogo, marque la opcion MOSTRAR BOTONES DE OCULTACION, y FLECHAS EN LOS BOTONES DE OCULTACION. CUADERNO DE EJERCICIOS Y PRACTICAS LINUX Pgina 23
[GNU/LINUX UBUNTU 9.X, 10.X] IDSystems 2011 4. Vera que apareceran unas flechas del lado derecho del panel, dando un click en ella, este se ocultara. Para verlo de nuevo, hay que volver a hacer click ah. 5. De un click en boton CERRAR para cerrar la ventana Aadir y eliminar aplicaciones del Panel Puede agreagr nuevos elementos a los paneles (mas aplicaciones u opciones de administracion). 1. Seleccione el panel deseado 2. De un click con el boton derecho para abrir el submenu 3. Seleccione la opcion AADIR AL PANEL 4. Se abrira una ventana mostrandole los elementos disponibles para aadir. 5. Seleccione uno de ellos o busquelo desde la caja de texto. 6. Una vez seleccionado, pulse el boton AADIR 7. Repita los pasos tanto como sea necesario 8. Para cerrar pulse el boton CERRAR
PRACTICA 11 Personalizacion del escritorio
La interfaz grafica de ubuntu, o su escritorio GNOME, permite cambiar la apariencia de ciertos elementos como su contraparte en sistemas de Windows. Ubica donde se encuentras las opciones para cambiar lo siguiente: a) b) c) d) e) f) g) Cambiar imagen de fondo del escritorio GNOME o Wallpaper Cambiar tema de GNOME Cambiar salvapantallas o protector de pantallas (Screensaver) Si la tarjeta grafica lo permite, agregar efectos visuales Compiz Personaliza un tema ya instalado cambiando los colores, tipo de letra, fondo. Busca en Internet, descarga y tema y aplicalo en Gnome Cambia la resolucion de pantalla a 640x400, 800x600 o 1024x768.
CUADERNO DE EJERCICIOS Y PRACTICAS LINUX
Pgina 24
[GNU/LINUX UBUNTU 9.X, 10.X] IDSystems 2011
Ejerccio 12 Instalando software Liferea
Necesitamos un lector de noticias para subscribirnos a algunas paginas web. Usaremos el lector de noticias llamado LIFEREA. 1. Desde nuestro escritorio GNOMNE, vamos al menu de APLICACIONES 2. Vamos a la opcion CENTRO DE SOFTWARE DE UBUNTU 3. De la ventana que aparece, teclearemos en el buscador situado en la esquina superior derecha: liferea 4. Ubuntu responde mostrando los resultados de la busqueda. 5. Seleccionaremos Lifrea, lector de noticias y pulsamos el boton INSTALAR situado del lado derecho. 6. Aparecera una ventana para autentificar (solo el administrador puede hacer la instalacion de software). Tecleamos nuestro password de administrador. 7. Y damos el boton AUTENTIFICAR 8. Comenzara la instalacion, descargando desde internet los paquetes necesarios para el software. Dependiendo de su conexin a internet, podra tardar unos 5 u 10 minutos. 9. Despues procede a la instalacion de manera automatica, descomprimiendo los paquetes en las carpetas necesarias. Cuando termina, pondra un simbolo de verificacion dentro de un circulo verde indicando que esta instalado 10. Cerramos la ventana 11. Ahora nos vamos nuevamente al menu de APLICACIONES, y seleccionamos la opcion INTERNET 12. Del submenu que aparece, veremos ahora el programa LIFEREA instalado. Damos un click ah para abrirlo 13. Y listo podemos, comenzar a leer las distinas noticias de los sitios a los cuales estamos suscritos o los que vienen por default con el programa.
PRACTICA 11 Instalando mas programas de software
Ahora practica la instalacion de programas en ubuntu agregando estos programas: a) b) c) d) e) Instalacion de screenlets Instalacion de aMSN Instalacion de aMule Instalacion de Descompresor RAR o Zipper Desktop Drapes
Una vez instalados crea un pequeo reporte que describa que es lo que hace cada uno del software: Screenlets CUADERNO DE EJERCICIOS Y PRACTICAS LINUX Pgina 25
[GNU/LINUX UBUNTU 9.X, 10.X] IDSystems 2011
aMSN
aMule
Descompresor o Zipper
Desktop Drapes
PRACTICA 12 Instalacion de programas Windows
Ya que en algunas ocasiones necesitaremos usar algunas aplicaciones Windows y no existe su contraparte en Linux, necesitamos instalar dichas aplicaciones usando WINE. PARTE I En primer lugar necesitamos instalar WINE, que es un emulador para los programas de Windows en Linux. Instale WINE, usando el metodo de instalacion de programas previamente visto. WINE esta soportado por Ubuntu, por lo que puede buscarlo a traves del CENTRO DE SOFTWARE. PARTE II Una vez instalado WINE, obtenga alguna aplicacin como las descritas abajo y realice la instalacion como lo haria en Windows a) Instalacion de aplicaciones Windows como WinRar, b) Usar aplicaciones como Internet Explorer c) Bloc de notas d) Easy thumbnails e) Otro software de su preferencia.
CUADERNO DE EJERCICIOS Y PRACTICAS LINUX
Pgina 26
[GNU/LINUX UBUNTU 9.X, 10.X] IDSystems 2011
Ejercicio 13 Usando Internet: Navegacion
Supongamos que necesitamos obtener mas informacion sobre Linux. Tenemos dos opciones, o buscamos mediante un buscador, o si conocer la direccion de algun sitio web, tecleamos la misma en la barra de direcciones. 1. Abrimos el navegador FIREFOX (en Ubuntu esta por defecto, otras distribuciones como Kubuntu, Xubuntu, PCOSlinux, Puppy, SunSe, etc traeran otro tipo de navegador) 2. En caso de optar por buscadores, tecleamos la direccion (ej. www.google.com, www.altavista.com, www.yahoo.com, www.bing.com ) 3. Y en el cuadro de texto del buscador, pondremos: TUTORIALES DE LINUX 4. Si por el contrario conocemos ya alguna direccion, la tecleamos de manera directa en la barra de direcciones: http://www.linux-party.com/TutorialLinux/
Ejercicio 14 Usando Intenet: Guardar una pagina
Si deseamos guardar la pagina porque nos resulto interesante la informacion: 1. Seleccionamos el menu ARCHIVO del navegador 2. Ubicamos y seleccionamos la opcion GUARDAR ESTA PAGINA COMO 3. En el cuadro de dialogo, tecleamos el nombre de la pagina (si queremos cambiar el nombre, ya que en ocasiones no es muy descriptivo). 4. Ubicamos la carpeta donde deseamos grabarla de la lista de la izquierda 5. Damos click en el boton GUARDAR
Ejercicio 15 Usando Internet: Marcadores
Tambien es posible que no queramos guardar la pagina, pero si la direccion para regresar a ella en otra ocasin. 1. En la pagina que estamos vistando, vamos al menu MARCADORES del navegador FIREFOX 2. Si solamente queremos la pagina que estamos viendo, seleccionamos AGREGAR ESTA PAGINA A MARCADORES 3. Si por el contrario, tenemos varias paginas abiertas en pestaas y queremos grabar todas las direcciones, seleccionamos AGREGAR A MARCADORES LAS PESTAANAS ABIERTAS 4. En el primer caso, generalmente pone el titulo de la pagina como nombre descriptivo. Y podemos seleccionar una subcarpeta para organizarla mejor. Pulsamos el boton TERMINADO 5. Si es el segundo caso, nos pedira un nombre descriptivo para el conjunto de pestaas, el cual teclamos en la caja de texto NOMBRE. Igualmente podemos seleccionar una carpeta para guardarla o dejarlo en el area principal. Pulsamos el boton AADIR MARCADORES. CUADERNO DE EJERCICIOS Y PRACTICAS LINUX Pgina 27
[GNU/LINUX UBUNTU 9.X, 10.X] IDSystems 2011
Ejercicio 16 Personalizando el navegador
Es posible cambiar algunas preferencias en nuestro navegador Firefox, como la pagina de inicio, la duracion del historial, o la ubicacin de descargas, asi como algunas otras opciones.
1. Ir al menu EDITAR 2. Seleccin la opcion PREFERENCIAS 3. Aparecera la caja de dialogo de configuracion. Esta dividido en secciones: GENERAL, PESTAAS, CONTENIDO, APLICACIONES, PRIVACIDAD, SEGURIDAD, AVANZADO. 4. En la pestaa GENERAL, puede cambiar la pagina de inicio tecleando en la caja de texto otra pagina de su preferencia. 5. Ademas, puedes indicar la carperta donde quiere que se almacenen las descargas que realice 6. En la pestaa PRIVACIDAD puede indicar si quiere que Firefox recuerde su historial (es decir, todas las direcciones por donde va navegado) o si desea eliminar el historial reciente. 7. Cuando termine de hacer los cambios necesarios, pulse el boton CERRAR.
Ejercicio 17 Crear y leer mensajes electronicos
Aunque en la actualidad la gran mayoria de la gente utiliza cuentas de correo publicas basadas en interface web como Hotmail, Yahoo o Gmail, tambien puede usar un cliente de correo como Outlook o LiveMail en entornos Windows. En Ubuntu, contamos con el cliente de correo EVOLUTION. El cual permite conectarse con cuentas de correo electronico basados principalmente en servidores POP3. Ir al menu APLICACIONES Ir a la opcion OFICINA Seleccionar la opcion Correo y Calendario de EVOLUTION Si es la primera vez que se utiliza, se abrira un asistente que le ayudara a configurar su cuenta de correo. Siga los pasos en la pantalla a. Primero le pedira su identidad: nombre completo, email, nombre a donde se respondera (igual al nombre completo), organizacin. b. En la siguiente pantalla se le pedira que seleccione las caracteristicas de su cuenta, como el tipo de servidor al que se conectara, el nombre del servidor, usuario, contrasea. Generalmente son servidores POP o Noticias c. Despues, se le pedira algunas opciones extra de la cuenta d. Despues, se le pedira los detalles de su cuenta de correo pero para envio de mensajes. Generalmente son servidores SMTP e. Por ultimo se le pedira un nombre descriptivo para su cuenta 5. Puede ver de manera inmediata sus correos desde la BANDEJA DE ENTRADA. CUADERNO DE EJERCICIOS Y PRACTICAS LINUX Pgina 28 1. 2. 3. 4.
[GNU/LINUX UBUNTU 9.X, 10.X] IDSystems 2011 6. En la parte superior, esta la barra de herramientas la cual tiene los iconos para crear un nuevo mensaje, leer mensajes o enviar. 7. En la parte inferior izquierda, tendra iconos para ver sus contactos, calendario, tareas y notas. Es muy semejante a Outlook de Microsoft.
Ejercicio 18 Usando Internet: Feeds
Utiliza Liferea como lector de noticias en su computadora. Recientemente, conocio a un amigo que le informo acerca de un sitio web que ofrece feeds RSS, http://www.lifehacker.com. Ahora, quiere configurar Liferea para obtener las actualizaciones de este sitio web. 1. Abra el siguiente sitio web: http://www.lifehacker.com. Este sitio ofrece noticias RSS 2. En el panel izquierdo, bajo sindicacion, haga click en CONTENIDO COMPLETO (con ads). Guarde el URL en la barra de tareas de Mozilla Firefox. Este URL, http://feeds.gawker.com/lifehacker/full, es el feed. 3. Abra Liferea 4. Haga click derecho en el panel izquierdo, apunte a NUEVO, y haga click en NUEVAS SUSCRIPCIONES. Aparecera una ventana 5. En dicha cha de dialogo, teclee la URL guardada http://feeds.gawker.com/lifehacker/full y haga click en ACEPTAR.
Ejercicio 19 Usando Internet: Mensajeria
Ahora quiere platicar con su amigo, el cual utiliza Google Talk (gtalk). Configure Pidgin platicar usando gtalk. 1. En el menu de Aplicaciones, vaya a la opcion INTERNET, y de click en PIDGIN 2. En el menu de Cuenta, haga click en AGREGAR/EDITAR. Se abrira la ventana de Cuentas 3. Aqu, haga click en AGREGAR. Ahora se abrira una nueva ventana 4. Por ultimo, seleccione xmpp de la caja Protocolo, teclee su email gtalk en la caja de Nombre, su contrasea en la caja Password y su alias en su caja correspondiente. De click en GRABAR 5. Ahora ya se puede conectar al servidor GTALK. NOTA: En caso de no contar con el cliente de mensajeria PIDGIN, puede usar el cliente que previamente descargo aMSN, para conectar con sus contactos de HOTMAIL.
PRACTICA 13 Personalizacion de Firefox
Firefox es un navegador multiplataforma que permite la instalacion de complementos para agregar nuevas funciones a su navegacion. Instale los siguientes complementos para FIREFOX. a) ForecastFox Weather CUADERNO DE EJERCICIOS Y PRACTICAS LINUX Pgina 29
[GNU/LINUX UBUNTU 9.X, 10.X] IDSystems 2011 b) c) d) e) f) g) Browser Backgrounds Downthem All FireShot FireFTP SkipScreen UnMHT
Una vez concluida, realiza un pequeo reporte que indique las funciones de cada uno de los complementos: ForeCastFox Weather
Browser Backgrounds
Downthem All
FireShot
FireFTP
SkipScreen
UnMHT
CUADERNO DE EJERCICIOS Y PRACTICAS LINUX
Pgina 30
[GNU/LINUX UBUNTU 9.X, 10.X] IDSystems 2011
Ejercicio 20 Trabajando con el procesador de texto
Como empleado de una empresa de decoracion, le ha sido pedido que prepare un documento de decoracion de interiores que enviara la compaa por su boletin de correo electronico. Esta muy optimista con la asignacion ya que puede demostrar sus habilidades. Sin embargo, debera preparar el documento de la manera mas esteticamente posible y de acuerdo al formato de la empresa. Tiene previsto incluir gran cantidad de texto, asi como algunos graficos de apoyo y tablas. Para completar su asignacion, necesita realizar las siguientes tareas: a) b) c) d) Crear y formatear un documento de texto Insertar tablas en el documento Insertar imgenes en el documento Guardar el documento
Procedimiento 1.1 para crear y formatear un documento de texto 1. En el menu de APLICACIONES, vaya a OFICINA, y haga click en OPENOFFICE.ORG PROCESADOR DE TEXTOS 2. Introduzca el texto requerido en el documento en blanco 3. En el menu FORMATO, haga click en ESTILO Y FORMATO para desplegar la ventana de opciones 4. En esta, haga click en la categoria de estilo para revelar los distintos estilos 5. Seleccione el texto al cual desee aplicar el estilo y formato 6. Haga doble click en el estilo desplegado para aplicarlo al texto 7. Repita el mismo procedimiento para aplicar diferentes estilos y formato a partes de su documento segn sus necesidades. Procedimiento 1.2 Para insertar tablas en el documento 1. Posicione el cursoe en la ubicacin apropiada del documento donde quiera insertar la tabla 2. En el menu TABLA, vaya a INSERTAR y despues haga click en TABLA 3. Especifique las propiedades de la tabla y haga click en ACEPTAR 4. Para desplegar la caja de dialogo de FORMATO DE TABLA, haga click con el boton derecho en la tabla insertada y seleccione TABLA del submenu 5. Defina las especificaciones de la tabla segn sus requerimientos y preferencias en esta ventana y haga click en ACEPTAR para aplicar los cambios Procedimiento 1.3 Para insertar imgenes en el documento 1. Posicione el cursos en la ubicacin apropiada donde desea insertar la imagen 2. En el menu INSERTAR, vaya a IMAGEN, y despues a la opcion A PARTIR DE ARCHIVO 3. Aparecera una caja de dialogo, navegue hasta el archivo deseado, seleccionelo y despues haga click en ABRIR 4. Para redimensionar la imagen insertada, seleccionela, y despues presione y mantengala asi la tecla SHIFT CUADERNO DE EJERCICIOS Y PRACTICAS LINUX Pgina 31
[GNU/LINUX UBUNTU 9.X, 10.X] IDSystems 2011 5. Presionando la tecla SHIFT, haga click y arrastre uno de los puntos de la imagen para modificar su tamao. 6. Para arreglar y alinear la imagen, haga click con el boton de recho dentro de la imagen, y despues seleccione de las distintas opciones disponibles del submenu. 7. Defina las posicion apropiada para la imagen Procedimiento 1.4 Para guardar el documento 1. Vaya al menu ARCHIVO y haga click en GUARDAR COMO 2. En la caja de dialogo, navegue hasta el directorio donde quiere guardar el archivo 3. Introduzca un nombre en el area de NOMBRE 4. Especifique el tipo de archivo, seleccionandolo desde el menu desplegable en la parte inferior de la caja de dialogo 5. Haga click en GUARDAR.
Ejercicio 21 Usando la hoja de calculo
Como contador de su empresa, se le asigna la tarea de preparar un reporte de cuentas tetramestrales. De pronto tiene la necesidad de juntar una gran cantidad de datos, analizarlos para que deriven en los reportes requeridos, presentarlos ante la administracion y generar los reportes en PDF para documentacion y referencia futura. En orden de completar esto, necesita realizar las siguientes tareas: a) b) c) d) Introducir y formatear los datos en una hoja de calculo Aplicar formulas y funciones a los datos Presentar los datos graficamente Generar los reportes en formato PDF
Procedimiento 2.1 Para introducir y formatear los datos en la hoja de calculo 1. En el menu de APLICACIONES, vaya a OFICINA, y haga click en OPENOFFICE.ORG HOJA DE CALCULO. 2. Introduzca los datos requeridos en la hoja 3. Para aplicar el formato deseado a un rango de celdas seleccionado, vaya al menu FORMATO y despues CELDAS 4. Aparecera la ventana. Use varas de las opciones disponibles bajo FUENTE, EFECTOS DE FUENTE y ALINEACION para especificar los atributos de formatos para el texto seleccionado 5. Haga click en ACEPTAR para aplicar los cambios 6. Para aplicar AUTOFORMATO a la hoja o rango de celdas seleccionadas, del menu FORMATO, haga click en FORMATEADO AUTOMATICO. 7. Para asignar un formato preestablecido a las celdas seleccionadas, seleccione uno desde la lista de FORMATO y haga click en ACEPTAR. Procedimiento 2.2. Para aplicar formulas y funciones a los datos 1. Seleccione la celda en su hoja de calculo donde quiera insertar la formula 2. Para crear y aplicar la formula o funciona con la ayuda del ASISTENTE DE FUNCIONES, haga click en ASISTENTE DE FUNCIONES de la BARRA DE FORMULAS CUADERNO DE EJERCICIOS Y PRACTICAS LINUX Pgina 32
[GNU/LINUX UBUNTU 9.X, 10.X] IDSystems 2011 3. 4. 5. 6. Seleccione la categoria deseada desde la lista para desplegar las funciones de esa categoria Encuentre la funcion deseada y haga click para seleccionarla Haga click en SIGUIENTE para proceder a introducir la formula Espeficique el rango de celdas en la cual quiere la formula, haga click en el boton SELECCIONAR. Esto minimiza la caja de dialogo y le regresa a la hoja de calculo 7. Seleccione el rango de celdas que contienen los datos deseados 8. Despues de seleccionar las celdas, regrese al Asistente de Funciones, dando click en elboton MAXIMIZAR 9. Para completar la tarea, haga click en ACEPTAR
Procedimiento 2.3 Para presentar su datos graficamente 1. Del menu INSERTAR, seleccione GRAFICO 2. Defina el rango de datos, etiquetas y la hoja destino donde la grafica sera desplegada 3. Haga click en SIGUIENTE 4. Seleccione el tipo de grafica y haga click en SIGUIENTE para continuar 5. Especifique una variante de la grafica seleccionada y haga click en SIGUIENTE 6. Especifique el titulo principal para su grafica, titulo y etiquetas para los ejes. Despues de ello, haga click en CREAR 7. Una grafica es insertada en la ubicacin especificada en su hoja de calculo. Procedimiento 2.4 Para generar un archivo PDF para el reporte 1. En el menu ARCHIVO, seleccione EXPORTAR EN FORMATO PDF 2. Introduzca un nombre de archivo 3. Navegue al directorio donde quiere guardar el archivo 4. Hage click en GUARDAR 5. Defina las opciones de la caja de dialogo y despues ACEPTAR
Ejercicio 22 Creando una presentacion Multimedia
En su perfil de trabajo como capacitador en una empresa de arquitectura, se le requiere que desarrolle una presentacion arquitectonica con diseos y planos, el cual sera usado como material de entrenamiento para nueva oportunidades. Usted desea que su material de entrenamiento sea efectivo para demostrar todos los detalles dimensionales de los diseos arquitectonicos, el cual puede incluir, planos, elevaciones y exteriores. Tambien quiere impulsar algo de vida a su presentacion agregando animaciones donde sea requerido. Finalmente, desea convertir la presentacion a un archivo FLASH para una referencia futura. Para completar la tarea, necesitara: a) Crear una presentacion con el texto requerido e imgenes b) Agregar graficas en 3D con animaciones en la presentacion c) Configurar y realizar una presentacion d) Exportar la presentacion a un archivo FLASH Procedimiento 3.1 Crear una presentacion CUADERNO DE EJERCICIOS Y PRACTICAS LINUX Pgina 33
[GNU/LINUX UBUNTU 9.X, 10.X] IDSystems 2011 1. Vaya al menu APLICACIONES, luego OFICINA y haga click en OPENOFFICE.ORG PRESENTACIONES 2. Aparecera la caja de dialogo de ASISTENTE DE PRESENTACIONES. Para crear una presentacion en blanco, mantenga la seleccin por default y haga click en SIGUIENTE 3. Seleccione el diseo de diapositiva y el medio de salida para la presentacion y haga click en SIGUIENTE 4. Defina el efecto de transicion a ser aplicado a las diapositivas y haga click en CREAR para proceder 5. Seleccione el diseo para la diapositiva actual desde el panel TAREAS a la izquierda 6. Introduzca el texto en las cajas de texto para crear la primer diapositiva, despues haga click en PAGINAS MAESTRAS para abrir el panel 7. Haga click una sola vez sobre la plantilla de su preferencia para aplicarla a su presentacion 8. Inserte una nueva diapositiva haciendo click en el boton DIAPOSITIVA de la barra de herramientas estandar 9. Seleccione el diseo para su nueva diapositiva 10. Introduzca el texto en las cajas que lo acompaan 11. Para insertar una imagen en la presentacion, vaya al menu INSERTAR, y click en IMAGEN, A PARTIR DE ARCHIVO. 12. En la caja de dialogo, seleccione la imagen deseada y haga click en ABRIR para insertarla. 13. Siga el mismo procedimiento para crear el resto de las diapositivas Procedimiento 3.2 Para agregar graficas 3D y animaciones 1. Para poner efectos 3D a una pieza de texto, desde la barra de herramientas DIBUJO, haga click en el boton GALERIA FONTWORK 2. Seleccione el estilo en el cual quiere desplegar el texto y de ACEPTAR 3. Haga doble click en el objeto FONTWORK 4. Teclee el texto requerido en lugar de FONTWORK que aparece sobre el objeto 5. Haga click una vez afuera del area seleccionada del objeto para salir del modo de edicion 6. Para desplegar la barra de objetos 3D, vaya al menu VER, seleccione BARRAS DE HERRAMIENTAS y despues seleccione 3D-objetos 7. Para insertar un objeto 3D en su diapositiva actual, haga click en el objeto deseado de esta barra de herramientas 8. Entonces mueva su raton al punto donde donde desea insertar el objeto 9. Mantenga el boton izquierdo persionado mientras arrastra el raton para insertar el objeto en la diapositiva 10. Cambie la proporcion y tamao del objeto tomando las anclas verdes 11. Para aplicar los efectos 3D en la grafica insertada, haga click con el boton derecho en el objeto. Sobre el submenu, haga click en Efectos 3D 12. Defina la apariencia del objeto insertado seleccionando las opciones apropiadas en la caja de dialogo EFECTOS 3D 13. Despues de definir las opciones, haga click en el icono ASIGNAR en la parte superior derecha de la ventana 14. Haga click en CERRAR 15. Para agregar animaciones, a varios elementos de en su presentacion, sobre el menu PRESENTACION, haga click en ANIMACION PERSONALIZADA 16. Seleccione un elemento y haga click en el boton AGREGAR del panel ANIMACION PERSONALIZADA para desplegar la ventana de opciones CUADERNO DE EJERCICIOS Y PRACTICAS LINUX Pgina 34
[GNU/LINUX UBUNTU 9.X, 10.X] IDSystems 2011 17. Despues de definir todas las opciones para el objeto haga click en ACEPTAR para aplicarlos Procedimiento 3.3 Para configurar y ejecutar la presentacion 1. En el menu PRESENTACION, seleccione CONFIGURACION DE LA PRESENTACION. 2. Seleccione las opciones deseadas de la caja de dialogo y haga click en ACEPTAR 3. Para comenzar la presentacion, seleccione PRESENTACION del menu Presentacion o presione F5. Procedimiento 3.4 Para exportar la presentacion como archivo Flash 1. En el menu ARCHIVO, seleccione EXPORTAR 2. Especifique el nombre del archivo y navegue al directorio donde quiere exportar 3. Para exportar la presentacion a FLASH, seleccione MACROMEDIA FLASH (SWF) desde la lista desplegable ARCHIVO 4. Haga click en GUARDAR para grabar la exportacion
Ejercicio 23 Creando formulas con Math
En su rol como maestro de matematicas de una escuela secundaria, necesita crear un examen de matematicas que contiene algunas ecuaciones geometricas y aritmeticas. Debe encontrar una forma de desplegar las ecuaciones matematicas de manera adecuada para anexarlas al documento. Solucion: 1. Posicione el cursor sobre el documento donde desea insertar la formula 2. En el menu INSERTAR, apunte a OBJETO y despues haga click en FORMULA. Aparecera el EDITOR DE ECUACIONES en la parte inferior de la ventana del documento 3. Para desplegar la ventana de SELECCIN, vaya al menu VER, y haga click en SELECCIN 4. Comience insertando la formula seleccionando un simbolo de la ventana de seleccin. 5. Introduzca el texto requerido en los marcadores que aparecen en el editor de ecuaciones. 6. Siga el mismo procedimiento para introducir el resto de la ecuacion 7. Haga click en cualquier parte del documento para salir de la ventana del editor 8. Para insertar algunas formulas conteniendo caracteres griegos, despliege la ventana CATALOGO seleccionandola desde el menu HERRAMIENTAS 9. Asegurese que GRIEGO esta seleccionado bajo la caja de lista de SIMBOLOS 10. Seleccione el simbolo griego requerido y haga click en APLICAR 11. Siga el mismo procedimiento para introducir el resto de la formula.
CUADERNO DE EJERCICIOS Y PRACTICAS LINUX
Pgina 35
[GNU/LINUX UBUNTU 9.X, 10.X] IDSystems 2011
PRACTICA 14 Compartiendo documentos con MS Office
Ahora que aprendio a utilizar la suite OpenOffice (o LibreOffice), pruebe a crear los documentos en los formatos de Microsoft Office. Tambien necesitara usar una aplicacin web llamada Zoho para ver los documentos en linea y probar los distintos formatos. NOTA: Es necesario crear o tener una cuenta en Zoho (www.zoho.com) para realizar esta practica. Si no tiene una cuenta, crearla no le llevara mas de 3 minutos. NOTA 2: Tambien necesitara un documento en formato WORD, EXCEL o POWERPOINT (.doc, .xls, .ppt) creado en un sistema Windows. O si tiene un equipo con ambos sistemas operativos comenzar usando Windows. PARTE I Windows 1. 2. 3. 4. 5. 6. 7. 8. Abra el navegador de internet por defecto (ej. Internet Explorer) Vaya a la pagina de Zoho (www.zoho.com) Ingrese a su cuenta con su nombre de usuario y contrasea Vaya a la aplicacin WRITER (puede estar en el menu PRODUCTIVITY APPS) Importe un documento grabado en Microsoft Word Grabarlo en su cuenta Zoho. Salir de la aplicacin y cerrar sesion. Aqu puede cerrar Windows reiniciando la computadora y entrando a Linux, o usando un equipo con Linux.
PARTE II Linux 1. 2. 3. 4. 5. 6. 7. 8. 9. Abrir el navegador de internet por defecto (ej. Mozilla Firefox) Ir a la pagina de Zoho (www.zoho.com) Ingresar a su cuenta con su nombre de usuario y contrasea Ir a la aplicacin WRITER Recuperar el documento previamente importado Exportarlo a formato OpenOffice. Descargarlo. Abrirlo y modificarlo en linux con OpenOffice Procesador de textos Grabar dichos cambios con un nuevo nombre de archivo Volvemos a importar el documento, esta vez con el formato OpenOffice en nuestra aplicacin Writer de Zoho.
PARTE III Versiones 1. Puede volver a cambiar a Windows, repetir los pasos, y probar el nuevo documento modificado por OpenOffice para verlo en Word. 2. Quiza sea necesario descargarlo con formato Word compatible.
CUADERNO DE EJERCICIOS Y PRACTICAS LINUX
Pgina 36
[GNU/LINUX UBUNTU 9.X, 10.X] IDSystems 2011
PRACTICA 15 Jugando
Es tiempo de tomarse un descanso y probar los juegos de Ubuntu. Tiene 20 minutos para jugar el juego de su eleccion o los juegos que le llamen la atencion desde el menu de APLICACIONES, JUEGOS. Una vez concluido, realice un reporte sobre cual fue el juego que jugo, porque, y describa brevemente como funciona y el objetivo del juego Nombre del Juego Porque lo seleccione
Objetivo del juego
Como funciona
PRACTICA 16 Instalacion de juegos
Ahora, instale un nuevo juego usando cualquiera de los siguientes metodos: 1. 2. 3. 4. Centro de Software Ubuntu Descargando desde Softonic (www.softonic.com/linux) Usando los comandos de apt-get desde la terminal Si no encuentra el juego usando Gestor de Paques de Synaptic Pgina 37
CUADERNO DE EJERCICIOS Y PRACTICAS LINUX
[GNU/LINUX UBUNTU 9.X, 10.X] IDSystems 2011
PRACTICA 17 Instalacion de juegos de Windows en Ubuntu
Tiene un juego que es solamente para Windows y desea ver si puede ejecutarlo en Ubuntu. Asi que necesita instalarlo para poder jugarlo. 1. Instale WINE y WINE-DEV desde el administrador de paquetes synaptic si es que no lo tiene ya instalado 2. Instale el juego 3. Ejecutelo desde el menu de Aplicaciones y WINE. 4. Si es necesario haga la configuracion necesaria.
PRACTICA 18 Instalacion de software
Como agregado a su instalacin de Ubuntu, necesita una aplicacin para ver sus archivos pdf, asi como otra aplicacin para crear hojas de calculo diferente a las que trae por defecto. Instale el siguiente software: a) Xpdf b) Gnumeric
Ejercicio 24 Crear un lbum de fotos
Ha regresado de vacaciones con sus amigos. Asi que ha decidido escribir esta experiencia en su blog y postear algunas fotografas del viaje. De cualqerui maner, subir las imgenes una a una al sitio Web involucra una gran cantidad de tiempo. Desea encontrar una forma mas conveniente para hacer esto. 1. Cargue el Administrador de fotos F-SPOT. Se abrir la ventana. 2. Haga click en IMPORTAR en la barra de navegacin. Navegue a la carpeta que contenga las fotos y de en ABRIR. El espacio de trabajo le desplegara todas las imgenes disponibles en dicha carpeta 3. Seleccione las imgenes que desea incluid en el lbum WEB 4. Haga clic en COPIAR para importar las fotos seleccionas. F-Spot despliega las fotos en la ventana PREVIEW 5. In dicha ventana, seleccione las fotos que quiera incluir o use SELECCIONAR TODOS del men EDICION 6. En el men FOTO, seleccione EXPORTAR A, y despus GALERIA WEB 7. Necesitara dar un nombre a la galera, al igual que el URL y la informacin de entrada al sitio. F-Spot le subir las fotos seleccionadas el sitio web.
CUADERNO DE EJERCICIOS Y PRACTICAS LINUX
Pgina 38
[GNU/LINUX UBUNTU 9.X, 10.X] IDSystems 2011
Ejercicio 25 Escuchando msica con rhythmbox
Ha instalado Ubuntu y desea ejecutar y organizar sus archivos de msica, escucharlos msica de podcast y radio de Internet. Estos son los pasos que debe realizar: 1. En el men de APLICACIN, apunte a SONIDO Y VIDEO, despus haga click en REPRODUCTOR DE MUSICA RHYTHMBOX 2. Para comenzar a importar archivos de msica individuales, haga click derecho en LIBRERA y despus en IMPORTAR ARCHIVO 3. En la caja de dialogo, navegue a la carpeta donde desea importar los archivos 4. Seleccione los archivos que desea importar y haga click en ABRIR 5. Seleccione las pistas de msica que desea escuchar y haga click en el botn PLAY 6. Para escuchar msica desde un podscast de su seleccione, haga click en la opcin PODCAST de la lista FONOTECA y seleccione PROVEEDOR DE PODCAST NUEVO. 7. Introduzca la URL en la caja de texto y haga click en AGREGAR 8. Para ejecutar el podcast, seleccione el episodio que quiere escuchar y haga click en el botn PLAY 9. Para escuchar la radio en INTERNET, seleccione RADIO de la fuente en el panel de FONOTECA 10. Haga doble click en la estacin de radio de su seleccin 11. Para agregar una nueva estacin de radio a las existentes, haga click en NUEVA ESTACION DE RADIO INTERNET y pegue el URL en la caja de texto. 12. Haga click en AGREGAR 13. Puede agregar tantas estaciones de radio como desee de la misma forma.
Ejercicio 26 Escuchando y extrayendo Audio de CD
Ha construido una buena coleccin de CDs con los aos y desea ejecutarlos, obtener los detalles de las pistas de msica y extraiga las pistas favoritas a su computadora en un formato compatible para escucharlas luego. Repita los pasos que necesite realizar para lo que lo que desee. Procedimiento 7.1 Para escuchar audio de CD 1. Inserte el CD de audio en la unidad CD de su computadora. El reproductor SOUND JUICER se carga de manera automtica 2. Note que el programa obtiene la informacin de las pistas de manera automtica desde MUSICBRAINZ.ORG 3. Para reproducir las pistas de su seleccin, seleccione la pista en particular seleccionando la casilla de verificacin correspondiente 4. Haga click en el botn PLAY Procedimiento 7.2 Para extraer audio de un CD 1. Inserte el CD de audio en su computadora 2. En el men EDICION, haga click en PREFERENCIAS 3. En la caja de dialogo, haga click en la lista desplegable FORMATO DE SALIDA CUADERNO DE EJERCICIOS Y PRACTICAS LINUX Pgina 39
[GNU/LINUX UBUNTU 9.X, 10.X] IDSystems 2011 4. Seleccione el formato de su eleccin de dicha lista 5. Seleccione el directorio donde quiere extraer los archivos desde la lista CARPETA DE MUSICA 6. Haga click en CERRAR para cerrar esta ventana 7. En la ventana SOUND JUICER, seleccione las pistas que desee extraer seleccionando las casillas correspondientes. 8. Haga click en el botn EXTRAER para comenzar 9. El programa le notifica despus de que las pistas se han grabado correctamente. Haga click en ABRIR para ver las pistas copiadas en su disco duro
Ejercicio 27 Quemando CD Audio
Recientemente ha descubierto un sitio web donde puede descargar cientos de canciones. No desea que estos archivos ocupen demasiado espacio en su disco duro. Ademas, quiere copiar estos archivos a un CD de audio, para que pueda escucharla sin tomar espacio en el disco duro. Insertar un cd en blanco (grabable) en su computadora Haga click en el botn HACER AUDIO CD. Esto ejecuta la aplicacin BRASERO Haga click en el botn NUEVO PROYECTO DE AUDIO Navegue a la carpeta deseada donde estn los archivos que desee agregar Seleccione dichos archivos de audio que quiere copiar y haga click en el botn AGREGAR o simplemente arrastre cada nombre de archivo al area de archivos del lado derecho de la ventana de proyecto 6. Una vez que este seguro de los archivos que quiere, haga click en el botn QUEMAR para comenzar 7. Aparecera una ventana de dialogo, haga click nuevamente en el botn QUEMAR 8. Brasero comienza con el proceso. 1. 2. 3. 4. 5.
Ejercicio 28 - Reproduccion de formatos propietarios multimedia
Tiene una gran coleccin de msica en formato MP3 almacenado en su computadora y desea escuchar esta msica. Siga los pasos que pueda requerir para instalar los codecs multimedia necesarios. 1. En el men SISTEMA, apunte a ADMINISTRACION y despus al GESTOR DE PAQUETES SYNAPTIC. Se abrir la ventana 2. Los repositorios Multiverse y Restricted no estn activados por default en Ubuntu. Para activar estos repositorios, vaya al men CONFIGURACION, haga click en REPOSITORIOS. Aparecera la caja de dialogo FUENTES DE SOFTWARE. 3. Para activar los repositorios MULTIVERSE y RESTRICTED, seleccione las casillas tercera y cuarta disponibles en la pestaa SOFTWARE UBUNTU, y haga click en CERRAR. 4. Recibira una notificiacion de que la informacin de su repositorio ha cambiado. Haga click en CERRAR para cerrar el mensaje CUADERNO DE EJERCICIOS Y PRACTICAS LINUX Pgina 40
[GNU/LINUX UBUNTU 9.X, 10.X] IDSystems 2011 5. Una vez que regrese a la ventana del GESTOR DE PAQUETES DE SYNAPTIC, se le requerir que haga click en el botn RECARGAR para aplicar los cambios. 6. Para instalar un paquete de software, necesita primero localizar el paquete en el Gesto de paquetes Synaptic 7. Para inicializar la bsqueda para un paquete especifico haga click en BUSCAR 8. En el campo de bsqueda, introduzca el nombre del paquete de software que necesita y haga click en BUSCAR 9. De un click con botn derecho al paquete a ser instalado y seleccione MARCAR PARA INSTALACION 10. Una vez que todos los paquetes requeridos estn marcados, haga click en APLICAR para comenzar la descarga de paquetes. La ventana de dialogo RESUMEN es desplegada. 11. Para ir mas despus de las instalaciones marcadas, haga click en APLICAR en dicha ventana 12. Despues de que los paquetes de software marcado son descargados e instalados, aparecer la caja de dialogo CAMBIOS APLICADOS. Haga click en CERRAR para salir de esta ventana 13. Para casilla de verificacin correspondiente al paquete de software instalado ha cambiado a verde indicando que se instalo correctamente.
Ejercicio 29 Reproduciendo DVD
Uno de sus amigos recientemente le ha dado una caja de DVD de regalo de sus pelculas favoritas. Ahora, quiere reproducir estos DVD en Ubuntu. Procedimiento 10.1 Para reproducir un dvd en el reproductor Movie Player 1. Instale los siguientes paquetes de software desde los repositorios Universe y Multiverse usando el GESTOR DE PAQUETES SYNAPTIC a. Gxine b. Libdvdcss2 c. Libdvdnav4 d. Libdvdplay0 e. Libdvdread3 2. Instale los Extras Restricted de Ubuntu desde el repositorio Ubuntu 3. Inserte el DVD en la unidad de su computadora. Esto automticamente cargara el TOTEM y comenzara la ejecucin. 4. Para ver el DVD en pantalla completa, vaya al men VER, y haga click en PANTALLA COMPLETA. Alternativamente puede simplemente presionar la tecla F de su teclado. 5. Para regresar a modo de ventana pulse la tecla ESC 6. Para configurar las preferencias, vaya al men EDITAR, CONFIGURACION 7. Despues de especificar sus preferencias, haga click en CERRAR
CUADERNO DE EJERCICIOS Y PRACTICAS LINUX
Pgina 41
[GNU/LINUX UBUNTU 9.X, 10.X] IDSystems 2011
Ejercicio 30 Creacion Nuevos Usuarios
Tenemos una computadora con Ubuntu pero no queremos que otras personas vean lo que guardamos en ella. Uno de tus amigos quiere usar tu computadora de vez en cuando. Para manejar esta situacion, crearemos una nueva cuenta para tu amigo y usaras el cambio de usuario rapido. 1. En el menu de SISTEMA, vaya a ADMINISTRACION, y haga click en USUARIOS Y GRUPOS. Se abrira una caja de dialogo 2. En la caja de PROPIEDADES DEL USUARIO, haga click en AGREGAR USUARIO. Aparecera una ventana de NUEVA CUENTA DE USUARIO 3. En dicha ventana, especifique la siguiente informacion: a. Teclee Carlos en la caja de texto USUARIO b. Teclee Mexico en la caja de texto LOCALIZACION OFICINA c. Teclee 1111111 en la area de telefono d. Teclee 999999 en el area de telefono de casa e. Teclee password@1 en la caja de texto PASSWORD f. Haga click en CERRAR para guardar 4. Ahora haga click en el icono de cambio de usuario rapido en el panel superior. Haga click en Carlos. Aparecera la pantalla de entrada 5. Teclee Carlos y password@1 en las cajas respectivas 6. Su amigo ahora puede trabajar en este equipo. Su amigo no tiene acceso a su cuenta porque la computadora le pedira su password para entrar. Asi que sus datos personales estaran a salvo.
PRACTICA 21 Creacion y Eliminacion de usuarios
Ahora continue practicando el agregar usuarios al sistema Ubuntu, incorporando a otro usuario mas. OBJETIVO: Crear y eliminar usuarios Puede: a) Usar la terminal para crear los usuarios mediante los comandos o b) Crear usuarios con el asistente desde el menu de Administracion. 1. Una vez creado, pruebe a cambiar sesion con este nuevo usuario para verificar que su cuenta esta funcionando. 2. Regrese a su cuenta como adminstrador 3. Elimine el usuario que acaba de crear igualmente usando la interfaz grafica desde el menu de Administracion.
CUADERNO DE EJERCICIOS Y PRACTICAS LINUX
Pgina 42
[GNU/LINUX UBUNTU 9.X, 10.X] IDSystems 2011
Ejercicio 31 Terminal
El terminal o sistema de comandos (Shell) es una interfaz de solo texto en la que se puede ejecutar cualquier archivo y/o programa. En la parte III de este cuaderno de ejercicios trabajaremos a fondo con el, sin embargo vamos a dar un vistazo a como se utiliza. Operaciones con la terminal Para accesar al modo terminal, vamos al menu APLICACIONES Ir a la opcion ACCESORIOS Del submenu, seleccionar la opcion TERMINAL Aparecera la ventana de terminal donde ejecutaremos los comandos
1. 2. 3. 4.
Operar con el sistema 1. Teclee el comando pwd para conocer la ubicacin actual 2. Si no se encuentra en la raiz, cambiese con el comando cd / 3. Teclee el comando ls l a para conocer todos los archivos que contiene el directorio con sus propiedades 4. Crearemos un directorio donde introduciremos un archivo de los que acaba de visualizar. Para ello, tecleamos mkdir prueba en la linea de comandos 5. Para copuar el archivo del directorio / a la carpeta prueba con confirmacion, escriba el comando cp i <nombrearchivo> /prueba. 6. Cambiese a la carpeta prueba con el comando cd prueba. 7. Visualice el contenido de la carpeta en la que se encuentra actualmente con el comando ls 8. Borre el archivo que acaba de copiar. Para ello, teclee el siguiente comando: rm <nombrearchivo> 9. Archive el contenido de la carpeta tmp y almacene el archivo con el nombre tmp.tar. Para ello, escriba la siguiente linea de comando: tar cvf tmp.tar /tmp
PRACTICA 22 - Impresoras
Para realizar ciertas tareas con las aplicaciones de oficina OpenOffice, es necesario que imprima en papel. Realice la instalacion de una impresora generica. Genere una guia con los pasos necesarios para la instalacion de impresoras para los usuarios.
CUADERNO DE EJERCICIOS Y PRACTICAS LINUX
Pgina 43
[GNU/LINUX UBUNTU 9.X, 10.X] IDSystems 2011
PRACTICA 23 Montar/Desmontar
GNU/Linux trabaja de una forma distinta con los medios de almacenamiento, ya que para ser usados necesita Montar dichos medios. Cree una pequea guia de pasos para montar los siguientes medios: a) FAT, NTFS b) CD c) USB
Ejercicio 32 Crear una particion para Instalar Windows
Como usuario previo de Microsoft Windows, desea tener una configuracion dual en su computadora y crear una particion separada para ejecutarlo en ella. Para realizar esta tarea necesitara crear una particion primaria de 5GB y formatearla con un sistema compatible con Windows. Procedimiento 12.1 Crear una particion. 1. En el menu SISTEMA, vaya a ADMINISTRACION y despues ubique EDITOR DE PARTICIONES. En caso de no tenerlo necesitara instalar el programa GPARTED. 2. En la caja de lista de unidad, seleccione el disco duro donde necesita la particion especificando su nombre logico. Una ventana actualiza y le muestra una representacion de la unidad 3. Haga click con boton derecho en la barra blanca y haga click en NUEVO para crear la nueva particion. Aparecera una caja de dialogo en la cual especificara las caracteristicas de esta 4. En la caja de dialogo NUEVO TAMAO, seleccione el tamao de la nueva particion 5. En la caja CREAR COMO, selecccione PARTICION PRIMARIA 6. En seguida, especifique el sistema de archivos. Seleccione NTFS 7. Haga click en AGREGAR para poner la particion. Un despliegue grafico actualiza y le muestra la nueva particion del disco 8. Si esta seguro de todas las especificaciones de la nueva particion, haga click en APLICAR. El disco sera particionado y formateado.
CUADERNO DE EJERCICIOS Y PRACTICAS LINUX
Pgina 44
[GNU/LINUX UBUNTU 9.X, 10.X] IDSystems 2011
PRACTICA 24 Usando Samba para redes Windows
Como administrador de sistemas, tiene una red con equipos Windows y Linux. Es necesario que accese desde su equipo Linux a dichos sistemas Windows para transferir archvios. Tambien, es posible que ciertos usuarios de Windows, necesiten conectarse a un servidor Linux. GNU/Linux utiliza SAMBA, el cual utiliza el protocolo SMB que permite a Unix conectarse con otros sistemas operativos como Windows. Realice una guia con los pasos que se necesitaron para cada uno de los incisos: a) b) c) d) e) Instalacion de SAMBA Compartir carpeta y dar permisos Accesar a la red de Windows Accesar a un area compartida desde linux a una maquina con Windows Accesar desde Windows a la carpeta compartida de Linux
PRACTICA 25 Cambiando el escritorio Gnome a KDE
Ubuntu trae por defecto el escritorio Gnome. Sin embargo, es posible cambiar a cualquier otro escritorio como KDE o XCFG. Cambie el entorno de escritorio de Gnome a KDE en Ubuntu (si se usa Kubuntu, entonces cambiar de KDE a Gnome y si se usa Xubuntu cambiar de XFCE a Gnome). Realice una guia de los pasos necesarios que tuvo que realizar para lograr esto.
CUADERNO DE EJERCICIOS Y PRACTICAS LINUX
Pgina 45
[GNU/LINUX UBUNTU 9.X, 10.X] IDSystems 2011
PARTE III
PRACTICAS LINUX: SHELL Y COMANDOS Los siguientes ejercicios se centran en el uso de los comandos de Linux. Todo el trabajo sera en el shell bash o en el modo de terminal (en caso de usar un shell grafico).
CUADERNO DE EJERCICIOS Y PRACTICAS LINUX
Pgina 46
[GNU/LINUX UBUNTU 9.X, 10.X] IDSystems 2011 La mayoria de estas preguntas en esta seccion solamente requieren que usted introduzca los comandos y observe el resultado.
PRACTICA 26 - Glosario Comandos
Antes de comenzar los ejercicios de esta tercera parte, necesitara una guia rapida de los comandos mas usuales en Linux. Investigue y cree una Hoja de Referencia de los comandos mas usados para trabajar con los archivos.
Ejercicio 33 El sistema de archivos
Los siguientes pasos le ayudaran a entender la diferencia entre nombres de rutas relativas y absolutas (relativas son nombres de rutas dadas desde una posicion dentro de la jerarquia de archivos. Las absolutas son nombre de rutas dados desde el directorio raiz del sistema de archivos; en pocas palabras, empiezan con una /). Asumiendo que los siguientes directorios existen: /home/usuario/trabajo/cartas/nuevas /home/usuario/trabajo/cartas/viejas /home/usuario/trabajo/oficio Dibuje la estructura de arbol:
CUADERNO DE EJERCICIOS Y PRACTICAS LINUX
Pgina 47
[GNU/LINUX UBUNTU 9.X, 10.X] IDSystems 2011 Si su directorio actual es: /home/usuario/trabajo/cartas/nuevas Escriba las rutas relativas a estos directorios: /home/usuario/trabajo/cartas/viejas /home/usuario/trabajo/oficios /home/usuario/trabajo/ Ruta relativa al directorio home
Ejercicio 34 Less y More
Ahora vamos a comparar los dos paginadores de GNU/Linux: less y more. 1. Busque el directorio /etc/X11/ y encuentre el archivo de configuracion del X. 2. Despliegue primero con more 3. Ahora despliegue con less 4. Una vez este dentro del paginador utilice la opcion h (help) para ver que puede hacer y familiarizarse con los paginadores. Describa las diferencias entre ambos: More Less
Ejercicio 35 Atributos archivos
Ahora vamos a explorar los atributos de los archivos que copiamos, movemos, etc. Tambien prestaremos un poco de atencion a los permisos de acceso alos archivos. ACCION Copie el archivo /etc/passwd a su directorio home, dejandole el mismo nombre de passwd Ejecute una lista detallada de ambos archivos, el original y la copia que acaba de crear. Observe los atributos Cules atributos son retenidos de los del archivo original y cuales cambiaron? Renombre el archivo nuevo que creo, passwd, en su directorio home y llamelo contrasea COMANDOS cp /etc/passwd passwd ls l /etc/passwd pass1
$ mv passwd pass1
CUADERNO DE EJERCICIOS Y PRACTICAS LINUX
Pgina 48
[GNU/LINUX UBUNTU 9.X, 10.X] IDSystems 2011 Ahora debera crear un archivo nuevo y conviertalo de solo lectura Copie el archivo y observe los permisos de ambos archivos Note la falta de los permisos de escritura (w). Elimine el archivo con rm Como el archivo retuvo la misma proteccion contra escritura como la del archivo original, sele pedira que confirme que desea remover el archivo $ touch archivo1: chmod w archivo1 $ cp archivo1 archivo2 $ ls l archivo? $ rm file2
Ejercicio 36 Crear y eliminar directorios
Ahora practicaremos crear y eliminar directorios. Trasladese a su directorio home para escribir los siguientes comandos. Asegurese de su ubicacin en el sistema de archivos, antes y despues de ejecutar cada uno de los siguientes comandos: $ cd ~ $ mkdir trabajos1 $ mkdir trabajos2 $ cd trabajos1 $ mkdir prueba1 $ touch prueba1/archivo1 prueba1/archivo2 $ pwd; ls l $ cd ../trabajos2 $ ls l ../trabajos1/prueba1 $ cd Ahora, debera crear otro subdirectorio, prueba2, debajo del directorio trabajo2 en su directorio home. Elimine el directorio trabajo1 creado anteriormente. Ejecute el siguiente comando: $ cd; rmdir trabajo1 Anote que fue lo que sucedi y como procedio a eliminar el directorio: _________________________________________________________________________________ _________________________________________________________________________________ _________________________________________________________________________________ _________________________________________________________________________________ _______________________________________________________________________________
CUADERNO DE EJERCICIOS Y PRACTICAS LINUX
Pgina 49
[GNU/LINUX UBUNTU 9.X, 10.X] IDSystems 2011
Ejercicio 37 Utilitarios de archivos
Ahora vamos a ver unos cuantos utilitarios para observar los archivos Para ver parte de los archivos podemos utilizar: $ head contrasea $ tail contrasea $ tail -5 contrasea Demos un vistazo al tipo de datos contenido en un archivo con el comando: $ file * $ file /etc/p* (todos los archivos en su directorio actual) (los archivos en el directorio /etc que comienzan con p)
Puede pensar en una circunstancia en que el comando file le fuera util? _________________________________________________________________________________ _________________________________________________________________________________ _________________________________________________________________________________ ________________________________________________________________________________
Ejercicio 38 Navegar el sistema de archivos
Vamos a practicar navegar a traves del sistema de archivo y explorar unas cuantas opciones. Ejecute las siguientes secuencia de comando: $ cd # $ mkdir p dir1/dir2 # $ cp /etc/passwd dir1/dir2 $ rm r dir1 # $ rm rf dir1 # - Asegurese de estar en el directorio home -Qu efecto tiene la opcion p? -Responda no para ver que sucede -Qu efecto tiene la opcion f?
Repita el proceso completo, pero en vez de copiar el archivo /etc/passwd, crea uno que le pertenezca: $ mkdir p dir1/dir2 $ touch dir1/dir2/archivo1 $ rm r dir1 Cul fue la diferencia esta vez? Por qu no fue la opcion f? _________________________________________________________________________________ _________________________________________________________________________________ _____________________________________________________________________________
CUADERNO DE EJERCICIOS Y PRACTICAS LINUX
Pgina 50
[GNU/LINUX UBUNTU 9.X, 10.X] IDSystems 2011
Ejercicio 39 Grep
El comando grep es un utilitario poderoso, capaz de leer archivo de texto. Su funcion es desplegar aquellas lineas de un archivo que contengan la cadena de caracteres dada como argumentos. ACCION Desplegar todas las lineas del archivo /etc/passwd que contienen la cadena root Desplegar todas las lineas del archivo /etc/passwd que contienen la cadena bash COMANDOS $ grep root /etc/passwd $ grep bash /etc/passwd
Ejercicio 40 Permisos de archivo
Qu hacen los siguientes comandos? COMANDOS $ chmod u+x archivos $ chmod a+r archivos $ chmod g+w archivos $ chmod og-w archivos $ chmod R go-wx directorio $ chmod og=rx archivos $ chmod go= archivos ACCION QUE REALIZAN
Ejercicio 41 Organizar archivos
Para ilustrar las implicaciones de derecho a acceso de los archivos usaremos comandos que modifican los permisos de los archivos ACCION Cambiese a su directorio home, efectue una copia del archivo /etc/group y observe sus permisos Ahora elimine los permisos de lectura (R) para los usuarios otros y confirme el cambio Ahora elimine los permisis de lectura (R) del usuario y CUADERNO DE EJERCICIOS Y PRACTICAS LINUX COMANDO $ cp /etc/group grupo.prueba $ ls l grupo.prueba $ chmod o-r grupo.prueba $ ls l grupo.prueba $ chmod u-r grupo.prueba Pgina 51
[GNU/LINUX UBUNTU 9.X, 10.X] IDSystems 2011 trate de leer el archivo $ cat grupo.prueba
Qu paso? Y explique el porque: _________________________________________________________________________________ _________________________________________________________________________________ _________________________________________________________________________________ _________________________________________________________________________________ ____________________________________________________________________________ COMANDO $ rm grupo.prueba $ rm /etc/group Responda yes (si) cuando le pida confirmacion. $ ls ld /etc Cules son los permisos? Pruebe estos comandos y revise las opciones de permisos despues de cada uno: $ cp /etc/initab tabla_inicio $ chmod ug=r tabla_inicio $ chmod o= tabla_inicio Ahora intente eliminar el archivo: $ rm tabla_inicio Cuando le pida confirmacion, responda no. ACCION. Qu hizo?
Ejercicio 42 Permisos a directorios
Vamos a investigar los permisos de acceso a los directorios, el bit x. Usted debe aun tener el directorio de trabajo que creamos en los ejercicios anteriores. Si por alguna razon lo elimino, deberas crearlo nuevamente en su directorio home. Coloque un par de archivos en el directorio de trabajo; usted puede usar los comandos cp, touch, o cualquier otro metodo que prefiera (vi, emacs, pico, nano, joe, etc.) COMANDOS Asegurese de estar en su directorio home, remueva el bit de ejecucion (x) del directorio de trabajo: $cd; chmod u-x trabajo2 ACCION. Qu hizo? Cules son las implicaciones de lo que usted acaba de ejecutar?
CUADERNO DE EJERCICIOS Y PRACTICAS LINUX
Pgina 52
[GNU/LINUX UBUNTU 9.X, 10.X] IDSystems 2011 Escriba los siguientes comandos: $ ls trabajo2 $ ls l trabajo2 Puede usted explicar porque recibe un mensaje de error?
$ cd trabajo2
Puede usted ejecutar lo anterior con xito?
Restablezca los permisos: $ chmod u+x trabajo2
Puede usted ejecutar lo anterior con xito?
Ejercicio 43 Shell Script
Crearemos un shell script. Escriba los siguientes comandos: $ cat >reloj Cal Date Luego teclea CTRL+D Ahora esta secuencia de comandos: $ ./reloj $ chmod u+x reloj $ ./reloj Describa que es lo que realiza: _________________________________________________________________________________ _________________________________________________________________________________ _________________________________________________________________________________ ___________________________________________________________________________
Ejercicio 44 Vinculos
Observe los proximos comandos cuidadosamente y asegurese de entender que hace cada uno: $ mkdir vinculos $ cd vinculos $ cat >archivo1 Este es el archivo1 ^D
CUADERNO DE EJERCICIOS Y PRACTICAS LINUX
Pgina 53
[GNU/LINUX UBUNTU 9.X, 10.X] IDSystems 2011 $ cat>archivo2 Este es el archivo2 ^D $ ln archivo1 archivo3 $ ln s archivo2 archivo4 Describa que es lo que hacen los siguientes comandos: COMANDOS $ ls il $ cat archivo1 $ cat archivo2 $ cat archivo3 $ cat archivo4 $ ls ilL $ rm archivo1 $ cat archivo3 DESCRIPCION
$ rm archivo2 $ cat archivo4
Ejercicio 45 Administracion de dispositivos
Linux utiliza carpetas para montar los diferentes dispositivos de almacenamiento. Realice lo siguiente: ACCION Para crar un dispositivo, haremos un nuevo nodo de dispositivo de bloques y lo llamaremos disquete en el /dev y usaremos los mismos numeros de mayoy y menor del dispositivo /dev/fd0 Crea una segunda entrada y llamela raw.disquete, el cual ser aun dispositivo de carcter basado en el dispositivo existente /dev/fd0 Ahora de formato a un disquete utilizando su nuevo dispositivo. Use el sistema de archivos ext2 COMANDOS # mknod /dev/disquete b 1 112
# mknod /dev/raw.disquete e 1 112
CUADERNO DE EJERCICIOS Y PRACTICAS LINUX
Pgina 54
[GNU/LINUX UBUNTU 9.X, 10.X] IDSystems 2011
Cul de los dos nuevos nombres de dispositivos creados utilizaria usted para llevar la operacin a cabo? _________________________________________________________________________________ ______________________________________________________________________ Puede usted escribir archivos al disquete recien formateado? _________________________________________________________________________________ ______________________________________________________________________
Ejercicio 46 El ambiente Shell: variables
Ejecute las siguientes sentencias y responda cual es el valor de las siguientes variables del shell de sus sistema: VARIABLE HOME TERM PATH PSI VALOR
Ejercicio 47 cd y ls
Pruebe los siguientes comandos. Asegurese de entender lo que hace cada comando y anote en la casilla correspondiente su accion: COMANDO $ cd $ cd /etc $ cd ~ $ pwd $ cd $ pwd $ ls ~ $ ls ~root $ cd $ ls ~ ACCION
CUADERNO DE EJERCICIOS Y PRACTICAS LINUX
Pgina 55
[GNU/LINUX UBUNTU 9.X, 10.X] IDSystems 2011
Ejercicio 48 Modificacion del prompt
Para modificar su prompt para que incluya un directorio, escriba los siguientes comandos: $ cd $ PS1=$PWD[$$] Qu efecto refleja este comando en el prompt de su PC? _________________________________________________________________________________ _________________________________________________________________________________ __________________________________________________________________________
Ejercicio 49 Wildcards
El uso de comodines (wildcards) en los sistemas operativos permite trabajar con ciertos comandos y mostrar un grupo de ellos. Responda que es lo que hace cada uno de los siguientes comandos: COMANDO $ ls *.? ACCION
$ more [A-Z]*
$ ls /etc/[a-m]*
$ file /usr/bin/*x*
$ ls [a-z]*[0-9]
$ ls a .[.]*
$ ls d /etc/* .d/*
CUADERNO DE EJERCICIOS Y PRACTICAS LINUX
Pgina 56
[GNU/LINUX UBUNTU 9.X, 10.X] IDSystems 2011
Ejercicio 50 Uso de find
Responda que es lo que hace cada una de las siguientes instrucciones: COMANDO $ find .-print ACCION
$ find .-type d print
$ find /home name .profile print
$ find /home name .bash_profile print
$ find . /tmp /usr/tmp name core exec rm {} \;
$ find . name *.o ok rm {} \;
$ find / -type f size +1k print >/tmp/grandes 2> /dev/null &
CUADERNO DE EJERCICIOS Y PRACTICAS LINUX
Pgina 57
[GNU/LINUX UBUNTU 9.X, 10.X] IDSystems 2011
Ejercicio 51 Uso de expresiones con grep
Responde que es lo que hace cada una de las sentencias indicadas: COMANDO $ ls l | grep ^d ACCION
$ grep ^user[0-9] /etc/passwd
$ grep ^[A-Za-z]*[0-9]$ archivo.txt
$ ls a | grep ^\.[^.]
$ grep ^.*,[0-9]\{10,\} archivo.txt
CUADERNO DE EJERCICIOS Y PRACTICAS LINUX
Pgina 58
[GNU/LINUX UBUNTU 9.X, 10.X] IDSystems 2011
APENDICE Hoja de Referencia Comandos APENDICE Referencia Ubuntu APENDICE Jerarquia de Directorios
CUADERNO DE EJERCICIOS Y PRACTICAS LINUX
Pgina 59
You might also like
- DelaVega Abril Tabla ComparativaDocument10 pagesDelaVega Abril Tabla ComparativaAbril Jazmín De la Vega100% (1)
- Test Inicial Sistemas Operativos Monopuesto (SOM)Document4 pagesTest Inicial Sistemas Operativos Monopuesto (SOM)José Alonso100% (1)
- Comandos de LinuxDocument29 pagesComandos de Linuxcfgmesi9097100% (7)
- Comandos CCNPDocument12 pagesComandos CCNPMarco Antonio Salinas HerreraNo ratings yet
- Montaje y Mantenimiento de EquiposDocument94 pagesMontaje y Mantenimiento de EquiposAndreaMunozNo ratings yet
- Resumen Examen Redes Locales T1y2Document10 pagesResumen Examen Redes Locales T1y2pepetronic50% (2)
- EDUCACIÓN A DISTANCIA Tecnología de La Información y La Comunicación 1Document40 pagesEDUCACIÓN A DISTANCIA Tecnología de La Información y La Comunicación 1carolina mendezNo ratings yet
- 13 Scripts LinuxDocument17 pages13 Scripts LinuxDzier100% (5)
- ISO U01 C 02 Instalacion de Sistemas Operativos PDFDocument97 pagesISO U01 C 02 Instalacion de Sistemas Operativos PDFJorgeNo ratings yet
- Lpic 1 117 101Document8 pagesLpic 1 117 101Tuxito78No ratings yet
- Tutorial de Linux - Comandos de LinuxDocument18 pagesTutorial de Linux - Comandos de LinuxinfobitsNo ratings yet
- Practica 3 - Comandos LinuxDocument17 pagesPractica 3 - Comandos LinuxAlex Ferrer100% (1)
- Ejercicios Procesos WindowsDocument9 pagesEjercicios Procesos WindowsAlvaro MolinerNo ratings yet
- Ejercicios Comandos LinuxDocument5 pagesEjercicios Comandos Linuxyougab70No ratings yet
- Rutas Estaticas en Packet TracerDocument8 pagesRutas Estaticas en Packet Tracerleudo12100% (3)
- Material Lpic 1Document194 pagesMaterial Lpic 1kimerop100% (16)
- Comandos Basicos LinuxDocument22 pagesComandos Basicos Linuxcarloschininin206100% (3)
- Administración de discos y directorios en MS-DOSDocument29 pagesAdministración de discos y directorios en MS-DOSeduardoNo ratings yet
- Bitacora de SoporteDocument24 pagesBitacora de Soportecormata1304923908100% (1)
- Practica MSDOS Evaluada 2011Document4 pagesPractica MSDOS Evaluada 2011rtillero2499No ratings yet
- LPIC-1 Guia para CertificacionDocument177 pagesLPIC-1 Guia para CertificacionPedro Vargas100% (2)
- 6 Sistemas Operativos Monopuesto. Introducción A WindowsDocument26 pages6 Sistemas Operativos Monopuesto. Introducción A Windowsmaver1971No ratings yet
- Ejercicios Redes (Parte 1)Document8 pagesEjercicios Redes (Parte 1)Rubenmg9383% (6)
- Linux Essentials CURSO OFICIAL INTECAP 2020Document265 pagesLinux Essentials CURSO OFICIAL INTECAP 2020sistemas Ac100% (1)
- Actividades Tema 4 MontajeDocument6 pagesActividades Tema 4 MontajeGuille Cañada80% (5)
- Certificación LPI 102Document105 pagesCertificación LPI 102FundamentosNo ratings yet
- Actividades Libro Tema 4 Sistemas OperativosDocument1 pageActividades Libro Tema 4 Sistemas OperativosJaime_Rodrigue_259975% (4)
- 001 - 2-2 - Práctica-Simulador Montaje Pcs - MME - Parte - 1Document5 pages001 - 2-2 - Práctica-Simulador Montaje Pcs - MME - Parte - 1marioNo ratings yet
- Curso Linux PrincipiantesDocument75 pagesCurso Linux Principiantesagorrion100% (11)
- Servicios en Red - 5to MDocument146 pagesServicios en Red - 5to MManuel Oviedo AlvaradoNo ratings yet
- Respuestas Sistemas Operativos - Examen 2Document9 pagesRespuestas Sistemas Operativos - Examen 2juliocanelon5909No ratings yet
- Configuración de dominio Active Directory y permisos en redDocument2 pagesConfiguración de dominio Active Directory y permisos en redilie100% (1)
- Manual de Tiny Core Linux Inglés - EspañolDocument23 pagesManual de Tiny Core Linux Inglés - EspañolJohnyC005No ratings yet
- Windows 10Document66 pagesWindows 10AnfernyNo ratings yet
- Curso Linux MXO 2.2.1Document82 pagesCurso Linux MXO 2.2.1diegofer2No ratings yet
- Lliurex Manual Usuario 0711 EsDocument387 pagesLliurex Manual Usuario 0711 Esisi2012No ratings yet
- ManualdeiniciolinuxDocument258 pagesManualdeiniciolinuxEduardo Ceroni NavarroNo ratings yet
- Manual de Usuario Nextcloud - para CombinarDocument145 pagesManual de Usuario Nextcloud - para Combinargusbohemio100% (1)
- Clase 6 Tecnología - ApuntesDocument19 pagesClase 6 Tecnología - ApuntesGabriel Alejandro Zaradnik LopezNo ratings yet
- Programación de Sitios Web - Aspectos Generales PDFDocument65 pagesProgramación de Sitios Web - Aspectos Generales PDFfidodidomjNo ratings yet
- 0158 Curso de Windows 10Document83 pages0158 Curso de Windows 10Teresa Orellana100% (1)
- Windows 10, TutorialDocument66 pagesWindows 10, TutorialJAVIER AMEZCUANo ratings yet
- Istemas Operativos en RedDocument22 pagesIstemas Operativos en RedJC AlejandritoNo ratings yet
- Re DesDocument217 pagesRe DesfirefoxaNo ratings yet
- Libro de Linux TraducidoDocument22 pagesLibro de Linux TraducidoRoberto BellidoNo ratings yet
- TR3 Trabajo FinalDocument51 pagesTR3 Trabajo Finalmarisela molina leonNo ratings yet
- Manual de Usuario UnitexDocument17 pagesManual de Usuario UnitexAlex Fernando Buitrago HurtadoNo ratings yet
- Fedora 14 User Guide Es ESDocument118 pagesFedora 14 User Guide Es ESEliValdiviaZúnigaNo ratings yet
- Unidad 4Document34 pagesUnidad 4Brenda Esther IbarraNo ratings yet
- Mandrake - InstalacionDocument28 pagesMandrake - InstalacionHuitzi PuxtleNo ratings yet
- Manual Gandia QuestDocument405 pagesManual Gandia QuestcristianNo ratings yet
- KernelDocument106 pagesKernelCandido AramburuNo ratings yet
- LinuxDocument243 pagesLinuxOsmel RamirezNo ratings yet
- Linux - Instalación y Primeros PasosDocument266 pagesLinux - Instalación y Primeros PasosReynaldo MartNo ratings yet
- Instalacion Mandrake PDFDocument58 pagesInstalacion Mandrake PDFvico_007No ratings yet
- LinuxDocument105 pagesLinuxchristiancastroNo ratings yet
- Manual Gandia Integra Quest 4Document411 pagesManual Gandia Integra Quest 4Renê RivasNo ratings yet
- Instalacion MandrakeDocument58 pagesInstalacion MandrakeRocio NavarreteNo ratings yet
- Guia Del ROOT LinuxDocument183 pagesGuia Del ROOT LinuxJose Luis BenitezNo ratings yet
- Guía Oficial del Usuario Linux Mint Edición MateDocument51 pagesGuía Oficial del Usuario Linux Mint Edición MateIng. Roberto MoncayoNo ratings yet
- Curso Guadalinex-2005 PDFDocument520 pagesCurso Guadalinex-2005 PDFLuisNo ratings yet
- Linux Mintspanish 17.2Document58 pagesLinux Mintspanish 17.2Sergio Pizarro UbillaNo ratings yet
- LPP InfoDocument71 pagesLPP Infojanito23100% (9)
- Unidad 14 - Esquemas y VistasDocument8 pagesUnidad 14 - Esquemas y VistasSergio Sanchez100% (1)
- Unidad 02 - Empezando A Trabajar Con ExcelDocument14 pagesUnidad 02 - Empezando A Trabajar Con ExcelSergio Sanchez100% (1)
- Unidad 10 - Correccion OrtograficaDocument8 pagesUnidad 10 - Correccion OrtograficaSergio Sanchez100% (1)
- Unidad 17 - Las Tablas DinamicasDocument11 pagesUnidad 17 - Las Tablas DinamicasSergio Sanchez100% (1)
- Unidad 01 - Introduccion. Elementos de ExcelDocument11 pagesUnidad 01 - Introduccion. Elementos de ExcelSergio Sanchez100% (1)
- Unidad 15 - Importar y Exportar Datos en ExcelDocument14 pagesUnidad 15 - Importar y Exportar Datos en ExcelSergio Sanchez100% (1)
- Unidad 13 - Imagenes, Diagramas y TitulosDocument16 pagesUnidad 13 - Imagenes, Diagramas y TitulosSergio Sanchez100% (1)
- Unidad 18 - MacrosDocument13 pagesUnidad 18 - MacrosSergio Sanchez100% (1)
- Unidad 12 - GraficosDocument15 pagesUnidad 12 - GraficosSergio Sanchez100% (1)
- Unidad 11 - ImpresionDocument11 pagesUnidad 11 - ImpresionSergio Sanchez100% (1)
- Unidad 03 - Operaciones Con ArchivosDocument18 pagesUnidad 03 - Operaciones Con ArchivosSergio Sanchez100% (1)
- Actividad03 SergioSanchezDocument4 pagesActividad03 SergioSanchezSergio Sanchez100% (1)
- Unidad 05 - Los DatosDocument8 pagesUnidad 05 - Los DatosSergio Sanchez100% (1)
- Leccion 5.2 - Google AcadémicoDocument3 pagesLeccion 5.2 - Google AcadémicoSergio Sanchez100% (1)
- Leccion 5.2.1 - Como Accesar y Uso Rapido de Google AcadémicoDocument3 pagesLeccion 5.2.1 - Como Accesar y Uso Rapido de Google AcadémicoSergio Sanchez100% (1)
- Leccion 3.6 - Instalar RADC en Windows 8Document14 pagesLeccion 3.6 - Instalar RADC en Windows 8Sergio Sanchez100% (1)
- Manual Analisis de Datos Encuestas RapidasDocument152 pagesManual Analisis de Datos Encuestas Rapidasfegoal100% (2)
- 13 - Como Eliminar Contenido Usando El AdministradorDocument10 pages13 - Como Eliminar Contenido Usando El AdministradorSergio Sanchez100% (1)
- 12 - Como Agregar Videos Al ContenidoDocument25 pages12 - Como Agregar Videos Al ContenidoSergio Sanchez100% (1)
- 10 - Como Agregar Imagenes Al Contenido y TrucosDocument12 pages10 - Como Agregar Imagenes Al Contenido y TrucosSergio Sanchez100% (1)
- 11 - Como Agregar Efectos Al ContenidoDocument22 pages11 - Como Agregar Efectos Al ContenidoSergio Sanchez100% (1)
- 09.2 - Con SlideshareDocument7 pages09.2 - Con SlideshareSergio Sanchez100% (1)
- 10.2 - Con ImagevenueDocument7 pages10.2 - Con ImagevenueSergio Sanchez100% (1)
- 09.4 - Con Google DocsDocument9 pages09.4 - Con Google DocsSergio Sanchez100% (1)
- 04 - Como Editar El Contenido Desde El Front-EndDocument7 pages04 - Como Editar El Contenido Desde El Front-EndSergio Sanchez100% (1)
- 10.1 - Como Publicar Un Articulo Con Imagenes ExternasDocument3 pages10.1 - Como Publicar Un Articulo Con Imagenes ExternasSergio Sanchez100% (1)
- 09.3 - Con ScribdDocument11 pages09.3 - Con ScribdSergio Sanchez100% (1)
- 09.1 - Como Publicar Un Articulo Extenso Con Recursos ExternosDocument3 pages09.1 - Como Publicar Un Articulo Extenso Con Recursos ExternosSergio Sanchez100% (1)
- 09 - Como Editar Contenido Extenso de Varias PaginasDocument8 pages09 - Como Editar Contenido Extenso de Varias PaginasSergio Sanchez100% (1)
- Introprog PyDocument320 pagesIntroprog PyDark _No ratings yet
- Mendoza Luis ElectrolitosDocument16 pagesMendoza Luis ElectrolitosJoel Mendoza100% (1)
- Licencia Pública de Mozilla o MPLDocument7 pagesLicencia Pública de Mozilla o MPLTETOMARTINEZNo ratings yet
- Sistema domótico Home AssistantDocument128 pagesSistema domótico Home Assistantmarcelo pieragostiniNo ratings yet
- Trabajo Final-Uitilizacion Del Software Libre para La Gestion Gubernamental de La Rep DomDocument17 pagesTrabajo Final-Uitilizacion Del Software Libre para La Gestion Gubernamental de La Rep DomDiego Jose Perez AguileraNo ratings yet
- Paso 1 - Terminologia Linux - Grupo17Document7 pagesPaso 1 - Terminologia Linux - Grupo17Juan Carlos Barreto GarciaNo ratings yet
- MemoriaDocument80 pagesMemoriaCindy Paucar SanchezNo ratings yet
- Book S&B (Publicado) PDFDocument1 pageBook S&B (Publicado) PDFJuan CarlosNo ratings yet
- Apuntes LinuxDocument55 pagesApuntes LinuxmanuellindoNo ratings yet
- Licenciamiento de SoftwareDocument19 pagesLicenciamiento de Softwareandres candelaNo ratings yet
- Sistema Operativo Linux 2ºedicion - Capitulo - 1Document13 pagesSistema Operativo Linux 2ºedicion - Capitulo - 1Verdadero King ReversoNo ratings yet
- Software Libre y PropietarioDocument14 pagesSoftware Libre y PropietarioLupita MartinezNo ratings yet
- Manual de LibreCADDocument7 pagesManual de LibreCADElvis Yuri Palma NeyraNo ratings yet
- Softwarelibre - Libro de WikipediaDocument75 pagesSoftwarelibre - Libro de Wikipediaanadiez4543460No ratings yet
- Creación Reutilización y Distribución de Contenidos DigitalesDocument21 pagesCreación Reutilización y Distribución de Contenidos DigitalesAlfonso FernándezNo ratings yet
- mapa-software-libreDocument1 pagemapa-software-libreGino RoccasalvaNo ratings yet
- Sistema Operativo GNU-Linux Básico - Roger Baig, Francesc Auli - 1edDocument265 pagesSistema Operativo GNU-Linux Básico - Roger Baig, Francesc Auli - 1edkavierenNo ratings yet
- 19 Relatos Sonoros Historias para Escuchar PDFDocument6 pages19 Relatos Sonoros Historias para Escuchar PDFRobertoFloresNo ratings yet
- Koha Vs OpenbiblioDocument15 pagesKoha Vs OpenbiblioJulián Darío Barrero Ariza100% (1)
- Silabo Sistemas Operativos IDocument5 pagesSilabo Sistemas Operativos Idavid_th8008No ratings yet
- Fundamentos de LinuxDocument212 pagesFundamentos de Linuxgoyoelen0% (1)
- Manual DVR H264 4-8-16Document76 pagesManual DVR H264 4-8-16Kavtech Cctv Avtech Cpcam100% (2)
- Migracion A KohaDocument11 pagesMigracion A KohaWalter LopezNo ratings yet
- Software Libre en EducacionDocument34 pagesSoftware Libre en EducacionDaniel FraccalvieriNo ratings yet
- TALLER Conectores LogicosDocument5 pagesTALLER Conectores LogicosDaniel CoralNo ratings yet
- 2 Guia 1-Conocimientos Fundamentales de ComputacionDocument9 pages2 Guia 1-Conocimientos Fundamentales de ComputacionPaul Dante Yucra BordaNo ratings yet
- Cuantas Empresas en Colombia Fabrican PCBDocument23 pagesCuantas Empresas en Colombia Fabrican PCBCarlos Said AriasNo ratings yet
- Manuales de Los Sistemas OperativosDocument15 pagesManuales de Los Sistemas Operativostatiana gonzalezNo ratings yet