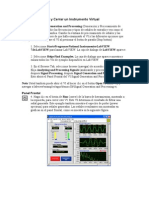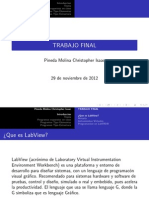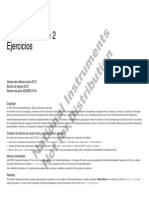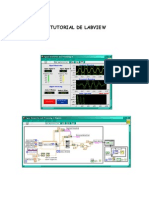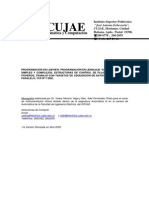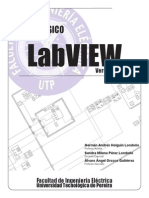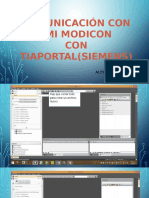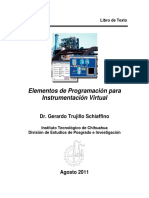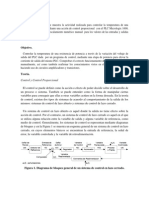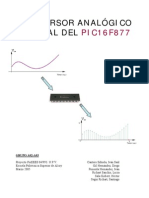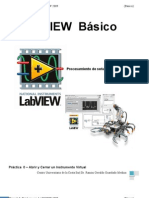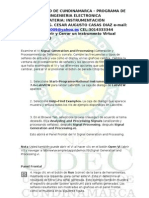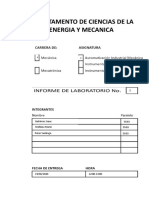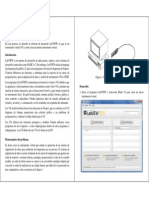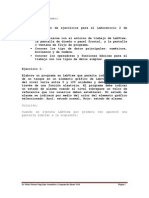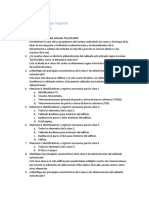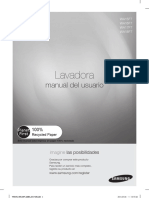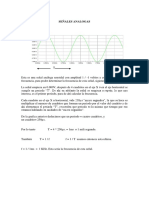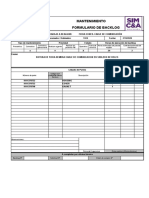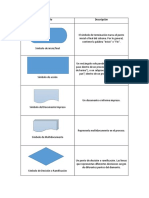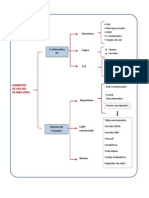Professional Documents
Culture Documents
Manual de Ejercicios Introduccion A LabVIEW
Uploaded by
Omar RojasOriginal Title
Copyright
Available Formats
Share this document
Did you find this document useful?
Is this content inappropriate?
Report this DocumentCopyright:
Available Formats
Manual de Ejercicios Introduccion A LabVIEW
Uploaded by
Omar RojasCopyright:
Available Formats
Introduccin a LabVIEW
Seminario Prctico
Ejercicio 1: Elaborar un sencillo VI de LabVIEW
En este ejercicio elaborars un sencillo LabVIEW VI que simule una seal anloga y la grafique en el elemento grfico correspondiente. El VI (Instrumento Virtual) medir el valor de la seal de entrada y lo comparar contra un lmite especificado por el usuario, si el valor de entrada excede el lmite un LED se encender. Las ilustraciones abajo mostradas, pertenecen a cada una de las paletas encontradas en LabVIEW y te ayudarn a completar el ejercicio. Para mayor referencia y explicacin sobre cada paleta encontrada en LabVIEW, puedes consultar el Apndice B, The LabVIEW Enviroment. Nota: LabVIEW tiene integrada la funcin Automatic Tool Selection, que cambia las funciones del cursor dependiendo del tipo de objeto que ests seleccionando.
Functions Palette Controls Palette
1. Si an no has abierto LabVIEW, correlo desde el Men Inicio >> Programas >> National Instruments >> LabVIEW 8.5; o bien, desde el escritorio si existe el icono de acceso directo. 2. Da un clic en VI from Template para abrir la opcin New Dialog Box. Observa las diferentes categoras a la izquierda de la ventana que corresponde a cada uno de los tipos de tareas de las que puedes elegir. Tambin puedes seleccionar Blank VI, para iniciar en ceros. Tambin existen formas o plantillas prediseadas que te brindan puntos de partida para tus aplicaciones. Las opciones de Projects y Other Files son componentes ms avanzados que en esta ocasin no sern descritos a detalle. Para informarte ms sobre cualquiera de los componentes listados en New Dialog Box, puedes obtenerla seleccionando con un clic Help, ubicado en la esquina inferior derecha de esa ventana. 3. Selecciona VI >> From Template >> Tutorial (Getting Started) >> Generate and Display y da un clic en OK.
Se abrirn dos ventanas. La ventana con fondo color gris es el Front Panel (Panel Frontal), y el de fondo blanco es el Block Diagram (Diagrama de Bloques). El Panel Frontal contiene la interfase grfica de usuario mientras que el Diagrama de Bloques contiene el cdigo que controla las funciones del VI. Puedes saltar entre las ventanas presionando <Ctrl - E>
4. Examina el Panel Frontal y el Diagrama de Bloques de este VI de plantilla. El Panel Frontal contiene una Grafica de Forma de Onda (Wave Form Chart) y un botn Stop, as como se muestra en la figura.
Examina el Diagrama de Bloques, este contiene una un bloque VI Express que simula una seal (Simulate Signal) y est configurado para simular una seal senoidal que se plasmar en la grafica de forma de onda.
5. Regresa al Panel Frontal (Ctrl - E). Observa que el botn Run (Correr) ubicado en la esquina superior izquierda es de color blanco y no presenta ninguna fractura. Esto significa que el VI no contiene errores y puede ser ejecutado. Presiona el botn para iniciar la operacin del VI. Cuando hayas terminado de examinar el comportamiento del VI presiona el botn STOP. Nota: Conforme avanzas en el ejercicio vers como la caracterizacin del botn Run ir cambiando de color blanco a gris y tendr una fractura a la mitad. Esto indica que el VI contiene errores y no puede ser ejecutado. 6. Ahora vas a aadir ms funciones al VI. Lo modificars para que se active una alarma cuando el valor de una seal sobrepase cierto nivel. Si an no es visible la Paleta de Controles (Controls Palette) brela haciendo clic derecho sobre el rea de trabajo del Panel Frontal. Si quieres que quede fija esta ventana solo presiona la tachuela de la esquina superior izquierda, su apariencia cambia como muestra la figura.
7. Presiona de la paleta, el men Numeric Controls Num Ctrls (Controles Numricos) y selecciona el elemento Vertical Pointer Slide Pointer Slide. Colcalo sobre el rea de trabajo y con un clic lo posicionas.
8. Ahora selecciona el men Express, se despliega una serie de opciones como la siguiente.
9. Selecciona de la subpaleta LEDs y extrae un elemento Round LED hacia el Front Panel.
10. Dirgete sobre el Panel Frontal y da un clic derecho sobre la Vertical Pointer Slide, selecciona la opcin Properties, en la parte baja del men rpido. Aparecer una ventana de propiedades con diferentes opciones que puedes modificar. As como en la siguiente ilustracin, realiza los cambios correspondientes. Label: Escribe Limit Slider 1: Habilita la casilla Show digital display(s) Despus de modificar los dos campos anteriores presiona OK.
11. Da un clic derecho sobre el Round LED con la etiqueta Boolean, y selecciona Properties. Examina las diferentes opciones que pueden modificarse. En la pestaa Appearance cambia el texto de la etiqueta de Bolean a Alarm. Da clic en OK para aplicar los cambios. Ahora acomoda los objetos de manera similar al de la siguiente ilustracin.
12. Cmbiate ahora al Diagrama de Bloques <Ctrl - E>. Da doble clic en el VI Express Simulate Signal para abrir la ventana de propiedades. Examina las diferentes propiedades que puedes modificar. De las propiedades de la seal cambia Amplitude a 10 y Frequency a 10.1. Presiona el botn OK para aplicar los cambios y cerrar la ventana.
13. Abre la Paleta de Funciones (Functions Palette) de la misma manera que la Paleta de Control, dando un clic derecho sobre el rea de trabajo del Diagrama de Bloques. Selecciona Arithmetic & Comparison Arith & Compa>> Comparison y coloca el VI Express Comparison en el Diagrama de Bloques.
Cuando colocas el VI Express Comparison, aparece una caja de dialogo que permite configurar el tipo de comparacin que realizars. Realiza las siguientes selecciones y cierra el cuadro dando clic en el botn OK. Compare Condition: Selecciona Greater Comparison Inputs: Selecciona Second signal input Al configurar los parmetros anteriores persona OK.
14. Puedes conectar los Controles, las Funciones y los Indicadores entre si en el Diagrama de Bloques. Apunta a ellos con el cursor y cuando este cambie a una forma de carrete de cable da un clic y mueve el cursor hasta el elemento con el que quieras hacer conexin, dando otro clic completas la conexin. Ahora conecta el control Limit al indicador Alarm.
Nota: El botn Run en la esquina superior izquierda de la ventana del Panel Frontal (Front Panel) y del Diagrama de Bloques (Block Diagram) cambi de su forma slida y de color blanco a una flecha rota y de color gris. Como se mencion previamente, esto indica que el VI no puede ser ejecutado. Si presionas el botn mientras est roto, se abre una ventana de correccin de errores.
10
15. Da un clic en el botn Run. El cuadro de dilogo que aparece muestra que en esta ocasin ocurri un error por haber conectado dos terminales de tipos distintos. Puesto que Limit es un control numrico y Alarm es un indicador boleano, no se pueden conectar entre s. Para resaltar el error dentro del Diagrama de Bloques, da un clic en el cuadro de dilogo que muestra el error por escrito, esto mostrar el error sealado.
16. Observa que el cable de conexin entre Limit y Alarm aparece seccionado y tachado en rojo por el centro.
Para eliminar este cable roto presiona <Ctrl - B>. Esta es una forma rpida para limpiar desde el teclado todos los cables rotos del Diagrama de Bloques. 17. Arregla tu diagrama de Bloques de manera similar a como se muestra siguiendo estos sencillos pasos. a. Cablea el control Limit a la entrada Operand 2 de la funcin Comparison. b. Conecta el cable entre el bloque Simulate Signals y el Waveform Graph a la entrada Operand 1 del bloque Comparison. c. Cablea la salida Result del bloque Comparison al indicador Alarm. Tu Diagrama de Bloques debe verse como este:
11
18. Colcate en el Panel Frontal <Ctrl - E>. 19. Guarda el VI en la direccin C:\Seminars\HandsOn\LabVIEW\CustomerWork con el nombre de Exercise1.vi. Nota: Asegrate de guardar correctamente el VI ya que lo usars ms adelante dentro del seminario. 20. Corre el VI. Mientras se ejecuta, puedes cambiar el valor de Limit. Observa que cuando un dato recibido desde el Simulate Signal VI es mayor que el lmite, el indicador Alarm se enciende. Mientras est corriendo cmbiate al Diagrama de Bloques <Ctrl - E> y da un clic en la opcin Highlight Execution en la barra de herramientas. Esto te permitir ver el flujo de datos a travs de los bloques del programa.
21. Cuando hayas terminado detn el VI con el botn Stop del Panel Frontal. Fin del Ejercicio 1
12
Ejercicio 2: Toma de Mediciones
Completa los siguientes pasos para crear un VI que adquiera continuamente datos desde tu dispositivo DAQ. 1. Abre LabVIEW. 2. En la ventana Getting Started selecciona en la seccin New la carpeta More. Cuando te encuentres en la ventana Create New, extiende la carpeta From Template. 3. De la carpeta DAQ, elige el Data Acquisition with NI-DAQmx.vi . A la derecha, se muestra su descripcin. Da un clic en OK. 4. Despliega el Diagrama de Bloques (Block Diagram), si ya est abierto, solo da un clic en l para presentarlo, si no, selecciona Window Show Block Diagram. Puedes cambiarte entre las ventanas (Block Diagram y Front Panel) desde el teclado presionando <Ctrl-E>. Sigue las siguientes instrucciones para completar tu diagrama de bloques. 5. Da doble clic en el bloque DAQ Assistant para abrir el asistente de configuracin de adquisicin de datos. 6. Configura la operacin de la entrada analgica. a. Selecciona Analog Input Voltage. b. Selecciona Dev 1 (USB-6009) o equivalente ai0, para adquirir datos en la entrada analgica por el canal 0. Da un clic en Finish. c. En la siguiente ventana definirs los parmetros de operacin de la entrada analgica. Para seleccionar el rango de entrada con el que trabajar mejor tu micrfono, en la pestaa Settings, escribe 2 Volts a la casilla Maximum, y -2 Volts en la casilla Minimum. En la casilla Task Timing selecciona Continuous como modo de adquisicin e ingresa 10000 en la tasa de frecuencia (Rate). En el campo Samples to Read, escribe 1000. Atencin, no cambies ningn otro valor y da un clic en OK para cerrar el asistente.
13
7. Coloca el VI Express Filter a la derecha del DAQ Assistant dentro del diagrama de bloques. Abre la Paleta de Funciones (Functions Palette) haciendo clic derecho sobre el rea de trabajo del Diagrama de Bloques. Desde la Paleta de Funciones selecciona Express Signal Analysis Filter y colcalo en el Diagrama de Bloques dentro del ciclo while. Para mantener fija la Paleta de Funciones en el Diagrama de Bloques presiona la pequea tachuela ubicada en la esquina superior izquierda de la paleta. Toma nota, este paso se omitir en los siguientes ejercicios, pero se tendr que repetir. En la ventana de configuracin bajo la seccin Filtering Type elige Highpass. En la seccin Cutoff Frequency utiliza una tasa de frecuencia de 300Hz. Da un clic en OK cuando termines. 8. Realiza las siguientes conexiones en tu diagrama de bloques. Para cablear un elemento con otro lleva el cursor a las terminales del elemento hasta que cambie a un carrete de conexin y dando un clic llvalo hasta el otro elemento y da un clic en el terminal objetivo.
14
a. Conecta la terminal de salida Data del DAQ Assistant VI a la entrada Signal del VI Filter. b. Posicionando el cursor en la terminal Filtered Signal da clic derecho y selecciona Create >> Graph Indicator. Esto proporcionar al VI de filtro una salida para mostrar los datos que filtra, que a su vez provienen del asistente de adquisicin de datos.
9. Regresa al Panel Frontal (Front Panel) presionando desde el teclado <Ctrl.-E> o seleccionando Window Show Front Panel. Puedes hacer ms grande la grfica que aparece en el Panel Frontal, tal como haras grande una figura o fotografa en cualquier otro paquete de software, pasando el cursor por alguna de sus esquinas y arrastrando. 10. Corre la aplicacin haciendo clic en el botn Run. Sopla o silva en el micrfono para observar como cambia el voltaje en la grfica.
11. Para la aplicacin cuando termines haciendo clic en el botn Stop. 12. Guarda el VI con el nombre Exercise 2-Acquire.vi en la carpeta Exercises y cirralo. Es importante guardar el archivo pues ser utilizado para ejercicios posteriores. Fin del Ejercicio 2
15
You might also like
- Ejemplos Con LabviewDocument26 pagesEjemplos Con Labviewosor2100% (7)
- Ejercicios LabVIEWDocument24 pagesEjercicios LabVIEWFelix LaraNo ratings yet
- Curso Lab ViewDocument83 pagesCurso Lab ViewAngel Ramos100% (1)
- IntroducciÓN A LABVieWDocument42 pagesIntroducciÓN A LABVieWWhendy Garcia100% (1)
- Curso LabViewDocument69 pagesCurso LabViewjohnlovecraft100% (1)
- Control y Simulación Con LabviewDocument26 pagesControl y Simulación Con LabviewJohn Fredy Martínez CardonaNo ratings yet
- Curso Labview 1Document154 pagesCurso Labview 1Leonel AlanisNo ratings yet
- Manual Ejercicios Core 2 Parte 1-3Document46 pagesManual Ejercicios Core 2 Parte 1-3SoulMex0% (1)
- Tutorial de LabviewDocument20 pagesTutorial de LabviewDaniel Cardenas VillarrealNo ratings yet
- Control Pid de Temperatura Con LabviewDocument12 pagesControl Pid de Temperatura Con LabviewElihu Henri Ostos Garcia100% (7)
- Curso de Programación PIC en C Con CCSDocument85 pagesCurso de Programación PIC en C Con CCSjumaesgo5879100% (1)
- Programación en LabView BasicaDocument248 pagesProgramación en LabView BasicaJorge de Tavira80% (5)
- DiseÑo de Un Sistema de Control de TemperaturaDocument9 pagesDiseÑo de Un Sistema de Control de TemperaturaBazan Antequera Ruddy100% (4)
- LabVIEW Core 2 Curso PDFDocument0 pagesLabVIEW Core 2 Curso PDFAlejandro Noriega75% (8)
- LabVIEW BasicoDocument265 pagesLabVIEW BasicoAlejandro JoséNo ratings yet
- Comunicacion Hmi Movicon Con PLC SiemensDocument40 pagesComunicacion Hmi Movicon Con PLC SiemensAntonio Arhuata Acero100% (1)
- Practicas Labview-Arduino PDFDocument15 pagesPracticas Labview-Arduino PDFMihai BogdanNo ratings yet
- Libro LabVIEWDocument194 pagesLibro LabVIEWstaticfactory9281No ratings yet
- Control de Temperatura Proporcional Micrologix 1000Document13 pagesControl de Temperatura Proporcional Micrologix 1000serolfitnas100% (2)
- Diseño Electronico Con Altium Designer 6Document277 pagesDiseño Electronico Con Altium Designer 6VICTOR MARCOS100% (1)
- Intouch AplicasionesDocument10 pagesIntouch AplicasionesJudithMarilynNo ratings yet
- Ejercicios LABVIEW BasicosDocument9 pagesEjercicios LABVIEW BasicosAnonymous LaDHTPXNo ratings yet
- Guia - Adquisicion Imagenes LabviewDocument8 pagesGuia - Adquisicion Imagenes LabviewbaalkaraNo ratings yet
- Simulación Electrónica y Diseño de Circuitos ImpresosDocument10 pagesSimulación Electrónica y Diseño de Circuitos ImpresosAnonymous bqJDeCNINo ratings yet
- Adc Pic16f877Document17 pagesAdc Pic16f877jv047050% (2)
- Introduccion LabviewDocument59 pagesIntroduccion LabviewDaniel JaramilloNo ratings yet
- Acondicionadores de Señal PDFDocument58 pagesAcondicionadores de Señal PDFSthefaniia Garzon OliiverosNo ratings yet
- Guía Rápida de LabViewDocument28 pagesGuía Rápida de LabViewhugoNo ratings yet
- VHDL TutorialDocument40 pagesVHDL TutorialvoltersasNo ratings yet
- Manual CompletoDocument79 pagesManual CompletoEduardo BernalNo ratings yet
- Practicas LabviewDocument23 pagesPracticas LabviewALBERTO ALVARADO CARRILLONo ratings yet
- Praactics LabViewDocument28 pagesPraactics LabViewJorge Ricardo Esperanza BarrientosNo ratings yet
- Curso LabVIEWDocument84 pagesCurso LabVIEWPelon Ete100% (1)
- Ejercicios CursoDocument143 pagesEjercicios CursoOscar ColomboNo ratings yet
- Curso LabVIEWDocument82 pagesCurso LabVIEWkimvargas0419No ratings yet
- Informe de MetrologíaDocument14 pagesInforme de MetrologíaManuel Andre Villacorta RamirezNo ratings yet
- Ejercicios C1 - Introduccion A LabviewDocument14 pagesEjercicios C1 - Introduccion A LabviewBraulio Jose Cespedes AcostaNo ratings yet
- Control de Puertos de ATMEGA Con LabviewDocument24 pagesControl de Puertos de ATMEGA Con Labviewherktor100% (2)
- Adquisicion de Datos Labview SimuladoDocument13 pagesAdquisicion de Datos Labview SimuladoCesar A. Casas D.No ratings yet
- Ejercicios Labview DaqDocument30 pagesEjercicios Labview DaqFabian DiazNo ratings yet
- Informe LabVIEWDocument20 pagesInforme LabVIEWAnghelo ItaNo ratings yet
- Taller de LabviewDocument14 pagesTaller de Labviewjuan david paredes gomezNo ratings yet
- Guia LabViewDocument17 pagesGuia LabViewErik LopezNo ratings yet
- Laboratorios AutomatizaciónDocument16 pagesLaboratorios AutomatizaciónSantoPerezNo ratings yet
- Práctica No. 1 Instrumentacion y ControlDocument4 pagesPráctica No. 1 Instrumentacion y ControlErick Chavez SerranoNo ratings yet
- Informe Lab D - 4Document21 pagesInforme Lab D - 4CristianAntonioNo ratings yet
- EjerciciosDocument40 pagesEjerciciosQarrizalw's xdNo ratings yet
- Labview PracticasDocument37 pagesLabview PracticasManuel ForvNo ratings yet
- Lab - 6 - Conociendo Mas de LAbview - Serrano MDocument29 pagesLab - 6 - Conociendo Mas de LAbview - Serrano MMaria SNo ratings yet
- Informe Entorno de Labview y Tipos de DatosDocument17 pagesInforme Entorno de Labview y Tipos de DatosTorres TorresNo ratings yet
- Solari Rivera CamiloDocument13 pagesSolari Rivera CamiloCamilo Marcelo Solari RiveraNo ratings yet
- Guía 5 - Introducción A LabVIEW Parte 1Document4 pagesGuía 5 - Introducción A LabVIEW Parte 1Jaime GonzálezNo ratings yet
- Laboratorio #3-LabviewDocument9 pagesLaboratorio #3-LabviewHector J. Moscoso RoqueNo ratings yet
- PRÁCTICA SEM7 CONSTRUCCIÓN DE UN SISTEMA DE MEDICIÓN DE TEMPERATURA CON SubVIDocument10 pagesPRÁCTICA SEM7 CONSTRUCCIÓN DE UN SISTEMA DE MEDICIÓN DE TEMPERATURA CON SubVIzerpetiNo ratings yet
- Ejercicio Practico DAQ 6008Document5 pagesEjercicio Practico DAQ 6008jlcorsanNo ratings yet
- Guía Solución Lab .2 LabView 8.5Document36 pagesGuía Solución Lab .2 LabView 8.5Erwil Gonzalez100% (1)
- Lab 1 LabView PDFDocument23 pagesLab 1 LabView PDFCarlos Emilio BañoNo ratings yet
- Guia 8Document19 pagesGuia 8MiriamNo ratings yet
- PLC Direct Logic05 - Prof. Faletti - 2012Document16 pagesPLC Direct Logic05 - Prof. Faletti - 2012Forumsur ArgentinaNo ratings yet
- Herramienta de Fijación Directa A Batería BX 3-ME: Información Técnica AplicacionesDocument1 pageHerramienta de Fijación Directa A Batería BX 3-ME: Información Técnica AplicacionesDiana Rodrìguez GonzálezNo ratings yet
- Lab 1 - InstrumentacionDocument8 pagesLab 1 - InstrumentacionMAILETH RIVERO PALACIONo ratings yet
- SENSONET Introducción v1 2010Document15 pagesSENSONET Introducción v1 2010Aitor OtañoNo ratings yet
- Subestaciones Encapsuladas en Gas Tipo Exk-0Document32 pagesSubestaciones Encapsuladas en Gas Tipo Exk-0refherrera100% (2)
- Cuestionario 606Document5 pagesCuestionario 606Luis Solano ANo ratings yet
- Generar Una Distribución Gaussiana Con R e ImagejDocument31 pagesGenerar Una Distribución Gaussiana Con R e ImagejCuauAcheTémocNo ratings yet
- Directorio Prestación de ServiciosDocument193 pagesDirectorio Prestación de ServiciosCentro Juridico InternacionalNo ratings yet
- Manual Lavadora SamsungDocument28 pagesManual Lavadora SamsungWilson Gamarra Velasquez100% (2)
- Fotocélula Con 555Document9 pagesFotocélula Con 555jesus castillejosNo ratings yet
- ERP CMR Beta10 Software Dossier v12Document28 pagesERP CMR Beta10 Software Dossier v12GustavoNo ratings yet
- Taller-Señales (ELECTRONICA ANALOGA)Document8 pagesTaller-Señales (ELECTRONICA ANALOGA)felipe berrioNo ratings yet
- PREGUNTAS Capitulo 3 TomasiDocument2 pagesPREGUNTAS Capitulo 3 TomasiEfra Alcoser100% (2)
- MTCNA © MikroTik 2011Document360 pagesMTCNA © MikroTik 2011Char Ly100% (1)
- Tipos de InyectoresDocument12 pagesTipos de InyectoresTito Erick Andia Coca0% (1)
- Tarea Conexiones de TransformadoresDocument4 pagesTarea Conexiones de TransformadoresASYCEM10250% (1)
- Atajos Del Teclado para Windows Media Player 11 y 12Document3 pagesAtajos Del Teclado para Windows Media Player 11 y 12Jota PlayNo ratings yet
- Informe 2 Puente H-2Document3 pagesInforme 2 Puente H-2Jose Angel Duarte MartinezNo ratings yet
- Backlog Simba Ficha de Tablero HembraDocument3 pagesBacklog Simba Ficha de Tablero Hembrajuan eduardo rodriguezNo ratings yet
- R410A 60HzDocument34 pagesR410A 60HzImerc IngenieriaNo ratings yet
- Diseño y Simulación de Una Antena Yagi PaperDocument5 pagesDiseño y Simulación de Una Antena Yagi PaperJuan José Quiroz OmañaNo ratings yet
- Formato Dc5 Solicitud de Registro de Agente Capacitador ExternoDocument2 pagesFormato Dc5 Solicitud de Registro de Agente Capacitador ExternoTania Hernández57% (14)
- Tabla de SimbolosDocument5 pagesTabla de SimbolosOctavio GutierrezNo ratings yet
- Historia de La TV GlobalDocument4 pagesHistoria de La TV GlobalGabriel PegueroNo ratings yet
- Smart 200Document59 pagesSmart 200Pablo MonesNo ratings yet
- Teatro AutomatizadoDocument38 pagesTeatro AutomatizadoRamon Omar BorjasNo ratings yet
- Mapa Conceptual y Comparativo El MonitorDocument3 pagesMapa Conceptual y Comparativo El MonitorJOSE HERNEY VELA TRUJILLONo ratings yet
- Identificar Los Componentes de Una Red de Area LocalDocument24 pagesIdentificar Los Componentes de Una Red de Area LocalOdraude de la CruzNo ratings yet
- Guía Rápida ParadoxDocument7 pagesGuía Rápida ParadoxEduardo Saavedra LopezNo ratings yet
- Aportes de Jack KilbyDocument3 pagesAportes de Jack KilbyDURANDURAN777No ratings yet
- Ferro ElectricidadDocument16 pagesFerro ElectricidadMarisol TrellesNo ratings yet