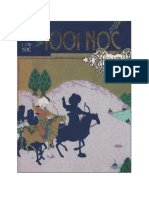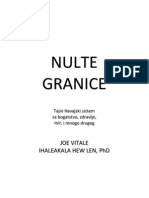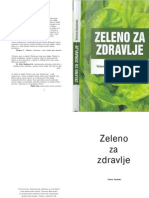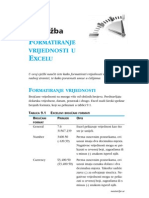Professional Documents
Culture Documents
03 - Upotreba Pisama U Wordu
Uploaded by
Марко СајићOriginal Title
Copyright
Available Formats
Share this document
Did you find this document useful?
Is this content inappropriate?
Report this DocumentCopyright:
Available Formats
03 - Upotreba Pisama U Wordu
Uploaded by
Марко СајићCopyright:
Available Formats
3.
Vje`ba
UPOTREBA
PISAMA U WORDU
U sljede}oj vje`bi nau~it }ete kako upotrijebiti pisma i efekte pisma da biste poboljali izgled svog Wordovog dokumenta. Koncepte koje }ete ovdje nau~iti mo`ete upotrijebiti i u drugim aplikacijama Officea: Excelu, PowerPointu i Publisheru.
ODABIR
PISMA
Office 2000 nudi mnogobrojne varijante pisama koje mo`ete upotrijebiti u svom dokumentu. Bilo da stvarate pismo ili ro|endansku ~estitku, ponu|ena pisma su samo jedan klik mia udaljena od primjene. Pisma TrueType su skalabilna, to zna~i da su dostupna u bilo kojoj veli~ini. Veli~ina pisma je izra`ena u to~kama. U jednom palcu sadr`ane su 72 to~ke, tako da je naslov veli~ine 36 to~aka zapravo visok polovinu palca. Wordovo osnovno podeenje pisma je Times New Roman veli~ine 12 to~aka. Uvijek mo`ete pogledati u padaju}i popis Font ili Font Size, koji se nalaze na alatnoj traci za formatiranje, kako biste vidjeli trenutno pismo i veli~inu. Upotrijebite sljede}e korake da biste promijenili pismo:
1. Postavite kursor na mjesto gdje }ete zapo~eti unoenje teksta.
Ako ste ve} unijeli tekst, odaberite ga. Tada }e se promjena pisma odnositi na odabrani tekst.
2. Kliknite na strelicu padaju}eg popisa Font kako biste prikazali
popis pisama. Pisma su napisana u izvornom izgledu pisma, tako da mo`ete vidjeti kako izgledaju (slika 3.1). Kliknite na pismo kako biste ga odabrali.
3. Kliknite na strelicu padaju}eg popisa Font Size kako biste prikazali popis i klikom odaberite `eljenu veli~inu pisma.
18
3. VJE@BA
Naj~e}e odabrana pisma prikazuju se na vrhu popisa Kliknite ovdje kako biste odabrali drugu veli~inu Gumb za Gumb za masne nakoene znakove znakove
Ime pisma napisano je u izvornom obliku Gumb za potcrtane znakove
SLIKA 3.1 Okviri s popisima Font i Font Size prikazuju ime i veli~inu trenutnog pisma. Brzi odabir Ako `elite promijeniti pismo u cijelom dokumentu, odaberite cijeli dokument pritiskom na kombinaciju tipki Ctrl+A.
MASNIH, NAKO[ENIH I PODCRTANIH ZANKOVA
Masni, nakoeni ili podcrtani znakovi upotrebljavaju se za isticanje naslova i va`nih dijelova teksta. Kombinirati mo`ete dva ili tri efekta istovremeno. Kao i kod ostalih poslova ure|ivanja, najprije odaberite tekst i tada primijenite efekt, ili odaberite efekt zatim utipkajte tekst i tada isklju~ite efekt.
UPOTREBA
UPOTREBA
PISAMA U
WORDU
19
Najbr`i na~in pridjeljivanja ovih efekata je pomo}u gumba koji se nalaze na alatnoj traci za formatiranje (slika 3.1). Kliknete li na gumb uklju~ili ste efekt, kliknete li ga ponovno isklju~ili ste opciju. Ako je kursor na mjestu gdje je jedan od efekata primijenjen, gumb na alatnoj traci izgleda kao da je pritisnut.
Tipkovni~ke pre~ice Ako `elite ruke uvijek imati na tipkovnici, pritisnite Ctrl+B za masne znakove, Ctrl+U za podcrtane i Ctrl+I za nakoene.
PRIDJELJIVANJE
POSEBNIH EFEKATA
Word sadr`i nekoliko posebnih efekata koje mo`ete upotrijebiti. Tu su uklju~eni Superscript (podignuti znakovi), Subscript (sputeni znakovi), Striketrough (precrtani znakovi) i nekoliko grafi~kih (sjene i okviri). Mo`ete i sakriti tekst, to zna~i da tekst nije vidljiv na zaslonu i ne}e biti ispisan. Upotrijebite sljede}e korake kako biste pridijelili posebne efekte pisma na odabrani tekst ili na tekst koji }e tek biti unesen:
1. Odaberite Format, Font kako biste otvorili okvir za dijalog Font
(slika 3.2).
U ovom podru~ju odaberite efekte
Podru~je pregleda pisma
SLIKA 3.2 Upotrijebite okvir za dijalog Font kao biste pridijelili posebne efekte i vidjeli kako }e efekti izgledati.
20
3. VJE@BA
2. U podru~ju Effects, odaberite `eljeni efekt. @elite li uklju~iti
opciju efekta, kliknite u okvir za potvrdu pored imena efekta. Da biste isklju~ili opciju ponovno kliknite u okvir za potvrdu. U okviru Preview vidjet }ete kako pismo izgleda uz primjenu posebnog efekta.
3. Kada ste zadovoljni podeenjima, kliknite OK. Efekti uvijek ne rade Ovisno o vrsti pisma, svi efekti mo`da ne}e biti dostupni. Ako odaberete efekt, a u isto vrijeme u podru~ju Preview nestane pismo, odabrani efekt ne mo`ete pridijeliti pismu. Odaberite drugu vrstu efekta ili drugo pismo.
DODAVANJE
BOJE
Pisa~i u boji sve su vie u primjeni i nisu luksuz. Dodavanje boje u tekst je odli~an na~in isticanja va`nih dijelova dokumenta. Upotrijebite boje kada unosite revizije dok s ostalima raspravljate o dokumentu. Word nudi dva na~ina za dodavanje boje tekstu. Upotrijebiti mo`ete gumb Font Color ili okvir za dijalog Font:
l
Kliknite strelicu uz gumb Font Color na alatnoj traci za formatiranje kako biste prikazali paletu boja iz koje }ete izabrati `eljenu (slika 3.3). Kliknite na boju kako biste je odabrali. Da biste upotrijebili okvir za dijalog Font, odaberite Format, Font. Kliknite na strelicu padaju}eg popisa Font Color kako biste prikazali paletu. Kliknite na boju kako biste je odabrali.
U oba slu~aja, mo`ete izabrati iz ve} definiranih boja ili odabrati opciju More Colors. Na taj na~in otvarate okvir za dijalog Colors gdje izabirete iz standardnih, ve} definiranih boja, ili stvarate svoju boju.
UPOTREBA
PISAMA U
WORDU
21
Gdje su gumbi? Ako na alatnoj traci za formatiranje nije vidljiv gumb Font Color, kliknite gumb koji ima oznaku dvostruke strelice i nalazi se na desnom kraju alatne trake. Tako }ete otvoriti paletu gumba koje jo niste upotrijebili. Nakon to upotrijebite gumb Font Color, on }e i nadalje biti vidljiv na alatnoj traci za formatiranje.
Gumb Font Color Kliknite ovdje kako biste prikazali paletu ve} definiranih boja Kliknite ovdje kako biste vidjeli gumbe koje mo`ete dodavati alatnim trakama
Kliknite ovdje kako biste otvorili okvir za dijalog Colors
SLIKA 3.3 Paleta Font Color sadr`i 40 ve} definiranih boja iz kojih mo`ete odabrati `eljenu.
U ovoj vje`bi nau~ili ste kako upotrijebiti pisma i efekte pisma da biste poboljali izgled dokumenta. U sljede}oj vje`bi nau~it }ete kako prona}i i zamijeniti tekst, upotrijebiti provjeru gramati~kih i pravopisnih pogre{aka, te kako upotrijebiti istozna~nice.
You might also like
- Hiljadu I Jedna Noc - NepoznatDocument559 pagesHiljadu I Jedna Noc - NepoznatLenox Williams92% (13)
- Hill, Napoleon - Misli I Postani BogatDocument252 pagesHill, Napoleon - Misli I Postani Bogatbugula97% (33)
- Modalni GlagoliDocument4 pagesModalni GlagoliМарко СајићNo ratings yet
- Osnove PcelarstvaDocument37 pagesOsnove PcelarstvaМарко СајићNo ratings yet
- Anton Pavlovic Cehov - Ujka Vanja PDFDocument32 pagesAnton Pavlovic Cehov - Ujka Vanja PDFSasha JovancevicNo ratings yet
- PcelarstvoDocument151 pagesPcelarstvoMartin Čilić100% (1)
- Nulte Granice - Kompletna KnjigaDocument96 pagesNulte Granice - Kompletna KnjigaBhaerava Kaala98% (80)
- PcelarstvoDocument54 pagesPcelarstvoМарко Сајић100% (2)
- PcelarstvoDocument54 pagesPcelarstvoМарко Сајић100% (2)
- Victoria Boutenko - Zeleno Za ZdravljeDocument96 pagesVictoria Boutenko - Zeleno Za Zdravljetrakuckuc100% (1)
- Victoria Boutenko - Zeleno Za ZdravljeDocument96 pagesVictoria Boutenko - Zeleno Za Zdravljetrakuckuc100% (1)
- 07 - Upoteba Predlozaka U WorduDocument7 pages07 - Upoteba Predlozaka U WorduМарко СајићNo ratings yet
- Victoria Boutenko - Zeleno Za ZdravljeDocument96 pagesVictoria Boutenko - Zeleno Za Zdravljetrakuckuc100% (1)
- 09 - Formatiranje Vrijednosti U ExceluDocument6 pages09 - Formatiranje Vrijednosti U ExceluМарко СајићNo ratings yet
- 08 - Uredjivanje Radnih Stranica U ExceluDocument9 pages08 - Uredjivanje Radnih Stranica U ExceluМарко СајићNo ratings yet
- 06 - Upotreba Stilova U WorduDocument7 pages06 - Upotreba Stilova U WorduМарко СајићNo ratings yet
- 04 - Provjera Pravopisa U Wordovu DokumentuDocument7 pages04 - Provjera Pravopisa U Wordovu DokumentuМарко СајићNo ratings yet
- 02 - Formatiranje Dokumenata U WorduDocument8 pages02 - Formatiranje Dokumenata U WorduМарко СајићNo ratings yet
- 01 - Osnove Officea 2000Document8 pages01 - Osnove Officea 2000janko13No ratings yet
- 05 - Rad S Tablicama U WorduDocument7 pages05 - Rad S Tablicama U WorduМарко СајићNo ratings yet