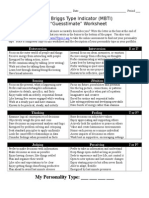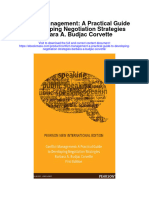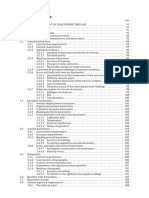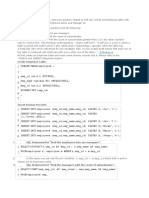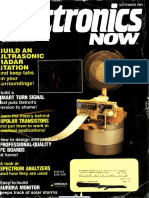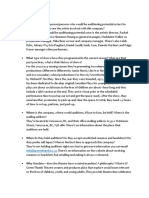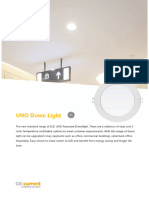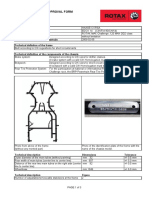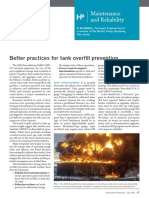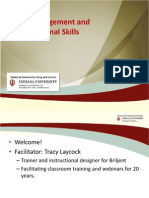Professional Documents
Culture Documents
SMC Router
Uploaded by
Stefan IonelOriginal Title
Copyright
Available Formats
Share this document
Did you find this document useful?
Is this content inappropriate?
Report this DocumentCopyright:
Available Formats
SMC Router
Uploaded by
Stefan IonelCopyright:
Available Formats
Quick
*OTUBMMBUJPO PO (VJEF
SMCWBR14-C2
SMCWBR14-C2
9Xii`ZX[\^
/')%((^N`i\c\jj9ifX[YXe[Iflk\i
2
Q
1
Q
4
Q
2
BeIore you Begin...
Thank you Ior purchasing the 5MC Barricade
S02.!!g Wireless Broadband Pouter. BeIore you
proceed to set up the Barricade, please connect
your PC directly to your cable/D5L modem and
check iI you are able to access the Internet. II you
are unable to connect to the internet, please
contact your internet service provider(I5P). Cnce
you are able to access the Internet, continue with
the Iollowing steps.
Hardware Installation
Connect your PC to one oI the LAN ports oI the
5MC Barricade and connect the cable/D5L modem
to the WAN port oI the Barricade. Make sure the
Power and WAN LEDs are lit up in the Iront panel
oI the Barricade.
5oItware ConIiguration
Logging into the 5MC
Barricade
Cpen the Web Browser and type in "!92.!6S.2.!" in
the address bar and hit Enter. Type in the password
"smcadmin" and click Login.
N0TE: Your password is case sensitive.
5etting up the Internet
2A
AIter logging into the router, click on "Hcme
Netwcrk Settins" in the leIt panel oI the screen.
Co to "WAN settins" and speciIy the WAN
connection type required by your I5P.
2B
II you have cable connection Ior your home, select
Dynamic IP Address under WAN settings. Click
"Mcre Ccnfiuraticn".
II your I5P is Cox or Pogers, click on "CIcne MAC
Address" and "Save Settins". (Note: Leave the
'Host Name' blank).
Ctherwise click "Save Settins". You will be taken
to the DN5 page, click on "Save Settins" again.
(Note: It is okay iI the DN5 addresses show all
zeroes).
II you have D5L connection or your I5P assigns
static IP Address, reIer to the user manual on the
CD or the 5MC website.
2C
Click on the "Status" link under Home Network
5ettings. Check iI the "Link Status" shows
"Ccnnected."
5ecuring your wireless
network
4A
Log in to the 5MC Barricade (PeIer to 5tep !).
Cn the leIt side oI the screen, click on the link
"Security" then "WireIess" then click "WireIess
Encrypticn". 5elect the most suitable security
mechanism Irom the dropdown list on the screen.
4B
5MC recommends "WPA/WPA2 cnIy" because it
provides maximum security Ior your wireless
network.
However iI you have older computers (Windows
9S/2000), choose "WEP cnIy."
*How do I set up encryption Ior WEP?
a. WEP mode: !2Sbit
(A !2Sbit Key is 26 digits long)
b. Key Entry Method: Hex (A hexadecimal key is a
mixture oI letters and numbers Irom AF and
09)
c. Key Provisioning: 5tatic
Enter your own keys under Key !4.
Click Save Settins.
II the "Link Status" shows "Disccnnected," make
sure the physical connection between the Barri
cade and your modem is secure and click on the
"Renew" button. Wait Ior the 5tatus Page to
reIresh and check the Internet link status again. II
the status still shows "Disccnnected," power cycle
your modem and the 5MC Barricade and check the
Link 5tatus again.
Pcwer cycIe:
Unplug the power cables Irom the Barricade and the
modem. Wait Ior !0!5 seconds then power on your
modem. Wait Ior another !0!5 seconds then power on the
Barricade.
5etting up wireless Ior your
network
3A
You will use the same PC to set up wireless Ior your
network. Log in to the 5MC Barricade (PeIer to
5tep !).
Click on "Hcme Netwcrk Settins" and click
"WireIess". Make sure the option 'Enable' is
selected and click 5ave 5ettings.
3B
Click on the link "ChanneI and SS!D" under
WireIess and enter your wireless network settings
on this screen. You must speciIy a common radio
channel and 55ID (5ervice 5et ID, or the name oI
your wireless network) to be used by the Barricade
and all oI its wireless clients.
NCTE: make sure you conIigure all oI the wireless
clients to have the same channel and 55ID settings.
Under Wireless Mode, 5MC recommends to choose
"!!g only" to maximize the perIormance oI your
wireless network.
However, iI you have older computers with S02.!!b
(!!Mbps) wireless cards in your network, choose
"!!b/g mixed mode"
Q
l
http://l92.l68.2.l
l
PJ45
WAN Port
PJ45 LAN Ports
Power
Connector
Antenna
TPCUBLE5HCCTINC CUIDE
!. The Power LED on the Barricade
is not on
Check and make sure the Barricade is securely connected
to the power socket
Try powering on the Barricade with a diIIerent power outlet
2. I cannot access the Internet with my
5MC Barricade
Make sure the Barricade is powered on. The Power LED
should be green.
Power cycle the Barricade and the modem.
Unplug the power cables Irom the Barricade and the
modem. Wait Ior !0!5 seconds then power on your
modem. Wait Ior another !0!5 seconds then power on the
5MC Barricade.
Check the cable connections.
Your PC should be connected to one oI the LAN ports on
the 5MC Barricade. Your modem must be connected to
the WAN port on the 5MC Barricade.
Check the Local Area Network (LAN) IP settings
Cpen up the Command window (Click '5tart' Button =
Click 'Pun' = Type 'cmd' ) and enter command "ipconIig/all"
Make sure your PC is assigned to a valid IP address (Format
is !92.!6S.2.X) under Local Area Connection.
II you are not getting an IP address, Iollow the steps below
to conIigure the network settings on your PC.
II you have a Windows PC, click 5tart/5ettings/Network
Connections. Pight click on Local Area Connections and click
Properties. Double click on Internet Protocol (TCP/IP). Make
sure the option "Cbtain an IP address automatically" and
"Cbtain DN5 server address automatically" are selected.
II you have a Mac PC, pull down the Apple Menu and click
5ystem PreIerences. Double click the Network icon in the
5ystems PreIerences window. Make sure "Using DHCP
5erver" is selected in the ConIiguration Iield.
In the command prompt, enter "ipconIig/release" and then
"ipconIig/renew" to renew your IP address.
Now enter the command "ipconIig/all" again and make sure
you're getting a valid IP address under LAN Connection.
Cpen up a Web browser (i.e. Internet Explorer, Mozilla
FireIox) and enter "!92.!6S.2.!" in the address bar. You're
now prompted to the Login page oI the 5MC Barricade.
Enter "smcadmin" as the password and click Login.
Click on Home Network 5ettings and check that you
have a valid WAN IP (X.X.X.X) on the screen.
II the WAN IP is 0.0.0.0, reset the 5MC Barricade and
repeat Installation 5tep 2 [5etting up the Internet] in
the Iront page oI this Installation Cuide.
II the WAN IP is 0.0.0.0, reset the 5MC Barricade and
repeat Installation 5tep 2 [5etting up the Internet] in the
Iront page oI this Installation Cuide.
How do I reset the 5MC Barricade?
Use a pointed ob|ect (i.e. pen or pin) to hold down the
reset button Ior !5 seconds and release. The reset button
is on the bottom oI the Barricade.
II you're still not getting a valid WAN IP aIter
reconIiguration, contact your I5P to check your Internet
connection.
3. I cannot connect to the Internet
wirelessly
Make sure wireless is enabled on the 5MC Barricade.
(PeIer to 5tep 3 in the Iront page).
Make sure the 55ID (Name oI the wireless network) is
the same on both the computer and the 5MC Barricade.
Make sure the security method (i.e. WEP, WPA/WPA2)
and encryption keys are the same on both the computer
and the 5MC Barricade.
Troubleshooting tips Ior your Windows PC
5tart Wireless Zero ConIiguration (WZC) or the wireless
client utility (iI you have an external wireless adapter
installed).
Pight click on the WZC button
Click "View Available Wireless Networks"
A list oI available wireless networks is now displayed.
II unable to Iind your 55ID, move closer to the Barricade
and scan wireless network again.
Click on the wireless network desired and click Connect.
Enter the encryption keys set up Ior the wireless network
and click Connect again.
II you are still unable to connect, log into the router's
management interIace. Disable Encryption settings
(Choose 'No WEP, No WPA/WPA2') and reconnect.
II you're now able to connect wirelessly and wish to
secure your wireless network, repeat Barricade
Installation step 34 in the Iront page oI this guide. Make
sure the wireless adapter on your PC has the same
channel, 55ID and encryption settings as the Barricade.
II your questions are not addressed here, visit
http://www.smc.com Ior more details.
5uggested Products Ior
a Complete 5MC 5olution
5MCWU5BC
EZConnect S02.!!g
Wireless U5B Adapter
5MCWCBC2
EZConnect S02.!!g
Wireless Cardbus
Adapter
5MCWPCIC2
EZConnect S02.!!g
Wireless PCI Adapter
TECHNICAL 5UPPCPT
From U.5.A. and Canada
(24 hours a day, 7 days a week)
(S00) 5MC4YCU Phn: (949) 679S000
Fax: (949) 679!4S!
From Europe : Contact details can be Iound on
http://www.smc.com
5upport: http://www.smc.com
II you are looking Ior Iurther contact inIormation, or
Iirmware/driver downloads, please visit http://www.smc.com
20 Mason, Irvine, CA 926!S
Phone: (949) 679S000
Model Number: 5MCWBP!4C2
InIormation Iurnished by 5MC Networks, Inc. (5MC) is
believed to be accurate and reliable. However, no
responsibility is assumed by 5MC Ior its use, nor Ior any
inIringements oI patents or other rights oI third parties,
which may result Irom its use. No license is granted by
implication or otherwise under any patent or patent rights
oI 5MC. 5MC reserves the right to change speciIications at
any time without notice.
Copyright 5MC Networks, Inc., 2009. All rights reserved.
5MC is a registered trademark, EZ Connect and Barricade are
trademarks oI 5MC Networks, Inc. Cther product and
company names are trademarks or registered trademarks oI
their respective holders.
Enter your Encryption Keys
l
Peset Button
l
You might also like
- Hidden Figures: The American Dream and the Untold Story of the Black Women Mathematicians Who Helped Win the Space RaceFrom EverandHidden Figures: The American Dream and the Untold Story of the Black Women Mathematicians Who Helped Win the Space RaceRating: 4 out of 5 stars4/5 (895)
- The Subtle Art of Not Giving a F*ck: A Counterintuitive Approach to Living a Good LifeFrom EverandThe Subtle Art of Not Giving a F*ck: A Counterintuitive Approach to Living a Good LifeRating: 4 out of 5 stars4/5 (5794)
- Shoe Dog: A Memoir by the Creator of NikeFrom EverandShoe Dog: A Memoir by the Creator of NikeRating: 4.5 out of 5 stars4.5/5 (537)
- Grit: The Power of Passion and PerseveranceFrom EverandGrit: The Power of Passion and PerseveranceRating: 4 out of 5 stars4/5 (588)
- The Yellow House: A Memoir (2019 National Book Award Winner)From EverandThe Yellow House: A Memoir (2019 National Book Award Winner)Rating: 4 out of 5 stars4/5 (98)
- The Little Book of Hygge: Danish Secrets to Happy LivingFrom EverandThe Little Book of Hygge: Danish Secrets to Happy LivingRating: 3.5 out of 5 stars3.5/5 (400)
- Never Split the Difference: Negotiating As If Your Life Depended On ItFrom EverandNever Split the Difference: Negotiating As If Your Life Depended On ItRating: 4.5 out of 5 stars4.5/5 (838)
- Elon Musk: Tesla, SpaceX, and the Quest for a Fantastic FutureFrom EverandElon Musk: Tesla, SpaceX, and the Quest for a Fantastic FutureRating: 4.5 out of 5 stars4.5/5 (474)
- A Heartbreaking Work Of Staggering Genius: A Memoir Based on a True StoryFrom EverandA Heartbreaking Work Of Staggering Genius: A Memoir Based on a True StoryRating: 3.5 out of 5 stars3.5/5 (231)
- The Emperor of All Maladies: A Biography of CancerFrom EverandThe Emperor of All Maladies: A Biography of CancerRating: 4.5 out of 5 stars4.5/5 (271)
- Devil in the Grove: Thurgood Marshall, the Groveland Boys, and the Dawn of a New AmericaFrom EverandDevil in the Grove: Thurgood Marshall, the Groveland Boys, and the Dawn of a New AmericaRating: 4.5 out of 5 stars4.5/5 (266)
- The Hard Thing About Hard Things: Building a Business When There Are No Easy AnswersFrom EverandThe Hard Thing About Hard Things: Building a Business When There Are No Easy AnswersRating: 4.5 out of 5 stars4.5/5 (345)
- On Fire: The (Burning) Case for a Green New DealFrom EverandOn Fire: The (Burning) Case for a Green New DealRating: 4 out of 5 stars4/5 (74)
- The World Is Flat 3.0: A Brief History of the Twenty-first CenturyFrom EverandThe World Is Flat 3.0: A Brief History of the Twenty-first CenturyRating: 3.5 out of 5 stars3.5/5 (2259)
- Team of Rivals: The Political Genius of Abraham LincolnFrom EverandTeam of Rivals: The Political Genius of Abraham LincolnRating: 4.5 out of 5 stars4.5/5 (234)
- The Unwinding: An Inner History of the New AmericaFrom EverandThe Unwinding: An Inner History of the New AmericaRating: 4 out of 5 stars4/5 (45)
- The Gifts of Imperfection: Let Go of Who You Think You're Supposed to Be and Embrace Who You AreFrom EverandThe Gifts of Imperfection: Let Go of Who You Think You're Supposed to Be and Embrace Who You AreRating: 4 out of 5 stars4/5 (1090)
- The Sympathizer: A Novel (Pulitzer Prize for Fiction)From EverandThe Sympathizer: A Novel (Pulitzer Prize for Fiction)Rating: 4.5 out of 5 stars4.5/5 (121)
- Her Body and Other Parties: StoriesFrom EverandHer Body and Other Parties: StoriesRating: 4 out of 5 stars4/5 (821)
- 20235UGSEM2206Document2 pages20235UGSEM2206Lovepreet KaurNo ratings yet
- Myers Briggs Type Indicator-2Document1 pageMyers Briggs Type Indicator-2api-261818438No ratings yet
- Piaggio MP3 300 Ibrido LT MY 2010 (En)Document412 pagesPiaggio MP3 300 Ibrido LT MY 2010 (En)Manualles100% (3)
- How To Install 64 Bits IDES On 32 Bits OSDocument1 pageHow To Install 64 Bits IDES On 32 Bits OSMuhammad JaveedNo ratings yet
- Conflict Management A Practical Guide To Developing Negotiation Strategies Barbara A Budjac Corvette Full ChapterDocument67 pagesConflict Management A Practical Guide To Developing Negotiation Strategies Barbara A Budjac Corvette Full Chapternatalie.schoonmaker930100% (5)
- Cimo Guide 2014 en I 3Document36 pagesCimo Guide 2014 en I 3lakisNo ratings yet
- 3DD5036 Horizontal.2Document6 pages3DD5036 Horizontal.2routerya50% (2)
- SQL and Hand BookDocument4 pagesSQL and Hand BookNaveen VuppalaNo ratings yet
- Money Order Sauce.Document2 pagesMoney Order Sauce.randomNo ratings yet
- En 1993 09Document160 pagesEn 1993 09Vio ChiNo ratings yet
- Green ThumbDocument2 pagesGreen ThumbScarlet Sofia Colmenares VargasNo ratings yet
- 02 Lab 1.HCIDocument2 pages02 Lab 1.HCILopao SerojemNo ratings yet
- CadburyDocument21 pagesCadburyramyarayeeNo ratings yet
- Auto CadDocument67 pagesAuto CadkltowerNo ratings yet
- Modular Heavy Duty Truck TransmissionDocument6 pagesModular Heavy Duty Truck Transmissionphucdc095041No ratings yet
- GE Uno Downlight Backlit BLDocument2 pagesGE Uno Downlight Backlit BLChen KengloonNo ratings yet
- MGNM801 Ca2Document19 pagesMGNM801 Ca2Atul KumarNo ratings yet
- Brp-Rotax Chassis Approval FormDocument3 pagesBrp-Rotax Chassis Approval Formdelta compNo ratings yet
- CUIT 201 Assignment3 March2023Document2 pagesCUIT 201 Assignment3 March2023crybert zinyamaNo ratings yet
- Manitou 1350RDocument4 pagesManitou 1350RcandlaganNo ratings yet
- Storage Tanks Overfill Prevention Better PracticesDocument2 pagesStorage Tanks Overfill Prevention Better PracticesRicardo Bec100% (1)
- Career Orientation QuestionnaireDocument5 pagesCareer Orientation QuestionnaireApple May100% (1)
- Paper Ed Mid TermDocument2 pagesPaper Ed Mid Termarun7sharma78No ratings yet
- Configuring Hyper-V: This Lab Contains The Following Exercises and ActivitiesDocument9 pagesConfiguring Hyper-V: This Lab Contains The Following Exercises and ActivitiesMD4733566No ratings yet
- IU IIDC Time Management and Organizational SkillsDocument40 pagesIU IIDC Time Management and Organizational SkillsAsger HamzaNo ratings yet
- Formulae HandbookDocument60 pagesFormulae Handbookmgvpalma100% (1)
- Module 1 Supply Chain Management in Hospitality IndustryDocument39 pagesModule 1 Supply Chain Management in Hospitality IndustryHazelyn BiagNo ratings yet
- INJkon 01 4.0 ManualDocument93 pagesINJkon 01 4.0 ManualJansirani SelvamNo ratings yet
- The 5 Pivotal Paragraphs in A PaperDocument1 pageThe 5 Pivotal Paragraphs in A PaperFer Rivas NietoNo ratings yet
- The Data Driven AuditDocument34 pagesThe Data Driven AuditMon compte Mon compteNo ratings yet