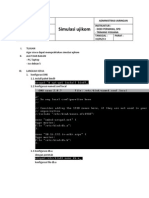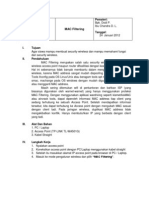Professional Documents
Culture Documents
Internet Connection Sharing: I. Tujuan
Uploaded by
ArsyadOriginal Title
Copyright
Available Formats
Share this document
Did you find this document useful?
Is this content inappropriate?
Report this DocumentCopyright:
Available Formats
Internet Connection Sharing: I. Tujuan
Uploaded by
ArsyadCopyright:
Available Formats
Nama : M.
Arsyad Kelas : XI TKJ B Absen : 16
Internet Connection Sharing
Mata Pelajaran : Instalasi LAN Pemateri : Pa Dodi, Bu Chandra Tanggal : 7 2 2012
I.
Tujuan
1. Koneksi ke Internet menggunakan Modem Wireless pada Windows dan Linux 2. Menerapkan Internet Connection Sharing pada Windows dan Linux menggunakan Modem Wireless
II.
Pendahuluan
Internet Connection Sharing, adalah berbagi koneksi internet dengan computer lain yang tidak terkoneksi dengan internet. Dengan metode ini computer yang tidak terkoneksi dengan internet dapat konek ke internet dengan gateway computer yang membagi konesi internetnya.
III.
Alat dan Bahan
1. Seperangkat PC dengan aplikasi Virtual Box 2. PC 1 = OS Windows XP PC 2 = OS Windows XP, Virtual PC 3 = OS Ubuntu 10.10 PC 4 = OS Ubuntu 10.04, Virtual 3. USB Modem Evdo Rev. A Smartfren CE682
IV.
Langkah Kerja
Windows XP 1. Pada PC 1 hubungkan Modem Wireless dan klik connect ke internet, seperti Gambar 1
Gambar 1
2. Masuk ke bagian Network Connection, pilih Wirless Terminal dan atur seperti Gambar 2
Gambar 2
3. Setelah itu atur jaringan Virtual dengan PC 2 seperti Gambar 3
Gambar 3
4. Pada PC 2 masuk dan atur jaringan virtual dengan PC 1 seperti Gambar 4
Gambar 4
5. Setelah Ok, maka akan otomatis muncul Internet Gateway seperti Gambar 5, dan isi nya seperti Gambar 6
Gambar 5
Gambar 6
6. Lakukan Uji koneksi Pada PC 2 ke PC 1 dan www.google.co.id,seperti Gambar 7
Gambar 7
Ubuntu 1. Sebelum memulai Install aplikasi wvdial pada PC 3 terlebih dahulu, seperti Gambar 8
Gambar 8 2. Setelah itu isi file wvdial.conf seperti Gambar 9
Gambar 9 3. Pasang Modem Wireless pada PC dan pastikan sudah terpasang dengan perintah lsusb seperti Gambar 10
Gambar 10, ID 201e:1023 adalah modem wireless
4. Dan gunakan perintah modprobe agar modem dapat digunakan seperti gambar 11
Gambar 11
5. Eject driver dari modem tersebut seperti Gambar 12
Gambar 12 6. Connect dengan perintah wvdial seperti Gambar 13
Gambar 13, mendapat IP berarti sudah dapat koneksi ke Internet 7. Lakukan uji koneksi seperti Gambar 14
Gambar 14
8. Setelah terhubung dengan internet, atur interface yang terhubung dengan PC 4 seperti Gambar 15
Gambar 15 9. Restart network seperti Gambar 16
Gambar 16 10. Atur Interface pada PC 4 yang terhubung dengan PC 3 seperti Gambar 17 dan restar network seperti Gambar 18
Gambar 17
Gambar 18 11. Uji koneksi ke PC 3 seperti Gambar 19
Gambar 19
12. Buat script seperti Gambar 20 dan save dengan nama ip_masquerade.sh di Home folder
Gambar 20
13. Aktifkan script tersebut dengan perintah sh seperti Gambar 21
Gambar 21 14. Uji koneksi ke Internet dari PC 4 seperti Gambar 22
Gambar 22, 74.125.235.24 adalah IP Google
V.
Hasil
1. Melakukan koneksi ke internet dan uji koneksi dengan menggunakan modem wireless pada Sistem Operasi Windows dan Linux 2. Melakukan Konfigurasi Internet Connection Sharing pada Sistem Operasi Windows dan Linux 3. Melakukan Uji koneksi melalui Client (PC 2 dan PC 4) ke Internet
VI.
Kesimpulan
PC yang awal nya tidak dapat mengakses Internet dengan adanya Internet Connection Sharing PC tersebut dapat juga mengakses Internet. Internet Connection Sharing ini sangat bermanfaat karena kita dapat berbagi koneksi Internet dengan PC lain yang tidak dapat terhubung dengan Internet
You might also like
- Laporan Simulasi UjikomDocument21 pagesLaporan Simulasi UjikomArsyadNo ratings yet
- Makalah OS FreebsdDocument32 pagesMakalah OS FreebsdArsyadNo ratings yet
- Proxy (Freeradius & Squid)Document9 pagesProxy (Freeradius & Squid)ArsyadNo ratings yet
- Master SlaveDocument9 pagesMaster SlaveArsyadNo ratings yet
- SSIDDocument4 pagesSSIDArsyadNo ratings yet
- MAC FilteringDocument4 pagesMAC FilteringArsyadNo ratings yet
- Laporan Ad Hoc Kelompok 4Document13 pagesLaporan Ad Hoc Kelompok 4ArsyadNo ratings yet
- Laporan OpenVPN Windows-DebianDocument11 pagesLaporan OpenVPN Windows-DebianArsyadNo ratings yet
- Laporan VPN PPTPDocument8 pagesLaporan VPN PPTPArsyadNo ratings yet
- Laporan VPN MikroTikDocument6 pagesLaporan VPN MikroTikArsyadNo ratings yet