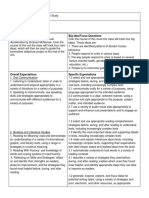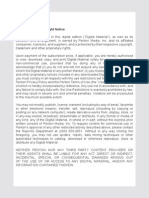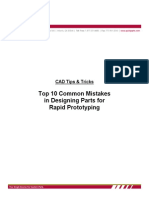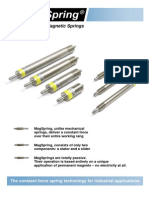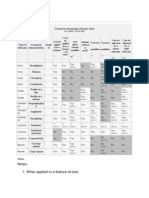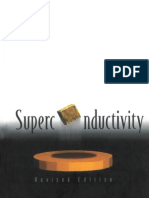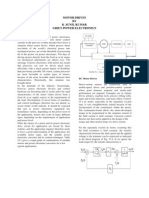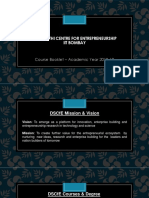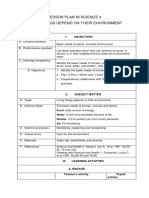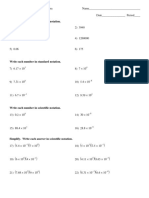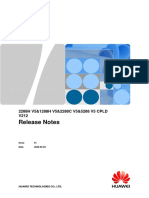Professional Documents
Culture Documents
Imported Files-Turning Surfaces Into Solids
Uploaded by
polumathesCopyright
Available Formats
Share this document
Did you find this document useful?
Is this content inappropriate?
Report this DocumentCopyright:
Available Formats
Imported Files-Turning Surfaces Into Solids
Uploaded by
polumathesCopyright:
Available Formats
Imported Files Turning Surfaces into Solids
Problem Imported a customers assembly and it opens into as SolidWorks Part that has 697 Surfaces. The Feature Stats for this part show how the rebuild time is effected by having to look at all 697 surfaces. Files like this can pose several problems as you start to work with them. The first problem is file size; the current file is 5mb. Next when you put several parts that are built like this into an Assembly they can start to bring your performance to a slow crawl in no time, drawing performance and view display will also be effected. Lastly if you need to make any modifications to this imported file it will be difficult because there are no solid bodies to work with. Also you will notice all of the colored edges in the part this is because we have a System Option on to show edges of open surface in a different color.
Solution Reduce the overall number of surfaces in the model and try to create as many Solid Bodies as possible. In steps on the next couple of pages you will the process that I took to turn this set of surfaces into a solid model.
Step 1 Export the Imported Part and Reimport it. This is one of the simplest tricks when you have a part that is made up of multiple surfaces and it can cut your work time on imported parts down by a truckload. In the case of this part I saved out the part as a STEP file and then reimported the part into SolidWorks and you can see the results below.
Step2 Import Diagnostics This needs to be run on any part file that you import to avoid future headaches. It also needs to be run before you add any additional features to your part. To start this process just Right Click on any of the imported surfaces in the Feature Tree then select Attempt to Heal All. This may take some time to complete but once again this may resolve some issues and reduce the amount of work needed to turn your surface body into a solid.
In the case here we did reduce the number of Faulty faces and Gaps between faces. The one thing we did not do was reduce the number of overall surfaces or turn any of the surfaces into solid bodies but this tool can and will do that automatically if the problems with the surfaces are minor. Step3 Investigate what is left Now it is time to dig through what is left over and come up with a game plan on how to turn the surfaces into solids. In the case of this part I hide and show the different surfaces to find what feature to start off with. I chose to start off with the cap. Also be on the lookout for duplicate surface bodies or surfaces for features that are not critical to the model remember you are working with a purchased part and the most important thing we are looking for is overall size and shape and making sure any connection points maintain the properties needed to mate this to other parts in an assembly.
Step4 Patch, Fill, and create Solid Bodies To patch up the cap I decided to put in a couple Surface Fills, I use this vs. some of the other tools because you have the options to Merge Result and Try to form solid. You can also use Planar Surfaces, Extend Surface or any of the other surfacing tools that are available. Before 4 Open areas
After 4 Surface Fills, that form a Solid Body
I repeated this process for some of the other parts. I made sure to use the setting in System Options, under Display Selection to show the edges of open surfaces as a different color to see where all the holes are in a part.
Note: For more complex open areas you can right click on an edge of that area and choose the option for Select Open Loop this will ensure you get all the edges of an open area and a correct patch.
If you want to maintain some of the integrity of your assembly you can use other commands like Thicken to turn a shell of a part into a thin wall solid. I used this command for the pipe below, I also enabled Merge result and this joined together all of the parts that this feature touched.
Additional reference geometry may need to be created for some patches. I needed to create a Reference Plane and Line to be able to make a closed loop for my Surface Fills
Other parts require more surfacing than others, the handle has 2 issues, the first is the horn on the top of the handle and the second is that the handle is sitting a distance away from the valve body. The best way to work with this is a follows.
a. To remove the extra surface this is as simple as using the Delete Face command. I used the Patch option and it gave me the results I needed. You will sometime just need to delete the surfaces and create the patch as a separate step.
b. Offset the top surface of the valve body with a distance of 0.0
c. Extend the bottom edges of the handle. You can choose up to surface I chose to go beyond the surface for demonstration purposes.
d. Trim the surface(s) back to each other. I used a Mutual Trim selected all the surfaces I needed and then chose Remove selections and highlighted the areas that are not needed
e. The last step is to Thicken the resulting surface and I use the option Create solid from enclosed volume. This option is only available when you have a water tight surface.
Step4 Combine all Solid Bodies Now that you have completed turning your surfaces into solids you can now combine them into one body. Combine can be found through the Insert, Features drop down menu or my selecting more than 1 solid body in the Feature Tree and doing a Right Click and selecting Combine. For the example I chose to Add all of the solid bodies to each other (all bodies must intersect each other in order to be combined.
Step5 Export and reimport At this time our rebuild times will not be improved in fact they will be worse this is because a rebuild will look at all the commands we used to get our cleaned up model. To get around this issue I Exported and reimport the model again. I did this export as a STEP file and then reopened that file. Also after going through this our file size was cut by more than 50% so you will see improved performance at both the drawing and assembly level.
Note: If your original model had an Origin that was not in an ideal location you can create a Reference Origin and when you do your Save As go to Options after you choose your file type and you will see an option for Output coordinate system and be able to choose that new reference origin.
You might also like
- The Subtle Art of Not Giving a F*ck: A Counterintuitive Approach to Living a Good LifeFrom EverandThe Subtle Art of Not Giving a F*ck: A Counterintuitive Approach to Living a Good LifeRating: 4 out of 5 stars4/5 (5794)
- The Gifts of Imperfection: Let Go of Who You Think You're Supposed to Be and Embrace Who You AreFrom EverandThe Gifts of Imperfection: Let Go of Who You Think You're Supposed to Be and Embrace Who You AreRating: 4 out of 5 stars4/5 (1090)
- Never Split the Difference: Negotiating As If Your Life Depended On ItFrom EverandNever Split the Difference: Negotiating As If Your Life Depended On ItRating: 4.5 out of 5 stars4.5/5 (838)
- Hidden Figures: The American Dream and the Untold Story of the Black Women Mathematicians Who Helped Win the Space RaceFrom EverandHidden Figures: The American Dream and the Untold Story of the Black Women Mathematicians Who Helped Win the Space RaceRating: 4 out of 5 stars4/5 (895)
- Grit: The Power of Passion and PerseveranceFrom EverandGrit: The Power of Passion and PerseveranceRating: 4 out of 5 stars4/5 (588)
- Shoe Dog: A Memoir by the Creator of NikeFrom EverandShoe Dog: A Memoir by the Creator of NikeRating: 4.5 out of 5 stars4.5/5 (537)
- The Hard Thing About Hard Things: Building a Business When There Are No Easy AnswersFrom EverandThe Hard Thing About Hard Things: Building a Business When There Are No Easy AnswersRating: 4.5 out of 5 stars4.5/5 (345)
- Elon Musk: Tesla, SpaceX, and the Quest for a Fantastic FutureFrom EverandElon Musk: Tesla, SpaceX, and the Quest for a Fantastic FutureRating: 4.5 out of 5 stars4.5/5 (474)
- Her Body and Other Parties: StoriesFrom EverandHer Body and Other Parties: StoriesRating: 4 out of 5 stars4/5 (821)
- The Sympathizer: A Novel (Pulitzer Prize for Fiction)From EverandThe Sympathizer: A Novel (Pulitzer Prize for Fiction)Rating: 4.5 out of 5 stars4.5/5 (121)
- The Emperor of All Maladies: A Biography of CancerFrom EverandThe Emperor of All Maladies: A Biography of CancerRating: 4.5 out of 5 stars4.5/5 (271)
- The Little Book of Hygge: Danish Secrets to Happy LivingFrom EverandThe Little Book of Hygge: Danish Secrets to Happy LivingRating: 3.5 out of 5 stars3.5/5 (400)
- The World Is Flat 3.0: A Brief History of the Twenty-first CenturyFrom EverandThe World Is Flat 3.0: A Brief History of the Twenty-first CenturyRating: 3.5 out of 5 stars3.5/5 (2259)
- The Yellow House: A Memoir (2019 National Book Award Winner)From EverandThe Yellow House: A Memoir (2019 National Book Award Winner)Rating: 4 out of 5 stars4/5 (98)
- Devil in the Grove: Thurgood Marshall, the Groveland Boys, and the Dawn of a New AmericaFrom EverandDevil in the Grove: Thurgood Marshall, the Groveland Boys, and the Dawn of a New AmericaRating: 4.5 out of 5 stars4.5/5 (266)
- A Heartbreaking Work Of Staggering Genius: A Memoir Based on a True StoryFrom EverandA Heartbreaking Work Of Staggering Genius: A Memoir Based on a True StoryRating: 3.5 out of 5 stars3.5/5 (231)
- Team of Rivals: The Political Genius of Abraham LincolnFrom EverandTeam of Rivals: The Political Genius of Abraham LincolnRating: 4.5 out of 5 stars4.5/5 (234)
- On Fire: The (Burning) Case for a Green New DealFrom EverandOn Fire: The (Burning) Case for a Green New DealRating: 4 out of 5 stars4/5 (74)
- Acceleration Unit Plan 1Document3 pagesAcceleration Unit Plan 1api-3954318210% (1)
- The Unwinding: An Inner History of the New AmericaFrom EverandThe Unwinding: An Inner History of the New AmericaRating: 4 out of 5 stars4/5 (45)
- Motion System Design - Mar 2011Document53 pagesMotion System Design - Mar 2011polumathesNo ratings yet
- 10 Common Mistakes in Designing Plastic Parts For Rapid Prototyping by QuickpartsDocument3 pages10 Common Mistakes in Designing Plastic Parts For Rapid Prototyping by QuickpartspolumathesNo ratings yet
- Mag Spring Magnetic SpringsDocument12 pagesMag Spring Magnetic SpringspolumathesNo ratings yet
- Ticona Molded Plastic Gear DesignDocument6 pagesTicona Molded Plastic Gear DesignpolumathesNo ratings yet
- Lessons Learned After 40 Years in Aerospace and DefenseDocument18 pagesLessons Learned After 40 Years in Aerospace and DefensepolumathesNo ratings yet
- GD&T SymbolsDocument4 pagesGD&T SymbolspolumathesNo ratings yet
- GD&TDocument14 pagesGD&TsrajubasavaNo ratings yet
- Jorgensen Steel Reference Book - Aug2010Document456 pagesJorgensen Steel Reference Book - Aug2010polumathesNo ratings yet
- 25424-DN 2010 Salary SurveyDocument44 pages25424-DN 2010 Salary SurveypolumathesNo ratings yet
- Bca 3rd Sem Data St.Document40 pagesBca 3rd Sem Data St.TECHKNOWLOZY MOHITjiNo ratings yet
- 03 Planning Application and Dimension OverviewDocument36 pages03 Planning Application and Dimension OverviewAnil Nanduri100% (1)
- Communication Skills For Doctors PDFDocument2 pagesCommunication Skills For Doctors PDFJenny50% (2)
- Damodar Dharmananda Kosambi: Chalega-Better Than A Padma-This-That-Or-The-Other!Document3 pagesDamodar Dharmananda Kosambi: Chalega-Better Than A Padma-This-That-Or-The-Other!Sanjiv BokilNo ratings yet
- TEST - 3 - Code-C All India Aakash Test Series For JEE (Main) - 2020Document22 pagesTEST - 3 - Code-C All India Aakash Test Series For JEE (Main) - 2020Shivam NishadNo ratings yet
- Introduction - The Impact of The Digital Revolution On Consumer BehaviorDocument27 pagesIntroduction - The Impact of The Digital Revolution On Consumer Behavioramitliarliar0% (1)
- Superconductivity - V. Ginzburg, E. Andryushin (World, 1994) WWDocument100 pagesSuperconductivity - V. Ginzburg, E. Andryushin (World, 1994) WWPhilip Ngem50% (2)
- Berna1Document4 pagesBerna1Kenneth RomanoNo ratings yet
- Bridge Embankment FailuresDocument13 pagesBridge Embankment Failuresirmreza68No ratings yet
- Patterns of Economic Continuity and Change in Early Hafsid Ifriqiya - Kabra Patricia - 2Document366 pagesPatterns of Economic Continuity and Change in Early Hafsid Ifriqiya - Kabra Patricia - 2Mohammed sabeelNo ratings yet
- DIGSI4 Process Data AnalysisDocument27 pagesDIGSI4 Process Data Analysismohammed youisfNo ratings yet
- Course Outline BA301-2Document4 pagesCourse Outline BA301-2drugs_182No ratings yet
- Legal Education and ResearchDocument279 pagesLegal Education and Researchsemarang100% (1)
- Arduino Robot KitDocument12 pagesArduino Robot KitRohit Vaishampayan100% (1)
- Thesis Evaluation FrameworkDocument5 pagesThesis Evaluation FrameworkRadheshyam ThakurNo ratings yet
- Mac CyrillicDocument6 pagesMac CyrillicRazvan DiezNo ratings yet
- Up LB Research Manual 2008Document168 pagesUp LB Research Manual 2008Eunice ChavezNo ratings yet
- Motor Drives BY K .Sunil Kumar Griet-Power ElectronicsDocument4 pagesMotor Drives BY K .Sunil Kumar Griet-Power ElectronicsKalyan KumarNo ratings yet
- Codex Standard For Boiled Dried Salted Anchovies CODEX STAN 236-2003Document6 pagesCodex Standard For Boiled Dried Salted Anchovies CODEX STAN 236-2003henryNo ratings yet
- New Maths Frameworking: Matches The Revised KS3 FrameworkDocument232 pagesNew Maths Frameworking: Matches The Revised KS3 FrameworkMerihane Naguib100% (2)
- E-Cell DSCOE IIT Bombay - 2018 19Document12 pagesE-Cell DSCOE IIT Bombay - 2018 19abhiNo ratings yet
- Aveva CommandsDocument17 pagesAveva CommandsBartosz MilewczykNo ratings yet
- Introduction To Media ART: Course: History of Media Art Instructor: Zeib JahangirDocument17 pagesIntroduction To Media ART: Course: History of Media Art Instructor: Zeib JahangirLiaqat AleeNo ratings yet
- Lesson Plan in Science 3Document7 pagesLesson Plan in Science 3renroseloraNo ratings yet
- Scientific Notation PDFDocument2 pagesScientific Notation PDFJAYSONNo ratings yet
- CREW: Department of Defense: Department of The Army: Regarding PTSD Diagnosis: 6/30/2011 - Release Pgs 1-241 On 24 May 2011Document241 pagesCREW: Department of Defense: Department of The Army: Regarding PTSD Diagnosis: 6/30/2011 - Release Pgs 1-241 On 24 May 2011CREWNo ratings yet
- 21266-47576-1-PB GenderDocument25 pages21266-47576-1-PB GenderAira CamilleNo ratings yet
- Release Notes: 2288H V5&1288H V5&2288C V5&5288 V5 CPLD V212Document6 pagesRelease Notes: 2288H V5&1288H V5&2288C V5&5288 V5 CPLD V212LTI MaintenanceNo ratings yet
- Insurance Regulatory & Development Authority Act: Module - 5Document12 pagesInsurance Regulatory & Development Authority Act: Module - 5RKNo ratings yet