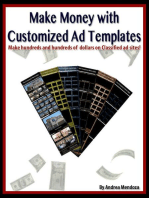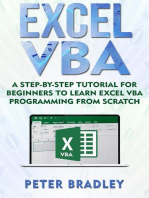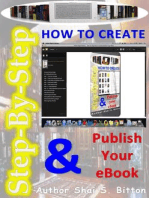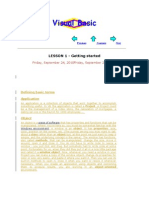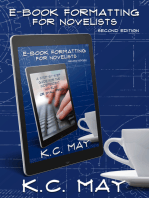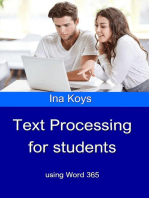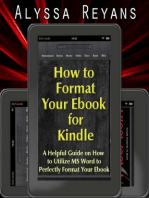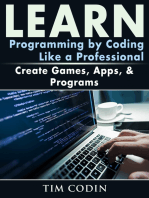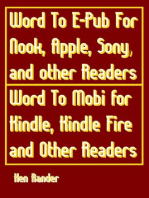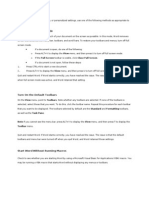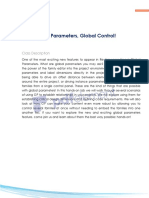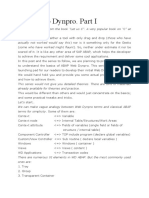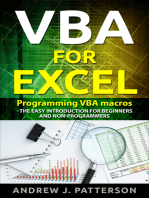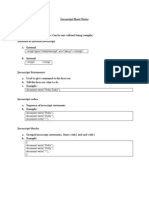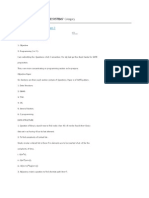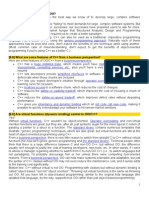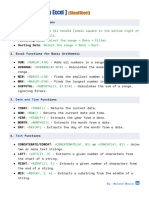Professional Documents
Culture Documents
Converting Between Word and Frame: 23jun2001 1 © 2000 Techknowledge Corp
Uploaded by
toflecelOriginal Description:
Original Title
Copyright
Available Formats
Share this document
Did you find this document useful?
Is this content inappropriate?
Report this DocumentCopyright:
Available Formats
Converting Between Word and Frame: 23jun2001 1 © 2000 Techknowledge Corp
Uploaded by
toflecelCopyright:
Available Formats
Converting Between Word and Frame
Introduction
Many writers break into a sweat at the thought of converting large files between Word and FrameMaker. It turns out, however, that with some preparation, the process can nearly fly in either direction. Most of the rules and guidelines for painless conversions apply to either situation (Word > Frame or Frame > Word); to that end, I tried to write as much of this as I could using generic terms like source (the file being converted) and target (what the file is being converted to). Also, while this guide is indeed a how-to on how to make conversion easier, it is not a how-to on how to perform individual tasks. For example, this guide will tell you to remove Words automatic numbering, but it will not tell you how to actually go about doing it. It is your responsibility to be fluent enough in Frame and Word to perform the necessary tasks. The process described herein is valid for Word 97 and 2000 (differences noted when Im aware of them), and FrameMaker 5 and 6, running under Windows 98 Second Edition. I have not done a lot of conversions on Macintosh, but from the few Ive done Ive found the processes are the same. When I think of new things to add I will post a new document at the web site, so check back once in a while and see if its been updated. Im open to suggestions, too. Finally, do you remember the robot Ash from the movie Alien? Remember when his severed head said, you have my sympathies? Turns out they asked him about doing serious documents in Word. Tim Murray TechKnowledge Corp. www.TechKnowledgeCorp.com TLMurray@TechKnowledgeCorp.com
A summary
Its the dream of many that one should be able to convert between these programs just as is. They think, if the filters were any good, I could just convert from one to the other straight away. In a perfect world, that would be the case, but its not a perfect world, so youre going to have to massage your document to get it ready for the ordeal. This causes a lot of concern for many people because they think that the task of preparing the source for the conversion is destroying it. Well, it is, in a way, but youre leaving it to the target to put it back together. It turns out that if you really know Frame and Word, the following sentence may be all you need and you dont even have to read the rest of this document: The goal is to get your source document to look nearly like a plain-text document yet retain its style names, which will be matched up with target styles or tags later, and letting the target application do the things it does best. Thats it. Really. If you need more info, read on. . . .
23JUN2001 2000 TechKnowledge Corp.
Converting Between Word and Frame
File formats
In the direction of Frame > Word, some find they like the save as Microsoft RTF or save as Japanese RTF approach, but if the file is prepared properly, Ill bet my last dollar that saving as a Word document will provide better results. If the save takes all night or crashes, then, in my experience, the file wasnt prepared properly. The same is true for Word > Frame: you could save your Word file as an RTF and then import that, but I think that a regular .doc format is better. Therefore, this entire document assumes that if youre converting from Frame to Word, your will use a save as Microsoft Word; if youre converting from Word to Frame, then youre either doing an open or an import in Frame of a regular Word .doc file.
General preparation of the source file
Anything in this section is universal for either direction.
Manage your styles and tags.
As often as possible, use like-named styles in both applications. In fact, with the exception of matching Words default Normal with Frames default Body, there is little reason to have disparity in style names. See also The target template on page 8. The less styles or tags a converted file has, the easier it will be to work with, so you will also want to remove styles or tags that are unused and merge those that are very similar. Later, if you find that you need extra styles or tags, you can add them.
Kill the table of contents.
Because Frame does such an excellent job of TOCs, there is no reason at all to keep anything in Word having to do with a TOC, whether the TOC is a separate document or a section of a file. If youve use Word bookmarks to generate a TOC, delete them all. And since Word sucks so bad at TOCs and it will be necessary to do it later anyway, dont even bother trying to make a Frame TOC into something Word can use; just make a fresh TOC in Word.
Remove headers and footers.
There is little hope of having them appear in the target as you want anyway, so just plan on doing them from scratch. Both programs do things differently in terms of automatic contents.
Remove local paragraph overrides.
Hopefully, local overrides were done only occasionally. Word: Select the entire document and press Ctrl+Q. Frame: One way is to use Import > Formats and take the option for removing overrides. Another way is to select a few key paragraphs (one at a time, of course), open the Paragraph Designer, and do an update all, choosing remove overrides whenever it appears.
Converting Between Word and Frame
Remove local character overrides (optional).
You may want to test this first, as I have found some oddities that come and go. For example, say a certain paragraph is entirely roman except for the 15th word, which is italic. If the italic was set using a character style, the target might assign that style to the 15th word and to the remaining words of the paragraph. Therefore, I suggest you leave them in at first and see how it goesif your results suck, then take them out of the source and add them back to the target. Word: Select the entire document and press Ctrl+Space. Frame: First, Ill tell you what not to do: Do not select the entire document and click Default Font! Try it sometime on a test document and see what happens. (This is one Word command I wish Frame had.) If you only delete any character tags from the library it wont remove them from the text so youll have to remove them from a MIF.
Set margins to zero.
Consider the page shown to the right. This could be a Frame or a Word document, and each program has its own way of creating this kind of layout.
Equipment Sales Deleting and Discounting
Learning Objectives
This section provides an overview and major steps for deleting items and applying discounts. When you complete this section, you will be able to: 1. Delete an item from an equipment transaction 2. Apply a discount to an equipment transaction.
Deleting Items
Store 21 includes a function that allows you to delete items from a transaction. You may need to delete an item midway through a purchase for any number of reasons. The customer may decide the price is too high or the item really isn't needed. Whatever the reason, accept the customer's decision gracefully. Powertel does not want its customers to feel pressured into purchasing equipment they don't want or cannot afford. And remember, if you need to change a quantity or price figure, don't use the delete function. Instead, use the F6 key to access the change-line function.
Below I show the goal, which is to get everything lined up along a uniform left margin. Whether or not the source ends up looking like the figure on the left or the right really doesnt matter: the point is that the left edge of the flow is the rulers zero:
Equipment Discounts
A discount is not a sale. Powertel management arranges sales and loads sale pricing into the Store 21 system from a central location. Sale pricing simply appears on the Register screen when you select certain items. A discount is a one-time cost reduction applied to a single item or an entire customer purchase. Because you are changing the normal selling price of an item or group of items, the local store manager must authorize all discounts. The Discount window includes two categories of discount:
Equipment Sales Deleting and Discounting
Learning Objectives
This section provides an overview and major steps for deleting items and applying discounts. When you complete this section, you will be able to: 1. Delete an item from an equipment transaction 2. Apply a discount to an equipment transaction.
Equipment Sales Deleting and Discounting
Learning Objectives
This section provides an overview and major steps for deleting items and applying discounts. When you complete this section, you will be able to: 1. Delete an item from an equipment transaction 2. Apply a discount to an equipment transaction.
Deleting Items
Store 21 includes a function that allows you to delete items from a transaction. You may need to delete an item midway through a purchase for any number of reasons. The customer may decide the price is too high or the item really isn?t needed. Whatever the reason, accept the customer?s decision gracefully. Powertel does not want its customers to feel pressured into purchasing equipment they don?t want or cannot afford. And remember, if you need to change a quantity or price figure, don?t use the delete function. Instead, use the F6 key to access the change-line function.
Deleting Items
Store 21 includes a function that allows you to delete items from a transaction. You may need to delete an item midway through a purchase for any number of reasons. The customer may decide the price is too high or the item really isn't needed. Whatever the reason, accept the customer's decision gracefully. Powertel does not want its customers to feel pressured into purchasing equipment they don't want or cannot afford. And remember, if you need to change a quantity or price figure, don't use the delete function. Instead, use the F6 key to access the change-line function.
Equipment Discounts
A discount is not a sale. Powertel management arranges sales and loads sale pricing into the Store 21 system from a central location. Sale pricing simply appears on the Register screen when you select certain items. A discount is a one-time cost reduction applied to a single item or an entire customer purchase. Because you are changing the normal selling price of an item or group of items, the local store manager must authorize all discounts. The Discount window includes two categories of discount: Transaction discounts Line-item discounts.
Equipment Discounts
A discount is not a sale. Powertel management arranges sales and loads sale pricing into the Store 21 system from a central location. Sale pricing simply appears on the Register screen when you select certain items. A discount is a one-time cost reduction applied to a single item or an entire customer purchase. Because you are changing the normal selling price of an item or group of items, the local store manager must authorize all discounts. The Discount window includes two categories of discount:
Converting Between Word and Frame
Word. If the author used negative indents for headings and the body is at zero, make the headings zero (results will look like left image). If positive indents were used for the body, then make the body zero (right). Frame. Frame doesnt do negative indents, so chances are the headings were done using side heads. Make all paragraphs (column-spanning, side-head, etc.) into regular in-column paragraphs, then change your master pages to not use any side head at all. (See also the next item.) Do the paragraph changes before the master page change because any you missed will be easier to catch.
Remove things the target program cant interpret.
Word: Remove borders, WordArt, callout boxes, arrows, text frames, etc. Text frames are commonly used to do what Frame would call a side head. If you want to retain the text, you will need to copy it into the regular flow. Frame: Remove frames above/below and Frame-drawn art. Convert variables to text (youll get the converted text anyway, but I just like to do this because its less work on the filter). For cross-references, see Cross-references on page 6. Convert all types of anchored frames to either at insertion point or below current line.
Save the source file.
When you save your cleaned source file . . . Word: Make sure the option Allow Fast Saves is turned off, or, better yet, save the file as a totally new file (but generally speaking, Allow Fast Saves should be turned off anyway). Frame: Remember to place a .doc extension on the saved file, or else youll blow away your .fm file.
Master pages and sections
Although master pages (Frame) and sections (Word) are not the same constructs, they are frequently used for the same purpose: To impart a page layout that is in some way different from the rest of the document.
Word to Frame
In Word, sections are frequently used to insert changes in headers and footers, such as when a header reflects the chapter name. Since youll be doing things differently in Frame anyway (as in breaking chapters into files), remove all section breaks (search for ^b).
Frame to Word
Apply the regular L/R master pages to the whole file, then remove the custom masters. (Technically you dont have to remove the masters, but I just do it anyway because thats the way I am.)
Converting Between Word and Frame
Headings in general
Word to Frame
Frame could care less if a heading is named Heading 1 or Fred_Flintstone, so you dont really have to mess with Words style names before the conversion unless you want to change the style names to match the target template.
Frame to Word
You probably know that Word gives special treatment to paragraphs with certain names, particularly the headings of Heading n. In other words, Word can deal with Heading 1 much differently than it can Fred_Flintstone. Your knowledge of Word and the kind of numbering or cross-referencing you expect to do later will determine if you want to change Frames heading names before the conversion. Of course, you can do a find-and-replace later.
Numbering
Word to Frame
If you come across a Word document that uses a great deal of automatic numbering and where the numbering is based on styles, that is a good thing: Simply blow away the numbers (but not the styles) in Word, and dont worry if things look like crap after you do. Later, when Frame opens the file, you can attach a template with numbering applied and find your numbering is pretty much done for you. You will probably have to do some resetting to 1 and so on, but thats cake in Frame. In contrast, you might leave the numbers in a Word document thats been poorly done. That is because later, in Frame, the bullets and numbers will give you something to find ([0-9], for example) and change (paste an autonumbered tag).
Frame to Word
Im not going to even bother with this section. The reason is that so much depends on how youll do it in Word. You might use SEQ fields, autonumbers assigned to headings, or simply do the numbering yourself. I will simply leave it to you to figure out the best way to do it. If you want to experiment, first give a shot to leaving the numbering in the Frame document. If it helps when it gets to Word, then great. If it doesnt or it makes things worse, then take it out and put it back in later, in Word.
Bullets
Word to Frame
Like numbering, bullets were hopefully done with styles and not manual overrides. If styles were used, then keep the style names but remove the bullet from the definition. When the file gets put into Frame, the bullets themselves should appear as a result of Frames numbering.
Converting Between Word and Frame
If the bullets were done using overrides or were typed in by hand, you might find your imported paragraphs contain two bulletsone thats defined by the Frame tag, and one that was simply picked up during the import. If you have extras, copy a good bullet tag to the clipboard, then search for a bullet followed by a tab and replace with a paste. Follow up with another find & change and delete the extra bullets and tabs.
Frame to Word
Word tends to maintain bullets pretty well. You may have to mess with the default font and size of the bullet, but in many cases, you should find the Word style is defined as you want.
Cross-references
If you know Word, then you know that it can only make a cross-reference to something in the same fileit cant look inside another file like Frame can.
Word to Frame
When Frame reads a Word file with cross-references, they are usually maintained. However, what you get is a rather odd marker like _Ref473865239. You could leave it a that and get the job done, but maintenance in the long run could be a chore. Therefore, you may want to strip them out of Word before the conversion and redo them later.
Frame to Word
What you get depends on the reference. A Frame reference like See Cross-references on page 5 might end up in Word as See Cross-references on page 1 with an odd character style applied to the heading name. Im not sure why this happens, but it seems that Word will update a change to the heading name correctly but the page number is almost always incorrect. For example, if you change the heading (lets say its really on page 5) to from Cross-references to Making Cross-refs, Word will update its cross-reference to See Making Crossrefs on page 2. Where the heck it gets page 2 is beyond me, except that the page number seems to be the page where the cross-reference resides, not the bookmark. The fact that an odd character style is applied could be used to your advantage: It will give you something to look for on screen as you page through the Word version. Another oddity Ive found is that when the Frame-exported file is opened in Word, you find that a section break has been inserted just before the actual reference; for example, you might end up with something like See [section break] Crossreferences on page 1.
Indexes
I have found that both programs can read the other programs index markers okay. I have not really done a lot of conversions of indexes with multiple levels, so thats about all I can say.
Converting Between Word and Frame
Except for this: I received a report that when converting from Frame to Word, the presence of an apostrophe in a marker could crash either Frames save as or Word when it opened the doc file (I forget which). I tested this using Frame 6 to Word 2000 and did not crash, but be aware of this.
Artwork
Graphics in this section refer to imported or referenced artwork, not art drawn with the tools of the source application.
Word to Frame
Graphics that were pasted into Word will appear in Frame. Imported graphics are a different matter, because the link and save settings affect what happens on the Frame side. The following table lists what you will get in Frame as the result of the various combinations of Words linking and embedding.
Inserted (Saved) Linked
General Appearance and Anchor Result
Link Maintained?
Forced into 1-inch square frame. Anchored at insertion point. Full size. Anchored at insertion point. Full size. Anchored at insertion point.
Yes not applicable No
Of these results, my favorites is the option that maintains the links. The reason is that you can select a picture, do a File > Import > File, and find that Frame will already have the graphics file name in the dialog box. Just press Enter, and bang, a new graphic is imported.
Frame to Word
A Frame file exported to Word will maintain graphics whether the graphics are linked or embedded; however, Word will have no knowledge of the link. If you plan on using linked graphics in Word (as you should), then consider removing the graphics prior to the export: it greatly reduces complexity, and you gotta put them back anyway. If you choose to remove the graphics, make sure to remove the enclosing frame, not just the graphic thats inside the frame. Another tip is to record the files you used. Here is a technique I use for linked graphics: 1. Select a linked picture. 2. Choose File > Import > File. When the dialog box appears, youll see that the file name is highlighted. Dont press Enter. 3. Copy. Yes, you can copy text in a dialog box field to the clipboard.
Converting Between Word and Frame
4. Close the dialog box, return to the document, and paste the text next to the figure or in its own paragraph immediately above or below the old location. 5. Delete the figures frame. What youve done is removed the graphic but kept the file name on the page. Now, when you begin doing new graphic imports, youll save a ton of time because you have the graphic file name right there on the page. It also turns out that when you go from Frame 6 to Word 97, all graphics, whether linked or embedded, turn out as floating graphics. That, in an of itself, might be reason enough to kill the graphics before the conversion. From Frame 6 to Word 2000, they (thankfully) end up as in-line graphics.
Tables
Word to Frame
Unspan spanned columns. A spanned column can come into Frame about one pica wide and thus screw things up. Just remove the spans, then add them back in later. A note about heading rows. Oddly, Frame does not detect the presence of a heading row in Word. One solution is to use Word (no, seriously) to process the Frame MIF. At the end of this document is text you can use as a Word macro to convert the top row of all tables into a header row. But note that if it encounters a table that already has a header, it will take the first nonheader row and make a header row out of it, so youll have two.
Frame to Word
Ive found tables in the direction of Frame to Word work a bit better than Word to Frame; about all youll have to mess with are spanned cells: From Frame 5, Word sees horizontally spanned cells not vertically spanned; from Frame 6, Word sees both.
Books and master documents
Work on a file-by-file basis. Join them up later or make as book as needed. Never use Words Master Document feature. Its junk, and its even worse in Word 2000.
The target template
When you open or import the source file into the target application, youre going to want to get it looking goodclose to the final layoutas soon as possible. The best way to do this (in my opinion) is to prepare a template that has the styles or tags youll be using. One question to answer is whether to use similar style or tag names or use a completely new set. Personally, I prefer the former because there is less manual labor, but this is a matter of personal preference.
Converting Between Word and Frame
You may want to assign the targets template to the target file both before and after you do these next final fixes.
Final Frame fixes
Word to Frame
At this point youve opened or imported your prepared Word document in Frame.
Remove and combine unwanted character and paragraph tags.
After youve opened a Word document in Frame, you may find that youve gained an unwanted character tag called Default Paragraph Font (Frame already has one called Default Font). When you remove a tag from Frames catalog, that is indeed all youve accomplishedif its been assigned to text, its still assigned to text. The only way to actually remove it from text is to either select the text and choose Default Font (your goal nine times out of 10), assign it something else, or save the file as a MIF and delete all occurrences of the string Default Paragraph Font minus the quotes. The latter method is very fast. Many times in Word documents I find the author has created numerous styles that look nearly identical, so you may want to make them all the same tag to start, and add any special tags later if you really need them. Combining tags is easy in Frame. First, lets assume you have three tagsT1, T2, and T3and you want T2 and T3 to be named, and to look like, T1. 1. Make sure the target template has a T1 thats just as you like it and that does not have a T2 or T3. 2. In the file to be changed, click inside a T2 paragraph, then open the Paragraph Designer. 3. Change the name to T1. Dont use the pull-down arrow; instead, type right over it. 4. Choose Update All. When Frame asks if you want to change all T2 to T1, answer yes. 5. Do the same for T3: change it to T1. 6. Delete T2 and T3 from the catalog, if they are still lingering. 7. Open the file from step 1, and import its paragraph catalog. I would also suggest taking the option to remove overrides. Experienced Framers know that you can get around bothering with the import. However, its sort of a safety net for the new folks.
Remove custom table ruling and shading.
Even when the Word table does not have what appears to be custom settings, Frame can assign custom settings to the table. There is a way to remove these custom settings from the entire document in a flash. 1. Select the entire document.
Converting Between Word and Frame
2. Choose Table > Custom Ruling & Shading. 3. Select both of the From Table settings, and select all check boxes. 4. Click Apply. The reason why this works is that selecting the table anchors is sufficient to select the tables.
Frame to Word
Remove section breaks.
Seems like Word loves section breaks . . . when it reads a doc file saved from Frame, it has a tendency to slap them down all over the place. Remove them globally then add them back in where you need them.
Combine similar tags.
In Word, you can use the find/replace. You find text of one format and replace with another.
Remove unwanted tags.
Word works a bit differently than Frame when you remove a style. When you delete a style, Word reassigns the Normal style to any paragraph that was assigned the style you just deleted. This can be very handy, however, in cases where the author had used a number of paragraph tags that were similarclose enough to at least start out as Normal, in any case. If you dont want to reset them to Normals, use several finds (of the similar paragraph styles) and replaces (with style you want). Remove the style after youve changed them all.
FrameMaker Tools
There are some very useful (and sometimes free or inexpensive) tools out there to help with some of the Frame cleanup, both before and after the conversion. Archive collects the files in a book and other files it references (graphics, for example), and makes a copy in a separate location. E-mail the fellow directly at bruce_foster@compuserve.com. Remove Local Formatting strips local overrides from a file or from a selection, sort of like Words Ctrl+Q and Ctrl+Space. Clean Import deletes all paragraph and character tag names, table definitions, cross-reference formats, conditional text tags, master pages, reference pages from the current document, then allows you to select formats from a selected template. Source: http://www.electropubs.com Hunt Overrides from Chris Despopoulos of CudSpan generates a view-only window with a list of paragraph overrides on body pages. Click an item in the list to jump to the corresponding paragraph. His DoBatch utility does some extra useful book-wide functions presently not provided by Frame. Source: http://www.telecable.es/personales/cud/.
10
Converting Between Word and Frame
Toolbox is a collection of tools you can buy as a set or individually. The tools do a lot of functions, but the tool I find particuarly handy is the format renamer. It lets you change a tag name throughout a book, or combine multiple tags into one. But note that it does not change the cross-references that use the tag. Source: http://www.systec-gmbh.com Alert is a nifty little tool from Silicon Prairie. When you open a file, it looks for a variable named Alert. If it finds that variable, it displays its contents in a small Alert dialoghandy for reminders for a workgroup working with templates. Its just a dll that sits in your plug-ins folder. Also, Paragraph Tools provides additional capabilities for working with paragraphs in FrameMaker documents. Capabilities include listing paragraph tag usage, removing unused paragraph tags, converting paragraphs to use different tags, and locating and removing paragraph tag overrides. Source: Silicon Prairie http://www.kagi.com/SPSoftware
11
Converting Between Word and Frame
The Word-to-Frame table macro
Run the procedure on an MIF file. It changes the first row of each imported table to a heading row. Note that if it encounters a table that already has a heading row, it takes the top regular row and adds it to the heading, giving you two heading rows. Courtesy Stephen Sealy.
Sub FixTableHeadings() 'Enable the error-handling routine. On Error GoTo ErrorHandler 'Go to the top of the file. Selection.HomeKey Unit:=wdStory 'Change the first row of each "Format A" table to a heading row. Do While True 'Find the table. Selection.Find.ClearFormatting With Selection.Find .Text = "<TblTag Format A'>" .Replacement.Text = "" .Forward = True .Wrap = wdFindStop .Format = False .MatchCase = False .MatchWholeWord = False .MatchWildcards = False .MatchSoundsLike = False .MatchAllWordForms = False End With Selection.Find.Execute If Selection.Find.Found = False Then Exit Do 'Find the first row. Selection.MoveDown Unit:=wdLine, Count:=1 With Selection.Find .Text = " <TblBody ^p <Row " .Replacement.Text = "" .Forward = True .Wrap = wdFindStop .Format = False .MatchCase = False .MatchWholeWord = False .MatchWildcards = False .MatchSoundsLike = False .MatchAllWordForms = False End With Selection.Find.Execute If Selection.Find.Found = False Then Exit Do 'Delete <TblBody marker. Selection.MoveLeft Unit:=wdCharacter, Count:=1 Selection.EndKey Unit:=wdLine, Extend:=wdExtend Selection.MoveLeft Unit:=wdCharacter, Count:=1, Extend:=wdExtend Selection.Delete Unit:=wdCharacter, Count:=1 'Insert the <TblH Selection.TypeText Text:=" <TblH " Selection.MoveDown Unit:=wdLine, Count:=2 'Find the end of the first row. Selection.Find.ClearFormatting With Selection.Find .Text = "> # end of Row" .Replacement.Text = "" .Forward = True .Wrap = wdFindContinue .Format = False .MatchCase = False .MatchWholeWord = False .MatchWildcards = False .MatchSoundsLike = False .MatchAllWordForms = False End With Selection.Find.Execute 'Insert the end tag for <TblH and the beginning tag for <TblBody.
12
Converting Between Word and Frame
Selection.MoveRight Unit:=wdCharacter, Count:=2 Selection.TypeParagraph Selection.MoveUp Unit:=wdLine, Count:=1 Selection.TypeText Text:=" > # end of TblH" Selection.TypeParagraph Selection.TypeText Text:=" <TblBody " Selection.MoveDown Unit:=wdLine, Count:=2 Loop ' Exit to avoid handler. Exit Sub ' Error-handling routine. ErrorHandler: MsgBox Err.Description End Sub
13
You might also like
- Pages For Seniors: A Ridiculously Simple Guide To Word Processing On Your MacFrom EverandPages For Seniors: A Ridiculously Simple Guide To Word Processing On Your MacNo ratings yet
- The Ridiculously Simple Guide to Keynote For Mac: Creating Presentations On Your MacFrom EverandThe Ridiculously Simple Guide to Keynote For Mac: Creating Presentations On Your MacNo ratings yet
- Keynote For Seniors: A Ridiculously Simple Guide to Creating a Presentation On Your MacFrom EverandKeynote For Seniors: A Ridiculously Simple Guide to Creating a Presentation On Your MacNo ratings yet
- Excel VBA: A Step-By-Step Tutorial For Beginners To Learn Excel VBA Programming From Scratch: 1From EverandExcel VBA: A Step-By-Step Tutorial For Beginners To Learn Excel VBA Programming From Scratch: 1Rating: 3.5 out of 5 stars3.5/5 (2)
- Step-by-Step How To Create & Publish Your eBookFrom EverandStep-by-Step How To Create & Publish Your eBookRating: 3 out of 5 stars3/5 (2)
- LESSON 1 - Getting Started: Friday, September 24, 2010friday, September 24, 2010Document11 pagesLESSON 1 - Getting Started: Friday, September 24, 2010friday, September 24, 2010Jesuneshan ThanushanNo ratings yet
- E-Book Formatting for Novelists: A step-by-step guide for the independent novelist or small pressFrom EverandE-Book Formatting for Novelists: A step-by-step guide for the independent novelist or small pressRating: 3 out of 5 stars3/5 (1)
- Using Microsoft Word 2007 for Academic PapersFrom EverandUsing Microsoft Word 2007 for Academic PapersRating: 4 out of 5 stars4/5 (1)
- 21 Secrets of FilemakerDocument10 pages21 Secrets of FilemakerSimon Dominguez ArangurenNo ratings yet
- SAP Variant Configuration: Your Successful Guide to ModelingFrom EverandSAP Variant Configuration: Your Successful Guide to ModelingRating: 5 out of 5 stars5/5 (2)
- Learn Programming by Coding Like a Professional: Create Games, Apps, & ProgramsFrom EverandLearn Programming by Coding Like a Professional: Create Games, Apps, & ProgramsNo ratings yet
- Teach Yourself Programming The Guide to Programming & Coding Like a ProfessionalFrom EverandTeach Yourself Programming The Guide to Programming & Coding Like a ProfessionalNo ratings yet
- The Designer’s Guide to Figma: Master Prototyping, Collaboration, Handoff, and WorkflowFrom EverandThe Designer’s Guide to Figma: Master Prototyping, Collaboration, Handoff, and WorkflowNo ratings yet
- Javascript: Javascript Programming For Absolute Beginners: Ultimate Guide To Javascript Coding, Javascript Programs And Javascript LanguageFrom EverandJavascript: Javascript Programming For Absolute Beginners: Ultimate Guide To Javascript Coding, Javascript Programs And Javascript LanguageRating: 3.5 out of 5 stars3.5/5 (2)
- LESSON 1 - Getting Started ADocument29 pagesLESSON 1 - Getting Started AMani SindhavNo ratings yet
- Dan's Barbershop SimulationDocument14 pagesDan's Barbershop SimulationAnderson Cardozo PaulinoNo ratings yet
- 10 Forgotten (But Still Useful) Tips For Microsoft WordDocument7 pages10 Forgotten (But Still Useful) Tips For Microsoft WordSams RajaNo ratings yet
- Word To E-PUB for Nook, Apple, Sony, and other EPUB readers Word To Mobi for Kindle, Kindle Fire and other Mobi readers. (Quick Guide)From EverandWord To E-PUB for Nook, Apple, Sony, and other EPUB readers Word To Mobi for Kindle, Kindle Fire and other Mobi readers. (Quick Guide)No ratings yet
- CINEMA 4D R15 Fundamentals: For Teachers and StudentsFrom EverandCINEMA 4D R15 Fundamentals: For Teachers and StudentsRating: 5 out of 5 stars5/5 (1)
- Stock Screener 123 Free Form TutorialDocument29 pagesStock Screener 123 Free Form TutorialHomer315No ratings yet
- OpordDocument3 pagesOpordJonathan DouglasNo ratings yet
- Class Handout AS121828 Global Parameters Global Control Revit Global Parameters in Practice Paul AubinDocument40 pagesClass Handout AS121828 Global Parameters Global Control Revit Global Parameters in Practice Paul AubinErnie ErnieNo ratings yet
- Learn Microsoft Office Word Fast and Easy: Ultimate Beginners GuideFrom EverandLearn Microsoft Office Word Fast and Easy: Ultimate Beginners GuideRating: 4 out of 5 stars4/5 (14)
- Thesis Margins WordDocument8 pagesThesis Margins Wordjpcbobkef100% (2)
- Tool BarDocument6 pagesTool BarShrikant PalanakarNo ratings yet
- Improving the Quality of ABAP Code: Striving for PerfectionFrom EverandImproving the Quality of ABAP Code: Striving for PerfectionNo ratings yet
- 17 Global ParametersDocument5 pages17 Global ParametersAkshay BundhooNo ratings yet
- NX 9 for Beginners - Part 1 (Getting Started with NX and Sketch Techniques)From EverandNX 9 for Beginners - Part 1 (Getting Started with NX and Sketch Techniques)Rating: 3.5 out of 5 stars3.5/5 (8)
- Let's Web Dynpro. Part I: Web Dynpro: It Is Neither A Tool With Only Drag and Drop (Those Who HaveDocument80 pagesLet's Web Dynpro. Part I: Web Dynpro: It Is Neither A Tool With Only Drag and Drop (Those Who HaveamarpoonamNo ratings yet
- Vba Foundations, Part 8: PaperspaceDocument5 pagesVba Foundations, Part 8: Paperspacehmor3No ratings yet
- Basic VB terms and sample scoreboard appDocument10 pagesBasic VB terms and sample scoreboard appThennilavan JmcNo ratings yet
- Thesis 2.1 Custom PHPDocument6 pagesThesis 2.1 Custom PHPerinmooreeverett100% (2)
- VBA for Excel: Programming VBA Macros - The Easy Introduction for Beginners and Non-ProgrammersFrom EverandVBA for Excel: Programming VBA Macros - The Easy Introduction for Beginners and Non-ProgrammersRating: 3.5 out of 5 stars3.5/5 (3)
- HTML Complete TutorialDocument192 pagesHTML Complete TutorialNaqviAliNo ratings yet
- The Word Basics-1Document19 pagesThe Word Basics-1Anonymous W1mhVQemNo ratings yet
- Microsoft Word: Customizing the Quick Access Toolbar, Equations, Underline Styles, Insert Menu, Table, Page Layout, Formatting a Document, Edit Manuscript, and Preparation of an eBook for PublishingFrom EverandMicrosoft Word: Customizing the Quick Access Toolbar, Equations, Underline Styles, Insert Menu, Table, Page Layout, Formatting a Document, Edit Manuscript, and Preparation of an eBook for PublishingNo ratings yet
- Starting Out With C 7th Edition Gaddis Test BankDocument7 pagesStarting Out With C 7th Edition Gaddis Test BankLarry JampongNo ratings yet
- Unit-3 Data Structures: ListsDocument30 pagesUnit-3 Data Structures: ListsMr. RAVI KUMAR INo ratings yet
- Problem Solving Through ProgrammingDocument2 pagesProblem Solving Through Programmingsaravanan chandrasekaranNo ratings yet
- JavascriptDocument44 pagesJavascriptExrienzNo ratings yet
- Couchbase SDK Net 1.2 PDFDocument57 pagesCouchbase SDK Net 1.2 PDFEdward KokNo ratings yet
- Transferring Data With Variable Message Lengths Via The TCP ProtocolDocument22 pagesTransferring Data With Variable Message Lengths Via The TCP ProtocolNgô Tiến PhúNo ratings yet
- Rockwell Automation Library of Process Objects 4.0-01 Release Notes 2018-08-30Document24 pagesRockwell Automation Library of Process Objects 4.0-01 Release Notes 2018-08-30Sujoy MallickNo ratings yet
- Theory of Computation - Regular Expressions ExplainedDocument23 pagesTheory of Computation - Regular Expressions ExplainedHimañshu BhattNo ratings yet
- PERSISTENCE Placement Papers 3: Archive For The PERSISTENCE SYSTEMS' CategoryDocument50 pagesPERSISTENCE Placement Papers 3: Archive For The PERSISTENCE SYSTEMS' CategorySrikanth Soma100% (2)
- Data Structure AssignmentDocument5 pagesData Structure AssignmentAiman AziRaNo ratings yet
- X-Payments:API: Cart - Id CART - D&request REQUESTDocument3 pagesX-Payments:API: Cart - Id CART - D&request REQUESTChristianAntonioNo ratings yet
- Perl TutorialDocument6 pagesPerl TutoriallearnwithvideotutorialsNo ratings yet
- C Programming Practical ExercisesDocument6 pagesC Programming Practical ExercisesAdvance TechnologyNo ratings yet
- Automation Team - Written Test 1Document11 pagesAutomation Team - Written Test 1Learning Website50% (2)
- Assignment 2Document5 pagesAssignment 2Breaking DieNo ratings yet
- CPP FaqDocument247 pagesCPP FaqUday JajooNo ratings yet
- Data StructuresDocument275 pagesData StructuresJuan Chavez100% (1)
- Build a Simple Android UI in 40 CharactersDocument4 pagesBuild a Simple Android UI in 40 CharacterstonielhageNo ratings yet
- Java IntroDocument41 pagesJava IntroVikram BhuskuteNo ratings yet
- WWW Javatpoint Com Java String CharatDocument6 pagesWWW Javatpoint Com Java String CharatAvishek GhoshNo ratings yet
- Emacs Writers Cheatsheet PDFDocument3 pagesEmacs Writers Cheatsheet PDFnorbulinux100% (1)
- Convert ε-NFA to Equivalent NFADocument14 pagesConvert ε-NFA to Equivalent NFAKhushbul AlamNo ratings yet
- API in VB Dot NET - MikroTik WikiDocument2 pagesAPI in VB Dot NET - MikroTik WikiraphonjugaNo ratings yet
- Nmap Openssl Snmpget-Walk Ldapsearch Dig Cisco IOS Tcpdump Ssldump Iptables NC (Netcat) Ruby Mysql-OnE LINERSDocument48 pagesNmap Openssl Snmpget-Walk Ldapsearch Dig Cisco IOS Tcpdump Ssldump Iptables NC (Netcat) Ruby Mysql-OnE LINERSmitrasamrat20026085No ratings yet
- Data Analysis in ExcelDocument10 pagesData Analysis in Excelsuriyabe2000No ratings yet
- Leet CodeDocument134 pagesLeet CodeRoshan SahuNo ratings yet
- Python Course Brochure PDFDocument18 pagesPython Course Brochure PDFanju vemulaNo ratings yet
- Basic Java Guide for BeginnersDocument182 pagesBasic Java Guide for Beginnersanu224149No ratings yet
- Python String: Reassigning StringsDocument3 pagesPython String: Reassigning StringsSumit TripathiNo ratings yet