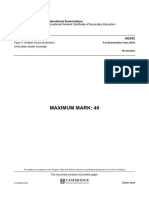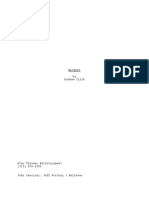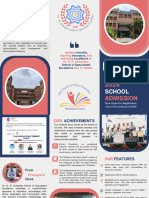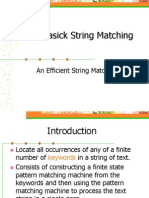Professional Documents
Culture Documents
How Do I Approve Time in Etime
How Do I Approve Time in Etime
Uploaded by
api-228380185Original Title
Copyright
Available Formats
Share this document
Did you find this document useful?
Is this content inappropriate?
Report this DocumentCopyright:
Available Formats
How Do I Approve Time in Etime
How Do I Approve Time in Etime
Uploaded by
api-228380185Copyright:
Available Formats
How do I approve time in eTime?
After you have logged into eTime as a Manager/Approver, perform the following steps: 1. Click on the tab labeled Quick Navs. 2. Select Reconcile Timecard from the drop down menu. 3. In the field titled Show, click on the drop down menu and select All Home and Transferred In. (This option filters to display all home department employees and employees transferring time to your department.) 4. In the field titled Time Period, click on the drop down menu and select Current Pay Period. 5. All employees that you are responsible for time approval will populate the screen at this point. 6. Once your employees load, click on the column labeled Pay Group to sort your employees. 7. Double click on each individuals name to view their eTime record and begin the approval process. 8. Review the employees time carefully and verify that the hours worked are correct. 9. You will see an action bar above the time card information with a tab titled Approvals. 10.Select Approve from the drop down menu under the Approvals tab. (note: if you need to unapprove someones time for any reason, this also the location to perform that action) 11.Proceed to the next employees time card and repeat the process.
How do I approve time in eTime? After you have logged into eTime as a Manager/Approver, perform the following steps: 1. Click on the tab labeled Quick Navs. 2. Select Reconcile Timecard from the drop down menu. 3. In the field titled Show, click on the drop down menu and select All Home and Transferred In. (This option filters to display all home department employees and employees transferring time to your department.) 4. In the field titled Time Period, click on the drop down menu and select Current Pay Period. 5. All employees that you are responsible for time approval will populate the screen at this point. 6. Once your employees load, click on the column labeled Pay Group to sort your employees. 7. Double click on each individuals name to view their eTime record and begin the approval process. 8. Review the employees time carefully and verify that the hours worked are correct. 9. You will see an action bar above the time card information with a tab titled Approvals. 10.Select Approve from the drop down menu under the Approvals tab. (note: if you need to unapprove someones time for any reason, this also the location to perform that action) 11.Proceed to the next employees time card and repeat the process. How do I approve time in eTime? After you have logged into eTime as a Manager/Approver, perform the following steps: 1. Click on the tab labeled Quick Navs.
2. Select Reconcile Timecard from the drop down menu. 3. In the field titled Show, click on the drop down menu and select All Home and Transferred In. (This option filters to display all home department employees and employees transferring time to your department.) 4. In the field titled Time Period, click on the drop down menu and select Current Pay Period. 5. All employees that you are responsible for time approval will populate the screen at this point. 6. Once your employees load, click on the column labeled Pay Group to sort your employees. 7. Double click on each individuals name to view their eTime record and begin the approval process. 8. Review the employees time carefully and verify that the hours worked are correct. 9. You will see an action bar above the time card information with a tab titled Approvals. 10.Select Approve from the drop down menu under the Approvals tab. (note: if you need to unapprove someones time for any reason, this also the location to perform that action) 11.Proceed to the next employees time card and repeat the process. How do I approve time in eTime? After you have logged into eTime as a Manager/Approver, perform the following steps: 1. Click on the tab labeled Quick Navs. 2. Select Reconcile Timecard from the drop down menu. 3. In the field titled Show, click on the drop down menu and select All Home and Transferred In. (This option filters to display all home department employees and employees transferring time to your department.) 4. In the field titled Time Period, click on the drop down menu and select Current Pay Period. 5. All employees that you are responsible for time approval will populate the screen at this point. 6. Once your employees load, click on the column labeled Pay Group to sort your employees. 7. Double click on each individuals name to view their eTime record and begin the approval process. 8. Review the employees time carefully and verify that the hours worked are correct. 9. You will see an action bar above the time card information with a tab titled Approvals. 10.Select Approve from the drop down menu under the Approvals tab. (note: if you need to unapprove someones time for any reason, this also the location to perform that action) 11.Proceed to the next employees time card and repeat the process. How do I approve time in eTime? After you have logged into eTime as a Manager/Approver, perform the following steps: 1. Click on the tab labeled Quick Navs. 2. Select Reconcile Timecard from the drop down menu. 3. In the field titled Show, click on the drop down menu and select All Home and Transferred In. (This option filters to display all home department employees and employees transferring time to your department.) 4. In the field titled Time Period, click on the drop down menu and select Current Pay Period. 5. All employees that you are responsible for time approval will populate the screen at this point. 6. Once your employees load, click on the column labeled Pay Group to sort your employees.
7. Double click on each individuals name to view their eTime record and begin the approval process. 8. Review the employees time carefully and verify that the hours worked are correct. 9. You will see an action bar above the time card information with a tab titled Approvals. 10.Select Approve from the drop down menu under the Approvals tab. (note: if you need to unapprove someones time for any reason, this also the location to perform that action) 11.Proceed to the next employees time card and repeat the process. How do I approve time in eTime? After you have logged into eTime as a Manager/Approver, perform the following steps: 1. Click on the tab labeled Quick Navs. 2. Select Reconcile Timecard from the drop down menu. 3. In the field titled Show, click on the drop down menu and select All Home and Transferred In. (This option filters to display all home department employees and employees transferring time to your department.) 4. In the field titled Time Period, click on the drop down menu and select Current Pay Period. 5. All employees that you are responsible for time approval will populate the screen at this point. 6. Once your employees load, click on the column labeled Pay Group to sort your employees. 7. Double click on each individuals name to view their eTime record and begin the approval process. 8. Review the employees time carefully and verify that the hours worked are correct. 9. You will see an action bar above the time card information with a tab titled Approvals. 10.Select Approve from the drop down menu under the Approvals tab. (note: if you need to unapprove someones time for any reason, this also the location to perform that action) 11.Proceed to the next employees time card and repeat the process. How do I approve time in eTime? After you have logged into eTime as a Manager/Approver, perform the following steps: 1. Click on the tab labeled Quick Navs. 2. Select Reconcile Timecard from the drop down menu. 3. In the field titled Show, click on the drop down menu and select All Home and Transferred In. (This option filters to display all home department employees and employees transferring time to your department.) 4. In the field titled Time Period, click on the drop down menu and select Current Pay Period. 5. All employees that you are responsible for time approval will populate the screen at this point. 6. Once your employees load, click on the column labeled Pay Group to sort your employees. 7. Double click on each individuals name to view their eTime record and begin the approval process. 8. Review the employees time carefully and verify that the hours worked are correct. 9. You will see an action bar above the time card information with a tab titled Approvals. 10.Select Approve from the drop down menu under the Approvals tab. (note: if you need to unapprove someones time for any reason, this also the location to perform that action) 11.Proceed to the next employees time card and repeat the process.
How do I approve time in eTime? After you have logged into eTime as a Manager/Approver, perform the following steps: 1. Click on the tab labeled Quick Navs. 2. Select Reconcile Timecard from the drop down menu. 3. In the field titled Show, click on the drop down menu and select All Home and Transferred In. (This option filters to display all home department employees and employees transferring time to your department.) 4. In the field titled Time Period, click on the drop down menu and select Current Pay Period. 5. All employees that you are responsible for time approval will populate the screen at this point. 6. Once your employees load, click on the column labeled Pay Group to sort your employees. 7. Double click on each individuals name to view their eTime record and begin the approval process. 8. Review the employees time carefully and verify that the hours worked are correct. 9. You will see an action bar above the time card information with a tab titled Approvals. 10.Select Approve from the drop down menu under the Approvals tab. (note: if you need to unapprove someones time for any reason, this also the location to perform that action) 11.Proceed to the next employees time card and repeat the process.
You might also like
- A Heartbreaking Work Of Staggering Genius: A Memoir Based on a True StoryFrom EverandA Heartbreaking Work Of Staggering Genius: A Memoir Based on a True StoryRating: 3.5 out of 5 stars3.5/5 (231)
- The Sympathizer: A Novel (Pulitzer Prize for Fiction)From EverandThe Sympathizer: A Novel (Pulitzer Prize for Fiction)Rating: 4.5 out of 5 stars4.5/5 (122)
- Devil in the Grove: Thurgood Marshall, the Groveland Boys, and the Dawn of a New AmericaFrom EverandDevil in the Grove: Thurgood Marshall, the Groveland Boys, and the Dawn of a New AmericaRating: 4.5 out of 5 stars4.5/5 (266)
- The Little Book of Hygge: Danish Secrets to Happy LivingFrom EverandThe Little Book of Hygge: Danish Secrets to Happy LivingRating: 3.5 out of 5 stars3.5/5 (401)
- Grit: The Power of Passion and PerseveranceFrom EverandGrit: The Power of Passion and PerseveranceRating: 4 out of 5 stars4/5 (590)
- Never Split the Difference: Negotiating As If Your Life Depended On ItFrom EverandNever Split the Difference: Negotiating As If Your Life Depended On ItRating: 4.5 out of 5 stars4.5/5 (844)
- The Subtle Art of Not Giving a F*ck: A Counterintuitive Approach to Living a Good LifeFrom EverandThe Subtle Art of Not Giving a F*ck: A Counterintuitive Approach to Living a Good LifeRating: 4 out of 5 stars4/5 (5814)
- Shoe Dog: A Memoir by the Creator of NikeFrom EverandShoe Dog: A Memoir by the Creator of NikeRating: 4.5 out of 5 stars4.5/5 (540)
- Team of Rivals: The Political Genius of Abraham LincolnFrom EverandTeam of Rivals: The Political Genius of Abraham LincolnRating: 4.5 out of 5 stars4.5/5 (234)
- The Hard Thing About Hard Things: Building a Business When There Are No Easy AnswersFrom EverandThe Hard Thing About Hard Things: Building a Business When There Are No Easy AnswersRating: 4.5 out of 5 stars4.5/5 (348)
- The World Is Flat 3.0: A Brief History of the Twenty-first CenturyFrom EverandThe World Is Flat 3.0: A Brief History of the Twenty-first CenturyRating: 3.5 out of 5 stars3.5/5 (2259)
- Her Body and Other Parties: StoriesFrom EverandHer Body and Other Parties: StoriesRating: 4 out of 5 stars4/5 (822)
- Hidden Figures: The American Dream and the Untold Story of the Black Women Mathematicians Who Helped Win the Space RaceFrom EverandHidden Figures: The American Dream and the Untold Story of the Black Women Mathematicians Who Helped Win the Space RaceRating: 4 out of 5 stars4/5 (897)
- The Gifts of Imperfection: Let Go of Who You Think You're Supposed to Be and Embrace Who You AreFrom EverandThe Gifts of Imperfection: Let Go of Who You Think You're Supposed to Be and Embrace Who You AreRating: 4 out of 5 stars4/5 (1092)
- The Emperor of All Maladies: A Biography of CancerFrom EverandThe Emperor of All Maladies: A Biography of CancerRating: 4.5 out of 5 stars4.5/5 (271)
- Elon Musk: Tesla, SpaceX, and the Quest for a Fantastic FutureFrom EverandElon Musk: Tesla, SpaceX, and the Quest for a Fantastic FutureRating: 4.5 out of 5 stars4.5/5 (474)
- On Fire: The (Burning) Case for a Green New DealFrom EverandOn Fire: The (Burning) Case for a Green New DealRating: 4 out of 5 stars4/5 (74)
- The Yellow House: A Memoir (2019 National Book Award Winner)From EverandThe Yellow House: A Memoir (2019 National Book Award Winner)Rating: 4 out of 5 stars4/5 (98)
- Catalog PDFDocument47 pagesCatalog PDFitounos100% (4)
- The Unwinding: An Inner History of the New AmericaFrom EverandThe Unwinding: An Inner History of the New AmericaRating: 4 out of 5 stars4/5 (45)
- Classical Guitar Class Curriculum, Grades 6-12 Teacher ManualDocument38 pagesClassical Guitar Class Curriculum, Grades 6-12 Teacher Manualgstith9597No ratings yet
- Geometry in Daily LifeDocument29 pagesGeometry in Daily LifeDorathy SinggaNo ratings yet
- The Resister, The Political Warfare Journal of The Special Forces UndergroundVolume I, Number 3 Winter 1994Document28 pagesThe Resister, The Political Warfare Journal of The Special Forces UndergroundVolume I, Number 3 Winter 1994Rmplstlskn100% (1)
- Donalson GDX BrochureDocument4 pagesDonalson GDX Brochuretoon_naNo ratings yet
- Multiple Choice Spelling and Greeting SammyDocument6 pagesMultiple Choice Spelling and Greeting SammymallaNo ratings yet
- 3119 01 6RP AFP tcm142-665726Document14 pages3119 01 6RP AFP tcm142-665726gulshanNo ratings yet
- Chongqing Cummins Engine Co. LTDDocument3 pagesChongqing Cummins Engine Co. LTDEncep Zaenal MNo ratings yet
- 2016 Specimen Paper 2 Mark Scheme PDFDocument2 pages2016 Specimen Paper 2 Mark Scheme PDFAsad ZamanNo ratings yet
- lfh101 Temperature and Humidity Transmitter 485 ProtocolDocument3 pageslfh101 Temperature and Humidity Transmitter 485 ProtocolZaki ElsayedNo ratings yet
- CXS 192eDocument396 pagesCXS 192eSubs KatsNo ratings yet
- Interview 4Document2 pagesInterview 4Naveen BhaiNo ratings yet
- 12 - WaywardDocument119 pages12 - WaywardAndy WilliamsNo ratings yet
- ABB Junction BoxDocument56 pagesABB Junction BoxingeisaaclgNo ratings yet
- Formula Games ModuleDocument27 pagesFormula Games ModuleJoy VidalNo ratings yet
- Kant Eti 2017Document5 pagesKant Eti 2017orionUPCNo ratings yet
- Sequence Based SpecificationsDocument11 pagesSequence Based SpecificationsrexthrottleNo ratings yet
- Mead's Theory of The SelfDocument1 pageMead's Theory of The Selfsumayya tariqNo ratings yet
- 08 SEP671 REL670 Exercise 7 Distance Protection and Power SwingDocument11 pages08 SEP671 REL670 Exercise 7 Distance Protection and Power SwingMessias De Oliveira SantosNo ratings yet
- Condor PaperDocument12 pagesCondor Paperarafath1985No ratings yet
- Silence and Politeness in Intercultural Communication in Uni SeminarsDocument25 pagesSilence and Politeness in Intercultural Communication in Uni SeminarsCynthia LohNo ratings yet
- Industrial Visit Report On:-: Jss Mahavidhyapeetha, MysoreDocument14 pagesIndustrial Visit Report On:-: Jss Mahavidhyapeetha, MysoreSiddhantSinghNo ratings yet
- Assignments MOSDocument4 pagesAssignments MOSRajeev RanaNo ratings yet
- SustainabilityDocument856 pagesSustainabilityErnest AcarNo ratings yet
- Dr. B. R. Ambedkar School of Specialized Excellence Sec 11, Rohini - 20231209 - 210444 - 0000Document2 pagesDr. B. R. Ambedkar School of Specialized Excellence Sec 11, Rohini - 20231209 - 210444 - 0000shivam2009sharma14No ratings yet
- Drainage Morphology of Imo Basin in The Anambra - Imo River Basin Area, of Imo State, Southern NigeriaDocument11 pagesDrainage Morphology of Imo Basin in The Anambra - Imo River Basin Area, of Imo State, Southern NigeriannekaNo ratings yet
- Iex Dam Tam Web 2017Document65 pagesIex Dam Tam Web 2017Girish MehraNo ratings yet
- Nama: Selma Selyvia Kelas: X1-Keperawatan No: 28Document3 pagesNama: Selma Selyvia Kelas: X1-Keperawatan No: 28Selma SelyviaNo ratings yet
- Aho-Corasick String MatchingDocument24 pagesAho-Corasick String MatchingArabs KnightNo ratings yet
- PSA Wellness ProgramDocument39 pagesPSA Wellness ProgramFrannie PastorNo ratings yet