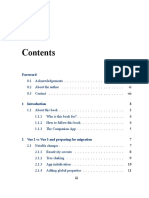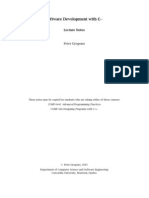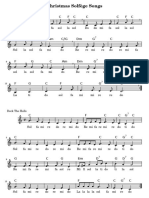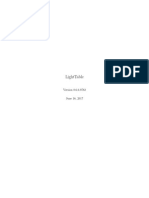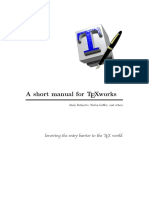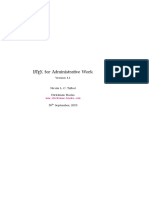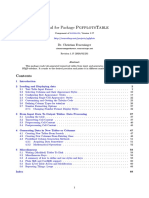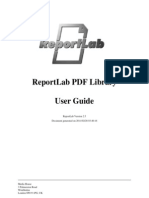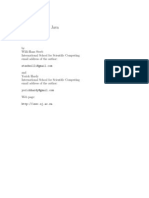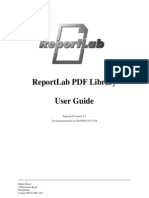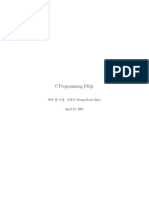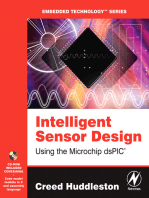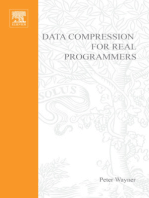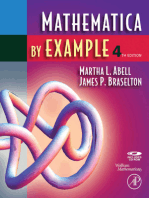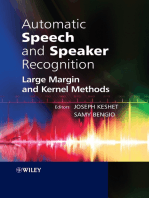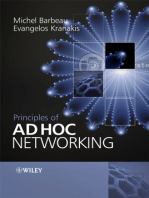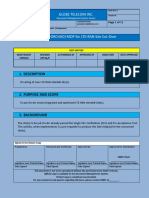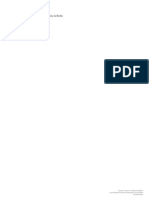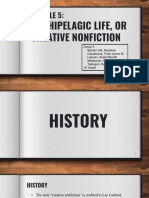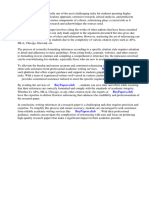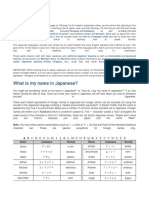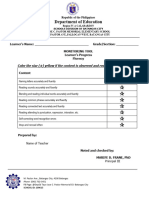Professional Documents
Culture Documents
Latext Novices
Latext Novices
Uploaded by
leotakesleoCopyright
Available Formats
Share this document
Did you find this document useful?
Is this content inappropriate?
Report this DocumentCopyright:
Available Formats
Latext Novices
Latext Novices
Uploaded by
leotakesleoCopyright:
Available Formats
L
A
T
E
X for Complete Novices
Nicola L. C. Talbot
School of Computing Sciences
University of East Anglia
Norwich. NR4 7TJ. U.K.
http://theoval.cmp.uea.ac.uk/~nlct/
Tuesday 15
th
January, 2008 (version 1.3)
Previous Next First Last Back Forward Index a
Copyright (c) 2007 Nicola L. C. Talbot
Permission is granted to copy, distribute and/or modify this document
under the terms of the GNU Free Documentation License, Version 1.2 or
any later version published by the Free Software Foundation; with no In-
variant Sections, no Front-Cover Texts, and no Back-Cover Texts. A copy
of the license is included in the section entitled GNU Free Documentation
License.
The base URL for this document is: http://theoval.cmp.uea.ac.uk/
~nlct/latex/novices/
Previous Next First Last Back Forward Index b
Contents
1 Introduction 1
1.1 Overview . . . . . . . . . . . . . . . . . . . . . . . . . . . . 7
1.2 Recommended Reading . . . . . . . . . . . . . . . . . . . . 9
2 Some Denitions 11
2.1 Source Code . . . . . . . . . . . . . . . . . . . . . . . . . . . 15
2.2 DVI File (or Output File) . . . . . . . . . . . . . . . . . . . 15
2.3 Commands (also called macros or control sequences) . . . . 16
2.4 Grouping . . . . . . . . . . . . . . . . . . . . . . . . . . . . 19
2.5 Arguments (also called parameters) . . . . . . . . . . . . . . 20
2.5.1 Mandatory Arguments . . . . . . . . . . . . . . . . . 20
2.5.2 Optional Arguments . . . . . . . . . . . . . . . . . . 22
2.6 Moving Arguments and Fragile Commands . . . . . . . . . 26
2.7 Robust Commands . . . . . . . . . . . . . . . . . . . . . . . 27
2.8 Short and Long Commands . . . . . . . . . . . . . . . . . . 27
2.9 Declarations . . . . . . . . . . . . . . . . . . . . . . . . . . . 28
2.10 Environments . . . . . . . . . . . . . . . . . . . . . . . . . . 28
2.11 Preamble . . . . . . . . . . . . . . . . . . . . . . . . . . . . 31
Previous Next First Last Back Forward Index i
2.12 Class File . . . . . . . . . . . . . . . . . . . . . . . . . . . . 31
3 From Source Code to Typeset Output 33
3.1 Text Editor and Terminal Approach . . . . . . . . . . . . . 36
3.2 TeXnicCenter . . . . . . . . . . . . . . . . . . . . . . . . . . 52
3.3 WinEdt . . . . . . . . . . . . . . . . . . . . . . . . . . . . . 67
4 Creating a Simple Document 75
4.1 Using Simple Commands . . . . . . . . . . . . . . . . . . . 81
4.2 Special Characters and Symbols . . . . . . . . . . . . . . . . 84
4.3 Lists . . . . . . . . . . . . . . . . . . . . . . . . . . . . . . . 92
4.3.1 Unordered Lists . . . . . . . . . . . . . . . . . . . . . 93
4.3.2 Ordered Lists . . . . . . . . . . . . . . . . . . . . . . 98
4.3.3 Description Environment . . . . . . . . . . . . . . . 102
4.4 Simple font changing commands . . . . . . . . . . . . . . . 107
4.4.1 Changing the Font Style . . . . . . . . . . . . . . . . 108
4.4.2 Changing the Font Size . . . . . . . . . . . . . . . . 116
4.5 Aligning Material in Rows and Columns . . . . . . . . . . . 118
4.6 Boxes and Mini-Pages . . . . . . . . . . . . . . . . . . . . . 128
5 Structuring Your Document 136
5.1 Author and title information . . . . . . . . . . . . . . . . . 136
CONTENTS
Previous Next First Last Back Forward Index ii
5.2 Abstract . . . . . . . . . . . . . . . . . . . . . . . . . . . . . 140
5.3 Chapters, Sections, Subsections . . . . . . . . . . . . . . . . . 142
5.4 Creating a Table of Contents . . . . . . . . . . . . . . . . . 148
5.5 Cross-Referencing . . . . . . . . . . . . . . . . . . . . . . . . 152
5.6 Creating a Bibliography . . . . . . . . . . . . . . . . . . . . 162
5.7 Page Styles and Page Numbering . . . . . . . . . . . . . . . 170
6 Packages 175
6.1 Using Packages . . . . . . . . . . . . . . . . . . . . . . . . . 175
6.1.1 The graphicx Package . . . . . . . . . . . . . . . . . 176
6.1.2 Multi-Lingual Support: using the babel package . . . 186
6.1.3 Changing the format of \today . . . . . . . . . . . . 189
6.2 Downloading and Installing Packages . . . . . . . . . . . . . 191
6.2.1 Refreshing the T
E
XDatabase . . . . . . . . . . . . . 196
7 Floats 200
7.1 Figures . . . . . . . . . . . . . . . . . . . . . . . . . . . . . 201
7.1.1 Side-By-Side Figures . . . . . . . . . . . . . . . . . . 206
7.1.2 Sub-gures . . . . . . . . . . . . . . . . . . . . . . . 210
7.2 Tables . . . . . . . . . . . . . . . . . . . . . . . . . . . . . . 214
CONTENTS
Previous Next First Last Back Forward Index iii
8 Dening Commands 219
8.1 Dening Commands with an Optional Argument . . . . . . 232
8.2 Redening Commands . . . . . . . . . . . . . . . . . . . . . 237
9 Mathematics 243
9.1 In-Line Mathematics . . . . . . . . . . . . . . . . . . . . . . 244
9.2 Displayed Mathematics . . . . . . . . . . . . . . . . . . . . 246
9.3 Mathematical Commands . . . . . . . . . . . . . . . . . . . 249
9.3.1 Maths Fonts . . . . . . . . . . . . . . . . . . . . . . 250
9.3.2 Greek Letters . . . . . . . . . . . . . . . . . . . . . . 253
9.3.3 Subscripts and Superscripts . . . . . . . . . . . . . . 254
9.3.4 Functional Names . . . . . . . . . . . . . . . . . . . 260
9.3.5 Fractions . . . . . . . . . . . . . . . . . . . . . . . . 267
9.3.6 Roots . . . . . . . . . . . . . . . . . . . . . . . . . . 272
9.3.7 Mathematical Symbols . . . . . . . . . . . . . . . . . 275
9.3.8 Delimiters . . . . . . . . . . . . . . . . . . . . . . . . 283
9.3.9 Arrays . . . . . . . . . . . . . . . . . . . . . . . . . . 298
9.3.10 Vectors . . . . . . . . . . . . . . . . . . . . . . . . . 301
9.3.11 Mathematical Spacing . . . . . . . . . . . . . . . . . 304
10 Dening Environments 308
CONTENTS
Previous Next First Last Back Forward Index iv
11 Counters 316
12 Lengths 323
13 Common Errors 328
13.1 * (No message, just an asterisk prompt) . . . . . . . . . . . 331
13.2 Argument of \cline has an extra . . . . . . . . . . . . . . 332
13.3 Argument of \multicolumn has an extra . . . . . . . . . . 332
13.4 \begin{. . . } ended by \end{. . . } . . . . . . . . . . . . . . . 332
13.5 Bad math environment delimiter . . . . . . . . . . . . . . . 333
13.6 Can only be used in preamble. . . . . . . . . . . . . . . . . 333
13.7 Command . . . already dened . . . . . . . . . . . . . . . . . 334
13.8 Display math should end with $$ . . . . . . . . . . . . . . . 335
13.9 Environment . . . undened. . . . . . . . . . . . . . . . . . . 335
13.10Extra alignment tab has been changed to \cr . . . . . . . . 336
13.11Extra \right . . . . . . . . . . . . . . . . . . . . . . . . . . . 336
13.12File ended while scanning use of . . . . . . . . . . . . . . . . 337
13.13File not found. . . . . . . . . . . . . . . . . . . . . . . . . . 337
13.14Illegal character in array arg . . . . . . . . . . . . . . . . . . 339
13.15Illegal parameter number in denition . . . . . . . . . . . . 339
13.16Illegal unit of measure (pt inserted). . . . . . . . . . . . . . 340
13.17Lonely \item . . . . . . . . . . . . . . . . . . . . . . . . . . 340
CONTENTS
Previous Next First Last Back Forward Index v
13.18Misplaced alignment tab character & . . . . . . . . . . . . . 340
13.19Missing inserted . . . . . . . . . . . . . . . . . . . . . . . 341
13.20Missing $ inserted . . . . . . . . . . . . . . . . . . . . . . . 341
13.21Missing \begindocument . . . . . . . . . . . . . . . . . . 343
13.22Missing delimiter . . . . . . . . . . . . . . . . . . . . . . . . 344
13.23Missing \endcsname inserted . . . . . . . . . . . . . . . . . 345
13.24Missing \endgroup inserted . . . . . . . . . . . . . . . . . . 346
13.25Missing number, treated as zero . . . . . . . . . . . . . . . . 346
13.26Paragraph ended before \begin was complete . . . . . . . . 347
13.27Runaway argument . . . . . . . . . . . . . . . . . . . . . . . 348
13.28Somethings wrongperhaps a missing \item. . . . . . . . . 350
13.29Theres no line here to end. . . . . . . . . . . . . . . . . . . 351
13.30Undened control sequence . . . . . . . . . . . . . . . . . . 351
13.31You cant use macro parameter character # in horizontal
mode . . . . . . . . . . . . . . . . . . . . . . . . . . . . . . . 354
14 Need More Help? 355
Bibliography 356
History 358
CONTENTS
Previous Next First Last Back Forward Index vi
GNU Free Documentation License 360
1. APPLICABILITY AND DEFINITIONS . . . . . . . . . . . . 361
2. VERBATIM COPYING . . . . . . . . . . . . . . . . . . . . . 364
3. COPYING IN QUANTITY . . . . . . . . . . . . . . . . . . . 365
4. MODIFICATIONS . . . . . . . . . . . . . . . . . . . . . . . . 366
5. COMBINING DOCUMENTS . . . . . . . . . . . . . . . . . . 370
6. COLLECTIONS OF DOCUMENTS . . . . . . . . . . . . . . 371
7. AGGREGATION WITH INDEPENDENT WORKS . . . . . 372
8. TRANSLATION . . . . . . . . . . . . . . . . . . . . . . . . . 372
9. TERMINATION . . . . . . . . . . . . . . . . . . . . . . . . . 373
10. FUTURE REVISIONS OF THIS LICENSE . . . . . . . . . . 374
ADDENDUM: How to use this License for your documents . . . 374
Index 376
CONTENTS
Previous Next First Last Back Forward Index vii
List of Figures
3.1 Starting vim from a terminal . . . . . . . . . . . . . . . . . 39
3.2 Starting a new le in vim . . . . . . . . . . . . . . . . . . . 40
3.3 Input mode in vim . . . . . . . . . . . . . . . . . . . . . . . 41
3.4 Creating a sample document in vim . . . . . . . . . . . . . 42
3.5 Saving your document in vim (the le name should be omit-
ted if the le already has a name) . . . . . . . . . . . . . . . 43
3.6 Listing the contents of the current directory . . . . . . . . . 45
3.7 Running L
A
T
E
X . . . . . . . . . . . . . . . . . . . . . . . . . 46
3.8 Running L
A
T
E
X . . . . . . . . . . . . . . . . . . . . . . . . . 47
3.9 Load a DVI le into a DVI viewer . . . . . . . . . . . . . . 50
3.10 Viewing a DVI le in kdvi . . . . . . . . . . . . . . . . . . . 51
3.11 Loading a PostScript le . . . . . . . . . . . . . . . . . . . . 53
3.12 TeXnicCenter Tip of the Day Window . . . . . . . . . . . . 55
3.13 TeXnicCenter Conguration Wizard . . . . . . . . . . . . . 56
3.14 TeXnicCenter Conguration Wizard . . . . . . . . . . . . . 57
3.15 TeXnicCenter Conguration Wizard . . . . . . . . . . . . . 58
3.16 TeXnicCenter . . . . . . . . . . . . . . . . . . . . . . . . . . 59
3.17 New Project Dialog Box . . . . . . . . . . . . . . . . . . . . 60
3.18 New Project Dialog Box . . . . . . . . . . . . . . . . . . . . 61
Previous Next First Last Back Forward Index viii
3.19 TeXnicCenter New Project Started . . . . . . . . . . . . 62
3.20 TeXnicCenter Typing in Source Code . . . . . . . . . . . 64
3.21 TeXnicCenter Selecting Output Type . . . . . . . . . . . 65
3.22 TeXnicCenter (using L
A
T
E
X and dvips) . . . . . . . . . . . . 66
3.23 TeXnicCenter Showing Error . . . . . . . . . . . . . . . . 68
3.24 WinEdt . . . . . . . . . . . . . . . . . . . . . . . . . . . . . 70
3.25 WinEdt . . . . . . . . . . . . . . . . . . . . . . . . . . . . . 71
3.26 WinEdt Saving the File . . . . . . . . . . . . . . . . . . . 72
3.27 WinEdt L
A
T
E
X Output . . . . . . . . . . . . . . . . . . . 73
4.1 TeX views each letter as a box . . . . . . . . . . . . . . . . 128
6.1 The TeX Directory Structure showing the main LaTeX-
related sub-directories . . . . . . . . . . . . . . . . . . . . . 193
6.2 MiKTeX: Updating the database . . . . . . . . . . . . . . . 198
7.1 Some shapes . . . . . . . . . . . . . . . . . . . . . . . . . . 205
7.2 A Circle . . . . . . . . . . . . . . . . . . . . . . . . . . . . . 209
7.3 A Rectangle . . . . . . . . . . . . . . . . . . . . . . . . . . . 209
7.4 Two Shapes: (a) A Rectangle and (b) A Circle . . . . . . . 213
LIST OF FIGURES
Previous Next First Last Back Forward Index ix
List of Tables
4.1 Symbols . . . . . . . . . . . . . . . . . . . . . . . . . . . . . 86
4.2 Ligatures and Special Symbols . . . . . . . . . . . . . . . . 89
4.3 Accent Commands . . . . . . . . . . . . . . . . . . . . . . . 91
4.4 Font changing commands . . . . . . . . . . . . . . . . . . . 111
4.5 Font changing declarations . . . . . . . . . . . . . . . . . . . 112
4.6 Font size changing declarations . . . . . . . . . . . . . . . . 117
7.1 A Sample Table . . . . . . . . . . . . . . . . . . . . . . . . . 215
7.2 A Sample Table . . . . . . . . . . . . . . . . . . . . . . . . . 217
8.1 Predened Names . . . . . . . . . . . . . . . . . . . . . . . 241
9.1 Maths Font Changing Commands . . . . . . . . . . . . . . . 250
9.2 The amsfonts and amsmath Font Commands . . . . . . . . 253
9.3 Lower Case Greek Letters . . . . . . . . . . . . . . . . . . . 254
9.4 Upper Case Greek Letters . . . . . . . . . . . . . . . . . . . 255
9.5 Function Names . . . . . . . . . . . . . . . . . . . . . . . . 260
9.6 Relational Symbols . . . . . . . . . . . . . . . . . . . . . . . 275
9.7 Binary Operator Symbols . . . . . . . . . . . . . . . . . . . 276
Previous Next First Last Back Forward Index x
9.8 Arrow Symbols . . . . . . . . . . . . . . . . . . . . . . . . . 277
9.9 Symbols with Limits . . . . . . . . . . . . . . . . . . . . . . 278
9.10 Ellipses . . . . . . . . . . . . . . . . . . . . . . . . . . . . . 281
9.11 Delimiters . . . . . . . . . . . . . . . . . . . . . . . . . . . . 285
9.12 Mathematical Spacing Commands . . . . . . . . . . . . . . 305
12.1 Units of Measurement . . . . . . . . . . . . . . . . . . . . . 324
LIST OF TABLES
Previous Next First Last Back Forward Index xi
List of Exercises
1 Simple Document . . . . . . . . . . . . . . . . . . . . . . . . 78
2 Using Simple Commands . . . . . . . . . . . . . . . . . . . 82
3 Using Special Characters . . . . . . . . . . . . . . . . . . . . 90
4 Lists . . . . . . . . . . . . . . . . . . . . . . . . . . . . . . . 106
5 Fonts . . . . . . . . . . . . . . . . . . . . . . . . . . . . . . . 118
6 Aligning Material . . . . . . . . . . . . . . . . . . . . . . . . 126
7 Creating Title Pages . . . . . . . . . . . . . . . . . . . . . . 138
8 Creating an Abstract . . . . . . . . . . . . . . . . . . . . . . 140
9 Creating Chapters, Sections etc . . . . . . . . . . . . . . . . 145
10 Creating a Table of Contents . . . . . . . . . . . . . . . . . 149
11 Cross-Referencing . . . . . . . . . . . . . . . . . . . . . . . . 159
12 Creating a Bibliography . . . . . . . . . . . . . . . . . . . . 169
13 Page Styles and Page Numbering . . . . . . . . . . . . . . . 174
14 Using the graphicx Package . . . . . . . . . . . . . . . . . . 185
15 Using the datetime package . . . . . . . . . . . . . . . . . . 191
16 Creating Figures . . . . . . . . . . . . . . . . . . . . . . . . 206
17 Creating Sub-Figures . . . . . . . . . . . . . . . . . . . . . . 214
18 Creating Tables . . . . . . . . . . . . . . . . . . . . . . . . . 217
19 Dening a New Command . . . . . . . . . . . . . . . . . . . 230
Previous Next First Last Back Forward Index xii
20 Dening Commands with an Optional Argument . . . . . . 234
21 Renewing Commands . . . . . . . . . . . . . . . . . . . . . 242
22 Maths: Fractions and Symbols . . . . . . . . . . . . . . . . 282
23 Maths: Vectors and Arrays . . . . . . . . . . . . . . . . . . 304
24 More Mathematics . . . . . . . . . . . . . . . . . . . . . . . 304
25 Dening a New Environment . . . . . . . . . . . . . . . . . 314
26 Using Counters . . . . . . . . . . . . . . . . . . . . . . . . . 322
LIST OF TABLES
Previous Next First Last Back Forward Index xiii
Chapter 1
Introduction
The aim of this document is to introduce L
A
T
E
X to a non-technical person.
To begin with it may be best to give a quick overview of T
E
X and L
A
T
E
X,
and how they are related, as newcomers to L
A
T
E
X are often confused by the
two terms. (Dont worry if this paragraph sounds too technical, just skip
to the next paragraph, and come back later when youre feeling a bit more
condent.) T
E
X is a typesetting application written by Donald Knuth,
which typesets text via a set of instructions called primitives. In general,
these primitives are too complicated to use, so there are several formats
that allow you to access T
E
X in a slightly more user friendly way. These
formats basically dene a set of commands based on T
E
Xs primitives that
you can use to create your document. The original format is called Plain
T
E
X, however many people nd this format dicult to use, so some opt to
use the format called L
A
T
E
X which was written by Leslie Lamport. There [Should I use
Plain TeX or
LaTeX?]
are also other formats available, such as ConTeXt, but this document only
covers L
A
T
E
X. You can think of L
A
T
E
X as an intermediary between you
and T
E
X, translating your instructions into T
E
Xs primitive commands.
Previous Next First Last Back Forward Index 1
L
A
T
E
X is excellent for producing professional looking documents, how-
ever it is a language not a word processor, so it can take a bit of getting [Why is TeX
not a
WYSIWYG
system?]
used to, particularly if you have never had any experience using program-
ming languages.
L
A
T
E
X does take a while to learn which can be quite daunting, but if you
are prepared to invest some time studying the basics, then you will nd
that the harder tasks which you nd so frustrating using a word processor
are much easier using L
A
T
E
X. Here are a few reasons why I prefer to use
L
A
T
E
X, although it is not an exhaustive list:
L
A
T
E
X is far better at typesetting mathematical equations than word
processors. I wrote my Ph.D. thesis back in the days of L
A
T
E
X2.09 (the
old version of L
A
T
E
X) and given the high quantity of mathematics that I
had to typeset, it would have taken me considerably longer to write it in a
word processor, and the resulting document wouldnt have looked nearly
as good.
For example, compare the following equations:
1. Using equation editor in Microsoft Word:
1
1
I was unable to nd a calligraphic font for the L. The font looks a little ragged
because I had to convert it to bitmap to include it in this document.
1. INTRODUCTION
Previous Next First Last Back Forward Index 2
2. Using L
A
T
E
X:
2
/
:
i
2
=
i
:
i
0
@
i
e
v
i
1 e
v
i
+
i
e
v
i
v
i
i
(1 e
v
i
) + e
2v
i
v
i
i
(1 e
v
i
)
2
1
A
(Incidentally, this equation was taken from some kernel survival analysis,
so it is a genuine piece of mathematics. You will nd out how to create
this equation on page 288 in section 9.3.8.)
Thats all very well and good if you want to typeset some equations,
but if your work doesnt involve maths, does that mean that L
A
T
E
X is not
for you? Although I am a mathematician, I have written plenty of non-
mathematical documents, including ctional work and newsletters, but I
still opt for L
A
T
E
X because using L
A
T
E
X ensures consistent formatting, and
1. INTRODUCTION
Previous Next First Last Back Forward Index 3
the style of the document can be completely changed by simply using a
dierent class le, or loading additional packages. This means that I can
concentrate on writing the document, rather than worrying about how it
will look. It also means that if, after having written a 200 page document,
I then nd that I need to change all the gure captions so that they are
labelled Fig instead of Figure, all I need to do is edit a single line,
rather than going through 200 pages to individually edit every single gure
caption! In fact, if you browse The T
E
X Catalogue Topic Index [1], you
will see that T
E
X users span both the sciences and the arts.
L
A
T
E
X makes it easy to cross-reference units such chapters, sections,
equations, gures and tables. It is also easy to generate a table of con-
tents, list of gures, list of tables, index, glossary and bibliography. You
dont need to worry about numbering anything, as this is done automat-
ically, which means that you can insert new sections or swap sections
around without having to worry about updating the rest of your docu-
ment. Furthermore, if you use BibT
E
X in combination with L
A
T
E
X, and
you have, say, 100 or more citations, it doesnt matter if you are then told
that the citations have to be re-ordered (say, in order of citation rather
than alphabetically.) All that is required is a minor edit to change the
appropriate style le rather than ploughing through the entire document
changing all the citations by hand.
When you are editing a document using a word processor, the word
1. INTRODUCTION
Previous Next First Last Back Forward Index 4
processor has to work out how to reformat the document every time you
type something. If you have a large document with a great many inserted
objects (such as gures and equations) the response to keyboard input
can become very slow. You may nd that after typing a few words you
will have to wait until the computer catches up before you can see what
you have typed. With L
A
T
E
X you type in your code using an ordinary text
editor. The document doesnt get formatted until you pass it to L
A
T
E
X,
which means that you are not slowed down by constant reformatting.
Lastly, theres the fact that T
E
X follows certain typographical rules,
so you can leave most of the typesetting to T
E
X. For example, if any of
the following combination of letters are found: fl, ffl, ff, fi, ffi, they
will automatically be converted into the corresponding ligatures: , ,
, , . Note the dierence between uer (2 ligatures) and fluffier (no
ligatures). T
E
X also has good justication and hyphenation rules, and can
help prevent widows and orphans.
2
[Typography
tutorials]
Some of these points may seem minor but they all contribute towards
the impact of the entire document. When writing technical documents,
the presentation as well as the content is important. All too often ex-
2
For those of you unfamiliar with typesetting terms, a widow is where the last
line of a paragraph occurs on the top of a page and an orphan is where the rst
line of a paragraph occurs on the bottom of a page. This is generally considered
sloppy typography. T
E
X provides some parameters that can be modied to reduce
such occurrences.
1. INTRODUCTION
Previous Next First Last Back Forward Index 5
aminers or referees are put o reading a document because it is badly
formatted. This provokes an immediate negative reaction and provides
little desire to look favourably upon your work. The same is true in the
publishing world: if your submission looks sloppy, you will be marked as
an amateur and not worth their time. Would you spend time on prepar-
ing a presentation for an important job interview, only to turn up wearing
jeans and a T-shirt? Its not enough to have a good idea, you need to be
able to engage a readers interest, and maintain that interest in order to
disseminate your idea.
To give you an idea of what you can do with L
A
T
E
X, this document was
written in L
A
T
E
X.
3
The PDF versions were generated using PDFL
A
T
E
X and
makeindex and the HTML version was generated using the L
A
T
E
X2HTML
4
converter. [Conversion
from (La)TeX
to HTML]
For more good reasons as to why you might want to use L
A
T
E
X instead
of a word processor, have a look at http://www.ctan.org/what_is_tex.
html#whytex.
3
The source code is available at http://theoval.cmp.uea.ac.uk/~nlct/latex/, but it
really is not the place to start if you are a beginner, as it contains L
A
T
E
X and Perl
code beyond the scope of this tutorial.
4
http://www.latex2html.org/
1. INTRODUCTION
Previous Next First Last Back Forward Index 6
1.1 Overview
This document is structured as follows:
Chapter 2 denes terms that will be used throughout this document.
I strongly suggest that you look through this chapter before you
start so that you understand the terminology used in this document.
At the very least, you should read the rst part that details how
input code and corresponding typeset output are displayed in this
documentyou need to understand the dierence between input
(source code) and output (how the source code will appear in the
typeset document).
Chapter 3 details the software that you will need to use L
A
T
E
X and de-
scribes how to use the software.
Chapter 4 shows you how to create a very basic document.
Chapter 5 shows you how to create chapters and other sectional units
so that you end up with a fully structured document.
Chapter 6 shows you how to load packages, and also how to down-
load and install additional packages that werent installed with your
L
A
T
E
X distribution.
1. INTRODUCTION
Previous Next First Last Back Forward Index 7
Chapter 7 describes how to create gures and tables.
Chapter 8 describes how to dene your own commands, and redene
existing commands.
Chapter 9 describes how to typeset mathematics.
Chapter 10 describes how to dene new environments.
Chapter 11 discusses how numbers are stored in counters, how to change
their values, and how to dene your own counter.
Chapter 12 discusses how dimensions are stored, allowed units and how
to change a dimension.
Chapter 13 documents possible errors you may encounter, and gives
advice on how to x them.
Throughout this document there are pointers to related topics in the
UK TUG List of Frequently Asked Questions [2]. These are displayed in
the margin in square brackets, as illustrated on the right. You may nd [What is
LaTeX?]
these links useful in answering related questions that are not covered in
this document.
1. INTRODUCTION
Previous Next First Last Back Forward Index 8
This document and associated les are available on-line at: http:
//theoval.cmp.uea.ac.uk/~nlct/latex/novices/. The links in this doc-
ument are colour-coded: internal links are blue, external links are ma-
genta.
1.2 Recommended Reading
This document is designed as an introductory text, not a comprehensive
guide. For further reading try some of the following: [Books on TeX
and its
relations]
L
A
T
E
X: A Document Preparation System [3] is the users guide and
reference manual for L
A
T
E
X, and is a good basic text for anyone starting
out, however it doesnt cover AMST
E
X, so anyone who needs to typeset [What are the
AMS
packages?]
more than basic mathematics may prefer either A Guide to L
A
T
E
X [4] or
The L
A
T
E
X Companion [5]. Both these books cover AMST
E
X, BibT
E
X
and makeindex. A Guide to L
A
T
E
X also has an appendix that contains
a brief summary of all commands described in the book for a quick and
easy reference which is quite useful.
In the same series as The L
A
T
E
X Companion, there is also The L
A
T
E
X
Graphics Companion [6] which details how to illustrate documents with
L
A
T
E
X and PostScript, including a chapter on colour (coloured text, back-
ground, tables and slides). This is recommended to anyone who is con-
templating heavy use of graphics, but you do need a basic knowledge of
1. INTRODUCTION
Previous Next First Last Back Forward Index 9
L
A
T
E
X before delving into it. [Drawing with
TeX]
The nal book in the Companion series which you may nd useful is
The L
A
T
E
X Web Companion [7]. This is recommended for those inter-
ested in creating documents for the web, either as HTML or PDF. This
book details how to convert L
A
T
E
X documents into HTML using various
applications such as LaTeX2HTML and TeX4ht, and how to create PDF doc-
uments using PDFL
A
T
E
X, including how to create active links within your [What is
PDFTeX?]
document using the hyperref package.
There is also a wealth of L
A
T
E
X-related information on the world wide
web. The Comprehensive T
E
X Archive Network (CTAN) [8] is a good [How to get
help]
place to start. In the UK, the UK T
E
X Archive [9] is closer. You can
check the on-line catalogue for information about available software, and
there is also the list of frequently asked questions which I recommend you
try if you have any queries.
You can also try using a search engine, such as Google. For example,
if you get an error message you dont understand, try copying and pasting
the message into a search engine.
If that still doesnt answer your question, try the comp.text.tex [10]
newsgroup or the texhax [11] archives, however if you want to post a query [Specialist
mailing lists]
to these newsgroups, make sure you structure your question clearly and
concisely with an informative subject line. [How to ask a
question]
1. INTRODUCTION
Previous Next First Last Back Forward Index 10
Chapter 2
Some Denitions
As mentioned in chapter 1, L
A
T
E
X is a language, so you cant simply start
typing and expect to see your document appear before your very eyes. [Why is TeX
not a
WYSIWYG
system?]
You need to know a few things before you can get started, so its best to
dene a few terms rst. Dont worry if there seems a lot to take in, there
will be some practical examples later, which should hopefully make things
a little clearer.
Throughout this document, source code is illustrated by a typewriter
font with the word Input placed in the margin, and the corresponding output
is typeset with the word Output in the margin. For example:
Sample Code:
This is an \textbf{example}. Input
Resulting output:
This is an example. Output
Previous Next First Last Back Forward Index 11
Segments of code that are longer than one line are bounded above and
below by a horizontal line, illustrated as follows:
Input
Line one\par
Line two\par
Line three.
Input
with corresponding output:
Output
Line one
Line two
Line three.
Output
Command denitions are shown in a typewriter font in the form:
\documentclass[<options]{<class le} Denition
In this case the command being dened is called \documentclass and text
typed <like this (e.g. <options and <class le) indicates the type
2. SOME DEFINITIONS
Previous Next First Last Back Forward Index 12
of thing you need to substitute. For example, if you want the article class
le you would substitute <class le with article and if you want the
a4paper option you would substitute <options with a4paper, like this:
\documentclass[a4paper]{article}
But more on that later.
One other thing to mention is the comment character % (the percent
symbol). Anything from the percent symbol up to, and including, the end
of line character is ignored by L
A
T
E
X. Thus
Input
A simple % next comes a command to make some bold text
\textbf{example}
Input
will produce the output
A simple example Output
The percent symbol is often used to suppress unwanted space resulting
from line breaks
1
in the source code. For example, the following code
Input
1
L
A
T
E
X treats the end-of-line character as a space.
2. SOME DEFINITIONS
Previous Next First Last Back Forward Index 13
Foo%
Bar
Input
will produce the output:
FooBar
Output
as opposed to
Input
Foo
Bar
Input
which will produce the output:
Foo Bar
Output
2. SOME DEFINITIONS
Previous Next First Last Back Forward Index 14
2.1 Source Code
The source code is all the text and L
A
T
E
X commands that make up an
entire document. The source code is typed in using a text editor, and [TeX-friendly
editors and
shells]
saved with the le extension .tex. The source code may be contained in
just one le, or it might be split across several les.
2.2 DVI File (or Output File)
The L
A
T
E
X application will convert your source code into typeset output
which will be written to a device independent (DVI) le. This le can [What is a DVI
le?]
then be viewed using a DVI viewer. MiKTeX comes with the DVI viewer
[DVI
previewers]
called YAP. If you are using the X Window System, the DVI viewer is
called xdvi (there are also other variants such as kdvi).
Many people these days use PDFL
A
T
E
X rather than L
A
T
E
X, which pro- [What is
PDFTeX?]
duces a PDF le, instead of a DVI le. Where this document refers to
the output le, it means the DVI le if you are using L
A
T
E
X and the
PDF le if you are using PDFL
A
T
E
X.
2. SOME DEFINITIONS
Previous Next First Last Back Forward Index 15
2.3 Commands (also called macros or control se-
quences)
A command is used to tell L
A
T
E
X to do a particular thing at that point in
the document. There are four basic forms a command can take:
1. A backslash followed by letters. There can be no non-alphabetical
characters in the command, apart from the initial backslash. For
example \today will print the current date, \twocolumn will start
a new page, and change to a two column format, \LaTeX will print
the LaTeX logo: L
A
T
E
X. Most L
A
T
E
X commands have fairly self-
explanatory names (for example, \rightarrow prints an arrow point-
ing to the right, \chapter starts a new chapter). All commands are
case-sensitive, so \gamma and \Gamma have dierent meanings.
This is the most common form of command. Any spaces immedi-
ately following a command of this type are ignored, so for example [Commands
gobble
following space]
\TeX nician Input
will produce
T
E
Xnician Output
2. SOME DEFINITIONS
Previous Next First Last Back Forward Index 16
whereas
\TeX{} nician Input
will produce
T
E
X nician Output
2. A backslash followed by a single non-alphabetical character. For
example \% will print a percent symbol. Spaces are not ignored
after this type of command, for example
17.5\% VAT Input
will produce
17.5% VAT
Output
2. SOME DEFINITIONS
Previous Next First Last Back Forward Index 17
3. A special sequence of characters. For example ffi is the command
to produce the ligature, and the sequence of symbols ! is the
command to produce the upside down exclamation mark
4. An internal command. This is like the rst type, but the @ character
appears in the command name (for example \c@section) however [\@ and @ in
macro names]
internal commands should only be used in class les or packages.
The @ symbol takes on a special meaning when a le is included
using \documentclass (a class le) or \usepackage (a package).
For example, in a class le or package \c@section is an internal rep-
resentation of the section counter, whereas in a .tex le \c@section
is interpreted as the command \c (the cedilla accent command) that
takes the character @ as its argument, followed by section, which
produces the rather odd looking @ section. [\spacefactor
complaints]
Dont be tempted to use internal commands until you have rst
grasped the basics. You have been warned!
There is one command that you must use in every document you create,
and that is the \documentclass command. This command must be placed
at the very start of your document, and indicates what type of document
you are creating. This command takes an argument, and is described in
more detail in chapter 4.
2. SOME DEFINITIONS
Previous Next First Last Back Forward Index 18
2.4 Grouping
A segment of code may be grouped by placing it within { and } (curly
braces). Most commands that occur within a group will be local to that
group. For example, \bfseries changes the font weight to bold, so the
following segment of code:
Input
Here is some text. {This text \bfseries is in a
group.} Here is some more text.
Input
will appear in the typeset document looking like:
Here is some text. This text is in a group. Here is some more
text.
Output
As can be seen, the font change only stays in eect until it reaches the
end of the group (signied by the closing curly brace }).
2. SOME DEFINITIONS
Previous Next First Last Back Forward Index 19
2.5 Arguments (also called parameters)
Some commands take one or more arguments. This allows you to give
L
A
T
E
X additional information, so that it is able to carry out the command.
There are two types of arguments: mandatory and optional.
2.5.1 Mandatory Arguments
Mandatory (or compulsory) arguments are arguments that have to be
specied. Examples:
1. If you want to start a new chapter, you need to use the \chapter
command, but you also need to tell L
A
T
E
X the title of this new
chapter. So the \chapter command takes one mandatory argument
that species the title. For example, the following code:
\chapter{Some Definitions} Input
was used to generate the heading for chapter 2 of this document.
2. The command \textbf typesets its argument in a bold font (as
opposed to the declaration \bfseries which switches to a bold font).
For example, the following code:
2. SOME DEFINITIONS
Previous Next First Last Back Forward Index 20
\textbf{Some bold text.} Input
produces the output
Some bold text.
Output
Note 1:
1. L
A
T
E
X takes the rst non-space object following the com-
mand name as the argument, which is why in the above
examples the arguments have to be grouped. Suppose
the last example above didnt have a group, so instead
the code was:
\textbf Some bold text. Input
then only the S would be the argument because its the
rst object following the command, in which case the
output would look like:
2. SOME DEFINITIONS
Previous Next First Last Back Forward Index 21
Some bold text.
Output
2. If you want the argument to be blank, use an empty
group: {}. For example, suppose you want to have a
chapter without a title
2
you would need to do:
\chapter{} Input
2.5.2 Optional Arguments
Some commands may have one or more optional arguments. Unlike manda-
tory arguments, optional arguments must always be enclosed in square
brackets [ ]. For example, the command \\ ends a line. So the following
segment of code:
Line one\\Line two. Input
will produce the following output:
2
The numbers for chapters, sections etc are automatically inserted by L
A
T
E
X, so
this example would produce a numbered chapter without a title.
2. SOME DEFINITIONS
Previous Next First Last Back Forward Index 22
Output
Line one
Line two.
Output
However the \\ command also has an optional argument that allows you to
specify how big the gap between the two lines should be. So the following
segment of code:
Line one\\[1cm]Line two. Input
will produce the following output:
Output
Line one
Line two.
Output
2. SOME DEFINITIONS
Previous Next First Last Back Forward Index 23
Incidentally, note the dierence between the previous example, and the
following example: [Start of line
goes awry]
Code:
Line one\\{[1cm]} Line two. Input
Output:
Output
Line one
[1cm] Line two.
Output
In this example the [1cm] has been placed inside a group, so it is no
longer considered to be an optional argument, and since the command \\
does not take a mandatory argument, the [1cm] is simply interpreted as
ordinary text.
Heres another example: The command \framebox takes a mandatory
argument and an optional argument. \framebox puts a frame around the
contents of its mandatory argument:
Code:
\framebox{Some Text} Input
2. SOME DEFINITIONS
Previous Next First Last Back Forward Index 24
Output:
Some Text
Output
The optional argument can be used to make the box a specied width:
Code:
\framebox[4cm]{Some Text} Input
Output:
Some Text
Output
And theres a second optional argument that species the justication of
the text (left, right or centred) within the box:
Code:
\framebox[4cm][r]{Some Text} Input
Output:
Some Text
Output
2. SOME DEFINITIONS
Previous Next First Last Back Forward Index 25
In general, if a command has both optional and mandatory arguments,
the optional arguments are usually specied rst (although there are a few
exceptions).
2.6 Moving Arguments and Fragile Commands
Certain types of commands, called fragile commands, can really mess
things up when they are used in what is termed a moving argument.
These types of argument are generally those whose contents are copied to
another part of the document. For example, section headings appear at
the start of a section, but they can also appear in the table of contents.
The \footnote command is a fragile command, so
\section{A heading\footnote{with a footnote}} Input
will cause an error. [An extra } ??]
If there is no other command to use in its place, you should use
\protect immediately before the fragile command:
\section{A heading\protect\footnote{with a footnote}} Input
2. SOME DEFINITIONS
Previous Next First Last Back Forward Index 26
This, however, is a contrived example, as it isnt a good idea to have a
footnote in a section heading, as it will also end up in the table of contents,
and possibly in page headings. [Footnotes in
LaTeX section
headings]
2.7 Robust Commands
A robust command is a command that is not a fragile command.
2.8 Short and Long Commands
A short command is a command whose argument may not contain a para-
graph break (either as a blank line or using \par). This is the standard
behaviour for commands dened using T
E
Xs \def command.
Conversely, a long command is a command whose argument may con-
tain a paragraph break. Using short commands helps to test for forgotten
braces, so it is recommended that when you dene a new command, you
should always make the command a short command, unless there is a
chance that the argument may need to contain a paragraph break.
2. SOME DEFINITIONS
Previous Next First Last Back Forward Index 27
2.9 Declarations
The term declaration is used to refer to a command that aects the doc-
ument from that point onwards. The declaration itself does not produce
any text, and its eect can be localised by placing the declaration within a
group. For example, \bfseries is a declaration that switches the current
font weight to bold:
Input
Here is some normal text.
\bfseries Here is some bold text.
Input
will appear in the typeset document looking like:
Here is some normal text. Here is some bold text.
Output
2.10 Environments
An environment is a block of code contained within the commands
2. SOME DEFINITIONS
Previous Next First Last Back Forward Index 28
\begin{<env-name} Denition
and
\end{<env-name} Denition
where <env-name is the name of the environment. The block of code
is then formatted in a method specic to that environment. For example,
the bfseries
3
environment will typeset the contents of the environment in
a bold font. The following code:
Input
\begin{bfseries}
Here is some bold text.
\end{bfseries}
Input
will appear in the typeset document looking like:
Here is some bold text.
Output
3
note there is no backslash in the environment name
2. SOME DEFINITIONS
Previous Next First Last Back Forward Index 29
Some environments also supply commands that may only be used
within that environment. For example, the itemize environment provides
a command called \item so that you can specify individual items within
an unordered list. Example:
Input
Shopping List:
\begin{itemize}
\item Cabbages
\item Bananas
\item Apples
\end{itemize}
Input
will produce the following output:
Output
Shopping List:
Cabbages
Bananas
2. SOME DEFINITIONS
Previous Next First Last Back Forward Index 30
Apples
Output
2.11 Preamble
The preamble is the part of the source code that comes between the
\documentclass command and \begin{document} (the start of the docu-
ment environment). Only a few special commands may be placed in the
preamble, and there are a few special commands that may only go in the
preamble.
\documentclass{...}
\begin{document}
This bit in here is the preamble.
2.12 Class File
The class le (.cls) denes the page layout, heading styles and various
commands and environments needed for a particular style of document.
2. SOME DEFINITIONS
Previous Next First Last Back Forward Index 31
The class le is specied using the command
\documentclass[<options]{<class-name} Denition
where <class-name is the name of the le without the .cls extension.
All L
A
T
E
X documents must start with this command. The basic class les
are: article, report, book and letter, but there are many others available. [Replacing the
standard
classes]
2. SOME DEFINITIONS
Previous Next First Last Back Forward Index 32
Chapter 3
From Source Code to Typeset Output
Every time you want to create or edit a L
A
T
E
X document, there are three
basic steps you will always need to follow:
1. Write or edit the source code
2. Pass the source code to the L
A
T
E
X application (L
A
T
E
X the docu-
ment)
If there are any error messages, return to step 1
If there are no error messages, a DVI le is created.
3. View the DVI le to check the result. If you need to modify your
document, go back to step 1.
You will therefore need:
1. A text editor or front-end (to perform step 1), see below.
Previous Next First Last Back Forward Index 33
2. The T
E
X/L
A
T
E
X installation (to perform step 2). If you dont already [(La)TeX for
dierent
machines]
have T
E
X installed on your machine, you will need to download and
install the relevant software. This will depend on which operating
system you are using. See http://www.ctan.org/starter.html for
more information, and for up-to-date links. At the time of writing,
the main distributions are: [The TeX
collection]
Windows: proTeXt is easy to install and is based on the MiKTeX distri-
bution. It also includes TeXnicCenter, ghostscript and GSview (see
below).
UNIX-type systems: a popular choice is teTeX, however it is likely that
the T
E
X distribution may already be installed. Some UNIX systems
that have T
E
X installed may require an additional le to be placed
in your home directory or designated hidden directory for you to be
able to use the software. You can check to see if T
E
X is installed
using the command:
which tex
If you get the response tex: Command not found, then contact your
system administrator.
Machintosh: MacTeX is a complete TeX system for Mac OS X, see http:
//tug.org/mactex for further details.
3. FROM SOURCE CODE TO TYPESET OUTPUT
Previous Next First Last Back Forward Index 34
For other operating systems, look in the tex-archive/systems direc-
tory of the UK T
E
X Archive [9].
3. A DVI viewer (to perform step 3). The T
E
X/L
A
T
E
X installation [DVI
previewers]
should come with a DVI viewer. It is also possible to convert
your DVI le into Adobes Portable Document Format (PDF) or
PostScript, in which case you will need an application that can read [DVI to
PostScript
conversion
programs]
those formats.
PostScript: PostScript les can be viewed using ghostscript (and
related applications ghostview, GSview and MacGSview). These
are available on a number of operating systems, and can be
obtained from http://www.cs.wisc.edu/~ghost/.
PDF: PDF les can be viewed using Adobe Reader. There are also
other PDF viewers such as xpdf and kpdf. The ghostscript
family can also view PDF les, but any links in the document
will be inactive.
By converting your output to PostScript or PDF, you can enhance
the functionality of L
A
T
E
X allowing you to perform operations such
as rotating text (see section 6.1.1 for further details). If you use
PDFL
A
T
E
X to generate a PDF document, you can also create active
3. FROM SOURCE CODE TO TYPESET OUTPUT
Previous Next First Last Back Forward Index 35
links (see The L
A
T
E
X Web Companion [7] for more information, or
if youd rather a brief on-line introduction you can try Creating a
PDF Document using PDFLaTeX).
Documented below are instructions of how to use L
A
T
E
X using a termi-
nal+text editor approach and two dierent front-end approaches. If you
are using Windows, I strongly recommend that you use a front-end. If
you have used proTeXt to install the T
E
X distribution, you should already
have a copy of TeXnicCenter installed.
3.1 Text Editor and Terminal Approach
Creating a L
A
T
E
X document using a text editor and a terminal is an ap-
proach often favoured by UNIX-type users. If you have never used a
terminal (i.e. you have only ever used point-and-click menu driven ap-
plications) then you will be better o using a front-end, in which case I
suggest you turn to Sections 3.2 and 3.3 which describe TeXnicCenter and
WinEdt, respectively.
To begin, you will rst need a text editor. There are a number available [TeX-friendly
editors and
shells]
that are suited to using with L
A
T
E
X, some people advocate Emacs, others
advocate vim, and there are various others such as NEdit. I prefer to use
vimIm not overly keen on using the mouse, and I prefer being able to
3. FROM SOURCE CODE TO TYPESET OUTPUT
Previous Next First Last Back Forward Index 36
issue all commands via the keyboard (although there is a GUI version of
vim). As with some other editors, it comes with syntax highlighting, reg-
ular expression search and replace, auto-insertion, and a brace matching
mechanism which I nd useful. If you are using version 7 of vim, there
is an integrated spell checker, otherwise there is a spell checker plug-in
called vimspell, so you can check your spelling as you type. If there is
already a text editor that you are comfortable with, then stick with that,
otherwise try out available editors, and decide which one you prefer.
When using the terminal and text editor approach, some people like
to have at least two terminals open: one to run the editor, the other to
run L
A
T
E
X. This means that you dont have to keep quitting the editor
every time you want to L
A
T
E
X your document. Some editors allow you to
run commands, but personally I dont like to use this approach. If your
editor has a GUI interface, then youll probably only need one terminal
open.
Lets get started: start up your text editor. This is usually done by
entering the name of the editor at the command prompt in your termi-
nal. With most editors you can also specify the lename as well. If the
le doesnt exist, a new one will be created when you save your docu-
ment. Figure 3.1 shows my terminal. The command prompt looks like
[nlct@nlctltpc examples]$. It will be dierent for your system. I have
typed vim sample1.tex at the command prompt. This will start vim with
3. FROM SOURCE CODE TO TYPESET OUTPUT
Previous Next First Last Back Forward Index 37
a new le called sample1.tex. (In this section, I will be using vim as the
text editor, if you are not using vim, then substitute the editor of your
choice.)
Once I have pressed the return key, my terminal looks like gure 3.2.
Normally vim starts in visual command mode, which means that when you
start typing text, it will be interpreted as part of a command. In order to
type text into your le, you will need to enter input mode. There are a
number of ways of doing this, but pressing i will do for now.
1
Figure 3.3
shows how my terminal looks when I am in input mode. I can now go
ahead and type in my text (gure 3.4). To go back to the visual command
mode, press the escape key (Esc). Now that you are back in the visual
command mode, you can save your document, either using the command
:w if you have already given your le a name, or :w <lename (e.g. :w
sample1.tex) if you started vim without specifying a le, see gure 3.5.
When you want to quit vim you can do :wq to save and quit or :q! to
quit without saving, but I suggest you dont do this just yet if you have
another terminal available.
Step 1 is now complete, and you are now ready to move on to step 2:
using L
A
T
E
X. Go to your other terminal (or quit your editor if you only
have access to one terminal) and make sure that you are in the same
1
For a complete set of available commands, see the vim manual at http://vimdoc.
sourceforge.net/.
3. FROM SOURCE CODE TO TYPESET OUTPUT
Previous Next First Last Back Forward Index 38
Figure 3.1: Starting vim from a terminal
3. FROM SOURCE CODE TO TYPESET OUTPUT
Previous Next First Last Back Forward Index 39
Figure 3.2: Starting a new le in vim
3. FROM SOURCE CODE TO TYPESET OUTPUT
Previous Next First Last Back Forward Index 40
Figure 3.3: Input mode in vim
3. FROM SOURCE CODE TO TYPESET OUTPUT
Previous Next First Last Back Forward Index 41
Figure 3.4: Creating a sample document in vim
3. FROM SOURCE CODE TO TYPESET OUTPUT
Previous Next First Last Back Forward Index 42
Figure 3.5: Saving your document in vim (the le name should be omitted
if the le already has a name)
3. FROM SOURCE CODE TO TYPESET OUTPUT
Previous Next First Last Back Forward Index 43
directory as the le you just created. Typing ls at the command prompt
will list the contents of your current directory. If you do this, you should
see the le that you have just created (see gure 3.6). At the command
prompt type: [Makeles for
LaTeX
documents]
latex sample1.tex
as shown in gure 3.7. You can omit the .tex extension if you like, L
A
T
E
X
will automatically add this if it has been omitted. If you prefer to use
PDFL
A
T
E
X, type
pdflatex sample1.tex
instead (again the .tex extension may be omitted). You should now see
something like gure 3.8.
Numbers appearing in square brackets, e.g. [1], indicate which page
L
A
T
E
X is currently processing. In this case, there is only one page. The
last line to appear on screen indicates that information about this L
A
T
E
X
run has been written to the log le sample1.log, which you can look at
using your text editor.
The most important thing to note is the penultimate line:
2
Output written on sample1.dvi (1 page, 248 bytes).
2
if you are using PDFL
A
T
E
X, it will have sample1.pdf instead of sample1.dvi
3. FROM SOURCE CODE TO TYPESET OUTPUT
Previous Next First Last Back Forward Index 44
Figure 3.6: Listing the contents of the current directory
3. FROM SOURCE CODE TO TYPESET OUTPUT
Previous Next First Last Back Forward Index 45
Figure 3.7: Running L
A
T
E
X
3. FROM SOURCE CODE TO TYPESET OUTPUT
Previous Next First Last Back Forward Index 46
Figure 3.8: Running L
A
T
E
X
3. FROM SOURCE CODE TO TYPESET OUTPUT
Previous Next First Last Back Forward Index 47
This means that the document has been successfully created, and is one
page long.
If you have made a mistake in your source code, for example suppose
you have missed the starting backslash in \documentclass, then the out-
put will look something like:
! LaTeX Error: Missing \begin{document}.
See the LaTeX manual or LaTeX Companion for explanation.
Type H <return> for immediate help.
...
l.1 d
ocumentclass[a4paper]{article}
?
There are several things you can do at this point, but the easiest thing to
do is to exit L
A
T
E
X by typing X followed by the return key. Go back to your
editor, x the mistake, save the document, and then try again. (If you
do get an error message, check the list of common errors in chapter 13.)
Note that it is important to always save your document before running
L
A
T
E
X.
You can view the typeset output by loading the le sample1.dvi into
3. FROM SOURCE CODE TO TYPESET OUTPUT
Previous Next First Last Back Forward Index 48
a DVI viewer, such as xdvi or kdvi. To do this type
xdvi sample1.dvi
or
kdvi sample1.dvi
at the command prompt (see gure 3.9). You will then see the nal output,
as shown in gure 3.10.
If you have used PDFL
A
T
E
X instead of L
A
T
E
X, you should have a le
called sample1.pdf instead of sample1.dvi. You can view this using a
PDF viewer, such as acroread or kpdf.
Some viewers, such as kdvi and kpdf will automatically reload the le
whenever it is modied, in which case you may like to keep the viewer
open, and as you keep editing and L
A
T
E
Xing your document, the viewer
will automatically reload the new versions. Some viewers, such as xpdf
dont automatically reload, but have a reload facility, which you can use
whenever you L
A
T
E
X your document.
If you like, you can convert your DVI le to PostScript using dvips.
To do this, type the following at the command prompt in your terminal:
dvips -o sample1.ps sample1.dvi
3. FROM SOURCE CODE TO TYPESET OUTPUT
Previous Next First Last Back Forward Index 49
Figure 3.9: Load a DVI le into a DVI viewer
3. FROM SOURCE CODE TO TYPESET OUTPUT
Previous Next First Last Back Forward Index 50
Figure 3.10: Viewing a DVI le in kdvi
3. FROM SOURCE CODE TO TYPESET OUTPUT
Previous Next First Last Back Forward Index 51
(The .dvi extension may be omitted.) You can then view the PostScript
le using ghostscript or one of its associated applications, such as ghostview.
I have kghostview installed on my laptop, so to view the PostScript le,
sample1.ps, I would need to type:
kghostview sample1.ps
(See gure 3.11.)
3.2 TeXnicCenter
TeXnicCenter is an application that enables you to edit L
A
T
E
X source
code, and simply click on a button to pass the source code to L
A
T
E
X,
and then click on another button to view the resulting typeset document.
Many people prefer this approach to the text editor and terminal approach
described in the previous section. This section gives a brief overview of
TeXnicCenter, however it has been several years since I last used it,
3
so
this information may be dated.
TeXnicCenter is free and can be downloaded from the UK T
E
X Archive [9]
in the systems/win32/TeXnicCenter/ directory or from http://www.toolscenter.
3
I used to use TeXnicCenter and MiKTeX when I was teaching L
A
T
E
X, but that
was my limit of using T
E
X under Windows
3. FROM SOURCE CODE TO TYPESET OUTPUT
Previous Next First Last Back Forward Index 52
Figure 3.11: Loading a PostScript le
3. FROM SOURCE CODE TO TYPESET OUTPUT
Previous Next First Last Back Forward Index 53
org/. Note that you must have a T
E
X/L
A
T
E
X distribution installed be-
fore you install TeXnicCenter. If you installed proTeXt, you should al-
ready have TeXnicCenter installed. If you have any problems with in-
stalling or running TeXnicCenter, go to their help page at http://www.
texniccenter.org/help.html.
Once the installation is complete, you can then run TeXnicCenter from
the Start Menu:
Start Programs TeXnicCenter TeXnicCenter
Firstly you should see the tip of the day window (gure 3.12).
You can close this window, and then, if this is the rst time you are
using TeXnicCenter you will have to use the conguration wizard to set
up TeXnicCenter correctly. I recommend that you choose the default
settings. (Select Next, Next and then Finish.)
Now you are ready to use TeXnicCenter. It should look like gure 3.16.
To start a new project select File New Project. This will open the
window shown in gure 3.17.
Enter a name for your project, and specify the directory where you
want to save your work. For example, I shall call my project example
and I want to save it in c:\My Documents\Nicky\example (see gure 3.18).
Select the empty project icon, and click on the button labelled OK.
You should now see something like gure 3.19.
3. FROM SOURCE CODE TO TYPESET OUTPUT
Previous Next First Last Back Forward Index 54
Figure 3.12: TeXnicCenter Tip of the Day Window
3. FROM SOURCE CODE TO TYPESET OUTPUT
Previous Next First Last Back Forward Index 55
Figure 3.13: TeXnicCenter Conguration Wizard
3. FROM SOURCE CODE TO TYPESET OUTPUT
Previous Next First Last Back Forward Index 56
Figure 3.14: TeXnicCenter Conguration Wizard
3. FROM SOURCE CODE TO TYPESET OUTPUT
Previous Next First Last Back Forward Index 57
Figure 3.15: TeXnicCenter Conguration Wizard
3. FROM SOURCE CODE TO TYPESET OUTPUT
Previous Next First Last Back Forward Index 58
Figure 3.16: TeXnicCenter
3. FROM SOURCE CODE TO TYPESET OUTPUT
Previous Next First Last Back Forward Index 59
Figure 3.17: New Project Dialog Box
3. FROM SOURCE CODE TO TYPESET OUTPUT
Previous Next First Last Back Forward Index 60
Figure 3.18: New Project Dialog Box
3. FROM SOURCE CODE TO TYPESET OUTPUT
Previous Next First Last Back Forward Index 61
Figure 3.19: TeXnicCenter New Project Started
3. FROM SOURCE CODE TO TYPESET OUTPUT
Previous Next First Last Back Forward Index 62
You can now start typing the source code (well cover this later). See
gure 3.20.
Save it by either clicking on the save icon or select File Save
Now select what type of output you want (DVI, PDF or PostScript)
see gure 3.21. If this box is blank, then its possible that you didnt
complete all the steps in the conguration wizard described above.
Now click on the build output icon or select Build Build
Output. The transcript will be written in the window at the bottom
(see gure 3.22). This transcript should be the same as described on
page 44 onwards. If you have selected LaTeX => PDF, then TeXnicCenter
will use PDFL
A
T
E
X instead of L
A
T
E
X. If you have selected LaTeX => PS,
then TeXnicCenter will use L
A
T
E
X followed by dvips (as in gure 3.22).
The dvips messages will follow on from the L
A
T
E
X messages. (If you se-
lected the BibTeX or MakeIndex features when you initialised the project,
gure 3.18, then TeXnicCenter will also use the BibT
E
X and MakeIndex
applications.)
To view the document, click the view output button . (Note that
if you have selected LaTeX => PDF or LaTeX => PS you will need Adobe
3. FROM SOURCE CODE TO TYPESET OUTPUT
Previous Next First Last Back Forward Index 63
Figure 3.20: TeXnicCenter Typing in Source Code
3. FROM SOURCE CODE TO TYPESET OUTPUT
Previous Next First Last Back Forward Index 64
Figure 3.21: TeXnicCenter Selecting Output Type
3. FROM SOURCE CODE TO TYPESET OUTPUT
Previous Next First Last Back Forward Index 65
Figure 3.22: TeXnicCenter (using L
A
T
E
X and dvips)
3. FROM SOURCE CODE TO TYPESET OUTPUT
Previous Next First Last Back Forward Index 66
Reader or GSview, respectively, to view the output le.)
If there are any errors, you can select Build Next Error and it will
show you where the error has occured (see gure 3.23). If you do have
any errors, check chapter 13.
3.3 WinEdt
WinEdt (not to be confused with WinEdit which is a completely dierent
application) is an application that enables you to edit L
A
T
E
X source code,
and simply click on a button to pass the source code to L
A
T
E
X, and then
click on another button to view the resulting typeset document. This
section gives a brief overview of WinEdt, however it has been several years
since I tried it, so this information may be dated.
WinEdt is shareware: it can be downloaded from the UK T
E
X Archive [9]
in the systems/win32/winedt directory or from http://www.winedt.com/
and evaluated for a trial period of 31 days, after which, if you want to
continue to use it, you must pay the registration fee. Details of prices and
types of licence available can be found at http://www.winedt.com/.
Again, you must have a T
E
X/L
A
T
E
X distribution installed before you
start. WinEdt is fairly easy to install. First unpack all the les, and then
run the setup.exe application. I recommend that you use the default
settings. If you have any problems installing or using WinEdt, go to http:
3. FROM SOURCE CODE TO TYPESET OUTPUT
Previous Next First Last Back Forward Index 67
Figure 3.23: TeXnicCenter Showing Error
3. FROM SOURCE CODE TO TYPESET OUTPUT
Previous Next First Last Back Forward Index 68
//www.winedt.com/support.html.
To run WinEdt, select WinEdt from the start menu:
Start Programs WinEdt WinEdt
It should look something like gure 3.24.
Click on the new document button or select File New. You can
now start typing your source code into the WinEdt window, as shown in
gure 3.25.
You can now save your document using the File Save as menu. Select
the le type to be TeX, and type in the name of your le, e.g. sample1.tex
(see gure 3.26).
To L
A
T
E
X your document, simply click on the L
A
T
E
X button .
The output will appear in an MSDOS Prompt window (see gure 3.27).
To view your typeset document, click on the view DVI button .
You can convert your DVI le to PostScript by clicking the dvips but-
ton . If you have GSview installed, you can then view the PostScript
3. FROM SOURCE CODE TO TYPESET OUTPUT
Previous Next First Last Back Forward Index 69
Figure 3.24: WinEdt
3. FROM SOURCE CODE TO TYPESET OUTPUT
Previous Next First Last Back Forward Index 70
Figure 3.25: WinEdt
3. FROM SOURCE CODE TO TYPESET OUTPUT
Previous Next First Last Back Forward Index 71
Figure 3.26: WinEdt Saving the File
3. FROM SOURCE CODE TO TYPESET OUTPUT
Previous Next First Last Back Forward Index 72
Figure 3.27: WinEdt L
A
T
E
X Output
3. FROM SOURCE CODE TO TYPESET OUTPUT
Previous Next First Last Back Forward Index 73
le by clicking on the GSview button.
Depending on which version of WinEdt you have installed, there may
also be a PDFL
A
T
E
X button which you can click on to create a Portable
Document Format (.pdf) document. If not, you can click on the MSDOS
button to open up an MS-DOS Prompt window, and type pdflatex
followed by the lename. For example:
pdflatex sample1.tex
Note that if the lename contains a space, you will need to use double
quotes:
pdflatex "my file.tex"
3. FROM SOURCE CODE TO TYPESET OUTPUT
Previous Next First Last Back Forward Index 74
Chapter 4
Creating a Simple Document
Having installed and tested the software, lets now look at how to actually
write the source code. The very rst line of any document that you create
must have the command:
\documentclass[<option-list]{<class-name} Denition
This tells L
A
T
E
X what type of document you want to create (e.g. an arti-
cle, a technical report, correspondence). The \documentclass command
takes one mandatory argument <class-name that species the class le.
There are a great many available, but the basic ones are: article (short doc- [Replacing the
standard
classes]
uments without chapters), report (longer technical documents containing
chapters), book (for writing books), letter (for correspondence) and slides
(for creating slides for use with OHP or data projectors).
Well be starting with a very simple document, so lets use the article
class le. In this case the very rst line of the source code should be:
\documentclass{article}
Previous Next First Last Back Forward Index 75
The \documentclass command also takes an optional argument <option-
list which should be a comma separated list of options to be passed
to the class le. This allows you to override the class le defaults. For
example, the article class le by default uses US letter paper, but in the
UK we would want to use A4. This can be achieved using the option
a4paper. So you would need to edit the above line to:
\documentclass[a4paper]{article}
Lets change another option. The normal font size is 10pt by default, but
we have the option to change it to 11pt or 12pt, so lets change it to 11pt:
\documentclass[a4paper,11pt]{article}
You can also change your document so that it is in a two column format
using the twocolumn option:
\documentclass[a4paper,11pt,twocolumn]{article}
Note that there must not be any spaces between the options.
After deciding what type of document we want, we now need to specify
the contents of the document. We do this inside the document environ-
ment. The document is started with the command:
\begin{document}
4. CREATING A SIMPLE DOCUMENT
Previous Next First Last Back Forward Index 76
and ended with
\end{document}
So our source code now looks like:
Code
\documentclass[a4paper,11pt]{article}
\begin{document}
\end{document}
Code
Every document you create must have this form. You cant simply start
typing the contents of the document. You must rstly specify your class
le, and then place the contents of the document inside the document
environment. It is a common mistake when rst starting out to miss out
one or more of these three lines.
So far so good, but at the moment we have an empty document, so we
wont get any output. Lets now put some text into our document:
4. CREATING A SIMPLE DOCUMENT
Previous Next First Last Back Forward Index 77
Code
\documentclass[a4paper,11pt]{article}
\begin{document}
This is a simple document.
Here is the first paragraph.
Here is the second paragraph. As you
can see its
a very
short document.
\end{document}
Code
Exercise 1 (Simple Document)
Try typing the above code into your editor (see chapter 3 if you cant
4. CREATING A SIMPLE DOCUMENT
Previous Next First Last Back Forward Index 78
remember what to do). You can also download a copy of this le, but I
recommend that you try typing it in to give yourself some practice. If you
are using TeXnicCenter, start a new project as detailed on page 54. Call
your project, say, sample1.
Things to note while you are typing: Firstly, when you press the return
character at the end of the line this end of line character is converted into
a space in the output le. So the fact that I have some very ragged
lines in my source code has no eect on the nal result. (Note that some
front-ends will reformat your lines as you type.)
Secondly, multiple spaces are converted into a single space, so the large
gap between the words can and see is no dierent from having a single
space.
Thirdly, a completely blank line will be converted into a paragraph
break, but that doesnt mean that youll have a blank line between your
paragraphs in the output. In fact, by default you wont with most class
les, although you can override this.
Fourthly, you dont need to worry about the indentation at the start
of new paragraphs as this is done automatically (again it is possible to
override paragraph indentation, or change the indentation length).
Once you have typed up your source code, save your le as, say,
sample1.tex, and then pass it to L
A
T
E
X using the methods described in
chapter 3. If all goes well, something like the following should be displayed
4. CREATING A SIMPLE DOCUMENT
Previous Next First Last Back Forward Index 79
on the screen:
This is TeX, Version 3.14159 (MikTeX 2.1)
(sample1.tex
LaTeX2e <2000/06/01>
Babel <v3.7h> and hyphenation patterns for american, french, german,
ngerman, italian, nohyphenation, loaded.
(C:\texmf\tex\latex\base\article.cls
Document Class: article 2000/05/19 v1.4b Standard LaTeX document class
(C:\texmf\tex\latex\base\size11.clo))
No file sample1.aux.
[1] (sample1.aux) )
Output written on sample1.dvi (1 page, 376 bytes).
Transcript written on sample1.log.
This indicates that your source code has successfully been converted into
the typeset output contained in the new le sample1.dvi. You can now
view this document either by typing xdvi sample1.dvi in the terminal, or
by clicking on the view output button in TeXnicCenter or the view DVI
button in WinEdt.
If you have made a mistake in the source code, an error message will
be displayed on screen, and the question mark prompt will appear. At
this point you can either type h for a help message, or type x to exit L
A
T
E
X
4. CREATING A SIMPLE DOCUMENT
Previous Next First Last Back Forward Index 80
and go back to your source code and x the problem.
1
If you do have an
error, consult chapter 13 for guidance.
4.1 Using Simple Commands
Now lets try adding a few simple commands to our document. The com-
mand \LaTeX produces the logo L
A
T
E
X and the command \today prints [Typesetting all
those
TeX-related
logos]
the current date. L
A
T
E
X always ignores any spaces that follow a command
name that consists of letters, as it uses the space to indicate the end of
the command name. This means that if we want a space to occur imme-
diately after the command, we would need to explicitly say so using the
command \ where indicates a space character. So, for example:
\LaTeX\ logo Input
produces the output:
L
A
T
E
X logo Output
1
TeXnicCenter is non-interactive, it will carry on going until it gets to the end.
Once it has nished you can locate each error as described on page 67.
4. CREATING A SIMPLE DOCUMENT
Previous Next First Last Back Forward Index 81
Some people when starting out can get a bit confused by this and read
it as the entity \LaTeX\ whereas it is in fact two commands: \LaTeX
(print the L
A
T
E
X logo) followed \ (print a space).
Lets also try using a command that takes an argument. The command
\footnote{<text} Denition
takes one argument that species the text that should appear in the foot-
note. This command should be placed where you want the footnote marker
to appear.
Exercise 2 (Using Simple Commands)
Try editing the document you created in exercise 1, so that it looks
like the following: (You can download it if you like, but again it is better
if you try typing it in yourself)
Code
\documentclass[a4paper,11pt]{article}
\begin{document}
4. CREATING A SIMPLE DOCUMENT
Previous Next First Last Back Forward Index 82
This is a simple \LaTeX\ document.
Here is the first paragraph.
Here is the second paragraph. As you
can see its
a very
short document.\footnote{with a footnote.}
This document was created on: \today.
\end{document}
Code
Now L
A
T
E
X your document and view the result. (Remember to check
chapter 13 if you have a problem.) You should see the L
A
T
E
X logo, the
footnote marker and the current date. If you scroll down to the bottom
of the page, you should see the footnote.
4. CREATING A SIMPLE DOCUMENT
Previous Next First Last Back Forward Index 83
4.2 Special Characters and Symbols
You can use any of the standard characters that you nd on your keyboard,
except the following 10 symbols:
{ } % & $ # ^ ~ \
These symbols may only occur in L
A
T
E
X commands. We have already used
the curly braces { and }. The percent symbol % is a comment character.
Everything from the percent symbol up to the end of line is ignored by
L
A
T
E
X. This means you can have comments in your source code to remind
you what a particular part of your code is doing. You have also used the
backslash symbol \ which indicates that you are using a L
A
T
E
X command,
as in \LaTeX or \today. The meaning of the other special characters will
be covered later.
So what do you do if you want one of these symbols to actually appear
in your document? Table 4.1 lists commands that produce these and other [Where can I
nd the symbol
for . . . ?]
symbols. Note that some of the commands have shortcuts, such as ---
[How to get
copyright,
trademark, etc]
instead of \textemdash and ? instead of \textquestiondown.
The symbol is the backtick symbol, as opposed to the apostrophe
symbol . The backtick symbol usually looks like ` on a keyboard, and
on most UK keyboards it is situated to the left of the 1 key. The opening
double quote is created using two adjacent backtick symbols, and the
4. CREATING A SIMPLE DOCUMENT
Previous Next First Last Back Forward Index 84
closing double quote is created using two adjacent apostrophe symbols,
this gives 66 and 99 style quotes, which you wouldnt get using the double
quote character.
Note that the symbols [ < and have to be created using \textbar,
\textless and \textgreater when in normal text mode. If you try to
enter them using the corresponding keyboard characters you will get
and . (They do however work if you are in maths mode.) The slash
character / may be used directly, as in and/or, but no line break will be
permitted at the slash, whereas \slash (as in and\slash{}or) will allow
a line break at that point.
Ligatures and special symbols are shown in table 4.2. A ligature is
where two or more letters are combined as a single glyph. In English, the
most common ligatures are the , , , and ligatures, mentioned in
the introduction. Without the ligature, the two letters collide and appear
ugly. This usually only occurs with serif fonts, not for san-serif fonts.
Some fonts may provide additional glyphs. [What are
encodings?]
As already mentioned, the f-ligatures are converted automatically
2
without the need for commands, but this may not always be desirable,
for example, where the sequence of letters cross a boundary in a com-
posite word. This doesnt happen very often in English, but when it
does, there are various methods you can use to break the ligature. The
2
depending on the font.
4. CREATING A SIMPLE DOCUMENT
Previous Next First Last Back Forward Index 85
Table 4.1: Symbols
\textbackslash \ \ \textgreater
\textasciicircum \$ $ \textbar [
\textasciitilde \{ \textless <
\pounds \} \dag
\textregistered R _ \# # \ddag
\texttrademark
TM
\% % or \textquoteright
\copyright c _ \& & or \textquoteleft
\yen \i or \textquotedblright
? or \textquestiondown \j or \textquotedblleft
! or \textexclamdown - - -- or \textendash
--- or \textemdash \S \textperiodcentered
\ldots . . . \P \slash /
4. CREATING A SIMPLE DOCUMENT
Previous Next First Last Back Forward Index 86
T
E
Xbook [12] uses the example shelul, and suggests various solutions,
including shelf{}ful and shelf\/ful. The latter uses an italic correction
\/ which will be discussed in section 4.4.1.
When using a command in the middle of a word, take care that the
command doesnt run into the rest of the word. For example, the British
spelling of the word manuvre has an -ligature in the middle of it. There
are several ways to code this in L
A
T
E
X:
1. Group the command:
man{\oe}uvre Input
2. Place a space after the command:
man\oe uvre Input
3. Place an empty brace after the command:
man\oe{}uvre Input
4. CREATING A SIMPLE DOCUMENT
Previous Next First Last Back Forward Index 87
Each of these three methods produce the same result, but I personally
prefer the rst method. It is important to make your source code as easy
to read as possible, as you may need to edit your document at some later
date; the rst of the above three examples retains the look of a complete
word, whereas the second example fragments the word, so although the
word is whole in the output, it doesnt read well when youre editing your
code. The third example, like the rst example, maintains the words
cohesion, but it gives the misleading impression that the command \oe
has an argument. However, as I mentioned, this is my personal preference,
you should use whichever method you feel most comfortable with, just as
long as you dont do the following:
man\oeuvre
This is incorrect, as L
A
T
E
X will interpret it as the command \oeuvre which
doesnt exist.
English speakers are by and large very lackadaisical when it comes to
accents, but accents aect pronunciation, and so are just as important
as the correct spelling. There is a very big dierence between putting
your knife into someones pate (meat paste), and putting your knife into
someones pate (head)!
Accented letters are created by specifying which accent you want, and
the letter on which to put the accent. The accent commands are listed in
4. CREATING A SIMPLE DOCUMENT
Previous Next First Last Back Forward Index 88
Table 4.2: Ligatures and Special Symbols
\AE \ae \OE \oe
fi ffi fl ffl
\AA
A \aa a \L L \l l
\O \o \SS SS \ss
table 4.3, and each command takes one mandatory argument. The com-
mand indicates what accent to use, the argument indicates the letter on
which to put the accent. You may have noticed in table 4.1 the commands
\i and \j which produce a dotless i and j ( and ). You should use these
instead of i and j as the argument to an accent command, since i and j
should loose their dot when they have an accent over them.
3
Example:
Input
Its na\"{\i}ve to think that eating mouldy p\^at\e
wont result in food poisoning.
3
Note that in some font encodings na\"{i}ve works.
4. CREATING A SIMPLE DOCUMENT
Previous Next First Last Back Forward Index 89
Input
Result:
Output
Its nave to think that eating mouldy pate wont result in food poi-
soning.
Output
Note 2: Recall that if the mandatory argument only con-
sists of a single letter, no grouping is required, thus p\^at\e is
equivalent to p\^{a}t\{e}. However, in the case of na\"{\i}ve,
grouping is required (or a space is required after the \i) oth-
erwise the \i will run into the rest of the word: na\"\ive. In
this case you will get an error, as the command \ive doesnt
exist.
Exercise 3 (Using Special Characters)
Start a new le (or project if using TeXnicCenter), and see if you can
write the source code to create the following output:
4. CREATING A SIMPLE DOCUMENT
Previous Next First Last Back Forward Index 90
Table 4.3: Accent Commands
Example Example
Denition Input Output Denition Input Output
\{<object} \{c} c \={<object} \={c} c
\{<object} \{c} `c \.{<object} \.{c} c
\^{<object} \^{c} c \~{<object} \~{c} c
\"{<object} \"{c} c \v{<object} \v{c} c
\u{<object} \u{c} c \H{<object} \H{c} c
\t{<object} \t{xy} xy \c{<object} \c{c} c
\d{<object} \d{c} c
.
\b{<object} \b{c} c
\r{<object} \r{c} c
4. CREATING A SIMPLE DOCUMENT
Previous Next First Last Back Forward Index 91
Output
Item #1: Our travel expenditure came to $2000.00 & our equipment
expenditure came to 100.00 plus VAT @ 17.5%.
Chloe collected Zoe from the cr`eche. They stopped to admire the
fa cade of a new cafe, and then went to a matinee.
Output
You can download or view the source code if you cant work out how
to do it, and remember to check chapter 13 if you have a problem.
4.3 Lists
Now youve had a go at using some commands, lets use some environ-
ments. A good example of environments are the list making environments.
There are three basic list making environments: itemize (for unordered
lists), enumerate (for ordered lists) and description (for lists where you
want to specify your own label).
In each of these environments, there is a command
\item[<marker] Denition
4. CREATING A SIMPLE DOCUMENT
Previous Next First Last Back Forward Index 92
which you need to use to specify each item of the list. The optional ar-
gument <marker can be used to override the default marker for that
particular item (for example, to replace the bullet point for an individ-
ual item in an unordered list to make that item stand out from all the
other items). We will be looking at how to change the default marker in
section 8.2.
Related UK TUG FAQ [2] topics:
Perhaps a missing \item?
Fancy enumeration lists
How to adjust list spacing
Interrupting enumerated lists
Too deeply nested
4.3.1 Unordered Lists
Unordered lists are created using the itemize environment. For example,
the following code:
Input
4. CREATING A SIMPLE DOCUMENT
Previous Next First Last Back Forward Index 93
\begin{itemize}
\item Animal
\item Vegetable
\item Mineral
\end{itemize}
Input
will produce the following output:
Output
Animal
Vegetable
Mineral
Output
It is also possible to nest itemize environments. For example, the fol-
lowing code:
Input
4. CREATING A SIMPLE DOCUMENT
Previous Next First Last Back Forward Index 94
\begin{itemize}
\item Animal
\begin{itemize}
\item Mammals
\item Birds
\item Reptiles. For example:
\begin{itemize}
\item dinosaurs
\item crocodiles
\end{itemize}
\end{itemize}
\item Vegetable
\begin{itemize}
\item Cultivated
\item Wild
\end{itemize}
\item Mineral
\end{itemize}
Input
will produce the following output:
Output
4. CREATING A SIMPLE DOCUMENT
Previous Next First Last Back Forward Index 95
Animal
Mammals
Birds
Reptiles. For example:
dinosaurs
crocodiles
Vegetable
Cultivated
Wild
Mineral
Output
That looks good, but our code is a bit cramped and a little dicult to
read. Blank lines between list items are ignored by L
A
T
E
X, and multiple
spaces are treated as a single space, so we could make the code a bit more
readable, without aecting the nal result:
Input
4. CREATING A SIMPLE DOCUMENT
Previous Next First Last Back Forward Index 96
\begin{itemize}
\item Animal
\begin{itemize}
\item Mammals
\item Birds
\item Reptiles. For example:
\begin{itemize}
\item dinosaurs
\item crocodiles
\end{itemize}
\end{itemize}
\item Vegetable
4. CREATING A SIMPLE DOCUMENT
Previous Next First Last Back Forward Index 97
\begin{itemize}
\item Cultivated
\item Wild
\end{itemize}
\item Mineral
\end{itemize}
Input
Its now a little easier to see which \begin{itemize} matches up with
the corresponding \end{itemize}.
4.3.2 Ordered Lists
Ordered lists are created using the enumerate environment. It has exactly [Fancy
enumeration
lists]
the same format as the itemize environment described in the previous
section.
4. CREATING A SIMPLE DOCUMENT
Previous Next First Last Back Forward Index 98
We can use the same example as before, only this time use enumerate
instead of itemize.
Input
\begin{enumerate}
\item Animal
\item Vegetable
\item Mineral
\end{enumerate}
Input
The above input will produce the following output:
Output
1. Animal
2. Vegetable
3. Mineral
Output
4. CREATING A SIMPLE DOCUMENT
Previous Next First Last Back Forward Index 99
Again, the environments can be nested:
Input
\begin{enumerate}
\item Animal
\begin{enumerate}
\item Mammals
\item Birds
\item Reptiles. For example:
\begin{enumerate}
\item dinosaurs
\item crocodiles
\end{enumerate}
4. CREATING A SIMPLE DOCUMENT
Previous Next First Last Back Forward Index 100
\end{enumerate}
\item Vegetable
\begin{enumerate}
\item Cultivated
\item Wild
\end{enumerate}
\item Mineral
\end{enumerate}
Input
The above input will produce the following output:
Output
1. Animal
(a) Mammals
4. CREATING A SIMPLE DOCUMENT
Previous Next First Last Back Forward Index 101
(b) Birds
(c) Reptiles. For example:
i. dinosaurs
ii. crocodiles
2. Vegetable
(a) Cultivated
(b) Wild
3. Mineral
Output
4.3.3 Description Environment
The description environment has exactly the same format as the itemize
environment described in section 4.3.1, only this time you need to specify
a marker as an optional argument to the \item command, since there is
no default marker for this environment. For example, the following code:
Input
4. CREATING A SIMPLE DOCUMENT
Previous Next First Last Back Forward Index 102
\begin{description}
\item[Animal] Living being
\item[Vegetable] Plant
\item[Mineral] Natural inorganic substance
\end{description}
Input
will produce the following output:
Output
Animal Living being
Vegetable Plant
Mineral Natural inorganic substance
Output
It is possible to nest all the listing environments:
Input
4. CREATING A SIMPLE DOCUMENT
Previous Next First Last Back Forward Index 103
\begin{description}
\item[Animal] Living being
\begin{itemize}
\item Mammals
\item Birds
\item Reptiles. For example:
\begin{enumerate}
\item dinosaurs
\item crocodiles
\end{enumerate}
\end{itemize}
\item[Vegetable] Plant
4. CREATING A SIMPLE DOCUMENT
Previous Next First Last Back Forward Index 104
\begin{itemize}
\item Cultivated
\item Wild
\end{itemize}
\item[Mineral] Natural inorganic substance
\end{description}
Input
The above input will produce the output:
Output
Animal Living being
Mammals
Birds
Reptiles. For example:
4. CREATING A SIMPLE DOCUMENT
Previous Next First Last Back Forward Index 105
1. dinosaurs
2. crocodiles
Vegetable Plant
Cultivated
Wild
Mineral Natural inorganic substance
Output
Exercise 4 (Lists)
Try writing the source code that will create the following output:
Output
Village A small collection of dwelling places. Examples:
1. Marlingford
4. CREATING A SIMPLE DOCUMENT
Previous Next First Last Back Forward Index 106
2. Saxlingham Nethergate
Town A large collection of dwelling places. Examples:
1. Great Yarmouth
2. Beccles
City A large town, usually containing a cathedral. Examples:
1. Norwich
2. Birmingham
3. London
Output
You can download or view the answer if you cant work out how to do it.
4.4 Simple font changing commands
L
A
T
E
X uses Donald Knuths Computer Modern fonts by default. This sup- [Using
PostScript
fonts with TeX]
plies three font families: serif, sans-serif and a typewriter (or monospaced)
4. CREATING A SIMPLE DOCUMENT
Previous Next First Last Back Forward Index 107
font (as well as the maths fonts which are discussed in section 9.3.1). With
each font family, you can change the shape and weight, as well as the size.
It is possible to use dierent font families, but that isnt covered here. [Installing a
new font]
4.4.1 Changing the Font Style
There are two basic ways of changing fonts: you can either change the
font for a small selection of text, for example, if you want to emphasize a
word, or you may wish to change the font from this point onwards. The
commands shown in table 4.4 are of the rst type (text-block commands),
whereas those shown in table 4.5 are of the second typea declaration
(or modal command). [Whats wrong
with \bf, \it
etc.?]
If you use an italic or slanted font declaration, you will need to add an
italic correction \/ at the end of the block of text, when the last letter of
the sloping text leans too far over. For example, compare
{\itshape Some italic text} back to upright. Input
which yields
Some italic text back to upright. Output
to
4. CREATING A SIMPLE DOCUMENT
Previous Next First Last Back Forward Index 108
{\itshape Some italic text\/} back to upright. Input
which yields
Some italic text back to upright. Output
In the rst example, the nal letter t in the word text leans too
far over the space. In the second example, extra space (known as italic
correction) is inserted.
If you use one of the text-block commands, such as \textit, the italic
correction is dealt with by the command, so the above example would
equivalent to:
\textit{Some italic text} back to upright. Input
which again yields
Some italic text back to upright. Output
The eect is more noticeable when part of a word is stressed. For
example:
4. CREATING A SIMPLE DOCUMENT
Previous Next First Last Back Forward Index 109
{\itshape repeated}ly \textit{repeated}ly Input
produces
repeatedly repeatedly Output
Environments can be used instead. Each environment has the same
name as its corresponding declaration, but without the preceding back-
slash. For example:
\begin{sffamily}Some sans-serif text.\end{sffamily} Input
yields:
Some sans-serif text.
Output
You can combine a font family with a given shape and weight using a
variety of methods, such as:
1. Declarations:
4. CREATING A SIMPLE DOCUMENT
Previous Next First Last Back Forward Index 110
Table 4.4: Font changing commands
Command Example Input Corresponding output
\textrm{<text} \textrm{roman} text roman text
\textsf{<text} \textsf{sans serif} text sans serif text
\texttt{<text} \texttt{typewriter} text typewriter text
\textmd{<text} \textmd{medium} text medium text
\textbf{<text} \textbf{bold} text bold text
\textup{<text} \textup{upright} text upright text
\textit{<text} \textit{italic} text italic text
\textsl{<text} \textsl{slanted} text slanted text
\textsc{<text} \textsc{Small Caps} text Small Caps text
\emph{<text} \emph{emphasized} text emphasized text
\textnormal{<text} \textnormal{default} text default text
4. CREATING A SIMPLE DOCUMENT
Previous Next First Last Back Forward Index 111
Table 4.5: Font changing declarations
Declaration Example Input Corresponding output
\rmfamily \rmfamily roman text roman text
\sffamily \sffamily sans serif text sans serif text
\ttfamily \ttfamily typewriter text typewriter text
\mdseries \mdseries medium text medium text
\bfseries \bfseries bold text bold text
\upshape \upshape upright text upright text
\itshape \itshape italic text italic text
\slshape \slshape slanted text slanted text
\scshape \scshape Small Caps text Small Caps text
\em \em emphasized text emphasized text
\normalfont \normalfont default text default text
4. CREATING A SIMPLE DOCUMENT
Previous Next First Last Back Forward Index 112
{\sffamily\slshape Some slanted sans-serif text\/} Input
2. Mixing commands and declarations:
\textsl{\sffamily Some slanted sans-serif text} Input
3. Nested commands
\textsf{\textsl{Some slanted sans-serif text}} Input
4. Mixing environments and declarations:
Input
4. CREATING A SIMPLE DOCUMENT
Previous Next First Last Back Forward Index 113
\begin{sffamily}\slshape Some slanted sans-serif
text\/\end{sffamily}
Input
All of the above produce the same output:
Some slanted sans-serif text
Output
Note that some combinations are not available, in which case L
A
T
E
X will
give a warning message, and will substitute the font for what it considers [Warning:
Font shape ...
not available]
to be the closest available match.
[How to do
bold-tt or
bold-sc]
Note also that the command \emph, the declaration \em and the envi-
ronment em behave slightly dierently to the corresponding \textit com-
mand, \itshape declaration and itshape environment. The latter simply
use an italic font, whereas the former will toggle between sloping and up-
right. So if the surrounding font is upright then \emph, \em and em will use
the sloping font, but if the surrounding font is italic or slanted, \emph, \em
and em will use an upright font. This is particularly useful in abstracts
where the abstract font varies between class les. It is recommended that
if your intention is to emphasize something, you should use \emph etc.
rather than \textit etc. Examples:
4. CREATING A SIMPLE DOCUMENT
Previous Next First Last Back Forward Index 114
1. Emphasized text in upright surrounding:
Some \emph{emphasized} text. Input
yields
Some emphasized text. Output
2. Emphasized text in italic surrounding:
{\itshape Some \emph{emphasized} text.} Input
yields
Some emphasized text. Output
4. CREATING A SIMPLE DOCUMENT
Previous Next First Last Back Forward Index 115
3. Emphasized text in upright sans-serif surrounding:
{\sffamily Some \emph{emphasized} text.} Input
yields
Some emphasized text. Output
4.4.2 Changing the Font Size
The size of the font is changed using one of the declarations shown in
table 4.6. The sizes are all relative to the size of the normal font. So if you
decide to change the normal font from, say, 11pt to 12pt (by changing the
class le option as mentioned on page 76), all the font sizes will be changed
relative to the new size. There are no equivalent text-block commands.
Again, environments can be used instead, where each environment has
the same name as its corresponding declaration, but without the preceed-
ing backslash. Font environments may be nested, for example:
Input
4. CREATING A SIMPLE DOCUMENT
Previous Next First Last Back Forward Index 116
Table 4.6: Font size changing declarations
Declaration Example Input Corresponding output
\tiny \tiny tiny text tiny text
\scriptsize \scriptsize script sized text script sized text
\footnotesize \footnotesize footnote sized text footnote sized text
\small \small small text small text
\normalsize \normalsize normal sized text normal sized text
\large \large large text large text
\Large \Large even larger even larger
\LARGE \LARGE larger still larger still
\huge \huge huge huge
\Huge \Huge really huge really huge
\begin{itshape} Some italic text.
\begin{Large}This text is large.\end{Large}
\end{itshape} Back to normal.
Input
Output:
4. CREATING A SIMPLE DOCUMENT
Previous Next First Last Back Forward Index 117
Some italic text. This text is large. Back to normal.
Output
Note also that the original Computer Modern fonts are not scalable,
so if you use a class le with a large normal font (such as the a0poster
class le or one of the class les in the exsizes distribution), some of the
font sizes may not be available, and font substitutions will occur. [Choice of
scalable outline
fonts]
For more information on using fonts, including using fonts not covered
in this document, see A Guide to L
A
T
E
X [4] or The L
A
T
E
X Companion [5].
Exercise 5 (Fonts)
Go back to the document you created in exercise 1 and change the
rst paragraph to a large bold font and the second paragraph to normal
size italic. Emphasize the words simple and short. (Again, you can
download or view the solution.)
4.5 Aligning Material in Rows and Columns
Text can be aligned in rows and columns using the tabular environment.
4. CREATING A SIMPLE DOCUMENT
Previous Next First Last Back Forward Index 118
\begin{tabular}[<pos]{<column speciers} Denition
This environment has a mandatory argument <column speciers that
species how to align each column. There are three basic speciers: r
(right aligned), l (left aligned) and c (centred). For example, suppose we
want three columns with the rst column left justied and the last two
columns centred we would do:
\begin{tabular}{lcc} Input
(Make sure you dont confuse l (the letter ell) with 1 (one).)
The ampersand character & is used to separate column entries and \\
is used to separate rows. For example, lets have two columns, the rst [Alignment tab
changed to \cr]
left justied and the second right justied:
Input
\begin{tabular}{lr}
Video & 8.99\\
CD & 9.99\\
DVD & 15.00\\
Total & 33.98
\end{tabular}
4. CREATING A SIMPLE DOCUMENT
Previous Next First Last Back Forward Index 119
Input
Output:
Output
Video 8.99
CD 9.99
DVD 15.00
Total 33.98
Output
Remember that L
A
T
E
X ignores multiple spaces, so we could just have easily
done:
Input
\begin{tabular}{lr}
Video & 8.99\\
CD & 9.99\\
DVD & 15.00\\
Total & 33.98
\end{tabular}
Input
4. CREATING A SIMPLE DOCUMENT
Previous Next First Last Back Forward Index 120
and we would still have got the same result.
Entries form implicit grouping, so declarations made within a tabular
environment only have an eect up to the next & or \\. Example:
Input
\begin{tabular}{lr}
Video & 8.99\\
CD & 9.99\\
DVD & 15.00\\
\bfseries Total & 33.98
\end{tabular}
Input
Output:
Output
Video 8.99
CD 9.99
DVD 15.00
Total 33.98
Output
Lets add an extra column and a header row:
4. CREATING A SIMPLE DOCUMENT
Previous Next First Last Back Forward Index 121
Input
\begin{tabular}{lrr}
Item & ex VAT & inc VAT\\
Video & 8.99 & 10.56\\
CD & 9.99 & 11.74\\
DVD & 15.00 & 17.63\\
\bfseries Total & 33.98 & 39.93
\end{tabular}
Input
Output:
Output
Item ex VAT inc VAT
Video 8.99 10.56
CD 9.99 11.74
DVD 15.00 17.63
Total 33.98 39.93
Output
The command
\multicolumn{<cols spanned}{<col specier}{<text} Denition
4. CREATING A SIMPLE DOCUMENT
Previous Next First Last Back Forward Index 122
can be used to span several columns. The rst argument <cols spanned [Merging cells
in a column of
a table]
is the number of columns you want to span, the second argument <col
specier indicates how to align this column spanning entry, the third
argument <text indicates what should go in this entry. We can use
\multicolumn to modify the previous example as follows:
Input
\begin{tabular}{lrr}
& \multicolumn{2}{c}{Price (\pounds)}\\
Item & ex VAT & inc VAT\\
Video & 8.99 & 10.56\\
CD & 9.99 & 11.74\\
DVD & 15.00 & 17.63\\
\bfseries Total & 33.98 & 39.93
\end{tabular}
Input
Output:
Output
4. CREATING A SIMPLE DOCUMENT
Previous Next First Last Back Forward Index 123
Price ()
Item ex VAT inc VAT
Video 8.99 10.56
CD 9.99 11.74
DVD 15.00 17.63
Total 33.98 39.93
Output
In this example we are spanning two columns, so the rst argument to
\multicolumn is {2}, we want the entry centred, so the second argument
is {c} and the text to go in this entry is simply Price (\pounds).
The \multicolumn command can also be used to override the alignment
of individual entries. Consider the following example: [How to alter
the alignment
of tabular cells]
Input
\begin{tabular}{lrr}
& Year1 & Year2 \\
Travel & 100,000 & 110,000\\
Equipment & 50,000 & 60,000
\end{tabular}
Input
Output:
4. CREATING A SIMPLE DOCUMENT
Previous Next First Last Back Forward Index 124
Output
Year1 Year2
Travel 100,000 110,000
Equipment 50,000 60,000
Output
In this example, the headers Year1 and Year2 would look better cen-
tred, but the rest of the entries in the second and third columns look
best right aligned. We can use \multicolumn to span just one column,
and use the second argument of \multicolumn to override the column
specication:
Input
\begin{tabular}{lrr}
& \multicolumn{1}{c}{Year1}
& \multicolumn{1}{c}{Year2} \\
Travel & 100,000 & 110,000\\
Equipment & 50,000 & 60,000
\end{tabular}
Input
Output:
4. CREATING A SIMPLE DOCUMENT
Previous Next First Last Back Forward Index 125
Output
Year1 Year2
Travel 100,000 110,000
Equipment 50,000 60,000
Output
Exercise 6 (Aligning Material)
Go back to the document you created in exercise 2, and add the fol-
lowing to your document:
Output
Expenditure
Year1 Year2
Travel 100,000 110,000
Equipment 50,000 60,000
Output
4. CREATING A SIMPLE DOCUMENT
Previous Next First Last Back Forward Index 126
Note that the tabular environment doesnt create a caption, all it does
is arrange its contents in rows and columns. You will nd out how to turn
your tabular environment into a table in section 7.2.
You can download or view the result.
For more information about using the tabular environment, including
how to add vertical and horizontal lines, see L
A
T
E
X: A Document Prepa-
ration System [3], A Guide to L
A
T
E
X [4] or The L
A
T
E
X Companion [5].
The latter reference also describes how to span rows using the multirow
package. For information on how to create coloured tables using the col-
ortbl package, see The L
A
T
E
X Graphics Companion [6]. Related UK TUG
FAQ [2] topics:
How to change a whole row of a table
Merging cells in a column of a table
Fixed width tables
Variable-width columns in tables
Spacing lines in tables
The thickness of rules in LaTeX tables
4. CREATING A SIMPLE DOCUMENT
Previous Next First Last Back Forward Index 127
4.6 Boxes and Mini-Pages
T
E
X views everything on a page as a form of box. Each box has an
associated width, height and depth, and the boxes are placed together on
the page with glue. This is reminiscent of the days of manual typesetting,
where each letter or symbol was on a wooden block, and the wooden
blocks were glued in place. The simplest form of box is a single letter.
Some letters, such as a only have a height and width, whereas other
letters, such as y have a height, width and depth (see gure 4.1).
height
depth
width width
Figure 4.1: T
E
X views each letter as a box
4. CREATING A SIMPLE DOCUMENT
Previous Next First Last Back Forward Index 128
For example, the phrase cabbages and peas is made up of 15 boxes:
cabbages and peas
whereas the word cauliower consists of 10 boxes:
4
caul i ower
More complicated boxes are made up of smaller boxes. We have al-
ready encountered one of these more complicated boxes: the tabular en-
vironment, discussed in the previous section. This type of box is called a
horizontal box, which means that it can go in a line of text. For example:
Input
Here is some text.
\begin{tabular}{cc}
A & B\\
C & D
\end{tabular}
The rest of the line.
Input
produces:
Output
4
The -ligature is a single character, and so is a single box, not two.
4. CREATING A SIMPLE DOCUMENT
Previous Next First Last Back Forward Index 129
Here is some text.
A B
C D
The rest of the line.
Output
In fact, you may have noticed in the previous section, that the tabular
environment had an optional argument <pos. This governs the vertical
alignment when the tabular environment occurs within a line of text. This
can be one of c (centredthe default, as illustrated above), t (top) and
b (bottom). For example,
Input
Here is some text.
\begin{tabular}[b]{cc}
A & B\\
C & D
\end{tabular}
The rest of the line.
Input
produces:
Output
4. CREATING A SIMPLE DOCUMENT
Previous Next First Last Back Forward Index 130
Here is some text.
A B
C D The rest of the line.
Output
Another type of box which can again be placed in a line of text, is the
minipage environment.
\begin{minipage}[<pos][<height]{<width} Denition
As the name suggests, this environment creates a mini-page of the given
width. For example:
Input
Some text.
\begin{minipage}{2in}
This is a mini-page. The text inside
it is formatted as usual.
Paragraph breaks can also be used, but
there is no indentation by default\footnote{and
this is how a footnote appears}.
\end{minipage}
4. CREATING A SIMPLE DOCUMENT
Previous Next First Last Back Forward Index 131
The rest of the line.
Input
which produces
Output
Some text.
This is a mini-page. The text inside it
is formatted as usual.
Paragraph breaks can also be used, but
there is no indentation by default
a
.
a
and this is how a footnote appears
The rest of the line.
Output
You can optionally specify a height, and how the mini-page is aligned
with the rest of the text. As with the tabular environment, the alignment
option <pos can be one of t (top), c (centred) or b (bottom). The
default is c, which is why the above example has the mini-page centred
vertically. This can be changed, for example:
Input
Some text.
4. CREATING A SIMPLE DOCUMENT
Previous Next First Last Back Forward Index 132
\begin{minipage}[t]{2in}
This is a mini-page. The text inside
it is formatted as usual.
Paragraph breaks can also be used, but
there is no indentation by default\footnote{and
this is how a footnote appears}.
\end{minipage}
The rest of the line.
Input
which produces
Output
Some text. This is a mini-page. The text inside it
is formatted as usual.
Paragraph breaks can also be used, but
there is no indentation by default
a
.
a
and this is how a footnote appears
The rest of the line.
Output
4. CREATING A SIMPLE DOCUMENT
Previous Next First Last Back Forward Index 133
Note that the width can be specied relative to the current line width,
using \linewidth. For example,
\begin{minipage}{0.5\linewidth}
will start a mini-page that is half the width of the current line.
There is also a corresponding command
\parbox[<pos][<height]{<width}{<text} Denition
which behaves in a similar way. So the above example, can be rewritten
using a \parbox:
Input
Some text.
\parbox[t]{2in}{This is a parbox.
The text inside
it is formatted as usual.
Paragraph breaks can also be used, but
there is no indentation by default.}
The rest of the line.
4. CREATING A SIMPLE DOCUMENT
Previous Next First Last Back Forward Index 134
Input
which produces
Output
Some text. This is a parbox. The text inside it is
formatted as usual.
Paragraph breaks can also be used, but
there is no indentation by default.
The rest of the line.
Output
You may have noticed that the \footnote command has not been used in
the above example. The \parbox is designed for a small amount of text,
and is more restricted than the minipage environment, so you cant use
the \footnote command in it. There are also certain environments, such
as the list-making environments, that can be used in a minipage, but not
in a \parbox.
Related UK TUG FAQ [2] topics:
Automatic sizing of minipage
Float(s) lost
Perhaps a missing \item?
4. CREATING A SIMPLE DOCUMENT
Previous Next First Last Back Forward Index 135
Chapter 5
Structuring Your Document
Lets go back to the document we modied in exercise 6. In this chapter
we shall edit this document step by step until we have a fully edged
document with title, abstract, table of contents, sections etc.
5.1 Author and title information
The term title page is used to indicate the author, title and date in-
formation that can either appear on the front cover by itself or along the
top of the rst page of text. In order to do this, you must rst specify
the information. Once this information has been specied it can then be
displayed.
The author, title and date are entered using the commands:
\author{<author names}
\title{<title text}
\date{<document date}
Denition
Previous Next First Last Back Forward Index 136
These commands only store information, they dont actually display any-
thing. Once you have used these commands, you can then display the [The style of
document
titles]
information using the command:
\maketitle Denition
Note that if you dont use the \date command, the current date will
be inserted. If you want no date to appear, you need to specify an empty
argument:
\date{} Input
Multiple authors should be separated by the command \and, for ex-
ample:
Input
\author{A. Jones\\University of Somewhere \and
B. Smith\\University of Somewhere Else}
Input
5. STRUCTURING YOUR DOCUMENT
Previous Next First Last Back Forward Index 137
Within these titling elds, you can also use the command:
\thanks{text} Denition
which produces a special type of footnote. For example:
\title{A Great Project\thanks{funded by XYZ}} Input
Note that the footnote marker produced using \thanks is considered to
have zero width, so if it occurs in the middle of a line, rather than the
end, you will need to insert some extra space using \ (backslash space).
The argument of \thanks is a moving argument.
Exercise 7 (Creating Title Pages)
Try editing the document you modied in exercise 6 to include title
information. Modications are illustrated like this:
Code
\documentclass[a4paper,11pt]article
5. STRUCTURING YOUR DOCUMENT
Previous Next First Last Back Forward Index 138
\begin{document}
\title{A Simple Document}
\author{Me}
\maketitle
This is a simple \LaTeX\ document.
Here is the first paragraph.
Here is the second paragraph. As you can see its a very
short document\footnote{with a footnote}.
This document was created on: \today.
\begin{tabular}{lrr}
& \multicolumn{2}{c}{\bfseries Expenditure}\\
& \multicolumn{1}{c}{Year1} & \multicolumn{1}{c}{Year2}\\
\bfseries Travel & 100,000 & 110,000\\
\bfseries Equipment & 50,000 & 60,000
\end{tabular}
\end{document}
5. STRUCTURING YOUR DOCUMENT
Previous Next First Last Back Forward Index 139
Code
You can download this document.
5.2 Abstract
The abstract environment is used to create an abstract for the document. [1-column
abstract in
2-column
document]
The way in which the abstract is formatted depends on the class le. The
report class le will put the abstract on a page by itself, some class les
will indent the abstract and some will typeset the abstract in italic. Note
also that some class les (such as book and letter) dont have an abstract
environment. Abstracts traditionally go at the start of the document
after the title, so the abstract environment should go after the \maketitle
command.
Exercise 8 (Creating an Abstract)
Try editing your document so that it has an abstract: Modications
are illustrated like this:
5. STRUCTURING YOUR DOCUMENT
Previous Next First Last Back Forward Index 140
Code
\documentclass[a4paper,11pt]{article}
\begin{document}
\title{A Simple Document}
\author{Me}
\maketitle
\begin{abstract}
A brief document to illustrate how to use \LaTeX.
\end{abstract}
This is a simple \LaTeX\ document.
Here is the first paragraph.
Here is the second paragraph. As you can see its a very
short document\footnote{with a footnote}.
This document was created on: \today.
\begin{tabular}{lrr}
5. STRUCTURING YOUR DOCUMENT
Previous Next First Last Back Forward Index 141
& \multicolumn{2}{c}{\bfseries Expenditure}\\
& \multicolumn{1}{c}{Year1} & \multicolumn{1}{c}{Year2}\\
\bfseries Travel & 100,000 & 110,000\\
\bfseries Equipment & 50,000 & 60,000
\end{tabular}
\end{document}
Code
You can download this document.
5.3 Chapters, Sections, Subsections . . .
Chapters, sections, subsections etc can be inserted using the commands:
5. STRUCTURING YOUR DOCUMENT
Previous Next First Last Back Forward Index 142
\part[<short title]{<title}
\chapter[<short title]{<title}
\section[<short title]{<title}
\subsection[<short title]{<title}
\subsubsection[<short title]{<title}
\paragraph[<short title]{<title}
\subparagraph[<short title]{<title}
Denition
(All these commands have a moving argument, so fragile commands will
need to be protected using \protect.)
Note 3: The availability of these commands depends on
the class le you are using. For example, the article class
le that we have been using is designed for short articles, so
the \chapter command is not dened in the article class le,
whereas it is dened in the report class le.
Each of the commands above have a mandatory argument <title and
an optional argument <short title. The mandatory argument <title
is simply the title of the chapter/section/subsection etc. For example: [How to create
a
\subsubsubsection]
\section{Introduction}
Input
If you are using the article class le, the output will look like:
5. STRUCTURING YOUR DOCUMENT
Previous Next First Last Back Forward Index 143
1 Introduction
Output
Note that you dont specify the section number as L
A
T
E
X does this au-
tomatically. This means that you can insert a new section or chapter or
swap sections around or even change a section to a subsection etc, without
having to worry about updating all the section numbers. [The style of
section
headings]
If you are using a class le that contains chapters as well as sections,
the section number will depend on the chapter. So, for example, the
current section is the 3
rd
section of chapter 5, so the section number is 5.3
(note that if you are using a class le where the section number depends
on the chapter number, you must have a \chapter command before your
rst \section command, otherwise your section numbers will come out
as 0.1, 0.2 etc). [Why are my
sections
numbered 0.1
...?]
Unnumbered chapters/sections etc are produced by placing an asterisk
* after the command name. For example:
\chapter*{Acknowledgements} Input
You can switch to appendices using the command [Appendixes]
\appendix Denition
5. STRUCTURING YOUR DOCUMENT
Previous Next First Last Back Forward Index 144
then continue using \chapter, \section etc. For example (using the report
class le):
Input
\appendix
\chapter{Derivations}
Some derivations.
\chapter{Tables}
Some tables.
Input
Exercise 9 (Creating Chapters, Sections etc)
Lets try editing our document so that it now has chapters, sections
and an appendix. Since the article class le doesnt have chapters, lets
change to the report class. Changes from our previous document are shown
like this.
Code
5. STRUCTURING YOUR DOCUMENT
Previous Next First Last Back Forward Index 145
\documentclass[a4paper,11pt]{report}
\begin{document}
\title{A Simple Document}
\author{Me}
\maketitle
\begin{abstract}
A brief document to illustrate how to use \LaTeX.
\end{abstract}
\chapter{Introduction}
\section{The First Section}
This is a simple \LaTeX\ document.
Here is the first paragraph.
\section{The Next Section}
Here is the second paragraph. As you can see its a very
short document\footnote{with a footnote}.
This document was created on: \today.
5. STRUCTURING YOUR DOCUMENT
Previous Next First Last Back Forward Index 146
\chapter{Another Chapter}
Heres another very interesting chapter.
Were going to put a picture here later.
\chapter*{Acknowledgements}
I would like to acknowledge all those
very helpful people who have assisted me in my work.
\appendix
\chapter{Tables}
We will turn this tabular environment into a table later.
\begin{tabular}{lrr}
& \multicolumn{2}{c}{\bfseries Expenditure}\\
& \multicolumn{1}{c}{Year1} & \multicolumn{1}{c}{Year2}\\
\bfseries Travel & 100,000 & 110,000\\
\bfseries Equipment & 50,000 & 60,000
\end{tabular}
\end{document}
5. STRUCTURING YOUR DOCUMENT
Previous Next First Last Back Forward Index 147
Code
(You can download a copy of this le if you like, but I recommend that
you try editing the le yourself to give you practice.)
5.4 Creating a Table of Contents
Once you have all your \chapter, \section etc commands, you can create
a table of contents with the command [The format of
the Table of
Contents, etc]
\tableofcontents
Denition
This command should go where you want your table of contents to appear
(usually after \maketitle).
You may recall from the previous section that the sectioning commands
all had an optional argument <short title. If your chapter or section title
is particularly long, you can use <short title to specify a shorter title [My section
title is too wide
for the page
header]
that should go in the table of contents.
1
The longer title (given by the
1
and in the page header, depending on the page style.
5. STRUCTURING YOUR DOCUMENT
Previous Next First Last Back Forward Index 148
other argument <title) will still appear in the section heading in the
main part of the document.
L
A
T
E
X processes all source code sequentially, so when it rst encounters
the \tableofcontents command, it doesnt yet know anything about the
chapters, sections etc. So the rst time the document is L
A
T
E
Xed the
necessary information is written to the table of contents (.toc) le. The
subsequent pass reads the information in from the .toc le, and generates
the table of contents. You will therefore need to L
A
T
E
X your document
twice to make sure that the table of contents is up-to-date. [Numbers too
large in table of
contents, etc]
Exercise 10 (Creating a Table of Contents)
Try modifying your document so that it has a table of contents. Mod-
ications from the previous exercise are illustrated like this:
Code
\documentclass[a4paper,11pt]{report}
\begin{document}
\title{A Simple Document}
5. STRUCTURING YOUR DOCUMENT
Previous Next First Last Back Forward Index 149
\author{Me}
\maketitle
\tableofcontents
\begin{abstract}
A brief document to illustrate how to use \LaTeX.
\end{abstract}
\chapter{Introduction}
\section{The First Section}
This is a simple \LaTeX\ document. Here is the first paragraph.
\section{The Next Section}
Here is the second paragraph. As you can see its a very
short document\footnote{with a footnote}.
This document was created on: \today.
\chapter{Another Chapter}
5. STRUCTURING YOUR DOCUMENT
Previous Next First Last Back Forward Index 150
Heres another very interesting chapter.
Were going to put a picture here later.
\chapter*{Acknowledgements}
I would like to acknowledge all those
very helpful people who have assisted
me in my work.
\appendix
\chapter{Tables}
We will turn this tabular environment into a table later.
\begin{tabular}{lrr}
& \multicolumn{2}{c}{\bfseries Expenditure}\\
& \multicolumn{1}{c}{Year1} & \multicolumn{1}{c}{Year2}\\
\bfseries Travel & 100,000 & 110,000\\
\bfseries Equipment & 50,000 & 60,000
\end{tabular}
5. STRUCTURING YOUR DOCUMENT
Previous Next First Last Back Forward Index 151
\end{document}
Code
If your table of contents doesnt come out right, try L
A
T
E
Xing it again.
(Again, you can download this le.)
5.5 Cross-Referencing
We have already seen that L
A
T
E
X takes care of all the numbering for
the chapters etc, but what happens if you want to refer to a chapter or
section? Theres no point leaving L
A
T
E
X to automatically generate the
section numbers if you have to keep a track of them all, and change all
your cross-references every time you add a new section. Fortunately L
A
T
E
X
provides a way to generate the correct number, all you have to do is label
the part of the document you want to reference, and then refer to this
label when you want to cross-reference it. L
A
T
E
X will then determine the [Referring to
labels in other
documents]
correct number that needs to be inserted at that point.
The rst part, labelling the place you want to reference, is done using
the command:
5. STRUCTURING YOUR DOCUMENT
Previous Next First Last Back Forward Index 152
\label{<string} Denition
The argument <string should be a unique textual label. This label can
be anything you like as long as it is unique, but its a good idea to make
it something obvious so that, rstly, you can remember the label when
you want to use it, and secondly, when you read through your code at
some later date, its immediately apparent to you to which part of the
document you are referring. People tend to have their own conventions
for labelling. I usually start the label with two or three letters that signify
what type of thing Im labelling. For example, if Im labelling a chapter
Ill start with ch, if Im labelling a section Ill start with sec. Example:
Input
\chapter{Introduction}
\label{ch:intro}
Input
Another example:
Input
\section{Technical Details}
\label{sec:details}
5. STRUCTURING YOUR DOCUMENT
Previous Next First Last Back Forward Index 153
Input
Note that the \label command doesnt produce any text, it simply assigns
a label. You can now refer to that object using the command:
\ref{<string} Denition
which will produce the relevant number. [Referring to
things by their
name]
Example:
Input
See Section \ref{sec:results} for an anaylsis
of the results.
Input
It is a typographical convention that you should never start a new line
with a number. For example, if you have the text Chapter 1 the 1
must be on the same line as the Chapter. We can do this by using an
unbreakable space, which will put a space but wont allow L
A
T
E
X to break
the line at that point. This is done using the ~ special character, so the
example above should actually be:
Input
5. STRUCTURING YOUR DOCUMENT
Previous Next First Last Back Forward Index 154
See Section~\ref{sec:results} for an anaylsis
of the results.
Input
There is a similar command:
\pageref{<string} Denition
which will insert the page number that the label appeared on. Example:
Input
See Chapter~\ref{ch:def} on
page~\pageref{ch:def} for a list of definitions.
Input
The label ch:def obviously needs to be dened somewhere:
Input
\chapter{Definitions}
\label{ch:def}
5. STRUCTURING YOUR DOCUMENT
Previous Next First Last Back Forward Index 155
Input
In fact, I have done this in my source code for chapter 2 of this document,
so the above example would look like:
See Chapter 2 on page 11 for a list of denitions. Output
Its not just chapters and sections that you can reference, most of
the numbers that L
A
T
E
X automatically generates can be cross-referenced.
The enumerate environment automatically numbers the items within an
ordered list, so its possible to label list items. For example:
Input
\begin{enumerate}
\item\label{itm:edit} Write or edit source code.
\item Pass source code to the \LaTeX\ application
(\LaTeX\ the document).
\begin{itemize}
5. STRUCTURING YOUR DOCUMENT
Previous Next First Last Back Forward Index 156
\item If there are any error messages,
return to Step~\ref{itm:edit}.
\item If there are no error messages, a DVI file
is created, go to Step~\ref{itm:view}.
\end{itemize}
\item\label{itm:view} View DVI file to check the result.
\end{enumerate}
Input
Output:
Output
1. Write or edit source code.
2. Pass source code to the L
A
T
E
X application (L
A
T
E
X the document).
If there are any error messages, return to Step 1.
If there are no error messages, a DVI le is created, go to Step 3.
5. STRUCTURING YOUR DOCUMENT
Previous Next First Last Back Forward Index 157
3. View DVI le to check the result.
Output
The \ref and \pageref commands may come before or after the cor-
responding \label command. As with the table of contents, L
A
T
E
X rst
writes out all the cross-referencing information to another le (the aux-
iliary (.aux) le) and then reads it in the next time, so you will need to
L
A
T
E
X your document twice to get everything up-to-date.
If the references arent up-to-date, you will see the following message
at the end of the L
A
T
E
X run:
LaTeX Warning: Label(s) may have changed.
Rerun to get cross-references right.
The following warning
LaTeX Warning: There were undefined references.
means that L
A
T
E
X found a reference to a label that does not appear in the
auxiliary le. This could mean that its a new label, and the warning will
go away the next time you L
A
T
E
X your document, or it could mean that
either youve forgotten to dene your label with the \label command, or
youve simply misspelt the label.
5. STRUCTURING YOUR DOCUMENT
Previous Next First Last Back Forward Index 158
Very occasionally, if you have cross-references and a table of contents,
you might have to L
A
T
E
X your document three times to get everything
up to date. Just check to see if the Label(s) may have changed warning
appears. [Rerun
messages wont
go away]
If you have an undened reference, L
A
T
E
X will replace the reference
number with two question marks ?? in the output. If this happens, check
to see if the above warnings have occurred. [LaTeX gets
cross-references
wrong]
Exercise 11 (Cross-Referencing)
Try modifying your code so that it has cross-references. Again, changes
made from the previous document are illustrated like this:
Code
\documentclass[a4paper,11pt]{report}
\begin{document}
\title{A Simple Document}
\author{Me}
5. STRUCTURING YOUR DOCUMENT
Previous Next First Last Back Forward Index 159
\maketitle
\tableofcontents
\begin{abstract}
A brief document to illustrate how to use \LaTeX.
\end{abstract}
\chapter{Introduction}
\label{ch:intro}
\section{The First Section}
This is a simple \LaTeX\ document. Here is the first paragraph.
The next chapter is Chapter~\ref{ch:another}
and is on page~\pageref{ch:another}.
The next section is Section~\ref{sec:next}.
\section{The Next Section}
\label{sec:next}
Here is the second paragraph. As you can see its a very
5. STRUCTURING YOUR DOCUMENT
Previous Next First Last Back Forward Index 160
short document\footnote{with a footnote}.
This document was created on: \today.
\chapter{Another Chapter}
\label{ch:another}
Heres another very interesting chapter.
Were going to put a picture here later.
See Chapter~\ref{ch:intro} for an
introduction.
\chapter*{Acknowledgements}
I would like to acknowledge all those
very helpful people who have assisted
me in my work.
\appendix
\chapter{Tables}
We will turn this tabular environment into a table later.
\begin{tabular}{lrr}
5. STRUCTURING YOUR DOCUMENT
Previous Next First Last Back Forward Index 161
& \multicolumn{2}{c}{\bfseries Expenditure}\\
& \multicolumn{1}{c}{Year1} & \multicolumn{1}{c}{Year2}\\
\bfseries Travel & 100,000 & 110,000\\
\bfseries Equipment & 50,000 & 60,000
\end{tabular}
Code
(You can download a copy of this le.)
5.6 Creating a Bibliography
Bibliographies can be created using the thebibliography environment. This
environment is very similar to the list making environments described in
section 4.3, but instead of \item use
\bibitem[<label ]{<key} Denition
where <key is a unique keyword that identies this item. Your keyword
can be anything you like, but as with \label I recommend that you use
5. STRUCTURING YOUR DOCUMENT
Previous Next First Last Back Forward Index 162
a short memorable keyword. I tend to use the rst authors surname
followed by the year of publication. Example:
Input
\begin{thebibliography}{1}
\bibitem{lamport94} \LaTeX\ : a document preparation
system, Leslie Lamport, 2nd edition (updated for
\LaTeXe), Addison-Wesley (1994).
\bibitem{kopka95} A Guide to \LaTeX2e: document
preparation for beginners and advanced users,
Helmut Kopka and Patrick W. Daly, Addison-Wesley (1995).
\bibitem{goossens94} The \LaTeX\ Companion,
Michel Goossens, Frank Mittelbach and
Alexander Samarin, Addison-Wesley, (1994).
\end{thebibliography}
Input
Output:
Output
5. STRUCTURING YOUR DOCUMENT
Previous Next First Last Back Forward Index 163
References
[1] L
A
T
E
X : a document preparation system, Leslie Lamport, 2nd
edition (updated for L
A
T
E
X2
), Addison-Wesley (1994).
[2] A Guide to L
A
T
E
X2e: document preparation for beginners and ad-
vanced users, Helmut Kopka and Patrick W. Daly, Addison-Wesley
(1995).
[3] The L
A
T
E
X Companion, Michel Goossens, Frank Mittelbach and
Alexander Samarin, Addison-Wesley, (1994).
Output
You can cite an item in your bibliography with the command
\cite[<text]{<key list} Denition
Example:
Input
For more information about writing bibliographies see
Goossens \emph{et al.}~\cite{goossens94}.
5. STRUCTURING YOUR DOCUMENT
Previous Next First Last Back Forward Index 164
Input
Output:
For more information about writing bibliographies see Goossens et
al. [3].
Output
If you want to cite multiple works, use a comma-separated list: Example:
Input
For more information about writing bibliographies
see~\cite{kopka95,goossens94}.
Input
Output:
For more information about writing bibliographies see [2, 3]. Output
The optional argument <text to the \cite command can be used to add
text to the citation. Example:
Input
5. STRUCTURING YOUR DOCUMENT
Previous Next First Last Back Forward Index 165
For more information about writing bibliographies see
Goossens \emph{et al.}~\cite[Chapter~13]{goossens94}.
Input
Output:
Output
For more information about writing bibliographies see Goossens et
al. [3, Chapter 13].
Output
The thebibliography environment has a mandatory argument:
\begin{thebibliography}{<widest entry} Denition
The argument <widest entry is the widest label in the list of entries.
This helps L
A
T
E
X to align the references correctly. In the example above,
the labels appeared as: [1], [2] and [3], but they can be changed using the
optional argument to the \bibitem command. In the above example, the
labels were all approximately the same width so the argument {1} was
used (although {2} and {3} could just have easily been usedin fact {3}
is strictly speaking the widest). Consider the following example:
5. STRUCTURING YOUR DOCUMENT
Previous Next First Last Back Forward Index 166
Input
\begin{thebibliography}{Goossens 1994}
\bibitem[Lamport 1994]{lamport94} \LaTeX\ : a document
preparation system, Leslie Lamport, 2nd edition
(updated for \LaTeX2e), Addison-Wesley (1994).
\bibitem[Kopka 1995]{kopka95} A Guide to \LaTeX2e: document
preparation for beginners and advanced users, Helmut Kopka
and Patrick W. Daly, Addison-Wesley (1995).
\bibitem[Goossens 1994]{goossens94} The \LaTeX\ Companion,
Michel Goossens, Frank Mittelbach and
Alexander Samarin, Addison-Wesley, (1994).
\end{thebibliography}
Input
Output:
Output
References
5. STRUCTURING YOUR DOCUMENT
Previous Next First Last Back Forward Index 167
[Lamport 1994] L
A
T
E
X : a document preparation system, Leslie Lam-
port, 2nd edition (updated for L
A
T
E
X2
), Addison-Wesley
(1994).
[Kopka 1995] A Guide to L
A
T
E
X2e: document preparation for begin-
ners and advanced users, Helmut Kopka and Patrick W.
Daly, Addison-Wesley (1995).
[Goossens 1994] The L
A
T
E
X Companion, Michel Goossens, Frank Mit-
telbach and Alexander Samarin, Addison-Wesley, (1994).
Output
In this example, the widest label is [Goossens 1994] so it is chosen to
be the argument of the thebibliography environment:
\begin{thebibliography}{Goossens 1994} Input
There is an application called BibT
E
X that can be used in conjunc-
tion with L
A
T
E
X to help generate bibliographies. This document does not [Creating a
BibTeX
bibliography
le]
cover BibT
E
X, but if you are interested I recommend reading A Guide
to L
A
T
E
X [4] or The L
A
T
E
X Companion [5]. For those of you who want a
5. STRUCTURING YOUR DOCUMENT
Previous Next First Last Back Forward Index 168
quick look on-line, the document Using L
A
T
E
X to Write a PhD Thesis has
a section containing a brief introduction to BibT
E
X.
Exercise 12 (Creating a Bibliography)
Try added the following chapter to your document:
Input
\chapter{Recommended Reading}
For a basic introduction to \LaTeX\ see Lamport~\cite{lamport94}.
For more detailed information about \LaTeX\ and
associated applications, consult Kopka and Daly~\cite{kopka95}
or Goossens \emph{et al}~\cite{goossens94}.
Input
and also add the bibliography shown above to the end of your document.
You can download or view the solution, but have a go by yourself rst.
Remember that, as before, you will need to L
A
T
E
X the document twice to
get the references up-to-date.
5. STRUCTURING YOUR DOCUMENT
Previous Next First Last Back Forward Index 169
5.7 Page Styles and Page Numbering
You may have noticed that the documents you have created have all had
their page numbers automatically inserted at the foot of most of the pages. [Page
numbering
<n> of
<m>]
If you have created the document that has gradually been modied over
the previous few sections, you may have noticed that the title page has
no header or footer, the table of contents is page 1, the abstract page has
no page number, and the page after the abstract starts at page 1 and
continues incrementally onwards from that point. All the page numbers
are Arabic numbers. This can be changed using the command:
\pagenumbering{<style} Denition
where <style can be one of:
arabic Arabic page numbers (1, 2, 3, . . . )
roman Lowercase Roman numerals (i, ii, iii, . . . )
Roman Uppercase Roman numerals (I, II, III, . . . )
alph Lower case alphabetical characters (a, b, c, . . . )
Alph Upper case alphabetical characters (A, B, C, . . . )
5. STRUCTURING YOUR DOCUMENT
Previous Next First Last Back Forward Index 170
Traditionally, the front matter (table of contents, list of gures etc)
should have lowercase Roman numeral page numbering, while the main
matter should be in Arabic numerals. Example (using report class le): [Page
numbering by
chapter]
Input
\author{Me}
\title{A Simple Document}
\maketitle
\pagenumbering{roman}
\tableofcontents
\begin{abstract}
This is the abstract.
\end{abstract}
\pagenumbering{arabic}
\chapter{Introduction}
Input
Note that if you dont have an abstract environment, you will need to
do \clearpage before doing \pagenumbering{arabic}:
5. STRUCTURING YOUR DOCUMENT
Previous Next First Last Back Forward Index 171
Input
\author{Me}
\title{A Simple Document}
\maketitle
\pagenumbering{roman}
\tableofcontents
\clearpage\pagenumbering{arabic}
\chapter{Introduction}
Input
The headers and footers can be changed using the command [Alternative
head- and
footlines in
LaTeX]
\pagestyle{<style}
Denition
Individual pages can be changed using
\thispagestyle{<style} Denition
Standard styles are:
5. STRUCTURING YOUR DOCUMENT
Previous Next First Last Back Forward Index 172
empty No header or footer.
plain Header empty, page number in footer.
headings Header contains page number and various information, footer
empty.
myheadings Header specied by user, footer empty.
If the myheadings style is used, the header information can be specied
using:
\markboth{<left head}{<right head} Denition
if the twoside option has been passed to the class le, or
\markright{<right head} Denition
if the oneside option has been passed to the class le (default for article
and report).
The report class le uses the empty style for the title and abstract pages
and plain for the rst page of each new chapter. By default the remaining
pages are also plain, but these can be changed using the \pagestyle
5. STRUCTURING YOUR DOCUMENT
Previous Next First Last Back Forward Index 173
command. The A4 version of this document uses the headings page style,
whereas this version uses a page style I dened myself that incorporates
a navigation bar in the footer. (For information on how to do this, see
Creating a PDF Document using PDFLaTeX.)
Exercise 13 (Page Styles and Page Numbering)
Try editing your document so that the page numbering is lowercase
Roman for the table of contents but Arabic for the main matter. You can
try changing the page style as well, but since the chapters are less than
a page each, you wont see any eect until we make our chapters a bit
bigger. (You can download or view the edited document.)
5. STRUCTURING YOUR DOCUMENT
Previous Next First Last Back Forward Index 174
Chapter 6
Packages
Packages are les with the extension .sty that either dene new com-
mands or redene existing commands. We shall rst look at how to use [What are
LaTeX classes
and packages]
packages already installed on your system, and then we shall look at how
to download and install new packages.
6.1 Using Packages
L
A
T
E
X has a great many useful commands, but it doesnt have a command
to do absolutely everything, so if additional commands are required, they
can be supplied in les called packages. If you want to use any commands [Documentation
of packages]
or environments that are dened in a package, you rst need to specify
the name of the package with the command:
\usepackage[<options]{<package name} Denition
Previous Next First Last Back Forward Index 175
where <package name is the name of the package without the .sty ex-
tension, and <options is a comma separated list of options to be passed
to the package (just as you can do with class les using the \documentclass
command). Note that the \usepackage command must always go in the
preamble.
Lets look at a few examples.
6.1.1 The graphicx Package
It is possible to generate images using L
A
T
E
X commands (see The L
A
T
E
X [Drawing with
TeX]
Graphics Companion [6]) however most people nd it easier to create a
picture in some other application, and include that le into their L
A
T
E
X
document. [How to import
graphics into
(La)TeX
documents]
Some applications have an option that allows you to save an image
as an Encapsulated PostScript (EPS) le. Alternatively, there are utili-
[What is
Encapsulated
PostScript
(EPS)]
ties available that will convert other le types to EPS such as: pdftops,
tiff2ps, pnmtops. The graphicx package provides a command that enables
you to include this EPS le into your document.
1
Firstly, you need to specify that you want to use the graphicx package.
So you will need to place the following command in the preamble:
1
PDFL
A
T
E
X doesnt load EPS les, but instead can load PNG or Encapsulated
PDF images.
6. PACKAGES
Previous Next First Last Back Forward Index 176
\usepackage{graphicx} Input
The EPS le can then be included in your document using the command
\includegraphics[<key vals]{<lename} Denition
where <lename is the name of your EPS le, and <key vals is a
comma-separated list of options that can be used to manipulate the image.
Example: suppose you had a le called shapes.ps, then to include it
in your document you would do:
\includegraphics{shapes.ps} Input
Output:
6. PACKAGES
Previous Next First Last Back Forward Index 177
Output
If you omit the le extension, L
A
T
E
X will search for a le with the
default extension. If you are using ordinary L
A
T
E
X, this will usually be [Portable
imported
graphics]
.ps or .eps, however if you are using PDFL
A
T
E
X, this will usually be .pdf
or .png. Modifying the above example, we could do:
\includegraphics{shapes} Input
If we use L
A
T
E
X, the le shapes.ps will be used, and if we use PDFL
A
T
E
X,
6. PACKAGES
Previous Next First Last Back Forward Index 178
the le shapes.pdf will be used. So, if you sometimes use L
A
T
E
X and
sometimes use PDFL
A
T
E
X, you may nd it easier to omit the extension,
and have two copies of the image in both EPS and PDF format.
You can specify a full or relative pathname, but you must use a forward
slash as the directory divider, even if you are using Windows. For example:
\includegraphics{pictures/shapes.ps}
means the le pictures/shapes.ps on Unix-type systems, and it means
the le pictures\shapes.ps on Windows. This is mainly because the
backslash character is a L
A
T
E
X special character indicating a command,
but it also helps portability between platforms.
You can specify which le types to look for with the command
\DeclareGraphicsExtensions{<ext-list} Denition
where <ext-list is a comma-separated list of extensions. For example,
if you are using PDFL
A
T
E
X, you might want to search rst for PDF les,
and then for PNG les:
\DeclareGraphicsExtensions{.pdf,.png} Input
or if you are using L
A
T
E
X and dvips, you might want to rst search for
Encapsulated PostScript (EPS) les and then for PostScript (PS) les:
6. PACKAGES
Previous Next First Last Back Forward Index 179
\DeclareGraphicsExtensions{.eps,.ps} Input
The optional argument <key vals should be a comma separated list
of <key=<label pairs. Common options are:
angle=a rotate the picture by a
width=<len scale the picture so that the width is <len.
(Remember to specify the units)
height=<len scale the picture so that the height is <len.
(Remember to specify the units)
scale=<value Scale the picture by <value
trim=<l <b <r <t Species the amount to remove from each side.
E.g. trim=1 2 3 4 crops the picture by 1bp
from the left, 2bp from the bottom, 3bp from
the right and 4bp from the top. (The unit bp
is a PostScript point 72bp = 1in)
draft Dont actually print the image, just draw a
box of the same size and print the lename
inside it.
6. PACKAGES
Previous Next First Last Back Forward Index 180
Lets try rotating and scaling our picture:
\includegraphics[angle=45,width=1in]{shapes} Input
Output:
Output
Graphical Transformations
The graphicx package also provides commands to rotate, resize, reect and
scale text. They are as follows:
\rotatebox{<angle}{<text}
Example:
6. PACKAGES
Previous Next First Last Back Forward Index 181
\rotatebox{45}{Some text} Input
Output:
S
o
m
e
t
e
x
t
Output
\scalebox{<h scale}[<v scale]{<text}
Example:
\scalebox{0.8}{Some text} Input
Output:
Some text Output
6. PACKAGES
Previous Next First Last Back Forward Index 182
\reflectbox{<text}
Example:
\reflectbox{Some text} Input
Output:
S o m e t e x t
Output
\resizebox{<h length}{<v length}{<text}
Example:
\resizebox{12mm}{1cm}{Some text} Input
Output:
Some text
Output
6. PACKAGES
Previous Next First Last Back Forward Index 183
The graphicx package can have the following options passed to it:
draft Dont actually display the images, just print the lename in a box
of the correct size. This is useful if you want to print out a draft
copy of a document to check the text rather than the images. This
option can also be passed to the class le.
final Opposite of draft (default). This option can also be passed to the
class le.
hiderotate Dont show rotated text.
hidescale Dont show scaled text.
Example:
\usepackage[draft]{graphicx} Input
6. PACKAGES
Previous Next First Last Back Forward Index 184
Exercise 14 (Using the graphicx Package)
Download the le shapes.ps from http://theoval.cmp.uea.ac.uk/~nlct/
latex/novices/exercises/, and include it into your document. Alterna-
tively, if you prefer to use PDFL
A
T
E
X, you can download the le shapes.pdf
instead. Try experimenting with some of the options described above.
(You can download or view an example solution.)
Some previewers may not be able to display EPS images or perform
the scaling, rotating etc, in this case you can use dvips to convert your
DVI le into a PostScript le either calling dvips in a terminal, or clicking
on the appropriate button or setting in WinEdt or TeXnicCenter, and then
view it using GSview.
For more information on the graphicx package see The L
A
T
E
X Graphics
Companion [6].
Related UK TUG FAQ [2] topics:
How to import graphics into (La)TeX documents
Imported graphics in PDFLaTeX
Imported graphics in dvips
6. PACKAGES
Previous Next First Last Back Forward Index 185
Imported graphics in dvipdfm
Importing graphics from somewhere else
Portable imported graphics
Repeated graphics in a document
Limit the width of imported graphics
Top-aligning imported graphics
Labelling graphics
Graphics division by zero
6.1.2 Multi-Lingual Support: using the babel package
You may have noticed that the \tableofcontents and \chapter com-
mands have produced English words like Contents and Chapter. If [How to change
LaTeXs xed
names]
you are writing in another language, this is not appropriate. In this case,
you should use the babel package, and specify which language you will
be using, either as an option to the babel package, or as an option to
the class le. If you are writing in more than one language, list all the [Using a new
language with
Babel]
6. PACKAGES
Previous Next First Last Back Forward Index 186
languages that you will be using, where the last named language, is the
default language. For example: [Parallel setting
of text]
\usepackage[english,french]{babel}
or
\documentclass[english,french,a4paper]{report}
\usepackage{babel}
You can then switch between the named languages either using the dec-
laration:
\selectlanguage{<language} Denition
or the otherlanguage environment:
\begin{otherlanguage}{<language} Denition
These will aect all translations, including the date format and predened
names like Chapter. If you only want to set a short section of text in a
dierent language, without aecting the date format or predened names,
then you can either use the command:
6. PACKAGES
Previous Next First Last Back Forward Index 187
\foreignlanguage{<language}{<text} Denition
or the starred version of the otherlanguage environment:
\begin{otherlanguage*}{<language} Denition
You can determine if a given language is currently selected using:
\iflanguage{<language}{<true text}{<false text} Denition
Example:
\documentclass{article}
\usepackage[english,french]{babel}
% french is the last named option, so thats the current language
\begin{document}
Ce texte est en fran\c{c}ais. La date aujourdhui est: \today.
\selectlanguage{english}
This text is in English. Todays date is: \today.
\end{document}
6. PACKAGES
Previous Next First Last Back Forward Index 188
6.1.3 Changing the format of \today
In the document we have been creating in the exercises, we have used the
command \today to produce the current date. By default, this command
displays the date in a US format, e.g. January 15, 2008, but if you live
in the UK you might prefer a UK format. This can be done by loading a
package that redenes the \today command. There are several packages
available, amongst which are: ukdate and datetime. (If you are using the
babel package, \today will display the date in the format for the currently
selected language.)
For example, if you want to use the ukdate package, you would type
the following in the preamble:
\usepackage{ukdate} Input
and the command \today will then display the date in the form: Tuesday
15
th
January, 2008
The datetime package has various options that can be used to change
the format of \today. For example, by default the datetime package rede-
nes \today to display the date in the form: Tuesday 15
th
January, 2008.
The option short will produce an abbreviated form, (e.g. Tue 15
th
Jan,
2008) and the option nodayofweek wont display the day of the week (e.g.
15
th
January, 2008). These can be passed as a comma separated list in
6. PACKAGES
Previous Next First Last Back Forward Index 189
the optional argument to the \usepackage command. It is also possible
to use a declaration instead. For example, to redene \today to display
the date in the form 15/01/2008, you can either do
\usepackage[ddmmyyyy]{datetime} Input
or
Input
\usepackage{datetime}
\ddmmyyyydate
Input
The datetime package also denes the command \currenttime which
displays the current time, where again the format can be changed by the
package options. So the option 12hr will cause \currenttime to display
the date in 12 hour format (e.g. 11:15am) and the option 24hr will cause
\currenttime to display the date in 24 hour format (e.g. 11:15).
6. PACKAGES
Previous Next First Last Back Forward Index 190
Exercise 15 (Using the datetime package)
Edit your document so that it uses the datetime package.
2
Experiment
with the dierent package options, e.g.
\usepackage[short,nodayofweek,12hr]{datetime}
and add the current time
This document was created on: \today\ at \currenttime.
For a full list of package options, see the datetime documentation.
(You can download or view an example.)
6.2 Downloading and Installing Packages
New L
A
T
E
X packages are being created all the time, so you may nd that [Installing
things on a
(La)TeX
system]
there are some packages that you dont have on your installation. In this
case, if you dont have the package you want, you can download it from
[Installing
MiKTeX
known
packages]
the UK T
E
X Archive [9]. Before discussing installing new packages, it is
necessary for you to understand the T
E
X Directory Structure (TDS).
[What is the
TDS?]
2
Note that if you are using the babel package, you will need to load babel before
datetime. Read the datetime documentation for further details.
6. PACKAGES
Previous Next First Last Back Forward Index 191
All the les that make up the T
E
X distribution are stored in a stan-
dard hierarchical structure. The root directory of the main distribution
is called texmf. Its location depends on your system. For example, if
you are using teTeX, it will probably be located in /usr/share/texmf or
if you are using MiKTeX it may be located in c:\texmf or c:\Program
Files\texmf. Whichever system you are using, I shall refer to this di-
rectory as <TEXMF. So, if you are using teTeX, <TEXMF/doc
refers to the directory /usr/share/texmf/doc, or if you are using MiKTeX,
<TEXMF\doc refers to the folder c:\texmf\doc or c:\Program Files\texmf\doc.
You should also have a local texmf tree. This is where you should put
any new packages that you download. That way, if you update your T
E
X
distribution, you wont need to reinstall all those extra packages. Again,
the location of the local texmf tree depends on your system. If you are
using teTeX, it may be /usr/local/texmf/ or /usr/share/local-texmf. If
you are using MiKTeX, it may be c:\localtexmf or c:\Program Files\localtexmf.
Whichever system you are using, I shall refer to this directory as <LOCAL-
TEXMF. Both the <TEXMF and <LOCAL-TEXMF directories
must have the same structure. The principle sub-directories relating
to L
A
T
E
X are illustrated in gure 6.1. It may be that your <LOCAL-
TEXMF directory doesnt contain some of these sub-directories, if so,
you will need to create them.
The documentation for L
A
T
E
X class les and packages can be found in
6. PACKAGES
Previous Next First Last Back Forward Index 192
the sub-directories <TEXMF/doc/latex and <LOCAL-TEXMF/doc/latex
(or <TEXMF\doc\latex and <LOCAL-TEXMF\doc\latex on Win-
dows).
texmf
bibtex
doc latex
latex tex
bib
bst
Figure 6.1: The T
E
X Directory Structure (TDS) showing the main L
A
T
E
X-
related sub-directories.
Some packages are supplied in this format. For example, the package
pack, may be distributed in a compressed le pack.zip, which contains
the les
6. PACKAGES
Previous Next First Last Back Forward Index 193
texmf/doc/pack.pdf
texmf/tex/latex/pack/pack.sty
texmf/tex/latex/pack/pack-foo.sty
texmf/tex/latex/pack/pack-bar.sty
In this case all you need to do is decompress the contents of the texmf
directory of the archive into the <LOCAL-TEXMF directory. Then
you must refresh the T
E
X database (described in section 6.2.1).
Many packages are supplied with the code and documentation all bun-
dled together in one le. This le usually has the extension .dtx, and [Documented
LaTeX sources
(.dtx les)]
it usually comes with an installation script that has the extension .ins.
Once you have downloaded the .dtx and .ins les, you will then have to
extract the code before you can use it. Lets go back to the previous exam-
ple. The package pack is now distributed in a DTX le, so the pack.zip
archive now contains the les
pack.dtx
pack.ins
(with hopefully a README or INSTALL le!) Note that the archive no longer
contains any .sty les, nor does it contain any sub-directories. The
documentation (pack.pdf or pack.dvi) and the package code (pack.sty,
pack-foo.sty and pack-bar.sty) are all contained in the le pack.dtx.
This is how to extract them:
6. PACKAGES
Previous Next First Last Back Forward Index 194
1. Extract the contents of pack.zip to a temporary directory.
2. Run L
A
T
E
X on the le pack.ins. If you are using a terminal, you
can type the following at the command prompt:
latex pack.ins
If you are using a front-end, load the le pack.ins, and click on
whatever button you use to L
A
T
E
X your documents.
This will create the les containing the package code. In this exam-
ple it will create the les pack.sty, pack-foo.sty and pack-bar.sty.
3. Make a sub-directory of <LOCAL-TEXMF/tex/latex
3
in which
to place these les. In this example, the package is called pack,
so make a sub-directory called pack.
4. Move the les created in step 2 into the new sub-directory you cre-
ated in the previous step.
5. Run L
A
T
E
X on the le pack.dtx. (The same as in step 2, but use
the le pack.dtx instead of pack.ins.) This will create a le called
3
or <LOCAL-TEXMF>\tex\latex on Windows
6. PACKAGES
Previous Next First Last Back Forward Index 195
pack.dvi if you used L
A
T
E
X, or pack.pdf if you used PDFL
A
T
E
X.
You may need to repeat this step to ensure that the cross references
are up-to-date. Check the README le or INSTALL le to see if there is
anything else you need to do. (If you have downloaded the package
from CTAN, its possible that the documentation has already been
supplied, as package authors are encouraged to supply a PDF version
of the documentation for on-line viewing. If so, you can omit this
step.)
6. Make a sub-directory of <LOCAL-TEXMF/doc/latex
4
in which
to place the documentation. In this example, the package is called
pack, so make a sub-directory called pack.
7. Move the les created in step 5 into the new sub-directory you cre-
ated in the previous step.
8. Refresh the database (described below).
6.2.1 Refreshing the T
E
X Database
Whenever you install new class les or packages, you must update the T
E
X
database, otherwise the les will not be found. How to do this depends
4
or <LOCAL-TEXMF>\doc\latex on Windows
6. PACKAGES
Previous Next First Last Back Forward Index 196
on the system you are using:
teTeX Use the command texhash (or mktexlsr).
MiKTeX If you are using an old MiKTeX distribution, you will need to run
MiKTeX Options which will probably be in:
Start Programs MiKTeX MiKTeX Options
and then click on the button labelled Refresh Now (see gure 6.2).
Recent versions of MiKTeX have an application called MiKTeX Update
Wizard which can automatically download and install known pack-
ages, check the MiKTeX documentation for further details.
If you experience any problems, contact your system administrator for
help.
Alternatively, you can leave the .sty le in the same directory as your
L
A
T
E
X document, but if you do this, you will only be able to use it with
documents in that directory.
Related UK TUG FAQ [2] topics:
Installing things on a (La)TeX system
6. PACKAGES
Previous Next First Last Back Forward Index 197
Figure 6.2: MiKTeX: Updating the database
6. PACKAGES
Previous Next First Last Back Forward Index 198
Where to install packages
Installing MiKTeX known packages
Temporary installation of (La)TeX les
Private installations of les
6. PACKAGES
Previous Next First Last Back Forward Index 199
Chapter 7
Floats
Figures and tables are referred to as oats because they oat to the nearest
location. Floats have a caption and associated number. It is customary [The style of
captions]
for gure captions to appear at the bottom of the gure and for table
captions to appear at the top of the table. Figures and tables may not
have page breaks within them. [Tables longer
than a single
page]
For both gures and tables, the caption is generated using the com-
mand:
\caption[<short caption]{<text} Denition
Note that the \caption command has a moving argument, so fragile com-
mands will need to be protected using \protect. The optional argument [Footnotes in
captions]
<short caption is used to provide an alternative shorter caption for the
list of gures or list of tables, akin to the optional argument to the sec-
tioning commands.
Previous Next First Last Back Forward Index 200
7.1 Figures
Figures are created using the gure environment.
\begin{figure}[<placement speciers] Denition
This environment may contain one or more captions (generated with the
\caption command). The gure environment takes one optional argu-
ment which indicates permissible locations for the gure. This may be a
combination of h (here), t (top), b (bottom) and p (page of oats). Note
that this only gives a general guideline as to where the gure will end up.
The nal location is governed by other factors, such as space left on the
page and the proportion of text to oats on the page. If you omit one or [Wide gures in
two-column
documents]
more of the placement speciers, then you are prohibiting the gure from
being placed in that location. A common mistake is to do
\begin{figure}[h]
which says I want the gure here and it cant go anywhere else! If the
gure cant be placed exactly here (for example, there may not be enough
room on the page), then you have given it no alternative location which
can result in this and all subsequent gures being dumped at the end
of the chapter or document, or can result in a fatal error when running
7. FLOATS
Previous Next First Last Back Forward Index 201
L
A
T
E
X. You may be able to manage with only one of the other options, [Too many
unprocessed
oats]
for example,
\begin{figure}[t]
however, if you have a large number of oats it is advisable to provide as
many options as possible:
\begin{figure}[htbp]
If you are absolutely adamant that the gure must go right here,
then its not a oat, and you shouldnt be using the gure environment
(and you should also be prepared for the possibility of a large amount of
white space at the end of the page if the image is too large to t there).
Recall from section 6.1.1 we can include an Encapsulated PostScript
(EPS) le or PDF image in our document with the command \includegraphics
dened in the graphicx package. We can put our shapes.ps or shapes.pdf
image into a gure as follows:
Input
\begin{figure}[htbp]
\includegraphics{shapes}
\caption{Some shapes}
\end{figure}
7. FLOATS
Previous Next First Last Back Forward Index 202
Input
So far so good, but our picture needs to be centred. This can be done
using the \centering declaration:
Input
\begin{figure}[htbp]
\centering
\includegraphics{shapes}
\caption{Some shapes}
\end{figure}
Input
The \caption command generates a number, just like \section, so we
can cross-reference it with \ref and \label. First, lets label the gure:
Input
\begin{figure}[htbp]
\centering
\includegraphics{shapes}
\caption{Some shapes}
\label{fig:shapes}
\end{figure}
7. FLOATS
Previous Next First Last Back Forward Index 203
Input
Now we can reference it:
Figure~\ref{fig:shapes} shows some shapes. Input
(As before we use ~ to make an unbreakable space.) This produces the
following output in the text:
Figure 7.1 shows some shapes. Output
and produces gure 7.1.
Just as we were able to generate a table of contents using \tableofcontents,
we can also generate a list of gures using the command
\listoffigures Denition
As before you will need to L
A
T
E
X your document twice to get the list of
gures up-to-date.
7. FLOATS
Previous Next First Last Back Forward Index 204
Figure 7.1: Some shapes
7. FLOATS
Previous Next First Last Back Forward Index 205
Exercise 16 (Creating Figures)
If you did exercise 14, you should have a document with the image
shapes.ps (or shapes.pdf) in it. You now need to put this image into a
gure environment. Remember to centre the image, and give the gure a
caption. Next, try labelling the gure and referencing it in the text. You
could also put in a list of gures after the table of contents.
(You can download or view an example.)
7.1.1 Side-By-Side Figures
The gure environment, should really be called gures rather than g-
ure, as you can have more than one \caption command within the envi-
ronment, however, since the contents of the gure environment cant have
a page break, nor can the gures within a single gure environment oat
independently of each other, it is more usual to have a separate gure
environment for each gure. As a result, people tend to forget that they
can have more than one gure in a gure environment, which gives rise to
the frequently asked question how can I have side-by-side gures?
The answer to this is to put the two gures in the same gure environ-
ment. To do this, we can use the minipage environment, which was covered
7. FLOATS
Previous Next First Last Back Forward Index 206
in section 4.6. Recall that the minipage environment creates a horizon-
tal box, which means that two mini-pages can be placed side-by-side on
the same line. All you need to do now, is place one image and caption
in one mini-page, and the other image and caption in the neighbouring
mini-page:
Input
\begin{figure}[htbp]
\begin{minipage}{0.5\linewidth}
\centering
\includegraphics{circle}
\caption{A Circle}
\label{fig:circle}
\end{minipage}%
\begin{minipage}{0.5\linewidth}
\centering
\includegraphics{rectangle}
\caption{A Rectangle}
\label{fig:rectangle}
\end{minipage}
\end{figure}
Input
7. FLOATS
Previous Next First Last Back Forward Index 207
which produces gure 7.2 and gure 7.3. Note that each mini-page uses
\centering to centre its contents, and the label is also placed in the same
mini-page, after the \caption command. (Do you remember what eect
is obtained by placing a percent symbol at the end of a line?)
A common mistake when trying to create side-by-side gures is to do:
Input
\begin{figure}[htbp]
\begin{minipage}{0.5\linewidth}
\centering
\includegraphics{circle}
\caption{A Circle}
\label{fig:circle}
\end{minipage}
\begin{minipage}{0.5\linewidth}
\centering
\includegraphics{rectangle}
\caption{A Rectangle}
\label{fig:rectangle}
\end{minipage}
\end{figure}
7. FLOATS
Previous Next First Last Back Forward Index 208
Input
This produces one gure on top of the other, instead of side-by-side. Can
you see why?
1
Figure 7.2: A Circle Figure 7.3: A Rectangle
1
The blank line indicates a paragraph break, so each minipage is in a separate
paragraph, so its not possible for them to be on the same line.
7. FLOATS
Previous Next First Last Back Forward Index 209
7.1.2 Sub-gures
Some gures have sub-gures within them. These can be generated using
the subg
2
package. Each sub-gure is specied using
\subfloat[<list entry][<caption]{<object} Denition
where <list entry is the entry for the list of gures,
3
<caption is the
sub-caption and <object is the code to create the image.
For example, suppose you have two les circle.ps and rectangle.ps
(or circle.pdf and rectangle.pdf):
Input
\begin{figure}[htbp]
\begin{center}
\subfloat[A Rectangle]{\includegraphics{rectangle}}
\hspace{0.5in}
\subfloat[A Circle]{\includegraphics{circle}}
\end{center}
\caption{Two Shapes: (a) A Rectangle and (b) A Circle}
2
Note that the older subgure package is obsolete.
3
or tables or whatever type of oat you are using.
7. FLOATS
Previous Next First Last Back Forward Index 210
\end{figure}
Input
The whole gure is centred using the center environment, discussed earlier,
and the two sub-gures are separated by a horizontal gap of half an inch
using the command:
\hspace{<len} Denition
This ensures that the image doesnt look too cramped.
Again we can cross-reference the sub-gures. The \label command
should go in the mandatory argument of the \subfloat command. The
sub-gure can be referred to using \ref to produce, e.g. 1a, or can be
referenced using:
\subref{<label } Denition
which will produce, e.g. (a).
Input
\begin{figure}[htbp]
\begin{center}
7. FLOATS
Previous Next First Last Back Forward Index 211
\subfloat[A Rectangle]{%
\label{fig:rectangle}\includegraphics{rectangle}}
\hspace{1in}
\subfloat[A Circle]{%
\label{fig:circle}\includegraphics{circle}}
\end{center}
\caption{Two Shapes: \protect\subref{fig:rectangle} A Rectangle and
\protect\subref{fig:circle} A Circle}
\label{fig:shapes2}
\end{figure}
Figure~\ref{fig:shapes2} shows some shapes.
Figure~\ref{fig:rectangle} shows a rectangle and
Figure~\ref{fig:circle} shows a circle.
Input
This produces the following text:
Output
Figure 7.4 shows some shapes. Figure 7.4a shows a rectangle and
Figure 7.4b shows a circle.
Output
and produces gure 7.4.
7. FLOATS
Previous Next First Last Back Forward Index 212
(a) A Rectangle (b) A Circle
Figure 7.4: Two Shapes: (a) A Rectangle and (b) A Circle
7. FLOATS
Previous Next First Last Back Forward Index 213
Note that this only describes a small part of the capabilities of the
subg package. It can also be used to make continued gures, and can
be applied to other types of oats as well, such as tables. The format for
the sub-oats and their captions can also be modied. Check the subg
documentation for more details.
Exercise 17 (Creating Sub-Figures)
Download rectangle.ps and circle.ps (or rectangle.pdf and circle.pdf)
from http://theoval.cmp.uea.ac.uk/~nlct/latex/novices/exercises/
and add gure 7.4 to your document. You can download or view an ex-
ample.
7.2 Tables
Tables are produced in much the same way as gures, except that the
table environment is used instead. Tables typically have the caption at
the top of the table (as opposed to gures, which have the caption at the
bottom). Example:
Input
7. FLOATS
Previous Next First Last Back Forward Index 214
\begin{table}
\caption{A Sample Table}
\label{tab:sample}
\centering
\begin{tabular}{lr}
Item & Cost\\
Video & 8.99\\
CD & 9.99\\
DVD & 15.00
\end{tabular}
\end{table}
Input
This produces table 7.1.
Table 7.1: A Sample Table
Item Cost
Video 8.99
CD 9.99
DVD 15.00
Again, the \centering declaration is used to centre the tabular envi-
7. FLOATS
Previous Next First Last Back Forward Index 215
ronment, however I think that the table looks a little cramped,
4
so lets
put in a bit of extra vertical space after the caption. This can be done [Extra vertical
space in oats]
using the command:
\vspace<length Denition
Our code now looks like:
Input
\begin{table}
\caption{A Sample Table}
\label{tab:sample}
\vspace{10pt}
\centering
\begin{tabular}{lr}
Item & Cost\\
Video & 8.99\\
CD & 9.99\\
DVD & 15.00
4
The center environment would have put in some extra vertical space, thus dispens-
ing with the \vspace, and I often use the center environment instead of the \centering
declaration, however that seems to be a contentious issue.
7. FLOATS
Previous Next First Last Back Forward Index 216
\end{tabular}
\end{table}
Input
This produces table 7.2.
Table 7.2: A Sample Table
Item Cost
Video 8.99
CD 9.99
DVD 15.00
As with gures, you can create a list of tables using the command
\listoftables Denition
Exercise 18 (Creating Tables)
If you did exercise 6, you should have a tabular environment in your
7. FLOATS
Previous Next First Last Back Forward Index 217
document. Try turning this into a table, and also add table 7.2. You could
also try adding a list of tables. You can download or view the document.
7. FLOATS
Previous Next First Last Back Forward Index 218
Chapter 8
Dening Commands
It is possible to dene your own commands or redene existing ones. Be
very careful about redening existing commands; dont redene a com-
mand simply because you want to use the name, only redene it if you
are making a modication. For example, if you want to change the format
of the current date, you would redene \today, but if you want to dene
a command to display a specic date, you should dene a new command
with a dierent name.
There are several reasons why you might want to dene a new com-
mand:
1. Reduce typing:
Suppose you have a series of commands or text that you nd yourself
frequently using, then you could dene a command to do all these
other commands for you.
Example: Suppose you want a lot of large bold slanted sans-serif
portions of text within your document. Every time you type those
portions of text, you will have to do something like:
Previous Next First Last Back Forward Index 219
\textsf{\large\bfseries\slshape Some text} Input
It would be much easier if you could use just one command to do
all that, called, say, \largeboldsfsl:
\largeboldsfsl{Some text} Input
or we could call it, say, \lbsfsl which is shorter, but slightly less
memorable:
\lbsfsl{Some text} Input
2. Ensure consistency:
You may nd that you want to format an object a certain way. For
example, your document may have a lot of keywords in it, and you
may want to format these keywords in a dierent font, say sans-serif,
so that they stand out. You could just do:
8. DEFINING COMMANDS
Previous Next First Last Back Forward Index 220
A \textsf{command} usually begins with a backslash. Input
however, it is better to dene a new command called, say, \keyword
that will typeset its argument in a sans-serif font. That way it
becomes a lot easier to change the format at some later date. For
example, you may decide to splash out and have your keywords
typed in a particular colour. In which case, all you need to do is
simply change the denition of the command \keyword, otherwise
youll have to go through your entire document looking for keywords
and changing each one which could be very time consuming if you
have a large document. You might also decide at some later date to
make an index for your document. Indexing all the keywords then
becomes very simple, as again all youll need to do is modify the
\keyword command.
New commands are dened using the command:
\newcommand{<cmd}[<n-args][<default]{<text} Denition
The rst mandatory argument <cmd is the name of your new command,
which must start with a backslash. The optional argument <n-args
species how many arguments your new command must take. The next
8. DEFINING COMMANDS
Previous Next First Last Back Forward Index 221
optional argument <default will be discussed later. The nal mandatory
argument <text species what L
A
T
E
X should do every time it encounters
this command.
Lets begin with a trivial example. Suppose I wanted to write a doc-
ument about a particular course, say Programming Languages and
Software Construction, and I had to keep writing the course title, then I
might decide to dene a command that prints the course title rather than
having to laboriously type it out every time. Lets call our new command
\coursetitle. We want the following code:
The course \emph{\coursetitle} is an undergraduate course. Input
to produce the following output:
Output
The course Programming Languages and Software Construction is
an undergraduate course.
Output
Clearly this command doesnt need any arguments, so we dont need to
worry about the optional argument <n-args to \newcommand, and the
only thing our new command needs to do is print:
8. DEFINING COMMANDS
Previous Next First Last Back Forward Index 222
Programming --- Languages and Software Construction
so we would dene our new command as follows:
Input
\newcommand{\coursetitle}{Programming --- Languages
and Software Construction}
Input
Commands must always be dened before they are used. The best place
to dene commands is in the preamble:
Code
\documentclass[a4paper]{article}
\newcommand{\coursetitle}{Programming --- Languages
and Software Construction}
\begin{document}
\section{\coursetitle}
The course \emph{\coursetitle} is an undergraduate course.
8. DEFINING COMMANDS
Previous Next First Last Back Forward Index 223
\end{document}
Code
Now lets try dening a command that takes an argument (or param-
eter). Lets go back to our \keyword example. This command needs to
take one argument that is the keyword. Lets suppose we want keywords
to come out in sans-serif, then we could do:
\newcommand{\keyword}[1]{\textsf{#1}} Input
In this case we have used the optional argument <n-args to \newcommand.
We want our command \keyword to have one argument, so we have [1].
In \textsf{#1} the #1 represents the rst argument. (If we had more
than one argument, #2 would represent the second argument, #3 would
represent the third argument etc. up to a maximum of 9.) So [How to break
the 9-argument
limit]
\keyword{commands}
will be equivalent to
\textsf{commands}
8. DEFINING COMMANDS
Previous Next First Last Back Forward Index 224
and
\keyword{environment}
will be equivalent to
\textsf{environment}
and so on.
Again, the line
\newcommand{\keyword}[1]{\textsf{#1}}
should go in the preamble. That way you can ensure the command wont
be used before its dened:
Code
\documentclass[a4paper]{article}
\newcommand{\keyword}[1]{\textsf{#1}}
\begin{document}
A \keyword{command} usually begins with a backslash.
8. DEFINING COMMANDS
Previous Next First Last Back Forward Index 225
\end{document}
Code
Now if we want to change the way the keywords are formatted, we can
simply change the denition of \keyword. Lets modify our code so that
the keyword is now in a slanted sans-serif font:
Code
\documentclass[a4paper]{article}
\newcommand{\keyword}[1]{\textsf{\slshape #1}}
\begin{document}
A \keyword{command} usually begins with a backslash.
\end{document}
Code
8. DEFINING COMMANDS
Previous Next First Last Back Forward Index 226
Lets go one stage further. The color package enables the use of colour, so
lets make our keywords blue:
Code
\documentclass[a4paper]{article}
\usepackage{color}
\newcommand{\keyword}[1]{\textsf{\slshape\color{blue}#1}}
\begin{document}
A \keyword{command} usually begins with a backslash.
\end{document}
Code
Or we could index the keywords. To do this we need the makeidx package
and the commands \makeindex, \index{<text} and \printindex:
Code
8. DEFINING COMMANDS
Previous Next First Last Back Forward Index 227
\documentclass[a4paper]{article}
\usepackage{makeidx}
\makeindex
\newcommand{\keyword}[1]{\textsf{\slshape #1}\index{#1}}
\begin{document}
A \keyword{command} usually begins with a backslash.
\printindex
\end{document}
Code
For further information about how to create an index, see A Guide to
L
A
T
E
X [4] or The L
A
T
E
X Companion [5]. Alternatively, if you want a brief
overview on-line, try Using L
A
T
E
X to Write a PhD Thesis.
Since it is unlikely that the keyword will contain a paragraph break,
we should indicate that this is a short command using the starred form:
8. DEFINING COMMANDS
Previous Next First Last Back Forward Index 228
Input
\newcommand*{\keyword}[1]{\textsf{\slshape #1}\index{#1}}
Input
Now if you forget to add the closing brace, for example, \keyword{command,
then T
E
Xs error checking mechanism will pick up the error sooner. This
will give an error message that looks like:
! Paragraph ended before \keyword was complete.
<to be read again>
\par
l.604
This at least gives you the line number (604 in this example) of the end
of the paragraph where the error has occurred.
If you dont used the starred form of \newcommand, then you will get
the somewhat less than helpful error:
! File ended while scanning use of \keyword.
If you have a very large document, it may take a while to track down
where exactly you have missed a brace.
8. DEFINING COMMANDS
Previous Next First Last Back Forward Index 229
Note 4: When you dene a command using \newcommand
you cant use a command name that already exists, and you
cant use a name obtained by placing a backslash in front of
an existing environment name. For example, since the item-
ize environment exists, you cant dene a command called
\itemize. In addition, you cant dene a command that starts
with \end. For example, you cant dene a command called,
say, \endkeyword. For further details, see note 7 in chapter 10.
Exercise 19 (Dening a New Command)
Try typing up the following code:
Code
\documentclass[a4paper]{article}
\newcommand*{\keyword}[1]{\textsf{#1}}
\begin{document}
A \keyword{command} usually begins with a backslash.
8. DEFINING COMMANDS
Previous Next First Last Back Forward Index 230
Segments of code may be \keyword{grouped}.
Some \keyword{commands} take one or more \keyword{arguments}.
\end{document}
Code
Then modify your code so that the keywords are in a slanted sans-serif
font, and then modify your code so that the keywords come out in blue.
(You may need to convert your DVI le to PostScript in order to see the
colour, either using dvips in a terminal, in WinEdt or in TeXnicCenter as
described in chapter 3, or use PDFL
A
T
E
X instead of L
A
T
E
X.) Again you
can download or view the result.
For the more adventurous: If you want to create an index as in
the previous example, you will need to use the application makeindex.
Suppose your source code is saved as exercise19.tex, then if you are
using a terminal you will need to do:
latex exercise19.tex
makeindex exercise19.idx
8. DEFINING COMMANDS
Previous Next First Last Back Forward Index 231
latex exercise19.tex
If you are using WinEdt click the L
A
T
E
X button, then select Makeindex
from the menu, then click on the L
A
T
E
X button again. If you are using
TeXnicCenter, if you select the checkbox labelled uses MakeIndex when
you create your project, TeXnicCenter will automatically call makeindex
when you click on the build icon. If you have already created the project,
you can modify its settings using the Project menu.
8.1 Dening Commands with an Optional Argu-
ment
As mentioned earlier, the \newcommand command has a second optional
argument <default. This allows you to dene a command with an op-
tional argument. For example, suppose we want a command called, say, [More than one
optional
argument]
\price. Suppose we want the following code:
\price{100} Input
to produce the following output:
8. DEFINING COMMANDS
Previous Next First Last Back Forward Index 232
100 excl VAT @ 17.5%
Output
and lets suppose we want an optional argument so that we can change
the VAT. That is, we would want the following code:
\price[0]{30} Input
to produce the following output:
30 excl VAT @ 0%
Output
Therefore we want to dene a command such that if the optional argument
is absent we will have 17.5, and if it is present the optional argument will
be substituted instead. This command can be dened as follows:
\newcommand{\price}[2][17.5]{\pounds #2 excl VAT @ #1\%} Input
Here, #1 represents the optional argument (by default 17.5) and #2 rep-
resents the mandatory argument (the second argument if the optional
argument is present, or the only argument if the optional argument is
absent).
8. DEFINING COMMANDS
Previous Next First Last Back Forward Index 233
As before, since the argument is unlikely to contain a paragraph break,
we should indicate that it is a short command using the starred form:
\newcommand*{\price}[2][17.5]{\pounds #2 excl VAT @ #1\%} Input
Exercise 20 (Dening Commands with an Optional Ar-
gument)
In this exercise, you will need to dene a slightly modied version of
the above example. Try dening a command called, say, \cost. It should
take one optional argument and one mandatory argument. Without the
optional argument, it behaves in the same way as the \price example
above, so that, say,
\cost{50} Input
will produce
50 excl VAT @ 17.5%
Output
8. DEFINING COMMANDS
Previous Next First Last Back Forward Index 234
but with the optional argument, you can change the excl VAT @ 17.5\%
bit. So that, say,
\cost[inc VAT]{50} Input
will produce
50 inc VAT
Output
You can download or view the solution.
For the more adventurous: If you did exercise 19 and you modied
\keyword so that it indexed the keyword, you may have noticed that
\keyword{command} and \keyword{commands} produced separate entries
in the index. It would be better to have an optional argument to override
the indexing mechanism. For example, \keyword{command} should print
and index the word command, whereas \keyword[command]{commands}
should print commands and index command. In other words, we need
an optional argument that defaults to the mandatory argument if it is not
present. This is how to achieve that type of eect: [Optional
arguments like
\section]
Input
8. DEFINING COMMANDS
Previous Next First Last Back Forward Index 235
\newcommand*{\keyword}[2][\keywordentry]{%
\def\keywordentry{#2}%
\textsf{#2}%
\index{#1}}
Input
In this example, the default value for the optional argument is the com-
mand \keywordentry. At the start of \keyword this is dened to be the
mandatory argument (as specied by #2) using T
E
Xs \def command:
\def\keywordentry{#2}%
(The percent symbol discards the space resulting from the end of line
character.) Then typeset the keyword (given in the mandatory argument
#2) in a sans-serif font:
\textsf{#2}%
Now index the term using the optional argument (#1):
\index{#1}
If an optional argument is specied, #1 will be the given argument, but
if the optional argument is missing, #1 will be \keywordentry, which has
earlier been set to the mandatory argument #2.
8. DEFINING COMMANDS
Previous Next First Last Back Forward Index 236
8.2 Redening Commands
Commands can be redened using the command:
\renewcommand{<cmd}[<n-args][<default]{<text} Denition
This has exactly the same format as \newcommand but is used for redening
existing commands. Caveat: never redene a command whose existing
function is unknown to you. Again there is a starred version to indicate
that the command is a short command.
Recall the itemize environment discussed in section 4.3.1. You may
have up to four nested itemize environments, the labels for the outer en-
vironment are specied by the command \labelitemi, the labels for the
second level are specied by \labelitemii, the third by \labelitemiii
and the fourth by \labelitemiv. By default, \labelitemi is a bullet
point, \labelitemii is an en dash, \labelitemiii is an asterisk and
\labelitemiv is a dot ( ). These can be changed by redening
\labelitemi etc.
Example: Recall from table 4.1 that the command \dag produces a
dagger symbol, we can use this symbol instead of a bullet point:
Input
8. DEFINING COMMANDS
Previous Next First Last Back Forward Index 237
\renewcommand*{\labelitemi}{\dag}
\begin{itemize}
\item Animal
\item Mineral
\item Vegetable
\end{itemize}
Input
Output:
Output
Animal
Mineral
Vegetable
8. DEFINING COMMANDS
Previous Next First Last Back Forward Index 238
Output
Heres another example, it uses the PostScript font ZapfDingbats via
the pifont package:
Input
\renewcommand*{\labelitemi}{\ding{43}}
\begin{itemize}
\item Animal
\item Mineral
\item Vegetable
\end{itemize}
Input
Output:
Output
8. DEFINING COMMANDS
Previous Next First Last Back Forward Index 239
Animal
Mineral
Vegetable
Output
In the above example, it would actually be better to use the dinglist envi-
ronment dened in the pifont package. See The L
A
T
E
X Companion [5] for
more details.
You may have noticed that L
A
T
E
X automatically generates pieces of
text such as Chapter, Figure, Bibliography. These are generated
by the commands shown in table 8.1.
You can change the defaults using \renewcommand. For example, sup-
pose you want the table of contents to be labelled Table of Contents,
instead of the default Contents, you would need to do:
\renewcommand*{\contentsname}{Table of Contents} Input
8. DEFINING COMMANDS
Previous Next First Last Back Forward Index 240
Table 8.1: Predened Names (
report class le,
article class le, remain-
der both report and article)
Command Default Text
\contentsname Contents
\listfigurename List of Figures
\listtablename List of Tables
\bibname
Bibliography
\refname
References
\indexname Index
\figurename Figure
\tablename Table
\partname Part
\chaptername
Chapter
\appendixname Appendix
\abstractname Abstract
8. DEFINING COMMANDS
Previous Next First Last Back Forward Index 241
Exercise 21 (Renewing Commands)
If you did exercises 16 and 18, go back to that document and changed
the gures and tables so that they are labelled Fig and Tab instead
of Figure and Table.
You can download or view the solution.
8. DEFINING COMMANDS
Previous Next First Last Back Forward Index 242
Chapter 9
Mathematics
As mentioned in the introduction, L
A
T
E
X is particularly good at type-
setting mathematics. In order to use any of the maths commands we
need to be in one of the mathematics environments. There are two basic
types of mathematics: in-line maths and displayed maths. In-line maths
is mathematics that occurs within a line of text, for example:
The variable a is transformed by the function )(a). Output
Displayed maths is mathematics that occurs on a line of its own. For
example:
Output
A polynomial is a function of the form
)(a) =
n
X
i=0
o
i
a
i
Previous Next First Last Back Forward Index 243
Output
This document only describes the basic mathematical commands and
environments available to L
A
T
E
X users. For a more detailed discussion,
try [13].
9.1 In-Line Mathematics
In-line mathematics is created using the math environment. (Note U.S.
spelling math not maths). Example:
Input
The variable \begin{math}x\end{math} is transformed
by the function \begin{math}f(x)\end{math}.
Input
Its somewhat cumbersome having to type \begin{math} and \end{math}
and it also makes the source code a little dicult to read so there are short-
hand notations that can be used instead: \( is equivalent to \begin{math}
and \) is equivalent to \end{math}. So the example above can be rewrit-
ten:
9. MATHEMATICS
Previous Next First Last Back Forward Index 244
The variable \(x\) is transformed by the function \(f(x)\). Input
There is an even shorter notation: The special character $ is equivalent
to both \begin{math} and \end{math}:
The variable $x$ is transformed by the function $f(x)$. Input
This is considerably easier to type and to read, but you need to make sure
that all your $ symbols have matching pairs. The above code will look
like:
The variable a is transformed by the function )(a). Output
The other advantage in using $ over \( and \) is that $ is a robust com-
mand, whereas \( and \) are fragile commands and will need to be pro-
tected if they occur in a moving argument.
Note: you should always make sure you are in maths mode to type-
set any variables (such as a, , :), as this will ensure that the correct
maths fonts are used, as well as the appropriate spacing. For example,
the following:
Input
9. MATHEMATICS
Previous Next First Last Back Forward Index 245
Notice the difference between $(x, y, z)$ and
\textit{(x, y, z)}.
Input
produces:
Notice the dierence between (a, , :) and (x, y, z). Output
9.2 Displayed Mathematics
Displayed mathematics can be created using either the displaymath or the
equation environments. Example:
Input
A linear function is a function of the form
\begin{displaymath}
y = mx + c
\end{displaymath}
Input
Output:
9. MATHEMATICS
Previous Next First Last Back Forward Index 246
Output
A linear function is a function of the form
= na + c
Output
The equation environment is the same as the displaymath environment, ex-
cept that the equation is numbered. Substituting equation for displaymath
in the above example:
Input
A linear function is a function of the form
\begin{equation}
y = mx + c
\end{equation}
Input
results in the following output:
Output
9. MATHEMATICS
Previous Next First Last Back Forward Index 247
A linear function is a function of the form
= na + c (9.1)
Output
Recall from section 5.5 that we can cross-reference most things that
L
A
T
E
X automatically numbers using \ref and \label. Equations can be
cross-referenced in the same way: [Re-using an
equation]
Input
Equation~\ref{eqn:linear} is a linear function.
\begin{equation}
\label{eqn:linear}
f(x) = mx + c
\end{equation}
Input
Output
Equation 9.2 is a linear function.
)(a) = na + c (9.2)
9. MATHEMATICS
Previous Next First Last Back Forward Index 248
Output
Note 5: Both the equation and the displaymath environments
are only designed for one line of maths. Therefore you must
not have any line breaks or paragraph breaks within them. If
you want several aligned equations, you need to use another
environment, such as align. This document does not cover [Why not use
eqnarray?]
these environments, but if you are interested see The L
A
T
E
X
Companion [5] or A Guide to L
A
T
E
X [4].
9.3 Mathematical Commands
Most of the commands described in this section may only be used in one of
the mathematics environments. If you try to use a mathematics command
outside a maths environment you will get a Missing $ inserted error
message.
9. MATHEMATICS
Previous Next First Last Back Forward Index 249
9.3.1 Maths Fonts
Just as we are able to change text fonts using the commands \textrm,
\textbf etc, we can also use commands to change the maths font. Basic
maths font changing commands are shown in table 9.1.
Table 9.1: Maths Font Changing Commands
Command Example Input Corresponding Output
\mathrm{<maths} $\mathrm{xyz}$ xyz
\mathsf{<maths} $\mathsf{xyz}$ xyz
\mathtt{<maths} $\mathtt{xyz}$ xyz
\mathit{<maths} $\mathit{xyz}$ xyz
\mathbf{<maths} $\mathbf{xyz}$ xyz
\mathcal{<maths} $\mathcal{XYZ}$ .?
The calligraphic fonts are only available for upper-case characters. [Better script
fonts for maths]
Note that if you want actual text to appear in a maths environment you
[Text inside
maths]
need to either use \mbox{<text}:
Input
9. MATHEMATICS
Previous Next First Last Back Forward Index 250
\begin{displaymath}
x > y \mbox{ and } y < z
\end{displaymath}
Input
which produces
a and < :
Output
or the command \text{<text} which is dened in the amsmath package:
Input
\begin{displaymath}
x > y \text{ and } y < z
\end{displaymath}
Input
which again produces
a and < :
Output
The advantage of using \text rather than \mbox is that \text adjusts
the font size if it occurs in a subscript or superscript. For example, the
following code
9. MATHEMATICS
Previous Next First Last Back Forward Index 251
Input
\begin{displaymath}
x^{\mbox{new}} = x^{\text{old}} + b
\end{displaymath}
Input
produces:
a
new
= a
old
+ o
Output
The word new (typeset using \mbox) is in the normal sized font, whereas
the word old (typeset using \text) is in the appropriate superscript sized
font.
Table 9.2 lists additional font commands supplied with the amsmath
and amsfonts packages. Note that there are several types of bold com-
mands in the table:
\mathbb (blackboard bold) is typically used to denote the set of nat-
urals, integers, real or complex numbers. For example \mathbb{N}.
\boldsymbol produces italic bold for letters (unlike \mathbf which
produces upright bold) and produces upright bold for symbols (in-
cluding Greek letters).
9. MATHEMATICS
Previous Next First Last Back Forward Index 252
\pmb (poor mans bold) produces a bold eect by overlaying multiple
copies of the symbol each slightly oset from the previous.
See the amsmath and amsfonts user manuals for further details regard-
ing these commands, as well as other commands not covered here.
Table 9.2: The amsfonts
and amsmath
Font Commands
Command Example Input Example Output
\mathbb{<maths} $\mathbb{A}$ A
\mathfrak{<maths} $\mathfrak{A}$ A
\boldsymbol{<maths} $\boldsymbol{\geq}$
\pmb{<symbol } $\pmb{>}$
9.3.2 Greek Letters
Greek letters that dier from the corresponding Roman letter are obtained
by placing a backslash in front of the name.
1
Lower case Greek letters are
1
so, for example, there is no omicron since it looks the same as a Roman o.
9. MATHEMATICS
Previous Next First Last Back Forward Index 253
shown in table 9.3 and upper case Greek letters are shown in table 9.4.
Table 9.3: Lower Case Greek Letters
\alpha \beta \gamma
\delta \epsilon c \varepsilon
\zeta \eta \theta
\vartheta \iota \kappa
\lambda \mu j \nu
\xi \pi \varpi c
\rho \varrho \sigma
\varsigma \tau \upsilon
\phi \varphi \chi
\psi \omega
There are also some variants of certain symbols, such as \vartheta as
opposed to \theta.
9.3.3 Subscripts and Superscripts
Subscripts are obtained either by the command
9. MATHEMATICS
Previous Next First Last Back Forward Index 254
Table 9.4: Upper Case Greek Letters
\Gamma \Delta \Theta
\Lambda \Xi \Pi
\Sigma \Upsilon \Phi
\Psi \Omega
\sb{<maths} Denition
or by the special character:
{<maths} Denition
Superscripts are obtained either by the command
\sp{<maths} Denition
or by the special character:
^{<maths} Denition
9. MATHEMATICS
Previous Next First Last Back Forward Index 255
Examples:
1. This example uses \sb and \sp:
Input
\begin{displaymath}
y = x\sb{1}\sp{2} + x\sb{2}\sp{2}
\end{displaymath}
Input
2. This example uses and ^
Input
\begin{displaymath}
y = x_{1}^{2} + x_{2}^{2}
\end{displaymath}
Input
9. MATHEMATICS
Previous Next First Last Back Forward Index 256
3. Recall from page 21 that mandatory arguments only consisting of
one character dont need to be grouped, so the above code can also
be written as:
Input
\begin{displaymath}
y = x_1^2 + x_2^2
\end{displaymath}
Input
This is simpler than the rst two examples. All three of the above
examples produce the same output:
= a
2
1
+ a
2
2
Output
4. Subscripts and superscripts can also be nested (note that it is now
necessary to group the argument to the superscript command):
Input
9. MATHEMATICS
Previous Next First Last Back Forward Index 257
\begin{displaymath}
f(x) = e^{x_1}
\end{displaymath}
Input
which produces
)(a) = c
x
1 Output
This example is slightly incorrect as e isnt actually a variable and
shouldnt be typeset in italic. The correct way to do this is:
Input
\begin{displaymath}
f(x) = \mathrm{e}^{x_1}
\end{displaymath}
Input
which results in:
9. MATHEMATICS
Previous Next First Last Back Forward Index 258
)(a) = e
x
1 Output
If you are going to use e a lot, it will be simpler to dene a new
command to do this. The denition should go in the preamble:
Input
\newcommand{\e}{\mathrm{e}}
Input
Then it can be used in the document:
Input
\begin{displaymath}
f(x_1, x_2) = \e^{x_1^2} + \e^{x_2^2}
\end{displaymath}
Input
9. MATHEMATICS
Previous Next First Last Back Forward Index 259
)(a
1
, a
2
) = e
x
2
1
+ e
x
2
2 Output
9.3.4 Functional Names
Functions such as log and tan cant simply be typed in as log or tan
otherwise they will come out looking like the variables | times c times
j (|cj) or | times o times a (|oa). Instead you should use one of the
commands listed in table 9.5.
Table 9.5: Function Names
\arccos \arcsin \arctan \arg \cos \cosh
\cot \coth \csc \deg \det \dim
\exp \gcd \hom \inf \ker \lg
\lim \liminf \limsup \ln \log \max
\min \Pr \sec \sin \sinh \sup
\tan \tanh
Of these functions, the following functions can have limits by using the
subscript command or the superscript command ^:
9. MATHEMATICS
Previous Next First Last Back Forward Index 260
\det \gcd \inf \lim \liminf
\limsup \max \min \Pr \sup
Examples:
1. This example uses the cos and sin functions and also the Greek letter
theta.
Input
\begin{displaymath}
z = r(\cos\theta + i\sin\theta)
\end{displaymath}
Input
: = (cos + i sin )
Output
2. This example has a limit. The command \infty is the innity sym-
bol , and the command \to displays an arrow pointing to the
right. Note the use of since the limit is a subscript.
9. MATHEMATICS
Previous Next First Last Back Forward Index 261
Input
\begin{displaymath}
\lim_{x\to\infty} f(x)
\end{displaymath}
Input
lim
x
)(a) Output
The operators with limits behave dierently depending on whether
they are in displayed or in-line maths. Notice the dierence when [Sub- and
superscript
positioning for
operators]
the same code appears in-line:
In a line of text $\lim_{x\to\infty} f(x)$ Input
which now displays as:
In a line of text lim
x
)(a) Output
9. MATHEMATICS
Previous Next First Last Back Forward Index 262
3. This is another example of a functional name using a subscript:
Input
\begin{displaymath}
\min_x f(x)
\end{displaymath}
Input
min
x
)(a) Output
Again, notice the dierence when it is used in-line:
In a line of text $\min_x f(x)$ Input
In a line of text min
x
)(a) Output
9. MATHEMATICS
Previous Next First Last Back Forward Index 263
In addition, the following commands are also available:
Command Example Input Example Output
\bmod $m \bmod n$ n mod a
\pmod{<maths} $m \pmod{n}$ n (mod a)
If you want a function that isnt specied in table 9.5, you can dene
a new function using the command
\DeclareMathOperator{<cmd}{<operator name} Denition
which is dened in the amsopn package. There is also a starred version of
this command which will dene a new function that can take limits (like
\lim and \min described above)
\DeclareMathOperator*{<cmd}{<operator name} Denition
Note that both forms of \DeclareMathOperator can only be used in the [Dening a new
log-like
function in
LaTeX]
preamble. The rst argument <cmd is the name of the new command to
produce this function (so it must start with a backslash), and the second
argument is the name of the function.
Examples
9. MATHEMATICS
Previous Next First Last Back Forward Index 264
1. Suppose we want a function called card, which represents the cardi-
nality of a set S, we rst dene the new function (which Im going
to call \card):
\DeclareMathOperator{\card}{card} Input
(Remember the above must be done in the preamble.) Now I can
use this new function:
Input
\begin{displaymath}
n = \card(\mathcal{S})
\end{displaymath}
Input
a = card(S)
Output
In this example \mathcal is used as sets are usually represented in
a calligraphic font.
9. MATHEMATICS
Previous Next First Last Back Forward Index 265
2. Lets have an example of an operator that takes a limit. Firstly, the
following line needs to go in the preamble:
\DeclareMathOperator*{\mode}{mode} Input
Then the following can go in the document:
Input
\begin{displaymath}
x_m = \mode_{x \in \mathcal{S}}(x)
\end{displaymath}
Input
which results in:
a
m
= mode
xS
(a)
Output
9. MATHEMATICS
Previous Next First Last Back Forward Index 266
9.3.5 Fractions
Fractions are created using the command
\frac{<numerator}{<denominator} Denition
Examples:
1. A simple fraction:
Input
\begin{displaymath}
\frac{1}{1+x}
\end{displaymath}
Input
1
1 + a
Output
9. MATHEMATICS
Previous Next First Last Back Forward Index 267
2. A nested fraction:
Input
\begin{displaymath}
\frac{1+\frac{1}{x}}{1+x+x^2}
\end{displaymath}
Input
1 +
1
x
1 + a + a
2
Output
3. A derivative:
Input
\begin{displaymath}
f(x) = \frac{df}{dx}
\end{displaymath}
9. MATHEMATICS
Previous Next First Last Back Forward Index 268
Input
)
(a) =
o)
oa
Output
Again, as with e, the dierential operator d should be in an upright
font as it is not a variable:
Input
\begin{displaymath}
f(x) = \frac{\mathrm{d}f}{\mathrm{d}x}
\end{displaymath}
Input
)
(a) =
d)
da
Output
9. MATHEMATICS
Previous Next First Last Back Forward Index 269
4. The above example is rather cumbersome, particularly if you have
a lot of derivatives, so it might be easier to dene a new command.
In the preamble dene:
\newcommand{\deriv}[2]{\frac{\mathrm{d}#1}{\mathrm{d}#2}} Input
Then in the document:
Input
\begin{displaymath}
f(x) = \deriv{f}{x}
\end{displaymath}
Input
)
(a) =
d)
da
Output
9. MATHEMATICS
Previous Next First Last Back Forward Index 270
5. Partial derivatives can be obtained similarly using the command
\partial to display the partial derivative symbol. As in the previous
example, rst dene a new command to format a partial derivative
in the preamble:
\newcommand{\pderiv}[2]{\frac{\partial #1}{\partial #2}} Input
Then in the document:
Input
\begin{displaymath}
f_x = \pderiv{f}{x}
\end{displaymath}
Input
)
x
=
)
a
Output
9. MATHEMATICS
Previous Next First Last Back Forward Index 271
6. A double partial derivative:
Input
\begin{displaymath}
f_{xy} = \frac{\partial^2 f}{\partial x \partial y}
\end{displaymath}
Input
)
xy
=
2
)
a
Output
9.3.6 Roots
Roots are obtained using the command
\sqrt[<order]{<maths} Denition
9. MATHEMATICS
Previous Next First Last Back Forward Index 272
without the optional argument <order it will produce a simple square
root. Cubic roots etc can be obtained using the optional argument.
Examples:
1. A square root:
Input
\begin{displaymath}
\sqrt{a+b}
\end{displaymath}
Input
o + o
Output
2. A cubic root:
Input
9. MATHEMATICS
Previous Next First Last Back Forward Index 273
\begin{displaymath}
\sqrt[3]{a+b}
\end{displaymath}
Input
3
o + o
Output
3. An ath root:
Input
\begin{displaymath}
\sqrt[n]{a+b}
\end{displaymath}
Input
n
o + o
Output
9. MATHEMATICS
Previous Next First Last Back Forward Index 274
9.3.7 Mathematical Symbols
Relational symbols are shown in table 9.6. If you want a negation that is [Where can I
nd the symbol
for . . . ]
not shown, you can obtain it by preceding the symbol with the command
\not. For example: \not\subset produces the symbol ,.
Table 9.6: Relational Symbols
\approx \asymp > \bowtie >
\cong
= \dashv \doteq
.
=
\equiv \frown \ge or \geq
\gg \in \le or \leq
\ll _ \mid or | [ \models [=
\neq ,= \ni \notin
\parallel | \prec \preceq
\perp \propto \sim
\simeq \smile \sqsubseteq [
\sqsupseteq \subset \subseteq
\succ ~ \succeq \supset
\supseteq \vdash
9. MATHEMATICS
Previous Next First Last Back Forward Index 275
Binary operator signals are shown in table 9.7, and arrow symbols are
shown in table 9.8.
Table 9.7: Binary Operator Symbols
\amalg U \ast \bullet
\bigcirc _ \bigtriangledown _ \bigtriangleup .
\cap \cdot \circ
\cup \dagger \ddagger
\diamond \div \mp
\odot \ominus \oplus
\oslash \otimes \pm
\setminus \ \sqcap | \sqcup |
\star - \times \triangleleft
\triangleright > \uplus \vee
\wedge \wr ;
Symbols that can have limits are shown in table 9.9. The size of these
symbols depends on whether they are in displayed maths or in-line maths.
Examples:
9. MATHEMATICS
Previous Next First Last Back Forward Index 276
Table 9.8: Arrow Symbols
\downarrow \Downarrow
\hookleftarrow \hookrightarrow
\leftarrow or \gets \Leftarrow
\leftharpoondown \leftharpoonup
\leftrightarrow \Leftrightarrow
\longleftarrow \Longleftarrow =
\longleftrightarrow \Longleftrightarrow
\longmapsto \longrightarrow
\Longrightarrow = \mapsto
\nearrow , \nwarrow _
\rightarrow or \to \Rightarrow
\rightharpoondown \rightharpoonup
\rightleftharpoons \searrow
\swarrow \uparrow
\Uparrow \updownarrow
\Updownarrow
9. MATHEMATICS
Previous Next First Last Back Forward Index 277
Table 9.9: Symbols with Limits
\sum
P
\int
R
\oint
H
\prod
Q
\coprod
\bigcap
T
\bigcup
S
\bigsqcup
F
\bigvee
W
\bigwedge
V
\bigodot
J
\bigotimes
N
\bigoplus
L
\biguplus
U
1. Displayed Maths
Input
\begin{displaymath}
f(x) = \sum_{i=1}^{n} x_i + \prod_{i=1}^{n} x_i
\end{displaymath}
Input
9. MATHEMATICS
Previous Next First Last Back Forward Index 278
)(a) =
n
X
i=1
a
i
+
n
Y
i=1
a
i
Output
2. In-line Maths
Input
\begin{math}
f(x) = \sum_{i=1}^{n} x_i + \prod_{i=1}^{n} x_i
\end{math}
Input
)(a) =
P
n
i=1
a
i
+
Q
n
i=1
a
i
Output
It is possible to stack subscripts or superscripts using
{above} \atop {below} Denition
9. MATHEMATICS
Previous Next First Last Back Forward Index 279
For example:
Input
\begin{displaymath}
\sum_{i\in\mathcal{I} \atop i \neq 0} x_i
\end{displaymath}
Input
which produces:
Output
X
iI
i=0
a
i
Output
Ellipsis commands (omission marks) are shown in table 9.10.
Examples:
1. Low ellipsis: This example uses the command \forall to produce
the for all symbol , and it also uses \ (backslash space) to make
a space before the for all symbol:
9. MATHEMATICS
Previous Next First Last Back Forward Index 280
Table 9.10: Ellipses
\ldots . . . \cdots
\vdots
.
.
. \ddots
.
.
.
Input
\begin{displaymath}
a_ix_i = b_i \ \forall i = 1,\ldots, n
\end{displaymath}
Input
o
i
a
i
= o
i
i = 1, . . . , a
Output
9. MATHEMATICS
Previous Next First Last Back Forward Index 281
2. Centred ellipsis:
Input
\begin{displaymath}
y = a_1 + a_2 + \cdots + a_n
\end{displaymath}
Input
= o
1
+ o
2
+ + o
n
Output
For other common symbol commands, see A Guide to L
A
T
E
X [4] or
The L
A
T
E
X Companion [5]. For a comprehensive list of symbols see The
Comprehensive L
A
T
E
X Symbol List by Scott Pakin et al. which is available
from CTAN [8].
Exercise 22 (Maths: Fractions and Symbols)
This exercise uses a fraction, a square root, subscripts, superscripts
and symbols. Try reproducing the following output:
9. MATHEMATICS
Previous Next First Last Back Forward Index 282
Output
The quadratic equation
2
X
i=0
o
i
a
i
= 0
has solutions given by
a =
o
1
q
o
2
1
4o
2
o
0
2o
2
Output
Again you can download or view the solution.
9.3.8 Delimiters
Placing brackets around a tall object in maths mode, such as fractions,
does not look right if you use normal sized brackets. For example:
Input
9. MATHEMATICS
Previous Next First Last Back Forward Index 283
\begin{displaymath}
(\frac{1}{1+x})
\end{displaymath}
Input
results in:
(
1
1 + a
) Output
Under such circumstances, it is better to use the commands:
\left<delimiter Denition
and
\right<delimiter Denition
Note that you must always have matching \left and \right commands,
although the delimiters used may be dierent. If you want one of the
delimiters to be invisible, use a . (full stop) as the delimiter. Available
delimiters are shown in table 9.11.
Examples:
9. MATHEMATICS
Previous Next First Last Back Forward Index 284
Table 9.11: Delimiters
( ( ) ) [ [ ] ]
\{ \} [ [ \[ |
/ \backslash \ \langle \rangle )
\lfloor ] \rfloor | \lceil \rceil |
\uparrow \downarrow \Uparrow \Downarrow
\updownarrow \Updownarrow
1. Round bracket delimiters:
Input
\begin{displaymath}
\left(
\frac{1}{1+x}
\right)
\end{displaymath}
Input
9. MATHEMATICS
Previous Next First Last Back Forward Index 285
1
1 + a
Output
2. Vertical bar delimiters:
Input
\begin{displaymath}
\left|
\frac{1}{1+x}
\right|
\end{displaymath}
Input
1
1 + a
Output
9. MATHEMATICS
Previous Next First Last Back Forward Index 286
3. Delimiters dont have to match:
Input
\begin{displaymath}
\left[\frac{1}{1+x}\right\rangle
\end{displaymath}
Input
1
1 + a
Output
4. An invisible delimiter:
Input
\begin{displaymath}
\left.
\frac{\partial f}{\partial x}
9. MATHEMATICS
Previous Next First Last Back Forward Index 287
\right|_{x=0}
\end{displaymath}
Input
)
a
x=0
Output
We have now learnt enough to reproduce the equation shown in chap-
ter 1:
Input
\newcommand{\pderiv}[2]{\frac{\partial #1}{\partial #2}}
\newcommand{\e}{\mathrm{e}}
\begin{displaymath}
\pderiv{^2\mathcal{L}}{{z_i^\rho}^2} =
-\pderiv{\rho_i}{z_i^\rho}
\left(
9. MATHEMATICS
Previous Next First Last Back Forward Index 288
\pderiv{v_i}{\rho_i} \frac{\e^{v_i}}{1-\e^{v_i}}
+ v_i \frac{\e^{v_i}\pderiv{v_i}{\rho_i}(1-\e^{v_i})
+\e^{2v_i}\pderiv{v_i}{\rho_i}}{(1-\e^{v_i})^2}
\right)
\end{displaymath}
Input
Output
2
/
:
i
2
=
i
:
i
0
@
i
e
v
i
1 e
v
i
+
i
e
v
i
v
i
i
(1 e
v
i
) + e
2v
i
v
i
i
(1 e
v
i
)
2
1
A
Output
Note 6: The above code looks a bit complicated, and there
are so many braces that it can be easy to lose track, so here
are some ways of making it a little easier to type:
9. MATHEMATICS
Previous Next First Last Back Forward Index 289
1. Whenever you start a new environment type in the \begin
and \end bits rst, and then insert whatever goes inside
the environment. This ensures that you always have a
matching \begin and \end.
2. Whenever you type any braces, always type the opening
and closing braces rst, and then insert whatever goes in
between. This will ensure that your braces always match
up.
So keeping these notes in mind, lets try typing in the code in a me-
thodical manner:
1. Start the displaymath environment:
Input
\begin{displaymath}
\end{displaymath}
Input
9. MATHEMATICS
Previous Next First Last Back Forward Index 290
2. We now need a partial derivative (remember to dene \pderiv in
the preamble as we did earlier):
Input
\begin{displaymath}
\pderiv{}{}
\end{displaymath}
Input
3. Lets do the rst argument. This partial derivative is actually a
double derivative, which means we need a squared bit on the top
along with a calligraphic L:
Input
\begin{displaymath}
\pderiv{^2 \mathcal{L}}{}
\end{displaymath}
Input
9. MATHEMATICS
Previous Next First Last Back Forward Index 291
4. The second argument is the :
i
squared bit. This is a nested super-
script {z_i^\rho}^2:
Input
\begin{displaymath}
\pderiv{^2 \mathcal{L}}{{z i^\rho}^2}
\end{displaymath}
Input
5. We can do the next partial derivative in the same way. This one is
slightly easier to do:
Input
\begin{displaymath}
\pderiv{^2 \mathcal{L}}{{z_i^\rho}^2} =
-\pderiv{\rho_i}{z_i^\rho}
\end{displaymath}
Input
9. MATHEMATICS
Previous Next First Last Back Forward Index 292
6. Delimiters also need to occur in pairs, like curly braces and \begin
and \end, so lets do them next:
Input
\begin{displaymath}
\pderiv{^2 \mathcal{L}}{{z_i^\rho}^2} =
-\pderiv{\rho_i}{z_i^\rho}
\left(
\right)
\end{displaymath}
Input
7. Now we need to do the bits inside the brackets. First of all we have
yet another partial derivative:
Input
\begin{displaymath}
\pderiv{^2 \mathcal{L}}{{z_i^\rho}^2} =
-\pderiv{\rho_i}{z_i^\rho}
\left(
9. MATHEMATICS
Previous Next First Last Back Forward Index 293
\pderiv{v_i}{\rho_i}
\right)
\end{displaymath}
Input
8. Now we have a fraction:
Input
\begin{displaymath}
\pderiv{^2 \mathcal{L}}{{z_i^\rho}^2} =
-\pderiv{\rho_i}{z_i^\rho}
\left(
\pderiv{v_i}{\rho_i} \frac{\e^{v_i}}{1-\e^{v_i}}
\right)
\end{displaymath}
Input
9. This is followed by
i
times another fraction:
9. MATHEMATICS
Previous Next First Last Back Forward Index 294
Input
\begin{displaymath}
\pderiv{^2 \mathcal{L}}{{z_i^\rho}^2} =
-\pderiv{\rho_i}{z_i^\rho}
\left(
\pderiv{v_i}{\rho_i} \frac{\e^{v_i}}{1-\e^{v_i}}
+ v_i \frac{}{}
\right)
\end{displaymath}
Input
10. This fraction is quite complicated. The bottom part of the fraction
is easier than the top, so lets do that rst:
Input
\begin{displaymath}
\pderiv{^2 \mathcal{L}}{{z i^\rho}^2} =
-\pderiv{\rho i}{z i^\rho}
\left(
9. MATHEMATICS
Previous Next First Last Back Forward Index 295
\pderiv{v i}{\rho i} \frac{\e^{v i}}{1-\e^{v i}}
+ v i \frac{}{(1-\e^{v i})^2}
\right)
\end{displaymath}
Input
11. Now its time for the top part of the fraction. Its a bit complicated,
so lets break it down:
(a) The rst term is:
\e^{v_i}
(b) The next term is another partial derivative:
\pderiv{v_i}{\rho_i}
(c) Then we have:
(1-\e^{v_i})
(d) Next we have to add on:
9. MATHEMATICS
Previous Next First Last Back Forward Index 296
+\e^{2v_i}
(e) And nally we have the last term:
\pderiv{v_i}{\rho_i}
12. Putting it all together, we have:
Input
\begin{displaymath}
\pderiv{^2\mathcal{L}}{{z i^\rho}^2} =
-\pderiv{\rho i}{z i^\rho}
\left(
\pderiv{v i}{\rho i} \frac{\e^{v i}}{1-\e^{v i}}
+ v i \frac{\e^{v i}\pderiv{v i}{\rho i}(1-\e^{v i})
+\e^{2v i}\pderiv{v i}{\rho i}}{(1-\e^{v i})^2}
\right)
\end{displaymath}
Input
9. MATHEMATICS
Previous Next First Last Back Forward Index 297
13. And remember that if you havent already dened \pderiv and \e,
you will need to do that in the preamble
Input
\newcommand{\pderiv}[2]{\frac{\partial #1}{\partial #2}}
\newcommand{\e}{\mathrm{e}}
Input
(Note that if we hadnt dened these two commands, the code would
have had to have been far more complicated.)
9.3.9 Arrays
Mathematical structures such as matrices and vectors require elements to
be arranged in rows and columns. Just as we can align material in rows
and columns in text mode using the tabular environment, we can do the
same in maths mode using the array environment. The array environment
has the same format as the tabular environment, however it must be in
maths mode. Examples:
1. A simple array, all three columns are right justied:
9. MATHEMATICS
Previous Next First Last Back Forward Index 298
Input
\begin{displaymath}
\begin{array}{rrr}
0 & 1 & 19\\
-6 & 10 & 200
\end{array}
\end{displaymath}
Input
0 1 19
6 10 200
Output
2. Lets add some delimiters:
Input
\begin{displaymath}
9. MATHEMATICS
Previous Next First Last Back Forward Index 299
\left(
\begin{array}{rrr}
0 & 1 & 19\\
-6 & 10 & 200
\end{array}
\right)
\end{displaymath}
Input
0 1 19
6 10 200
Output
3. This example uses an invisible delimiter:
Input
\begin{displaymath}
f(x) =
\left\{
9. MATHEMATICS
Previous Next First Last Back Forward Index 300
\begin{array}{rl}
-1 & x < 0\\
0 & x = 0\\
+1 & x > 0
\end{array}
\right.
\end{displaymath}
Input
)(a) =
8
<
:
1 a < 0
0 a = 0
+1 a 0
Output
9.3.10 Vectors
Vectors can be produced using the command:
\vec{<variable} Denition
9. MATHEMATICS
Previous Next First Last Back Forward Index 301
Example:
Input
\begin{displaymath}
\vec{x}
\end{displaymath}
Input
a
Output
These days it is customary to typeset vectors in bold. This can be done
by redening the \vec command. You could use \mathbf, for example:
Input
\renewcommand{\vec}[1]{\mathbf{#1}}
\begin{displaymath}
\vec{x}\cdot\vec{\xi} = z
\end{displaymath}
9. MATHEMATICS
Previous Next First Last Back Forward Index 302
Input
x = :
Output
however, as you may have noticed, the Greek letter has not come out
in bold. Heres an alternative (using \boldsymbol dened in the amsfonts
package):
Input
\renewcommand{\vec}[1]{\boldsymbol{#1}}
\begin{displaymath}
\vec{x}\cdot\vec{\xi} = z
\end{displaymath}
Input
x = :
Output
9. MATHEMATICS
Previous Next First Last Back Forward Index 303
Exercise 23 (Maths: Vectors and Arrays)
Try to produce the following:
Output
Ax =
0 1
2 3
1
2
2
8
= y
Output
As before, you can download or view the solution.
9.3.11 Mathematical Spacing
L
A
T
E
X deals with mathematical spacing fairly well, but sometimes you may
nd you want to adjust the spacing yourself. Available spacing commands
are listed in table 9.12.
Exercise 24 (More Mathematics)
This exercise uses the spacing command \qquad. It also has a func-
9. MATHEMATICS
Previous Next First Last Back Forward Index 304
Table 9.12: Mathematical Spacing Commands
Command Example Input Example Output
$AB$ 1
\thinspace or \, $A\,B$ 1
\medspace or \: $A\:B$ 1
\thickspace or \; $A\;B$ 1
\quad $A\quad B$ 1
\qquad $A\qquad B$ 1
\negthinspace or \! $A\!B$ 1
\negmedspace $A\negmedspace B$ 1
\negthickspace $A\negthickspace B$ 1
9. MATHEMATICS
Previous Next First Last Back Forward Index 305
tion name, diag, and it uses the \forall and ellipses symbols. It also
redenes the \vec command, as was done in the previous section, and it
uses delimiters and the array environment, as well as using subscripts and
superscripts.
Try to reproduce the following output:
Output
The set of linear equations:
o
i
a
i
= o
i
i = 1, . . . , a
can be written as a matrix equation:
diag(a)x = b
where x = (a
1
, . . . , a
n
)
T
, b = (o
1
, . . . , o
n
)
T
and
diag(a) =
2
6
6
6
6
6
4
o
1
0 0
0 o
2
.
.
.
.
.
.
.
.
.
.
.
.
.
.
.
0
0 0 o
n
3
7
7
7
7
7
5
9. MATHEMATICS
Previous Next First Last Back Forward Index 306
Output
Again, you can download or view the solution.
9. MATHEMATICS
Previous Next First Last Back Forward Index 307
Chapter 10
Dening Environments
Just as you can dene new commands, you can also dene new environ-
ments. The command
\newenvironment{<env-name}[<n-args][<default]{<begin-
code}{<end-code}
Denition
is used to dene a new environment. As with new commands, you can
use the optional argument <n-args to dene an environment with ar-
guments, and <default to dene an environment with an optional argu-
ment.
The rst argument <env-name is the name of your new environ-
ment. Remember that the environment name must not have a backslash.
The mandatory arguments <begin-code and <end-code indicate what
L
A
T
E
X should do at the beginning and end of the environment. Lets rst
consider an example of an environment without any arguments. Lets
make an environment called, say, exercise that prints Exercise in bold
and typesets the contents of the environment in italic. In other words, we
Previous Next First Last Back Forward Index 308
want the following code:
Input
\begin{exercise}
This is a sample.
\end{exercise}
Input
to produce the following output:
Output
Exercise
This is a sample.
Output
Lets rst consider what we want this environment to do: we can get
the word Exercise in bold by simply doing \textbf{Exercise}, and
the italic font can be obtained by using the itshape environment. So, at
the start of our new environment we need to do \textbf{Exercise} and
we need to begin the itshape environment, and at the end of our new
environment we need to end the itshape environment:
Input
10. DEFINING ENVIRONMENTS
Previous Next First Last Back Forward Index 309
\newenvironment{exercise}% environment name
{\textbf{Exercise}\begin{itshape}}% begin code
{\end{itshape}}% end code
Input
Lets try it out:
Input
\begin{exercise}
This is a sample.
\end{exercise}
Input
Exercise This is a sample. Output
Not quite right. Lets put a paragraph break after Exercise, and put one
before it as well. The command \par can be used to make a paragraph
break:
Input
\newenvironment{exercise}% environment name
{\par\textbf{Exercise}\begin{itshape}\par}% begin code
{\end{itshape}}% end code
10. DEFINING ENVIRONMENTS
Previous Next First Last Back Forward Index 310
Input
Lets have a look at the output now:
Output
Exercise
This is a sample.
Output
One more thing, we need to remove the paragraph indentation. This
can be done using the command \noindent:
Input
\newenvironment{exercise}
{\par\noindent\textbf{Exercise}\begin{itshape}\par\noindent}
{\end{itshape}}
Input
The exercise environment now appears as:
Output
Exercise
This is a sample.
Output
10. DEFINING ENVIRONMENTS
Previous Next First Last Back Forward Index 311
Now lets modify our code so that the environment takes an argu-
ment. The argument should indicate the exercise topic. For example, the
following code:
Input
\begin{exercise}{An Example}
This is a sample.
\end{exercise}
Input
should produce the following result:
Output
Exercise (An Example)
This is a sample.
Output
As with \newcommand, #1 is used to indicate the rst argument. We can
now modify the code as follows (modications are indicated like this):
Input
\newenvironment{exercise}[1]%
10. DEFINING ENVIRONMENTS
Previous Next First Last Back Forward Index 312
{\par\noindent\textbf{Exercise (#1)}\begin{itshape}\par\noindent}%
{\end{itshape}}
Input
Note 7: When you dene a new environment called <name,
\newenvironment creates the commands \<name and \end<name,
so when you dene a new environment, make sure that you
dont give it the same name as an existing command. Like-
wise, when you dene a new command, you need to make
sure that there is no environment of the same name. When
L
A
T
E
X encounters \begin{<name} it implements \<name
(as well as some other stu, such as starting a group) and
when L
A
T
E
X encounters \end{<name}, it implements the
command \end<name if it exists (and also does some other
stu, such as ending the group). This is why declarations
such as \bfseries can also be used as an environment of the
same name without the backslash. You cant however use a
text-block command, such as \textbf, as an environment.
1
1
Actually, it is possible to do, say, \begin{textbf}Some text\end{textbf}, but only
the S would appear in bold, since it is approximately the same as {\textbf Some text}.
Whilst you can do \begin{textbf}{Some text}\end{textbf}, it is much more ecient
to type \textbf{Some text}.
10. DEFINING ENVIRONMENTS
Previous Next First Last Back Forward Index 313
So the above example, creates two commands: \exercise
(which takes an argument) and \endexercise (which doesnt
take an argument). However, dont be tempted to use \exercise
and \endexercise explicitly as you will miss out on L
A
T
E
Xs
\begin/\end checking mechanism, and you will not be able
to benet from the implicit grouping resulting from using an
environment. If you are not sure if something is supposed to
be used as a command or as an environment then check your
reference manuals, or package documentation if it is dened in
a package.
Exercise 25 (Dening a New Environment)
If you did any of the exercises from exercise 9 to exercise 18, go back
to the document you created and dene the exercise environment as in the
example above. Then try creating some exercises using this environment.
You could, maybe, put an exercise in the rst chapter, and then another
one in the second chapter.
Then try modifying the environment so that it puts a bit of vertical
space before and after the environment using \vspace{<length}. Again
you can download or view an example.
10. DEFINING ENVIRONMENTS
Previous Next First Last Back Forward Index 314
10. DEFINING ENVIRONMENTS
Previous Next First Last Back Forward Index 315
Chapter 11
Counters
As we have seen, L
A
T
E
X automatically generates numbers for chapters, sec-
tions, equations etc. These numbers are stored in counters. The names of
these counters are usually the same as the name of the object with which
it is associated but without any backslash. For example, the \chapter
command has an associated counter called chapter, the \footnote com-
mand has an associated counter called footnote, the equation environment
has an associated counter called equation, the gure environment has an
associated counter called gure and the table environment has an associ-
ated counter called table. There is also a counter called page that keeps
track of the current page number.
The value of a counter can be displayed using the command
\the<counter Denition
where <counter is the name of the associated counter. Note that <counter
does not go in curly braces and adjoins \the (e.g. \thepage, \thesection, [Page number
is wrong at
start of page]
\thechapter). Example:
Previous Next First Last Back Forward Index 316
Input
This page is Page~\thepage.
The current chapter is Chapter~\thechapter.
Input
produces:
This page is Page 317. The current chapter is Chapter 11. Output
New counters can be created using the command:
\newcounter{<counter-name}[<outer-counter] Denition
The mandatory argument <counter-name is the name of your new
counter (no backslash in the name). For example, lets dene a counter
called exercise to keep track of each exercise.
\newcounter{exercise} Input
We can now display the value of the counter using the command \theexercise.
At the moment the counter has the value zero, the value can be changed
using one of the following commands:
11. COUNTERS
Previous Next First Last Back Forward Index 317
\stepcounter{<counter} Increments <counter by 1
\refstepcounter{<counter} As above, but allows you to cross-
reference the counter using \label
and \ref
\setcounter{<counter}{<num} Sets the counter to <num
\addtocounter{<counter}{<num} Adds <num to <counter
A couple of the commands above take a number <num as one of the
arguments. If you want to use another counter for this argument, you
need to use
\value{<counter} Denition
For example, if you want to set our new exercise counter to the same
value as the page counter, you would do
\setcounter{exercise}{\value{page}} Input
Lets go back to the exercise environment you created in exercise 25. The
exercises really ought to have an associated number, and this number
11. COUNTERS
Previous Next First Last Back Forward Index 318
should be incremented each time we use the exercise environment. So
lets modify our code to do this. Modications are illustrated like this:
Input
\newcounter{exercise}
\newenvironment{exercise}[1]%
{\refstepcounter{exercise}\vspace{10pt}\par\noindent
\textbf{Exercise \theexercise\ (#1)}
\begin{itshape}\par\noindent\vspace{10pt}}%
{\end{itshape}\vspace{10pt}\par}
Input
Note that the counter needs to be incremented before it is used. Since
weve used \refstepcounter instead of \stepcounter we can cross-reference
our exercise environment:
Input
Exercise~\ref{ex:simple} is a simple exercise.
\begin{exercise}{Simple Exercise}%
\label{ex:simple}%
11. COUNTERS
Previous Next First Last Back Forward Index 319
This is a simple exercise.
\end{exercise}
Input
(Why are there percent symbols at the end of some of the lines? What
would happen without them?) This produces the following output: [Theres a
space added
after my
environment]
Output
Exercise 1 is a simple exercise.
Exercise 1 (Simple Exercise)
This is a simple exercise.
Output
The counter representation can be changed by redening \theexercise [Redening
counters \the-
commands]
using the command \renewcommand. The following commands can be used
to display the counter:
\arabic{<counter} Arabic number (1, 2, 3, . . . )
\Roman{<counter} Uppercase Roman numeral (I, II, III, . . . )
11. COUNTERS
Previous Next First Last Back Forward Index 320
\roman{<counter} Lowercase Roman numeral (i, ii, iii, . . . )
\alph{<counter} Lowercase letter (a, b, c, . . . , z)
\Alph{<counter} Uppercase letter (A, B, C, . . . , Z)
\fnsymbol{<counter} A footnote symbol ( | )
For example, to make the chapter numbers appear as uppercase Roman
numerals you would do:
\renewcommand{\thechapter}{\Roman{chapter}} Input
You may have noticed that \newcounter has an optional argument
<outer-counter. This is for use if you require the new counter to be reset
every time <outer-counter is incremented. For example, the section [Master and
slave counters]
numbers in the report class are dependent on the chapter numbers. Each
time a new chapter is started, the section numbers are reset. Suppose we
want our exercise counter to be dependent on the chapter counter, we
would do
\newcounter{exercise}[chapter] Input
11. COUNTERS
Previous Next First Last Back Forward Index 321
We now need to modify \theexercise so that it includes the chapter
number:
\renewcommand{\theexercise}{\thechapter.\arabic{exercise}} Input
Notice the use of \thechapter instead of, say, \arabic{chapter}. By
using \thechapter we dont need to keep track of the chapter counter
format.
Exercise 26 (Using Counters)
Modify the document from exercise 25 so that the exercise environment
has a counter. Make the counter dependent on the chapter. You can
download or view an example.
11. COUNTERS
Previous Next First Last Back Forward Index 322
Chapter 12
Lengths
Lengths are commands that store dimensions (such as 1in, 5cm, 8.25mm).
These are used to determine page layouts etc. For example, the page
width is given by the length \pagewidth, and the height of the main
body of text is given by \textheight. The paragraph indentation is given
by \parindent and the gap between paragraphs is given by \parskip.
Acceptable units of measurement are shown in table 12.1.
Example: The default paragraph indentation \parindent is usually
around 15pt, but we can change this if we like. To change a length you
need to use the command:
\setlength{<cmd}{<length} Denition
where <cmd is the particular length command (e.g. \parindent) and
<length is the new length. To display the value of a length do:
\the<cmd Denition
Previous Next First Last Back Forward Index 323
Table 12.1: Units of Measurement
pt point: 72.27pt = 1in
in inch: 1in = 25.4mm
mm millimetre: 1mm=2.845pt
cm centimetre: 1cm = 10mm
ex height of the letter x in the current font
em width of the letter M in the current font
sp scaled point: 1sp = 65536pt
bp big point (or PostScript point): 72bp = 1in
dd didot point: 1dd=0.376mm
pc pica: 1pc=12pt
cc cicero: 1cc=12dd
mu math unit: 18mu = 1em
Previous Next First Last Back Forward Index 324
For example, the following code:
Input
\setlength{\parindent}{0pt}
This is the first paragraph.
This is the second paragraph.
The paragraph indentation is \the\parindent.
Input
will produce the following output:
Output
This is the rst paragraph.
This is the second paragraph. The paragraph indentation is 0.0pt.
Output
A rubber length is a length that has a certain amount of elasticity.
This enables you to specify your desired length with a certain amount of
exibility that will allow L
A
T
E
X to stretch or contract the space to get the
body of text as ushed with the margins as possible.
12. LENGTHS
Previous Next First Last Back Forward Index 325
For example, the paragraph gap \parskip is usually set to 0pt plus
1pt. This means that the preferred gap is 0pt but L
A
T
E
X can stretch it
up to 1pt to help prevent the page from having a ragged bottom. Lets
further modify the above example:
Input
\setlength{\parindent}{0pt}
\setlength{\parskip}{10pt plus 1pt minus 1pt}
This is the first paragraph.
This is the second paragraph.
The paragraph indentation is \the\parindent.
The paragraph skip is \the\parskip.
Input
This now produces:
Output
This is the rst paragraph.
12. LENGTHS
Previous Next First Last Back Forward Index 326
This is the second paragraph. The paragraph indentation is 0.0pt. The
paragraph skip is 10.0pt plus 1.0pt minus 1.0pt.
Output
In this example, the preferred paragraph gap is 10pt but it will allow for
a deviation of up to plus or minus 1pt.
If you want to change any of the page layout lengths (such as \textwidth),
the easiest way to do it is to use the geometry package. This package should
have been installed when you installed your T
E
X distribution. Using an
example from the geometry documentation: suppose you want the total
text area to be 6.5in wide and 8.75in high, with a left margin 0.4in from
the left edge, no header, and the rst line of the page to be 1.2in from the
top of the paper, then you would do:
\usepackage[body={6.5in,8.75in},top=1.2in,left=0.4in,nohead]{geometry}
12. LENGTHS
Previous Next First Last Back Forward Index 327
Chapter 13
Common Errors
If the only message that gets printed to the terminal is:
latex: Command not found.
or
Bad command or file name
then you have either mistyped the command name, or you dont
have L
A
T
E
X installed on your computer, or your path hasnt been
set up correctly. First check that you have typed the command
correctly, then check to see if you have T
E
X installed. Failing that,
contact your system administrator for help.
If you get the message (or something similar):
This is TeX, Version 3.14159 (Web2C 7.3.1)
Previous Next First Last Back Forward Index 328
! I cant find file sample.
<*> sample
Please type another input file name:
then you have either misspelt the lename or you are in the wrong
directory. If you have misspelt the lename, simply type in the
correct name at the prompt. If you are in the wrong directory or
you want to quit, type X followed by the return character . This
is an error that you may encounter if you are using a terminal, as
typing errors may occur, or you may forget to change to the correct
directory. To check you are in the right directory, you can type:
ls
if you are using a Unix-type system. This will list the contents
of the directory. If you are certain that you have spelt the le-
name correctly and that you are in the right directory, there may be
something wrong with your path, in which case contact your system
administrator. You are unlikely to get this error with WinEdt or
TeXnicCenter as they set the directory, and you only need to click
a button, so you wont get any typing errors.
13. COMMON ERRORS
Previous Next First Last Back Forward Index 329
Error messages will usually look something like:
! Undefined control sequence.
l.1 \docmentclass
[a4paper,11pt]{article}
?
The rst line is the error message. In this example I have misspelt
the command \documentclass. The next line begins with l. fol-
lowed by a number. This is the line number in the source code
where the error occurred. In this case the error occurred on line 1.
Following the line number is the input line L
A
T
E
X has processed so
far, and staggered on the next line is the remainder of the input line. [The structure
of TeX error
messages] Heres another example. Suppose line 8 of my source code looks like:
The date today is: \toady, which is nice to know.
The error in this case is the misspelling of the command \today.
The error message will appear as follows:
13. COMMON ERRORS
Previous Next First Last Back Forward Index 330
! Undefined control sequence.
Error Message
l.
Line
Number
8 The date today is
Error
\toady
This is how far L
A
T
E
X has got
, which is nice to know.
Rest of
the line
?
L
A
T
E
X prompt
At the L
A
T
E
X prompt, you can either type h for a help message, or
type x to exit L
A
T
E
X and go back to your source code and x the
problem.
There follows below a list of common error messages. If your problem
isnt listed there, try the UK TUG FAQ [2]. [How to
approach
errors]
13.1 * (No message, just an asterisk prompt)
Youve gone into T
E
X! This is probably because youve forgotten the
\end{document}. The asterisk is the T
E
X prompt. At this point the best
thing to do is type \end{document} at the prompt (followed by the return
character ) and hope for the best. [Please type a
command or
say \end]
13. COMMON ERRORS
Previous Next First Last Back Forward Index 331
13.2 Argument of \cline has an extra }
If this error occurred on the rst line in your tabular environment, you
may have forgotten the argument to the tabular environment.
13.3 Argument of \multicolumn has an extra }
If this error occurred on the rst line in your tabular environment, you
may have forgotten the argument to the tabular environment.
13.4 \begin{. . . } ended by \end{. . . }
The beginning of your environment doesnt have a matching end.
Check to make sure you have spelt the name of the environment
correctly.
You will get this error message if you do, say,
\end{docment} (incorrect)
instead of
13. COMMON ERRORS
Previous Next First Last Back Forward Index 332
\end{document} (correct)
Check that for every \begin you have a corresponding \end with the
same name.
13.5 Bad math environment delimiter
Only a certain type of character may be used as a delimiter (e.g. ( ) [
] \{ \} | \| . ), check which one you have specied. This error may
also occur if you have forgotten a \right (Remember to use a . if you
want an invisible delimiter) or you may have forgotten to end your array
environment with \end{array}.
13.6 Can only be used in preamble.
Some commands, such as \usepackage may only appear in the preamble.
Check to see where you have put it. For example, this error will be caused
by doing:
13. COMMON ERRORS
Previous Next First Last Back Forward Index 333
\documentclass[a4paper]{article}
\begin{document}
\usepackage{graphicx}
(incorrect)
instead of
\documentclass[a4paper]{article}
\usepackage{graphicx}
\begin{document}
(correct)
13.7 Command . . . already dened
You have tried to dene a command which already exists. Try giving it
a dierent name. Remember never to redene a command if you dont
know what the command originally does.
Alternatively, you have tried to dene an environment which already
exists. Give the new environment a dierent name. Again, never redene
an environment where you dont know what the original environment does.
13. COMMON ERRORS
Previous Next First Last Back Forward Index 334
13.8 Display math should end with $$
You may have a dollar sign ($) in a displaymath or equation environment.
Remember that $ is short hand for \begin{math} or \end{math}, so you
cant end one of the other environments with a $. (This error message
is in fact a bit confusing, as it seems to be suggesting that you end a
displayed maths environment with $$ which you also shouldnt do.) [Why use
\[. . . \] in place
of $$. . . $$]
13.9 Environment . . . undened.
L
A
T
E
X doesnt recognise the environment you have specied.
Check you have spelt the environment name correctly.
You will get this error if you do, say,
\begin{docment} (incorrect)
instead of
\begin{document} (correct)
13. COMMON ERRORS
Previous Next First Last Back Forward Index 335
If its your own environment, check you have dened the environ-
ment before using it.
If the environment is dened in a package, check you have included
the package using the \usepackage command.
13.10 Extra alignment tab has been changed to
\cr
You have too many ampersands (&) in one row. The most probable cause
is that you have forgotten the end of row command \\ on the previous
row. Remember also that if you have a \multicolumn command to span
more than one column, you should have fewer &s in that row. [Alignment tab
changed to \cr]
13.11 Extra \right
There are a number of possible causes. The most probable is that you
have a \right that doesnt have a matching \left. (Remember left
comes before right.) Another possible cause is that you have missed out
\end{array}. (Remember that environments provide implicit grouping,
and \left and its matching \right must appear within the same group
level.)
13. COMMON ERRORS
Previous Next First Last Back Forward Index 336
13.12 File ended while scanning use of . . .
The most usual cause of this error is a missing closing brace.
You will get this error if you do, say,
\end{document (incorrect)
instead of
\end{document} (correct)
13.13 File not found.
L
A
T
E
X cant nd the le you have specied. You will be given the oppor-
tunity to type in the correct lename at the prompt. If you want to quit,
simply type X followed by the return character .
Make sure that you have spelt the lename correctly.
This error will be caused by, say,
\documentclass[a4paper]{artcle} (incorrect)
13. COMMON ERRORS
Previous Next First Last Back Forward Index 337
instead of
\documentclass[a4paper]{article} (incorrect)
If this is the case, simply type in the correct name at the prompt
(followed by the return character )
Make sure that the le is in the same directory as your document or
in the L
A
T
E
X path. If the le is in another directory (not in the L
A
T
E
X
path), you will need to specify the pathname, but remember that
when using L
A
T
E
X under Windows, you need to use a forward slash
(/) as the directory divider, as a backslash would be interpreted as
a command. For example, if you have a le called shapes.ps in the
subdirectory pictures then you would get a le not found error
message if you did
\includegraphics{shapes.ps} (incorrect)
instead of \includegraphics{pictures/shapes.ps} (correct)
If the le is a package or class le, its possible that you dont have
that le installed on your computer. If this is the case you will need
to download and install it as described in section 6.2. Remember
13. COMMON ERRORS
Previous Next First Last Back Forward Index 338
that you need to refresh the database after installing a new package
or class le.
13.14 Illegal character in array arg
You have used a character in the argument of a tabular or array environ-
ment that is not allowed. The standard available characters are: r (right
justied), l (left justied) and c (centred). This error will also occur if
you have forgotten the argument to the tabular or array environment.
13.15 Illegal parameter number in denition
You have referred to a parameter (argument) number that is greater than
the number of paramters you have specied. For example, suppose you
dened the command to have only one parameter, then you cant use #2
which refers to the second, non-existent, parameter. Remember that you
need to specify how many parameters you want in the optional argument
to \newcommand, otherwise it will be assumed that the command has no
arguments.
See also the FAQ entry: Illegal parameter number in denition.
13. COMMON ERRORS
Previous Next First Last Back Forward Index 339
13.16 Illegal unit of measure (pt inserted).
You have either not specied a unit when giving a length (even zero lengths
must have a unit) or you have specied an invalid unit or you have misspelt
the unit. Available units are listed in table 12.1.
13.17 Lonely \item
The command \item may only appear in one of the list making environ-
ments (such as itemize). Make sure you havent forgotton your environ-
ment.
13.18 Misplaced alignment tab character &
You have used the special character & where you shouldnt have. Recall
from section 4.2 that if you want an & sign to appear you need to do \&
not just &.
You would have got this error message if you had done, say,
& our equipment (wrong)
instead of
13. COMMON ERRORS
Previous Next First Last Back Forward Index 340
\& our equipment (correct)
13.19 Missing } inserted
You have missed a closing curly brace, or you may have missed out an
argument.
Example: if the following line occurs in a tabular environment:
& \multicolumn{2}{c}\\
this will produce the error. (The third argument to \multicolumn has
been omitted.)
13.20 Missing $ inserted
This message can be caused by a number of errors:
You may have typed $ instead of \$ (you actually want a dollar
symbol to appear). Recall from section 4.2 that if you want a $ sign
to appear you need to do \$ not just $.
You would have got this error message if you had done, say,
expenditure came to $2000.00 (wrong)
13. COMMON ERRORS
Previous Next First Last Back Forward Index 341
instead of
expenditure came to \$2000.00 (correct)
You might have missed the beginning of one of the mathematics en-
vironments (that is, youve used a command that must only appear
in maths mode).
You may have missed the end of a mathematics environment, or you
may have a paragraph break within a math, displaymath or equation
environment, which is not permitted. Make sure you dont have any
blank lines within the environment. If you want a blank line in your
code to make it easier to edit, try having a percent sign at the start
of an empty line to ensure that the line is ignored by L
A
T
E
X. For
example:
\begin{equation}
%
E = mc^2
%
\end{equation}
See also the FAQ entry Missing $ inserted.
13. COMMON ERRORS
Previous Next First Last Back Forward Index 342
13.21 Missing \begin{document}
You have put some text outside of the document environment. Check the [Missing
\begin{document}]
following:
You have remembered \begin{document}
This error would be caused by, say,
\documentclass[a4paper]{article}
This is a simple document
(incorrect)
instead of
\documentclass[a4paper]{article}
\begin{document}
This is a simple document
(correct)
You havent placed any text before \begin{document}. For example:
\documentclass[a4paper]{article}
This is a simple document
\begin{document}
(incorrect)
instead of
13. COMMON ERRORS
Previous Next First Last Back Forward Index 343
\documentclass[a4paper]{article}
\begin{document}
This is a simple document
(correct)
You havent missed out a backslash from either \documentclass or
\begin{document}
This error would be caused by, say,
documentclass[a4paper]{article} (incorrect)
instead of
\documentclass[a4paper]{article} (incorrect)
13.22 Missing delimiter
You have forgotten to specify the type of delimiter you want (e.g. ( ) [ ]
\{ \} | \| . ) (Remember to use a . if you want an invisible delimiter,
and remember that if you want a curly brace, you must have a backslash
followed by the curly brace.)
Example:
13. COMMON ERRORS
Previous Next First Last Back Forward Index 344
f(x) = \left{
\begin{array}{ll}
0 & x \leq 0\\
1 & x > 1
\end{array}
\right.
(incorrect)
instead of
f(x) = \left\{
\begin{array}{ll}
0 & x \leq 0\\
1 & x > 1
\end{array}
\right.
(correct)
13.23 Missing \endcsname inserted
This is a T
E
X error rather than a L
A
T
E
X error which makes it harder to
determine the cause, however it can be caused by placing a backslash in
front of the name of an environment. (Remember that environment names
do not contain a backslash.)
This error will be caused by, say,
13. COMMON ERRORS
Previous Next First Last Back Forward Index 345
\begin{\sffamily} (incorrect)
instead of
\begin{sffamily} (correct)
13.24 Missing \endgroup inserted
A number of things could have caused this. You may have missed out
the end of an environment, or you may have an environment inside of
another environment its not allowed to be in. For example, this error
can be caused by placing an eqnarray environment inside a displaymath
environment, which is not allowed.
13.25 Missing number, treated as zero
L
A
T
E
X is expecting a number. If your command takes more than one
argument, check to make sure the arguments are in the correct order. For
example, if you are using a minipage environment, you might have omitted
the mandatory argument which species the width of the minipage, or you
may have the optional arguments the wrong way round. The placement
13. COMMON ERRORS
Previous Next First Last Back Forward Index 346
specier should come rst, followed by the height.
If you are using \addtocounter or \setcounter remember that the
second argument must be a number, so if you want the value of a counter
as the argument you must use \value. This error can be caused by, say,
\setcounter{exercise}{chapter} (incorrect)
instead of
\setcounter{exercise}{\value{chapter}} (correct)
See also the FAQ entry Missing number, treated as zero.
13.26 Paragraph ended before \begin was com-
plete
Youve probably missed a closing brace at the end of the argument to
\begin. This error will be caused by, say,
\begin{document (incorrect)
instead of
13. COMMON ERRORS
Previous Next First Last Back Forward Index 347
\begin{document} (correct)
13.27 Runaway argument
There are a number of possible causes of this error:
Paragraph breaks are not permitted in the arguments of short com-
mands. If there is a corresponding environment then you should use
that instead. For example, this error message will be generated by
doing, say,
\textbf{This is a simple document.
Here is the first paragraph.
Here is the second paragraph.}
(incorrect)
instead of
13. COMMON ERRORS
Previous Next First Last Back Forward Index 348
\begin{bfseries}
This is a simple document.
Here is the first paragraph.
Here is the second paragraph.
\end{bfseries}
(correct)
The closing brace of a mandatory argument is missing: This error
will be caused by, say,
\title{A Simple Document (incorrect)
instead of
\title{A Simple Document} (correct)
This error can also be caused by omitting the mandatory argument
of an environment. For example:
\begin{thebibliography}
\bibitem{kopka95} A Guide to \LaTeX2e: document
(incorrect)
instead of
13. COMMON ERRORS
Previous Next First Last Back Forward Index 349
\begin{thebibliography}{1}
\bibitem{kopka95} A Guide to \LaTeX2e: document
(correct)
13.28 Somethings wrongperhaps a missing \item.
You may have missed an \item command. The rst object in a list envi-
ronment must either be an \item command, or another list environment. [Perhaps a
missing \item?]
This error will be caused by, say,
\begin{itemize}
Animal
\item Vegetable
\item Mineral
\end{itemize}
(incorrect)
instead of
\begin{itemize}
\item Animal
\item Vegetable
\item Mineral
\end{itemize}
(correct)
13. COMMON ERRORS
Previous Next First Last Back Forward Index 350
This error can also be caused by a missing \bibitem in the bibliography.
For example:
\begin{thebibliography}{1}
A Guide to \LaTeX2e: document
(incorrect)
instead of
\begin{thebibliography}{1}
\bibitem{kopka95} A Guide to \LaTeX2e: document
(correct)
See also the FAQ entry Perhaps a missing \item?.
13.29 Theres no line here to end.
You have placed a line breaking command (\\, \newline or \linebreak)
where it doesnt make sense to have one.
13.30 Undened control sequence
L
A
T
E
X doesnt understand the command you have used.
Check to see if you have misspelt the command name. (Remember
that all L
A
T
E
X command names are case-sensitive.)
13. COMMON ERRORS
Previous Next First Last Back Forward Index 351
You will get this error if you do, say,
This is a simple \Latex\ document (incorrect)
instead of
This is a simple \LaTeX\ document (correct)
Check that you have remembered the space when typing \ . For
example:
This is a simple \LaTeX\document (incorrect)
instead of
This is a simple \LaTeX\ document (correct)
If you are using a command that is dened in a package make sure
you have included the package using \usepackage.
Check that your command name hasnt run into the next piece of
text. For example, you can do
13. COMMON ERRORS
Previous Next First Last Back Forward Index 352
man{\oe}uvre
or
man\oe uvre
or
man\oe{}uvre
but not
man\oeuvre
You have used a backslash instead of a forward slash as a direc-
tory divider. (Remember that when using L
A
T
E
X under Windows,
you need to use a forward slash (/) as the directory divider, as a
backslash would be interpreted as a command. )
For example, suppose you have a le called shapes.ps in a subdi-
rectory called pictures, then you would get an error if you did
\includegraphics{pictures\shapes.ps} (Incorrect)
13. COMMON ERRORS
Previous Next First Last Back Forward Index 353
instead of
\includegraphics{pictures/shapes.ps} (Correct)
13.31 You cant use macro parameter character
# in horizontal mode
You have used the special character # where you shouldnt have. Recall
from section 4.2 that if you want a # sign to appear you need to do \#
not just #.
This error message will be caused by doing, say,
Item #1 (Incorrect)
instead of
Item \#1 (Correct)
13. COMMON ERRORS
Previous Next First Last Back Forward Index 354
Chapter 14
Need More Help?
Try some of the following:
http://www.tex.ac.uk/faq
comp.text.tex newsgroup (check the previous link before posting a
query).
texhax archives
http://www.ctan.org/
http://www.tug.org/
If you live in the U.K., considering joining the UK T
E
X User Group,
and take advantage of the circulating library and book discount
scheme. See http://uk.tug.org/ for more details.
Previous Next First Last Back Forward Index 355
Bibliography
[1] The T
E
X catalogue topic index. http://www.tex.ac.uk/
tex-archive/help/Catalogue/bytopic.html.
[2] The UK list of frequently asked questions. http://www.tex.ac.uk/
faq.
[3] Leslie Lamport. L
A
T
E
X : a document preparation system. Addison-
Wesley, 2nd edition (updated for L
A
T
E
X2
) edition, 1994.
[4] Helmut Kopka and Patrick W. Daly. A guide to L
A
T
E
X2
: document
preparation for beginners and advanced users. Addison-Wesley, 1995.
[5] Michel Goossens, Frank Mittelbach, and Alexander Samarin. The
L
A
T
E
X companion. Addison-Wesley, 1994.
[6] Michel Goossens, Sebastian Rahtz, and Frank Mittelbach. The L
A
T
E
X
graphics companion. Addison-Wesley, 1997.
[7] Michel Goossens, Sebastian Rahtz, et al. The L
A
T
E
X web companion.
Addison-Wesley, 1999.
Previous Next First Last Back Forward Index 356
[8] The comprehensive T
E
X archive network (CTAN). http://www.ctan.
org/.
[9] The UK T
E
X archive. http://www.tex.ac.uk/.
[10] The comp.text.tex news group. http://groups.google.com/group/
comp.text.tex.
[11] The texhax archives. http://tug.org/pipermail/texhax/.
[12] Donald E. Knuth. The T
E
Xbook. Addison-Wesley, 1986.
[13] Herbert Vo. Math mode. ftp://cam.ctan.org/tex-archive/info/
math/voss/mathmode/Mathmode.pdf.
I strongly recommend that you have a look at the UK T
E
X Archive [9],
particularly UK TUG FAQ [2] and the On-Line Catalogue. Its also a good
idea to look at the documentation that was installed with your T
E
X/L
A
T
E
X
distribution. If you are using MiKTeX you can access the on-line help via
the Start Menu:
Start Programs MiKTeX Help
BIBLIOGRAPHY
Previous Next First Last Back Forward Index 357
History
15 Jan 2008 Version 1.3 released. The main reason behind this change
was to increase accessibility and conform to W3C guidelines. If
you are experiencing problems relating to accessibility, please let me
know (clearly stating the problem).
Corrected error in the universitys post code on the title page
Added alternative text tags to more of the images, and made
some of the images hyperlinks to a more detailed description
of the image.
Added information on how to break ligatures.
Moved information on TeX to the introduction, and removed
section on TeX that was in the Some Denitions chapter.
Document nodes now have permanent names instead of the
generic node<n.html which L
A
T
E
X2HTML generates by default.
Went back to using straight double quotes in the HTML docu-
ment as the fancy typographic double quotes are nonstandard.
8 May 2007 Version 1.2 released.
Previous Next First Last Back Forward Index 358
Links to UK TUG FAQ [2] added.
Overview made into a separate section, and tidied up a bit.
Added some extra denitions: moving arguments and fragile
commands, robust commands, short and long commands.
Changed Text editor and Terminal approach to deal with
Unix-type systems rather than MS-DOS.
Moved section on tabular environment.
Added section on boxes and mini-pages.
Segmented section on font changing commands.
Segmented section describing graphicx.
Added section on the babel package.
Updated and segmented section on downloading and installing
new packages.
Added section on side-by-side gures.
Updated section on sub-gures to use the new suboat package
instead of the obsolete subgure package.
Added Need More Help? chapter.
6 September 2004 Version 1.1 released.
HISTORY
Previous Next First Last Back Forward Index 359
GNU Free Documentation License
Version 1.2, November 2002
Copyright c _ 2000,2001,2002 Free Software Foundation, Inc.
51 Franklin St, Fifth Floor, Boston, MA 02110-1301 USA
Everyone is permitted to copy and distribute verbatim copies of this
license document, but changing it is not allowed.
Preamble
The purpose of this License is to make a manual, textbook, or other
functional and useful document free in the sense of freedom: to assure
everyone the eective freedom to copy and redistribute it, with or without
modifying it, either commercially or noncommercially. Secondarily, this
License preserves for the author and publisher a way to get credit for their
work, while not being considered responsible for modications made by
others.
This License is a kind of copyleft, which means that derivative works
of the document must themselves be free in the same sense. It comple-
Previous Next First Last Back Forward Index 360
ments the GNU General Public License, which is a copyleft license de-
signed for free software.
We have designed this License in order to use it for manuals for free
software, because free software needs free documentation: a free program
should come with manuals providing the same freedoms that the software
does. But this License is not limited to software manuals; it can be used for
any textual work, regardless of subject matter or whether it is published as
a printed book. We recommend this License principally for works whose
purpose is instruction or reference.
1. APPLICABILITY AND DEFINITIONS
This License applies to any manual or other work, in any medium,
that contains a notice placed by the copyright holder saying it can be
distributed under the terms of this License. Such a notice grants a world-
wide, royalty-free license, unlimited in duration, to use that work under
the conditions stated herein. The Document, below, refers to any such
manual or work. Any member of the public is a licensee, and is addressed
as you. You accept the license if you copy, modify or distribute the
work in a way requiring permission under copyright law.
A Modied Version of the Document means any work containing
the Document or a portion of it, either copied verbatim, or with modi-
cations and/or translated into another language.
GNU Free Documentation License
Previous Next First Last Back Forward Index 361
A Secondary Section is a named appendix or a front-matter sec-
tion of the Document that deals exclusively with the relationship of the
publishers or authors of the Document to the Documents overall sub-
ject (or to related matters) and contains nothing that could fall directly
within that overall subject. (Thus, if the Document is in part a textbook
of mathematics, a Secondary Section may not explain any mathematics.)
The relationship could be a matter of historical connection with the sub-
ject or with related matters, or of legal, commercial, philosophical, ethical
or political position regarding them.
The Invariant Sections are certain Secondary Sections whose titles
are designated, as being those of Invariant Sections, in the notice that says
that the Document is released under this License. If a section does not t
the above denition of Secondary then it is not allowed to be designated
as Invariant. The Document may contain zero Invariant Sections. If the
Document does not identify any Invariant Sections then there are none.
The Cover Texts are certain short passages of text that are listed,
as Front-Cover Texts or Back-Cover Texts, in the notice that says that
the Document is released under this License. A Front-Cover Text may be
at most 5 words, and a Back-Cover Text may be at most 25 words.
A Transparent copy of the Document means a machine-readable
copy, represented in a format whose specication is available to the gen-
eral public, that is suitable for revising the document straightforwardly
GNU Free Documentation License
Previous Next First Last Back Forward Index 362
with generic text editors or (for images composed of pixels) generic paint
programs or (for drawings) some widely available drawing editor, and that
is suitable for input to text formatters or for automatic translation to a
variety of formats suitable for input to text formatters. A copy made in an
otherwise Transparent le format whose markup, or absence of markup,
has been arranged to thwart or discourage subsequent modication by
readers is not Transparent. An image format is not Transparent if used
for any substantial amount of text. A copy that is not Transparent is
called Opaque.
Examples of suitable formats for Transparent copies include plain ASCII
without markup, Texinfo input format, LaTeX input format, SGML or
XML using a publicly available DTD, and standard-conforming simple
HTML, PostScript or PDF designed for human modication. Examples
of transparent image formats include PNG, XCF and JPG. Opaque for-
mats include proprietary formats that can be read and edited only by
proprietary word processors, SGML or XML for which the DTD and/or
processing tools are not generally available, and the machine-generated
HTML, PostScript or PDF produced by some word processors for output
purposes only.
The Title Page means, for a printed book, the title page itself,
plus such following pages as are needed to hold, legibly, the material this
License requires to appear in the title page. For works in formats which
GNU Free Documentation License
Previous Next First Last Back Forward Index 363
do not have any title page as such, Title Page means the text near the
most prominent appearance of the works title, preceding the beginning
of the body of the text.
A section Entitled XYZ means a named subunit of the Document
whose title either is precisely XYZ or contains XYZ in parentheses follow-
ing text that translates XYZ in another language. (Here XYZ stands for a
specic section name mentioned below, such as Acknowledgements,
Dedications, Endorsements, or History.) To Preserve the
Title of such a section when you modify the Document means that it
remains a section Entitled XYZ according to this denition.
The Document may include Warranty Disclaimers next to the notice
which states that this License applies to the Document. These Warranty
Disclaimers are considered to be included by reference in this License, but
only as regards disclaiming warranties: any other implication that these
Warranty Disclaimers may have is void and has no eect on the meaning
of this License.
2. VERBATIM COPYING
You may copy and distribute the Document in any medium, either
commercially or noncommercially, provided that this License, the copy-
right notices, and the license notice saying this License applies to the Doc-
ument are reproduced in all copies, and that you add no other conditions
GNU Free Documentation License
Previous Next First Last Back Forward Index 364
whatsoever to those of this License. You may not use technical measures
to obstruct or control the reading or further copying of the copies you
make or distribute. However, you may accept compensation in exchange
for copies. If you distribute a large enough number of copies you must
also follow the conditions in section 3.
You may also lend copies, under the same conditions stated above, and
you may publicly display copies.
3. COPYING IN QUANTITY
If you publish printed copies (or copies in media that commonly have
printed covers) of the Document, numbering more than 100, and the Doc-
uments license notice requires Cover Texts, you must enclose the copies in
covers that carry, clearly and legibly, all these Cover Texts: Front-Cover
Texts on the front cover, and Back-Cover Texts on the back cover. Both
covers must also clearly and legibly identify you as the publisher of these
copies. The front cover must present the full title with all words of the
title equally prominent and visible. You may add other material on the
covers in addition. Copying with changes limited to the covers, as long as
they preserve the title of the Document and satisfy these conditions, can
be treated as verbatim copying in other respects.
If the required texts for either cover are too voluminous to t legibly,
you should put the rst ones listed (as many as t reasonably) on the
GNU Free Documentation License
Previous Next First Last Back Forward Index 365
actual cover, and continue the rest onto adjacent pages.
If you publish or distribute Opaque copies of the Document numbering
more than 100, you must either include a machine-readable Transparent
copy along with each Opaque copy, or state in or with each Opaque copy
a computer-network location from which the general network-using public
has access to download using public-standard network protocols a com-
plete Transparent copy of the Document, free of added material. If you
use the latter option, you must take reasonably prudent steps, when you
begin distribution of Opaque copies in quantity, to ensure that this Trans-
parent copy will remain thus accessible at the stated location until at least
one year after the last time you distribute an Opaque copy (directly or
through your agents or retailers) of that edition to the public.
It is requested, but not required, that you contact the authors of the
Document well before redistributing any large number of copies, to give
them a chance to provide you with an updated version of the Document.
4. MODIFICATIONS
You may copy and distribute a Modied Version of the Document un-
der the conditions of sections 2 and 3 above, provided that you release the
Modied Version under precisely this License, with the Modied Version
lling the role of the Document, thus licensing distribution and modica-
GNU Free Documentation License
Previous Next First Last Back Forward Index 366
tion of the Modied Version to whoever possesses a copy of it. In addition,
you must do these things in the Modied Version:
A. Use in the Title Page (and on the covers, if any) a title distinct from
that of the Document, and from those of previous versions (which
should, if there were any, be listed in the History section of the
Document). You may use the same title as a previous version if the
original publisher of that version gives permission.
B. List on the Title Page, as authors, one or more persons or enti-
ties responsible for authorship of the modications in the Modied
Version, together with at least ve of the principal authors of the
Document (all of its principal authors, if it has fewer than ve),
unless they release you from this requirement.
C. State on the Title page the name of the publisher of the Modied
Version, as the publisher.
D. Preserve all the copyright notices of the Document.
E. Add an appropriate copyright notice for your modications adjacent
to the other copyright notices.
GNU Free Documentation License
Previous Next First Last Back Forward Index 367
F. Include, immediately after the copyright notices, a license notice
giving the public permission to use the Modied Version under the
terms of this License, in the form shown in the Addendum below.
G. Preserve in that license notice the full lists of Invariant Sections and
required Cover Texts given in the Documents license notice.
H. Include an unaltered copy of this License.
I. Preserve the section Entitled History, Preserve its Title, and add
to it an item stating at least the title, year, new authors, and pub-
lisher of the Modied Version as given on the Title Page. If there is
no section Entitled History in the Document, create one stating
the title, year, authors, and publisher of the Document as given on
its Title Page, then add an item describing the Modied Version as
stated in the previous sentence.
J. Preserve the network location, if any, given in the Document for
public access to a Transparent copy of the Document, and likewise
the network locations given in the Document for previous versions
it was based on. These may be placed in the History section. You
may omit a network location for a work that was published at least
four years before the Document itself, or if the original publisher of
the version it refers to gives permission.
GNU Free Documentation License
Previous Next First Last Back Forward Index 368
K. For any section Entitled Acknowledgements or Dedications, Pre-
serve the Title of the section, and preserve in the section all the sub-
stance and tone of each of the contributor acknowledgements and/or
dedications given therein.
L. Preserve all the Invariant Sections of the Document, unaltered in
their text and in their titles. Section numbers or the equivalent are
not considered part of the section titles.
M. Delete any section Entitled Endorsements. Such a section may
not be included in the Modied Version.
N. Do not retitle any existing section to be Entitled Endorsements
or to conict in title with any Invariant Section.
O. Preserve any Warranty Disclaimers.
If the Modied Version includes new front-matter sections or appen-
dices that qualify as Secondary Sections and contain no material copied
from the Document, you may at your option designate some or all of these
sections as invariant. To do this, add their titles to the list of Invariant
Sections in the Modied Versions license notice. These titles must be
distinct from any other section titles.
GNU Free Documentation License
Previous Next First Last Back Forward Index 369
You may add a section Entitled Endorsements, provided it contains
nothing but endorsements of your Modied Version by various partiesfor
example, statements of peer review or that the text has been approved by
an organization as the authoritative denition of a standard.
You may add a passage of up to ve words as a Front-Cover Text,
and a passage of up to 25 words as a Back-Cover Text, to the end of the
list of Cover Texts in the Modied Version. Only one passage of Front-
Cover Text and one of Back-Cover Text may be added by (or through
arrangements made by) any one entity. If the Document already includes
a cover text for the same cover, previously added by you or by arrangement
made by the same entity you are acting on behalf of, you may not add
another; but you may replace the old one, on explicit permission from the
previous publisher that added the old one.
The author(s) and publisher(s) of the Document do not by this License
give permission to use their names for publicity for or to assert or imply
endorsement of any Modied Version.
5. COMBINING DOCUMENTS
You may combine the Document with other documents released under
this License, under the terms dened in section 4 above for modied ver-
sions, provided that you include in the combination all of the Invariant
Sections of all of the original documents, unmodied, and list them all as
GNU Free Documentation License
Previous Next First Last Back Forward Index 370
Invariant Sections of your combined work in its license notice, and that
you preserve all their Warranty Disclaimers.
The combined work need only contain one copy of this License, and
multiple identical Invariant Sections may be replaced with a single copy.
If there are multiple Invariant Sections with the same name but dierent
contents, make the title of each such section unique by adding at the end
of it, in parentheses, the name of the original author or publisher of that
section if known, or else a unique number. Make the same adjustment to
the section titles in the list of Invariant Sections in the license notice of
the combined work.
In the combination, you must combine any sections Entitled History
in the various original documents, forming one section Entitled History;
likewise combine any sections Entitled Acknowledgements, and any sec-
tions Entitled Dedications. You must delete all sections Entitled En-
dorsements.
6. COLLECTIONS OF DOCUMENTS
You may make a collection consisting of the Document and other doc-
uments released under this License, and replace the individual copies of
this License in the various documents with a single copy that is included
in the collection, provided that you follow the rules of this License for
verbatim copying of each of the documents in all other respects.
GNU Free Documentation License
Previous Next First Last Back Forward Index 371
You may extract a single document from such a collection, and dis-
tribute it individually under this License, provided you insert a copy of
this License into the extracted document, and follow this License in all
other respects regarding verbatim copying of that document.
7. AGGREGATION WITH INDEPENDENT
WORKS
A compilation of the Document or its derivatives with other separate
and independent documents or works, in or on a volume of a storage or dis-
tribution medium, is called an aggregate if the copyright resulting from
the compilation is not used to limit the legal rights of the compilations
users beyond what the individual works permit. When the Document is
included in an aggregate, this License does not apply to the other works in
the aggregate which are not themselves derivative works of the Document.
If the Cover Text requirement of section 3 is applicable to these copies
of the Document, then if the Document is less than one half of the entire
aggregate, the Documents Cover Texts may be placed on covers that
bracket the Document within the aggregate, or the electronic equivalent
of covers if the Document is in electronic form. Otherwise they must
appear on printed covers that bracket the whole aggregate.
8. TRANSLATION
GNU Free Documentation License
Previous Next First Last Back Forward Index 372
Translation is considered a kind of modication, so you may distribute
translations of the Document under the terms of section 4. Replacing
Invariant Sections with translations requires special permission from their
copyright holders, but you may include translations of some or all Invari-
ant Sections in addition to the original versions of these Invariant Sections.
You may include a translation of this License, and all the license notices
in the Document, and any Warranty Disclaimers, provided that you also
include the original English version of this License and the original ver-
sions of those notices and disclaimers. In case of a disagreement between
the translation and the original version of this License or a notice or dis-
claimer, the original version will prevail.
If a section in the Document is Entitled Acknowledgements, Ded-
ications, or History, the requirement (section 4) to Preserve its Title
(section 1) will typically require changing the actual title.
9. TERMINATION
You may not copy, modify, sublicense, or distribute the Document ex-
cept as expressly provided for under this License. Any other attempt to
copy, modify, sublicense or distribute the Document is void, and will auto-
matically terminate your rights under this License. However, parties who
have received copies, or rights, from you under this License will not have
their licenses terminated so long as such parties remain in full compliance.
GNU Free Documentation License
Previous Next First Last Back Forward Index 373
10. FUTURE REVISIONS OF THIS LICENSE
The Free Software Foundation may publish new, revised versions of the
GNU Free Documentation License from time to time. Such new versions
will be similar in spirit to the present version, but may dier in detail to
address new problems or concerns. See http://www.gnu.org/copyleft/.
Each version of the License is given a distinguishing version number.
If the Document species that a particular numbered version of this Li-
cense or any later version applies to it, you have the option of following
the terms and conditions either of that specied version or of any later
version that has been published (not as a draft) by the Free Software
Foundation. If the Document does not specify a version number of this
License, you may choose any version ever published (not as a draft) by
the Free Software Foundation.
ADDENDUM: How to use this License for your
documents
To use this License in a document you have written, include a copy of
the License in the document and put the following copyright and license
notices just after the title page:
GNU Free Documentation License
Previous Next First Last Back Forward Index 374
Copyright c _ YEAR YOUR NAME. Permission is granted to
copy, distribute and/or modify this document under the terms
of the GNU Free Documentation License, Version 1.2 or any
later version published by the Free Software Foundation; with
no Invariant Sections, no Front-Cover Texts, and no Back-
Cover Texts. A copy of the license is included in the section
entitled GNU Free Documentation License.
If you have Invariant Sections, Front-Cover Texts and Back-Cover
Texts, replace the with . . . Texts. line with this:
with the Invariant Sections being LIST THEIR TITLES, with
the Front-Cover Texts being LIST, and with the Back-Cover
Texts being LIST.
If you have Invariant Sections without Cover Texts, or some other com-
bination of the three, merge those two alternatives to suit the situation.
If your document contains nontrivial examples of program code, we
recommend releasing these examples in parallel under your choice of free
software license, such as the GNU General Public License, to permit their
use in free software.
GNU Free Documentation License
Previous Next First Last Back Forward Index 375
Index
Symbols
18, 86
! 18, 86
86
86
( 285
) 285
- 86
-- 86
--- 84, 86
. 284
\/ 87, 108
/ 285
84, 86
? 84, 86
\" 91
\# 86, 354
# 84, 224, 312, 354
\$ 86, 341
$ 84, 245, 335, 341
\% 17, 86
% 13, 84
\& 86, 340
& 84, 119, 121, 336, 340
\ 91
\( 244
\) 244
\, 305
\. 91
\: 305
\; 305
\= 91
\\ 2224, 119, 121, 336, 351
\^ 91
^ 84, 255, 256, 260
\ 86
84, 255, 256, 260, 261
\ 91
\ 84
\| 285
| 285
[ 22, 285
Symbols
A N
B O
C P
D Q
E R
F S
G T
H U
I V
J W
K X
L Y
M Z
Previous Next First Last Back Forward Index 376
] 22, 285
\{ 86, 285
{ 19
\} 86, 285
} 19
\~ 91
~ 84, 154, 204
86
86
A
\AA 89
\aa 89
abstract 114, 140, 173
abstract environment 140
\abstractname 241
acroread 49
\addtocounter 318, 347
Adobe Reader 35, 67
\AE 89
\ae 89
\Alph 321
\alph 321
\alpha 254
\amalg 276
amsfonts package 252, 253, 303
amsmath package 251253
amsopn package 264
\and 137
\appendix 144
\appendixname 241
\approx 275
\arabic 320
\arccos 260
\arcsin 260
\arctan 260
\arg 260
argument 20
mandatory. . . . . . . . . . . . . . 20, 75
optional . . . . . . . . . . . . . . . . 22, 76
array environment 298, 306
\ast 276
\asymp 275
\atop 279
\author 136
auxiliary le (.aux) 158
B
\b 91
babel package 186, 189, 191
\backslash 285
\begin 29, 290, 313, 347
Symbols
A N
B O
C P
D Q
E R
F S
G T
H U
I V
J W
K X
L Y
M Z
INDEX
Previous Next First Last Back Forward Index 377
\beta 254
\bfseries 19, 20, 28, 112
\bibitem 162, 166, 351
\bibname 241
\bigcap 278
\bigcirc 276
\bigcup 278
\bigodot 278
\bigoplus 278
\bigotimes 278
\bigsqcup 278
\bigtriangledown 276
\bigtriangleup 276
\biguplus 278
\bigvee 278
\bigwedge 278
\bmod 264
\boldsymbol 253, 303
\bowtie 275
\bullet 276
C
\c 91
\cap 276
\caption 200, 203, 206, 208
\cdot 276
\cdots 281
center environment 211, 216
\centering 203, 208, 215, 216
\chapter 16, 20, 143, 143, 144, 145,
148, 186, 316
\chaptername 241
\chi 254
\circ 276
\cite 164, 165
class le options
10pt . . . . . . . . . . . . . . . . . . . . . . . . 76
11pt . . . . . . . . . . . . . . . . . . . . . . . . 76
12pt . . . . . . . . . . . . . . . . . . . . . . . . 76
a4paper . . . . . . . . . . . . . . . . . 13, 76
oneside. . . . . . . . . . . . . . . . . . . . 173
twocolumn. . . . . . . . . . . . . . . . . . . 76
twoside. . . . . . . . . . . . . . . . . . . . 173
class les (.cls) 4, 13,
31, 75, 77, 114, 118, 140,
143, 144, 173, 184
a0poster . . . . . . . . . . . . . . . . . . . 118
article . 13, 32, 75, 76, 143, 145,
173
book . . . . . . . . . . . . . . . 32, 75, 140
letter . . . . . . . . . . . . . . . 32, 75, 140
report . . . . 32, 75, 140, 143, 145,
Symbols
A N
B O
C P
D Q
E R
F S
G T
H U
I V
J W
K X
L Y
M Z
INDEX
Previous Next First Last Back Forward Index 378
171, 173, 321
slides. . . . . . . . . . . . . . . . . . . . . . . .75
\clearpage 171
color package 227
colortbl package 127
command 16, 20, 22, 28, 31
long . . . . . . . . see long command
short . . . . . . see short command
\cong 275
\contentsname 241
\coprod 278
\copyright 86
\cos 260
\cosh 260
\cot 260
\coth 260
counters 316
chapter . . . . . . . . . . . 316, 321, 322
equation . . . . . . . . . . . . . . . . . . . 316
gure . . . . . . . . . . . . . . . . . . . . . . 316
footnote. . . . . . . . . . . . . . . . . . . . 316
page . . . . . . . . . . . . . . . . . . . . . . . 316
table . . . . . . . . . . . . . . . . . . . . . . . 316
\csc 260
CTAN 10, 282
\cup 276
\currenttime 190
D
\d 91
\dag 86, 237
\dagger 276
\dashv 275
\date 136, 137
datetime package 189191
12hr . . . . . . . . . . . . . . . . . . . . . . . 190
24hr . . . . . . . . . . . . . . . . . . . . . . . 190
nodayofweek . . . . . . . . . . . . . . . 189
short. . . . . . . . . . . . . . . . . . . . . . 189
\ddag 86
\ddagger 276
\ddots 281
declaration 28, 121
\DeclareGraphicsExtensions 179
\DeclareMathOperator 264
\DeclareMathOperator* 264
\def 27
\deg 260
\Delta 255
\delta 254
description environment 102
\det 260, 261
Symbols
A N
B O
C P
D Q
E R
F S
G T
H U
I V
J W
K X
L Y
M Z
INDEX
Previous Next First Last Back Forward Index 379
\diamond 276
\dim 260
dinglist environment 240
directory divider 179
displayed maths 243
displaymath environment 246, 335,
342, 346
\div 276
document environment 76
\documentclass 18, 31, 32, 75, 75, 76,
176
\doteq 275
\Downarrow 277, 285
\downarrow 277, 285
DVI le (.dvi) 15, 33, 35, 48, 49, 69,
80, 185, 231
dvips 49, 63, 185, 231
E
ellipses (omission marks) 280
\em 112, 114
em environment 114
Emacs 36
\emph 111, 114
Encapsulated PostScript (EPS) le176,
177, 185, 202
\end 29, 290, 313
enumerate environment 98
environment 28, 31, 110, 116
\epsilon 254
eqnarray environment 346
equation environment 246, 316, 335,
342
\equiv 275
\eta 254
\exp 260
F
ffi 89
ffl 89
fi 89
gure environment 201, 206, 316
\figurename 241
fl 89
oats 200
\fnsymbol 321
\footnote 26, 82, 135, 316
\footnotesize 117
\forall 280, 306
\foreignlanguage 188
\frac 267
fragile command 26, 245
Symbols
A N
B O
C P
D Q
E R
F S
G T
H U
I V
J W
K X
L Y
M Z
INDEX
Previous Next First Last Back Forward Index 380
\framebox 24
\frown 275
G
\Gamma 16, 255
\gamma 16, 254
\gcd 260, 261
\ge 275
geometry package 327
\geq 275
\gets 277
\gg 275
ghostscript 34, 35, 52
ghostview 35, 52
glue 128
graphicx package 176, 181, 184, 185,
202
draft. . . . . . . . . . . . . . . . . . . . . . 184
final. . . . . . . . . . . . . . . . . . . . . . 184
hiderotate . . . . . . . . . . . . . . . . 184
hidescale. . . . . . . . . . . . . . . . . .184
grouping 19, 21, 28
GSview 34, 35, 67, 69, 185
H
\H 91
\hom 260
\hookleftarrow 277
\hookrightarrow 277
horizontal box 129, 207
\hspace 211
\Huge 117
\huge 117
hyperref package 10
I
\i 86, 89
\in 275
in-line maths 243
\includegraphics 177, 202
\index 227
\indexname 241
\inf 260, 261
\infty 261
input 7
\int 278
\iota 254
italic correction 109
\item 30, 92, 102, 162, 340, 350
itemize environment 93, 237, 340
\itshape 112, 114
itshape environment 114, 116, 309
Symbols
A N
B O
C P
D Q
E R
F S
G T
H U
I V
J W
K X
L Y
M Z
INDEX
Previous Next First Last Back Forward Index 381
J
\j 86, 89
K
\kappa 254
kdvi 15, 49
\ker 260
kghostview 52
kpdf 35, 49
L
\L 89
\l 89
\label 153, 154, 158, 162, 203, 211,
248, 318
\labelitemi 237
\labelitemii 237
\labelitemiii 237
\labelitemiv 237
\Lambda 255
\lambda 254
\langle 285
\LARGE 117
\Large 117
Large environment 116
\large 117
\LaTeX 16, 81, 84
\lceil 285
\ldots 86, 281
\le 275
\left 284, 284, 336
\Leftarrow 277
\leftarrow 277
\leftharpoondown 277
\leftharpoonup 277
\Leftrightarrow 277
\leftrightarrow 277
lengths 323
\leq 275
\lfloor 285
\lg 260
\lim 260, 261, 264
\liminf 260, 261
\limsup 260, 261
\linebreak 351
\linewidth 134
\listfigurename 241
\listoffigures 204
\listoftables 217
\listtablename 241
\ll 275
\ln 260
Symbols
A N
B O
C P
D Q
E R
F S
G T
H U
I V
J W
K X
L Y
M Z
INDEX
Previous Next First Last Back Forward Index 382
\log 260
long command 27
\Longleftarrow 277
\longleftarrow 277
\Longleftrightarrow 277
\longleftrightarrow 277
\longmapsto 277
\Longrightarrow 277
\longrightarrow 277
M
MacGSview 35
makeidx package 227
\makeindex 227
makeindex 231, 232
\maketitle 137, 140, 148
mandatory argument see argument,
mandatory
\mapsto 277
\markboth 173
\markright 173
math environment 244, 342
\mathbb 253
\mathbf 250, 252, 302
\mathcal 250, 265
\mathfrak 253
\mathit 250
\mathrm 250
\mathsf 250
\mathtt 250
\max 260, 261
\mbox 250
\mdseries 112
\medspace 305
\mid 275
MiKTeX 15, 34, 192, 197
MiKTeX Options 197
\min 260, 261, 264
minipage environment 135, 207, 346
mktexlsr 197
\models 275
moving argument 26, 143, 200
\mp 276
\mu 254
\multicolumn 122, 123125, 336, 341
multirow package 127
N
\nearrow 277
NEdit 36
\negmedspace 305
\negthickspace 305
Symbols
A N
B O
C P
D Q
E R
F S
G T
H U
I V
J W
K X
L Y
M Z
INDEX
Previous Next First Last Back Forward Index 383
\negthinspace 305
\neq 275
\newcommand 221, 222, 224, 229, 232,
237, 312
\newcounter 317, 321
\newenvironment 308
\newline 351
\ni 275
\noindent 311
\normalfont 112
\normalsize 117
\not 275
\notin 275
\nu 254
\nwarrow 277
O
\O 89
\o 89
\odot 276
\OE 89
\oe 88, 89
\oint 278
\Omega 255
\omega 254
\ominus 276
\oplus 276
optional argument see argument,
optional
\oslash 276
\otimes 276
output 7
output le see DVI le (.dvi)
P
\P 86
packages (.sty) 175
page numbering
Alph . . . . . . . . . . . . . . . . . . . . . . . 170
alph . . . . . . . . . . . . . . . . . . . . . . . 170
arabic. . . . . . . . . . . . . . . . . . . . . 170
Roman. . . . . . . . . . . . . . . . . . . . . . 170
roman. . . . . . . . . . . . . . . . . . . . . . 170
page style
empty. . . . . . . . . . . . . . . . . . . . . . 173
headings. . . . . . . . . . . . . . 173, 174
myheadings . . . . . . . . . . . . . . . . 173
plain. . . . . . . . . . . . . . . . . . . . . . 173
\pagenumbering 170
\pageref 155, 158
\pagestyle 172, 173
\pagewidth 323
Symbols
A N
B O
C P
D Q
E R
F S
G T
H U
I V
J W
K X
L Y
M Z
INDEX
Previous Next First Last Back Forward Index 384
\par 27, 310
\paragraph 143
paragraph break 79
paragraph indentation 79
\parallel 275
parameter see argument
\parbox 134
\parindent 323
\parskip 323, 326
\part 143
\partial 271
\partname 241
PDF 35, 202
PDFL
A
T
E
X 10, 15, 35, 44, 49, 63, 74,
176, 178, 179, 185, 196
pdftops 176
\perp 275
\Phi 255
\phi 254
\Pi 255
\pi 254
pifont package 239, 240
\pm 276
\pmb 253
\pmod 264
pnmtops 176
PostScript 35, 63, 69, 180, 185, 231,
239, 324
\pounds 86, 124
\Pr 260, 261
preamble 31, 189
\prec 275
\preceq 275
\printindex 227
\prod 278
\propto 275
\protect 26, 143, 200
proTeXt 34, 36, 54
\Psi 255
\psi 254
Q
\qquad 304, 305
\quad 305
R
\r 91
\rangle 285
\rceil 285
\ref 154, 158, 203, 211, 248, 318
\reflectbox 183
\refname 241
Symbols
A N
B O
C P
D Q
E R
F S
G T
H U
I V
J W
K X
L Y
M Z
INDEX
Previous Next First Last Back Forward Index 385
\refstepcounter 318, 319
\renewcommand 237, 240, 320
\resizebox 183
\rfloor 285
\rho 254
\right 284, 284, 333, 336
\Rightarrow 277
\rightarrow 16, 277
\rightharpoondown 277
\rightharpoonup 277
\rightleftharpoons 277
\rmfamily 112
robust command 27, 245
\Roman 320
\roman 321
\rotatebox 181
rubber length 325
S
\S 86
\sb 255, 256
\scalebox 182
\scriptsize 117
\scshape 112
\searrow 277
\sec 260
\section 143, 144, 145, 148
\selectlanguage 187
\setcounter 318, 347
\setlength 323
\setminus 276
\sffamily 112
short command 27, 228, 234, 237
\Sigma 255
\sigma 254
\sim 275
\simeq 275
\sin 260
\sinh 260
\slash 86
\slshape 112
\small 117
\smile 275
source code 15, 33, 75, 77, 79, 80
\sp 255, 256
spaces 79
\sqcap 276
\sqcup 276
\sqrt 272
\sqsubseteq 275
\sqsupseteq 275
\SS 89
Symbols
A N
B O
C P
D Q
E R
F S
G T
H U
I V
J W
K X
L Y
M Z
INDEX
Previous Next First Last Back Forward Index 386
\ss 89
\star 276
\stepcounter 318, 319
subg package 210, 214
subgure package 210
\subfloat 210, 211
\subparagraph 143
\subref 211
\subsection 143
\subset 275
\subseteq 275
\subsubsection 143
\succ 275
\succeq 275
\sum 278
\sup 260, 261
\supset 275
\supseteq 275
\swarrow 277
T
\t 91
table environment 214, 316
table of contents le (.toc) 149
\tablename 241
\tableofcontents 148, 149, 186, 204
tabular environment 118, 127, 129,
130, 132, 332
\tan 260
\tanh 260
\tau 254
teTeX 34, 192, 197
texhash 197
TeXnicCenter 34, 36, 52, 63, 79, 90,
185, 231, 232
\text 251
\textasciicircum 86
\textasciitilde 86
\textbackslash 86
\textbar 86
\textbf 20, 111, 250, 309
\textemdash 86
\textendash 86
\textexclamdown 86
\textgreater 86
\textheight 323
\textit 111, 114
\textless 86
\textmd 111
\textnormal 111
\textperiodcentered 86
\textquestiondown 86
Symbols
A N
B O
C P
D Q
E R
F S
G T
H U
I V
J W
K X
L Y
M Z
INDEX
Previous Next First Last Back Forward Index 387
\textquotedblleft 86
\textquotedblright 86
\textquoteleft 86
\textquoteright 86
\textregistered 86
\textrm 111, 250
\textsc 111
\textsf 111
\textsl 111
\texttrademark 86
\texttt 111
\textup 111
\textwidth 327
\thanks 138
\the 316, 323
thebibliography environment 166
\thechapter 316, 322
\thepage 316
\thesection 316
\Theta 255
\theta 254, 254
\thickspace 305
\thinspace 305
\thispagestyle 172
tiff2ps 176
\times 276
\tiny 117
title 173
\title 136
\to 261, 277
\today 16, 81, 84, 189, 190, 219
\triangleleft 276
\triangleright 276
\ttfamily 112
\twocolumn 16
U
\u 91
ukdate package 189
unbreakable space 154
\Uparrow 277, 285
\uparrow 277, 285
\Updownarrow 277, 285
\updownarrow 277, 285
\uplus 276
\upshape 112
\Upsilon 255
\upsilon 254
\usepackage 18, 175, 176, 190, 333,
352
Symbols
A N
B O
C P
D Q
E R
F S
G T
H U
I V
J W
K X
L Y
M Z
INDEX
Previous Next First Last Back Forward Index 388
V
\v 91
\value 318, 347
\varepsilon 254
\varphi 254
\varpi 254
\varrho 254
\varsigma 254
\vartheta 254, 254
\vdash 275
\vdots 281
\vec 301, 302, 306
\vee 276
vim 3638
\vspace 216, 314
W
\wedge 276
WinEdt 67, 69, 74, 185, 231, 232
\wr 276
X
xdvi 15, 49
\Xi 255
\xi 254
xpdf 35, 49
Y
YAP 15
\yen 86
Z
\zeta 254
Symbols
A N
B O
C P
D Q
E R
F S
G T
H U
I V
J W
K X
L Y
M Z
INDEX
Previous Next First Last Back Forward Index 389
You might also like
- Vue The Road To Enterprise Table of ContentsDocument7 pagesVue The Road To Enterprise Table of ContentsMirna KatičićNo ratings yet
- Algebra Driven Design SampleDocument85 pagesAlgebra Driven Design SampledupaNo ratings yet
- Software Development in C++Document255 pagesSoftware Development in C++Varun PandeyNo ratings yet
- Christmas Solfege SongsDocument1 pageChristmas Solfege SongsMark Cox100% (1)
- Latex For Complete Novices. Talbot N. (2004)Document145 pagesLatex For Complete Novices. Talbot N. (2004)Alex DiagnosisNo ratings yet
- LaTeX Ebook Reader PDFDocument1,332 pagesLaTeX Ebook Reader PDFJuan GonzálezNo ratings yet
- LighttableDocument152 pagesLighttableHeriberto BonillaNo ratings yet
- Tex ManualDocument74 pagesTex ManualMoch Arief Albachrony100% (1)
- PDF Algebra Driven Design Elegant Software From Simple Building Blocks Version 1 1 2 Sandy Maguire Ebook Full ChapterDocument53 pagesPDF Algebra Driven Design Elegant Software From Simple Building Blocks Version 1 1 2 Sandy Maguire Ebook Full Chapteramber.orndorff183100% (3)
- A Short Manual For Texworks: Lowering The Entry Barrier To The Tex WorldDocument72 pagesA Short Manual For Texworks: Lowering The Entry Barrier To The Tex WorldGianluigi PetrosilloNo ratings yet
- A Short Manual For Texworks: Lowering The Entry Barrier To The Tex WorldDocument72 pagesA Short Manual For Texworks: Lowering The Entry Barrier To The Tex Worldcool_spNo ratings yet
- Python&Fortran SIODocument292 pagesPython&Fortran SIOHaris SunendarNo ratings yet
- Coreutils-8 27Document270 pagesCoreutils-8 27Karel BrgNo ratings yet
- Zshguide UsDocument435 pagesZshguide Usjorg3fsNo ratings yet
- Reportlab Userguide PDFDocument134 pagesReportlab Userguide PDFjit genesisNo ratings yet
- GNU Coreutils Linux PDFDocument284 pagesGNU Coreutils Linux PDFArvind SharmaNo ratings yet
- Admin ReportDocument513 pagesAdmin ReportVictor SerranoNo ratings yet
- LATEX Thesis Template Documentation PDFDocument270 pagesLATEX Thesis Template Documentation PDFMustapha El MetouiNo ratings yet
- Template DocumentationDocument270 pagesTemplate DocumentationScribdAnon666No ratings yet
- Core GNU Utilities 8.32Document297 pagesCore GNU Utilities 8.32asdsaNo ratings yet
- Yii-Guide-1 1 4Document214 pagesYii-Guide-1 1 4Andiyannita KhrishandiriNo ratings yet
- Manual For Package Pgfplotstable: Dr. Christian FeuersängerDocument72 pagesManual For Package Pgfplotstable: Dr. Christian FeuersängerAngelika ErhardtNo ratings yet
- Publication Quality Tables in Stata: User Guide ForDocument155 pagesPublication Quality Tables in Stata: User Guide ForLex VidalNo ratings yet
- Essential CVSDocument214 pagesEssential CVSsabarish1984No ratings yet
- Reportlab PDF Library User Guide: Reportlab Version 2.5 Document Generated On 2011/02/26 03:40:16Document120 pagesReportlab PDF Library User Guide: Reportlab Version 2.5 Document Generated On 2011/02/26 03:40:16Sergio Gallardo ContrerasNo ratings yet
- JavaDocument395 pagesJavaBali ShopNo ratings yet
- Learn ProgrammingDocument465 pagesLearn ProgrammingPepe AguiarNo ratings yet
- MIPS Assembly Tutorial by Daniel J EllardDocument97 pagesMIPS Assembly Tutorial by Daniel J EllardyellowforestNo ratings yet
- Programming in JavaDocument359 pagesProgramming in JavaAshe NGNo ratings yet
- Reportlab UserguideDocument119 pagesReportlab UserguidequarkinoNo ratings yet
- Reportlab PDF Library User Guide: Reportlab Version 3.4.14 Document Generated On 2017/05/27 20:20:42Document132 pagesReportlab PDF Library User Guide: Reportlab Version 3.4.14 Document Generated On 2017/05/27 20:20:42JhonS.SanchezNo ratings yet
- Algebra Driven Design Elegant Software From Simple Building Blocks (Sandy Maguire)Document337 pagesAlgebra Driven Design Elegant Software From Simple Building Blocks (Sandy Maguire)semNo ratings yet
- User Manual PDFDocument1,032 pagesUser Manual PDFAmer A. HasanNo ratings yet
- ExampleDocument132 pagesExamplesiteicinNo ratings yet
- Coreutils PDFDocument260 pagesCoreutils PDFSratixNo ratings yet
- KEDIT User's GuideDocument294 pagesKEDIT User's GuidezamNo ratings yet
- Real Bash - CourseDocument144 pagesReal Bash - CourseRodrigue KossiNo ratings yet
- WWW Sphinx Doc Org en 1.7Document372 pagesWWW Sphinx Doc Org en 1.7AngelyNo ratings yet
- Yii-Guide-1 1 13Document269 pagesYii-Guide-1 1 13Yender BoyerNo ratings yet
- LaTeX Tutorial BookDocument103 pagesLaTeX Tutorial BookSiva NarayananNo ratings yet
- ComputationalPhysicsKNA2ndEd PDFDocument684 pagesComputationalPhysicsKNA2ndEd PDFChrysoulaPetropoulouNo ratings yet
- Implementing Functional LanguagesDocument296 pagesImplementing Functional Languagestathya.gargNo ratings yet
- Introduction To Python For Science & Engineering: David J. PineDocument18 pagesIntroduction To Python For Science & Engineering: David J. PineWasimNo ratings yet
- Java NotesDocument401 pagesJava NotesSanthosh MenonNo ratings yet
- L TEX 2ε for people in associations Minutes.styDocument50 pagesL TEX 2ε for people in associations Minutes.styABNo ratings yet
- Reportlab UserguideDocument124 pagesReportlab UserguidePeter HaliardNo ratings yet
- Cfaqs KoDocument363 pagesCfaqs KoKantharaj RajNo ratings yet
- Presentations with LaTeX: Which package, which command, which syntax?From EverandPresentations with LaTeX: Which package, which command, which syntax?No ratings yet
- FinFET Modeling for IC Simulation and Design: Using the BSIM-CMG StandardFrom EverandFinFET Modeling for IC Simulation and Design: Using the BSIM-CMG StandardRating: 5 out of 5 stars5/5 (1)
- Simulation Statistical Foundations and MethodologyFrom EverandSimulation Statistical Foundations and MethodologyNo ratings yet
- SDH / SONET Explained in Functional Models: Modeling the Optical Transport NetworkFrom EverandSDH / SONET Explained in Functional Models: Modeling the Optical Transport NetworkNo ratings yet
- Automatic Speech and Speaker Recognition: Large Margin and Kernel MethodsFrom EverandAutomatic Speech and Speaker Recognition: Large Margin and Kernel MethodsJoseph KeshetNo ratings yet
- Modeling and Verification Using UML Statecharts: A Working Guide to Reactive System Design, Runtime Monitoring and Execution-based Model CheckingFrom EverandModeling and Verification Using UML Statecharts: A Working Guide to Reactive System Design, Runtime Monitoring and Execution-based Model CheckingNo ratings yet
- Stochastic Methods and their Applications to Communications: Stochastic Differential Equations ApproachFrom EverandStochastic Methods and their Applications to Communications: Stochastic Differential Equations ApproachNo ratings yet
- DLL Week 22 All Subjects Day 1-5Document27 pagesDLL Week 22 All Subjects Day 1-5Krystal Claire Dioso MarimonNo ratings yet
- Essay RubricDocument2 pagesEssay RubricGing Cadungog-AlegreNo ratings yet
- Canon Typestar 6IIDocument65 pagesCanon Typestar 6IIColin Ng Ngai TengNo ratings yet
- Textual Criticism Paper: 1 Corinthians 14:34-35Document12 pagesTextual Criticism Paper: 1 Corinthians 14:34-35Charlie AlbrightNo ratings yet
- (VIS613 - OrCHAD) MOP For Site On-AiringDocument11 pages(VIS613 - OrCHAD) MOP For Site On-AiringMark Razel MendozaNo ratings yet
- J.D. Moore, Aramaic Papyri From BerlinDocument275 pagesJ.D. Moore, Aramaic Papyri From BerlinPanagiota SarischouliNo ratings yet
- Print SlideDocument38 pagesPrint SlideHibbaNo ratings yet
- (NTTS 41) Lafleur La Famille 13 Dans L'évangile de Marc 2012Document487 pages(NTTS 41) Lafleur La Famille 13 Dans L'évangile de Marc 2012Novi Testamenti LectorNo ratings yet
- Devara Pathigam 2Document86 pagesDevara Pathigam 2comdceNo ratings yet
- DocDocument2 pagesDocKeshav YadavNo ratings yet
- Creative NonfictionDocument34 pagesCreative NonfictionChezka Malabanan100% (1)
- Technical WritingDocument6 pagesTechnical WritingisabelNo ratings yet
- ...Document241 pages...John John100% (1)
- Directions: Design A Graphic Organizer Featuring The Different InventionsDocument3 pagesDirections: Design A Graphic Organizer Featuring The Different InventionsNoe Carillo CabusaoNo ratings yet
- Ashapurna Devi Lifetime WorksDocument11 pagesAshapurna Devi Lifetime Workschat windowNo ratings yet
- Master Project 1 Format of Technical PaperDocument2 pagesMaster Project 1 Format of Technical Paperag shafiee .adzmeyNo ratings yet
- BJL1210 Introduction To Media StudiesDocument101 pagesBJL1210 Introduction To Media StudiesKelvine MwangaNo ratings yet
- Creating Artists' Books: Sarah BodmanDocument13 pagesCreating Artists' Books: Sarah BodmanMaría Nieves GLNo ratings yet
- MS Word Shortcut Keys PDF Download For Competitive Exams by EntranceGeekDocument2 pagesMS Word Shortcut Keys PDF Download For Competitive Exams by EntranceGeekyasir bukhariNo ratings yet
- MIL 11 or 12 SLHT Quarter 2 Week 4 Edited by Cebu ProvinceDocument8 pagesMIL 11 or 12 SLHT Quarter 2 Week 4 Edited by Cebu ProvinceJeffrey FloresNo ratings yet
- Tajweed 102: Session 1Document28 pagesTajweed 102: Session 1Amara Shah100% (1)
- MARIJINE PESMI For Marijina Romarska Pesmarica 2010Document87 pagesMARIJINE PESMI For Marijina Romarska Pesmarica 2010Chris ParsonsNo ratings yet
- How To Write References in Research PaperDocument5 pagesHow To Write References in Research Paperukldyebkf100% (1)
- Nihonggo LessonsDocument5 pagesNihonggo LessonsRhai DanglaNo ratings yet
- Creating Technical Documentation TTLM FinalDocument121 pagesCreating Technical Documentation TTLM FinalAbu Huzheyfa BinNo ratings yet
- Learners Monitoring ToolDocument5 pagesLearners Monitoring ToolMhatiel GarciaNo ratings yet
- The Importance of Reading Comprehension of Grade 10 Students Amidst Online Pandemic.Document23 pagesThe Importance of Reading Comprehension of Grade 10 Students Amidst Online Pandemic.Rhea Mae PilicNo ratings yet
- Lamy Catalog 2021Document23 pagesLamy Catalog 2021walkrogNo ratings yet
- Lesson Plan CEFRDocument35 pagesLesson Plan CEFRPJKTHN6No ratings yet