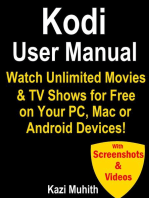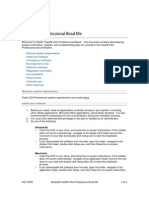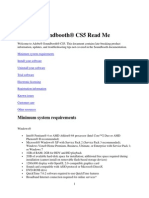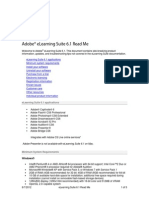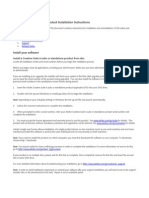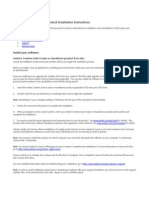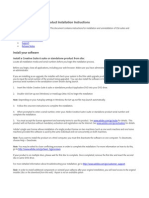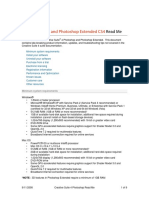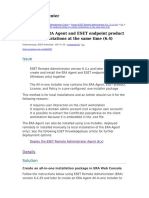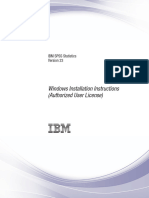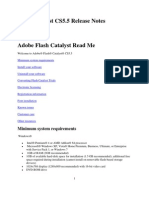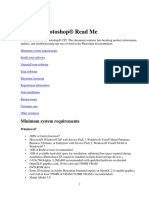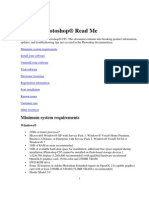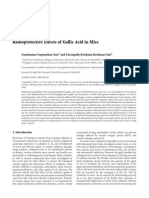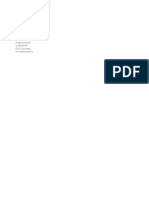Professional Documents
Culture Documents
Windows Installation Guide: 1. Check For Updates
Uploaded by
Jhon Chamba AlbercaOriginal Description:
Original Title
Copyright
Available Formats
Share this document
Did you find this document useful?
Is this content inappropriate?
Report this DocumentCopyright:
Available Formats
Windows Installation Guide: 1. Check For Updates
Uploaded by
Jhon Chamba AlbercaCopyright:
Available Formats
Windows Installation Guide
Installation Prep...1 Step-by-Step Installer Guide..1-3 Quick Start.3-4 Additional Resources..5 1. Check for updates If you are installing from a product DVD, then it is important to check for a later version of your software, as the installer located on your disc may be out of date. Check for product updates here: http://RedGiant.com/updates
2. Close all programs before installing This includes but is not limited to your host application(s) and virus protection software. Virus protection software may prevent the product from registering correctly.
3. Place installer on systems local hard drive To help prevent installation issues from occurring during installation, it is recommended to move your product installer to your system's local hard drive. This applies to you if you are running the installer from a CD, DVD, USB disk, network disk or any other external disk.
4. Only run one product installer at a time Running more than one installer at the same time or not closing out of a previous product installer after it is done installing will cause serial numbers to not be accepted and other installation problems.
5. Now you are ready to install, double-click product installer .exe to open. The Suite product installer is located in the products root directory folder; with this single Suite installer you will be able to install any of the products from that specific product Suite. Run (double-click) the 32-bit .exe installer if you are installing into a 32-bit host application. Run the 64-bit .exe installer if you are installing into a 64-bit host application. Listed below is a description of each of the installers pages.
-WELCOMEThis page briefly lists the operating system requirements. To check for specific operating system and host application requirements, please visit http://RedGiant.com/compatibility Click Next to move on to the software License Agreement.
-LICENSE AGREEMENTRead the software license agreement, to agree, click Yes.
-REGISTRATIONInput your 20-character product serial number in the Serial # field; make sure to type in all 4 capital letters and the 16 numbers that follow. Click Submit after entering each serial number. You will notice the word Trial displayed next to the products that are going to be installed in trial mode, trials will either time out or receive a watermark that is a red "X" or colored dots on output. Products that will not be installed in trial mode will display your serial number. If you do not wish to install the other products included with this installer in Trial mode, then check the option at the bottom of the installer window to Only install the products listed above that have been purchased. If you choose to install these other products in Trial, you may easily remove them later from the Windows Start Menu (See Quick Start section on page 3).
Magic Bullet Suite 11.1.0 installer shown in example.
Once you are finished registering your products, click Next to select your host applications.
-SELECT HOST APPLICATIONSOn the Installation Type page, check all of the host apps you would like to install the products into. Keep in mind that each product will only install and work in the host apps that they are compatible with. Check compatibility here: http://RedGiant.com/compatibility If you do not make a selection on this screen, no products will be installed.
Magic Bullet Suite 11.1.0 installer shown in example.
Once you are done making your selections, click Next to move on to the installation page.
-READY TO INSTALLJust simply click Install and enter your password. Now you can sit back while the installer does the rest. After installation is complete, close installer.
Quick Start Instructions
1. How to uninstall Red Giant products on Windows? Uninstall from Windows Control Panel o Click Start menu. o Click Control Panel. o Select 'Uninstall a program' from under Programs. o For each product you wish to uninstall, click on the program name then click the 'Uninstall' button located at the top of the window. Click Yes when prompted. Uninstall using Red Giant installer o Depending on which installer you originally installed with, run the 32-bit or 64-bit product installer. If both installers were used to install products, run one installer at a time to remove products. o If promoted, click Yes on the User Account Control message. o Click the Remove radio button and then click the Next button.
Please perform the instructions included below in order. Continue to the next solution only if a previous solution does not resolve the problem. These steps apply to you: If you are experiencing issues with installing your product or have issues with the product not working properly after installing it. If you are having a problem with your serial number not being accepted by the product or if you are receiving a Wrong Version, "unlicensed," Invalid or unauthorized serial number message.
2. If you are installing on a Windows Vista system, refer to the following URL for instructions on installing the product in XP compatibility mode: http://redgiantsoftware.com/company/contact-us/support/faq/107
3. If you are having a problem with your serial number not being accepted by the product or if you are receiving an "unlicensed," Invalid or unauthorized serial number message, please refer to the following URL for instructions to perform: http://redgiantsoftware.com/company/contact-us/support/faq/177
4. If the product does not appear in your host application, check the root directory of your hard drive to see if it accidently installed there. The product may have installed to the root folder of your hard drive (C:\, D:\ or another drive letter depending on your setup) in a folder named 'AECS#PLUGINPATH' or 'AECS#COMMONPATH' or another similarly named folder, 'AECS#'. Locate this 'AECS#' folder and then move the product's plug-in and/or presets folder to the appropriate Adobe CS# directory. The 'AECS#'' folder that is on your hard drive's root directory should not be moved to the Adobe CS# directory, only the product's plug-in and/or presets folder that is inside this 'AECS#' folder should be moved to the appropriate Adobe plug-ins folder, see below for these plug-in directories. After Effects and Premiere Pro Plug-ins: C:\Program Files\Adobe\Common\Plug-ins\CS#\MediaCore\[Product Name] After Effects only Plug-ins: C:\Program Files\Adobe\Adobe After Effects CS#\Support Files\Plug-ins\[Product Name]
Additional Product Resources & Support
Looking for some Free training? Visit: http://RedGiant.com/videos o o o Red Giant TV - Offers full length, real world, project-based episodes Quick Tips - Watch short, useful tips on how to help you work faster and more creatively Getting Started - Download getting started guides for all of our products from industry leaders such as Stu Maschwitz, Harry Frank and Simon Walker, just to name a few
Red Giant People, a place to browse, share and buy visual effects presets: http://people.redgiantsoftware.com Search for your specific question on our Product Support page here: http://RedGiant.com/support
Date Modified: 2011-11-21
You might also like
- Kodi User Manual: Watch Unlimited Movies & TV shows for free on Your PC, Mac or Android DevicesFrom EverandKodi User Manual: Watch Unlimited Movies & TV shows for free on Your PC, Mac or Android DevicesNo ratings yet
- Make Your PC Stable and Fast: What Microsoft Forgot to Tell YouFrom EverandMake Your PC Stable and Fast: What Microsoft Forgot to Tell YouRating: 4 out of 5 stars4/5 (1)
- Make Backup Copies of Video Games, Movies, CD's, & DVD'sFrom EverandMake Backup Copies of Video Games, Movies, CD's, & DVD'sRating: 1 out of 5 stars1/5 (2)
- Windows Operating System: Windows Operating System (OS) Installation, Basic Windows OS Operations, Disk Defragment, Disk Partitioning, Windows OS Upgrade, System Restore, and Disk FormattingFrom EverandWindows Operating System: Windows Operating System (OS) Installation, Basic Windows OS Operations, Disk Defragment, Disk Partitioning, Windows OS Upgrade, System Restore, and Disk FormattingNo ratings yet
- Win Installation GuideDocument5 pagesWin Installation Guidedj nikoNo ratings yet
- Windows Installation Guide: 1. Check For UpdatesDocument5 pagesWindows Installation Guide: 1. Check For UpdatesConcón QuemaoNo ratings yet
- After Effects CS5 Release Notes: Minimum System RequirementsDocument14 pagesAfter Effects CS5 Release Notes: Minimum System RequirementsMeira MiNo ratings yet
- Adobe Flash CS4 Professional Read MeDocument4 pagesAdobe Flash CS4 Professional Read MesdkfjsklNo ratings yet
- Adobe After Effects CS4 Read MeDocument5 pagesAdobe After Effects CS4 Read MeNeo Xiu YangNo ratings yet
- Adobe After Effects CS4 Read MeDocument5 pagesAdobe After Effects CS4 Read MeGirirajsinh GohilNo ratings yet
- Adobe After Effects CS5 읽어보기Document49 pagesAdobe After Effects CS5 읽어보기desigNo ratings yet
- Adobe After Effects CS5 ReadmeDocument49 pagesAdobe After Effects CS5 ReadmeVictoria LieuNo ratings yet
- Soundbooth CS5 Read MeDocument8 pagesSoundbooth CS5 Read MeAnandNo ratings yet
- Fireworks CS5 Read MeDocument9 pagesFireworks CS5 Read MefahwalrahmanNo ratings yet
- Fireworks CS4 Read MeDocument6 pagesFireworks CS4 Read MePoronderpur_Pa_4181No ratings yet
- Fireworks CS4 Read MeDocument7 pagesFireworks CS4 Read MeNirvan LINo ratings yet
- Elearning Suite 6.1 Read MeDocument5 pagesElearning Suite 6.1 Read MeAkki KumarNo ratings yet
- Adobe® Creative Suite® 6 Product Installation Instructions: Install Your SoftwareDocument3 pagesAdobe® Creative Suite® 6 Product Installation Instructions: Install Your SoftwareIndunil HerathNo ratings yet
- Adobe® Creative Suite® 6 Product Installation Instructions: Install Your SoftwareDocument3 pagesAdobe® Creative Suite® 6 Product Installation Instructions: Install Your SoftwareJan Kevin GaliciaNo ratings yet
- Adobe® Creative Suite® 6 Product Installation Instructions: Install Your SoftwareDocument3 pagesAdobe® Creative Suite® 6 Product Installation Instructions: Install Your SoftwaredipersoNo ratings yet
- Adobe® Creative Suite® 6 Product Installation Instructions: Install Your SoftwareDocument3 pagesAdobe® Creative Suite® 6 Product Installation Instructions: Install Your SoftwareNaomi McbrideNo ratings yet
- Adobe® Creative Suite® 6 Product Installation Instructions: Install Your SoftwareDocument3 pagesAdobe® Creative Suite® 6 Product Installation Instructions: Install Your SoftwareSean GibsonNo ratings yet
- Adobe® Creative Suite® 6 Product Installation Instructions: Install Your SoftwareDocument3 pagesAdobe® Creative Suite® 6 Product Installation Instructions: Install Your SoftwareStefanos HortisNo ratings yet
- Adobe Photoshop CS6 Installation GuideDocument3 pagesAdobe Photoshop CS6 Installation GuideJonathan TanNo ratings yet
- Installation InstructionsDocument2 pagesInstallation InstructionsKarl HummerNo ratings yet
- Photoshop CS4 Read MeDocument9 pagesPhotoshop CS4 Read MeWiccioNo ratings yet
- Aphelion Imaging Suite-Quick Installation GuideDocument2 pagesAphelion Imaging Suite-Quick Installation Guidekarina19851No ratings yet
- Cadence SPB/OrCAD Install Remote Client GuideDocument4 pagesCadence SPB/OrCAD Install Remote Client GuideRKNo ratings yet
- Installation GuideDocument24 pagesInstallation GuideFrank RmDett0% (1)
- SolidThinking Embed 20171 Installation GuideDocument9 pagesSolidThinking Embed 20171 Installation Guidealejo0091No ratings yet
- Consola Eset NuevoDocument5 pagesConsola Eset NuevoSrv mediaNo ratings yet
- Deploy The ERA Agent and ESET Endpoint Product To Client Workstations at The Same Time 6.4Document5 pagesDeploy The ERA Agent and ESET Endpoint Product To Client Workstations at The Same Time 6.4Alex CarranzaNo ratings yet
- Avg Antivirus: User ManualDocument113 pagesAvg Antivirus: User ManualSteven CaneNo ratings yet
- ANSYS Installation TutorialDocument162 pagesANSYS Installation Tutorialtienanh_08No ratings yet
- Hosyond 2WD Smart Robot Car KitDocument81 pagesHosyond 2WD Smart Robot Car KitAcacio e Selma SilveiraNo ratings yet
- Installs Pss Windows Version 23Document10 pagesInstalls Pss Windows Version 23chrisoputacoNo ratings yet
- Adobe® Acrobat® XI Pro and Standard Software: System RequirementsDocument5 pagesAdobe® Acrobat® XI Pro and Standard Software: System Requirementsjorjito6528No ratings yet
- Creative Suite 5 Design Standard Read MeDocument14 pagesCreative Suite 5 Design Standard Read MehelpdeskcomcomNo ratings yet
- Flash Catalyst CS5.5 Read MeDocument6 pagesFlash Catalyst CS5.5 Read MeCourtney Jordan Aaron PowersNo ratings yet
- Captivate 5.5 Read MeDocument4 pagesCaptivate 5.5 Read MeMahmut KocakusNo ratings yet
- Pipeline Studio Installation GuideDocument38 pagesPipeline Studio Installation GuideKishore SakhileNo ratings yet
- Photoshop CS5 Read MeDocument11 pagesPhotoshop CS5 Read MeJulius Czar MeloNo ratings yet
- Photoshop CS5 Read MeDocument11 pagesPhotoshop CS5 Read MeJuan VillarrealNo ratings yet
- Photoshop CS5 Read MeDocument11 pagesPhotoshop CS5 Read MeJulius MeloNo ratings yet
- Photoshop CS5 Read MeDocument11 pagesPhotoshop CS5 Read Meali_mohammed_18No ratings yet
- Photoshop CS5 Read MeDocument11 pagesPhotoshop CS5 Read MeJulius Czar MeloNo ratings yet
- Photoshop CS5 Read MeDocument11 pagesPhotoshop CS5 Read Menezar al absiNo ratings yet
- ANSYS, Inc. Installation and Licensing TutorialsDocument36 pagesANSYS, Inc. Installation and Licensing Tutorialskamal waniNo ratings yet
- Install & Activation Autodesk 2015 v1.0Document22 pagesInstall & Activation Autodesk 2015 v1.0sarvanNo ratings yet
- FLOWCODE 4 Getting Started GuideDocument12 pagesFLOWCODE 4 Getting Started Guideapeksha_837100% (1)
- Evaluation of Some Android Emulators and Installation of Android OS on Virtualbox and VMwareFrom EverandEvaluation of Some Android Emulators and Installation of Android OS on Virtualbox and VMwareNo ratings yet
- Professional Help: How to Prevent and Fix Malware, Viruses, Spyware and Other BaddiesFrom EverandProfessional Help: How to Prevent and Fix Malware, Viruses, Spyware and Other BaddiesNo ratings yet
- How to Install WordPress on Your Windows Computer Using WampFrom EverandHow to Install WordPress on Your Windows Computer Using WampNo ratings yet
- Tablas de multiplicar 1-10Document4 pagesTablas de multiplicar 1-10Jhon Chamba AlbercaNo ratings yet
- Lipids Radioactive Milk RatsDocument13 pagesLipids Radioactive Milk RatsJhon Chamba AlbercaNo ratings yet
- Command LineDocument1 pageCommand LineMatheus CamargoNo ratings yet
- Command LineDocument1 pageCommand LineMatheus CamargoNo ratings yet
- Command LineDocument1 pageCommand LineMatheus CamargoNo ratings yet