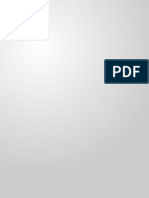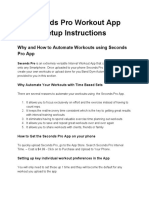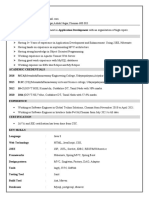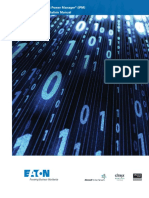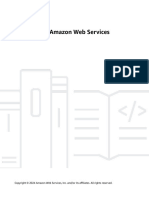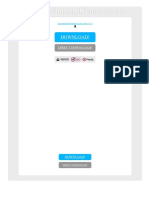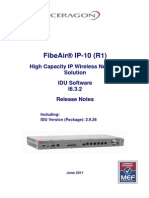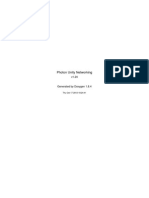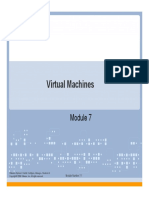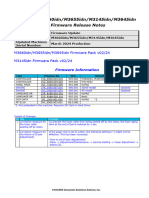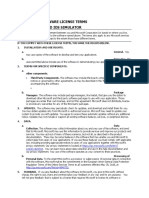Professional Documents
Culture Documents
WiMAX OMC Operation Guide 20090216 A 1.0
WiMAX OMC Operation Guide 20090216 A 1.0
Uploaded by
sharenckOriginal Title
Copyright
Available Formats
Share this document
Did you find this document useful?
Is this content inappropriate?
Report this DocumentCopyright:
Available Formats
WiMAX OMC Operation Guide 20090216 A 1.0
WiMAX OMC Operation Guide 20090216 A 1.0
Uploaded by
sharenckCopyright:
Available Formats
Product Name WiMAX RNP Product Version 1.
Confidentiality For Internal Use Only 98 pages in total
WiMAX OMC Operation Guide
For Internal Use Only
Prepared by: Reviewed by: Reviewed by: Approved by:
Hu Jun, Ge Yonghui, and Xu Jun
Date Date Date Date
2008-12-19
Huawei Technologies Co., Ltd. All rights reserved.
WiMAX OMC Operation Guide
INTERNAL
Change History
Date Revisi on Versio n 1.0 Description Reviewed by: Author
2009-01-07
Modified according to the review comments.
Jiang Bo, Yang Fan, Zou Meizhong, Chen Dehai, and Hong Weifeng
Hu Jun, Ge Yonghui, and Xu Jun
2013-06-23
HUAWEI Confidential
Page 2, Total 98
INTERNAL
Content
1 Overview...................................................................................10
1.1 Guide to Operations in the WiMAX O&M center.................................................................................................10 1.2 Introduction to the WiMAX Networking..............................................................................................................10 1.3 Introduction to the Environment of the O&M center............................................................................................11 1.4 Code of Conduct and Precautions.........................................................................................................................12
2 Operation and Maintenance of the DBS3900 LMT.........................13
2.1 Introduction to the DBS3900 Local Maintenance Terminal (LMT)......................................................................13 2.2 Installing and Starting the DBS3900 LMT............................................................................................................13 2.3 R1 Signal tracing for a Single DBS3900 User......................................................................................................16 2.4 Signal tracing for a Single DBS3900 User............................................................................................................18 2.5 Viewing the Saved R1 and R6 Signaling Files......................................................................................................20 2.6 Running DBS3900 MML Commands...................................................................................................................22 2.7 User Information Monitoring................................................................................................................................27 2.8 Carrier Tracing.......................................................................................................................................................30
3 Operation and Maintenance of the WASN9770 of the LMT.............33
3.1 Overview of the WASN9700 LMT........................................................................................................................33 3.2 Installing and Starting the WASN9770 LMT........................................................................................................33 3.3 R3 and R6 Signaling Monitoring Through the WASN9770 LMT........................................................................36 3.4 Running WASN9770 MML Commands................................................................................................................38
4 Operation Management of the M2000..........................................41
4.1 Overview of the M2000.........................................................................................................................................41 4.2 Staring the M2000 Client......................................................................................................................................41 4.3 Operations of Traffic Measurement Data on the M2000 Client............................................................................46 4.3.1 Creating the Traffic Measurement Task...........................................................................................................46 4.3.2 Obtaining Traffic Measurement Data..............................................................................................................48 4.4 Alarm Querying Through the M2000....................................................................................................................55 4.4.1 Querying Alarms by Severity..........................................................................................................................55 4.4.2 Querying Alarms by NEs.................................................................................................................................57 4.5 Running M2000 MML Commands.......................................................................................................................61
5 Operations of the WCS................................................................68
5.1 Overview of the WCS............................................................................................................................................68
2013-06-23
HUAWEI Confidential
Page 3, Total 98
INTERNAL 5.2 BTS Parameter Batch Processing..........................................................................................................................68 5.3 Neighbor Cell Adding............................................................................................................................................76 5.4 Radio Parameter Importing and Exporting............................................................................................................86 5.4.1 Importing BTS Radio Parameters....................................................................................................................86 5.4.2 Exporting BTS Radio Parameters....................................................................................................................93
6 Summary...................................................................................98
2013-06-23
HUAWEI Confidential
Page 4, Total 98
INTERNAL
Figures
Introduction to the WiMAX network architecture.............................11 Selecting a language......................................................................14 User Login dialog box.....................................................................14 Entering the related information.....................................................15 User Login dialog box.....................................................................16 Logging in to the interface of R1 signal tracing................................17 Interface of real-time R1 signal tracing...........................................18 Logging in to the interface of R6 signal tracing................................19 Interface of real-time R1 and R6 signal tracing................................20 Selecting a signaling file................................................................20 Trace Viewer dialog box..................................................................21 Message Browser dialog box...........................................................22 Interface of running MML commands...............................................23 Interface of entering MML commands..............................................24 Common Maintenance interface......................................................25 Operation Record interface.............................................................26 Help Information interface..............................................................27 User Information Monitoring dialog box..........................................28 Interface of the user information displayed in a list.........................29 Interface of the user information displayed in a chart......................29 Carrier Frequency Monitoring dialog box.........................................31 Interface of the carrier information displayed in a list......................32 Interface of the carrier information displayed in a chart...................32 User Login dialog box.....................................................................34
2013-06-23
HUAWEI Confidential
Page 5, Total 98
INTERNAL
Related interfaces for entering the NE information..........................35 User Login and Select Version dialog boxes.....................................36 MS Tracing dialog box....................................................................37 Interface of real-time R3 and R6 signal tracing................................38 Interface of running WASN9770 MML commands..............................39 Common Maintenance interface......................................................40 Login dialog box............................................................................42 Modify Server Information dialog box..............................................43 Login progress bar.........................................................................44 Menu of Topology........................................................................... 45 Main Topology interface.................................................................45 Measurement Settings...................................................................47 Information dialog box...................................................................47 Measurement Status......................................................................48 Selecting Query Result...................................................................49 Query Result interface...................................................................49 Object Settings interface................................................................50 Counter Settings interface..............................................................51 Other Settings interface.................................................................52 Measurement report displayed in a table.........................................53 Measurement report displayed in a line chart..................................53 Measurement report displayed in a bar chart...................................54 Saving measurement reports..........................................................54 Alarm Board..................................................................................55 Current Fault Alarms [All objects] dialog box.................................56 Alarm Detail Information and Process Advice interfaces...................56 Detail Information dialog box.........................................................57 Menu of Topology........................................................................... 58 Alarm information about NEs..........................................................58 Querying alarm information about NEs............................................59
2013-06-23
HUAWEI Confidential
Page 6, Total 98
INTERNAL
Current Fault Alarms Object [bsc41] dialog box...........................60 Status of alarm information............................................................61 MML Command interface................................................................62 Selecting NE(s)..............................................................................62 Entering MML commands................................................................63 Entering MML commands................................................................64 Running MML commands................................................................65 History Command interface............................................................65 Help Info interface.........................................................................66 Exporting history operations..........................................................67 Main menu of the M2000................................................................69 New Project dialog box...................................................................69 Selecting NEs................................................................................70 Selecting a parameter....................................................................71 Modifying parameters....................................................................72 Saving modified parameters...........................................................73 Checking validity of modified parameters........................................74 Applying modified parameters........................................................75 Synchronizing NEs.........................................................................76 Main menu of the M2000................................................................77 Neighbor relations.........................................................................78 Add Neighbor Carrier interface.......................................................79 Add Neighbor Carrier interface.......................................................80 Check Consistent Report interface..................................................81 Check Consistent Report interface..................................................82 Apply interface..............................................................................83 Apply complete interface................................................................84 Synchronizing NEs.........................................................................85 Synchronizing NEs.........................................................................86 Importing radio parameters............................................................87
2013-06-23
HUAWEI Confidential
Page 7, Total 98
INTERNAL
Selecting the directory for importing radio parameters....................88 Checking the radio parameters to be imported................................89 Importing radio parameter scripts..................................................90 Importing radio parameter scripts..................................................91 Synchronizing NEs.........................................................................92 Synchronizing NEs complete...........................................................93 Exporting radio parameters............................................................94 Selecting the directory for exporting radio parameters....................95 Progress of exporting radio parameters..........................................96 Exporting radio parameters complete.............................................97
2013-06-23
HUAWEI Confidential
Page 8, Total 98
INTERNAL
WiMAX OMC Operation Guide
Key words: MML commands, traffic measurement, user information monitoring, single-user signal tracing, carrier tracing, radio parameter, and operation and maintenance Abstract: This document is for the WiMAX RF engineers to operate the equipments and software. It describes how to use the common tools such as LMT, M2000, and WCS. It covers R1 and R6 signal tracing, MML commands, user information monitoring, carrier tracing, traffic measurement task creating, traffic measurement data obtaining, alarm querying, BTS parameter batch processing, neighbor cell adding, and BTS radio parameter importing and exporting. Acronyms and Abbreviations Acronym and Abbreviation LMT MML RTWP WCS Full Name Local Maintenance Terminal Man Machine Language Received Total Wideband Power WiMAX Configuration Solution
2013-06-23
HUAWEI Confidential
Page 9, Total 98
INTERNAL
1
1. Rule in the O&M center
Overview
1.1 Guide to Operations in the WiMAX O&M center
This document is helpful for the WiMAX RF engineers to operate the common tools. It describes how to use the BTS LMT, GW LMT, M2000, and WCS. The contents are listed as follows:
When working in the O&M center, the RF engineers should comply with the related regulations and precautions. 2. Operation and maintenance of the DBS3900 LMT
This section describes how to perform the R1 and R6 signal tracing for a single user, MML command running, user information monitoring, and carrier tracing of the DBS3900 LMT. 3. Operation and maintenance of the WASN9770 LMT
This section describes how to perform the R6 and R3 signal tracing for a single user and run MML commands of the WASN9770 LMT. 4. Operation management of the M2000
This section describes how to create the traffic measurement task, obtain the traffic measurement data, query BTS alarms, and run M2000 MML commands on the M2000 client. 5. Operation of the WCS
This section describes how to perform the BTS parameter batch processing, add neighbor cells, and import and export BTS radio parameters.
1.2 Introduction to the WiMAX Networking
The following figure shows the WiMAX networking. The GW is connected to the BTS equipment over the R6 interface and connected to the M2000 Server of the AAA Server over the R3 interface. The WiMAX RF engineers are mainly involved in operations in the local O&M center (using the LMT) or central O&M center (using the M2000).
2013-06-23
HUAWEI Confidential
Page 10, Total 98
INTERNAL
Figure 1.1 Introduction to the WiMAX network architecture
For different WiMAX networks, BTSs, and GWs are assigned with different IP addresses, different user names and passwords, which are managed and assigned by the O&M center management staff, who should comply with the relevant regulations.
1.3 Introduction to the Environment of the O&M center
This document describes how to use the common tools such as the BTS LMT, M2000, and Nastar. This section will give an example. The O&M center is installed with a set of GWs, the AAA Server, and the M2000.The following table lists the IP addresses, user names, and passwords for the NEs:
The Nastar uses the data collection tool to collect data. The user name and password are the same as those of the FTP server on the M2000. By default, the user name is ftpuser, and the password is not required.
Pls confirm and double check the IP address, user name, and password for each NE.
2013-06-23
HUAWEI Confidential
Page 11, Total 98
INTERNAL
1.4 Code of Conduct and Precautions
When working in the O&M center, RF engineers should comply with the following regulations and precautions: 1. 2. 3. 4. 5. Be on and off duty on time. Follow the regulations to enter and exit the O&M center. Do not drink or eat in the O&M center. In general, we are not allowed to bring cups or glasses into the O&M center. All the user names, passwords, and IP addresses for different OM clients should be assigned and managed by the manger of the O&M center. Do not operate if not required, such as resetting boards and modifying system parameters. The manager of the O&M center is responsible for ensuring availability of the operation platform. For example, ensure that the free disk space of the M2000 server is sufficient. Send the traced data files to the RF engineers in time. Delete the traced data files on the client in time. Otherwise, too much disk space is occupied. Due to the high safety requirements for the operation platform, do not copy files by using any storage medium on the operation platform. To upload script files to the operation platform and download operation result files to wer own laptop, connect wer laptop to the server with the Ethernet cable of the internal maintenance network segment.
6.
Do not connect any USB storage medium directly to any server of the O&M center. If any USB storage medium is directly connected to the M2000, AAA, or other system servers, the PC may be infected by viruses.
2013-06-23
HUAWEI Confidential
Page 12, Total 98
INTERNAL
Operation and Maintenance of the DBS3900 LMT
2.1 Introduction to the DBS3900 Local Maintenance Terminal (LMT)
The DBS3900 LMT is used to operate and maintain a single DBS3900. The network planning and optimization engineer need to use the LMT to modify parameters, trace signaling, and observe carrier status. On the PC, install the LMT software with default configurations. To use the DBS3900 LMT, the R6 interface can be connected to the BBU local maintenance port through the router. Precautions: 1. 2. 3. We need to select a language for installing the software, for example, English or Chinese. Ensure that the software version is consistent with the BTS version. The serial number of the version should be WiMAX BTS. The installation type should be typical installation.
2.2 Installing and Starting the DBS3900 LMT
The following figure shows the dialog box displayed for selecting a language during the installation of the LMT.
2013-06-23
HUAWEI Confidential
Page 13, Total 98
INTERNAL
Figure 1.1 Selecting a language
To start the BTS LMT, do it as follows: Step 2 After the LMT is installed, click the button in the red rectangle to start the LMT, as shown in Figure 1.1. Figure 1.1 User Login dialog box
Step 3 Click Add or Modify in the red circle, as shown in Figure 1.1. A dialog box is displayed.
2013-06-23
HUAWEI Confidential
Page 14, Total 98
INTERNAL
Enter Office (generally the BTS name), IP Address (maintenance IP address if wer notebook PC is connected to the BBU maintenance port or service IP address if wer notebook PC is connected to the service port), and NE Type (WiMAX BTS for the DBS3900).Click OK, and then click Close. Figure 1.1 Entering the related information
Step 4 After entering the related information, select Local to log in, as shown in Figure 1.1.
2013-06-23
HUAWEI Confidential
Page 15, Total 98
INTERNAL
Figure 1.1 User Login dialog box
On the LMT, the network planning engineers usually perform the following operations: 2. 3. 4. 5. 6. R1 signal tracing for a single user R6 signal tracing for a single user Commands running Single-user information monitoring Carrier tracing
2.3 R1 Signal tracing for a Single DBS3900 User
For problems involving network access, access failure, and handoff of NEs such as terminals and the BS, the network planning and optimization engineer need to query the R1 signaling of the air interface. To perform the R1 signal tracing for a single user, do it as follows: Step 1 After logging in to the LMT, click Maintenance (1), and then double-click R1 User Tracing (2). In the displayed dialog box, select All (3) of the Direction dropdown list box, enter MAC (4) for the terminal to be traced, click Select All of Trace Message Type (5), and then click the button in the red rectangle (6) to select the path to save the signaling files automatically. Click OK.
2013-06-23
HUAWEI Confidential
Page 16, Total 98
INTERNAL
Figure 1.1 Logging in to the interface of R1 signal tracing
Step 2 After logging in to the interface of R1 signal tracing, the real-time tracing can be performed if the terminal has R1 signaling interaction with the BTS, as shown in Figure 1.1. Double-click one entry, and then we can view the detailed information about the signaling.
2013-06-23
HUAWEI Confidential
Page 17, Total 98
INTERNAL
Figure 1.1 Interface of real-time R1 signal tracing
In Step 1Figure 1.1, Auto Save File is selected by default. If we do not specify a path, all traced R1 signaling files are saved in the default path, for example, D:\HW LMT\client\output\WiMAX BTS\DBS3900 WiMAX V300R002C01B034\trace.
2.4 Signal tracing for a Single DBS3900 User
For checking network access, access failure, and handoff of NEs , RF engineers need to query the R6 signaling. To perform the R6 signal tracing, we can do it as follows: Step 1 Double-click R6 User Tracing (1). In the displayed dialog box, select Up (2) of the Direction dropdown list box, enter MAC (3) for the terminal to be traced, click Select All of Trace Message Type (5), and then click the button in the red rectangle (5) to select the directory for saving the signaling files automatically. Click OK.
2013-06-23
HUAWEI Confidential
Page 18, Total 98
INTERNAL
Figure 1.1 Logging in to the interface of R6 signal tracing
Step 2 The interface of R6 signal tracing is similar to that of R1 signal tracing. Select Tile horizontal, and then we can view the R1 and R6 signal tracing results at the same time for comparison and analysis. Right-click on the interface of R1 or R6 signal tracing, and select Save All Messages to save the related files to the specified directory.
2013-06-23
HUAWEI Confidential
Page 19, Total 98
INTERNAL
Figure 1.1 Interface of real-time R1 and R6 signal tracing
In Step 1Figure 1.1, Auto Save File is selected by default. If we do not specify a path, all traced R6 signaling files are saved in the default path, for example, D:\HW LMT\client\output\WiMAX BTS\DBS3900 WiMAX V300R002C01B034\trace.
2.5 Viewing the Saved R1 and R6 Signaling Files
When the R1 and R6 signaling files are saved in .tmf format, we can open those .tmf files offline to view and analyze the signaling. The steps are as follows: Step 1 Double-click a signaling file. Figure 1.1 Selecting a signaling file
2013-06-23
HUAWEI Confidential
Page 20, Total 98
INTERNAL
Step 2 After the file is opened, we can view and check the signaling process. Figure 1.1 Trace Viewer dialog box
Step 3 Double-click an entry. The Message Browser dialog box is displayed, and then we can view and analyze the TLV encoding information of the signal.
2013-06-23
HUAWEI Confidential
Page 21, Total 98
INTERNAL
Figure 1.1 Message Browser dialog box
2.6 Running DBS3900 MML Commands
When RF engineers need to query data, record data, and modify parameters of the BTS by using the LMT, learning how to run MML commands is required. To run a MML command, do it as follows: Step 1 After logging in to the LMT, click MML Command, as shown in Figure 1.1.
2013-06-23
HUAWEI Confidential
Page 22, Total 98
INTERNAL
Figure 1.1 Interface of running MML commands
Step 2 Click or press the Enter button. Then, the interface for entering commands is displayed. The items in red font are mandatory, and the items in black are optional. When enter related information, the corresponding command is displayed in the text box. Click to run the command. or press F9
2013-06-23
HUAWEI Confidential
Page 23, Total 98
INTERNAL
Figure 1.1 Interface of entering MML commands
Step 3 In the displayed Common Maintenance interface, we can query whether the command runs successfully, as shown in Figure 1.1.
2013-06-23
HUAWEI Confidential
Page 24, Total 98
INTERNAL
Figure 1.1 Common Maintenance interface
Step 4 Click Operation Record to query history command records. We can view the time, status, and result of each operation, as shown in Figure 1.1.We can also right-click the entry, and then select Save to save operation logs.
2013-06-23
HUAWEI Confidential
Page 25, Total 98
INTERNAL
Figure 1.1 Operation Record interface
Step 5 Click Help Information to query the relation information about one command such as the function, precaution, and parameters, as shown in Figure 1.1. We can add, delete, or modify parameters even if we are not familiar with the command.
2013-06-23
HUAWEI Confidential
Page 26, Total 98
INTERNAL
Figure 1.1 Help Information interface
2.7 User Information Monitoring
To confirm problems of terminal or get some information from terminal, the engineers need to monitor user information, including the total number of uplink and downlink service packets, RSSI, CINR, and MCS. All information can be displayed in tables and figures. The following table lists the task types that can be monitored. Task ID 11 12 13 14 15 16 17 18 19 Task Type Uplink total packets number Uplink bad packets number MS TX power (dBm) Uplink CINR (dB) Downlink CINR (dB) Uplink RSSI (dBm) Downlink RSSI (dBm) Uplink MCS (dB) Downlink MCS (dB)
2013-06-23
HUAWEI Confidential
Page 27, Total 98
INTERNAL
Task ID 110
Task Type Outer-loop threshold of uplink qpsk 1/2
The procedure is as follows: Step 1 After logging in to the LMT, click Maintenance (1), and then double-click User Information Monitoring (2). In the displayed dialog box, enter MAC (3) for the terminal to be traced, select 1s (4) under the Period dropdown list box, and then click the button in the red rectangle (5) to select the directory for saving the monitoring data. Figure 1.1 User Information Monitoring dialog box
Step 2 As shown in Figure 1.1, we can click the List tab or the Chart tab to view the result of user information monitoring. The cycle is set to once per 1 second. The monitoring information covers ten items of data such as the total number of uplink and downlink service packets, transmit power, CINR, RSSI, MCS, and threshold of outer loop power control. We can select Show Line to control the information to be displayed. The following figure shows the measurement information displayed in a list:
2013-06-23
HUAWEI Confidential
Page 28, Total 98
INTERNAL
Figure 1.1 Interface of the user information displayed in a list
The following figure shows the measurement information displayed in a chart: Figure 1.2 Interface of the user information displayed in a chart
2013-06-23
HUAWEI Confidential
Page 29, Total 98
INTERNAL
2.8 Carrier Tracing
Carrier tracing is used to query the running status of each carrier, which can be displayed in a list or a chart. The following table lists the task types that can be monitored currently: Task ID 11 12 13 14 15 16 17 18 19 110 111 112 113 114 115 116 117 118 Task Type Slot number occupied by uplink common channel Slot number occupied by downlink broadcast channel Slot number occupied by uplink basic channel Slot number occupied by downlink basic channel Slot number occupied by uplink primary channel Slot number occupied by downlink primary channel Slot number occupied by uplink traffic channel Slot number occupied by downlink traffic channel Uplink unicast throughput (kbit) Downlink unicast throughput (kbit) Downlink master IDU baseband data region power (dBm) Downlink diversity IDU baseband data region power (dBm) Master downlink set-top interface output power (dBm) Diversity downlink set-top interface output power (dBm) Transmit master standing-wave ratio Transmit diversity standing-wave ratio Master received signal strength (dBm) Diversity received signal strength (dBm)
The procedure is as follows: Step 1 Click Maintenance (1), and then select Carrier Frequency Monitoring (2). The Carrier Frequency Monitoring dialog box is displayed. Enter BS ID (3), set Monitor period(s) (1s by default) (4), and then click the button in the red rectangle (5) to specify the directory for saving the record data files, as shown in Figure 1.1.
2013-06-23
HUAWEI Confidential
Page 30, Total 98
INTERNAL
Figure 1.1 Carrier Frequency Monitoring dialog box
Step 2 As shown in Figure 1.1, we can click the List tab or the Chart tab to view the result of user information monitoring. The cycle is set to once per 1 second. The monitoring information covers eighteen items of data such as the slot number of uplink and downlink common channels, uplink and downlink unicast throughput, main and diversity transmit power, and main and diversity received signal strength. We can select Show Line to control the information to display. The following figure shows the measurement information displayed in a table:
2013-06-23
HUAWEI Confidential
Page 31, Total 98
INTERNAL
Figure 1.1 Interface of the carrier information displayed in a list
The following figure shows the measurement information displayed in a chart: Figure 1.2 Interface of the carrier information displayed in a chart
2013-06-23
HUAWEI Confidential
Page 32, Total 98
INTERNAL
3
1. 2. 3.
Operation and Maintenance of the WASN9770 of the LMT
3.1 Overview of the WASN9700 LMT
WASN9770 LMT is a tool used for operation and maintenance of the WiMAX gateway WASN9770. The network planning and maintenance engineers need to modify parameters and trace signaling by using the LMT. The WASN9770 LMT can be connected either to the R6 interface or to the local gateway maintenance port. Precautions: We need to choose a language for installing the software, for example, English or Chinese. Ensure that the software version is consistent with the WASN gateway version. The serial number of the version should be WASN9770. The installation type should be typical installation.
3.2 Installing and Starting the WASN9770 LMT
The installation of the WASN9770 LMT is almost same as the DBS3900 LMT. For details, see section 2.2Installing and Starting the DBS3900 LMT. Step 1 After installing WASN9770 LMT, click the button in the red rectangle to start the LMT, as shown in Figure 1.1. When the WASN9770 LMT and the DBS3900 LMT are installed on one PC, they share one shortcut.
2013-06-23
HUAWEI Confidential
Page 33, Total 98
INTERNAL
Figure 1.1 User Login dialog box
Step 2 As shown in the Figure 1.1, enter Office (generally the gateway name), IP Address, and NE Type (WASN9770).Click OK, and then click Close.
2013-06-23
HUAWEI Confidential
Page 34, Total 98
INTERNAL
Figure 1.1 Related interfaces for entering the NE information
Step 3 As shown in Figure 1.1, enter Password (admin by default), and then click Login. In the displayed Select Version dialog box, select the version corresponding to the gateway, and then click OK to log in to the WASN9700 LMT.
2013-06-23
HUAWEI Confidential
Page 35, Total 98
INTERNAL
Figure 1.1 User Login and Select Version dialog boxes
3.3 R3 and R6 Signaling Monitoring Through the WASN9770 LMT
To confirm the problems of network access, access failure, and handoff of NEs such as terminals, the BS, gateway, and AAA,RF engineers need to query the R3 signaling and R6 signaling at the gateway side. To perform the R3 and R6 signal tracing, pls do it as follows: Step 1 After logging in to the LMT, click Maintenance, and then double-click MS Tracing (1). In the displayed dialog box, enter MS ID (2), select Select All (3), and then click the button in the red rectangle (4) to select the directory for saving the signaling files automatically. By default, Auto save to File is selected. Click OK.
2013-06-23
HUAWEI Confidential
Page 36, Total 98
INTERNAL
Figure 1.1 MS Tracing dialog box
Step 2 After logging in to the interface of MS tracing, the real-time tracing can be performed when there is R3 and R6 signaling interaction between the gateway and the AAA, as shown in Figure 1.1. Double-click one entry, and then we can view the detailed information about the signaling.
2013-06-23
HUAWEI Confidential
Page 37, Total 98
INTERNAL
Figure 1.1 Interface of real-time R3 and R6 signal tracing
For details about how to save R3 and R6 signaling files, see Step 2 in section 2.4. For details about how to view R3 and R6 signaling files offline, see Step 2 in section 2.5.
3.4 Running WASN9770 MML Commands
The network planning and optimization engineer need to query data, record data, and modify parameters of the BTS by using the WASN LMT, so learning how to run MML commands is required. To run a MML command, do it as follows: Step 1 After logging in to the LMT, click the MML Command tab at the lower left, and then enter the command in Command Input. Click or press the Enter button. Then, the interface for entering commands is displayed. The items in red font are mandatory, and the items in black are optional. When enter related information, the corresponding command is displayed in the text box. Click or press F9 to run the command.
2013-06-23
HUAWEI Confidential
Page 38, Total 98
INTERNAL
Figure 1.1 Interface of running WASN9770 MML commands
Step 2 In the displayed Common Maintenance interface, we can query whether the command runs successfully.
2013-06-23
HUAWEI Confidential
Page 39, Total 98
INTERNAL
Figure 1.1 Common Maintenance interface
The operations of querying and saving history records and operations on the Help Information interface for the WASN9770 MML commands are the same as the DBS3900 MML commands. For details, see Step 4 and Step 5 in section 2.6.
2013-06-23
HUAWEI Confidential
Page 40, Total 98
INTERNAL
Operation Management of the M2000
4.1 Overview of the M2000
iManager M2000 is a uniform management platform for Huawei mobile networks. Currently, WiMAX2000 controls only the DBS3900, having the functions of batch processing of deployment data, batch processing of parameter modification, hardware and radio parameter importing and exporting, alarm querying, and traffic measurement customizing and obtaining.
4.2 Staring the M2000 Client
The network planning engineer use the M2000 to: 1. 2. 3. Obtain traffic data; Query alarm; Modify BTS parameters by running MML commands.
Double-click the icon of the M2000 to log in to the M2000. We need to enter the user name and password. Generally, the user name and password are managed and assigned by the management engineer for the O&M center. To start the M2000 client, pls do it as follows: Step 2 Enter User Name and Password, and then click the button in the red rectangle, as shown in Figure 1.1.
2013-06-23
HUAWEI Confidential
Page 41, Total 98
INTERNAL
Figure 1.1 Login dialog box
Step 3 In the displayed Server List dialog box, click Add or Modify. Then, in the displayed dialog box, enter Name, Host Name (or IP Address), Port, and Mode, and then click OK.
2013-06-23
HUAWEI Confidential
Page 42, Total 98
INTERNAL
Figure 1.1 Modify Server Information dialog box
Step 4 Click Login to log in to the M2000 client.
2013-06-23
HUAWEI Confidential
Page 43, Total 98
INTERNAL
Figure 1.1 Login progress bar
Step 5 On the menu bar, choose Topology > Main Topology. On the topology view, we can doubleclick or right-click an NE to view the related information in the displayed menu.
2013-06-23
HUAWEI Confidential
Page 44, Total 98
INTERNAL
Figure 1.1 Menu of Topology
Figure 1.2 Main Topology interface
2013-06-23
HUAWEI Confidential
Page 45, Total 98
INTERNAL
4.3 Operations of Traffic Measurement Data on the M2000 Client
4.3.1 Creating the Traffic Measurement Task
Currently, the DBS3900 can measure eight performance specifications, which are network access, network withdrawal, handoff, throughput, carrier load, link quality, sleep mode, and idle mode. We can use the M2000 to customize the measurement of these performance specifications and create the traffic measurement task. To create the traffic measurement task on the M2000 client, pls do it as follows: Step 1 Choose Performance > Measure Management > Measure Settings, as shown in the following figure.
Step 2 Click the Measure Management tab, and then select BWA (standing for the DBS3900) so that we can select specific specifications and carriers to be traced.
2013-06-23
HUAWEI Confidential
Page 46, Total 98
INTERNAL
Figure 1.1 Measurement Settings
Step 3 Click Apply. Then, a dialog box is displayed, prompting we that the setting is successful. Figure 1.1 Information dialog box
2013-06-23
HUAWEI Confidential
Page 47, Total 98
INTERNAL
Step 4 Click the Measure Status tab, and then we can view the status of all measurement specifications. For the items that are being measured, the status indicators are green, and the status is Active. We can infer that the traffic measurement task is created, and the BTS uploads the set the measurement results to the M2000 per 30 seconds. Figure 1.1 Measurement Status
Before obtaining traffic measurement data, we need to create the traffic measurement task. We are advised to create the traffic measurement task after the M2000 server is configured.
4.3.2 Obtaining Traffic Measurement Data
After the measurement task is created, the M2000 saves all performance specifications reported during BTS carrier monitoring. To obtain the traffic measurement data within 30 days, do it as follows: Step 1 Choose Performance > Query Result, as shown in Figure 1.1.
2013-06-23
HUAWEI Confidential
Page 48, Total 98
INTERNAL
Figure 1.1 Selecting Query Result
Step 2 Click New Query (setting new query conditions) or Condition (modifying query conditions based on the history query condition) to set query conditions. Figure 1.1 Query Result interface
Step 3 Click the Object Settings tab, select Object Type, and then select SectorCarrier under the BWA directory. All the available sector carriers are displayed in Available Objects. Select the sector carriers to be queried, and then click to add them in Selected Objects.
2013-06-23
HUAWEI Confidential
Page 49, Total 98
INTERNAL
Figure 1.1 Object Settings interface
Step 4 Click the Counter Settings tab, select Object Type, and then select SectorCarrier under the BWA directory. All the available counters are displayed in Available Objects. Select the items to be queried, and then click to add them in Selected Counters.
2013-06-23
HUAWEI Confidential
Page 50, Total 98
INTERNAL
Figure 1.1 Counter Settings interface
Step 5 Click the Other Settings tab, select Object Type, and then select SectorCarrier under the BWA directory. Select Continuous Time of Time Mode on the right, select Specific of Data Range, and enter Start Time and End Time. The object, counter, and other settings are complete. Click Query.
2013-06-23
HUAWEI Confidential
Page 51, Total 98
INTERNAL
Figure 1.1 Other Settings interface
Step 6 The measurement report is displayed in a table, line chart, or bar chart.
2013-06-23
HUAWEI Confidential
Page 52, Total 98
INTERNAL
Figure 1.1 Measurement report displayed in a table
Figure 1.2 Measurement report displayed in a line chart
2013-06-23
HUAWEI Confidential
Page 53, Total 98
INTERNAL
Figure 1.3 Measurement report displayed in a bar chart
Step 7 Click Save and select the directory for saving reports. Then, the measurement reports are saved in .xls format. Figure 1.1 Saving measurement reports
2013-06-23
HUAWEI Confidential
Page 54, Total 98
INTERNAL
4.4 Alarm Querying Through the M2000
Alarm querying is used to display operation faults of each NE. Based on the related information, we can locate the time, source, and location information to remove faults. We can query the alarm information either about all NEs or about a single NE by severity. The procedure is as follows:
4.4.1 Querying Alarms by Severity
Step 1 After logging in to the M2000, the Alarm Board dialog box is displayed. The alarm severities are Critical, Major, Minor, and Warning, as shown in Figure 1.1. Figure 1.1 Alarm Board
Step 2 Click each alarm severity, and the information about all NEs on the alarm severity. If we click Critical, the information is displayed as follows:
2013-06-23
HUAWEI Confidential
Page 55, Total 98
INTERNAL
Figure 1.1 Current Fault Alarms [All objects] dialog box
Step 3 Click an entry, and the related information is displayed on the lower part of the interface, as shown in Figure 1.1. Figure 1.1 Alarm Detail Information and Process Advice interfaces
2013-06-23
HUAWEI Confidential
Page 56, Total 98
INTERNAL
Step 4 Double-click an entry. The Detail Information dialog box is displayed, showing the detailed information about the alarm. We can enter Alarm Experience and Alarm Memo, and then click Add or Modify. Figure 1.1 Detail Information dialog box
4.4.2 Querying Alarms by NEs
Step 1 On the main menu, choose Topology > Main Topology.
2013-06-23
HUAWEI Confidential
Page 57, Total 98
INTERNAL
Figure 1.1 Menu of Topology
Step 2 On the navigation tree of the displayed dialog box, select an NE to be queried. If the icon of an NE is blue, we can infer that there is no alarm information about the NE. If the icon of an NE is red, there is alarm information about the NE. Figure 1.1 Alarm information about NEs
2013-06-23
HUAWEI Confidential
Page 58, Total 98
INTERNAL
Step 3 Right-click on the map or right-click an NE. A menu is displayed, as shown in Figure 1.1. Figure 1.1 Querying alarm information about NEs
Step 4 We can select Current Fault Alarm, Event Alarm, History Fault Alarm, Masked Fault Alarms, or Masked Event Alarms from the shortcut menu to query related alarm information. If we select Current Fault Alarm, the information is displayed as follows:
2013-06-23
HUAWEI Confidential
Page 59, Total 98
INTERNAL
Figure 1.1 Current Fault Alarms Object [bsc41] dialog box
Step 5 When there is no information displayed in the Clearance column, we can infer that the alarm is not cleared. For a cleared alarm, an icon is displayed in the Clearance column, as shown in Figure 1.1.
2013-06-23
HUAWEI Confidential
Page 60, Total 98
INTERNAL
Figure 1.1 Status of alarm information
4.5 Running M2000 MML Commands
All LMT MML commands are integrated into the M2000 to facilitate centralized management of parameter modifications for the network planning engineer. The procedure is as follows: Step 1 Click Maintenance on the menu, and then click MML or click shown in Figure 1.1. on the navigation tree, as
2013-06-23
HUAWEI Confidential
Page 61, Total 98
INTERNAL
Figure 1.1 MML Command interface
Step 2 Select an NE or multiple NEs. Figure 1.1 Selecting NE(s)
2013-06-23
HUAWEI Confidential
Page 62, Total 98
INTERNAL
Step 3 Entering MML commands: We can click a command to run in the left red rectangle, shown in Figure 1.1. The M2000 classified all MML commands for querying easily. Alternatively, we can enter a command to run in the Command. Different from the LMT, the type-head function is not enabled in M2000, so using the LMT to enter command is not convenient. Figure 1.1 Entering MML commands
Step 4 After enter a command, click or press the Enter button to enter related parameters, as shown in Figure 1.1. The items in red font are mandatory, and the items in black are optional.
2013-06-23
HUAWEI Confidential
Page 63, Total 98
INTERNAL
Figure 1.1 Entering MML commands
Step 5 Running MML commands: After entering a MML command and related parameters, click or press F9 to run the command. In the Common Maintenance interface, we can view the object, NE, operation time, and running result.
2013-06-23
HUAWEI Confidential
Page 64, Total 98
INTERNAL
Figure 1.1 Running MML commands
In the History Command interface, we can query the history operation records, as shown in Figure 1.2. Figure 1.2 History Command interface
2013-06-23
HUAWEI Confidential
Page 65, Total 98
INTERNAL
In the Help Info interface, we can query the meaning of the current command, the meaning of each related parameter, and corresponding value range. Figure 1.3 Help Info interface
2013-06-23
HUAWEI Confidential
Page 66, Total 98
INTERNAL
History operations can be exported in .txt format. To export history operations, right-click the entry, and then select Export All from the shortcut menu, as shown in Figure 1.4.The information that can be exported includes the command, NE, operation time, and operation result. Figure 1.4 Exporting history operations
2013-06-23
HUAWEI Confidential
Page 67, Total 98
INTERNAL
5
1. 2. 3. Neighbor cell adding
Operations of the WCS
5.1 Overview of the WCS
The WiMAX Configuration Solution (WCS) is a graphic batch tool integrated into the M2000 client. It provides a convenient operation platform for network planning engineers. The common operations are as follows: BTS parameter batch processing Radio parameter script importing and exporting
5.2 BTS Parameter Batch Processing
BTS parameter batch processing is to send all configured parameters for modification at one time to multiple BTSs to perform modification by using the WCS. The procedure is as follows: Step 1 Create a new project (similar to modifying a project, not referred in this document). After starting the M2000, click Configuration from the menu, and then select WiMAX Enhanced Configuration, as shown in Figure 1.1.
2013-06-23
HUAWEI Confidential
Page 68, Total 98
INTERNAL
Figure 1.1 Main menu of the M2000
Click Project, and then select New Project. In the displayed New Project dialog box, enter Name and Description, and then click OK. Figure 1.2 New Project dialog box
Step 2 Selecting the NEs for operation:
2013-06-23
HUAWEI Confidential
Page 69, Total 98
INTERNAL
On the navigation tree, select the NEs for operation, and then click the Radio Network Data tab, as show in Figure 1.1.The WCS classified all BTS parameters into hardware data, transport network data, radio network data, and neighbor data. Generally, network planning engineers modify only radio network data and neighbor data. Figure 1.1 Selecting NEs
Step 3 Selecting a parameter from the parameter list:
2013-06-23
HUAWEI Confidential
Page 70, Total 98
INTERNAL
After selecting the NE, we can select the parameters to modify from the list. If we select CARRIERBASICINFO from Radio Network Data, do it as Figure 1.1 shows. Figure 1.1 Selecting a parameter
Step 4 Modifying a parameter:
2013-06-23
HUAWEI Confidential
Page 71, Total 98
INTERNAL
Select a parameter to modify, as shown in Figure 1.1. Click the parameter row. The modified value is displayed in red font and marked with "modify" for identification. Figure 1.1 Modifying parameters
Step 5 Saving project files:
2013-06-23
HUAWEI Confidential
Page 72, Total 98
INTERNAL
Click
to save the modified parameters, as shown in Figure 1.1.
Figure 1.1 Saving modified parameters
Step 6 Checking validity of parameters:
2013-06-23
HUAWEI Confidential
Page 73, Total 98
INTERNAL
After saving project files, we need to check validity of parameters. Click . The Check Apply Report dialog box is displayed. Select the NEs and parameters to be checked. Click Check to perform the validity check. Note: We need to save the project, and then check the validity of parameters. Otherwise, we cannot perform the validity check of parameters. Figure 1.1 Checking validity of modified parameters
Step 7 Applying parameters:
2013-06-23
HUAWEI Confidential
Page 74, Total 98
INTERNAL
If the validity check is successful, the parameters can be applied. Otherwise, go back to the steps for modifying parameters. Click applied, as shown in Figure 1.1. Figure 1.1 Applying modified parameters , and then the modified parameters can be
Step 8 Synchronizing NEs:
2013-06-23
HUAWEI Confidential
Page 75, Total 98
INTERNAL
After applying the parameters, we need to synchronize the NEs to refresh the status of the NEs displayed on the M2000.Click synchronized. Click OK. Figure 1.1 Synchronizing NEs , and then select the NEs to be
After we perform the previous eight steps, the BTS parameter batch processing is complete.
5.3 Neighbor Cell Adding
With this function, we can configure neighbor cells for a single BTS by entering no command. The procedure is as follows: Step 1 On the main menu, choose Configuration > WiMAX Enhanced Configuration. Then create a new project. For details, see the related content in section 4.1.
2013-06-23
HUAWEI Confidential
Page 76, Total 98
INTERNAL
Figure 1.1 Main menu of the M2000
Step 2 In the displayed WiMAX Enhanced Configuration interface, select NEs on the navigation tree, and then click the Neighbor Data tab. Information about all central BSs is displayed in Center Carrier Information. Information about all neighbor cells of the selected BSs is displayed in Destination Carrier, as shown in Figure 1.1.
2013-06-23
HUAWEI Confidential
Page 77, Total 98
INTERNAL
Figure 1.1 Neighbor relations
Step 3 In Destination Carrier, right-click an entry, and then select Add Neighbor Carrier from the shortcut menu. A dialog box is displayed, as shown in Figure 1.1.
2013-06-23
HUAWEI Confidential
Page 78, Total 98
INTERNAL
Figure 1.1 Add Neighbor Carrier interface
Step 4 The File Type dropdown list box has three options: By Site Name, By Distance, and By Site ID. If we select By Site Name and click Find, all BTSs are displayed by site name, as shown in the following figure. Determine the neighbor cells to be added, click the button in the red rectangle to add them to the table on the right, and then click OK, as shown in Figure 1.1.
2013-06-23
HUAWEI Confidential
Page 79, Total 98
INTERNAL
Figure 1.1 Add Neighbor Carrier interface
Step 5 Click the Check tab. A dialog box is displayed, as show in the following figure. Select an NE on the left. Then, the neighbor cells checking are displayed, as shown in Figure 1.1.
2013-06-23
HUAWEI Confidential
Page 80, Total 98
INTERNAL
Figure 1.1 Check Consistent Report interface
Step 6 After selecting the NE, click Check in the displayed dialog box. We can view the check progress, as shown in the following figure.
2013-06-23
HUAWEI Confidential
Page 81, Total 98
INTERNAL
Figure 1.1 Check Consistent Report interface
Step 7 When the check is completed, pls click Apply. We can view the progress, as shown in the following figure.
2013-06-23
HUAWEI Confidential
Page 82, Total 98
INTERNAL
Figure 1.1 Apply interface
Step 8 When the applying operation is completed, the information about the added neighbor cell display, as shown in the following figure.
2013-06-23
HUAWEI Confidential
Page 83, Total 98
INTERNAL
Figure 1.1 Apply complete interface
Step 9 Then, click the Synchronize tab. A dialog box displays, as shown in Figure 1.1.
2013-06-23
HUAWEI Confidential
Page 84, Total 98
INTERNAL
Figure 1.1 Synchronizing NEs
Step 10 Select the NE to be synchronized. When the synchronization is complete, the interface is displayed as follows:
2013-06-23
HUAWEI Confidential
Page 85, Total 98
INTERNAL
Figure 1.1 Synchronizing NEs
Then, the BTS neighbor cell is successfully added.
5.4 Radio Parameter Importing and Exporting
During BTS deployment, RF engineers need to export configuration scripts of radio network parameters and neighbor parameters. During BTS maintenance, RF engineers need to check BTS configurations. The WCS provides the function of importing and exporting radio parameter scripts.
5.4.1 Importing BTS Radio Parameters
Step 1 After entering the main interface, click the Import tab. In the displayed dialog box, select Wireless Parameter of the Select file type dropdown list box, as shown in Figure 1.1.
2013-06-23
HUAWEI Confidential
Page 86, Total 98
INTERNAL
Figure 1.1 Importing radio parameters
Step 2 Click to select the directory for importing configuration scripts that are completed in .xls format by network planning engineers, and then click Open.
2013-06-23
HUAWEI Confidential
Page 87, Total 98
INTERNAL
Figure 1.1 Selecting the directory for importing radio parameters
Step 3 After the script files are opened, the WCS performs the parameter check. We can view the progress, as shown in Figure 1.1.
2013-06-23
HUAWEI Confidential
Page 88, Total 98
INTERNAL
Figure 1.1 Checking the radio parameters to be imported
Step 4 When the parameter check is complete, the corresponding BTSs display. We can either select Select to import for a single BTS or select select all for all BTSs. Click Import, and the WCS configures the selected BTS(s).
2013-06-23
HUAWEI Confidential
Page 89, Total 98
INTERNAL
Figure 1.1 Importing radio parameter scripts
Step 5 When all scripts are imported, a message box is displayed to prompt that all scripts are successfully imported.
2013-06-23
HUAWEI Confidential
Page 90, Total 98
INTERNAL
Figure 1.1 Importing radio parameter scripts
Step 6 Then, click the Synchronize tab. A dialog box is displayed, as shown Figure 1.1.
2013-06-23
HUAWEI Confidential
Page 91, Total 98
INTERNAL
Figure 1.1 Synchronizing NEs
Step 7 Select the NE to be synchronized. When the synchronization is complete, the interface is displayed as follows:
2013-06-23
HUAWEI Confidential
Page 92, Total 98
INTERNAL
Figure 1.1 Synchronizing NEs complete
5.4.2 Exporting BTS Radio Parameters
Step 1 After entering the main interface, click the Export tab. In the displayed dialog box, select an NE to be exported and select Wireless Parameter of the File Type dropdown list box, as shown in Figure 1.1.
2013-06-23
HUAWEI Confidential
Page 93, Total 98
INTERNAL
Figure 1.1 Exporting radio parameters
Step 2 Click to select the directory for saving the scripts. Modify the file name as required, and then click Save.
2013-06-23
HUAWEI Confidential
Page 94, Total 98
INTERNAL
Figure 1.1 Selecting the directory for exporting radio parameters
Step 3 We can view the progress, as shown in Figure 1.1.
2013-06-23
HUAWEI Confidential
Page 95, Total 98
INTERNAL
Figure 1.1 Progress of exporting radio parameters
Step 4 When all scripts are exported, a message box is displayed to prompt that all scripts are successfully exported.
2013-06-23
HUAWEI Confidential
Page 96, Total 98
INTERNAL
Figure 1.1 Exporting radio parameters complete
Step 5 Select the directory for exporting the script files, and then we can view all exported configuration scripts.
2013-06-23
HUAWEI Confidential
Page 97, Total 98
INTERNAL
6
1. 2. 3.
Summary
Due to lack of real NE environment, guide to some operations of the AAA will be complete in the next version. Due to lack of real NE environment, guide to some operations of the Nastar will be complete in the next version. Specific guide to the GW traffic measurement collection will be complete in the next version.
2013-06-23
HUAWEI Confidential
Page 98, Total 98
You might also like
- The Subtle Art of Not Giving a F*ck: A Counterintuitive Approach to Living a Good LifeFrom EverandThe Subtle Art of Not Giving a F*ck: A Counterintuitive Approach to Living a Good LifeRating: 4 out of 5 stars4/5 (5814)
- The Gifts of Imperfection: Let Go of Who You Think You're Supposed to Be and Embrace Who You AreFrom EverandThe Gifts of Imperfection: Let Go of Who You Think You're Supposed to Be and Embrace Who You AreRating: 4 out of 5 stars4/5 (1092)
- Never Split the Difference: Negotiating As If Your Life Depended On ItFrom EverandNever Split the Difference: Negotiating As If Your Life Depended On ItRating: 4.5 out of 5 stars4.5/5 (845)
- Grit: The Power of Passion and PerseveranceFrom EverandGrit: The Power of Passion and PerseveranceRating: 4 out of 5 stars4/5 (590)
- Hidden Figures: The American Dream and the Untold Story of the Black Women Mathematicians Who Helped Win the Space RaceFrom EverandHidden Figures: The American Dream and the Untold Story of the Black Women Mathematicians Who Helped Win the Space RaceRating: 4 out of 5 stars4/5 (897)
- Shoe Dog: A Memoir by the Creator of NikeFrom EverandShoe Dog: A Memoir by the Creator of NikeRating: 4.5 out of 5 stars4.5/5 (540)
- The Hard Thing About Hard Things: Building a Business When There Are No Easy AnswersFrom EverandThe Hard Thing About Hard Things: Building a Business When There Are No Easy AnswersRating: 4.5 out of 5 stars4.5/5 (348)
- Elon Musk: Tesla, SpaceX, and the Quest for a Fantastic FutureFrom EverandElon Musk: Tesla, SpaceX, and the Quest for a Fantastic FutureRating: 4.5 out of 5 stars4.5/5 (474)
- Her Body and Other Parties: StoriesFrom EverandHer Body and Other Parties: StoriesRating: 4 out of 5 stars4/5 (822)
- The Emperor of All Maladies: A Biography of CancerFrom EverandThe Emperor of All Maladies: A Biography of CancerRating: 4.5 out of 5 stars4.5/5 (271)
- The Sympathizer: A Novel (Pulitzer Prize for Fiction)From EverandThe Sympathizer: A Novel (Pulitzer Prize for Fiction)Rating: 4.5 out of 5 stars4.5/5 (122)
- The Little Book of Hygge: Danish Secrets to Happy LivingFrom EverandThe Little Book of Hygge: Danish Secrets to Happy LivingRating: 3.5 out of 5 stars3.5/5 (401)
- The World Is Flat 3.0: A Brief History of the Twenty-first CenturyFrom EverandThe World Is Flat 3.0: A Brief History of the Twenty-first CenturyRating: 3.5 out of 5 stars3.5/5 (2259)
- The Yellow House: A Memoir (2019 National Book Award Winner)From EverandThe Yellow House: A Memoir (2019 National Book Award Winner)Rating: 4 out of 5 stars4/5 (98)
- Devil in the Grove: Thurgood Marshall, the Groveland Boys, and the Dawn of a New AmericaFrom EverandDevil in the Grove: Thurgood Marshall, the Groveland Boys, and the Dawn of a New AmericaRating: 4.5 out of 5 stars4.5/5 (266)
- A Heartbreaking Work Of Staggering Genius: A Memoir Based on a True StoryFrom EverandA Heartbreaking Work Of Staggering Genius: A Memoir Based on a True StoryRating: 3.5 out of 5 stars3.5/5 (231)
- Team of Rivals: The Political Genius of Abraham LincolnFrom EverandTeam of Rivals: The Political Genius of Abraham LincolnRating: 4.5 out of 5 stars4.5/5 (234)
- On Fire: The (Burning) Case for a Green New DealFrom EverandOn Fire: The (Burning) Case for a Green New DealRating: 4 out of 5 stars4/5 (74)
- The Unwinding: An Inner History of the New AmericaFrom EverandThe Unwinding: An Inner History of the New AmericaRating: 4 out of 5 stars4/5 (45)
- Somani, Deepesh - Mastering Microsoft Dynamics CRM 2016 - An Advanced Guide For Effective Dynamics CRM Customization and Development-Packt Publishing (2017) PDFDocument391 pagesSomani, Deepesh - Mastering Microsoft Dynamics CRM 2016 - An Advanced Guide For Effective Dynamics CRM Customization and Development-Packt Publishing (2017) PDFzakaria abbadiNo ratings yet
- Informix-4Gl: Installation GuideDocument14 pagesInformix-4Gl: Installation GuideElmer Ronald Vargas CartagenaNo ratings yet
- Gnometer ManualDocument6 pagesGnometer Manualpoiru100% (1)
- Exstream05Content03Doc PDFDocument198 pagesExstream05Content03Doc PDFAymen EL ARBINo ratings yet
- CS403 Power Point Slides DbmsDocument23 pagesCS403 Power Point Slides DbmsPatanana NabinNo ratings yet
- What Is Device EnrollmentDocument320 pagesWhat Is Device EnrollmentionNo ratings yet
- Seconds Pro Workout App Setup InstructionsDocument2 pagesSeconds Pro Workout App Setup InstructionsCharbel HannaNo ratings yet
- Manikandan RDocument2 pagesManikandan RSunilNo ratings yet
- Quick Start Installation Manual Eaton Intelligent Power Manager (IPM)Document13 pagesQuick Start Installation Manual Eaton Intelligent Power Manager (IPM)فرانسسائيٽو جي.No ratings yet
- Indian Sex Stories PDFDocument5 pagesIndian Sex Stories PDFKalyan VamshiNo ratings yet
- 156 Useful Run Commands: Careers@arydigital - TVDocument3 pages156 Useful Run Commands: Careers@arydigital - TVBabar Javed GondalNo ratings yet
- Survey Monkey PricingDocument2 pagesSurvey Monkey Pricingbigmop2005No ratings yet
- A Computer System-Week5 - 30-06-21Document18 pagesA Computer System-Week5 - 30-06-21praneethNo ratings yet
- AWS Services WhitepaperDocument149 pagesAWS Services Whitepaperaefa.afNo ratings yet
- Expertpdf Htmltopdf Converter v5 3Document1 pageExpertpdf Htmltopdf Converter v5 3JoeyNo ratings yet
- IP-10 I6 3 2 Release Notes - Ver 2 9 26Document25 pagesIP-10 I6 3 2 Release Notes - Ver 2 9 26Alberto PerezNo ratings yet
- How To Setup MFA For Office 365 PDFDocument14 pagesHow To Setup MFA For Office 365 PDFAlexandru SaracilaNo ratings yet
- DBS3900 GSM Site Maintenance Terminal User Guide - (V300R009 04)Document204 pagesDBS3900 GSM Site Maintenance Terminal User Guide - (V300R009 04)Hamid QaziiNo ratings yet
- OS Project ReportDocument21 pagesOS Project Report2K20B943 Varnit RastogiNo ratings yet
- PhotonNetwork DocumentationDocument135 pagesPhotonNetwork Documentationdev fazzaNo ratings yet
- Q DN Qsys D-Link 1210 SeriesDocument3 pagesQ DN Qsys D-Link 1210 Seriesanacronox86No ratings yet
- Rakesh M 10yrs DeveloperDocument3 pagesRakesh M 10yrs DeveloperRakeshNo ratings yet
- SystemCheckReport 03122021 0322Document2 pagesSystemCheckReport 03122021 0322XtianNo ratings yet
- 07 VirtualMachinesDocument101 pages07 VirtualMachinessrabgroupNo ratings yet
- Python ArduinoDocument5 pagesPython ArduinoEliseo RodríguezNo ratings yet
- Yuliya Mikhaylenko: Technical WriterDocument2 pagesYuliya Mikhaylenko: Technical WriterIra IvanischevaNo ratings yet
- CBTA - Solution Manager - SCN WikiDocument2 pagesCBTA - Solution Manager - SCN WikisaranpcNo ratings yet
- HTML Complete TutorialDocument192 pagesHTML Complete TutorialNaqviAliNo ratings yet
- M3660idn M3655idn M3145idn M3645idnENRMR20Document48 pagesM3660idn M3655idn M3145idn M3645idnENRMR20tiago.macena23No ratings yet
- Microsoft Software License Terms Xamarin Remoted Ios SimulatorDocument3 pagesMicrosoft Software License Terms Xamarin Remoted Ios SimulatordiaalNo ratings yet