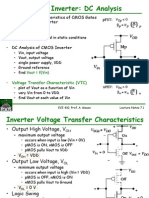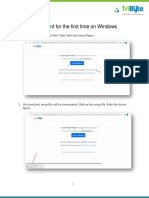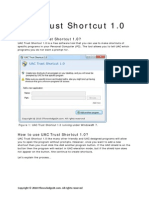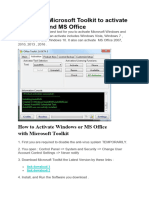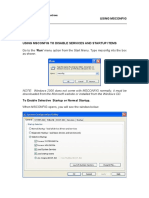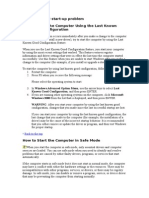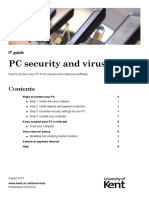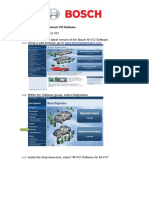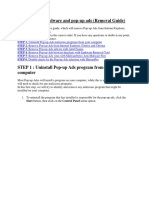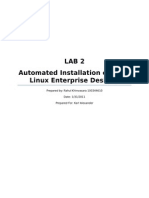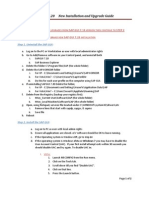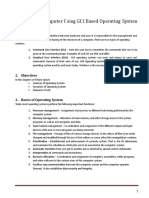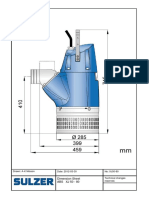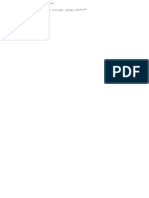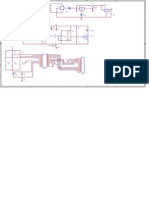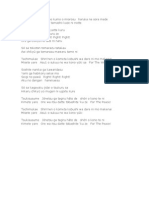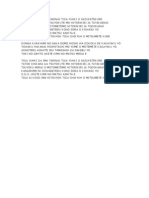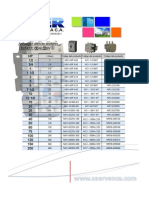Professional Documents
Culture Documents
MY WIFI ZONE Microsoft Vista
Uploaded by
Jota JotaOriginal Description:
Copyright
Available Formats
Share this document
Did you find this document useful?
Is this content inappropriate?
Report this DocumentCopyright:
Available Formats
MY WIFI ZONE Microsoft Vista
Uploaded by
Jota JotaCopyright:
Available Formats
Installing and Running on Microsoft Vista
In the Vista operating system, Microsoft has added a new security feature called User Account Control (UAC). As myWIFIzone installation requires high level permissions, UAC will prevent it from installing the driver, and from launching when you restart your computer. The instructions below explain how to install and run myWIFIzone on a computer running Vista. Installing on Microsoft Vista
Step 1 - Disable UAC Click the Start button/orb, type msconfig in the search box and press Enter. The system configuration dialog box will appear (see figure 1). Click the Tools tab, scroll down and click the "Disable UAC" line (see figure 2). Click the Launch button. A command window will appear (see figure 4). Close the command window and reboot your computer. Step 2 - Install myWIFIzone Run myWIFIzone.msi to install myWIFIzone on your computer. Figure 1
Figure 4
Figure 2
Running on Microsoft Vista
Note: You must leave UAC disabled if you want myWIFIzone to run on start-up. If you want to enable UAC and run myWIFIzone manually after start-up (from the Start menu)
please follow the instructions below.
Step 1 - Enable UAC Click the Start button/ orb, type msconfig in the search box and press Enter. The system configuration dialog box will appear (see figure 1 above). Click the Tools tab, scroll down and click the "Enable UAC" line (see figure 3). Click the Launch button. A command window will appear (see figure 4 above). Close the command window and reboot your computer. Step 2 - Set myWIFIzone to run as administrator Locate the file called myWIFIzone.exe (usually in C:\Program Files\myWIFIzone folder). Right-click the file and click properties (see figure 5). The properties dialog box will appear (see figure 6). Select the compatibility tab and check the box called "Run this program as an administrator" (see figure 7). Vista should now allow you to run myWIFIzone from the Start menu.
Figure 3
Figure 5
Figure 6
Figure 7
You might also like
- Access Control Software User Manual F8 PDFDocument101 pagesAccess Control Software User Manual F8 PDFchilenocl0% (1)
- CMOS Inverter: DC AnalysisDocument32 pagesCMOS Inverter: DC Analysissreekanthreddy peram50% (2)
- How To Use Winflash Utility?: "Restart"Document5 pagesHow To Use Winflash Utility?: "Restart"Francis BarresiNo ratings yet
- Tri Byte Secure Client Windows SetupDocument7 pagesTri Byte Secure Client Windows SetupsikkaNo ratings yet
- Sap Gui 730 InstallDocument1 pageSap Gui 730 InstallSaasi VarmaNo ratings yet
- UAC Trust ShortcutDocument0 pagesUAC Trust ShortcutRobson CarvalhoNo ratings yet
- Maintaining, Optimizing and Troubleshooting WindowsDocument6 pagesMaintaining, Optimizing and Troubleshooting WindowsMyo Thi HaNo ratings yet
- Blog Windows Article .Document40 pagesBlog Windows Article .RaajmuthuNo ratings yet
- How To UNINSTALL Windows 7 Activation Update - KB971033 and REACTIVATE - Geek MontageDocument31 pagesHow To UNINSTALL Windows 7 Activation Update - KB971033 and REACTIVATE - Geek Montagemhk665No ratings yet
- Cara Mengaktifkan Microsoft ToolkitDocument5 pagesCara Mengaktifkan Microsoft ToolkitKangseob 169No ratings yet
- Microsoft ToolkitDocument3 pagesMicrosoft Toolkitsaito36No ratings yet
- Microsoft Toolkit To Activate Windows and MS OfficeDocument5 pagesMicrosoft Toolkit To Activate Windows and MS OfficeKangseob 169No ratings yet
- Method 1Document2 pagesMethod 1Ja AnuNo ratings yet
- Office ActivationDocument3 pagesOffice ActivationLin Coloma Viernes WagayenNo ratings yet
- Avira Notification DisableDocument1 pageAvira Notification DisableTony Kieu100% (14)
- CMS quick guide: login, add devices & FAQDocument10 pagesCMS quick guide: login, add devices & FAQZEUS ARCHONNo ratings yet
- Using MSCONFIG To Alter Startup ItemsDocument4 pagesUsing MSCONFIG To Alter Startup ItemsCeasarNo ratings yet
- Windows 2000 StartDocument7 pagesWindows 2000 StartCris GonzalesNo ratings yet
- How To Install and Setup SQL Server 2005 ManuallyDocument31 pagesHow To Install and Setup SQL Server 2005 Manuallyvishal_2000No ratings yet
- MMPFW ManualDocument100 pagesMMPFW ManualJorge Enrique Araque IsidroNo ratings yet
- Task 1: A) Undertake The Following Activities? 1) Virus Protection-Runs An Updates To The Virus Definition FilesDocument18 pagesTask 1: A) Undertake The Following Activities? 1) Virus Protection-Runs An Updates To The Virus Definition Filesapi-19477388No ratings yet
- MMPFW ManualDocument99 pagesMMPFW Manualmauricek3No ratings yet
- Computer Technician Training CourseDocument8 pagesComputer Technician Training CourseApnhs ApequeñoNo ratings yet
- Installation enDocument11 pagesInstallation enAnuradhe ThilakarathnaNo ratings yet
- Install Xiomi Redmi Note4Document4 pagesInstall Xiomi Redmi Note4Anonymous 1wsbFPeTYNo ratings yet
- Guide: 1.1 What Is This Document?Document46 pagesGuide: 1.1 What Is This Document?reaperchronNo ratings yet
- BearCheatsLoader 1Document3 pagesBearCheatsLoader 1CosmicNo ratings yet
- Attendance Management System Software Manual - Ams - PDFDocument94 pagesAttendance Management System Software Manual - Ams - PDFmuhammad asriNo ratings yet
- PC Security and Viruses: IT GuideDocument8 pagesPC Security and Viruses: IT GuideAndi SuryadiNo ratings yet
- Windows 7 - Disable UACDocument4 pagesWindows 7 - Disable UACsazzadNo ratings yet
- and Obtain Latest Version of The Bosch M-VCI Software Using A Web Browser, Go ToDocument7 pagesand Obtain Latest Version of The Bosch M-VCI Software Using A Web Browser, Go ToMin Chan Myae AungNo ratings yet
- Task5 Software Trouble ShootingDocument10 pagesTask5 Software Trouble ShootingSunil Varma UppalapatiNo ratings yet
- REMOVE POP-UP ADSDocument32 pagesREMOVE POP-UP ADSHervyNo ratings yet
- Lab 2 Automated Installation of SUSE Linux Enterprise DesktopDocument8 pagesLab 2 Automated Installation of SUSE Linux Enterprise DesktopRahul KhimsaraNo ratings yet
- Attendance Management System Software ManualDocument85 pagesAttendance Management System Software ManualHtet AungNo ratings yet
- Instrucciones Multikey 64Document1 pageInstrucciones Multikey 64David Huamani UrpeNo ratings yet
- Grade 10 Week 4Document20 pagesGrade 10 Week 4Mildred PermejoNo ratings yet
- CS-2/CS-2000 Production Manual: Regius ConsoleDocument32 pagesCS-2/CS-2000 Production Manual: Regius ConsoleJanet WaldeNo ratings yet
- How To Disable Windows XP Boot LogoDocument59 pagesHow To Disable Windows XP Boot Logonitesh shuklaNo ratings yet
- Attendance Management System Software Manual (Ams)Document94 pagesAttendance Management System Software Manual (Ams)Santosh100% (1)
- Airline User Manual SystemDocument10 pagesAirline User Manual SystemEastley BalasanNo ratings yet
- Pro20 - Driver - Installation - FinalDocument18 pagesPro20 - Driver - Installation - FinalMallikarjun BelladNo ratings yet
- Smart Application Install ManualDocument27 pagesSmart Application Install ManualCherinet dubaleNo ratings yet
- Installing The Plotter Driver in Windows VistaDocument7 pagesInstalling The Plotter Driver in Windows VistaERIQUE SOARES SANTOSNo ratings yet
- User ManualDocument83 pagesUser ManualVianneNgNo ratings yet
- HSView User ManualDocument14 pagesHSView User ManualLucia RamirezNo ratings yet
- Upgrade VeriFace to 3.0 on Lenovo IdeaPad U110Document4 pagesUpgrade VeriFace to 3.0 on Lenovo IdeaPad U110Andi K IndrawanNo ratings yet
- Windows and Linux Host Security Week8Document24 pagesWindows and Linux Host Security Week8ЛувсанноровNo ratings yet
- System Restore MethodsDocument2 pagesSystem Restore MethodsShekharNo ratings yet
- Manage System Restore and Startup Programs in Windows XPDocument30 pagesManage System Restore and Startup Programs in Windows XPEddie OtaigbeNo ratings yet
- Yokogawa ManualDocument60 pagesYokogawa ManualBrijesh SrivastavNo ratings yet
- Configuring System Recovery Options: This Lab Contains The Following Exercises and ActivitiesDocument10 pagesConfiguring System Recovery Options: This Lab Contains The Following Exercises and ActivitiesMD4733566No ratings yet
- Sap Gui 720 Installation InstructionsDocument2 pagesSap Gui 720 Installation Instructionssunnyk453No ratings yet
- Register Workstation Using WST ToolDocument10 pagesRegister Workstation Using WST ToolTube10 rNo ratings yet
- Installation and setup of a facial recognition time terminalDocument16 pagesInstallation and setup of a facial recognition time terminalCrina.DobreNo ratings yet
- Operating Computer Using Gui Based Operating SystemDocument5 pagesOperating Computer Using Gui Based Operating SystemTabish Khan100% (1)
- Deploying A Captured ImageDocument12 pagesDeploying A Captured Imagecrackhead19950% (1)
- Access Control Software User Manual V2.4.4.1038Document98 pagesAccess Control Software User Manual V2.4.4.1038Rocio ZempoaltecaNo ratings yet
- ABS XJ 50-80 Dimension SheetDocument1 pageABS XJ 50-80 Dimension SheetJota JotaNo ratings yet
- ECE 334 Lecture 20 CMOS NoisemarginnDocument6 pagesECE 334 Lecture 20 CMOS NoisemarginnDare DharanNo ratings yet
- Asco Series Nt320 Nuclear CatalogDocument4 pagesAsco Series Nt320 Nuclear CatalogJota JotaNo ratings yet
- R 143405000Document1 pageR 143405000Jota JotaNo ratings yet
- Esque MaDocument1 pageEsque MaJota JotaNo ratings yet
- Letra de Hironobu Kageyama - Ore Wa Tokoton TomaranaiDocument1 pageLetra de Hironobu Kageyama - Ore Wa Tokoton TomaranaiJota JotaNo ratings yet
- 1.0 Ampere General Purpose Rectifiers: Absolute Maximum RatingsDocument2 pages1.0 Ampere General Purpose Rectifiers: Absolute Maximum RatingsSanket BorhadeNo ratings yet
- VLSMDocument20 pagesVLSMJota JotaNo ratings yet
- Letra de Ultraman TigaDocument1 pageLetra de Ultraman TigaJota JotaNo ratings yet
- ArranquedirectochintDocument2 pagesArranquedirectochintJota JotaNo ratings yet