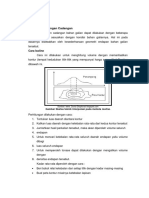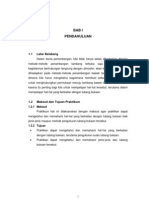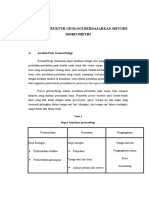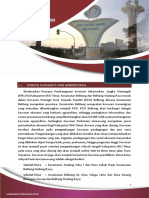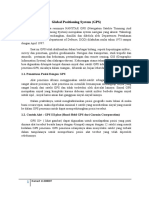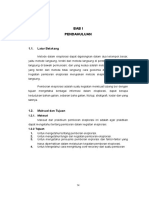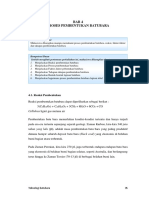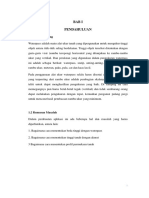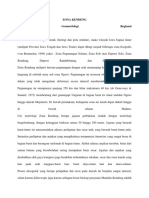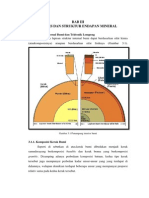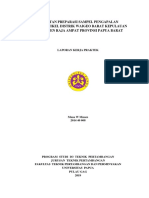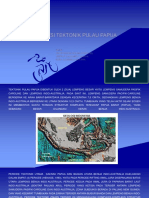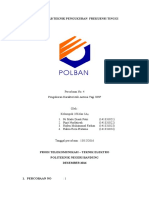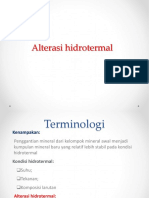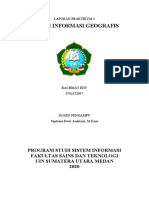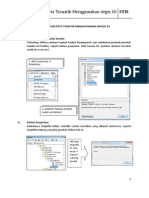Professional Documents
Culture Documents
Modul Pengenalan Sig
Uploaded by
Suprianto FnuCopyright
Available Formats
Share this document
Did you find this document useful?
Is this content inappropriate?
Report this DocumentCopyright:
Available Formats
Modul Pengenalan Sig
Uploaded by
Suprianto FnuCopyright:
Available Formats
1. PENGENALAN ARCVIEW 3.2/3.3 TUJUAN: 1. Mahasiswa dapat mengenal beberapa tools di ArcView 2.
Mahasiswa dapat mengoperasikan command yang penting dalam ArcView ArcView GIS 3.2 : Memulai dan membuka project yang telah ada Buka aplikasi ArcView GIS versi 3.2 dari Start Programs ESRI ArcView GIS version 3.2 ArcView GIS Version 3.2. Pilih Open an existing project radio button dan klik OK. Kemudian akan menyajikan dialog box, yaitu Open Project yang digunakan untuk memilih file project yang akan dibuka.
Buka qstart.apr pada folder C:\ESRI\AV_GIS30\AVTUTOR\ARCVIEW
Dokumen View Pada project qstart, dokumen view terdiri dari 3 dokumen, yaitu: Atlanta, United States dan World sebagai sample (untuk ArcView3.2). Buka dokumen view Atlanta
Petunjuk : Untuk membuka dokumen view dapat memilih salah satu dokumen tersebut dan klik button open atau dapat dilakukan dengan mengklik dua kali (double click) pada salah satu dokumen tersebut. Pada dokumen view tersebut dapat terdiri dari satu atau lebih layer peta (theme) dan terdiri dari kelas data spasial seperti titik (point), garis(line), dan area (polygon). Konfigurasi Display Peta Semua data spasial (theme) pada dokumen view dapat dikonfigurasi untuk memenuhi keinginan kita, seperti urutan theme yang akan ditampilkan, simboll dan warna yang digunakan untuk obyek tertentu, dll. A. Menampakkan dan menghilangkan layer peta Secara default, seluruh tema (theme) pada project akan ditampilkan window view. Hal tersebut ditunjukkan pada tanda check () pada tiap tema. Hal ini berarti kita dapat melihat data spasial tersebut pada dokumen view. Untuk mengatur tema tertentu yang tidak ditampilkan, kita dapat membuat tema tampak atau tidak (on/off) dengan mengklik tanda check tersebu sehingga tanda checknya tidak ditampilkan. Sebaliknya apabila kita ingin menampilkan kembali tema tersebut. B. Zooming ArcView menyediakan fungsi zooming untuk merubah skala peta pada dokumen view. Kita dapat melakukannya dengan tiga cara, yaitu menggunakan menu, button dan toolbar. Zooming menggunakan button Zoom to Full Extent. Button ini digunakan untuk melihat keseluruhan tema (seluruh data spasial akan ditampilkan). Zoom to Active Themes. Button ini digunakan untuk melihat keseluruhan tema yang aktif (hanya melihat keseluruhan tema yang aktif).
Zoom to Selected Features. Button ini digunakan untuk melihat lebih jelas obyek yang sedang dipilih Zoom In. Button ini digunakan untuk memperbesar dua kali dengan pusat view sebagai titik sentral. Zoom Out. Button ini digunakan untuk memperkecil sekali dengan pusat view sebagai titik sentral. Zoom to Previous Extent. Button ini digunakan untuk menampilkan kembali keadaan zooming yang kita gunakan sebelumnya. Zooming Menggunakan Toolbar Tool Zoom In. Tool digunakan untuk memperbesar sekali dengan menempatkan posisi kursor sebagai titik sentral. Apabila button ini diklik dan ditahan (click and drag) sambil membuat segi empat, maka akan ditampilkan bidang area yang kita pilih tersebut. Tool Zoom Cut. Tool ini digunakan untuk memeperbesar sekali dengan menempatkan posisi kursor sebagai titik sentral. Apabila button ini diklik dan kursor ditempatkan pada peta kemudian di klik dan ditahan ( click and drag) sambil membuat segi empat, maka akan ditampilkan bidang area yang akan kita pilih tersebut. C. Menambahkan Tema Baru Pada dokumen view dapat terdiri dari satu atau lebih tema. Kita dapat menambahkan tema lain pada suatu dokumen view dengan menggunakan add theme. Tambahkan file shapefile Canada dari folder C:\ESRI\AV_TUTOR\ARCVIEW\QSTART dan ekstent dokumen untuk seluruh tema (Full Exstent). Petunjuk : 1. Klik button Add Theme atau klik menu View dan pilih Add Theme
2. Pilih drive C dan buka folder ESRI\AV_TUTOR\ARCVIEW\QSTART dan pilih states.shp kemudian klik OK dan kemudian lanjutkan membuka shapefile states. 3. Lakukan langkah 1 dan 2 untuk menambah shapefile Canada. 4. Tampilkan seluruh tema dengan menggunakan button Zoom to Full Extent D. pada Mengatur Urutan Tema (Theme) Urutan tema pada daftar tema kan memepengaruhi penampakan peta dokumen view. Urutan tema pertama urutan akan ditampilkan Urutan paling tema depan dapat dibandingkan dengan berikutnya.
dikonfigurasikan untuk memenuhi keinginan kita. Kita dapat melakukannya dengan prosedur klik dan geser. E. Menghapus dan Menghilangkan tema pada dokumen view Pada dokumen view kita dapat menghilangkan satu atau lebih tema. Hal ini dapat dilakukan dengan menghilangkan tema satu demi satu atau sekaligus. Sebelum kita menghilangkan tema dari dokumen view, kita harus membuat tema tersebut aktif dan kemudian dihapus dengan menggunakan fungsi Delete Themes pada menu Edit.
F. Mengatur Legenda Simbol dan warna pada legenda digunakan untuk menampilkan semua simbol dan warna pada data spasial. Kita dapat mengubah dan mengkonfigurasi dengan menggunakan kita dapat dialog mengatur box legend editor. sesuai Kemudian konfigurasi
dengan data atribut dari data spasialnya.
Aturlah warna dari tema Canada dengan mengacu kepada atribut Name dengan menggunakan warna Pastels. Petunjuk: 1. Klik dobel tema Canada. 2. Klik dobel Symbol pada dialog box Legend Editor. 3. Klik Legend Type dan pilih Unique Value. 4. Klik Value Field dan pilih atribut Name. 5. Klik Color Schemes dan pilih Pastels. 6. Klik Apply pada dialog box Legend Editor dan tutup dialog box tersebut.
G.
Menampilkan Informasi Salah satu kelebihan fungsi SIG adalah kemampuannya menghubungkan data atribut dan data spasial. Pada ArcView, kita dapat menampilkan informasi data spasial dengan menggunakan tool Identity Tampilkan informasi yang terdapat pada tema states. Petunjuk : 1. Aktifkan tema States dengan cara mengklik tema tersebut.
2. Klik tool Identity. 3. Klik bagian tertentu pada peta. Dokumen Tabel (Table Document) ArcView menyimpan data atribut dalam format dBase (*.dbf). File ini dapat langsung dilihat dan dilihat oleh aplikasi ArcView dengan menggunakan dokumen tabel (table document). Tampilan data atribut akan terlihat seperti halnya aplikasi spreadsheet (contohnya MS Excel) yaitu memiliki nilai yang terdapat pada baris (horisontal) dan field (atau atribut) pada kolom (vertikal). Pada dokumen tabel, pada pengguna dapat memeasukkan data dari berbagai sumber, seperti dBASE, INFO, file delimited text, dan SQL database server. ArcView menyediakan fungsi untuk membuka data atribut dari tema yang aktif. Kita dapat membukanya dengan mengklik Open Theme Table Table dari menu Theme. Tunjukkan tabel atribut dari tema Canada.shp Petunjuk : 1. Aktifkan tema Canada.shp 2. Klik button Open Theme Table atau memilih
Layout Layout merupakan dokumen ArcView yang ditujukan untuk membuat layout peta yang interaktif dengan tujuan untuk mencetak peta (print). Dokumen ini mengorganisir obyek grafik (data spasial, legenda dan simbol) dan teks. Kita dapat mencetak ke printer (atau plotter) atau menyimpannya dalam file image dengan standar format grafik seperti BMP, GIF dan JPEG. Membuat Layout Baru Aktifkan view berikut themes yang terdapat di dalamnya. Gunakan menu View, klik Layout hingga muncul kotak dialog template manager. Pilih salah satu tipe layout, tekan OK.
Memberi Nama Peta
Menentukan Grid Layout Klik ikon hingga muncul tampilan Graticule and grid wizard Pastikan anda akan bekerja membuat grid dengan memberikan tanda cek pada dialog box Crete a graticule dan Create a measure grid
Klik Next Lanjutkan dengan pemberian label, isilah kotak dialog yang ada sesuai dengan keinginan.
Klik Next Tentukan interval, bentuk, lebar dan warna grid dengan mengisi dialog box seperti di bawah ini.
Klik preview untuk melihat layout yang anda buat.
Contoh layout
2 . SETTING PROYEKSI DATA DIGITAL DENGAN ARCVIEW 3.2/3.3 Tujuan : 1.Mahasiswa dapat melakukan input data vektor dari data digital 2.Mahasiswa dapat merubah sistem proyeksi geometric ke proyeksi UTM 3.Mahasiswa dapat membuat peta administrasi dengan sistem proyeksi yang tepat Task : File > New Project Pilih jendela View kemudian klik New
Dari Menubar pilih View View > Add theme
10
Pilih diretori dimana file yang akan ditampilkan Untuk data vektor pilih Data Source Type adalah Feature Data Source
Pilih data digital Bako (BAKOSURTANAL) Bako > admin Pilih file admin.shp
Kemudian klik OK Cek pada kotak theme admin.shp Kemudian perbesar orientasi layar view
11
Jika berhasil maka yang muncul adalah peta digital P.Jawa Dengan menu Zoom in Pilih wilayah area kabupaten yang dinginkan (Kab.Malang)
Dari menu bar pilih Query builder (Tanda Palu) lalu klik (Ini menunjukkan bahwa telah dilakukan data mining = proses pemanggilan data)
12
Dari field pilih attribute Kabupaten lalu klik dua kali Lanjtkan dengan memilih tanda (=) Apabila di kolom value tidak muncul informasi Lihat data attributnya dengan mengklik Open Theme Table Ketik KABUPATEN MALANG
Lengkapi data mining dengan kalimat ([Kabupaten] = KABUPATEN MALANG) Kemudian klik New set atau Add to set
Kalau berhasil maka semua wilayah adminitrasi desa dalam Kabupaten Malang akan terpilih (warna kuning) Dari menubar Theme pilih Convert to Shpfile dan klik
13
Lalu simpan dalam folder yang sudah disiapkan Jangn lupa memberi nama yang specifik dan mudah diingat mis : KabMalang Kemudian klik OK Apabila ada pertanyaan Add shpfile to view pilih Yes Maka wilayah desa yang termasuk kedalam Kab.Malang yg terpilih akan muncul Uncek file admin dan hanya aktifkan theme KabMalang saja
Warna tampilan theme dapat dirubah dengan klik dua kali pada kotak theme terpilih , maka Legend Editor akan muncul dan ganti dengan warna yang diinginkan mis : merah. Cek Sistem Proyeksi dengan cara: View > Properties > Projection Cek pula sietem koordinat yang ada di pojok kanan atas yang selalu bergerak dan berubah apabila kursor digerakkan kekiri, kekanan, atas dan bawah (catat nilai yang ada apabila kursor diletakkan di suatu titik tertentu.
14
Rubah system proyeksi geographic (dalam bentuk decimal degree) tadi ke Proyeksi UTM dengan jalan Aktifkan Ekstention Projetion Utility Wizard dari menu File, kemudin cek dan kemudian OK
Dari menu File pilih ArcView Projection Utility
15
Kemudian tunggu sampai muncul step 1 yang menanyakan file yang akan dirubah system proyeksinya. Kalau belum muncul file yang diamaksud, carilah file tersebut dengan menekan button Browse kemudian pilih dan klik Next
Pada step 2 terlihat bahwa nama proyeksi yang dipakai adalah geographic Cek pada show advance option dan temukan informasi ellipsoid, datum parameter dll didalamnya Jangan dirubah proyeksi yang sudah ada, lanjutkan dengan menekan button Next dan apabila ada pertanyaan Would you like to save the coordinate system now klik Yes
16
Pilih Coordinate Sytem Type menjadi Projected Dan pilih Name proyeksi menjadi WGS_1984_UTM_Zone_49S (32749) Units isikan dengn Meter, kemudian klik Next Apabila ada pertanyaan Your input and outpot have specify different datum klik No Kemudian klik Next, setelah memberi nama file dan meletakkan lokasi yang diinginkan mis : KabMalangWGS 84 Apabial berhasil maka ditemukan informasi summery sebagai berikut ;
Tunggu sampai proses selesai (finished) Apabila ada pertanyaaan do you want to add projected data klik Yes Cek kotak kecil di file yang sudah diproyeksikan dan matikan (uncek) file yang lama, aktifkan file di view dengan menekan tombol Zoom Active Theme
17
Apabila berhasil maka dipojok kanan atas system proyeksi sudah dalam bentuk UTM dengan zone 49 S.(600000; 9000000) Gerakkan kursor dan explore seluruh wilayah Kab.Malang Dari Query Builder (tanda palu) pilih wilayah kecamatan dan desa yang ingin ditampilkan sebagai peta dasar mis : kec.karangploso atau kec.singosari. Lengkapi kalimat pemrograman menjadi : ([Kecamatan] = Kecamatan Karangploso) Lalu pilih New set atau Add to set
Apabila berhasil wilayah yang dipilih akan berubah menjadi warna kuning Lakukan operasi Convert to shp file dari menu theme dan simpan di folder tertentu.
18
Apabila ada pertanyaan add shp theme to view klik Yes Cek pada kotak theme baru yang tampil
Dua kali klik pada kotak theme Lakukan manipulasi Legend type dari single symbol, rubah menjadi Unique value Kemudian pilih kelurahan dari Value field Rubah Color sheme menjadi Pastel kemudian klik Apply
Dari menubar Theme pilih Auto label dan pilih Label field Kelurahan, Remove duplicate, dan Scale label kemudian klik OK
19
Apabila berhasil maka akan muncul nama kelurahan di kecamatan Karangploso teruskan dengan Layout yang dipilih dari menu bar View dan pilih Layout Dari template manager pilih Portrait
Apabila scale bar yang masih dalam kondisi (unknown unit) Maka tutup seting layout dan kembali ke view Dari menu View cek properties dan ganti dari mapunit dari unknown menjadi meter Dan distance unit dari unknown menjadi meter kemudian klik OK dan kembali ke setting Layout dari menu bar View
Maka tampilan Layout akan berubah dimana scale bar sudah berubah meskipun masih dalam satuan miles bukan meter Klik dua kali pada scale bar dan ganti menjadi meter dan klik OK
20
Ganti View1 judul peta menjadi Peta Administrasi Kec. Karangploso dengan jalan klik 2 kali dan ketik Peta Administrasi Kec.Karangploso. Dan setting semua kelengkapan peta dari segi kartografi (arah utara, legenda, dll). Masukkan layer yang lain seperti jalan, sungai , dll dari sumber data lain. Jika berhasil maka Peta Administrasi akan dapat disajikan dengan proyeksi dan system koordinat yang benar, seperti tersebut dibawah ini.
21
3 . ANALYSES SPASIAL DENGAN ARCVIEW 3.2/3.3 Tujuan : 1. Mahasiswa dapat melakukan geoprosesing tools 2. Mahasiswa dapat melakukan data manipulasi dan menyajikan wilayah yang diinginkan dengan memanfaatkan tools analyses spasial Task : Masukkan data Kab.Malang yang sudah betul proyeksinya dan jelas sistem koordinatnya (WGS_84_UTM_49S)
Tambahkan data jalan dari file jalan utama Propinsi Jawa timur (k_jalan_jatim_polyline.shp) dan letakkan theme tersebut diatas peta Administrasi Kab.Malang Rubah warna jalan menjadi merah dengan jalan mengklik dua kali pada theme jalan kemudian klik Apply
22
Apabila dilakukan Zoom In maka sebetulnya terjadi ketidaksinkronisasi antara batas Administrasi dengan batas alami seperti sungai, drainase, dll Batas administrasi warna hitam dan batas alami : sungai berwarna biru.
Karena batas administrasinya tidak tepat maka batas tersebut harus digeser sesuai dengan batas alaminya. Ketidak sinkronisasi ini disebabkan oleh berbedanya algoritme sistem proyeksi yang dipakai oleh masing-masing software. Coba geser batas administrasi mendekati batas alami Sungai dengan jalan mengaktifkan Start editing dari Open theme Table
Lalu pilih Table > Start Editing Identifikasi judul (huruf) dari data attribute yang tadinya miring sekarang menjadi tegak 23
Dari menu Edit pilih Select All maka seluruh data akan berubah menjadi kuning
Kembali ke view melalui menu Window dan select View1
Setelah kembali ke view pastikan bahwa status theme dalam kondisi start editing dengan jalan klik satu kali pada menu theme > start editing
24
Apabila berhasil maka semua titik dalam theme batas adminintrasi akan siap digeser (terdapat kotak-kotak warna merah)
Pilih feature yang sama dan geser batas administrasi mendekati batas alami sungai
25
Jika berhasil maka jarak antara batas adminintrasi dan batas alami sungai sekarang menjadi lebih dekat. Lakukan zoom in lagi sampai benar-benar sama setelah itu save edit dari menu theme
Potonglah jalan utama propinsi jawa timur dengan jalan mengaktifkan Extensi Spasial Analyses, dari menu bar File > Extention > Spatial Analyst kemudian klik OK
Lanjutkan dengan memilih Geoprosessing Wizard dari menu bar View, dan klik sekali
26
Pilih option Clip on theme based on another yang berarti akan memotong suatu theme berdasarkan batas theme yang lain. Dalam hal ini yang akan dipotong adalah jalan propinsi jawa timur, dan theme yang akan dipergunakan memotong adalah batas wilayah administrasi
Pilih theme yang akan dipotong adalah jalan jatim dan yang untuk memotong adalah wilayah administrasi kab.Malang. Simpan data hasil clipping ke folder yang diinginkan dengan memberi nama yang specific mis : jalanmalang.shp
Lanjutkan dengan klok OK Dan tunggu sampai proses clipping selesai Bila berhasil maka hanya jalan yang ada di kab.Malang yang muncul
27
Ulangi proses diatas untuk memotong sungai
Ulangi tahapan diatas untuk memotong Garis Kontur Sehingga sampai pada tahapan ini sudah tersedia data : Peta Admintrasi Kab.Malang lengkap dengan batas administrasi tingkat kelurahan (desa), jalan, sungai dan kontur. Apabila sudah selesai save semua hasil editing dalam folder tertentu dan siap dilakukan analisis spasial selanjutnya.
28
Lanjutkan Analysis dengan menggabungkan wilayah kelurahan (desa) menjadi satu kesatuan dan batas administrasi yang muncul adalah di tingkat kecamatan, bukan lagi di tingkat kelurahan (desa). Aktifkan lagi menu Geoprosessing Wizard pilih menu Dissolved (yang berarti menggabungkan beberapa polygon yang memiliki Id Kecamatan sama.
Pilih theme yang akan didisolved (dalam hal ini adalah Kab.Malang WGS 84, yang sudah dikoreksi sistem proyeksinya dan digeser berdasarkan batas alaminya), batas administrasi dibeberapa tempat berbatasan dengan sungai. Pilih attribute yang akan didisolved (dalam hal ini adalah berdasarkan kelurahan), sehingga nantinya tidak lagi terdapat batas administrasi kelurahan, melainkan hanya batas di tingkat kecamatan.
Simpan file di folder yang sudah disiapkan.
29
Apabila ada pertanyaan Choose or more addition field, sebaiknya untuk saat ini tidak usah dipilih dan lanjutkan dengan mengakhiri proses dengan menekan button Finish. Pindahkan theme sungai dan jalan diatas layer kecamatan sehingga nampak semua theme. Caranya dengan menekan layer theme satu dan jangan dilepaskan, kemudian drag ke diatas theme yang lain
Klik dua kali di theme kecamatan Pilih Unique Value Color sceme pilih High Sea Setting Propeties ke dalam (meter) dan skale bar ke kilometer, lengkapi dengan grid
30
31
You might also like
- TUGAS TopplingDocument16 pagesTUGAS TopplingGilang RamadanNo ratings yet
- Penusuluran BanjirDocument19 pagesPenusuluran BanjirGustave SuryantaraNo ratings yet
- LAPORAN GeoteknikDocument32 pagesLAPORAN GeoteknikArby DirgaDinataNo ratings yet
- Modul Praktikum SIG (Arcview)Document15 pagesModul Praktikum SIG (Arcview)Joseph BruceNo ratings yet
- Produk Modul Arcview Gis 3Document30 pagesProduk Modul Arcview Gis 3Fattah Nur AnnafiNo ratings yet
- Pengertian Dari ArcViewDocument14 pagesPengertian Dari ArcViewVee VeanetaNo ratings yet
- Penyelidikan UmumDocument2 pagesPenyelidikan UmumDimas Prast FaturrahmanNo ratings yet
- Acara Vi Proyeksi Stereograf PDFDocument31 pagesAcara Vi Proyeksi Stereograf PDFDwityanto MangiriNo ratings yet
- Pengenalan GPSDocument19 pagesPengenalan GPSyaholyNo ratings yet
- Estimasi Sumberdaya Mineral Dan Cadangan IDocument5 pagesEstimasi Sumberdaya Mineral Dan Cadangan IrizqahNo ratings yet
- Pengertian Garis KonturDocument19 pagesPengertian Garis KonturDicky AndriansyahNo ratings yet
- Aplikasi Pertambangan Dan GeologiDocument3 pagesAplikasi Pertambangan Dan GeologiLenaa Natalia PehereNo ratings yet
- Metode Gravitasi PresentasiDocument37 pagesMetode Gravitasi PresentasiBiologi 2019No ratings yet
- Laporan Awal Pengukuran Lubang BukaanDocument8 pagesLaporan Awal Pengukuran Lubang BukaanShendy BayuNo ratings yet
- Papper Bang AkbarDocument10 pagesPapper Bang AkbarMikuNo ratings yet
- Bab 2 - Gambaran Umum WilayahDocument43 pagesBab 2 - Gambaran Umum WilayahNajma SalsabilaNo ratings yet
- Bab 3 Geologi Regional Dan Daerah PenelitianDocument8 pagesBab 3 Geologi Regional Dan Daerah PenelitianPutri MeriyenNo ratings yet
- Ellipsoid Dan Datum PropetDocument2 pagesEllipsoid Dan Datum Propetagyana100% (1)
- Metode 2 DimensiDocument3 pagesMetode 2 DimensiAlif Fikrak ZukhrufNo ratings yet
- Lubang BukaanDocument10 pagesLubang BukaanPutra SubastianNo ratings yet
- Koordinat Kartesius 3D FixDocument18 pagesKoordinat Kartesius 3D FixDevi lutfiati JalillahNo ratings yet
- Materi GPS +kompasDocument8 pagesMateri GPS +kompasVilman SidikNo ratings yet
- Tugas Tutorial Peta Geologi RegionalDocument12 pagesTugas Tutorial Peta Geologi Regionalmahdum afdhaNo ratings yet
- Operation Manual Static Mode Gps v30 RTKDocument1 pageOperation Manual Static Mode Gps v30 RTKHakim FahmiNo ratings yet
- Bab II Pembahasan TembagaDocument23 pagesBab II Pembahasan TembagaJohan PranataNo ratings yet
- Membuat Project Dan Menginput Data GravitasiDocument5 pagesMembuat Project Dan Menginput Data Gravitasimokhamad rizkiNo ratings yet
- Peta TopografiDocument13 pagesPeta Topografimiss StrongerNo ratings yet
- Pemboran Eksplorasi AkhirDocument18 pagesPemboran Eksplorasi AkhirFaizal GhalibNo ratings yet
- Gambaran Umum MagangDocument12 pagesGambaran Umum MagangWelzha Meturan-kadmaerubunNo ratings yet
- Curah Hujan Dan EvaporasiDocument4 pagesCurah Hujan Dan EvaporasiHerianja AnjaNo ratings yet
- Tahapan Kegiatan PertambanganDocument7 pagesTahapan Kegiatan PertambanganIrwan EPNo ratings yet
- Laporan Akhir Peta Geo IDocument10 pagesLaporan Akhir Peta Geo IDika Hadi anugrahNo ratings yet
- Pengetahuan Tentang PetaDocument4 pagesPengetahuan Tentang PetaMaria Yulita ErniNo ratings yet
- Rizki TJ 14513027 (Sig B) - Alat-Alat PemetaanDocument17 pagesRizki TJ 14513027 (Sig B) - Alat-Alat PemetaanRizki Tri JayantiNo ratings yet
- Bentuk Dan Dimensi Saluran TerbukaDocument5 pagesBentuk Dan Dimensi Saluran TerbukaRahman HaszNo ratings yet
- Laporan Geofisika Eksplorasi Niko-003Document14 pagesLaporan Geofisika Eksplorasi Niko-003Nikolas SinagaNo ratings yet
- 4 Proses Pembentukan Batubara PDFDocument22 pages4 Proses Pembentukan Batubara PDFDzaky MNo ratings yet
- PendahuluanDocument26 pagesPendahuluanireneNo ratings yet
- Analisa Saringan Atau Analisa AyakanDocument2 pagesAnalisa Saringan Atau Analisa AyakancahboyolaliNo ratings yet
- 3.penentuan Titik-Titik Pengamatan Di LapanganDocument4 pages3.penentuan Titik-Titik Pengamatan Di LapangannashruddinNo ratings yet
- Zona KendengDocument27 pagesZona KendengNike azuraNo ratings yet
- Proyeksi Stereografi PDFDocument46 pagesProyeksi Stereografi PDFyudipurnama059806No ratings yet
- Acara IvDocument7 pagesAcara IvSella WulandariNo ratings yet
- Materi II GPRDocument11 pagesMateri II GPRYahya HafidzaNo ratings yet
- BAB III Endapan MineralDocument21 pagesBAB III Endapan MineralArief PurnandaNo ratings yet
- Contoh Aplikasi GeomorfologiDocument13 pagesContoh Aplikasi GeomorfologitaufikramadhnNo ratings yet
- Laporan Sementara KP MusaDocument27 pagesLaporan Sementara KP MusaMin DimaraNo ratings yet
- Pembuatan Peta Sebaran Titik BorDocument11 pagesPembuatan Peta Sebaran Titik BorDwi Larasati MelliningrumNo ratings yet
- Evolusi Tektonik Pulau Papua (Ferry, Kery, Dan Saryot)Document7 pagesEvolusi Tektonik Pulau Papua (Ferry, Kery, Dan Saryot)Ferry Daniel GolapNo ratings yet
- Bab 2Document15 pagesBab 2Muh Ihsan LNo ratings yet
- Geologi Daerah SepariDocument1 pageGeologi Daerah SepariDwi Cahya RukmanaNo ratings yet
- BAB III - Topik 3Document4 pagesBAB III - Topik 3R. Achmad Nafi' FirdausiNo ratings yet
- Laporan Pengukuran Karakteristik Antena Yagi UHFDocument10 pagesLaporan Pengukuran Karakteristik Antena Yagi UHFRaksa Reza PratamaNo ratings yet
- Persiapan Pembukaan Tambang Bawah TanahDocument12 pagesPersiapan Pembukaan Tambang Bawah TanahJeane Melyanti MatutuNo ratings yet
- Pengantar Alterasi HidrotermalDocument14 pagesPengantar Alterasi HidrotermalDjody Virgiawan RamadhanNo ratings yet
- Geologi SumbermanjingDocument12 pagesGeologi SumbermanjingRoyNo ratings yet
- 20160720STMKG-JMKG Edisi WISUDA 2015 VOL 2 NO 3 OKT 2015 - ISSN 2355-7206Document169 pages20160720STMKG-JMKG Edisi WISUDA 2015 VOL 2 NO 3 OKT 2015 - ISSN 2355-7206aldilla damayantiNo ratings yet
- Modul1 (Digitasi)Document24 pagesModul1 (Digitasi)Tyaz Mananta DecadeNo ratings yet
- Laporan Praktikum 3Document8 pagesLaporan Praktikum 3Rahmat EDYNo ratings yet
- Pembuatan Peta Tematik Menggunakan ArcGISDocument25 pagesPembuatan Peta Tematik Menggunakan ArcGIShabibpamungkasNo ratings yet