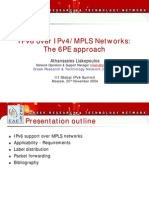Professional Documents
Culture Documents
Test Lab Guide: Install SQL Server 2012 Enterprise
Test Lab Guide: Install SQL Server 2012 Enterprise
Uploaded by
amos_evaOriginal Title
Copyright
Available Formats
Share this document
Did you find this document useful?
Is this content inappropriate?
Report this DocumentCopyright:
Available Formats
Test Lab Guide: Install SQL Server 2012 Enterprise
Test Lab Guide: Install SQL Server 2012 Enterprise
Uploaded by
amos_evaCopyright:
Available Formats
Test Lab Guide: Install SQL Server 2012 Enterprise
This document is provided as-is. Information and views expressed in this document, including URL and other Internet Web site references, may change without notice. You bear the risk of using it. Some examples depicted herein are provided for illustration only and are fictitious. No real association or connection is intended or should be inferred. This document does not provide you with any legal rights to any intellectual property in any Microsoft product. You may copy and use this document for your internal, reference purposes. 2012 Microsoft Corporation. All rights reserved.
Test Lab Guide: Install SQL Server 2012 Enterprise
April 2012
Test Lab Guide: Install SQL Server 2012 Enterprise
James Morey Microsoft Corporation April 2012 Applies to: SQL Server 2012 Enterprise Summary: This paper contains a brief introduction to SQL Server 2012 Enterprise and step-bystep instructions for installing SQL Server 2012 Enterprise on the APP1 computer in the base configuration test lab.
Contents
Contents ...........................................................................................................................................................2 Introduction ......................................................................................................................................................2 In this guide ................................................................................................................................................3 Test lab overview .........................................................................................................................................3 Hardware and software requirements .............................................................................................................4 Steps for Installing SQL Server 2012 Enterprise .....................................................................................................4 Step 1: Set up the Base Configuration Test Lab ...............................................................................................5 Step 2: Install SQL Server Prerequisites .........................................................................................................5 Step 3: Install SQL Server 2012 Enterprise .....................................................................................................6 Step 4: Verify the installation ........................................................................................................................7 Snapshot the Configuration .................................................................................................................................7 Additional Resources ..........................................................................................................................................8
Introduction
SQL Server 2012 delivers several breakthrough capabilities that enable your organization to scale database operations with confidence, improve IT and developer efficiency, and enable highly scalable and well managed business intelligence on a self-service basis for your users. These capabilities include the following: Trusted, Scalable Platform - Supporting data consistency across heterogeneous systems through SQL Server Master Data Services, enabling high-scale complex event-stream processing through SQL Server StreamInsight, and supporting scale-up scenarios for the largest available x64 and Itanium hardware (up to 256 logical processors). IT & Developer Efficiency - Enabling administrators to centrally monitor and manage multiple database applications, instances or servers, accelerating the development and deployment of applications and providing improved support for virtualization through HyperV with Live Migration in Windows Server 2008 R2. Managed Self-Service BI - Expanding powerful BI tools to all users with SQL Server PowerPivot for Excel and empowering a new class of business users to build and share
Page 2
2011 Microsoft Corporation. All rights reserved. To comment on this paper or request more documentation on these features, contact the Microsoft Office and Servers Team (itspdocs@microsoft.com).
Test Lab Guide: Install SQL Server 2012 Enterprise
April 2012
powerful BI solutions with little or no IT support, while still enabling IT to monitor and manage user-generated BI solutions. For more information about SQL Server 2012, see the SQL Server Product Information site.
In this guide
This paper contains instructions for setting up a test lab based on the Base Configuration test lab guide and configuring SQL Server 2012 Enterprise on a pre-existing server computer. The resulting test lab can be used to build out other test lab configurations that need a SQL server.
Important
The following instructions are for configuring SQL Server 2012 Enterprise in a test lab using the minimum number of computers. Individual computers are needed to separate the services provided on the network and to clearly show the desired functionality. This configuration is neither designed to reflect best practices nor does it reflect a desired or recommended configuration for a production network. The configuration, including IP addresses and all other configuration parameters, is designed only to work on a separate test lab network. Attempting to adapt this SQL Server 2012 Enterprise test lab configuration to a pilot or production deployment can result in configuration or functionality issues. To ensure proper configuration and operation for your pilot or production SQL Server 2012 Enterprise deployment, use the information in Installation for SQL Server 2012.
Test lab overview
In this test lab, SQL Server 2012 Enterprise is deployed with: One computer, named DC1, that runs Windows Server 2008 R2 Enterprise Edition and that is configured as an intranet domain controller, Domain Name System (DNS) server, DHCP server, and enterprise root certification authority (CA). One intranet member server, named APP1, which runs SQL Server 2012 Enterprise. Note that the instructions in this paper can also be used to install SQL Server 2012 Enterprise on a different intranet member server. One member client computer, named CLIENT1, which runs Windows 7 Enterprise or Ultimate.
The test lab consists of a single subnet named Corpnet (10.0.0.0/24) that simulates a private intranet. Computers on the Corpnet subnet connect by using a hub or switch. See the following figure.
2011 Microsoft Corporation. All rights reserved. To comment on this paper or request more documentation on these features, contact the Microsoft Office and Servers Team (itspdocs@microsoft.com).
Page 3
Test Lab Guide: Install SQL Server 2012 Enterprise
April 2012
Note that this figure does not include a different intranet member server in your test lab on which SQL Server 2012 Enterprise could be installed.
Hardware and software requirements
The following are required components of the test lab: The product disc or files for Windows Server 2008 R2. The product disc or files for Windows 7. The product disc or files for SQL Server 2012 Enterprise. See Microsoft SQL Server 2012 Evaluation 64-bit a trial version. Two computers that meet the minimum hardware requirements for Windows Server 2008 R2 Enterprise Edition. For more information, see Windows Server 2008 System Requirements. One computer that meets the minimum hardware requirements for Windows 7 Enterprise or Ultimate. For more information, see Windows 7 system requirements.
Steps for Installing SQL Server 2012 Enterprise
There are four steps to follow when installing SQL Server 2012 Enterprise. 1. Set up the Base Configuration test lab. 2. Install SQL Server prerequisites. 3. Install SQL Server 2012 Enterprise. 4. Verify the installation. Note You must be logged on as a member of the Domain Admins group or a member of the Administrators group on each computer to complete the tasks described in this guide. If you cannot complete a task while you are logged on with an account that is a member of the
2011 Microsoft Corporation. All rights reserved. To comment on this paper or request more documentation on these features, contact the Microsoft Office and Servers Team (itspdocs@microsoft.com).
Page 4
Test Lab Guide: Install SQL Server 2012 Enterprise
April 2012
Administrators group, try performing the task while you are logged on with an account that is a member of the Domain Admins group. The following sections provide details about how to perform these steps.
Step 1: Set up the Base Configuration Test Lab
Set up the Base Configuration test lab for the Corpnet subnet by using the procedures in the Steps for Configuring the Corpnet Subnet section of the Test Lab Guide: Base Configuration.
Step 2: Install SQL Server Prerequisites
In this procedure, you create an organizational unit in the corp.contoso.com domain named ServiceAccounts and then create two service accounts that will be used by SQL Server 2012. To create the ServiceAccounts organizational unit and the service accounts 1. On DC1, log on with the User1 account. 2. Click Start, click Administrative Tools, and click Active Directory Users and Computers. 3. In the tree pane of Active Directory Users and Computers, right-click corp.contoso.com, select New, and then Organizational Unit. 4. In Name, type ServiceAccounts, and then click OK. 5. Right-click ServiceAccounts, select New, and then select User. 6. In New Object User, in the Full Name box, type SQL Server Agent. 7. In User logon name, type SQLAgent, and click Next. 8. In Password and Confirm Password, type Pass1word$. 9. Clear User must change password at next logon, select Password never expires, and click Next. 10. Click Finish. 11. Right-click ServiceAccounts, select New, and then select User. 12. In New Object User, in the Full Name box, type SQL Server Database Engine. 13. In User logon name, type SQLDatabase and click Next. 14. In Password and Confirm Password, type Pass1word$. 15. Clear User must change password at next logon, select Password never expires, and click Next. 16. Click Finish. In this procedure, you install the .NET 3.5 Framework. To install the .NET Framework 3.5 1. On APP1 (or the computer on which SQL Server 2012 Enterprise is being installed), log on with the User1 account. 2. In Server Manager, click Features, and then click Add Features. This will launch the Add Features Wizard and you will see the Select Features screen. 3. Select .NET Framework 3.5.1 Features. This will bring up a box that asks states: You cannot install .NET Framework 3.5.1 Features unless the required role services
2011 Microsoft Corporation. All rights reserved. To comment on this paper or request more documentation on these features, contact the Microsoft Office and Servers Team (itspdocs@microsoft.com). Page 5
Test Lab Guide: Install SQL Server 2012 Enterprise
April 2012
and features are also installed. Click Add Required Features. The box will disappear. On the Select Features screen, click Next. 4. On the Web Server (IIS) screen, click Next. 5. On the Role Services screen, click Next. 6. On the Confirm Installation Selections screen, click Install. This will begin the installation. 7. On the Installation Results screen, click Close.
Step 3: Install SQL Server 2012 Enterprise
In this procedure, you install SQL Server 2012 Enterprise. To install SQL Server 2012 Enterprise 1. On APP1 (or the computer on which SQL Server 2012 Enterprise is being installed), navigate to the directory that contains the SQL Server 2012 Enterprise binaries and double-click Setup.EXE. This will launch the SQL Server Installation Center. 2. On the SQL Server Installation Center, on the left, click Installation. 3. On the right, click New SQL Server stand-alone installation or add features to an existing installation. This will launch the SQL Server 2012 Setup. 4. On the Setup Support Rules screen, click OK. This will close the Setup Support Rules screen and will bring up the Product Key screen. From Specify a free version, select Evaluation. Click Next. 5. On the License Terms screen, read the Licensing terms, place a check in the box next to I accept the license terms and click Next. 6. On the Product Updates screen, click Next. 7. On the Install Setup Files screen, click Install. This will take a few moments to complete. Once this completes the Setup Support Rules screen will appear again. 8. On the Setup Support Rules screen, click Next. 9. On the Setup Role screen, select SQL Server Feature Installation and click Next. 10. On the Feature Selection screen, under Instance Features place a check in Database Engine Services, under Shared Features place a check in Management Tools Basic and Management Tools Complete. Click Next. 11. On the Installation Rules screen, click Next. 12. On the Instance Configuration screen, click Next. 13. On the Disk Space Requirements screen, click Next. 14. On the Server Configuration screen, next to SQL Server Agent under Account Name, enter CORP\SQLAgent, under Password, enter Pass1word$. 15. On the Server Configuration screen, next to SQL Server Database Engine under Account Name, enter CORP\SQLDatabase, under Password, enter Pass1word$. 16. Click Next. 17. On the Database Engine Configuration screen, click Add Current User and click Next. 18. On the Error Reporting screen, click Next. 19. On the Installation Configuration Rules screen, click Next.
2011 Microsoft Corporation. All rights reserved. To comment on this paper or request more documentation on these features, contact the Microsoft Office and Servers Team (itspdocs@microsoft.com). Page 6
Test Lab Guide: Install SQL Server 2012 Enterprise
April 2012
20. On the Ready to Install screen, click Install. 21. On the Installation Progress screen, wait until the installation completes. 22. On the Complete screen, click Close. 23. Close the SQL Server Installation Center.
Step 4: Verify the installation
In this procedure, you verify that installed SQL Server services are running. To verify installed SQL Server services are running 1. Click Start, select Administrative Tools, and click Services. 2. Scroll down to SQL Server (MSSQLSERVER) and verify that it has a status of Started. 3. In Services, right-click SQL Server Agent (MSSQLSERVER), and click Start. This will start the SQL Server Agent. 4. When this completes, verify the SQL Server Agent (MSSQLSERVER) has a status of Started. 5. Close Services. In this procedure, you verify the SQL Server 2012 Enterprise installation by connecting to the database server using SQL Server Management Studio. To connect to SQL Server 2012 Enterprise using SQL Server Management Studio 1. Click Start, click All Programs, click Microsoft SQL Server 2012, and click SQL Server Management Studio. 2. On the Connect to Server dialog box, under Server Type: select Database Engine. 3. On the Connect to Server dialog box, under Server name: select APP1 (or the computer on which SQL Server 2012 Enterprise is being installed). 4. On the Connect to Server dialog box, under Authentication: select Windows Authentication. 5. Click Connect. This should be successful and the database information will be displayed on the left. The SQL Server Agent should have a green arrow. 6. Close Microsoft SQL Server Management Studio.
Snapshot the Configuration
This completes the installation of SQL Server 2012 Enterprise. To save this configuration so that you can quickly return to a working configuration from which you can test other TLGs or test lab extensions or for your own experimentation and learning, do the following: 1. On all physical computers or virtual machines in the test lab, close all windows and then perform a graceful shutdown. 2. If your lab is based on virtual machines, save a snapshot of each virtual machine and name the snapshots TestLabSQLServer. If your lab uses physical computers, create disk images to save the test lab configuration.
2011 Microsoft Corporation. All rights reserved. To comment on this paper or request more documentation on these features, contact the Microsoft Office and Servers Team (itspdocs@microsoft.com).
Page 7
Test Lab Guide: Install SQL Server 2012 Enterprise
April 2012
Additional Resources
For more information about SQL Server 2012, see the Microsoft SQL Server product information web page. Microsoft strongly encourages you to develop and publish your own TLG content for SQL Server 2012, either in the TechNet Wiki (example: Test Lab Guide: Demonstrate Remote Access VPNs) or in your own publishing forum (example: Test Lab Guide (Part 1) - Demonstrate TMG PPTP, L2TP/IPsec and SSTP Remote Access VPN Server). If you want to publish your TLG content in the TechNet wiki, see the How to contribute series of TLG blog posts for information about the types of content you can create and for links to templates and guidance. For a list of additional Microsoft TLGs, see Test Lab Guides in the TechNet Wiki.
2011 Microsoft Corporation. All rights reserved. To comment on this paper or request more documentation on these features, contact the Microsoft Office and Servers Team (itspdocs@microsoft.com).
Page 8
You might also like
- The Subtle Art of Not Giving a F*ck: A Counterintuitive Approach to Living a Good LifeFrom EverandThe Subtle Art of Not Giving a F*ck: A Counterintuitive Approach to Living a Good LifeRating: 4 out of 5 stars4/5 (5807)
- The Gifts of Imperfection: Let Go of Who You Think You're Supposed to Be and Embrace Who You AreFrom EverandThe Gifts of Imperfection: Let Go of Who You Think You're Supposed to Be and Embrace Who You AreRating: 4 out of 5 stars4/5 (1091)
- Never Split the Difference: Negotiating As If Your Life Depended On ItFrom EverandNever Split the Difference: Negotiating As If Your Life Depended On ItRating: 4.5 out of 5 stars4.5/5 (842)
- Grit: The Power of Passion and PerseveranceFrom EverandGrit: The Power of Passion and PerseveranceRating: 4 out of 5 stars4/5 (590)
- Hidden Figures: The American Dream and the Untold Story of the Black Women Mathematicians Who Helped Win the Space RaceFrom EverandHidden Figures: The American Dream and the Untold Story of the Black Women Mathematicians Who Helped Win the Space RaceRating: 4 out of 5 stars4/5 (897)
- Shoe Dog: A Memoir by the Creator of NikeFrom EverandShoe Dog: A Memoir by the Creator of NikeRating: 4.5 out of 5 stars4.5/5 (537)
- The Hard Thing About Hard Things: Building a Business When There Are No Easy AnswersFrom EverandThe Hard Thing About Hard Things: Building a Business When There Are No Easy AnswersRating: 4.5 out of 5 stars4.5/5 (346)
- Elon Musk: Tesla, SpaceX, and the Quest for a Fantastic FutureFrom EverandElon Musk: Tesla, SpaceX, and the Quest for a Fantastic FutureRating: 4.5 out of 5 stars4.5/5 (474)
- Her Body and Other Parties: StoriesFrom EverandHer Body and Other Parties: StoriesRating: 4 out of 5 stars4/5 (821)
- The Emperor of All Maladies: A Biography of CancerFrom EverandThe Emperor of All Maladies: A Biography of CancerRating: 4.5 out of 5 stars4.5/5 (271)
- The Sympathizer: A Novel (Pulitzer Prize for Fiction)From EverandThe Sympathizer: A Novel (Pulitzer Prize for Fiction)Rating: 4.5 out of 5 stars4.5/5 (122)
- The Little Book of Hygge: Danish Secrets to Happy LivingFrom EverandThe Little Book of Hygge: Danish Secrets to Happy LivingRating: 3.5 out of 5 stars3.5/5 (401)
- The World Is Flat 3.0: A Brief History of the Twenty-first CenturyFrom EverandThe World Is Flat 3.0: A Brief History of the Twenty-first CenturyRating: 3.5 out of 5 stars3.5/5 (2259)
- The Yellow House: A Memoir (2019 National Book Award Winner)From EverandThe Yellow House: A Memoir (2019 National Book Award Winner)Rating: 4 out of 5 stars4/5 (98)
- Devil in the Grove: Thurgood Marshall, the Groveland Boys, and the Dawn of a New AmericaFrom EverandDevil in the Grove: Thurgood Marshall, the Groveland Boys, and the Dawn of a New AmericaRating: 4.5 out of 5 stars4.5/5 (266)
- A Heartbreaking Work Of Staggering Genius: A Memoir Based on a True StoryFrom EverandA Heartbreaking Work Of Staggering Genius: A Memoir Based on a True StoryRating: 3.5 out of 5 stars3.5/5 (231)
- Team of Rivals: The Political Genius of Abraham LincolnFrom EverandTeam of Rivals: The Political Genius of Abraham LincolnRating: 4.5 out of 5 stars4.5/5 (234)
- On Fire: The (Burning) Case for a Green New DealFrom EverandOn Fire: The (Burning) Case for a Green New DealRating: 4 out of 5 stars4/5 (74)
- The Unwinding: An Inner History of the New AmericaFrom EverandThe Unwinding: An Inner History of the New AmericaRating: 4 out of 5 stars4/5 (45)
- OssecDocument38 pagesOssecMehdi LaarifNo ratings yet
- LAN - L3 DesignDocument40 pagesLAN - L3 DesignMehdi LaarifNo ratings yet
- Ipv6 Over Mpls Cisco Ipv6 Provider Edge Router (6pe) Cisco Ipv6 VPN Provider Edge Router (6vpe)Document43 pagesIpv6 Over Mpls Cisco Ipv6 Provider Edge Router (6pe) Cisco Ipv6 VPN Provider Edge Router (6vpe)ramixpeNo ratings yet
- ALiakopoulos - 6PE - 3rd Global IPv6 SummitDocument13 pagesALiakopoulos - 6PE - 3rd Global IPv6 SummitMehdi LaarifNo ratings yet