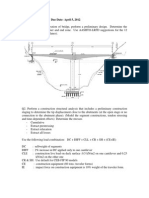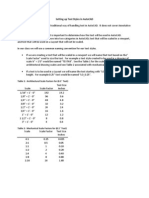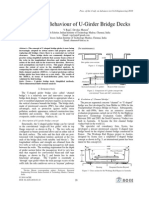Professional Documents
Culture Documents
AutoCAD08 Annotation Scaling White Paper
AutoCAD08 Annotation Scaling White Paper
Uploaded by
sompongtOriginal Title
Copyright
Available Formats
Share this document
Did you find this document useful?
Is this content inappropriate?
Report this DocumentCopyright:
Available Formats
AutoCAD08 Annotation Scaling White Paper
AutoCAD08 Annotation Scaling White Paper
Uploaded by
sompongtCopyright:
Available Formats
AutoCAD 2008
Annotation Scaling in AutoCAD 2008
This paper describes the general tools and procedures for implementing annotation scaling functionality in AutoCAD 2008 software.
Annotations are a crucial part of almost any drawing, and creating them can consume a considerable amount of your workday. In earlier versions of AutoCAD software, creating annotations in model space required manual calculations and you often had to recreate and copy annotations to multiple layers in order to display them appropriately at different scales. Maintaining multiple copies of the same data was difficult and prone to error. New and improved functionality in AutoCAD 2008 software enables you to annotate your drawings with greater flexibility and efficiency than previous versions. You can apply new annotation scaling functionality to any of the following object types: Text (Text, MTEXT) Dimensions (Dimensions, Leaders, Tolerances) Multiple Leaders (New in AutoCAD 2008) Hatches Blocks Attributes With annotation scaling enabled, AutoCAD 2008 software automatically calculates and applies properties, such as text height, based on the current annotation scale. It also uses the annotation scale to determine which annotations are visible in which viewports. You can control the location of individual scale representations while having the information itself coming from a single source. In addition to applying annotation scaling to the above object types, linetypes applied to any objects automatically adjust themselves based on the current annotation scale.
How do you scale annotations prior to AutoCAD 2008?
To better understand how to use the new annotation scaling in AutoCAD 2008, think about how you create dimension and text annotations in model space using traditional methods. Traditional Process for Scaling Annotations Examples
Imperial Units Metric Units 1. Decide the PaperSpace text height for annotations drawn 3/32 2.5mm in ModelSpace. FOR DIMENSIONS: 2. Set the viewport scale. 1/8=1 1:100 3. Determine the scale factor. 1/8x12=96 100 4. Set the dimension text (DIMTXT) to the proper height. 3/32 2.5mm 5. Set the dimension scale (DIMSCALE) to the scale factor. 96 100
Annotation Scaling in AutoCAD 2008
FOR TEXT OR MTEXT: 6. Determine the model space height for text. 7. Set the text size (TEXTSIZE) to the model space height.
3/32x96=9 9
250mm 250mm
What happens if you decide to change the scale after youve determined and applied the proper annotation sizes based on a specific scale? Using traditional methods, you would have to repeat the entire process for the new scale and recreate or modify the existing geometry.
How does annotation scaling in AutoCAD 2008 compare to traditional methods?
Creating dimension and text annotations in AutoCAD 2008 is similar to traditional methods except that it minimizes the tedious model space calculations. Comparison of Traditional and New Processes for Scaling Annotations Examples Imperial Units 1. Decide the PaperSpace text height for annotations drawn in ModelSpace. FOR DIMENSIONS: 2. Set the viewport annotation scale. 3. Determine the scale factor. 4. Set the dimension text (DIMTXT) to the proper height 5. Set the dimension scale (DIMSCALE) to the scale factor FOR TEXT OR MTEXT: 6. Determine the model space height for text. 7. Set the text size (TEXTSIZE) to the model space proper paper height. 3/32 Metric Units 2.5mm
1/8=1 1/8x12=96 3/32 96 3/32x96=9 9 3/32
1:100 100 2.5mm 100 250mm 250mm 2.5mm
How do you scale annotations in AutoCAD 2008?
After comparing the traditional process of creating dimension and text annotations with the new process in AutoCAD 2008, you can see that the new process is not significantly different, yet considerably simpler. Simplified Process for Scaling Annotations Examples Imperial Units Metric Units 2.5mm
1. Decide the PaperSpace text height for annotations drawn 3/32 in ModelSpace. FOR DIMENSIONS: 2. Set the annotation scale. 1/8=1 3. Set the dimension text (DIMTXT) to the proper height 3/32 FOR TEXT OR MTEXT: 4. Set the text size (TEXTSIZE) to the proper paper height. 3/32
1:100 2.5mm 2.5mm
Annotation Scaling in AutoCAD 2008
Annotation Scaling Tools
To begin using the powerful new annotation scaling functionality, youll need to familiarize yourself with new annotation scaling tools including Viewport Lock, Viewport Scale, and Annotation Scale. Viewport Lock Viewport Scale Annotation Scale
Figure 1. Annotation Scaling Tools
The Viewport Lock is displayed on the Status Bar when a layout viewport is selected or active. Although the viewport locking button on the Status Bar is new in AutoCAD 2008, the ability to lock viewports through other methods, including the right-click menu and Properties window, has been available since the AutoCAD 2000 release. Locking a viewport after setting an appropriate viewport scale prevents you from inadvertently zooming or changing the scale. The Viewport Scale (VP Scale) control is also displayed on the Status Bar when a layout viewport is selected or active. It enables you to view and edit the scale at which the active viewport is displayed. Although the Viewport Scale control is new to the Status Bar in AutoCAD 2008, it has been available via the Viewports toolbar since AutoCAD 2000. The Annotation Scale control is completely new in AutoCAD 2008. It displays on the Status Bar when a layout viewport is selected or active as well as when the Model tab is active. The Annotation Scale sets the CANNOSCALE system variable, which is what tells AutoCAD the scale to use when creating annotations. Without realizing it, this control is how you are specifying the scale factor! Typically you want AutoCAD to assume an annotation scale that is the same as the viewport scale. When you set either of these controls from the Status Bar, AutoCAD automatically updates the other one to match, keeping them in sync. They can get out of sync, however, if you change the viewport scale by zooming or using the Viewports toolbar. To sync them back up, simply set either one using the Status Bar.
Annotative Objects
In AutoCAD 2008, all object types that support annotation scaling (Text, MTEXT, Dimensions, Leaders, Multiple Leaders, Tolerances, Blocks, Attributes, Hatches) include a new Annotative object property. You can view and modify the Annotative property using the Properties window as well as object-specific editors such as the Text Formatting toolbar, Hatch dialog boxes, etc.
Figure 2. Annotative Object Property
Annotation Scaling in AutoCAD 2008
In addition, for objects that use styles (Text, Dimensions, Multiple Leaders), you can create and apply annotative styles.
Figure 3. Annotative Styles
When an objects Annotative property is enabled, a new Annotative Scale property is automatically applied to the object. Every annotative object must include one or more annotative scales. These are the scales at which you want the object to be represented. Using traditional methods, if you wanted an object to be displayed at several different scales, while maintaining the same height, you created several copies of the object on multiple layers. Then you made each object a different model space height based on both the scale at which you were going to display it and the paper height at which you wanted it displayed. Annotative object scales perform the same function with fewer steps and no data redundancy. You can view, add, and delete the objects scales supported by a selected object using the OBJECTSCALE command. The list of available scales that you can add to an object comes from the general AutoCAD Scale List, which you can customize with the SCALELISTEDIT command.
Figure 4. Annotative Object Scales
Annotation Scaling in AutoCAD 2008
You can differentiate annotative objects and styles from traditional ones by their annotative icons. When you pass your cursor over an annotative object, an annotative icon is automatically displayed near the cursor. A single icon indicates that the object supports only one annotative scale and a double icon indicates that the object supports two or more annotative scales. Annotative icons are also used to indicate which styles in a style list are annotative.
Figure 5. Annotative icons.
The annotative scales of an object determine the size as well as the visibility of the objects scale representations. When a viewport or the Model tab is set to a particular annotation scale, only the annotative objects that support the current annotation scale are displayed.
More Annotation Scaling Tools
Since the visibility of annotative objects is determined by the current Annotation Scale and the objects supported Annotative Scales, it is possible for some or all objects to disappear when you change the annotation scale to a value that has no current scale representations. You can quickly display all annotative objects, regardless of their supported annotative scales, using the Annotation Visibility control on the Status Bar (the annotative/light bulb button). You can then select any of the objects and add or delete Annotative Scales. To avoid confusion about what objects are or are not supported by the current Annotation Scale, you should disable Annotation Visibility except when needed. The last annotation control on the Status Bar (the annotative/lightning bolt) enables you to automatically add scales to annotative objects when the annotation scale changes. For example if the annotations in the current viewport only include an Annotative object scale of 1:50 and you want to change the viewport/annotation scale to 1:100, you can turn on this toggle so that the new scale (1:100) is automatically added to all of the annotative objects within that viewport. If you are experimenting with various viewport sizes, it is best to disable this option until you settle on a size. If not, you might inadvertently add unwanted annotative scales to the objects. Viewport Lock Viewport Scale Annotation Scale
Figure 6. More Annotation Scaling Tools
Visual Fidelity of Annotative Objects
Since annotation scaling is new to AutoCAD 2008, earlier releases of AutoCAD do not understand the annotative functionality. However, AutoCAD 2008 includes a control that enables you to maintain visual fidelity for annotative objects when opening the drawing in an earlier release of AutoCAD. You can access this control on the Open and Save tab of the Options dialog box or with the SAVEFIDELITY system variable. When visual fidelity is on, annotative objects are decomposed and scale representations are saved to separate layers, emulating the traditional methods for creating annotations at different sizes.
Annotation Scaling in AutoCAD 2008
Figure 7. Visual Fidelity Control
Transitioning to Annotation Scaling
Given a general understanding of the concepts and tools for annotation scaling in AutoCAD 2008, you can begin taking advantage of this powerful new functionality. The steps for implementing automated annotation scaling in AutoCAD 2008 vary slightly depending on the types of objects and whether they are new or existing.
Working with Text, Dimensions, and Multiple Leaders
To implement annotation scaling for objects that use styles, including text, dimensions, and multiple Leaders, you should first create annotative styles. You can create new styles or edit your existing ones. If youve created multiple styles for the sole purpose of producing annotations at different scales, you can delete the extra styles!
To Create/Edit Styles 1. Access the style definition by creating a new one or modifying an existing one. Set the desired size for text, arrowheads, etc. This is the real (paper) size of the objects. Enable the Annotative property. The location of this control varies for each type of style: Text Style Dialog Box Dimension Style Manager (Fit Tab) Multileader Style Manager (Leader Structure Tab) 2. Save the updated style definition. To Create New Text, Dimensions, and Multiple Leaders After youve defined the annotative styles, you can quickly create new annotative objects based on those styles! 1. Set an Annotative Style. You can identify annotative styles by the annotative icons displayed next to the style names in the style lists. 2. Set the Annotation Scale for the current viewport or Model tab to an appropriate size. This is what determines the default annotative scale for the new objects you create. 3. Draw Text, Dimensions, and Multiple Leaders. 4. Use OBJECTSCALE to add/remove annotative scales for selected objects as needed.
Annotation Scaling in AutoCAD 2008
To Update Existing Text, Dimensions, and Multiple Leaders 1. Edit the associated styles so they are annotative (See To Create/Edit Styles above). 2. Set the Annotation Scale for the current viewport or Model tab to the scale that you assumed when creating the original annotations. For example, if you created text at a height of 9 (or 250mm) because you wanted it to be 3/32 (or 2.5mm) tall when scaled at 1/8=1 (or 1:100), you should set the Annotation Scale to 1/8=1 (or 1:100). 3. Use ANNOUPDATE and select the objects that you want to support the current Annotation Scale. 4. Repeat steps 1-2 for objects that you want to support a different Annotation Scale. 5. Use OBJECTSCALE to add/remove annotative scales for selected objects as needed. The process for converting existing text, dimensions, and multiple leaders to annotative ones is just as easy as creating new annotative objects. However, understanding what AutoCAD is doing behind the scenes might seem complicated. In a sense, AutoCAD is reversing the original calculations that enabled you to determine the model space height of the annotations. When you convert an existing object to annotative, AutoCAD uses the current annotation scale and the current model space size of the geometry to determine the paper size of the object. You can then view and edit the paper size of the object if you wish to change it, rather than having to calculate obscure values for the model size.
Working with Hatches
Using annotation scaling you can easily create hatch objects that automatically maintain the hatch size even when the viewport scale changes. To Create New Hatches 1. Set the Annotation Scale for the current viewport or Model tab to an appropriate size. This is what determines the default annotative scale for the new objects you create. 2. Access the Hatch and Gradient dialog box. Ensure that the Annotative property is enabled. Apply other hatch properties as usual. To Update Existing Hatches 1. Set the Annotation Scale for the current viewport or Model tab to the scale that you assumed when creating the original hatches. 2. Select the hatch objects that you want to support the current annotation scale and enable the Annotative property using the Hatch Edit dialog box or the Properties window. 3. Repeat steps 1-2 for hatch objects that you want to support a different Annotation Scale. 4. Use OBJECTSCALE to add/remove annotative scales for selected hatch objects as needed.
Annotation Scaling in AutoCAD 2008
Working with Blocks
Annotative block definitions enable you to insert block references that are consistently sized, regardless of the viewport scale. In general, annotative blocks would be symbols that are not draw at real sizes for real objects. For example, you probably wouldnt want the stove or sink blocks in a floor plan to be annotative because you want them to scale up or down with the rest of the geometry. However, the window tags or the receptacles would make sense as annotative objects because you probably want them to remain at a consistent size even when the viewport scale changes.
Figure 8. Annotative versus non-annotative blocks.
You can apply the annotative property to block definitions within a drawing file or to individual drawing files that can be inserted as blocks. Although the Annotative property is stored in the block definition, the objects Annotative Scales are applied to each individual block reference. To Create/Update Block Definitions 1. Access the block definition in the Block Editor. Set the Annotation Scale at 1:1. Ensure block geometry is drawn at the size you want it represented. Enable the Annotative property in the Property Palette. 2. Save the updated block definition. To Create/Update Block drawing files (DWG) 1. Create/Open the block geometry in the Drawing Editor. Ensure block geometry is drawn at the size you want it represented. Enable the ANNOTATIVEDWG system variable. Note: You can only enable the ANNOTATIVEDWG variable for drawings that contain no annotative objects. 2. Save the updated drawing file. To Insert New Block references 1. Ensure the block definition is annotative. 2. Set the Annotation Scale for the current viewport or Model tab to an appropriate size. This is what determines the default annotative scale for the blocks you insert. 3. Insert blocks with a unit scale of 1. 4. Use OBJECTSCALE to add/remove annotative scales for selected block objects as needed. To Update Existing Block References 1. Ensure the block definition is annotative. 2. Ensure the inserted scale of block references is 1. 3. Use OBJECTSCALE to add/remove annotative scales for selected block insertions as needed.
Annotation Scaling in AutoCAD 2008
Working with Attributes
You can apply the annotative property to block attribute definitions to ensure the attribute text within non-annotative blocks automatically adjusts based on the viewports annotation scale. You cannot include annotative attributes or any other annotative objects within an annotative block. To create new attribute definitions 1. Access the block definition in the Block Editor. 2. Set the Annotation Scale at 1:1. 3. Access the Attribute Definition dialog box. Ensure that the Annotative property is enabled. Set the Text Height to the proper paperspace text height. Apply other attribute properties as usual. 4. Insert the attribute definition into the block definition. 5. Save the updated block definition. 6. Use ATTSYNC to synchronize existing block insertions with the new attributes. To update existing attribute definitions 1. Open the block definition in the Block Editor. 2. Set the Annotation Scale at 1:1. 3. Select the attribute definitions and open the Properties window Enable the Annotative property. Set the Paper Text Height to the proper paperspace size. 4. Save the updated block definition. 5. Use ATTSYNC to synchronize existing block insertions with the updated attributes. Using the new annotation scaling tools in AutoCAD 2008, you can shave hours off the time you typically spend calculating scale factors and creating, editing and managing drawing annotations.
Autodesk , AutoCAD, and DWG are registered trademarks or trademarks of Autodesk, Inc., in the USA and/or other countries. All other brand names, product names, or trademarks belong to their respective holders. Autodesk reserves the right to alter product offerings and specifications at any time without notice, and is not responsible for typographical or graphical errors that may appear in this document.
2007 Autodesk, Inc. All rights reserved.
You might also like
- The Subtle Art of Not Giving a F*ck: A Counterintuitive Approach to Living a Good LifeFrom EverandThe Subtle Art of Not Giving a F*ck: A Counterintuitive Approach to Living a Good LifeRating: 4 out of 5 stars4/5 (5814)
- The Gifts of Imperfection: Let Go of Who You Think You're Supposed to Be and Embrace Who You AreFrom EverandThe Gifts of Imperfection: Let Go of Who You Think You're Supposed to Be and Embrace Who You AreRating: 4 out of 5 stars4/5 (1092)
- Never Split the Difference: Negotiating As If Your Life Depended On ItFrom EverandNever Split the Difference: Negotiating As If Your Life Depended On ItRating: 4.5 out of 5 stars4.5/5 (844)
- Grit: The Power of Passion and PerseveranceFrom EverandGrit: The Power of Passion and PerseveranceRating: 4 out of 5 stars4/5 (590)
- Hidden Figures: The American Dream and the Untold Story of the Black Women Mathematicians Who Helped Win the Space RaceFrom EverandHidden Figures: The American Dream and the Untold Story of the Black Women Mathematicians Who Helped Win the Space RaceRating: 4 out of 5 stars4/5 (897)
- Shoe Dog: A Memoir by the Creator of NikeFrom EverandShoe Dog: A Memoir by the Creator of NikeRating: 4.5 out of 5 stars4.5/5 (540)
- The Hard Thing About Hard Things: Building a Business When There Are No Easy AnswersFrom EverandThe Hard Thing About Hard Things: Building a Business When There Are No Easy AnswersRating: 4.5 out of 5 stars4.5/5 (348)
- Elon Musk: Tesla, SpaceX, and the Quest for a Fantastic FutureFrom EverandElon Musk: Tesla, SpaceX, and the Quest for a Fantastic FutureRating: 4.5 out of 5 stars4.5/5 (474)
- Her Body and Other Parties: StoriesFrom EverandHer Body and Other Parties: StoriesRating: 4 out of 5 stars4/5 (822)
- The Emperor of All Maladies: A Biography of CancerFrom EverandThe Emperor of All Maladies: A Biography of CancerRating: 4.5 out of 5 stars4.5/5 (271)
- The Sympathizer: A Novel (Pulitzer Prize for Fiction)From EverandThe Sympathizer: A Novel (Pulitzer Prize for Fiction)Rating: 4.5 out of 5 stars4.5/5 (122)
- The Little Book of Hygge: Danish Secrets to Happy LivingFrom EverandThe Little Book of Hygge: Danish Secrets to Happy LivingRating: 3.5 out of 5 stars3.5/5 (401)
- The World Is Flat 3.0: A Brief History of the Twenty-first CenturyFrom EverandThe World Is Flat 3.0: A Brief History of the Twenty-first CenturyRating: 3.5 out of 5 stars3.5/5 (2259)
- The Yellow House: A Memoir (2019 National Book Award Winner)From EverandThe Yellow House: A Memoir (2019 National Book Award Winner)Rating: 4 out of 5 stars4/5 (98)
- Devil in the Grove: Thurgood Marshall, the Groveland Boys, and the Dawn of a New AmericaFrom EverandDevil in the Grove: Thurgood Marshall, the Groveland Boys, and the Dawn of a New AmericaRating: 4.5 out of 5 stars4.5/5 (266)
- A Heartbreaking Work Of Staggering Genius: A Memoir Based on a True StoryFrom EverandA Heartbreaking Work Of Staggering Genius: A Memoir Based on a True StoryRating: 3.5 out of 5 stars3.5/5 (231)
- Team of Rivals: The Political Genius of Abraham LincolnFrom EverandTeam of Rivals: The Political Genius of Abraham LincolnRating: 4.5 out of 5 stars4.5/5 (234)
- On Fire: The (Burning) Case for a Green New DealFrom EverandOn Fire: The (Burning) Case for a Green New DealRating: 4 out of 5 stars4/5 (74)
- The Unwinding: An Inner History of the New AmericaFrom EverandThe Unwinding: An Inner History of the New AmericaRating: 4 out of 5 stars4/5 (45)
- M2A1: Double Taylor Series & The Jacobian Matrix 1 Double Taylor SeriesDocument2 pagesM2A1: Double Taylor Series & The Jacobian Matrix 1 Double Taylor SeriessompongtNo ratings yet
- Mechanics 01Document2 pagesMechanics 01sompongtNo ratings yet
- Member Z Shear & Y Moment Diagram For Load Condition UlDocument1 pageMember Z Shear & Y Moment Diagram For Load Condition UlsompongtNo ratings yet
- Addendum: Table 2-Allowable Loads Poly-Classic ColumnsDocument1 pageAddendum: Table 2-Allowable Loads Poly-Classic ColumnssompongtNo ratings yet
- Allowable Loads Classicast Columns: Table 1Document1 pageAllowable Loads Classicast Columns: Table 1sompongtNo ratings yet
- HW 4 Solution: Number of Ducts Around 52 To 58 Is OK Estimated Deflection Around 7-8 CM at The TipDocument1 pageHW 4 Solution: Number of Ducts Around 52 To 58 Is OK Estimated Deflection Around 7-8 CM at The TipsompongtNo ratings yet
- Ce 767 Homework 4Document1 pageCe 767 Homework 4sompongtNo ratings yet
- Setting Up Text Styles in Autocad: Table 1: Architectural Scale Factors For (0.1" Text)Document2 pagesSetting Up Text Styles in Autocad: Table 1: Architectural Scale Factors For (0.1" Text)sompongtNo ratings yet
- Ce 767 Homework 2Document1 pageCe 767 Homework 2sompongtNo ratings yet
- WSDOT - Glossary of Bridge TermsDocument2 pagesWSDOT - Glossary of Bridge TermssompongtNo ratings yet
- Anlysis of U Girder Bridge DecksDocument5 pagesAnlysis of U Girder Bridge DecksFadhilah Muslim100% (1)
- Ce 767 Homework 1Document2 pagesCe 767 Homework 1sompongtNo ratings yet