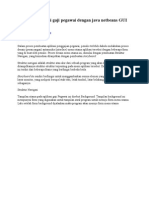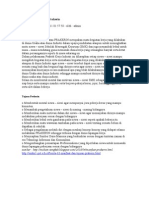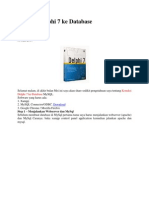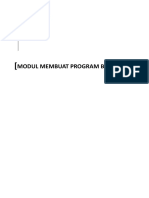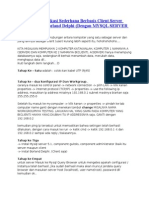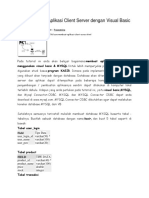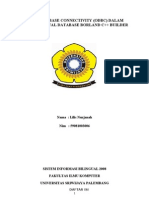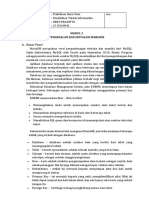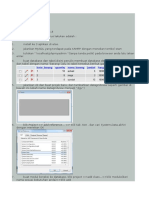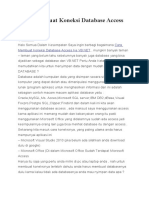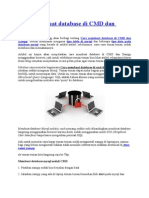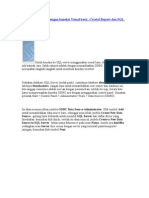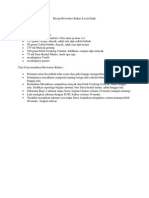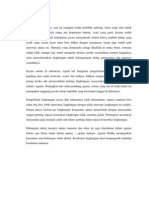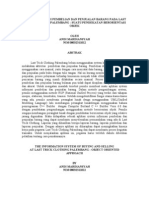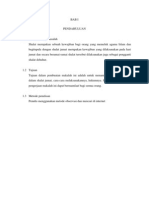Professional Documents
Culture Documents
MENGEXPORT DB MS ACCESS KE MYSQL
Uploaded by
deryfuOriginal Title
Copyright
Available Formats
Share this document
Did you find this document useful?
Is this content inappropriate?
Report this DocumentCopyright:
Available Formats
MENGEXPORT DB MS ACCESS KE MYSQL
Uploaded by
deryfuCopyright:
Available Formats
Mengexport Database Ms Access ke MySQL dengan menggunakan ODBC Connector
Pendahuluan
Perbedaan platform DBMS saat ini seperti jurang saja. Dengan "egois" para developer-developer DBMS membuat salah satu fitur kekhususan untuk perangkat pasangannya masing-masing, sebut saja salah satunya adalah PHP dengan MySQL. PHP dan MySQL sudah tidak bisa dilepaskan lagi bak sepasang sepatu. Namun, bagaimana halnya dengan DBMS yang lain? tentu saja sama. Seperti contoh MS Access digunakan oleh Visual Studio atau edisi terdahulunya Visual Basic. DBMS buatan Microsoft ini sangatlah fleksibel jika digunakan dengan pasangan khususnya (Visual Basic). Fleksibel disini artinya bahwa tidak ada kendala lagi Visual Basic menggunakan database Ms Access sebagai database platformnya jika penerapannya sesuai dengan prosedur yang ada. Lain halnya jika platform yang lain ingin menggunakan Ms Access, tentu saja akan ada kendala yang muncul, meskipun koneksi telah terbentuk sesuai prosedur. Maka dari itu dibutuhkan siasat khusus supaya sistem berjalan dengan baik. Siasat ini tidak lain adalah mengeksport atau transfer data dari DBMS yang bukan pasangannya kepada DBMS yang cocok. Memang secara logika simpel, bak semudah copy-paste. Namun, dalam langkah tersebut perlulah ditinjau berbagai aspek yang kiranya berkaitan dengan proses export itu sendiri.
Sekilas Tinjauan
Dari hal diatas dapat disimpulkan bahwa jika PHP ingin menggunakan database Ms Access sebagai platformnya, ada dua cara diantaranya adalah 1. Menggunakan secara fisik database Ms Access. 2. Tetap menggunakan MySQL sebagai platform database tapi data yang di Ms Acces ditransfer kedalam MySQL. Dari dua poin tersebut kalau dibaca memang lebih simpel poin nomor satu jika dibandingkan poin nomor dua, namun jika memilih nomor satu pasti ada kendala dikarenakan PHP memang tidak dibuat menggunakan platform Ms Access sebagai databasenya, meskipun PHP pun mendukung ODBC[1]. Oleh karena itu, nomor 2 merupakan solusi terbaik setelah melalui pertimbangan diatas.
Pembahasan
Sebelum melakukan export dari Ms Access ke MySQL ada baiknya kita melengkapi berbagai persyaratan yang dibutuhkan antara lain adalah sebagai berikut:
1. Database Ms Access. 2. MySQL server. Bagi yang sudah ahli bisa menggunakan command line interface dari mysql bin. Jika yang tidak mau pusing, bisa juga menggunakan MySQL server lengkap dengan PhpMyAdmin sebagai platform interfacenya atau menggunakan Bundle Server seperti Wamp atau XAMPP. 3. MySQL ODBC Connector yang kompatibel dengan versi mysql server anda. ODBC connector bisa didapatkan di http://www.mysql.com/products/connector/ pilihlah ODBC Connector kemudian download connectornya. 4. Sebuah database khusus MySQL baru lengkap dengan hak akses penuh. Bisa juga menggunakan root, namun sangat tidak recommended[2]. Jika persyaratan diatas telah terpenuhi, langkah selanjutnya adalah mempersiapkan file Ms Access. Mempersiapkan File Ms Access yang akan diekspor. Pastikan File Ms Access bisa dibuka atau digunakan atau dengan kata lain valid. Hal ini bisa dibuktikan dengan membuka secara langsung file Ms Access. Jika bisa dibuka, maka filenya valid. File Ms Access biasanya berekstensi accdb atau mdf.
Gambar 1. Memilih file Ms Access.
Gambar 2. File Ms Access Valid dan bisa dibuka. Membuat database beserta user baru* Langkah selanjutnya adalah membuat database beserta user di MySQL. Pastikan MySQL Server aktif dan berjalan dengan lancar. Disini membuat user beserta database dengan menggunakan PhpMyAdmin. Pertama-tama buka web browser, kemudian buka alamat server PhpMyAdminnya. Setelah terbuka, masuk sebagai root terlebih dahulu. Kemudian masuk ke tab privileges, kemudian pilih
add new user. Setelah itu lengkapi form-nya, kolom isian username diasumsikan disini diisi dengan nama "orang", untuk host bisa diisi dengan localhost atau anyhost (%), untuk password terserah anda jika mau menginputkan password atau tidak, jika ingin dilengkapi dengan password, sementara isi password sama dengan username, untuk mencegah misconfiguration ketika menggunakan konektor. Kemudian pada fieldset database for user, ada tiga pilihan yaitu none, Create database with same name and grant all privileges, dan Grant all privileges on wildcard name (username\_%). pilihlah poin yang nomor 2 supaya nama databasenya sama dengan nama user serta user tersebut memiliki hak akses penuh terhadap databasenya. Kemudian tekan tombol create user maka pembuatan database selesai dan akan muncul di user overview. Setelah itu logout phpmyadmin dan masuk sebagai user yang baru dibuat tadi. Jika bisa masuk, maka tahap ini selesai dan berlanjut ke tahap selanjutnya yaitu menginstal MySQL ODBC Connector.
Gambar 3. Masuk ke PhpMyAdmin sebagai root untuk pembuatan database dan user baru.
Gambar 4. Memilih tab Privileges untuk menambah user baru.
Gambar 5. Form Add new user dari PhpMyAdmin seteah memilih menu add new user dari tab Privileges. Menginstal MySQL ODBC Connector Cari dan temukan file connector, kemudian dobel klik, setelah itu akan muncul tampilan wisaya pemasangan konektor MySQL. Kemudian tekan next dan setelah itu akan ada tampilan poperti selanjutnya, kemudian next lagi sampai ada tombol finish, maka instalasi connector telah selesai. Jika connector telah terinstal, maka selanjutnya adalah membuat MySQL ODBC Connector di ODBC Data Source Administrator.
Gambar 6. Buka file installer MySQL ODBC Conector.
Gambar 7. Tampilan instalasi MySQL ODBC Connector.
Membuat Data Source Langkah awalnya yaitu buka Control Panel kemudian pilih menu Administrative Tools selanjutnya buka Data Source (ODBC) maka tampilan ODBC Data Source Administrator akan muncul. Kemudian tekan tombol Add akan muncul daftar konektor-konektor, pilihlah MySQL ODBC Driver kemudian tekan Finish. Setelah itu akan muncul tampilan form konektor MySQL ODBC kemudian lengkapi form tersebut sama dengan konfigurasi yang sebelumnya dibuat dalam pembuatan database MySQL. Setelah diisi lengkap, tekan tombol test kemudian status koneksi akan muncul. Jika ada error, silakan cek ulang konfigurasi MySQL, apakah sudah sama atau belum. Jika masih terjadi error, bisa kembali pada langkah pembuatan database dan user MySQL. Jika hasil test koneksi sukses, pilihlah database yang sebelumnya dibuat. Dalam menu dropdown, secara default akan ada dua tabel yaitu information schema dengan database yang kita buat sebelumnya, pilihlah database yang kita buat, kemudian tekan Ok, dengan segera konektor data source yang dibuat akan muncul dalam daftar Data Source Administrator. Kemudian tekan Ok lagi untuk menutup tampilan Data Source Administrator. Langkah terakhir adalah mengekspor database dari Ms Access.
Gambar 8. Masuk ke kontrol panel.
Gambar 9. Pilih Administrative Tool.
Gambar 10. Buka Data Source ODBC.
Gambar 11. ODBC Data Source Administrator.
Gambar 12. Tampilan Create New Data Source setelah mengklik add di tampilan ODBC Data Source Administrator, kemudian pilih MySQL ODBC Driver dan tekan tombol Finish.
Gambar 13. Form MySQL ODBC Connector, setelah dilengkapi kemudian tekan tombol Test, jika berhasil maka akan tampak seperti dalam gambar.
Gambar 14. Memilih database MySQL yang akan digunakan setelah hasil test koneksi sukses kemudian tekan tombol Ok.
Gambar 15. Data Source baru telah ditambahkan, tekan tombol Ok untuk menambahkan. Mengekspor database dari Ms Access
Cari dan temukan file yang akan dieksport, kemudian buka file-nya maka akan tampil isi dari databasenya pada navigation pane. Pada panel tersebut klik kanan nama tabel nya, kemudian pilih export, kemudian pilih ODBC Database maka akan muncul tampilan ekspor. Isi kolom export to dengan nama tabel yang anda inginkan kemudian tekan tombol Ok. Setelah itu, akan muncul tampilan Select Data Source pilihlah tab machine data source, kemudian tekan ok. Setelah itu akan muncul tampilan Export ODBC berisi Successfully exported kemudian tekan tombol Close untuk menutup tampilan tersebut. Selesai sudah tahap export database dari Ms Acces ke MySQL.
Gambar 16. File database Ms Access telah dibuka ole Ms Access.
Gambar 17. Klik kanan pada nama database, kemudian pilih menu export, selanjutnya ODBC Database.
Gambar 18. Memilih nama tabel baru yang akan digunakan sebagai tempat ekspor pada database MySQL.
Gambar 19. Pilih datasource yang telah dibuat sebelumnya, kemudian tekan tombol Ok, maka proses ekspor selesai. Pemeriksaan hasil export Untuk memeriksa hasil export buka PhpMyAdmin web browser. Masuk sebagai user yang sebelumnya dikonfigurasi kemudian pilih database dipanel navigasi, maka akan muncul tabel yang sebelumnya telah terekspor dengan baik.
Gambar 20. Database yang diekspor dari Ms Access telah masuk kedalam MySQL
Kenapa harus ekspor? Adakalanya disaat mendevelop suatu sistem dengan menggunakan bahasa pemrograman PHP, mau tidak mau harus menggunakan MySQL meskipun kemampuan PHP dalam ODBC sudah tersedia[1]. Tapi, kita harus telaah kembali bahwa pada dasarnya PHP merupakan bahasa pemrograman disisi server[3], maka dari itu yang mempunyai peranan penting disini adalah servernya itu sendiri. Karena kebanyakan server hosting untuk PHP dan MySQL menggunakan varian Linux sebagai OS nya, mau tidak mau harus menggunakan PHP dan MySQL. Known Issue Sementara ini known issue yang ada, adalah known issue saya alami. Dan untuk referensi lain belum ada. Berikut adalah kekurangan dari ekspor Ms Access ke MySQL melalui ODBC. 1. Tipe data. Dari tipe data ini biasanya ada yang tidak sama, maka semua tipe data dari Access dipaksa sebagai varchar ketika masuk kedalam MySQL. 2. Relasi Relasi database ketika diexport tidak disertakan. Maka harus membuat relasi ulang. Untuk known issue yang lain, bisa didiskusikan disini. Software Lain untuk Export Ada banyak software lain yang lebih bagus untuk mengekspor database Ms Access kepada MySQL salah satunya adalah MyAccess[4].
ODBC on Windows 64 bit OS
Haloo, ketemu lagi Sekarang saya mo bahas bagaimana cara menginstall ODBC Driver pada Windows 64bit, kebetulan sekarang saya pakai Windows 7 Ultimate 64bit Pada saat install Windows 7 64bit ini, saya mengalami kesulitan untuk menjalankan aplikasiaplikasi yang sudah saya buat & bejalan dengan baik pada Windows 32bit Intinya aplikasi saya ini otomatis membuat ODBC Driver sendiri pada System Data Sources, nah entah kenapa Windows 7 saya ga bisa membuat itu secara otomatis (cape deh ) Sampai akhirnya ada niat untuk downgrade aja ke 32bit deh Tapi sayang banget, masalahnya running aplikasi di windows 64bit emang lebih kuenceng ceng ceng OK deh kita langsung ke TKP saja Sekedar informasi saja, kalo di Windows 64bit itu, terdapat 2 ODBC, tentu saja ODBC 64bit & ODBC 32bit Nah kalau temen masuk ke Control Panel -> Administrative Tools, disana ada Data Sources (ODBC), itu adalah ODBC 64bit Nah sekarang dimanakah Data Sources 32bit (ODBC)??? Tenang, calm we atuh (ceuk urang sunda mah xixixixixi) Data Sources 32bit (ODBC) di sertakan oleh Microsoft pada folder %WINDIR%\SysWOW64\odbcad32.exe, nah jadi tinggal buat shortcut-nya aja, klik kanan -> Send To -> Desktop (Create shortcut). Terus dari shortcut yang ada di desktop tinggal di CUT, terus PASTE di Control Panel -> Administrative Tools, kalau mau di rename silahkan kalau ga juga UP 2 U Nah sekarang sudah ada 2 ODBC tuh Untuk membedakannya silahkan buka satu-satu, terus pilih tab User DSN atau System DSN, lalu klik tombol Add.
Data Source (ODBC) 64bit
New Data Source (64bit) Tuh kan, disitu cuma ada driver untuk MSSQL aja, terus gimana donk kalo butuh driver selain MSSQL??? (Cape deh Microsoft emg ngerjain aja nih.. xixixixixixi) Nah kalo yang Data Sources (ODBC) 32bit tampilannya pasti lain:
Data Source (ODBC) 32bit
New Data Source (32bit) Nah jelas banget ya perbedaannya Tapi masalahnya ketika pilih sebuah driver langsung muncul error (di lapie aku loh ya, ga tau kalo di tempat lain, mungkin karena aku pake MSSQL 2005 SP3, I dont know ) Terus gimana donk ngatasin masalahnya???
Error ODBC (32bit)
Error ODBC (32bit) Setelah berbrowsing ria kesana-sini, coba ini itu, explorasi ini itu, akhirnya ada hasil juga OK, kita langsung to the point ajah Tools yang di butuhkan:
C:\Windows\SysWOW64\WindowsPowerShell\v1.0\powershell_ise.exe -> untuk melakukan command script sekaligus. C:\Windows\SysWOW64\odbcconf.exe -> untuk install ODBC driver.
Ok kita mulai ya.
1. Download script ini lalu ganti extentionnya jadi ps1 open di powershell_ise.exe. 2. lalu klik tombol run script (atau tekan F5), oopppss, kok ga mau di running??? hehehe Kalo ga mau di running, copy all aja scriptnya, terus klik tombol new (Ctrl+N), lalu paste, dan klik tombol run script (F5).
PowerShell result Terus apa lagi??? Sudah, ga ada lagi alias DONE Silahkan dicoba untuk add System DSN di Data Source (ODBC) 32bit-nya Salam Admin
ODBC Driver menghilang di windows 7 - 64 bit saat membuat data source baru Saat hendak membuat data source ODBC baru untuk import data dari file excel ke mysql, sempat tercenung, bengong, terpana tak percaya, lidah pun kelu tanpa suara terucap, mengapa oh mengapa, ada warning seperti ini "You are logged on with non-Administrative privileges. System DSNs could not be created or modified"
Dan saat saya acuhkan kemudian mencoba menekan tombol OK, tidak ada driver yang saya butuhkan muncul disitu, yang ada hanya sql server saja, seperti gambar berikut
Padahal, minimal driver ODBC pada layar tersebut saat di windows XP, akan ada belasan atau puluhan driver yang harus muncul, untungnya dari googling sejenak cukup banyak link yang menginformasikan mengalami hal yang tersebut, secara garis besar panduan solusi yang diberikan sama, untuk menjalankan versi 64-bit dari si odbc di folder %windir%\SysWOW64\odbcad32.exe dengan hak akses administrator, tapi step nya cukup ribet tanpa merubah secara default link di control panel, sehingga, setiap dijalankan, harus membuka explorer.
Tulisan ini memberikan info bagaimana agar si link odbc di control panel bisa secara default memiliki hak akses administrator.
Caranya, buka explorer
Masuk ke folder administrative tools, saat muncul ikon data source (odbc), klik tombol kanan mouse pada ikon tersebut, perhatikan data yang akan di rubah,
Rubah entri target dan start in dari system32\odbcad32.exe menjadi syswow64\odbcad32.exe
Kemudian, tekan tombol advanced, untuk memberikan hak akses administrator pada shortcut ini
Setelah itu simpan dengan menekan tombol OK, dengan melakukan hal hal diatas, maka saat berikutnya ODBC dijalankan dari control panel, semua tab bisa diakses dan saat data source baru hendak ditambahkan, driver-driver pun akan muncul sebagaimana layaknya dia harus muncul, tadaaaaaa.....
You might also like
- Membuat Aplikasi Bisnis Menggunakan Visual Studio Lightswitch 2013From EverandMembuat Aplikasi Bisnis Menggunakan Visual Studio Lightswitch 2013Rating: 3.5 out of 5 stars3.5/5 (7)
- Manajemen Hosting Berbasis WHM/cPanelFrom EverandManajemen Hosting Berbasis WHM/cPanelRating: 4 out of 5 stars4/5 (5)
- Panduan Cara Menginstall Linux Mint Untuk Pemula Lengkap Dengan GambarFrom EverandPanduan Cara Menginstall Linux Mint Untuk Pemula Lengkap Dengan GambarRating: 3 out of 5 stars3/5 (1)
- Membuat Aplikasi Gaji Pegawai Dengan Java Netbeans GUIDocument16 pagesMembuat Aplikasi Gaji Pegawai Dengan Java Netbeans GUIClara Mandey100% (2)
- 9 Langkah Mudah Koneksikan Visual Foxpro Dengan MysqlDocument8 pages9 Langkah Mudah Koneksikan Visual Foxpro Dengan MysqlFirdaus AsgarNo ratings yet
- Cara Instalasi SQL Server 2012Document12 pagesCara Instalasi SQL Server 2012yurarizaldiNo ratings yet
- Database dalam FormDocument43 pagesDatabase dalam Formiqbal1412No ratings yet
- Manfaat Dan Tujuan PrakerinDocument50 pagesManfaat Dan Tujuan Prakerinderyfu67% (6)
- Membuat Driver ODBC Untuk Database MySQLDocument6 pagesMembuat Driver ODBC Untuk Database MySQLHelmi Foto CopyNo ratings yet
- Cara Mengatur Dan Menggunakan ODBC Untuk Mengakses Data Eksternal - Access Terapan PDFDocument38 pagesCara Mengatur Dan Menggunakan ODBC Untuk Mengakses Data Eksternal - Access Terapan PDFJaka tarunaNo ratings yet
- Cara Koneksi Database MySQL Ke Visual Basic 6 ModDocument13 pagesCara Koneksi Database MySQL Ke Visual Basic 6 ModAkmul RoswidNo ratings yet
- Koneksi Visual Basic&MySQL (ODBC) PDFDocument10 pagesKoneksi Visual Basic&MySQL (ODBC) PDFRian WardanaNo ratings yet
- Instalasi MySQL Dan Software PendukungDocument22 pagesInstalasi MySQL Dan Software PendukungRoman KdNo ratings yet
- Mengkoneksikan MySQL Workbench Ke Database MySQLDocument6 pagesMengkoneksikan MySQL Workbench Ke Database MySQLJendral SiliwangiNo ratings yet
- Koneksi Delphi 7 Ke DatabaseDocument14 pagesKoneksi Delphi 7 Ke DatabaseMitchell CookNo ratings yet
- Koneksi Delphi 7 Ke Database MySQLDocument9 pagesKoneksi Delphi 7 Ke Database MySQLNovia PrahestiNo ratings yet
- Modul Database Kelas XiiDocument22 pagesModul Database Kelas XiiNeike Merlia Elsa100% (2)
- VBODBCDocument11 pagesVBODBCaryluck77No ratings yet
- Membuat Koneksi DatabaseDocument9 pagesMembuat Koneksi DatabaseAinul HayatiNo ratings yet
- Membangun Aplikasi Sederhana Berbasis Client Server Menggunakan Borland DelphiDocument3 pagesMembangun Aplikasi Sederhana Berbasis Client Server Menggunakan Borland DelphiYugi Abdul LathifNo ratings yet
- Sistem Stok Sederhana Dengan MySQL Dan VB 6.0Document9 pagesSistem Stok Sederhana Dengan MySQL Dan VB 6.0Nur SuhadiNo ratings yet
- Cara Membuat Aplikasi Client Server Dengan Visual Basic 6Document9 pagesCara Membuat Aplikasi Client Server Dengan Visual Basic 6AriBulsNo ratings yet
- Cara Untuk Menghubungkan Visual Basic Dengan Database MS SQL ServerDocument30 pagesCara Untuk Menghubungkan Visual Basic Dengan Database MS SQL ServerSubkhan AkbarNo ratings yet
- KONEKSI DBDocument10 pagesKONEKSI DBRMIK TEAMNo ratings yet
- Mysql8 InstDocument24 pagesMysql8 InstIlham JBNo ratings yet
- MENYAMBUNGKAN_MYSQL_DENGAN_NETBEANSDocument8 pagesMENYAMBUNGKAN_MYSQL_DENGAN_NETBEANSArdiNo ratings yet
- Koneksi Java Netbeans Dengan Database MySqlDocument12 pagesKoneksi Java Netbeans Dengan Database MySqleko andriantooNo ratings yet
- RPP Membuat Program Basis DataDocument50 pagesRPP Membuat Program Basis DatahendroNo ratings yet
- RPP Membuat Program Basis DataDocument50 pagesRPP Membuat Program Basis DataDimasFeryNo ratings yet
- DBMS SQLDocument50 pagesDBMS SQLRina Yuliana80% (5)
- Reverse Engineering Dengan Sybase Power Designer XDocument9 pagesReverse Engineering Dengan Sybase Power Designer Xdavid archuletakNo ratings yet
- Cara Membuat Aplikasi Atau Sistem Client Server Java Desktop Dengan NetbeansDocument8 pagesCara Membuat Aplikasi Atau Sistem Client Server Java Desktop Dengan NetbeansThreegirls HutasoitNo ratings yet
- Odbc ConectDocument14 pagesOdbc ConectSuardika WayanNo ratings yet
- CRUD DreamweaverDocument8 pagesCRUD DreamweaverZaenal MubaroqNo ratings yet
- CRUDDocument9 pagesCRUDMafia TrjNo ratings yet
- Cara Membuat Data BaseDocument3 pagesCara Membuat Data BaseHilalNo ratings yet
- Oracle Express Edition 11g Dan PHP Via ODBCDocument6 pagesOracle Express Edition 11g Dan PHP Via ODBCKang KokoNo ratings yet
- Modul10 JDBC (Praktikum)Document11 pagesModul10 JDBC (Praktikum)Dorlina PapuaNo ratings yet
- Instalasi MySQL dan Pengenalan DatabaseDocument10 pagesInstalasi MySQL dan Pengenalan Databasegohan mamolaNo ratings yet
- Permasalahan Dan Penyelesaian SINERGI 3.0.0Document14 pagesPermasalahan Dan Penyelesaian SINERGI 3.0.0rifkiNo ratings yet
- Textbook INF106 Modul Praktikum SBD KomplitDocument63 pagesTextbook INF106 Modul Praktikum SBD KomplitrizkykpNo ratings yet
- Modul Praktikum Sistem Basis DataDocument89 pagesModul Praktikum Sistem Basis DataJavablue OfficialNo ratings yet
- (Tugas ODBC)Document8 pages(Tugas ODBC)sidikkpurnomoNo ratings yet
- Aplikasi Data Warehouse Dengan SQL Server 2005Document21 pagesAplikasi Data Warehouse Dengan SQL Server 2005Wawan Nak KampoenkNo ratings yet
- Laporan 01 - 195314055Document25 pagesLaporan 01 - 195314055DOMISIUS ADVEN PEMANDINo ratings yet
- RPP KK 19 Membuat Program Basis DataDocument51 pagesRPP KK 19 Membuat Program Basis DataAhmad HadiNo ratings yet
- Bab 9 KONEKSI DATABASE MYSQLDocument18 pagesBab 9 KONEKSI DATABASE MYSQLalta dachiNo ratings yet
- Connection DatabaseDocument12 pagesConnection DatabaseZKNo ratings yet
- JDBC_MYSQLDocument25 pagesJDBC_MYSQLOvikMasKumambangNo ratings yet
- Setting ClientDocument2 pagesSetting ClientFajar ValeviNo ratings yet
- Bab 2 Basis DataDocument13 pagesBab 2 Basis DataZidnie IlmanNo ratings yet
- Connection Menggunakan ModuleDocument2 pagesConnection Menggunakan ModuleAhmad HadiNo ratings yet
- KK-19. Membuat Program Basis DataDocument51 pagesKK-19. Membuat Program Basis Datacriwied0% (1)
- MYSQL-DBDocument63 pagesMYSQL-DBaeniNo ratings yet
- Cara Membuat Koneksi Database Access ke VB.NETDocument3 pagesCara Membuat Koneksi Database Access ke VB.NETerick pratamaNo ratings yet
- VB-Database-MySQLDocument23 pagesVB-Database-MySQLRafi ClcNo ratings yet
- Cara Membuat Database Di CMD Dan XamppDocument8 pagesCara Membuat Database Di CMD Dan XamppstellaNo ratings yet
- VBCRSQLDocument8 pagesVBCRSQLjoko_kolirNo ratings yet
- Panduan Menginstall Windows Vista Sp2 Edisi Bahasa InggrisFrom EverandPanduan Menginstall Windows Vista Sp2 Edisi Bahasa InggrisRating: 5 out of 5 stars5/5 (1)
- Resep Brownies Kukus Lezat EnakDocument1 pageResep Brownies Kukus Lezat EnakderyfuNo ratings yet
- Kue SaguDocument1 pageKue SaguderyfuNo ratings yet
- SejarahDocument25 pagesSejarahderyfuNo ratings yet
- OPTIMALKAN TYPE DATADocument14 pagesOPTIMALKAN TYPE DATAderyfuNo ratings yet
- Software TestingDocument31 pagesSoftware TestingderyfuNo ratings yet
- Indo (Kenakalan Remaja) PDFDocument5 pagesIndo (Kenakalan Remaja) PDFderyfuNo ratings yet
- Materi SDLCDocument10 pagesMateri SDLCderyfuNo ratings yet
- Daerah BiografiDocument4 pagesDaerah BiografideryfuNo ratings yet
- Lingkungan HidupDocument21 pagesLingkungan HidupderyfuNo ratings yet
- Surat Lamaran Kerja.2007Document1 pageSurat Lamaran Kerja.2007deryfuNo ratings yet
- Andi MardiansyahDocument2 pagesAndi MardiansyahderyfuNo ratings yet
- Book 1Document2 pagesBook 1deryfuNo ratings yet
- 268 780 1 PBDocument31 pages268 780 1 PBHendra PrasetyaNo ratings yet
- UmlDocument12 pagesUmlderyfuNo ratings yet
- Makalah AgamaDocument10 pagesMakalah AgamaderyfuNo ratings yet
- Latihan Soal PhotoshopDocument17 pagesLatihan Soal PhotoshopAGUSNo ratings yet
- Penerapan MultimediaDocument2 pagesPenerapan MultimediaderyfuNo ratings yet
- Proses Pembentukan Sistem SarafDocument6 pagesProses Pembentukan Sistem SarafderyfuNo ratings yet
- Toutor PhotoshopDocument43 pagesToutor PhotoshopderyfuNo ratings yet
- Koneksi SpeedyDocument3 pagesKoneksi SpeedyderyfuNo ratings yet
- Sejarah CianjurDocument6 pagesSejarah CianjurderyfuNo ratings yet
- TULANG PUNGGUNGDocument4 pagesTULANG PUNGGUNGderyfuNo ratings yet
- HTTPDocument2 pagesHTTPderyfuNo ratings yet
- Udah Lama Sekali Ingin Posting IniDocument7 pagesUdah Lama Sekali Ingin Posting InideryfuNo ratings yet
- Praktikum TPDDDocument3 pagesPraktikum TPDDderyfuNo ratings yet
- DampakGlobalEkonomiDocument3 pagesDampakGlobalEkonomideryfuNo ratings yet