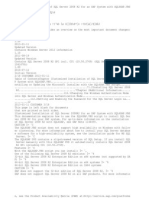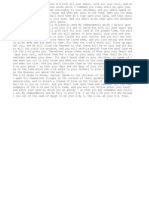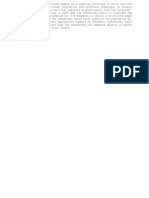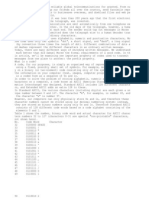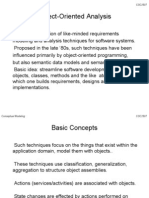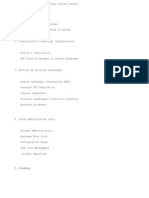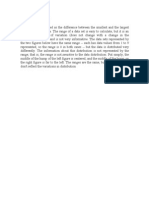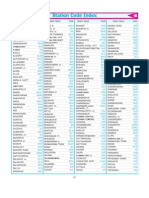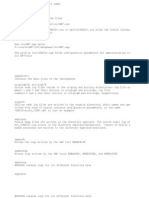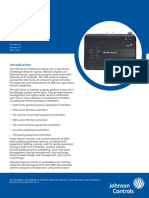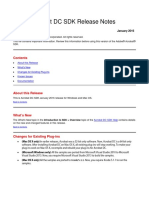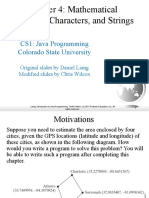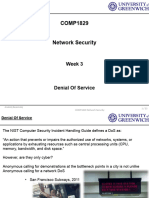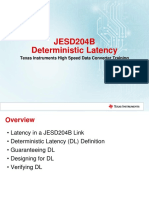Professional Documents
Culture Documents
Windows Task Manager
Uploaded by
Sathish kumarOriginal Title
Copyright
Available Formats
Share this document
Did you find this document useful?
Is this content inappropriate?
Report this DocumentCopyright:
Available Formats
Windows Task Manager
Uploaded by
Sathish kumarCopyright:
Available Formats
Windows Task Manager: A Troubleshooting Tool Slow PC problems?
Don't be so quick to reboot--you might be able to cure what ai ls you with some Windows Task Manager tricks. Here's how Hold on. Don't just reboot your Windows 7 PC. I realize that rebooting is the go -to solution when a program won't shut down, or the system starts dragging or ac ting wonky, but there is another way. The Task Manager is a powerful tool for tr oubleshooting and resolving issues in Windows 7. Task Manager lets you view the programs, processes, and services currently runni ng on the PC. You can use Task Manager to monitor your computer's performance, a nd to close a program that is not responding, view network status, and see which users are connected to the PC. You can have many applications open at once in Windows 7--limited only by the av ailable memory and processor capacity of the PC. But what you see is a little li ke watching a duck on a pond. On the surface it seems to calmly glide along, whi le under the water its feet are furiously paddling away. Generally, Windows does an awesome job of prioritizing and managing all of the underlying processes and services, but every so often something goes awry. That is when you need to dive into Task Manager. Starting Task Manager Figure 1: When you open Task Manager, it displays the Applications tab by defa ult.To begin with, you have to open up Task Manager. You have a few different wa ys to do this. Press Ctrl-Shift-Esc. Press Ctrl-Alt-Del, and then select Start Task Manager. Click Start, type "task manager" in search bar and press Enter. Right-click anywhere on the task bar and select Start Task Manager. Use any of the above techniques, and you will open up the Task Manager console. Vital Information at a Glance At the bottom of the Task Manager window--no matter which tab you happen to be v iewing--is a sort of dashboard view that displays the current number of running processes, the percentage of the processor capacity being used, and the percenta ge of physical memory. Figure 2: The bottom of the Task Manager has a dashboard displaying vital infor mation.The information displayed here can instantly let you know if a process or application is consuming all of the CPU or memory resources, which is your firs t clue for troubleshooting a problem. Task Manager Tabs Figure 3: The Task Manager console window has six tabs. Across the top of the main window in the Task Manager console are a number of di fferent tabs: Applications, Processes, Services, Performance, Networking, and Us ers (Figure 3). We will dive into detail on the use of Applications, Processes, and Services, but the other three won't be covered comprehensively in this artic le because they are not as directly related to troubleshooting and resolving iss ues. Here is a brief summary of the last three tabs: Figure 4: The Performance tab displays real-time usage of processor and memory resources. Performance. The Performance tab displays a real-time graph depictin g processor usage (split to show the separate cores available for dual- or quadcore processors), and a real-time graph of the memory in use along with various details such as the amount of time the PC has been up and running, and the amoun t of virtual memory available to Windows. You can already see the overall proces sor and memory usage on the dashboard bar at the bottom of the Task Manager; how ever, by reviewing the usage graphs on this tab you can identify whether there i s an issue with a specific core or cores within the processor. For example, if t here is significant activity on one processor core, while the other is flatlined , you may have a defective CPU. Networking. This tab displays real-time usage of active network connections. A p ane at the bottom of the console lists the various available network connections , the percent of the network capacity being used, the maximum speed the network connection is capable of, and its current state.
Figure 5: The Network tab displays real-time information regarding activity on network connections.You can use this tab to determine if there is any suspiciou s activity going on, such as high network bandwidth usage when you aren't active ly downloading a file or streaming a movie, or network activity on adapters that you aren't actively using, like the Bluetooth adapter. Either of these symptoms could mean you have malware on your machine, or that an intruder has gained acc ess somehow. Without a network sniffer of some sort, it is difficult to identify exactly what is going on, but you can run a malware scan of your PC, or dig dee per into the Processes tab (discussed on the next page) to try to determine whic h process might be responsible. Figure 6: The Users tab offers little function for most PCs because usually on ly one user is connected. Users. For most desktop PCs, the Users tab will show o nly the actual owner or primary user. On a system that has shared resources or a llows external connections, though, this tab will display all of the currently c onnected users. You can use the buttons at the bottom of this console to forcibl y disconnect or log off other users, or you can send a message--perhaps to let t hem know you're about to forcibly disconnect them. If you do see other users con nected on a system that isn't intended to be shared, you obviously have an issue . You can forcibly boot the intruder from your PC, then perform a malware scan t o try to determine how the user was able to gain access to your system. Now that we have covered the basics of those three tabs, let's dive deeper into using Task Manager to identify and resolve problems on your Windows PC using the other three tabs. Applications Tab Figure 7: The Applications tab shows the currently running applications--but n ot the ones minimized to the systray running in the background.When you first op en Task Manager, the Applications tab is the default tab displayed. This tab sho ws a list of the currently active applications--but only applications that are o pen on the taskbar (Figure 7). Programs that are running, but minimized to the S ystem Tray--like Microsoft System Essentials and Yammer--will not appear on this list, and the Task Manager itself is also absent. If you want to quit an application from this menu, just select the item under th e Tasks list and click End Task. But the most important aspect of the Applications tab is the Status column. This lets you know whether a program is running properly or not. Applications that a re frozen or hung up will show "Not Responding." Odds are fair that if the progr am status is "Not Responding" in Task Manager, you also won't be able to interac t with it or shut it down by normal means such as clicking the "X" in the upper right corner to close the window. In those instances, select the problem applica tion and click the End Task button. You will most likely get a pop-up window confirming that you want to terminate t he "Not Responding" application. Occasionally, you run into an application that won't quit after the first try--or the second, or the third. That's when you swi tch to the Processes tab. Processes Tab The Processes tab is really the heart of Task Manager. This tab has the most use ful information when it comes to troubleshooting and identifying issues, and it provides the most effective tools for resolving those issues. Figure 8: The Processes tab contains the most useful information of all the Ta sk Manager tabs.First, let's go over the information that is displayed on the Pr ocesses tab. It shows five columns of information by default: Image Name (the pr ocess), User Name (the user account context the process is running in), CPU (the percentage of the processor being used by that process), Memory (the amount of system RAM being used by that process), and Description (a more understandable d escription of what the process is). You can sort the processes using any of the columns--simply click the column tha t you want to use as the primary sort filter. If you click Image Name, the proce sses will be sorted alphabetically (or reverse alphabetically). Generally, you w ill want either to sort the processes alphabetically to make it easier to find a specific process, or to sort based on CPU or Memory to identify the processes t
hat are hogging system resources. For example, if your PC is slow and unresponsive, but all of the programs on the Applications tab appear to be running fine, you can sort the Processes tab base d on the CPU or Memory column to see if a particular process is using up a huge chunk of the available resources. You might also be able to identify suspicious or malicious activity If you find processor or memory resources being consumed b y processes that you don't recognize or can't make out which application they be long to. Figure 9: Something doesn't add up--the total of CPU usage in the displayed pr ocesses is different from the usage shown at the bottom.First, though, click the checkbox at the bottom of the Processes tab next to "Show processes from all us ers." If you sort the Processes based on the CPU column, you will most likely no tice that adding up the numbers of the processor percentage in use by the displa yed processes does not match the CPU usage reported in the dashboard at the bott om of the Task Manager. That's because the Processes tab displays only the tabs running in the logged-in user's context by default--so system processes and proc esses from other users aren't shown unless you click this checkbox. The CPU and Memory columns are the most useful ways to identify problem processe s, especially if you have already tried End Task on the Applications tab and fou nd that the program is too stubborn to shut down. Sort based on the CPU or Memor y column to find the process hogging the system resources, select it, and click the End Process button at the bottom of the Processes tab. End Process is typica lly much more effective than End Task--even for tenacious processes. The Processes tab also offers more customizability than the other tabs. Click Vi ew at the top of Task Manager, and choose Select Columns to see a list of all of the other information you can display in the Processes tab columns. One custom column I highly recommend adding is process ID--or PID. It will come in handy wh en trying to work with the Services tab because the Services can be filtered bas ed on the associated PID to make it easier to match the processes and services t hat go together. Figure 10: You can customize the Processes tab with a wide variety of informat ion.Another very handy column to add is Image Path Name. This column lists the p ath to the location of the executable for the process in question. This can help you determine what the actual application is that is behind an errant process, or help you locate where malware executables might be hidden on your system. Services Tab The Services tab is essentially a scaled-down version of the Services management console, something you can access by clicking the Services button at the bottom of the Services tab. A service is a program that is designed to perform a funct ion and that can be called by other programs without user intervention. For exam ple, the Print Spooler service can be used by various applications to queue item s to be printed. This tab lists the service name, the PID, a description in more understandable language of what the service is or does, the current status of t he service, and its group--assuming it's in one. Figure 11: The PID column helps you identify the specific process the service is linked to.Each service will have a status of either "stopped" or "running." I f you right-click on any of the services, you will see that there are really onl y three things you can do with it, and only one or two of the choices is availab le at a given time. If it is "running," you can stop it, and you also have an op tion to "Go to Process," but the "Start Service" option is grayed out because th e service is already on. If the service is not running, you can click "Start Ser vice," but the other options are grayed out because you can't stop a service tha t isn't running to begin with, and stopped processes aren't connected with any r unning processes. Clicking "Go to Process" takes you to the associated PID on the Processes tab. H owever, if your Processes tab is sorted by CPU usage, memory, or some other dyna mic column that changes frequently, the processes will likely be bouncing around too much for you to really use this tab. You should first sort the Processes ta b based on PID (after you have followed the instructions under the Processes tab section to add the PID column) so that the processes are listed in numeric orde
r. If you sort the Services tab based on PID, you will see that a number of service s can be associated with a single PID simultaneously. Ending the process will im pact all of the services connected to that process. Using the two tabs together, though, you can find the services related to a problem process, and try stoppin g each service one at a time to isolate the problem without killing the process and impacting all of the associated services. Stop each service one at a time, then monitor the Processes tab to see if the is sue is resolved. Once you isolate the problem service, you can use the Image Pat h Name column on the Processes tab to help you identify the actual application c ausing the problem. Then, you can check with the developer to see if there is a patch or workaround for the issue you are having, or find an alternative program that doesn't have those issues, or simply uninstall it to resolve the problem. Once you've found a particularly problematic service, you can click the Services button to open the full services management console where you can access the pr operties for the service and either disable it or change it to only start manual ly so you can see if that leaving that service off resolves your problem. The Task Manager in Windows 7 is a powerful tool, and we have really only scratc hed the surface. It lets you monitor and optimize system and network performance . It lets you troubleshoot and resolve issues, and terminate stubborn software w ithout rebooting. Open it up and check it out. Poke around and see what Task Manager has to offer. RAMPUP
You might also like
- The Subtle Art of Not Giving a F*ck: A Counterintuitive Approach to Living a Good LifeFrom EverandThe Subtle Art of Not Giving a F*ck: A Counterintuitive Approach to Living a Good LifeRating: 4 out of 5 stars4/5 (5794)
- The Gifts of Imperfection: Let Go of Who You Think You're Supposed to Be and Embrace Who You AreFrom EverandThe Gifts of Imperfection: Let Go of Who You Think You're Supposed to Be and Embrace Who You AreRating: 4 out of 5 stars4/5 (1090)
- Never Split the Difference: Negotiating As If Your Life Depended On ItFrom EverandNever Split the Difference: Negotiating As If Your Life Depended On ItRating: 4.5 out of 5 stars4.5/5 (838)
- Hidden Figures: The American Dream and the Untold Story of the Black Women Mathematicians Who Helped Win the Space RaceFrom EverandHidden Figures: The American Dream and the Untold Story of the Black Women Mathematicians Who Helped Win the Space RaceRating: 4 out of 5 stars4/5 (894)
- Grit: The Power of Passion and PerseveranceFrom EverandGrit: The Power of Passion and PerseveranceRating: 4 out of 5 stars4/5 (587)
- Shoe Dog: A Memoir by the Creator of NikeFrom EverandShoe Dog: A Memoir by the Creator of NikeRating: 4.5 out of 5 stars4.5/5 (537)
- Elon Musk: Tesla, SpaceX, and the Quest for a Fantastic FutureFrom EverandElon Musk: Tesla, SpaceX, and the Quest for a Fantastic FutureRating: 4.5 out of 5 stars4.5/5 (474)
- The Hard Thing About Hard Things: Building a Business When There Are No Easy AnswersFrom EverandThe Hard Thing About Hard Things: Building a Business When There Are No Easy AnswersRating: 4.5 out of 5 stars4.5/5 (344)
- Her Body and Other Parties: StoriesFrom EverandHer Body and Other Parties: StoriesRating: 4 out of 5 stars4/5 (821)
- The Sympathizer: A Novel (Pulitzer Prize for Fiction)From EverandThe Sympathizer: A Novel (Pulitzer Prize for Fiction)Rating: 4.5 out of 5 stars4.5/5 (119)
- The Emperor of All Maladies: A Biography of CancerFrom EverandThe Emperor of All Maladies: A Biography of CancerRating: 4.5 out of 5 stars4.5/5 (271)
- The Little Book of Hygge: Danish Secrets to Happy LivingFrom EverandThe Little Book of Hygge: Danish Secrets to Happy LivingRating: 3.5 out of 5 stars3.5/5 (399)
- The World Is Flat 3.0: A Brief History of the Twenty-first CenturyFrom EverandThe World Is Flat 3.0: A Brief History of the Twenty-first CenturyRating: 3.5 out of 5 stars3.5/5 (2219)
- The Yellow House: A Memoir (2019 National Book Award Winner)From EverandThe Yellow House: A Memoir (2019 National Book Award Winner)Rating: 4 out of 5 stars4/5 (98)
- Devil in the Grove: Thurgood Marshall, the Groveland Boys, and the Dawn of a New AmericaFrom EverandDevil in the Grove: Thurgood Marshall, the Groveland Boys, and the Dawn of a New AmericaRating: 4.5 out of 5 stars4.5/5 (265)
- A Heartbreaking Work Of Staggering Genius: A Memoir Based on a True StoryFrom EverandA Heartbreaking Work Of Staggering Genius: A Memoir Based on a True StoryRating: 3.5 out of 5 stars3.5/5 (231)
- Team of Rivals: The Political Genius of Abraham LincolnFrom EverandTeam of Rivals: The Political Genius of Abraham LincolnRating: 4.5 out of 5 stars4.5/5 (234)
- On Fire: The (Burning) Case for a Green New DealFrom EverandOn Fire: The (Burning) Case for a Green New DealRating: 4 out of 5 stars4/5 (73)
- SM100 SAP Solution Manager Operations PDFDocument604 pagesSM100 SAP Solution Manager Operations PDFSathish kumarNo ratings yet
- SM100 SAP Solution Manager Operations PDFDocument604 pagesSM100 SAP Solution Manager Operations PDFSathish kumarNo ratings yet
- SM100 SAP Solution Manager Operations PDFDocument604 pagesSM100 SAP Solution Manager Operations PDFSathish kumarNo ratings yet
- The Unwinding: An Inner History of the New AmericaFrom EverandThe Unwinding: An Inner History of the New AmericaRating: 4 out of 5 stars4/5 (45)
- SAP BW System AdminDocument9 pagesSAP BW System AdminNelson RajaNo ratings yet
- Sap SQL Net7.3Document7 pagesSap SQL Net7.3Sathish kumarNo ratings yet
- You Shall Love The GodDocument1 pageYou Shall Love The GodSathish kumarNo ratings yet
- Phase of CompilerDocument3 pagesPhase of CompilerSathish kumarNo ratings yet
- The Lost Book of Bible PDFDocument127 pagesThe Lost Book of Bible PDFSathish kumar100% (1)
- Probability TechniquesDocument1 pageProbability TechniquesSathish kumarNo ratings yet
- Stratified ModelDocument1 pageStratified ModelSathish kumarNo ratings yet
- Full of The Holy Host PDFDocument6 pagesFull of The Holy Host PDFSathish kumarNo ratings yet
- CodesDocument5 pagesCodesSathish kumarNo ratings yet
- Renounce The Sins Pistis SophiaDocument3 pagesRenounce The Sins Pistis SophiaSathish kumarNo ratings yet
- MCA Grid Computing NotesDocument6 pagesMCA Grid Computing NotesSathish kumarNo ratings yet
- Object Oriented AnalysisDocument15 pagesObject Oriented AnalysissurenyogaNo ratings yet
- Solman TopicDocument4 pagesSolman TopicSathish kumarNo ratings yet
- Solman TopicDocument4 pagesSolman TopicSathish kumarNo ratings yet
- DSA Book PDFDocument367 pagesDSA Book PDFSathish kumarNo ratings yet
- The TCP/IP Protocol Suite: TutorialDocument74 pagesThe TCP/IP Protocol Suite: TutorialRiyaz AhmedNo ratings yet
- The TCP/IP Protocol Suite: TutorialDocument74 pagesThe TCP/IP Protocol Suite: TutorialRiyaz AhmedNo ratings yet
- What Is The RangeDocument1 pageWhat Is The RangeSathish kumarNo ratings yet
- Solman TopicDocument4 pagesSolman TopicSathish kumarNo ratings yet
- Book of JudaDocument5 pagesBook of JudaSathish kumarNo ratings yet
- Station Code IndexDocument3 pagesStation Code IndexSrinivas ChowdaryNo ratings yet
- 080217P Psalm22Document24 pages080217P Psalm22Sathish kumarNo ratings yet
- KabbalahStudyGuide 1Document8 pagesKabbalahStudyGuide 1Sathish kumarNo ratings yet
- Structures of SAPDocument2 pagesStructures of SAPSathish kumarNo ratings yet
- 613 LawsDocument41 pages613 LawsSathish kumarNo ratings yet
- 140 CRP 932 00Document124 pages140 CRP 932 00Htnakirhs TryNo ratings yet
- SNE Catalog Page: LIT-1901126 Release 11.0 2020-10-05Document14 pagesSNE Catalog Page: LIT-1901126 Release 11.0 2020-10-05Rafaelius Ary Surya SaputraNo ratings yet
- Satlie Comm PDFDocument7 pagesSatlie Comm PDFBiju Gopi ThilakaNo ratings yet
- Docs 09 5499 26 Batt Zigbee Green Power SpecificationDocument189 pagesDocs 09 5499 26 Batt Zigbee Green Power SpecificationSang tae KimNo ratings yet
- SignalShaper GMSK GFSK MSK LUT SvedekDocument8 pagesSignalShaper GMSK GFSK MSK LUT SvedekPragna BanerjeeNo ratings yet
- CDN Guide: How Content Delivery Networks WorkDocument56 pagesCDN Guide: How Content Delivery Networks WorkUmer IqbalNo ratings yet
- CONTROL-M Job Parameter and Variable Reference Guide 20091008Document542 pagesCONTROL-M Job Parameter and Variable Reference Guide 20091008Rajni ChaudharyNo ratings yet
- Computer Disassembly: Tle 9: Information and Communication TechnologyDocument8 pagesComputer Disassembly: Tle 9: Information and Communication TechnologyRuby rubellsNo ratings yet
- Lenovo Thinkpad W530 Lenovo Thinkpad W530Document9 pagesLenovo Thinkpad W530 Lenovo Thinkpad W530Kinor BoyNo ratings yet
- Ict Set A PDFDocument2 pagesIct Set A PDFReyster LimNo ratings yet
- Adobe Acrobat DC SDK Release Notes: Edition 1.0Document4 pagesAdobe Acrobat DC SDK Release Notes: Edition 1.0InquisitiveNo ratings yet
- Lpg/flammable Gas Leakage DetectorDocument41 pagesLpg/flammable Gas Leakage DetectorAkash Zad100% (1)
- Test Complete5, Part1Document66 pagesTest Complete5, Part1Preetha KannanNo ratings yet
- Computer Vision System Toolbox™ Reference PDFDocument1,889 pagesComputer Vision System Toolbox™ Reference PDFVictor Colpo NavarreteNo ratings yet
- Java Developer Dalchand Sharma Seeks New OpportunitiesDocument3 pagesJava Developer Dalchand Sharma Seeks New OpportunitiesdambakuNo ratings yet
- Main characteristics of database approachDocument17 pagesMain characteristics of database approachSaladAss GamingNo ratings yet
- As Ict Notes Info2Document21 pagesAs Ict Notes Info2penji_manNo ratings yet
- Lms Final ProposalDocument27 pagesLms Final ProposalMULUKEN TILAHUN100% (1)
- ACS310 Manual PDFDocument346 pagesACS310 Manual PDFJNo ratings yet
- PDA-C804A 4 Channel PDA-C808A 8 Channel: User Manual Manual de InstruccionesDocument14 pagesPDA-C804A 4 Channel PDA-C808A 8 Channel: User Manual Manual de InstruccionesmiroljubNo ratings yet
- The Many parallel-TDA7293 ACE-BASS Amp Project - DiyaudioDocument6 pagesThe Many parallel-TDA7293 ACE-BASS Amp Project - DiyaudioChremataNo ratings yet
- Liang Chapter 4Document42 pagesLiang Chapter 4THEO DOMINIC REQUERME SILVOSANo ratings yet
- COMP1829: Week 3Document22 pagesCOMP1829: Week 3SujiKrishnanNo ratings yet
- FE Interview QuestionsDocument6 pagesFE Interview QuestionsUrmi ChauhanNo ratings yet
- Unit 11 Computer Networks-Assignment 1 - Ethan Johnson - 122334Document16 pagesUnit 11 Computer Networks-Assignment 1 - Ethan Johnson - 122334api-591240370No ratings yet
- 34 Samss 621Document14 pages34 Samss 621Moustafa BayoumiNo ratings yet
- React Native For BeginnerDocument273 pagesReact Native For Beginnerdoctorveterinary6No ratings yet
- JESD204B Deterministic Latency: Texas Instruments High Speed Data Converter TrainingDocument50 pagesJESD204B Deterministic Latency: Texas Instruments High Speed Data Converter TrainingManish SharmaNo ratings yet
- 9 G Micro Servo: SmallerDocument7 pages9 G Micro Servo: Smallerqweqwe qweNo ratings yet