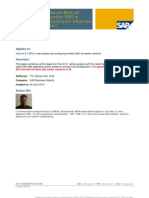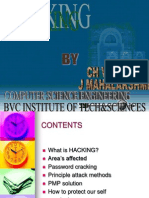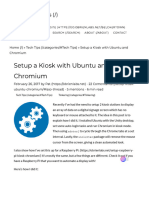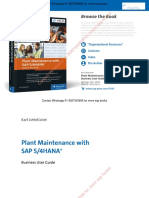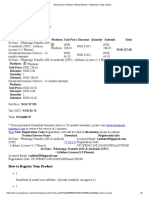Professional Documents
Culture Documents
30 Tutorial Draw Fi Gures in An Anime Style
30 Tutorial Draw Fi Gures in An Anime Style
Uploaded by
Francisco Alexander Poicon HernandezOriginal Title
Copyright
Available Formats
Share this document
Did you find this document useful?
Is this content inappropriate?
Report this DocumentCopyright:
Available Formats
30 Tutorial Draw Fi Gures in An Anime Style
30 Tutorial Draw Fi Gures in An Anime Style
Uploaded by
Francisco Alexander Poicon HernandezCopyright:
Available Formats
30
Tutorial Draw gures in an anime style
CAP73.tut_draw 30
8/6/05 1:11:00 pm
Tutorial
[illustration] Melissa Somerville [e] messachan@hotmail.com
Draw gures in an anime style
ver the following pages, were going to cover the basics of drawing your own unique character in an anime-style, incorporating touches to make the character part of a fantasy world. In this case, were creating a fairy. Since fairies have many human-like qualities, it should be easy to incorporate the anime-style into the drawing.
In addition, well show you how to scan your images properly using your home scanner. This means learning about DPI, preparing your image in Adobe Photoshop and nding the best ways to ink your sketch to give it a smooth, clean look while beginning to include some colouring. General tips will also be given throughout the tutorial to help you do the best drawing job possible.
Expertise provided by Melissa Somerville. Melissa creates character designs for small projects between friends and computer-coloured anime-style artwork. You can contact her at [e] messachan@hotmail.com. All the components needed to complete this tutorial can be found on the Computer Arts Projects CD73 in the Software\Tutorials\Tutorial les\Tutorial les\All\Fantasy fairy folder.
Tutorial Draw gures in an anime style
31
CAP73.tut_draw 31
8/6/05 1:11:05 pm
32
Tutorial Draw gures in an anime style
Part 1: Creating the character
Begin your composition by drawing your character with pencil and paper...
Choosing characteristics
Will your character have long hair? Short hair? Freckles? These details are important, so think carefully and use different combinations to add to your character. Dont overcrowd your gure with too many characteristics at this stage, though, because a lot of their personality will come through when the colour is added.
Lets start with a basic sketch. This is where youll plan out the pose of the character. Since were drawing a fairy, well give her a light and feathery pose, along with a plan for two sets of wings which will be added later.
The next step is to add the lines of the character and then begin to add some extras to help create originality. In the screenshot above, youll see where weve outlined the plan lines in red.
Now you need to incorporate the anime-style. One example of this is to make the eyes larger than they would normally be. You should also use smooth, cartoon-like lines. By exaggerating the fairys proportions a bit and altering the style of drawing, youll soon give her a slight anime-style.
Next, focus on point of view and perspective. The pose of the character means her left leg is further back than her right one, so draw the left leg slightly smaller.
Wings can be added to any fantasy creature to make them unique. Simply draw a curve for the base, and then frill the edges of the other side with smaller, quicker curves.
Dont forget the ears. If youre focusing on fairies, they tend to have characteristics such as pointy ears. You should also give her thinner limbs to demonstrate her frailness.
Part 2: Scanning your image
Find out the best way of transferring your drawing on to your computer...
Dont worry about your sketch being messy, because youre now going to scan it in and tidy it up. Open the options in your scanner settings, and set your DPI to 300, and your Brightness/ Contrast to 50/50. Set it to Colour mode.
Now scan the picture and move the le onto your desktop, where you can reach it easily. Name your le, and make sure its in JPEG format.
Open your le in Adobe Photoshop. Whatever you do, dont resize the image. By keeping the image at a larger size, inking it will be easier. The process is long, but the results can be wonderful if youre patient.
CAP73.tut_draw 32
8/6/05 1:11:07 pm
Part 3: Preparing your scan
Clean up the image in Photoshop before inking the lines...
At rst glance, the line art is messy and light. Go to your top menu bar, and navigate to Image>Adjustments>Desaturate to completely clear out any colour in your image. In other words, make your image black-and-white.
Next, go to Image>Adjustments>Auto Levels. This will darken your lines considerably. If your scanned image had a grey background, try messing with Levels instead. This process will also show the plan lines that you started out with.
Its time to clean up the image. Grab the Eraser tool, hit D on the keyboard and begin erasing any visible messy lines at 50 or 100 per cent view. You dont have to clean it all. If you make a mistake, press Ctrl/Cmnd+Z to undo.
Another way to erase the messy lines is to use your Polygonal Lasso tool. With your mouse, trace the area of the line you wish to erase simply by multiple clicking, then click the delete button.
It takes some time to clean up the entire image, so be patient youll be rewarded in the end. Also make sure you save often, so you dont lose any of this time-consuming work.
This is what the image should look like up to this point. Notice how the messy lines are gone. If youre not satised, keep going until its perfect. Practice and patience is the only way to improve your results.
Part 4: Inking
Now you need to start adding colour to your smooth lines...
Open up your Layers palette. If you cant see the palette, go to Window>Layers. At this stage, you should only have one layer: Background.
Go to Image>Adjustments>Hue/Saturation. Slide the Lightness bar over to the right until the image is a fairly light shade of grey. By having it light, it wont show through as much. Click OK and open your Layers palette again.
Click on the button at the bottom of your Layers palette that looks like a sheet of paper with a folded corner. This will create a new layer. You can also click on Layer>New>Layer. Make sure youre working on your image at 100 per cent.
Tutorial Draw gures in an anime style
33
CAP73.tut_draw 33
8/6/05 1:11:29 pm
34
Tutorial Draw gures in an anime style
Inking continued...
Pen tool techniques
The Pen tool is a magical tool if you know what youre doing with it. You can use it to add anchor points on your line to create more detail. It can be a timeconsuming process but its very effective in the long run.
Rename your Layer 1 by right-clicking and selecting Layer Properties. Type in the new name, Line Art, and click OK. Once you save, make sure your le changes to the PSD format for Adobe Photoshop.
Click on the Pen tool. This tool can be wonderful and frustrating at the same time. Another useful tool is the Add Anchor Point tool, which can be found when you right-click/Ctrl-click on the Pen tool.
Make sure you have your Pen tool activated. Begin somewhere on the drawing by clicking on basic points. Here, were starting on the head. Dont worry about curves for now, but dont do too many points all at once.
Click on the Add Anchor Point tool and click in the middle of the line. Drag the line to t it with the sketch underneath. See how smooth the curve of the line is? It doesnt have to be perfect, but its a good idea to make it t pretty closely.
Repeat the last step with the rest of the lines: use the Add Anchor Point tool and drag the line. When youre nished, click D on your keyboard to make sure your colours are black-and-white.
Go to your brushes by clicking on the Brush tool. Then click on the upper box with the dropdown arrow. Your brushes should be on the default set. If not, click on the next arrow you see (not the scroll bar), and reset your brushes.
Set your brush to the rst one on the list and go back to your Add Anchor Point tool. Move your mouse over to the lines you made and rightclick/Ctrl-click. Select Stroke Path. Set your tool on Brush and click OK.
10
Right-click/Ctrl-click again and select Delete Path. The point of the Pen tool is to create really smooth lines. Now choose a longer part of the body, such as the arm. Set your basic lines with the Pen tool again.
11
Add your anchor points. This time youre going to have to use more than one to t the lines to your sketch, because using one wont normally t such a big area perfectly. Add another point where its needed near the rst one, and drag the line over to the sketch line.
12
CAP73.tut_draw 34
8/6/05 1:11:47 pm
Part 5: Perfecting your lines
Finish inking the rest of your lines and merge all the layers...
Using Hue/Saturation
With Hue/Saturation, the hue is the colour you want to use, and Saturation is how much of that colour you want in it. The further the slider is to the left, the paler the colour will be; and to the right, the more the colour will appear. Lightness is the shade or highlight of the colour. With black, youll normally have to drag that to the right to see your colours.
Finish the rest of the basic lines, adding anchor points where theyre needed. When you reach the ngers on your arm, if youre starting with the arm, stop and go on to the next step.
Now you need to ink some ngers. Since ngers are a lot smaller and have way more curves than you could possibly imagine, youll be using a lot of anchor points. Again, the path needs to be fairly close to the sketch.
Right-click/Ctrl-click, hit Stroke to stroke your path, then right-click/Ctrl-click again and delete your path. How does it look? Finish it off by continuing those same steps throughout the entire sketch. This will take a while, but, again, patience will pay off.
Once youre nished, add a new layer between the Background layer and the Line Art layer. Click on the Paint Bucket tool and ll in the layer with white. This erases the sketch lines underneath.
Next, go to your Layers palette window and click on the eye square next to the Line Art layer. The eye will disappear, and it should make your black lines disappear as well. It simply hides that layer so you can focus on something else in the picture.
Go to Layer>Merge Visible at the top menu. This will atten the layers that arent hidden like the ones you hid in the previous step. It will leave you with the background layer as a simple white layer, with your hidden line art on top.
Click on your Line Art layer to make it appear again. Is it satisfactory? Do the lines seem smooth enough? The Pen tools clean lines make the colouring process a lot easier. Your picture, overall, comes out much better with amazing quality.
Make sure your Line Art layer is selected (by simply clicking on it), then go to Image> Adjustments>Hue/Saturation. Click the box labelled Colourise and Preview. Adjust the bars to achieve a certain hue to your line art.
Here, weve used a teal-green hue to match the picture. You can change this later on if you wish. The sketch is now nished and ready for colouring. Turn to page 38 to nd out how to nish your illustration. ca p
Tutorial Draw gures in an anime style
35
CAP73.tut_draw 35
8/6/05 1:12:00 pm
You might also like
- The Subtle Art of Not Giving a F*ck: A Counterintuitive Approach to Living a Good LifeFrom EverandThe Subtle Art of Not Giving a F*ck: A Counterintuitive Approach to Living a Good LifeRating: 4 out of 5 stars4/5 (5814)
- The Gifts of Imperfection: Let Go of Who You Think You're Supposed to Be and Embrace Who You AreFrom EverandThe Gifts of Imperfection: Let Go of Who You Think You're Supposed to Be and Embrace Who You AreRating: 4 out of 5 stars4/5 (1092)
- Never Split the Difference: Negotiating As If Your Life Depended On ItFrom EverandNever Split the Difference: Negotiating As If Your Life Depended On ItRating: 4.5 out of 5 stars4.5/5 (845)
- Grit: The Power of Passion and PerseveranceFrom EverandGrit: The Power of Passion and PerseveranceRating: 4 out of 5 stars4/5 (590)
- Hidden Figures: The American Dream and the Untold Story of the Black Women Mathematicians Who Helped Win the Space RaceFrom EverandHidden Figures: The American Dream and the Untold Story of the Black Women Mathematicians Who Helped Win the Space RaceRating: 4 out of 5 stars4/5 (897)
- Shoe Dog: A Memoir by the Creator of NikeFrom EverandShoe Dog: A Memoir by the Creator of NikeRating: 4.5 out of 5 stars4.5/5 (540)
- The Hard Thing About Hard Things: Building a Business When There Are No Easy AnswersFrom EverandThe Hard Thing About Hard Things: Building a Business When There Are No Easy AnswersRating: 4.5 out of 5 stars4.5/5 (348)
- Elon Musk: Tesla, SpaceX, and the Quest for a Fantastic FutureFrom EverandElon Musk: Tesla, SpaceX, and the Quest for a Fantastic FutureRating: 4.5 out of 5 stars4.5/5 (474)
- Her Body and Other Parties: StoriesFrom EverandHer Body and Other Parties: StoriesRating: 4 out of 5 stars4/5 (822)
- The Emperor of All Maladies: A Biography of CancerFrom EverandThe Emperor of All Maladies: A Biography of CancerRating: 4.5 out of 5 stars4.5/5 (271)
- The Sympathizer: A Novel (Pulitzer Prize for Fiction)From EverandThe Sympathizer: A Novel (Pulitzer Prize for Fiction)Rating: 4.5 out of 5 stars4.5/5 (122)
- The Little Book of Hygge: Danish Secrets to Happy LivingFrom EverandThe Little Book of Hygge: Danish Secrets to Happy LivingRating: 3.5 out of 5 stars3.5/5 (401)
- The World Is Flat 3.0: A Brief History of the Twenty-first CenturyFrom EverandThe World Is Flat 3.0: A Brief History of the Twenty-first CenturyRating: 3.5 out of 5 stars3.5/5 (2259)
- The Yellow House: A Memoir (2019 National Book Award Winner)From EverandThe Yellow House: A Memoir (2019 National Book Award Winner)Rating: 4 out of 5 stars4/5 (98)
- Devil in the Grove: Thurgood Marshall, the Groveland Boys, and the Dawn of a New AmericaFrom EverandDevil in the Grove: Thurgood Marshall, the Groveland Boys, and the Dawn of a New AmericaRating: 4.5 out of 5 stars4.5/5 (266)
- A Heartbreaking Work Of Staggering Genius: A Memoir Based on a True StoryFrom EverandA Heartbreaking Work Of Staggering Genius: A Memoir Based on a True StoryRating: 3.5 out of 5 stars3.5/5 (231)
- Team of Rivals: The Political Genius of Abraham LincolnFrom EverandTeam of Rivals: The Political Genius of Abraham LincolnRating: 4.5 out of 5 stars4.5/5 (234)
- On Fire: The (Burning) Case for a Green New DealFrom EverandOn Fire: The (Burning) Case for a Green New DealRating: 4 out of 5 stars4/5 (74)
- Introduction To Vulcan v8 PDFDocument248 pagesIntroduction To Vulcan v8 PDFNelson Navarrete Lucaveche100% (5)
- Microsoft Official Course: Implementing A SQL Data WarehouseDocument13 pagesMicrosoft Official Course: Implementing A SQL Data WarehouseRichie Poo0% (1)
- The Unwinding: An Inner History of the New AmericaFrom EverandThe Unwinding: An Inner History of the New AmericaRating: 4 out of 5 stars4/5 (45)
- 253 Migration CookbookDocument6 pages253 Migration CookbookkondalraodNo ratings yet
- Configuring Manual Kerberos Authentication And-Or SSO in Distributed Environments With XI 3.1 SP3Document20 pagesConfiguring Manual Kerberos Authentication And-Or SSO in Distributed Environments With XI 3.1 SP3Alejandro SerranoNo ratings yet
- 18 HackingDocument21 pages18 HackinglambanimishaNo ratings yet
- Zgy 2 TKT Tiktok2Document2 pagesZgy 2 TKT Tiktok2Art ZaiNo ratings yet
- Datasheet For InduSoft Version 7 SCADA & HMI SoftwareDocument4 pagesDatasheet For InduSoft Version 7 SCADA & HMI SoftwareQuantumAutomationNo ratings yet
- Quiz 3 Big DataDocument2 pagesQuiz 3 Big DataArsyan SyahirNo ratings yet
- Setup A Kiosk With Ubuntu and Chromium - O'Brien LabsDocument15 pagesSetup A Kiosk With Ubuntu and Chromium - O'Brien LabsJuan Flores DíazNo ratings yet
- Guide To GENEX Assistant For TrainingDocument30 pagesGuide To GENEX Assistant For TrainingTaha Al-abed100% (1)
- Your Assessment:: Vision Statement and Mission Statement ExerciseDocument2 pagesYour Assessment:: Vision Statement and Mission Statement ExerciseBeaNo ratings yet
- Sap Abap On HanaDocument68 pagesSap Abap On HanasimplycoolNo ratings yet
- Symantec Altiris IT Management Suite Data SheetDocument4 pagesSymantec Altiris IT Management Suite Data SheetPatricio Espíndola HernandezNo ratings yet
- RasterLink 6 - Installation Guide - D202383-V18Document62 pagesRasterLink 6 - Installation Guide - D202383-V18WES ATKINSONNo ratings yet
- Sap s4 Hana BookDocument122 pagesSap s4 Hana BookShiva sai KumarNo ratings yet
- Er000060e1 00Document12 pagesEr000060e1 00vicky khanNo ratings yet
- Basic Concepts of OOPS and Structure of CDocument5 pagesBasic Concepts of OOPS and Structure of CGokul KrishnanNo ratings yet
- BPC Files To Be DownloadedDocument2 pagesBPC Files To Be Downloadedkdeepak9111980No ratings yet
- EMC ProtectPoint For VMAX3 Overview - SRGDocument18 pagesEMC ProtectPoint For VMAX3 Overview - SRGHamid Reza AhmadpourNo ratings yet
- Enterprise Server Specification SheetDocument4 pagesEnterprise Server Specification SheetMarin MariusNo ratings yet
- Win 8 DriverDocument19 pagesWin 8 DriverJuAn2ONo ratings yet
- Android OSDocument19 pagesAndroid OSUjjaval VadviNo ratings yet
- How To Register Your Product: WWW - Download-PrintDocument2 pagesHow To Register Your Product: WWW - Download-Printni3raj69No ratings yet
- Digital Planner Design Guide - ThePinkInk - 2023Document12 pagesDigital Planner Design Guide - ThePinkInk - 2023Danira Amaya100% (1)
- RibbonX Visual DesignerDocument13 pagesRibbonX Visual Designerlv2eofNo ratings yet
- SOLIDWORKS Subscription Value Added BenefitsDocument3 pagesSOLIDWORKS Subscription Value Added BenefitsKhalid AhmedNo ratings yet
- Forticlient v1.0 Windows App User GuideDocument14 pagesForticlient v1.0 Windows App User GuideJuliano F MadeiraNo ratings yet
- Director of SQA or VP of SQADocument3 pagesDirector of SQA or VP of SQAapi-77785956No ratings yet
- Assessment Task 1 - SoftwareDocument1 pageAssessment Task 1 - SoftwareHamza KhurshidNo ratings yet
- Serato DJ 1.6.1 Software Manual - EnglishDocument79 pagesSerato DJ 1.6.1 Software Manual - Englishchrissan76No ratings yet