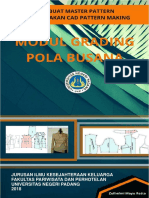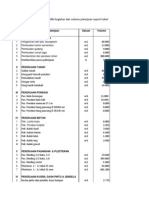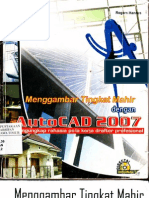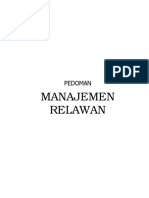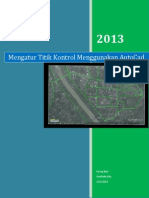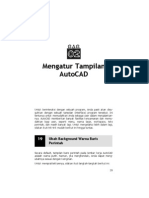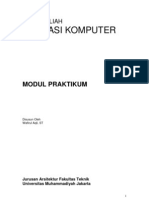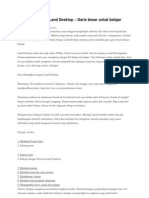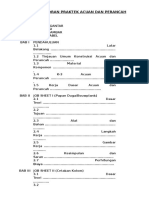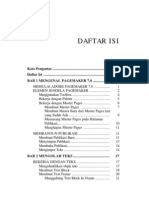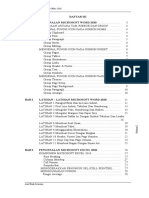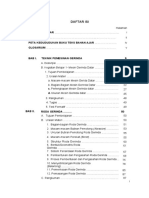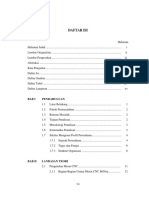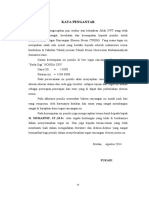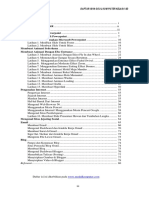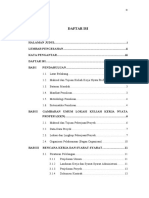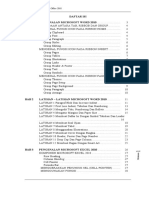Professional Documents
Culture Documents
@menjadi Mahir Dengan AutoCAD 2007
Uploaded by
Johan GuajeOriginal Title
Copyright
Available Formats
Share this document
Did you find this document useful?
Is this content inappropriate?
Report this DocumentCopyright:
Available Formats
@menjadi Mahir Dengan AutoCAD 2007
Uploaded by
Johan GuajeCopyright:
Available Formats
DAFTAR ISI
Kata Pengantar ............................................................................. v Daftar Isi ..................................................................................... vii Pendahuluan ................................................................................ xi Bab 1 1.1 1.2 1.3 1.4 Bab 2 2.1 2.2 2.3 2.4 2.5 2.6 Bab 3 3.1 3.2 3.3 3.4 Pengoperasian AutoCAD .......................................... 1 Menjalankan AutoCAD ................................................. 1 Tampilan AutoCAD ...................................................... 4 Cara Memberikan Instruksi ........................................... 8 Fasilitas Baru.............................................................. 11 Sistem Kerja AutoCAD........................................... 13 Sistem Koordinat ........................................................ 13 Penangkap Sasaran .................................................... 18 Pengamatan Gambar.................................................. 25 Pemilihan Objek Gambar............................................ 29 Instruksi dan Sub-Instruksi Khusus ............................. 32 Pendokumentasian ..................................................... 35 Setting AutoCAD ................................................... 41 Standar Unit ............................................................... 41 Media Gambar ............................................................ 42 Perlengkapan Alat Menggambar ................................. 46 Properti Objek Gambar ............................................... 47
vii
Bab 4 4.1
Latihan dan Teknik Menggambar ............................ 53 Membuat Objek Dasar................................................ 53 4.1.1 Persiapan Latihan ......................................... 54 4.1.2 Latihan 1: Membuat Persegi Panjang ............ 54 4.1.3 Latihan 2: Membuat Busur............................ 57 4.1.4 Latihan 3: Membuat Persegi Panjang Bersudut Tumpul.......................................... 59 4.1.5 Latihan 4: Membuat Persegi Panjang Bersudut Terpancung ................................... 59 4.1.6 Latihan 5: Membuat Persegi Panjang Bersudut Tumpul dan Terpancung ............... 60 4.1.7 Latihan 6: Membuat Garis Lurus dan Busur pada Sudut................................................... 64 4.1.8 Latihan 7: Membuat Segitiga Sama Sisi........ 65 4.1.9 Latihan 8: Membuat Segi Banyak ................. 66 4.1.10 Latihan 9: Membuat Lingkaran ..................... 67 4.1.11 Latihan 10: Memisahkan Segmen................. 69 4.1.12 Latihan 11: Menyambung Segmen ............... 70 4.1.13 Latihan 12: Memutus Garis........................... 70 4.1.14 Latihan 13: Memangkas Garis ...................... 72 4.1.15 Latihan 14: Memperpanjang Garis ................ 73 4.1.16 Latihan 15: Menghapus Objek Gambar ........ 74 4.1.17 Latihan 16: Memindahkan Objek Gambar .... 74 4.1.18 Latihan 17: Menduplikasikan Objek Gambar 75 4.1.19 Latihan 18: Memutar Objek Gambar ............ 76 4.1.20 Latihan 19: Mencerminkan Objek Gambar ... 77 4.1.21 Latihan 20: Menduplikasikan Secara Rectangular .................................................. 78 4.1.22 Latihan 21: Menduplikasikan Secara Polar ... 79 4.1.23 Latihan 22: Merangkap Objek Gambar ......... 81 4.1.24 Latihan 23: Membesarkecilkan Objek Gambar.............................................. 82 4.1.25 Latihan 24: Menyeret Ujung Segmen Objek Gambar ........................................................ 84 Kilas Balik Pemodelan 2D .......................................... 85 4.2.1 Kilas Balik ke-1 Pemodelan 2D .................... 85 4.2.2 Kilas Balik ke-2 Pemodelan 2D .................... 92 4.2.3 Kilas Balik ke-3 Pemodelan 2D .................... 96
4.2
viii
4.3
4.4
4.5
4.6
Membuat Objek 3D .................................................... 99 4.3.1 Latihan 1: Membuat Balok.......................... 100 4.3.2 Latihan 2: Membuat Baji............................. 101 4.3.3 Latihan 3: Membuat Kerucut ...................... 102 4.3.4 Latihan 4: Membuat Bola............................ 102 4.3.5 Latihan 5: Membuat Silinder ....................... 103 4.3.6 Latihan 6: Membuat Cincin......................... 104 4.3.7 Latihan 7: Membuat Piramida ..................... 104 Membuat Objek 3D dengan Tool Baru...................... 105 4.4.1 Latihan 1: Membuat Dinding....................... 105 4.4.2 Latihan 2: Membuat Spiral.......................... 107 4.4.3 Latihan 3: Membuat Papan ......................... 108 Pemodelan 3D .......................................................... 108 4.5.1 Latihan 1: Memindah Posisi ........................ 108 4.5.2 Latihan 2: Memutar Posisi .......................... 109 4.5.3 Latihan 3: Mengalokasi Posisi..................... 111 4.5.4 Latihan 4: Mencerminkan/Membalik Posisi.......................................................... 112 4.5.5 Latihan 5: Membuat Keterjalan ................... 113 4.5.6 Latihan 6: Membuat Lengkungan ............... 114 4.5.7 Latihan 7: Menggabung Objek 3D .............. 115 4.5.8 Latihan 8: Mengurangi Objek 3D ................ 115 4.5.9 Latihan 9: Membentuk Perpotongan Objek 3D Solid ........................................... 116 4.5.10 Latihan 10: Memangkas objek 3D .............. 117 4.5.11 Latihan 11: Penerjalan/Pencuraman Bidang118 4.5.12 Latihan 12: Memindah Bidang .................... 119 4.5.13 Latihan 13: Memutar Bidang ...................... 120 4.5.14 Latihan 14: Memiringkan Bidang ................ 121 4.5.15 Latihan 15: Meng-Offset Bidang ................. 122 4.5.16 Latihan 16: Menekuk Bidang ...................... 123 4.5.17 Latihan 17: Membuat Cangkang................. 124 4.5.18 Latihan 18: Memangkas Sisi Objek 3D ....... 125 4.5.19 Latihan 19: Menumpulkan Sisi Objek 3D.... 126 Pemodelan 3D dengan Tool Baru ............................. 127 4.6.1 Latihan 1: Membuat Ketebalan dan Ketinggian ........................................... 127 4.6.2 Latihan 2: Menarik atau Menekan............... 128 4.6.3 Latihan 3: Penyuluran................................. 129 ix
4.7
4.6.4 Latihan 4: Membuat Bentuk Rupa............... 130 Kilas Balik Pemodelan 3D ........................................ 132 4.7.1 Kilas Balik ke-1 Pemodelan 3D .................. 132 4.7.2 Kilas Balik ke-2 Pemodelan 3D .................. 155 4.7.3 Kilas Balik ke-3 Pemodelan 3D .................. 158 4.7.4 Kilas Balik ke-4 Pemodelan 3D .................. 163
BAB 3
SETTING AUTOCAD
3.1 Standar Unit
Selama AutoCAD belum pernah di-setting, berarti Anda beroperasi secara default. Agar Anda dapat beroperasi sesuai dengan yang Anda kehendaki, sebaiknya Anda melakukan setting terlebih dulu. Untuk itu, instruksikan melalui commandline UN atau melalui menu bar Format > Units, maka AutoCAD menampilkan kotak dialog Drawing Units seperti pada Gambar 3.1. Melalui kotak combo yang berada di dalam kelompok Length, Angle, dan Insertion Scale, Anda dapat menentukan standar penulisan ukuran yang akan Anda gunakan. Ketika Anda menentukan standar penulisan ukuran tersebut, Anda dapat melihat langsung bentuknya pada kelompok Sample Output. Pada kelompok tersebut terdapat dua baris contoh standar penulisan ukuran. Baris pertama menunjukkan standar penulisan ukuran panjang, sedangkan baris kedua menunjukkan standar penulisan ukuran sudut.
41
Gambar 3.1 Kotak dialog Drawing Units
3.2 Media Gambar
Di dunia teknik, yang umum dijadikan media untuk menggambar tentu saja kertas. Oleh karena itu, kertas diberi ukuran standar. Selain ada ukuran standarnya, kertas juga memiliki berbagai macam jenis dan corak sesuai dengan kegunaannya masing-masing. AutoCAD merupakan alat bantu untuk menggambar yang sangat lengkap. Pendek kata, AutoCAD sebagai pengganti perlengkapan menggambar manual secara menyeluruh, bahkan dapat dikatakan lebih dari itu. AutoCAD menyediakan dua macam media untuk menggambar, yaitu media model dan media paper. Media model merupakan ruang tiga dimensi tanpa batas, sehingga Anda dapat menggambar dari sudut pandang mana pun dengan ukuran berapa pun di dalamnya. Sedangkan media paper diibaratkan lembaran kertas yang hanya memiliki luasan, yaitu panjang dan lebar tertentu. Dalam penerapannya, media model dapat dimasukkan ke dalam media paper. Bekerja dengan dua media, yaitu media model di dalam media paper, hal ini biasa disebut juga bekerja dengan viewport.
42
Berdasarkan kenyataan, bahwa penggunaan viewport tidak ada aturan yang membatasi, maka gaya penyajiannya sangat beragam. Hal ini juga tergantung kebutuhan, karena penggunaan AutoCAD saat ini sudah bukan untuk keperluan gambar teknik di lapangan saja, tapi sudah meluas ke segala bidang. Sehubungan dengan hal tersebut, maka perlu dimengerti adalah teknik pembuatannya. Sebelum melangkah lebih jauh, perlu penulis sampaikan bahwa Anda dapat memanfaatkan media model yang begitu luas untuk segala macam keperluan menggambar. Walaupun sebenarnya media model ini merupakan ruang tiga dimensi tanpa batas, Anda dapat memakainya sebagai hamparan secara keseluruhan untuk menuangkan gambar dua dimensi berbagai macam ukuran. Namun ada hal yang perlu Anda ingat, bahwa dunia teknik telah membakukan beberapa ketentuan menjadi standar internasional. Termasuk di antaranya, yaitu ketentuan ukuran kertas dan skala gambar. Memang, standar yang merupakan aturan baku tersebut seharusnya tidak dilanggar. Akan tetapi, terkadang juga menjadi kendala karena tidak sesuai dengan selera dan kreativitas seseorang. Oleh karena itu, penulis mengambil jalan tengah dalam pembahasan ini. Artinya, walaupun penulis tidak sepenuhnya menggunakan standar internasional, namun penulis tetap memuat standar internasional tersebut pada buku ini. Hal ini dikarenakan, siapa tahu Anda sangat memerlukannya. Biasanya, teknolog sejati tidak mau melanggar aturan yang telah baku. Kalau Anda bekerja dengan teknolog sejati, penskalaan gambar bisa menjadi hal yang serius. Oleh karena itu, sewaktu mencetak gambar, yang perlu Anda perhatikan adalah penskalaan. Berikut ini ukuran kertas dan skala gambar menurut standar internasional ISO, yang juga sama dengan standar Jepang JIS, standar Jerman DIN, dan standar Belanda NEN.
43
Gambar 3.2 Layout standar ukuran kertas
Tabel 3.1 Standar ukuran kertas
Tabel 3.2 Skala gambar
44
Ketika Anda menggambar secara manual, yang pertama dilakukan adalah penskalaan gambar agar sesuai dengan ukuran standar kertas yang akan digunakan. Menggambar secara manual ataupun dengan AutoCAD pada prinsipnya adalah sama, hanya saja, jika menggambar secara manual Anda harus menskalakan terlebih dahulu setiap goresan yang akan dituangkan, sedangkan apabila Anda menggunakan AutoCAD, Anda tetap menggambar sesuai dengan ukuran yang sebenarnya. Hal tersebut dikarenakan AutoCAD menggunakan satuan Unit. Dengan kata lain, menggambar suatu objek dengan AutoCAD berarti menggambar dengan skala 1:1, sehingga Anda tidak perlu membagi atau mengalikan ukuran gambar dengan skalanya, sebagaimana kalau Anda menggambar secara manual. Angka-angka di dalam tabel standar ukuran kertas pada buku ini menggunakan satuan mm (milimeter). Namun, penulis mengingatkan, agar Anda tidak bingung dan dapat mengerti dengan mudah, jangan memikirkan satuannya. Untuk itu, anggap saja ukuran kertas dan AutoCAD sama-sama tidak mempunyai satuan, yang ada hanyalah angka. Jadi, kalau Anda menggambar suatu objek, yang perlu Anda perhatikan adalah besaran angka, bukan satuan. Sebagaimana yang pernah penulis terangkan, bahwa Anda boleh menganggap media model sebagai hamparan luas untuk menuangkan gambar dua dimensi. Oleh karena itu, untuk pembuatan beberapa lembar gambar 2D yang akan dikemas dalam bentuk paket, sangatlah baik. Namun, cara pembuatan batas area penggambaran harus menggunakan instruksi pembentukan objek, misalnya dengan instruksi RECTANG atau yang lainnya, bukan menggunakan instruksi LIMITS. Bahkan, akan lebih baik kalau instruksi Limits Anda kondisikan OFF dengan cara ketik LIMITS , kemudian Anda masukkan sub-instruksi OFF .
45
3.3 Perlengkapan Alat Menggambar
Pada umumnya, mesin gambar dilengkapi dengan kompas yang dapat dikunci arah pergerakannya. Penggarisnya juga dilengkapi dengan berbagai skala. Terkadang meja gambarnya juga dilengkapi garis-garis kisi sebagai penunjuk koordinat. Begitu pula dengan AutoCAD, juga dilengkapi tool-tool yang fungsinya sama dengan perlengkapan alat menggambar tersebut. Berikut ini tooltool yang berada pada AutoCAD: GRID
Merupakan tool yang apabila diaktifkan akan menampilkan kisikisi sebagai tanda skala dan rotasi pada area penggambaran. Untuk men-setting besar-kecilnya jarak kisi-kisi ini, instruksikan pada commandline GRID , maka akan tampil statement Specify grid spacing(X) or [ON/OFF/Snap/Aspect] <...>: yang menawarkan pada Anda untuk mengubah spasi kolom dan baris. Untuk mengaktifkan atau menonaktifkannya di layar monitor, Anda dapat menggunakan tombol , atau dengan mengklik tombol SNAP pada status bar.
Merupakan tool untuk mengatur langkah kursor agar melewati titik-titik skala dan rotasi pada interval tertentu. Untuk melakukan pen-setting-an tersebut, instruksikan SNAP , maka akan tampil statement Specify snap spacing or [ON/OFF/Aspect/Style/Type] <>: yang menawarkan pada Anda untuk mengubah interval langkah kursor, dan memutar arah melangkahnya. Untuk mengaktifkan atau menonaktifkannya, dapat Anda gunakan tombol atau dengan mengklik tombol ORTHO pada status bar.
Merupakan tool untuk mengkondisikan agar arah transformasi yang akan terjadi searah dengan silang kursor (bukan searah dengan ikon UCS). Untuk mengaktifkan atau menonaktifkannya, dapat Anda gunakan tombol pada status bar. 46 , atau dengan mengklik tombol
Sebagai ilustrasi penggunaan ketiga tools tersebut, Anda bisa lihat pada Gambar 3.3.
Gambar 3.3 Ilustrasi penggunaan tools
Pada gambar sisi kanan, terlihat bahwa kisi-kisi yang diaktifkan dengan tool GRID menunjukan koordinat telah di-setting pada rotasi tertentu dengan tool SNAP, sehingga apabila ORTHO diaktifkan, maka arah vertikal dan horizontal tidak searah dengan sumbu X-Y ikon UCS, melainkan searah dengan silang kursor.
3.4 Properti Objek Gambar
Properti suatu objek gambar terkadang perlu dibedakan antara yang satu dengan yang lainnya untuk memenuhi kebutuhan. Di dunia teknik, gambar dijadikan bahasa yang dapat mensinkronkan antara pikiran perancang barang dengan pikiran pembuat barang. Hal tersebut menyebabkan banyaknya simbol-simbol yang digunakan. Begitu pula corak atau motif garis yang digunakan sangat beragam. Oleh karena itu, AutoCAD juga dilengkapi sarana untuk men-setting properti objek gambar. Properti objek gambar yang biasa di-setting adalah jenis garis, skala jenis garis, tempat objek gambar berada, dan warna objek gambar.
47
Berikut ini cara men-setting properti objek gambar: Men-setting Jenis Garis
Untuk mensetting jenis garis, instruksikan melalui commadline LT , atau Anda klik pilihan Other pada combo Linetype Control yang ada di toolbar Properties, maka akan tampil kotak dialog yang ada di Linetype Manager. Selanjutnya, klik tombol dalamnya, maka akan tampil kotak dialog Load and Reload Linetypes seperti padaGambar 3.4.
Gambar 3.4 Memilih jenis garis
Anda dapat memilih corak garis pada daftar Linetype. Setelah memilihnya, Anda klik tombol OK, maka akan kembali ke kotak dialog Linetype Manager. Apabila Anda bermaksud menggunakan langsung jenis garis tersebut, maka Anda klik tombol kemudian klik tombol OK, sehingga Linetype tersebut aktif. Setiap kali Anda membuat objek garis, maka corak garis yang terbentuk adalah corak dari jenis garis yang aktif pada Linetype Control. Anda dapat mengaktifkan jenis garis yang akan Anda gunakan dengan cara mengklik pada Linetype Control tersebut.
48
Men-setting Skala Jenis Garis
Untuk men-setting skala jenis garis, instruksikan melalui commad, maka akan tampil statement Enter new linetype line LTS scale factor <...>: yang menawarkan pada Anda untuk mengubah nilai skala faktor. Dengan memasukkan suatu nilai skala faktor, maka akan terjadi perubahan panjang atau pendeknya corak jenis garis tersebut.
Gambar 3.5 Memilih skala jenis garis
Gambar tersebut menunjukkan bentuk jenis garis dengan skala faktor berbeda. Apabila Anda mengubah nilai skala faktor, maka yang terjadi perubahan hanyalah coraknya, sedangkan panjang objek tetap. Men-setting Warna Objek Gambar
Untuk setting warna objek gambar, instruksikan melalui commadline COL , maka akan tampil kotak dialog Select Color.
Gambar 3.6 Memilih warna
49
Dengan tab-tab yang ada di dalam kotak dialog tersebut, Anda dapat menentukan warna untuk objek gambar yang akan dibentuk. Men-setting Layer
Layer dapat diibaratkan suatu lembaran yang transparan. Jadi, Anda menggambar pada lembaran-lembaran yang transparan, yang mengelompokkan objek-objek tertentu, dengan maksud agar mudah memisahkannya terhadap objek-objek yang lain. Anda dapat memberi nama-nama lembaran tersebut sesuai dengan nama objek gambar yang ada di dalamnya. Untuk men-setting layer tersebut, instruksikan melalui commadline LA , atau klik Layer Properties Manager pada toolbar Layers, maka akan tampil kotak dialog seperti pada Gambar 3.7.
Gambar 3.7 Setting layer
Untuk membuat layer, Anda dapat mengklik New Layer atau tekan tombol + , kemudian ketik namanya. Setelah itu klik tombol . Untuk menghapus layer, klik layer yang akan Anda hapus, kemudian klik Delete Layer atau tekan tombol Setelah itu klik tombol . + .
50
Untuk mengaktifkan layer, klik layer yang akan Anda aktifkan Set Current atau tekan tombol tombol . + . kemudian klik
Di dalam kotak dialog ini pula, Anda dapat men-setting jenis garis dan warna objek gambar yang akan dibuat. Selain itu, Anda juga dapat membekukan, mengunci, atau menyembunyikan suatu objek gambar. Apabila Anda bermaksud mengubah atau sekadar ingin mengetahui properti suatu objek, klik objeknya, kemudian klik Properties yang ada pada toolbar Standard. Selanjutnya, melalui sheet Properties yang ditampilkan, Anda dapat mengubahnya.
51
You might also like
- Modul Pelatihan Autocad 2d Lanjut - UnDocument59 pagesModul Pelatihan Autocad 2d Lanjut - UnDimas adha NugrohoNo ratings yet
- Buku Manajemen OperasionalDocument221 pagesBuku Manajemen OperasionalCV.Satria Pratama MandiriNo ratings yet
- Manajemen Operasional PDFDocument219 pagesManajemen Operasional PDFWindiNo ratings yet
- Latihan AutocadDocument21 pagesLatihan Autocaddhatuk83100% (2)
- Modul Kursus Autocad 3D PDFDocument13 pagesModul Kursus Autocad 3D PDFAgung SaputraNo ratings yet
- Modul Praktikum AutoCAD Tahun 2014Document96 pagesModul Praktikum AutoCAD Tahun 2014Agus Dian SaputraNo ratings yet
- Modul Grading Pola Busana Master PatternDocument223 pagesModul Grading Pola Busana Master PatternIamqueen ANo ratings yet
- Soal Latihan Ms ProjectDocument3 pagesSoal Latihan Ms ProjectMarufKudori100% (1)
- Cover DepanDocument95 pagesCover Depancilowa kuringNo ratings yet
- Tutorial Membuat Jalan Menggunakan AutocadCivil 3DDocument13 pagesTutorial Membuat Jalan Menggunakan AutocadCivil 3Dabdulbarkah95No ratings yet
- Modul AutoCAD D III 2019 Alfred N. MekelDocument62 pagesModul AutoCAD D III 2019 Alfred N. Mekelbudi gunto100% (2)
- Mengambar Tingkat Mahir Dengan AutoCad 2007Document140 pagesMengambar Tingkat Mahir Dengan AutoCad 2007matrosca_77100% (2)
- Pedoman Relawan Palang Merah Indonesia PDFDocument75 pagesPedoman Relawan Palang Merah Indonesia PDFRivabzri PotaleNo ratings yet
- Pelatihan SolidworksDocument9 pagesPelatihan SolidworksdedytejamuktiNo ratings yet
- Diktat AutocadDocument57 pagesDiktat AutocadYanri Allorerung Diavolorosso100% (1)
- Buku Ajar CAD 2Document30 pagesBuku Ajar CAD 2yeddidyonatanNo ratings yet
- Mengatur Titik Ikat/ Titik Kontrol Pada Peta Menggunakan AutoCadDocument17 pagesMengatur Titik Ikat/ Titik Kontrol Pada Peta Menggunakan AutoCadAbdul Razaq100% (1)
- 110 Trik Rahasia AutoCADDocument21 pages110 Trik Rahasia AutoCADwendi_supriadi0% (1)
- Modul autoCADDocument26 pagesModul autoCADaisdias0% (1)
- AutoCAD Basic To Advance RenderingDocument129 pagesAutoCAD Basic To Advance RenderingJeffrey Noel NapitupuluNo ratings yet
- Membaca Gambar TeknikDocument192 pagesMembaca Gambar TeknikUke ChristianaNo ratings yet
- Tutorial AutocadDocument22 pagesTutorial AutocadSepry Naldo0% (1)
- Setting AutoCADDocument20 pagesSetting AutoCADMegi Setiawan SNo ratings yet
- Modul Praktikum Auto Cad 2021Document31 pagesModul Praktikum Auto Cad 2021Moch Bagus BahtiarNo ratings yet
- Belajar AutoCadDocument52 pagesBelajar AutoCadyudi hidayatNo ratings yet
- Materi Coreldraw X4Document98 pagesMateri Coreldraw X4fery kustiawanNo ratings yet
- Coretan Tentang Autocad Dan ExcelDocument22 pagesCoretan Tentang Autocad Dan Excelcadsonic100% (1)
- Minggu 15 Ebook Menggambar 3D Dengan AutoCADDocument12 pagesMinggu 15 Ebook Menggambar 3D Dengan AutoCADriski fauzan100% (1)
- How To Work With Land DesktopDocument34 pagesHow To Work With Land DesktopDjunaidi SyalatNo ratings yet
- 226 Tutorial Membuat Long Dan Cross Section - Hendriwibowo)Document25 pages226 Tutorial Membuat Long Dan Cross Section - Hendriwibowo)Muhammad NoerdiansyahNo ratings yet
- Modul Gambar Teknik Dasar Untuk SMKDocument152 pagesModul Gambar Teknik Dasar Untuk SMKDidi JunaediNo ratings yet
- Diktat Aljabar Linier Matrix - Waniwatining Astuti PDFDocument68 pagesDiktat Aljabar Linier Matrix - Waniwatining Astuti PDFAndhika FadillahNo ratings yet
- Format Laporan Praktek Acuan Dan PerancahDocument5 pagesFormat Laporan Praktek Acuan Dan PerancahFan NdemNo ratings yet
- 305memformat Naskah Dengan Pagemaker7Document27 pages305memformat Naskah Dengan Pagemaker7Dede SulaimanNo ratings yet
- Micrsoft Modul 2010Document33 pagesMicrsoft Modul 2010Ari NugrohoNo ratings yet
- TEKNIK PEMESINAN GERINDA 1 DikonversiDocument145 pagesTEKNIK PEMESINAN GERINDA 1 DikonversiHeri Budi SantosoNo ratings yet
- 209-Article Text-5391-1-10-20210822Document133 pages209-Article Text-5391-1-10-20210822Raja SahlaNo ratings yet
- Daftar IsiDocument5 pagesDaftar IsiWildan HabibieNo ratings yet
- Daftar Isi WillyDocument6 pagesDaftar Isi WillyAkhmad SofyanNo ratings yet
- Bekerja Dengan SolidWorks 3D For BasicDocument94 pagesBekerja Dengan SolidWorks 3D For BasicSholahuddin pahlaviNo ratings yet
- DaftarIsi Modul5Document6 pagesDaftarIsi Modul5heri gustamanNo ratings yet
- Komputasi Matlab 4 PDFDocument277 pagesKomputasi Matlab 4 PDFTgasz StyandaruNo ratings yet
- Daftar IsiDocument9 pagesDaftar IsiRivan Dia Eka IndiraNo ratings yet
- Diktat Kuliah Tambang Bawah Tanah-1Document96 pagesDiktat Kuliah Tambang Bawah Tanah-1Akbar AlfarohNo ratings yet
- Teknik Gambar Manufaktur Kelas XiDocument129 pagesTeknik Gambar Manufaktur Kelas XiAteng PermanaNo ratings yet
- Laporan AkhirDocument144 pagesLaporan AkhirmalesnyucipiringNo ratings yet
- Bab IDocument11 pagesBab IRosnila SariNo ratings yet
- Daftar Isi - AccDocument5 pagesDaftar Isi - AccvalendraNo ratings yet
- Modul TIKDocument33 pagesModul TIKFanny Nezindaclub Andriani100% (1)
- KATA PENGANTAR Roda GigiDocument7 pagesKATA PENGANTAR Roda GigiSPIDERMAN BAIKNo ratings yet
- Daftar Isi Modul Kls 6Document1 pageDaftar Isi Modul Kls 6Mulyadi TenjoNo ratings yet
- Eko Daftar IsiDocument6 pagesEko Daftar IsiPande RatihNo ratings yet
- Daftar IsiDocument3 pagesDaftar IsiHasja Nur HasanNo ratings yet
- Pengenalan Microsoft OfficeDocument33 pagesPengenalan Microsoft OfficeHarley JostNo ratings yet
- Diktat Aljabar Linier Dan Matriks: VektorDocument68 pagesDiktat Aljabar Linier Dan Matriks: VektorAmeliaNo ratings yet
- Teknik Gambar Manufaktur XiDocument130 pagesTeknik Gambar Manufaktur XiSandy KasanantaNo ratings yet
- Daftar IsiDocument3 pagesDaftar IsiluthfidhimasNo ratings yet
- Daftar IsiDocument5 pagesDaftar IsiNabiah Hartinah FNo ratings yet
- Daftar IsiDocument7 pagesDaftar IsiAndroid ShopNo ratings yet
- PendahuluanDocument10 pagesPendahuluanNyong AleNo ratings yet