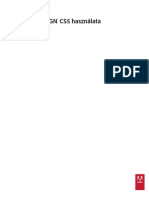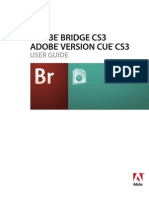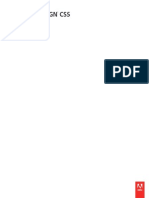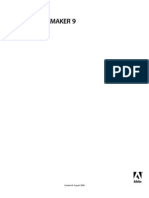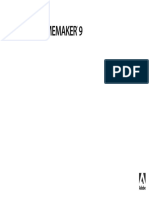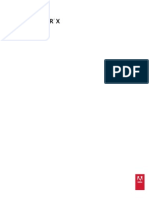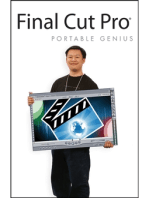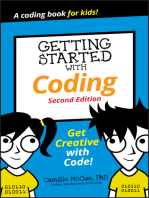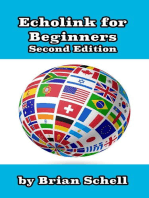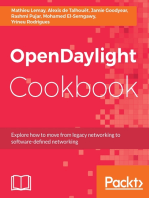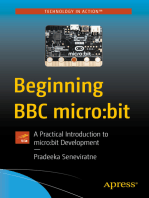Professional Documents
Culture Documents
Apostila Indesign Cs5 Parte1
Uploaded by
Anderson CasteloCopyright
Available Formats
Share this document
Did you find this document useful?
Is this content inappropriate?
Report this DocumentCopyright:
Available Formats
Apostila Indesign Cs5 Parte1
Uploaded by
Anderson CasteloCopyright:
Available Formats
Utilizao do
ADOBE INDESIGN CS5
ltima atualizao em 7/5/2010
2010 Adobe Systems Incorporated and its licensors. All rights reserved.
Copyright
Uso do Adobe InDesign CS5 para Windows e Mac OS This user guide is protected under copyright law, furnished for informational use only, is subject to change without notice, and should not be construed as a commitment by Adobe Systems Incorporated. Adobe Systems Incorporated assumes no responsibility or liability for any errors or inaccuracies that may appear in the informational content contained in this guide. This user guide is licensed for use under the terms of the Creative Commons Attribution Non-Commercial 3.0 License. This License allows users to copy, distribute, and transmit the user guide for noncommercial purposes only so long as (1) proper attribution to Adobe is given as the owner of the user guide; and (2) any reuse or distribution of the user guide contains a notice that use of the user guide is governed by these terms. The best way to provide notice is to include the following link. To view a copy of this license, visit http://creativecommons.org/licenses/by-nc-sa/3.0/ Adobe, the Adobe logo, Adobe Caslon, Adobe Connect, Acrobat, After Effects, AIR, Creative Suite, Dreamweaver, Fireworks, Flash, Illustrator, InCopy, InDesign, Kuler, PageMaker, Photoshop, PostScript, PostScript 3, Reader, and Version Cue are either registered trademarks or trademarks of Adobe Systems Incorporated in the United States and/or other countries. Macintosh and Mac OS are trademarks of Apple Inc., registered in the United States and other countries. Microsoft, OpenType, Windows, and Windows Vista are trademarks of Microsoft Corporation registered in the U.S and/or other countries. Java is a trademark or registered trademark of Sun Microsystems, Inc. in the United States and other countries. Pantone, Inc. is the copyright owner of color data and/or software which are licensed to Adobe Systems Incorporated to distribute for use only in combination with Adobe InDesign. PANTONE Color Data and/or Software shall not be copied onto another disk or into memory unless as part of the execution of Adobe InDesign. UNIX is a registered trademark of The Open Group in the US and other countries. Symbian and all Symbian based marks and logos are trademarks of Symbian Limited. All other trademarks are the property of their respective owners. Updated Information/Additional Third Party Code Information available at http://www.adobe.com/go/thirdparty. Portions include software under the following terms: Certain Spelling portions of this product are based on Proximity Linguistic Technology. Copyright 1990 Merriam-Webster Inc. Copyright 1990 All rights reserved. Proximity Technology A Division of Franklin Electronic Publishers, Inc. Burlington, New Jersey USA. Copyright 2003 Franklin Electronic Publishers Inc.Copyright 2003 All rights reserved. Proximity Technology A Division of Franklin Electronic Publishers, Inc. Burlington, New Jersey USA. Legal Supplement Copyright 1990/1994 Merriam-Webster Inc./Franklin Electronic Publishers Inc. Copyright 1994 All rights reserved. Proximity Technology A Division of Franklin Electronic Publishers, Inc. Burlington, New Jersey USA. Copyright 1990/1994 Merriam-Webster Inc./Franklin Electronic Publishers Inc. Copyright 1997All rights reserved. Proximity Technology A Division of Franklin Electronic Publishers, Inc. Burlington, New Jersey USA Copyright 1990 Merriam-Webster Inc. Copyright 1993 All rights reserved. Proximity Technology A Division of Franklin Electronic Publishers, Inc. Burlington, New Jersey USA. Copyright 2004 Franklin Electronic Publishers Inc. Copyright 2004 All rights reserved. Proximity Technology A Division of Franklin Electronic Publishers, Inc. Burlington, New Jersey USA. Copyright 1991 Dr. Lluis de Yzaguirre I Maura Copyright 1991 All rights reserved. Proximity Technology A Division of Franklin Electronic Publishers, Inc. Burlington, New Jersey USA. Copyright 1990 Munksgaard International Publishers Ltd. Copyright 1990 All rights reserved. Proximity Technology A Division of Franklin Electronic Publishers, Inc. Burlington, New Jersey USA. Copyright 1990 Van Dale Lexicografie bv Copyright 1990 All rights reserved. Proximity Technology A Division of Franklin Electronic Publishers, Inc. Burlington, New Jersey USA. Copyright 1995 Van Dale Lexicografie bv Copyright 1996 All rights reserved. Proximity Technology A Division of Franklin Electronic Publishers, Inc. Burlington, New Jersey USA. Copyright 1990 IDE a.s. Copyright 1990 All rights reserved. Proximity Technology A Division of Franklin Electronic Publishers, Inc. Burlington, New Jersey USA. Copyright 1992 Hachette/Franklin Electronic Publishers Inc. Copyright 2004 All rights reserved. Proximity Technology A Division of Franklin Electronic Publishers, Inc. Burlington, New Jersey USA. Copyright 1991 Text & Satz Datentechnik Copyright 1991 All rights reserved. Proximity Technology A Division of Franklin Electronic Publishers, Inc. Burlington, New Jersey USA. Copyright 2004 Bertelsmann Lexikon Verlag Copyright 2004 All rights reserved. Proximity Technology A Division of Franklin Electronic Publishers, Inc. Burlington, New Jersey USA. Copyright 2004 MorphoLogic Inc. Copyright 2004 All rights reserved. Proximity Technology A Division of Franklin Electronic Publishers, Inc. Burlington, New Jersey USA. Copyright 1990 William Collins Sons & Co. Ltd. Copyright 1990 All rights reserved. Proximity Technology A Division of Franklin Electronic Publishers, Inc. Burlington, New Jersey USA. Copyright 1993-95 Russicon Company Ltd. Copyright 1995 All rights reserved. Proximity Technology A Division of Franklin Electronic Publishers, Inc. Burlington, New Jersey USA. Copyright 2004 IDE a.s. Copyright 2004 All rights reserved. Proximity Technology A Division of Franklin Electronic Publishers, Inc. Burlington, New Jersey USA. The Hyphenation portion of this product is based on Proximity Linguistic Technology. Copyright 2003 Franklin Electronic Publishers Inc.Copyright 2003 All rights reserved. Proximity Technology A Division of Franklin Electronic Publishers, Inc. Burlington, New Jersey USA. Copyright 1984 William Collins Sons & Co. Ltd. Copyright 1988 All rights reserved.Proximity Technology A Division of Franklin Electronic Publishers, Inc. Burlington, New Jersey USA. Copyright 1990 Munksgaard International Publishers Ltd. Copyright 1990 All rights reserved. Proximity Technology A Division of Franklin Electronic Publishers, Inc. Burlington, New Jersey USA. Copyright 1997 Van Dale Lexicografie bv Copyright 1997 All rights reserved. Proximity Technology A Division of Franklin Electronic Publishers, Inc. Burlington, New Jersey USA. Copyright 1984 Editions Fernand Nathan Copyright 1989 All rights reserved. Proximity Technology A Division of Franklin Electronic Publishers, Inc. Burlington, New Jersey USA. Copyright 1983 S Fischer Verlag Copyright 1997 All rights reserved. Proximity Technology A Division of Franklin Electronic Publishers, Inc. Burlington, New Jersey USA. Copyright 1989 Zanichelli Copyright 1989 All rights reserved. Proximity Technology A Division of Franklin Electronic Publishers, Inc. Burlington, New Jersey USA. Copyright 1989 IDE a.s. Copyright 1989 All rights reserved. Proximity Technology A Division of Franklin Electronic Publishers, Inc. Burlington, New Jersey USA. Copyright 1990 Espasa-Calpe Copyright 1990 All rights reserved. Proximity Technology A Division of Franklin Electronic Publishers, Inc. Burlington, New Jersey USA. Copyright 1989 C.A. Stromberg AB. Copyright 1989 All rights reserved. Proximity Technology A Division of Franklin Electronic Publishers, Inc. Burlington, New Jersey USA. The Spelling portion of this product is based on Proximity Linguistic Technology. Color-database derived from Sample Books Dainippon Ink and Chemicals, Inc., licensed to Adobe Systems Incorporated. Portions The Focoltone Colour Systems, and used under license. This product includes software developed by the Apache Software Foundation (www.apache.org). Portions 1984-1998 FaircomCorporation. All rights reserved. Portions copyrighted by Trumatch, Inc. and used under license. PANTONE Colors displayed in the software application or in the user documentation may not match PANTONE-identified standards. Consult current PANTONE Color Publications for accurate color. PANTONE and other Pantone, Inc. trademarks are the property of Pantone, Inc. Pantone, Inc., 2006 This product contains either BSAFE and/or TIPEM software by RSA Data Security, Inc. Copyright 1994 Hewlett-Packard Company. Permission to use, copy, modify, distribute and sell this software and its documentation for any purpose is hereby granted without fee, provided that the above copyright notice appear in all copies and that both that copyright notice and this permission notice appear in supporting documentation. Hewlett-Packard Company makes no representations about the suitability of this software for any purpose. It is provided as is without express or implied warranty.
ltima atualizao em 7/5/2010
Copyright 1996, 1997 Silicon Graphics Computer Systems, Inc. Permission to use, copy, modify, distribute and sell this software and its documentation for any purpose is hereby granted without fee, provided that the above copyright notice appear in all copies and that both that copyright notice and this permission notice appear in supporting documentation. Silicon Graphics makes no representations about the suitability of this software for any purpose. It is provided as is without express or implied warranty. Video compression and decompression in Adobe Flash Player is powered by On2 TrueMotion video technology. 1992-2005 On2 Technologies, Inc. All rights reserved. http://www.on2.com This product may include software developed by the OpenSymphony Group. (http://www.opensymphony.com) Portions may be licensed from Nellymoser, Inc. (http://www.nellymoser.com) Sorenson Spark video compression and decompression technology licensed from Sorenson Media, Inc.
MPEG Layer-3 audio compression technology licensed by Fraunhofer IIS and THOMSON multimedia. (http://www.iis.fhg.de/amm/) Adobe Systems Incorporated, 345 Park Avenue, San Jose, California 95110, USA. Notice to U.S. Government End Users: The Software and Documentation are Commercial Items, as that term is defined at 48 C.F.R. 2.101, consisting of Commercial Computer Software and Commercial Computer Software Documentation, as such terms are used in 48 C.F.R. 12.212 or 48 C.F.R. 227.7202, as applicable. Consistent with 48 C.F.R. 12.212 or 48 C.F.R. 227.7202-1 through 227.7202-4, as applicable, the Commercial Computer Software and Commercial Computer Software Documentation are being licensed to U.S. Government end users (a) only as Commercial Items and (b) with only those rights as are granted to all other end users pursuant to the terms and conditions herein. Unpublished-rights reserved under the copyright laws of the United States. Adobe agrees to comply with all applicable equal opportunity laws including, if appropriate, the provisions of Executive Order 11246, as amended, Section 402 of the Vietnam Era Veterans Readjustment Assistance Act of 1974 (38 USC 4212), and Section 503 of the Rehabilitation Act of 1973, as amended, and the regulations at 41 CFR Parts 60-1 through 60-60, 60-250, and 60-741. The affirmative action clause and regulations contained in the preceding sentence shall be incorporated by reference.
ltima atualizao em 7/5/2010
iv
Contedo
Captulo 1: O que h de novo Design e layout . . . . . . . . . . . . . . . . . . . . . . . . . . . . . . . . . . . . . . . . . . . . . . . . . . . . . . . . . . . . . . . . . . . . . . . . . . . . . . . . . . . . . . . . . . . . . . . . . . . . . . . . 1 Design de mdia cruzada Colaborao ............................................................................................... 4 .................................................................................... 7 .......................................................................................................... 6
Capacidade de uso e produtividade
Captulo 2: rea de trabalho Noes bsicas sobre a rea de trabalho Personalizar menus e atalhos de teclado Caixa de ferramentas Exibio da rea de trabalho Trabalho com o ConnectNow Configurao de preferncias Recuperar e desfazer Captulo 3: Layout Criao de documentos Grades
. . . . . . . . . . . . . . . . . . . . . . . . . . . . . . . . . . . . . . . . . . . . . . . . . . . . . . . . . . . . . . . . . . . . . . . . . . . . . . 10 . . . . . . . . . . . . . . . . . . . . . . . . . . . . . . . . . . . . . . . . . . . . . . . . . . . . . . . . . . . . . . . . . . . . . . . . . . . . . . 21
. . . . . . . . . . . . . . . . . . . . . . . . . . . . . . . . . . . . . . . . . . . . . . . . . . . . . . . . . . . . . . . . . . . . . . . . . . . . . . . . . . . . . . . . . . . . . . . . . 24 . . . . . . . . . . . . . . . . . . . . . . . . . . . . . . . . . . . . . . . . . . . . . . . . . . . . . . . . . . . . . . . . . . . . . . . . . . . . . . . . . . . . . . . . . . 29 . . . . . . . . . . . . . . . . . . . . . . . . . . . . . . . . . . . . . . . . . . . . . . . . . . . . . . . . . . . . . . . . . . . . . . . . . . . . . . . . . . . . . . . . . 34 . . . . . . . . . . . . . . . . . . . . . . . . . . . . . . . . . . . . . . . . . . . . . . . . . . . . . . . . . . . . . . . . . . . . . . . . . . . . . . . . . . . . . . . . 34
. . . . . . . . . . . . . . . . . . . . . . . . . . . . . . . . . . . . . . . . . . . . . . . . . . . . . . . . . . . . . . . . . . . . . . . . . . . . . . . . . . . . . . . . . . . . . . . . . 37
. . . . . . . . . . . . . . . . . . . . . . . . . . . . . . . . . . . . . . . . . . . . . . . . . . . . . . . . . . . . . . . . . . . . . . . . . . . . . . . . . . . . . . . . . . . . . . 39 . . . . . . . . . . . . . . . . . . . . . . . . . . . . . . . . . . . . . . . . . . . . . . . . . . . . . . . . . . . . . . . . . . . . . . . . . . . . . . . . . . . . . . . . 44
Rguas e unidades de medida Guias de rgua Pginas-mestre Camadas
. . . . . . . . . . . . . . . . . . . . . . . . . . . . . . . . . . . . . . . . . . . . . . . . . . . . . . . . . . . . . . . . . . . . . . . . . . . . . . . . . . . . . . . . . . . . . . . . . . . . . . . . . . . . . . . 49 . . . . . . . . . . . . . . . . . . . . . . . . . . . . . . . . . . . . . . . . . . . . . . . . . . . . . . . . . . . . . . . . . . . . . . . . . . . . . . . . . . . . . . . . . . . . . . . . . . . . . . . 52 . . . . . . . . . . . . . . . . . . . . . . . . . . . . . . . . . . . . . . . . . . . . . . . . . . . . . . . . . . . . . . . . . . . . . . . . . . . . . . . . . . . . . . . . . 58 . . . . . . . . . . . . . . . . . . . . . . . . . . . . . . . . . . . . . . . . . . . . . . . . . . . . . . . . . . . . . . . . . . . . . . . . . . . . . . . . . . . . . . . . . . . . . . . . . . . . . . . 67 . . . . . . . . . . . . . . . . . . . . . . . . . . . . . . . . . . . . . . . . . . . . . . . . . . . . . . . . . . . . . . . . . . . . . . . . . . . . . . . . . . . . . . . . . 83 . . . . . . . . . . . . . . . . . . . . . . . . . . . . . . . . . . . . . . . . . . . . . . . . . . . . . . . . . . . . . . . . . . . . . . . . . . . . 87
Pginas e pginas espelhadas
. . . . . . . . . . . . . . . . . . . . . . . . . . . . . . . . . . . . . . . . . . . . . . . . . . . . . . . . . . . . . . . . . . . . . . . . . . . . . . . . . . . . . . . . . . . . . . . . . . . . . . . . . . . . . 76
Layout de quadros e pginas Variveis de texto
Numerao de pginas, captulos e sees
. . . . . . . . . . . . . . . . . . . . . . . . . . . . . . . . . . . . . . . . . . . . . . . . . . . . . . . . . . . . . . . . . . . . . . . . . . . . . . . . . . . . . . . . . . . . . . . . . . . . 95
Captulo 4: Trabalho com documentos Trabalho com arquivos e modelos . . . . . . . . . . . . . . . . . . . . . . . . . . . . . . . . . . . . . . . . . . . . . . . . . . . . . . . . . . . . . . . . . . . . . . . . . . . . . . . . . . . 100 Salvamento de documentos Exportao . . . . . . . . . . . . . . . . . . . . . . . . . . . . . . . . . . . . . . . . . . . . . . . . . . . . . . . . . . . . . . . . . . . . . . . . . . . . . . . . . . . . . . . . . 106 . . . . . . . . . . . . . . . . . . . . . . . . . . . . . . . . . . . . . . . . . . . . . . . . . . . . . . . . . . . . . 111 Converso de documentos do QuarkXPress e PageMaker
. . . . . . . . . . . . . . . . . . . . . . . . . . . . . . . . . . . . . . . . . . . . . . . . . . . . . . . . . . . . . . . . . . . . . . . . . . . . . . . . . . . . . . . . . . . . . . . . . . . . . . . . . . 115
Captulo 5: Texto Criao de texto e quadros de texto Adio de texto a quadros Encadeamento de texto Edio de texto Localizar/Alterar
. . . . . . . . . . . . . . . . . . . . . . . . . . . . . . . . . . . . . . . . . . . . . . . . . . . . . . . . . . . . . . . . . . . . . . . . . . . . . . . . . . 125
. . . . . . . . . . . . . . . . . . . . . . . . . . . . . . . . . . . . . . . . . . . . . . . . . . . . . . . . . . . . . . . . . . . . . . . . . . . . . . . . . . . . . . . . . . . 131 . . . . . . . . . . . . . . . . . . . . . . . . . . . . . . . . . . . . . . . . . . . . . . . . . . . . . . . . . . . . . . . . . . . . . . . . . . . . . . . . . . . . . . . . . . . . . 140
. . . . . . . . . . . . . . . . . . . . . . . . . . . . . . . . . . . . . . . . . . . . . . . . . . . . . . . . . . . . . . . . . . . . . . . . . . . . . . . . . . . . . . . . . . . . . . . . . . . . . 146 . . . . . . . . . . . . . . . . . . . . . . . . . . . . . . . . . . . . . . . . . . . . . . . . . . . . . . . . . . . . . . . . . . . . . . . . . . . . . . . . . . . . . . . . . . . . . . . . . . . . . 158 . . . . . . . . . . . . . . . . . . . . . . . . . . . . . . . . . . . . . . . . . . . . . . . . . . . . . . . . . . . . . . . . . . . . . . . . . . . . . . . . . . . . . . . . . . 173 . . . . . . . . . . . . . . . . . . . . . . . . . . . . . . . . . . . . . . . . . . . . . . . . . . . . . . . . . . . . . . . . . . . 179
Glifos e caracteres especiais Notas de rodap
Dicionrios de verificao ortogrfica e de idiomas Monitoramento e reviso de alteraes Adicionar notas editoriais no InDesign
. . . . . . . . . . . . . . . . . . . . . . . . . . . . . . . . . . . . . . . . . . . . . . . . . . . . . . . . . . . . . . . . . . . . . . . . . . . . . . . . . . . . . . . . . . . . . . . . . . . . 187 . . . . . . . . . . . . . . . . . . . . . . . . . . . . . . . . . . . . . . . . . . . . . . . . . . . . . . . . . . . . . . . . . . . . . . . . . . . . . . 191 . . . . . . . . . . . . . . . . . . . . . . . . . . . . . . . . . . . . . . . . . . . . . . . . . . . . . . . . . . . . . . . . . . . . . . . . . . . . . . . 194
ltima atualizao em 7/5/2010
USO DO INDESIGN CS5 v
Contedo
Captulo 6: Estilos Estilos de pargrafo e de caractere Capitulares e estilos aninhados Estilos de objeto Trabalho com estilos
. . . . . . . . . . . . . . . . . . . . . . . . . . . . . . . . . . . . . . . . . . . . . . . . . . . . . . . . . . . . . . . . . . . . . . . . . . . . . . . . . . . 197
. . . . . . . . . . . . . . . . . . . . . . . . . . . . . . . . . . . . . . . . . . . . . . . . . . . . . . . . . . . . . . . . . . . . . . . . . . . . . . . . . . . . . . 205
. . . . . . . . . . . . . . . . . . . . . . . . . . . . . . . . . . . . . . . . . . . . . . . . . . . . . . . . . . . . . . . . . . . . . . . . . . . . . . . . . . . . . . . . . . . . . . . . . . . . . 213 . . . . . . . . . . . . . . . . . . . . . . . . . . . . . . . . . . . . . . . . . . . . . . . . . . . . . . . . . . . . . . . . . . . . . . . . . . . . . . . . . . . . . . . . . . . . . . . . 218
Captulo 7: Combinao de texto e objetos Objetos ancorados . . . . . . . . . . . . . . . . . . . . . . . . . . . . . . . . . . . . . . . . . . . . . . . . . . . . . . . . . . . . . . . . . . . . . . . . . . . . . . . . . . . . . . . . . . . . . . . . . . 220 Texto em contorno ao redor de objetos Criao de tipo em um traado Legendas . . . . . . . . . . . . . . . . . . . . . . . . . . . . . . . . . . . . . . . . . . . . . . . . . . . . . . . . . . . . . . . . . . . . . . . . . . . . . . 229 . . . . . . . . . . . . . . . . . . . . . . . . . . . . . . . . . . . . . . . . . . . . . . . . . . . . . . . . . . . . . . . . . . . . . . . . . . . . . . . . . . . . . . 234
. . . . . . . . . . . . . . . . . . . . . . . . . . . . . . . . . . . . . . . . . . . . . . . . . . . . . . . . . . . . . . . . . . . . . . . . . . . . . . . . . . . . . . . . . . . . . . . . . . . . . . . . . . . 238
Captulo 8: Tipografia Formatao de texto . . . . . . . . . . . . . . . . . . . . . . . . . . . . . . . . . . . . . . . . . . . . . . . . . . . . . . . . . . . . . . . . . . . . . . . . . . . . . . . . . . . . . . . . . . . . . . . . 241 Uso de fontes Entrelinha . . . . . . . . . . . . . . . . . . . . . . . . . . . . . . . . . . . . . . . . . . . . . . . . . . . . . . . . . . . . . . . . . . . . . . . . . . . . . . . . . . . . . . . . . . . . . . . . . . . . . . . 244 . . . . . . . . . . . . . . . . . . . . . . . . . . . . . . . . . . . . . . . . . . . . . . . . . . . . . . . . . . . . . . . . . . . . . . . . . . . . . . . . . . . . . . . . . . . . . . . . . . . 251 . . . . . . . . . . . . . . . . . . . . . . . . . . . . . . . . . . . . . . . . . . . . . . . . . . . . . . . . . . . . . . . . . . . . . . . . . . . . . . . . . . . . . . . . . . . 254 . . . . . . . . . . . . . . . . . . . . . . . . . . . . . . . . . . . . . . . . . . . . . . . . . . . . . . . . . . . . . . . . . . . . . . . . . . . . . . . . . . . . . . . . . . . 261 . . . . . . . . . . . . . . . . . . . . . . . . . . . . . . . . . . . . . . . . . . . . . . . . . . . . . . . . . . . . . . . . . . . . . . . . . . . . . . . . . . . . . . . . . . . . . . . . . . . . . . . . . . . 250
Kerning e tracking
Formatao de caracteres Formatao de pargrafos Alinhamento de texto Tabulaes e recuos Composio de texto
. . . . . . . . . . . . . . . . . . . . . . . . . . . . . . . . . . . . . . . . . . . . . . . . . . . . . . . . . . . . . . . . . . . . . . . . . . . . . . . . . . . . . . . . . . . . . . . 266 . . . . . . . . . . . . . . . . . . . . . . . . . . . . . . . . . . . . . . . . . . . . . . . . . . . . . . . . . . . . . . . . . . . . . . . . . . . . . . . . . . . . . . . . . . . . . . . . . 271 . . . . . . . . . . . . . . . . . . . . . . . . . . . . . . . . . . . . . . . . . . . . . . . . . . . . . . . . . . . . . . . . . . . . . . . . . . . . . . . . . . . . . . . . . . . . 278 . . . . . . . . . . . . . . . . . . . . . . . . . . . . . . . . . . . . . . . . . . . . . . . . . . . . . . . . . . . . . . . . . . . . . . . . . . . . . . . . . . . . . . . . . . . . . . . . 288
Marcadores e numerao
Captulo 9: Tabelas Criao de tabelas . . . . . . . . . . . . . . . . . . . . . . . . . . . . . . . . . . . . . . . . . . . . . . . . . . . . . . . . . . . . . . . . . . . . . . . . . . . . . . . . . . . . . . . . . . . . . . . . . . . 294 Seleo e edio de tabelas Formatao de tabelas . . . . . . . . . . . . . . . . . . . . . . . . . . . . . . . . . . . . . . . . . . . . . . . . . . . . . . . . . . . . . . . . . . . . . . . . . . . . . . . . . . . . . . . . . . 298 . . . . . . . . . . . . . . . . . . . . . . . . . . . . . . . . . . . . . . . . . . . . . . . . . . . . . . . . . . . . . . . . . . . . . . . . . . . . . . . . . 308 . . . . . . . . . . . . . . . . . . . . . . . . . . . . . . . . . . . . . . . . . . . . . . . . . . . . . . . . . . . . . . . . . . . . . . . . . . . . . . . . . . . . . . . . . . . . . . 303 . . . . . . . . . . . . . . . . . . . . . . . . . . . . . . . . . . . . . . . . . . . . . . . . . . . . . . . . . . . . . . . . . . . . . . . . . . . . . . . . . . . . . . . . . . 312
Bordas e preenchimentos de tabelas Estilos de tabela e de clula
Captulo 10: Recursos para documentos longos Criao de arquivos de livro . . . . . . . . . . . . . . . . . . . . . . . . . . . . . . . . . . . . . . . . . . . . . . . . . . . . . . . . . . . . . . . . . . . . . . . . . . . . . . . . . . . . . . . . . . 319 Criao de um sumrio Criao de um ndice . . . . . . . . . . . . . . . . . . . . . . . . . . . . . . . . . . . . . . . . . . . . . . . . . . . . . . . . . . . . . . . . . . . . . . . . . . . . . . . . . . . . . . . . . . . . . . 326 . . . . . . . . . . . . . . . . . . . . . . . . . . . . . . . . . . . . . . . . . . . . . . . . . . . . . . . . . . . . . . . . . . . . . . . . . . . . . . . . . . . . . . . . . . . . . . . . 332 . . . . . . . . . . . . . . . . . . . . . . . . . . . . . . . . . . . . . . . . . . . . . . . . . . . . . . . . . . . . . . . . . . . . . . . . . . . . . . . . . . . . . . . . . . . 346
Trabalho com marcadores
Captulo 11: Desenho Caminhos e formas . . . . . . . . . . . . . . . . . . . . . . . . . . . . . . . . . . . . . . . . . . . . . . . . . . . . . . . . . . . . . . . . . . . . . . . . . . . . . . . . . . . . . . . . . . . . . . . . . . 347 Desenho com as ferramentas 'Linha' ou 'Forma' Desenhar com a ferramenta Lpis Desenho com a ferramenta Caneta Edio de caminhos . . . . . . . . . . . . . . . . . . . . . . . . . . . . . . . . . . . . . . . . . . . . . . . . . . . . . . . . . . . . . . . . . . . . . . 350 . . . . . . . . . . . . . . . . . . . . . . . . . . . . . . . . . . . . . . . . . . . . . . . . . . . . . . . . . . . . . . . . . . . . . . . . . . . . . . . . . . . . 352 . . . . . . . . . . . . . . . . . . . . . . . . . . . . . . . . . . . . . . . . . . . . . . . . . . . . . . . . . . . . . . . . . . . . . . . . . . . . . . . . . . 354 . . . . . . . . . . . . . . . . . . . . . . . . . . . . . . . . . . . . . . . . . . . . . . . . . . . . . . . . . . . . . . . . . . . . . . . . 366
. . . . . . . . . . . . . . . . . . . . . . . . . . . . . . . . . . . . . . . . . . . . . . . . . . . . . . . . . . . . . . . . . . . . . . . . . . . . . . . . . . . . . . . . . . . . . . . . . 359 . . . . . . . . . . . . . . . . . . . . . . . . . . . . . . . . . . . . . . . . . . . . . . . . . . . . . . . . . . . . . . . . . . . . . . . . . . . . . . . . . . . . . . 372
Aplicao de configuraes de linha (traado) Formas e caminhos compostos
ltima atualizao em 7/5/2010
USO DO INDESIGN CS5 vi
Contedo
Captulo 12: Grficos Formatos de grficos . . . . . . . . . . . . . . . . . . . . . . . . . . . . . . . . . . . . . . . . . . . . . . . . . . . . . . . . . . . . . . . . . . . . . . . . . . . . . . . . . . . . . . . . . . . . . . . . 379 Importao de arquivos de outros aplicativos Insero de grficos Gerenciamento de vnculos de grficos Reutilizao de grficos e texto . . . . . . . . . . . . . . . . . . . . . . . . . . . . . . . . . . . . . . . . . . . . . . . . . . . . . . . . . . . . . . . . . . . . . . . . 381 . . . . . . . . . . . . . . . . . . . . . . . . . . . . . . . . . . . . . . . . . . . . . . . . . . . . . . . . . . . . . . . . . . . . . . . . . . . . . . . . . . . . . . . . . . . . . . . . . 388 . . . . . . . . . . . . . . . . . . . . . . . . . . . . . . . . . . . . . . . . . . . . . . . . . . . . . . . . . . . . . . . . . . . . . . . . . . . . . . 401 . . . . . . . . . . . . . . . . . . . . . . . . . . . . . . . . . . . . . . . . . . . . . . . . . . . . . . . . . . . . . . . . . . . . . . . . . . . . . . . . . . . . . . 408
Captulo 13: Quadros e objetos Seleo de objetos . . . . . . . . . . . . . . . . . . . . . . . . . . . . . . . . . . . . . . . . . . . . . . . . . . . . . . . . . . . . . . . . . . . . . . . . . . . . . . . . . . . . . . . . . . . . . . . . . . 415 Transformao de objetos . . . . . . . . . . . . . . . . . . . . . . . . . . . . . . . . . . . . . . . . . . . . . . . . . . . . . . . . . . . . . . . . . . . . . . . . . . . . . . . . . . . . . . . . . . . 422 . . . . . . . . . . . . . . . . . . . . . . . . . . . . . . . . . . . . . . . . . . . . . . . . . . . . . . . . . . . . . . . . . . . . . . . . . . . . . . . 440 . . . . . . . . . . . . . . . . . . . . . . . . . . . . . . . . . . . . . . . . . . . . . . . . . . . . . . . . . . . . . . . . . . . . . 443 Alinhamento e distribuio de objetos Trabalho com quadros e objetos Traados de recorte
Agrupamento, bloqueio e duplicao de objetos
. . . . . . . . . . . . . . . . . . . . . . . . . . . . . . . . . . . . . . . . . . . . . . . . . . . . . . . . . . . . . . . . . . . . . . . . . . . . . . . . . . . . . 446
. . . . . . . . . . . . . . . . . . . . . . . . . . . . . . . . . . . . . . . . . . . . . . . . . . . . . . . . . . . . . . . . . . . . . . . . . . . . . . . . . . . . . . . . . . . . . . . . . 451
Captulo 14: Efeitos de transparncia Adio de efeitos de transparncia . . . . . . . . . . . . . . . . . . . . . . . . . . . . . . . . . . . . . . . . . . . . . . . . . . . . . . . . . . . . . . . . . . . . . . . . . . . . . . . . . . . 455 Mistura de cores . . . . . . . . . . . . . . . . . . . . . . . . . . . . . . . . . . . . . . . . . . . . . . . . . . . . . . . . . . . . . . . . . . . . . . . . . . . . . . . . . . . . . . . . . . . . . . . . . . . . . 465 . . . . . . . . . . . . . . . . . . . . . . . . . . . . . . . . . . . . . . . . . . . . . . . . . . . . . . . . . . . . . . . . . . . . . . . . . . . . . . . . . . . 468 Nivelamento de arte transparente Captulo 15: Cor Cores especiais e de escala Aplicao de cores Tons Trabalho com amostras Gradientes
. . . . . . . . . . . . . . . . . . . . . . . . . . . . . . . . . . . . . . . . . . . . . . . . . . . . . . . . . . . . . . . . . . . . . . . . . . . . . . . . . . . . . . . . . . . 478
. . . . . . . . . . . . . . . . . . . . . . . . . . . . . . . . . . . . . . . . . . . . . . . . . . . . . . . . . . . . . . . . . . . . . . . . . . . . . . . . . . . . . . . . . . . . . . . . . . 480 . . . . . . . . . . . . . . . . . . . . . . . . . . . . . . . . . . . . . . . . . . . . . . . . . . . . . . . . . . . . . . . . . . . . . . . . . . . . . . . . . . . . . . . . . . . . . . 485
. . . . . . . . . . . . . . . . . . . . . . . . . . . . . . . . . . . . . . . . . . . . . . . . . . . . . . . . . . . . . . . . . . . . . . . . . . . . . . . . . . . . . . . . . . . . . . . . . . . . . . . . . . . . . . . . 495 . . . . . . . . . . . . . . . . . . . . . . . . . . . . . . . . . . . . . . . . . . . . . . . . . . . . . . . . . . . . . . . . . . . . . . . . . . . . . . . . . . . . . . . . . . . . . . . . . . . . . . . . . . 496 . . . . . . . . . . . . . . . . . . . . . . . . . . . . . . . . . . . . . . . . . . . . . . . . . . . . . . . . . . . . . . . . . . . . . . . . . . . . . . . . . . . . . . . . . . . . . . . . . . . . 501 . . . . . . . . . . . . . . . . . . . . . . . . . . . . . . . . . . . . . . . . . . . . . . . . . . . . . . . . . . . . . . . . . . . . . . . . . . . . . . . . . 504
Mistura de tintas
Uso de cores de grficos importados Captulo 16: Trapping de cores Trapping de documentos e livros Predefinies de trapping
. . . . . . . . . . . . . . . . . . . . . . . . . . . . . . . . . . . . . . . . . . . . . . . . . . . . . . . . . . . . . . . . . . . . . . . . . . . . . . . . . . . . 506 . . . . . . . . . . . . . . . . . . . . . . . . . . . . . . . . . . . . . . . . . . . . . . . . . . . . . . . . . . . . . . . . . . . . . . . . . . . 517
. . . . . . . . . . . . . . . . . . . . . . . . . . . . . . . . . . . . . . . . . . . . . . . . . . . . . . . . . . . . . . . . . . . . . . . . . . . . . . . . . . . . . . . . . . . 510
Ajuste das opes de tinta para o trapping Captulo 17: PDF Exportao para Adobe PDF Opes de Adobe PDF Estruturao de PDFs
. . . . . . . . . . . . . . . . . . . . . . . . . . . . . . . . . . . . . . . . . . . . . . . . . . . . . . . . . . . . . . . . . . . . . . . . . . . . . . . . . . . . . . . . . 519 . . . . . . . . . . . . . . . . . . . . . . . . . . . . . . . . . . . . . . . . . . . . . . . . . . . . . . . . . . . . . . . . . . . . 535
. . . . . . . . . . . . . . . . . . . . . . . . . . . . . . . . . . . . . . . . . . . . . . . . . . . . . . . . . . . . . . . . . . . . . . . . . . . . . . . . . . . . . . . . . . . . . . . 525 . . . . . . . . . . . . . . . . . . . . . . . . . . . . . . . . . . . . . . . . . . . . . . . . . . . . . . . . . . . . . . . . . . . . . . . . . . . . . . . . . . . . . . . . . . . . . . . . 537
Preparao de PDFs para prestadores de servios
Captulo 18: Documentos interativos Documentos da Web interativos para Flash Documentos PDF dinmicos Marcadores Hiperlinks
. . . . . . . . . . . . . . . . . . . . . . . . . . . . . . . . . . . . . . . . . . . . . . . . . . . . . . . . . . . . . . . . . . . . . . . . . . 543
. . . . . . . . . . . . . . . . . . . . . . . . . . . . . . . . . . . . . . . . . . . . . . . . . . . . . . . . . . . . . . . . . . . . . . . . . . . . . . . . . . . . . . . . . 550
. . . . . . . . . . . . . . . . . . . . . . . . . . . . . . . . . . . . . . . . . . . . . . . . . . . . . . . . . . . . . . . . . . . . . . . . . . . . . . . . . . . . . . . . . . . . . . . . . . . . . . . . . 554 . . . . . . . . . . . . . . . . . . . . . . . . . . . . . . . . . . . . . . . . . . . . . . . . . . . . . . . . . . . . . . . . . . . . . . . . . . . . . . . . . . . . . . . . . . . . . . . . . . . . . . . . . . . 555 . . . . . . . . . . . . . . . . . . . . . . . . . . . . . . . . . . . . . . . . . . . . . . . . . . . . . . . . . . . . . . . . . . . . . . . . . . . . . . . . . . . . . . . . . . . . . . . . 562 . . . . . . . . . . . . . . . . . . . . . . . . . . . . . . . . . . . . . . . . . . . . . . . . . . . . . . . . . . . . . . . . . . . . . . . . . . . . . . . . . . . . . . . . . . . . . . . . . . . . . . . . 568
Referncias cruzadas Filmes e sons Animao
. . . . . . . . . . . . . . . . . . . . . . . . . . . . . . . . . . . . . . . . . . . . . . . . . . . . . . . . . . . . . . . . . . . . . . . . . . . . . . . . . . . . . . . . . . . . . . . . . . . . . . . . . . . 572
ltima atualizao em 7/5/2010
USO DO INDESIGN CS5 vii
Contedo
Transies de pgina Botes
. . . . . . . . . . . . . . . . . . . . . . . . . . . . . . . . . . . . . . . . . . . . . . . . . . . . . . . . . . . . . . . . . . . . . . . . . . . . . . . . . . . . . . . . . . . . . . . . 577
. . . . . . . . . . . . . . . . . . . . . . . . . . . . . . . . . . . . . . . . . . . . . . . . . . . . . . . . . . . . . . . . . . . . . . . . . . . . . . . . . . . . . . . . . . . . . . . . . . . . . . . . . . . . . . 579
Captulo 19: XML Trabalho com XML Importao de XML
. . . . . . . . . . . . . . . . . . . . . . . . . . . . . . . . . . . . . . . . . . . . . . . . . . . . . . . . . . . . . . . . . . . . . . . . . . . . . . . . . . . . . . . . . . . . . . . . . . 589 . . . . . . . . . . . . . . . . . . . . . . . . . . . . . . . . . . . . . . . . . . . . . . . . . . . . . . . . . . . . . . . . . . . . . . . . . . . . . . . . . . . . . . . . . . . . . . . . . . 592 . . . . . . . . . . . . . . . . . . . . . . . . . . . . . . . . . . . . . . . . . . . . . . . . . . . . . . . . . . . . . . . . . . . . . . . . . . . . . . . . . . . . 604 . . . . . . . . . . . . . . . . . . . . . . . . . . . . . . . . . . . . . . . . . . . . . . . . . . . . . . . . . . . . . . . . . . . . . . . . . . . . . . 611
Marcao de contedo para XML Exportao de XML
Estruturao de documentos para XML
. . . . . . . . . . . . . . . . . . . . . . . . . . . . . . . . . . . . . . . . . . . . . . . . . . . . . . . . . . . . . . . . . . . . . . . . . . . . . . . . . . . . . . . . . . . . . . . . . . 619
Captulo 20: Impresso Impresso de documentos
. . . . . . . . . . . . . . . . . . . . . . . . . . . . . . . . . . . . . . . . . . . . . . . . . . . . . . . . . . . . . . . . . . . . . . . . . . . . . . . . . . . . . . . . . . . 622 . . . . . . . . . . . . . . . . . . . . . . . . . . . . . . . . . . . . . . . . . . . . . . . . . . . . . . . . . . . . . . . . . . . . . . . . . . . . . . . . . . . . . 633 . . . . . . . . . . . . . . . . . . . . . . . . . . . . . . . . . . . . . . . . . . . . . . . . . . . . . 635 . . . . . . . . . . . . . . . . . . . . . . . . . . . . . . . . . . . . . . . . . . . . . . . . . . . . . . . . . . . . . . . . . . . . . . . . . . . . . . . . . . . . . . . 637 . . . . . . . . . . . . . . . . . . . . . . . . . . . . . . . . . . . . . . . . . . . . . . . . . . . . . . . . . . . . . . . . . . . . . . . . . . . . 643
Marcas da impressora e sangrias Impresso de grficos e fontes Gerenciamento de cores
Impresso de miniaturas e de documentos superdimensionados
. . . . . . . . . . . . . . . . . . . . . . . . . . . . . . . . . . . . . . . . . . . . . . . . . . . . . . . . . . . . . . . . . . . . . . . . . . . . . . . . . . . . . . . . . . . . . 639 . . . . . . . . . . . . . . . . . . . . . . . . . . . . . . . . . . . . . . . . . . . . . . . . . . . . . . . . . . . . . . . . . . . . . . . . . . . . . . . . . 651
Comprovando arquivos antes da entrega Criao de arquivos PostScript e EPS Impresso de livretos
. . . . . . . . . . . . . . . . . . . . . . . . . . . . . . . . . . . . . . . . . . . . . . . . . . . . . . . . . . . . . . . . . . . . . . . . . . . . . . . . . . . . . . . . . . . . . . . . 656
Captulo 21: Separaes de cores Preparao para impresso de separaes Superimposio Tintas, separaes e freqncia de tela
. . . . . . . . . . . . . . . . . . . . . . . . . . . . . . . . . . . . . . . . . . . . . . . . . . . . . . . . . . . . . . . . . . . . . . . . . . . 661
. . . . . . . . . . . . . . . . . . . . . . . . . . . . . . . . . . . . . . . . . . . . . . . . . . . . . . . . . . . . . . . . . . . . . . . . . . . . . . . . . . . . . . . . . . . . . . . . . . . . . 666 . . . . . . . . . . . . . . . . . . . . . . . . . . . . . . . . . . . . . . . . . . . . . . . . . . . . . . . . . . . . . . . . . . . . . . . . . . . . . . . 670
Captulo 22: Automao Scripts . . . . . . . . . . . . . . . . . . . . . . . . . . . . . . . . . . . . . . . . . . . . . . . . . . . . . . . . . . . . . . . . . . . . . . . . . . . . . . . . . . . . . . . . . . . . . . . . . . . . . . . . . . . . . . 677 Plug-ins . . . . . . . . . . . . . . . . . . . . . . . . . . . . . . . . . . . . . . . . . . . . . . . . . . . . . . . . . . . . . . . . . . . . . . . . . . . . . . . . . . . . . . . . . . . . . . . . . . . . . . . . . . . . . 679 . . . . . . . . . . . . . . . . . . . . . . . . . . . . . . . . . . . . . . . . . . . . . . . . . . . . . . . . . . . . . . . . . . . . . . . . . . . . . . . . . . . . . . . . . . . . . . . . 679 Mesclagem de dados
Captulo 23: Compartilhamento de contedo entre InCopy e InDesign Processo de produo bsico de arquivos gerenciados . . . . . . . . . . . . . . . . . . . . . . . . . . . . . . . . . . . . . . . . . . . . . . . . . . . . . . . . . . . . . . . 690 Compartilhamento de contedo Pacotes de atribuio . . . . . . . . . . . . . . . . . . . . . . . . . . . . . . . . . . . . . . . . . . . . . . . . . . . . . . . . . . . . . . . . . . . . . . . . . . . . . . . . . . . . . 697 . . . . . . . . . . . . . . . . . . . . . . . . . . . . . . . . . . . . . . . . . . . . . . . . . . . . . . . . . . . . . . . . . . . . . . . . . . . . . . . . . 705 . . . . . . . . . . . . . . . . . . . . . . . . . . . . . . . . . . . . . . . . . . . . . . . . . . . . . . . . . . . . . . . . . . . . . . . . . . . . . . . . . . . . . . . . . . . . . . . . 703 . . . . . . . . . . . . . . . . . . . . . . . . . . . . . . . . . . . . . . . . . . . . . . . . . . . . . . . . . . . . . . . . . . . . . . . . . . . . . . . . . . . . . 711
Trabalho com arquivos gerenciados Ajuste do processo de produo
Captulo 24: Comparao entre os menus do PageMaker e do InDesign Comandos de menu do PageMaker . . . . . . . . . . . . . . . . . . . . . . . . . . . . . . . . . . . . . . . . . . . . . . . . . . . . . . . . . . . . . . . . . . . . . . . . . . . . . . . . . . 715 Captulo 25: Atalhos de teclado Atalhos de teclado padro . . . . . . . . . . . . . . . . . . . . . . . . . . . . . . . . . . . . . . . . . . . . . . . . . . . . . . . . . . . . . . . . . . . . . . . . . . . . . . . . . . . . . . . . . . . 722
ltima atualizao em 7/5/2010
Captulo 1: O que h de novo
Design e layout
Para obter mais informaes sobre os novos recursos do Adobe InDesign, acesse www.adobe.com/go/id_newfeatures_br. Vrios tamanhos de pgina possvel definir diferentes tamanhos de pgina para as pginas de um nico documento. Esse recurso especialmente til quando voc deseja gerenciar designs relacionados em um arquivo. Por exemplo, possvel incluir pginas de carto de visita, carto postal, papel timbrado e envelope no mesmo documento. Para criar vrios tamanhos de pgina, use a ferramenta 'Pgina' para selecionar uma pgina e depois altere as configuraes no painel de controle. Consulte Usar vrios tamanhos de pgina na pgina 66. Novo painel 'Camadas' O novo painel 'Camadas' do InDesign agora se parece mais com o painel 'Camadas' do Illustrator. Cada camada tem um tringulo de exposio que pode ser expandido para revelar os objetos e sua ordem de empilhamento nessa camada para a pgina espelhada ativa. Por padro, novos itens de pgina recebem nomes genricos, como <retngulo> e <caminho>. possvel fornecer um nome personalizado a qualquer item de pgina clicando com uma pausa no nome do item no painel 'Camadas'. possvel alterar a ordem de empilhamento dos objetos arrastando itens na lista. O painel 'Camadas' tambm permite que voc mostre ou oculte e bloqueie ou desbloqueie itens de pgina individuais. Consulte Camadas na pgina 76. Tamanhos de pgina personalizados Em vez de editar um arquivo de texto para criar tamanhos de pgina personalizados, agora voc pode usar a caixa de dilogo 'Personalizar tamanho da pgina' para disponibilizar tamanhos de pgina personalizados ao criar documentos. Consulte Criar tamanhos de pgina personalizados na pgina 41. Transformaes simplificadas O InDesign inclui vrios novos recursos de seleo e transformao que simplificam a manipulao de objetos.
Apropriador de contedo O apropriador de contedo aparece como um crculo quando voc focaliza uma imagem
usando a ferramenta 'Seleo'. Use o apropriador de contedo para selecionar e mover o contedo de um quadro com a ferramenta 'Seleo' ainda selecionada. Esse comportamento substitui com eficcia o comportamento da ferramenta 'Posio', que foi removida do InDesign CS5. Se voc girar o contedo com o quadro, uma linha horizontal aparecer no centro do apropriador de contedo. Essa linha espelha o ngulo de rotao do contedo. O apropriador de contedo desenha sobre cada quadro que faz parte de um grupo. Use a ferramenta 'Seleo' para reposicionar o contedo dentro de um quadro que faz parte do grupo. Se no quiser exibir o apropriador de contedo ao focalizar uma imagem, escolha 'Exibir' > 'Extras' > 'Ocultar Apropriador de contedo'. Consulte Selecionar objetos na pgina 416.
ltima atualizao em 7/5/2010
USO DO INDESIGN CS5 2
O que h de novo
Comportamento de clique duplo Clicar duas vezes em grficos com a ferramenta 'Seleo' no alterna mais para a ferramenta 'Seleo direta'. Agora, clicar duas vezes em um quadro de grficos seleciona o contedo desse quadro. Se o contedo estiver selecionado, clicar nele duas vezes selecionar seu quadro. (Quando o contedo est selecionado, voc tambm pode clicar na borda do quadro que o contm para selecionar esse quadro.)
Em um grupo, clicar duas vezes em um item desse grupo seleciona o item clicado. Para selecionar o grupo novamente, clique duas vezes na borda desse grupo ou no item selecionado. Em todos os casos, a ferramenta 'Seleo' permanece ativa. Essa abordagem oferece uma maneira rpida e consistente de selecionar grupos e quadros de grficos.
Realce de bordas de quadro Agora, o InDesign desenha temporariamente as bordas de quadros medida que voc
utiliza a ferramenta 'Seleo' para focalizar itens em uma pgina. Esse mtodo facilita a localizao do item desejado antes que ele seja selecionado. A cor da borda do quadro desenhada corresponde cor da camada na qual o objeto se encontra. Grupos so desenhados com uma linha tracejada. Esse feedback especialmente til ao se trabalhar no 'Modo de visualizao' ou com a opo 'Ocultar bordas do quadro' selecionada.
Realce de pontos e caminhos Quando voc passa o mouse sobre um item de pgina com a ferramenta 'Seleo direta',
o InDesign exibe o caminho e os pontos do caminho. Esse feedback facilita a exibio do ponto do caminho que voc deseja manipular. No mais necessrio selecionar o objeto com a ferramenta 'Seleo direta' e depois selecionar o ponto do caminho. Basta arrastar o ponto desejado.
Girar Como no Illustrator, no necessrio alternar para a ferramenta 'Rotao' para girar um item de pgina
selecionado. Com a ferramenta 'Seleo', basta posicionar o ponteiro fora de uma ala de canto e arrastar para girar o item. Quando voc parar de arrastar, a ferramenta 'Seleo' continuar ativa. Consulte Girar um objeto utilizando a ferramenta Seleo na pgina 429.
Transformar vrios itens selecionados No mais necessrio agrupar vrios itens para poder redimension-los, dimension-los ou gir-los com a ferramenta 'Seleo'. Basta selecionar os itens que deseja transformar, e voc ver uma caixa delimitadora de transformao ao redor deles. Arrastar uma ala redimensiona os elementos selecionados, enquanto manter a tecla Shift pressionada os redimensiona proporcionalmente. Para dimension-los, mantenha pressionada a tecla Ctrl (Windows) ou Command (Mac OS). Para dimension-los proporcionalmente, mantenha pressionadas as teclas Ctrl+Shift (Windows) ou Command+Shift (Mac OS). Se a tecla Alt (Windows) ou Option (Mac OS) for includa, as transformaes sero feitas a partir do centro dos objetos selecionados. Consulte Transformar objetos na pgina 426. Desenho da tela ativa No InDesign CS5, possvel ver o desenho do contedo conforme ele arrastado. Nas verses
anteriores do InDesign, voc precisa pausar antes de arrastar para ver o desenho do contedo. possvel alterar a configurao 'Desenho da tela ativa' nas preferncias de 'Interface' para usar o comportamento anterior. Consulte Alterar as preferncias de interface na pgina 20.
Favorecer o objeto selecionado Se voc selecionar um de vrios itens de pgina sobrepostos e comear a arrastar, o
objeto selecionado permanecer selecionado. Para selecionar um item diferente, basta clicar em uma pgina desse item que no esteja sobreposta ao item atualmente selecionado ou que no esteja fazendo interseo com ele.
Distribuio ativa Ao transformar vrios objetos selecionados, o InDesign CS5 permite redimensionar
proporcionalmente o espao entre os itens selecionados em vez de redimensionar os itens propriamente ditos. Consulte Distribuir objetos usando a Distribuio ativa na pgina 443.
Reordenao das ferramentas de transformao As ferramentas 'Rotao', 'Escala' e 'Distoro' so exibidas sob a
ferramenta 'Transformao livre' no painel 'Ferramentas'. Voc pode girar, redimensionar e dimensionar objetos sem precisar alternar da ferramenta 'Seleo'. Ferramenta 'Espao' A ferramenta 'Espao' fornece uma maneira rpida de ajustar o tamanho de um espao entre dois ou mais itens. Ela permite o ajuste do layout com uma nica etapa, manipulando diretamente o espao em branco. Consulte Alinhar objetos utilizando a ferramenta Espao na pgina 442.
ltima atualizao em 7/5/2010
USO DO INDESIGN CS5 3
O que h de novo
Pargrafos que transpem ou dividem colunas No InDesign CS5, possvel fazer com que um pargrafo transponha vrias colunas sem criar quadros de texto separados. Tambm possvel dividir um pargrafo em vrias colunas no mesmo quadro de texto. Consulte Criar pargrafos que transponham ou dividam colunas na pgina 268. Manter de acordo com anterior Agora a caixa de dilogo Manter opes conta com a opo Manter de acordo com anterior, que mantm a primeira linha do pargrafo atual de acordo com a ltima linha do pargrafo anterior. Consulte Controlar quebras de pargrafo usando opes de separao na pgina 265. Colunas equilibradas A configurao 'Equilibrar colunas' na caixa de dilogo 'Opes do quadro de texto' permite equilibrar o texto automaticamente entre colunas em um quadro de texto de vrias colunas. Consulte Adicionar colunas a um quadro de texto na pgina 128. Justificao vertical em quadros no retangulares Nas verses anteriores do InDesign, aplicar um quadro de texto no retangular faz com que as configuraes de justificao vertical sejam ignoradas. No InDesign CS5, possvel aplicar a justificao vertical e efeitos de canto, alm de outros quadros de forma irregular. Consulte Alinhar ou justificar texto verticalmente em um quadro de texto na pgina 269. Efeitos de cantos ativos Clique no quadrado amarelo prximo ao canto superior direito de um quadro selecionado para aplicar efeitos de canto a quadros retangulares. Alm disso, voc pode aplicar um efeito e um raio de canto diferentes a cada canto. Consulte Usar Cantos ativos na pgina 372. Amostras no painel de controle possvel aplicar amostras a objetos diretamente no painel de controle. Selecione um objeto e escolha a amostra no menu 'Preenchimento' ou 'Traado' no painel de controle. Tambm possvel arrastar a amostra de cor atual exibida no painel de controle e aplic-la a outros objetos. Consulte Aplicar cor na pgina 480. Aprimoramentos de insero na grade Quando for inserir vrios arquivos, basta comear a arrastar e depois usar as teclas de seta para alterar o nmero de colunas e linhas das imagens inseridas. Enquanto arrasta, mantenha pressionada a tecla Ctrl (Windows) ou Command (Mac OS) e pressione as teclas de seta para alterar o espao da medianiz. Consulte Inserir vrios grficos na pgina 394 e Criar folhas de contato na pgina 400. Ajuste automtico Selecione a opo 'Ajuste automtico' para que a imagem seja redimensionada automaticamente sempre que voc redimensionar o quadro. Consulte Como usar o 'Ajuste automtico' na pgina 448. Como desenhar vrios quadros em uma grade Ao usar ferramentas de criao de quadros, como a ferramenta 'Retngulo' ou 'Texto', voc pode pressionar as teclas de seta para criar quadros com espaamento idntico. Consulte Desenhar vrios objetos como grade na pgina 350. Duplicao de objetos em uma grade Voc pode criar uma grade de objetos enquanto arrasta uma cpia de um objeto selecionado. Consulte Duplicar objetos em uma grade na pgina 445.
ltima atualizao em 7/5/2010
USO DO INDESIGN CS5 4
O que h de novo
Legendas ativas de metadados No InDesign CS5, voc pode gerar legendas com base em metadados de imagens usando vrios mtodos.
possvel gerar legendas durante a insero de imagens marcando a caixa de seleo 'Criar legendas estticas' na
caixa de dilogo 'Inserir'.
possvel gerar legendas a partir de imagens inseridas. Em primeiro lugar, use a caixa de dilogo 'Configurao de
legenda' para identificar quais metadados esto includos na imagem. Em seguida, escolha uma opo no menu 'Objeto' > 'Legendas' para gerar uma legenda ativa ou esttica.
possvel adicionar uma varivel de texto a um quadro de texto que exibe os metadados da imagem em contato ou
agrupada com esse quadro de texto. Consulte Legendas na pgina 238. Mini Bridge O Mini Bridge um subconjunto do Adobe Bridge que est disponvel como painel dentro do InDesign. Com ele, voc pode navegar pelo seu sistema de arquivos e visualizar arquivos como miniaturas visuais sem precisar sair do InDesign. possvel arrastar e soltar arquivos do Mini Bridge para o InDesign como alternativa insero de arquivos em um documento. Isso faz com que as imagens arrastadas at o cursor de insero sejam carregadas, como se elas estivessem sendo arrastadas do Bridge. Voc tambm pode arrastar itens selecionados at o Mini Bridge para criar snippets. Para assistir a um vdeo sobre como usar o Mini Bridge com o InDesign, consulte www.adobe.com/go/lrvid5051_br_br. Melhor integrao com o Adobe Bridge O InDesign CS5 e o Adobe Bridge CS5 esto mais integrados de duas formas.
Miniaturas de pgina Umanovaopodeprefernciade 'Manuseio de arquivos' permite gerar miniaturas de pgina
para mais do que a primeira pgina de arquivos do InDesign. O nmero padro de pginas para as quais gerar miniaturas est definido como 2, mas voc pode alter-lo para 1, 2, 5, 10 ou 'Tudo'. Agora, voc pode ver visualizaes das pginas em um arquivo INDD no painel 'Visualizao' do Bridge. A escolha de mais pginas de miniaturas pode fazer com que o seu documento do InDesign demore mais tempo para ser salvo. Consulte Incluir visualizaes em documentos salvos na pgina 107.
Exibir vnculos em um arquivo do InDesign usando o Bridge Agora, voc pode exibir os vnculos dentro de um
documento do InDesign enquanto estiver no Adobe Bridge, sem precisar abrir esse documento no InDesign. Por exemplo, suponha que voc tenha esquecido a localizao de uma imagem, mas se lembre de t-la inserido em um documento do InDesign. No Adobe Bridge, navegue at o arquivo do InDesign e exiba miniaturas de todos os arquivos inseridos que esto contidos no arquivo do InDesign selecionado. Consulte Uso do Adobe Bridge com o InDesign na pgina 103.
Design de mdia cruzada
Documentos e apresentaes interativos Importao de arquivos FLV e MP3 possvel importar arquivos de vdeo no formato Flash Video (.FLV e .F4V), arquivos codificados em H.264 (como MP4) e arquivos SWF. possvel importar arquivos de udio no formato MP3. Ainda h suporte para tipos de arquivos de mdia antigos, como QuickTime (.MOV), .AVI e .WMV. Porm, use os formatos FLV, F4V, MP4 e MP3 para tirar proveito total do amplo suporte de mdia oferecido nas verses mais recentes do Acrobat, do Adobe Reader e do Adobe Flash Player.
ltima atualizao em 7/5/2010
USO DO INDESIGN CS5 5
O que h de novo
Use o Adobe Media Encoder para converter tipos de arquivos de mdia mais antigos em .FLV. Consulte Revincular arquivos de mdia legados na pgina 572.
Painel 'Mdia' O painel 'Mdia' permite visualizar arquivos SWF, FLV, F4V, MP4 e MP3 diretamente no InDesign. Para arquivos FLV, F4V e MP4, possvel escolher qualquer quadro no vdeo como imagem de pster para espao reservado. Voc pode escolher os controles de reproduo de vdeo que deseja disponibilizar para o espectador do seu documento interativo. O painel 'Mdia' permite criar pontos de navegao, que so marcadores de cdigo de tempo que voc pode direcionar com aes de boto. Consulte Adicionar arquivos de som e de filme a documentos na pgina 568. Predefinies de movimento O painel 'Animao' permite atribuir uma predefinio de movimento a qualquer item
de pgina como forma de criar uma animao rapidamente. Essas predefinies de movimento so idnticas s disponveis no Adobe Flash CS5 Professional. Alm disso, o InDesign pode importar qualquer predefinio de movimento personalizada criada no Flash, possibilitando a colaborao dos usurios desses dois aplicativos para criar efeitos de animao. Consulte Animar um documento com predefinies de movimento na pgina 573.
Painel 'Animao' Use o painel 'Animao' para criar ou editar efeitos de animao. possvel editar atributos de
animao com suporte, como 'Posio', 'Escala', 'Rotao' ou 'Opacidade'. Salve qualquer animao personalizada criada no InDesign como uma predefinio de movimento personalizada que pode ser compartilhada com outros usurios. Use o painel 'Animao' para especificar quando um objeto animado reproduzido; por exemplo, ao clicar ou carregar a pgina. Consulte Animao na pgina 572.
Painel 'Tempo' Use o painel 'Tempo' para alterar a ordem na qual os objetos animados so reproduzidos. Consulte
Usar o painel 'Tempo' para alterar a ordem da animao na pgina 576.
Painel 'Estados do objeto' Use o painel 'Estados do objeto' para criar vrias verses de um objeto. Por exemplo, voc
pode criar um nico objeto de pgina com 20 estados diferentes, cada um deles contendo uma foto diferente. Qualquer usurio que abrir o arquivo PDF ou SWF poder clicar nos botes 'Avanar' e 'Voltar' para navegar pela galeria de fotos. Consulte Criar uma apresentao de slides de multiestado na pgina 585.
Painel 'Visualizao' No InDesign, possvel visualizar a interatividade e a animao da seleo atual, da pgina
espelhada atual ou do documento inteiro usando o painel 'Visualizao'. Tambm possvel testar elementos interativos em um navegador da Web. Consulte Visualizar documentos interativos na pgina 552.
Pixels como unidade de medida Agora, voc pode especificar Pixels como unidade de medida em 'Preferncias' > 'Unidades e incrementos'. possvel substituir a unidade de medida atual adicionando px aos seus valores nos campos de edio do painel de controle, de caixas de dilogo e de outros painis. Quando pixels so usados, objetos e coordenadas X/Y so ajustados com valores de pixels inteiros, e as espessuras de linha listadas no painel 'Traado' tambm mudam para pixels. Consulte Alterar unidades de medida e rguas na pgina 44. Converter URLs em hiperlinks Use o comando 'Converter URLs em hiperlinks' para pesquisar a seleo, a matria ou o documento atual em busca de strings de URL e converter essas strings em hiperlinks. Tambm possvel atribuir um estilo de caractere aos URLs localizados. Consulte Converter URLs em hiperlinks na pgina 560.
Exportao aprimorada para o Flash Player A exportao de arquivos SWF agora pode incluir animao, vdeo, udio e sobreposies remotas. Alm disso, vrias novas opes permitem que voc controle a sada dos arquivos SWF. Consulte Criar arquivos SWF (Flash) interativos para a Web na pgina 543.
ltima atualizao em 7/5/2010
USO DO INDESIGN CS5 6
O que h de novo
Exportao aprimorada para o Flash Professional O InDesign CS5 exporta para o formato FLA, em vez do formato XFL, para edio do arquivo no Flash Professional. As opes de exportao para FLA so compatveis com contedo de mdia avanada e oferecem mais alternativas para lidar com texto. Consulte Criar arquivos FLA para a Web na pgina 546. Exportao aprimorada para PDF interativo O InDesign CS5 inclui comandos separados para exportar arquivos PDF interativos e de impresso. O InDesign CS5 exporta todo o contedo de mdia avanada para a camada de anotao de mdia avanada ao exportar para o formato PDF interativo, resultando em uma reproduo mais confivel no Adobe Reader. Para obter os melhores resultados, os arquivos de vdeo devem estar no formato FLV ou F4V e os arquivos de udio, no formato MP3. Algumas novas opes esto disponveis na ocasio de exportar para o formato PDF interativo, incluindo opes de exibio inicial, configuraes de apresentao e transies de pgina. Consulte Criar documentos interativos para PDF na pgina 550. Exportao aprimorada para XHTML A exportao para XHTML uma forma de extrair contedo de um documento do InDesign e fornec-lo a um desenvolvedor da Web, que pode adapt-lo usando um aplicativo Web como o Dreamweaver. Os aprimoramentos do InDesign CS5 incluem a capacidade de corresponder os atributos de formatao de texto do InDesign, preservar a formatao local e controlar a ordem do contedo. Agora, as tabelas do InDesign recebem IDs exclusivos, permitindo que elas sejam referenciadas como conjuntos de dados Spry no Dreamweaver. Consulte Exportao do contedo para o Dreamweaver na pgina 118. Exportao aprimorada para JPEG A caixa de dilogo 'Exportar JPEG' inclui vrias novas opes, incluindo a capacidade de especificar o espao de cores, usar configuraes de sangria de documento e simular a superimposio. Consulte Exportar para o formato JPEG na pgina 116.
Colaborao
Recursos integrados de comentrio e reviso O CS Review um servio on-line que fornece uma maneira simples de compartilhar designs na Web para que outros usurios possam dar seus feedbacks. Use o painel 'CS Review' no InDesign para carregar instantneos do documento atual em uma rea de trabalho do site Acrobat.com, onde outros usurios podem adicionar comentrios. Consulte Reviso de documentos do InDesign na pgina 105. Monitorar alteraes de texto Quando o recurso 'Monitorar alteraes' est ativado, as alteraes feitas em um texto so monitoradas para cada usurio. possvel exibir essas alteraes no 'Editor de matrias' (mas no na exibio 'Layout'). As alteraes de texto com suporte incluem excluso, movimentao e insero de texto. Use o painel 'Monitorar alteraes' para aceitar e rejeitar alteraes no documento. Consulte Monitoramento e reviso de alteraes na pgina 191.
ltima atualizao em 7/5/2010
USO DO INDESIGN CS5 7
O que h de novo
Fontes instaladas do documento As fontes em uma pasta 'Fontes do documento' que estiverem no mesmo local que um documento do InDesign ficaro disponveis quando esse documento for aberto. As fontes instaladas por um documento no ficam disponveis para outros documentos. O comando 'Pacote' pode gerar uma pasta 'Fontes do documento' quando voc desejar compartilhar seu documento ou mov-lo para um computador diferente. Consulte Fontes instaladas do documento na pgina 249. Integrao com o Buzzword O Buzzword um editor de texto baseado na Web com o qual os usurios podem criar e armazenar arquivos de texto em um servidor Web. No InDesign CS5, possvel importar e exportar texto de documentos do Buzzword. Consulte Importar documentos de Palavra-chave na pgina 139 e Exportar contedo para Palavra-chave na pgina 123. Modo de apresentao O InDesign CS5 tem um novo modo de tela que se chama 'Modo de apresentao'. Nesse modo, o menu do aplicativo e todos os painis ficam ocultos. Pressionamentos de teclas e cliques permitem que voc avance ou retorne uma pgina espelhada por vez no documento. Consulte Usar o modo de apresentao na pgina 553. Rtulos de cores para miniaturas de pgina Agora, voc pode atribuir rtulos de cor s miniaturas de pgina no painel 'Pginas'. Consulte Criar rtulos de cor para miniaturas de pgina na pgina 60.
Capacidade de uso e produtividade
Tarefas em segundo plano Ao salvar documentos grandes ou export-los para arquivos PDF ou IDML, voc pode continuar a trabalhar no seu documento. Voc tambm pode enfileirar vrias exportaes de PDF em segundo plano. Use o painel 'Tarefas em segundo plano' ('Janela' > 'Utilitrios' > 'Tarefas em segundo plano') para exibir o progresso dos processos de exportao. Consulte Painel 'Tarefas em segundo plano' na pgina 525. Atalho dinmico para ferramentas possvel alternar temporariamente da ferramenta atual para qualquer outra ferramenta mantendo pressionada a tecla de letra apropriada. Enquanto voc pressionar a tecla, a ferramenta atual mudar para a nova ferramenta e, ao solt-la, voc retornar para a ferramenta anterior. Por exemplo, pressione a tecla U para usar a ferramenta 'Espao' e depois solte essa tecla para retornar ferramenta 'Seleo'. Consulte Selecionar ferramentas temporariamente na pgina 26. Painel 'Ferramenta Dicas' O painel 'Ferramenta Dicas' ('Janela' > 'Utilitrios' > 'Ferramenta Dicas') lista todos os comportamentos ocultos de teclas modificadoras disponveis para a ferramenta atualmente selecionada. Consulte Visualizar dicas de ferramentas na pgina 26. Community Help A Community Help da Adobe oferece acesso documentao completa de produtos Adobe e ao contedo de aprendizagem criado pela comunidade e outros contedos de aprendizagem em Adobe.com. A Community Help da Adobe inclui um visualizador baseado no AIR que exibe a Ajuda on-line mais recente ou que assume como padro uma verso local da Ajuda quando uma conexo com a Web no est disponvel.
ltima atualizao em 7/5/2010
USO DO INDESIGN CS5 8
O que h de novo
Ela tambm inclui comentrios moderados por especialistas no assunto e classificaes dos usurios sobre a documentao, os artigos do banco de dados de suporte, os tutoriais e outros contedos da Adobe. Especificar o nmero de pgina inicial Ao criar um documento no InDesign CS5, voc pode fazer com que a primeira pgina comece em um nmero de pgina especificado. Se for especificado um nmero par com a opo de pginas opostas ativadas, o documento comear com duas pginas espelhadas. Voc tambm pode alterar o nmero da pgina inicial na caixa de dilogo 'Configurar documento' depois de criar um documento. Consulte Criar novos documentos na pgina 39. Editar original para vrios itens selecionados possvel escolher o comando 'Editar original' para abrir vrias imagens em seus respectivos aplicativos de edio. Consulte Edio da arte original na pgina 408. Novas opes para o bloqueio de objetos Para bloquear e desbloquear objetos, agora voc pode escolher 'Objeto' > 'Bloquear' ou 'Objeto' > 'Desbloquear tudo nas pginas espelhadas'. Clicar no cone de bloqueio tambm desbloqueia um objeto. A nova opo Impedir seleo de objetos bloqueados nas preferncias gerais permite determinar se possvel ou no selecionar objetos bloqueados. Revincular extenses de arquivo Revincule arquivos com base na extenso. Por exemplo, voc pode substituir um conjunto de arquivos JPEG por arquivos TIFF. Consulte Revinculao de arquivos com diferentes extenses na pgina 407. Ocultar objetos Agora, voc pode escolher 'Objeto' > 'Ocultar' para ocultar objetos na pgina. Objetos ocultos no so impressos ou exportados e no podem ser selecionados. Escolha 'Objeto' > 'Mostrar tudo nas pginas espelhadas' para exibir todos os objetos ocultos. Caixas de seleo 'Visualizao' persistentes Agora, o InDesign memoriza se a caixa de seleo 'Visualizao' est marcada em uma caixa de dilogo depois que voc encerra e reinicia o aplicativo. Cursor de insero ao arrastar a partir do Adobe Bridge Em verses anteriores, arrastar uma imagem do Adobe Bridge ou da rea de trabalho faz com que ela seja inserida na pgina, criando um quadro com o mesmo tamanho. No InDesign CS5, essa ao carrega o cursor de insero, permitindo que voc arraste um quadro proporcionalmente dimensionado para a sua imagem. Abrir arquivos de livro no Explorer ou no Finder No menu do painel 'Livros', exibido um comando que permite exibir um documento em uma janela do Explorer ou do Finder. Aprimoramentos diversos
Arredondar valores CMYK para nmeros inteiros O painel 'Cores' arredonda os valores dos controles deslizantes
CMYK para o valor inteiro mais prximo.
Excluir todas as guias Um novo comando 'Excluir todos os guias espelhados' aparece em 'Exibir' > menu 'Grades e
guias'.
ltima atualizao em 7/5/2010
USO DO INDESIGN CS5 9
O que h de novo
Zoom a partir de caixas de dilogo Agora, possvel usar os atalhos do teclado para aumentar e diminuir o zoom no
seu documento quando uma caixa de dilogo modal est aberta. Pressione Ctrl+- ou Ctrl+= (Windows), ou Command+- ou Command +=.
Nova fonte padro A fonte padro mudou de Times (Mac) e Times New Roman (Windows) para a verso OpenType
entre plataformas da fonte Minion Pro Regular.
Contrair vrios vnculos na mesma origem No InDesign , os vnculos para imagens inseridas vrias vezes em um documento esto contrados em uma nica linha no painel 'Vnculos'. Agora, possvel desativar esse comportamento de agrupamento com uma nova opo na caixa de dilogo 'Opes de painel'. Memorizar o local da janela do 'Editor de matrias' Quando voc fecha e reabre uma janela do 'Editor de matrias', o InDesign reabre essa janela na tela com as configuraes anteriores de largura, altura e localizao. Marcas de dobra Se voc selecionar 'Marcas de corte' ao imprimir pginas espelhadas, marcas de dobra sero
impressas como linhas slidas.
Comandos de menu alterados ou movidos Os seguintes comandos de menu possuem novos nomes ou novas
localizaes. Escolha 'Janela' > 'rea de trabalho' > '[O que h de novo no CS5]' para realar os comandos de menu de recursos novos e aprimorados.
Comando do InDesign CS4 'Arquivo' > 'Exportar para edies digitais' 'Arquivo' > 'Exportar para Dreamweaver' 'Objeto' > 'Bloquear posio' 'Objeto' > 'Desbloquear posio' 'Objeto' > 'Interativo' > 'Opes de filme' / 'Opes de som' 'Objeto' > 'Caminhos' > 'Converter ponto' > 'Fim da linha' / 'Canto' / 'Suavizar' / 'Suavizar simetricamente' Nova localizao no InDesign CS5 'Arquivo' > 'Exportar para' > 'EPUB' 'Arquivo' > 'Exportar para' > 'Dreamweaver' 'Objeto' > 'Bloquear' 'Objeto' > 'Desbloquear' Tudo nas pginas bloqueadas Painel 'Mdia' 'Objeto' > 'Converter ponto' > 'Simples' / 'Canto' / 'Suavizar' / 'Simtrico'
'Exibir' > 'Mostrar/Ocultar hiperlinks', 'Exibir/Ocultar encadeamentos 'Exibir' > 'Extras' > 'Mostrar/Ocultar hiperlinks', 'Exibir/Ocultar do texto', 'Exibir/Ocultar bordas do quadro', 'Mostrar/Ocultar quadros encadeamentos do texto', 'Exibir/Ocultar bordas do quadro', atribudos' e 'Exibir/Ocultar notas' 'Mostrar/Ocultar quadros atribudos' e 'Exibir/Ocultar notas' 'Janela' > 'Atribuies' 'Janela' > 'Atributos' 'Janela' > 'Automao' > 'Mesclagem de dados' / 'Rtulo de script' / 'Scripts' 'Janela' > 'Cor' 'Janela' > 'Gradiente' 'Janela' > 'Estilos de objeto' 'Janela' > 'Amostras' 'Janela' > 'Marcas de formatao' 'Janela' > 'Tipo e tabelas' > 'Notas' 'Janela' > 'Tipo e tabelas' > 'Estilos de clula' / 'Estilos de caractere' / 'Estilos de pargrafo' > 'Estilos de tabela' 'Ajuda/InDesign' > 'Configurar plug-ins' 'Janela' > 'Editorial' > 'Atribuies' 'Janela' > 'Sada' > 'Atributos' 'Janela' > 'Utilitrios' > 'Mesclagem de dados' / 'Rtulo de script' / 'Scripts' 'Janela' > 'Cor' > 'Cor' 'Janela' > 'Cor' > 'Gradiente' 'Janela' > 'Estilos' > 'Estilos de objeto' 'Janela' > 'Cor' > 'Amostras' 'Janela' > 'Utilitrios' > 'Marcas de formatao' 'Janela' > 'Editorial' > 'Notas' 'Janela' > 'Estilos' > 'Estilos de clula' / 'Estilos de caractere' / 'Estilos de pargrafo' > 'Estilos de tabela' 'Ajuda/InDesign' > 'Gerenciar extenses'
ltima atualizao em 7/5/2010
10
Captulo 2: rea de trabalho
Noes bsicas sobre a rea de trabalho
Viso geral da rea de trabalho
Crie e manipule documentos e arquivos usando vrios elementos, como painis, barras e janelas. Qualquer organizao desses elementos denominada rea de trabalho. As reas de trabalho dos diferentes aplicativos no Adobe Creative Suite 5 compartilham a mesma aparncia para que voc possa alternar entre aplicativos facilmente. Para adaptar cada aplicativo ao seu modo de trabalho, selecione uma das vrios espaos de trabalho predefinidos ou crie seu prprio. Embora o layout do espao de trabalho padro varie em produtos diferentes, voc manipula os elementos da mesma maneira em todas.
A B C D
E G
F H
Espao de trabalho padro do Illustrator A. Janelas de Documento tabuladas B. Barra de aplicativos C. Alternador da rea de trabalho D. Barra de ttulo do painel E. Painel de controle F. Painel Ferramentas G. Boto Recolher em cones H. Quatro grupos de painel no encaixe vertical
A Barra de aplicativos na parte superior contm um alternador de espaos de trabalho, menus (somente Windows)
e outros controles de aplicativo. Em alguns produtos que usam o Mac, possvel usar o menu Janela para exibir ou ocultar a barra de aplicativos.
ltima atualizao em 7/5/2010
USO DO INDESIGN CS5 11
rea de trabalho
O painel Ferramentas contm ferramentas para a criao e a edio de imagens, arte-final, elementos de pgina e
assim por diante. As ferramentas relacionadas so agrupadas.
O Painel de controle exibe as opes para a ferramenta atualmente selecionada. No Illustrator, o Painel de controle
exibe as opes para o objeto atualmente selecionado. (No Adobe Photoshop o painel de controle tambm conhecido como a barra de opes. No Adobe Flash, Adobe Dreamweaver e no Adobe Fireworks isso chamado Inspetor de Propriedades, e inclui as propriedades do elemento atualmente selecionado.
A janela Documento exibe o arquivo em que voc est trabalhando. Janelas de documento podem ser tabuladas e,
em certos casos, agrupadas e encaixadas.
Os Painis ajudam a monitorar e modificar seu trabalho. Os exemplos incluem a Linha de tempo no Flash, o painel
Pincel no illustrator, o painel Camadas no Adobe Photoshop e o painel Estilos CSS no Dreamweaver. Os painis podem ser agrupados, empilhados ou encaixados.
O Quadro do aplicativo agrupa todos os elementos do espao de trabalho em uma nica janela integrada que
permite a voc tratar o aplicativo como uma unidade nica. Quando voc move ou redimensiona o Quadro do aplicativo ou qualquer um de seus elementos, todos os elementos dentro dele respondem uns aos outros de modo que nenhum se sobrepe. Os painis no desaparecem quando voc alterna os aplicativos ou quando clica acidentalmente fora do aplicativo. Se trabalhar com dois ou mais aplicativos, voc poder posicionar cada aplicativo lado a lado na tela ou em vrios monitores. Se estiver utilizando um Mac e preferir a interface de usurio tradicional de forma livre, voc poder desativar o Quadro do aplicativo. Por exemplo, no Adobe Illustrator, selecione Janela > Quadro do aplicativo para lig-lo ou deslig-lo. (No Flash, o quadro de aplicativo est ativo permanentemente para Mac, e o Dreamweaver para Max no utiliza um quadro de aplicativo.)
Ocultar ou mostrar todos os painis
(Illustrator, Adobe InCopy, Adobe InDesign, Photoshop, Fireworks) Para ocultar ou mostrar todos os painis,
incluindo o painel Ferramentas e o Painel de controle, pressione Tab.
(Illustrator, InCopy, InDesign, Photoshop) Para ocultar ou mostrar todos os paineis, exceto o painel Ferramentas
e o painel de Controle, pressione Shift+Tab. possvel exibir painis ocultos temporariamente se a opo Mostrar automaticamente painis ocultos estiver selecionada nas preferncias de interface. Essa guia est sempre ativada no Illustrator. Mova o ponteiro do mouse at a borda da janela do aplicativo (Windows) ou at a aresta do monitor (Mac OS) e posicione-o na faixa exibida.
(Flash, Dreamweaver, Fireworks) Para ocultar ou mostrar todos os painis, pressione F4.
Exibio das opes do painel
Clique no cone do menu do painel
no canto superior direito do painel.
possvel abrir um menu do painel mesmo quando o painel est minimizado. No Photoshop, possvel alterar o tamanho da fonte do texto do Painel de controle, painis e dicas de ferramentas. Escolha um tamanho no menu Tamanho da fonte da UI nas Preferncias da interface.
(Illustrator) Ajuste do brilho do painel
Nas preferncias de Interface do Usurio, mova o controle deslizante Brilho. Esse controle afeta todos os painis,
incluindo o painel de controle.
ltima atualizao em 7/5/2010
USO DO INDESIGN CS5 12
rea de trabalho
Reconfigurao do painel Ferramentas
possvel exibir as ferramentas no painel Ferramentas em uma nica coluna, ou lado a lado em duas colunas. (Este recurso no est disponvel no painel Ferramentas do Fireworks e do Flash.) No InDesign e no InCopy, possvel alternar da exibio de coluna nica para coluna dupla (ou linha nica) configurando uma opo nas Preferncias da interface.
Clique na seta dupla na parte superior do painel Ferramentas.
Gerenciamento de janelas e painis
possvel criar um espao de trabalho personalizado movendo e manipulando janelas de Documento e painis. Tambm possvel salvar espaos de trabalho e alternar entre eles. No Fireworks, renomear reas de trabalho personalizadas pode levar a um comportamento inesperado. Nota: os exemplos a seguir usam o Photoshop para fins demonstrativos. A rea de trabalho funciona da mesma forma em todos os produtos.
Reorganizar, encaixar e flutuar as janelas de documentos
Quando voc abre mais que um arquivo, as janelas de Documento so tabuladas.
Para reorganizar a ordem das janelas de Documento tabuladas, arraste uma guia de janela para o novo local no
grupo.
Para desencaixar (flutuar ou separar a guia) uma janela de documento de um grupo de janelas, arraste a guia da
janela para fora do grupo. Nota: No Photoshop voc tambm pode selecionar Janela > Organizar > Flutuar na janela para flutuar uma nica janela de documento ou Janela > Organizar > Flutuar tudo nas janelas para flutuar tudo das janelas de documento de uma vez. Consulte as notas tcnicas kb405298 para obter mais informaes. Nota: o Dreamweaver no oferece suporte a encaixe e desencaixe de janelas de Documento. Use o boto Minimizar da janela do documento para criar janelas flutuantes (Windows) ou selecione Janela > Lado a Lado Verticalmente para criar janelas de documentos lado a lado. Pesquise "Lado a Lado Verticalmente" no Ajuda do Dreamweaver para obter mais informaes sobre este tpico.
Para encaixar uma janela de Documento em um grupo separado de janelas de Documento, arraste a janela para o
grupo.
Para criar grupos de documentos empilhados ou lado a lado, arraste a janela para uma das zonas de destino nas
partes superior, inferior ou laterais de qualquer janela. Voc tambm pode selecionar um layout para o grupo usando o boto Layout na barra de aplicativos. Nota: alguns produtos no tm suporte para essa funcionalidade. No entanto, seu produto pode conter os comandos Cascata ou Lado a lado no menu Janela para ajud-lo na exibio de documentos.
Para alternar para outro documento em um grupo tabulado, arraste a seleo sobre a guia do documento por alguns
instantes. Nota: alguns produtos no tm suporte para essa funcionalidade.
ltima atualizao em 7/5/2010
USO DO INDESIGN CS5 13
rea de trabalho
Encaixe e desencaixe de painis
Um encaixe um conjunto de painis ou grupos de painis exibidos juntos, geralmente em uma orientao vertical. Encaixe e desencaixe painis movendo-os para dentro e para fora de um encaixe.
Para encaixar um painel, arraste-o pela guia para dentro do encaixe, na parte superior, na parte inferior ou entre
outros painis.
Para encaixar um grupo de painis, arraste-o pela barra de ttulo (a barra slida vazia acima das guias) para dentro
do encaixe.
Para remover um painel ou grupo de painis, arraste-o para fora do encaixe pela guia ou barra de ttulo. possvel
arrast-lo para dentro de outro encaixe ou deix-lo flutuando livremente.
Painel de navegao arrastado para um novo encaixe, indicado pelo realce vertical azul
Painel de navegao no encaixe
possvel evitar que os painis preencham todo o espao no encaixe. Arraste a borda inferior do encaixe para cima de modo que ele no corresponda mais borda do espao de trabalho.
Movimentao de painis
Ao mover painis, voc visualizar zonas para soltar realadas em azul, que so reas nas quais possvel mover o painel. Por exemplo, possvel mover um painel para cima ou para baixo em um encaixe arrastando-o para a zona para soltar azul estreita, acima ou abaixo de outro painel. Se for arrastado para uma rea que no uma zona para soltar, o painel flutuar livremente na rea de trabalho. Nota: A posio do mouse (ao invs da posio do painel), ativa a rea de destino. Se no puder visualizar a rea de destino, tente arrastar o mouse para o lugar onde ela deveria estar.
Para mover um painel, arraste-o pela guia.
ltima atualizao em 7/5/2010
USO DO INDESIGN CS5 14
rea de trabalho
Para mover um grupo de painis , arraste a barra de ttulo (a rea acima das guias).
A B
A zona para soltar azul estreita indica que o painel Cor ser encaixado acima do grupo de painis Camadas. A. Barra de ttulo B. Guia C. Zona para soltar
Pressione Ctrl (Windows) ou Command (Mac OS) enquanto estiver movendo um painel para no encaix-lo. Pressione Esc enquanto estiver movendo o painel para cancelar a operao.
Adio e remoo de painis
Se todos os painis forem removidos de um encaixe, ele desaparecer. possvel criar um encaixe movendo os painis para a borda direita do espao de trabalho at uma zona de destino aparecer.
Para remover um painel, clique com o boto direito e selecione Fechar (Windows) ou, com a tecla Control
pressionada, selecione Fechar (Mac), ou desmarque-o do menu de Janela.
Para adicionar um painel, selecione-o no menu Janela e encaixe-o no local que desejado.
Manipulao de grupos de painis
Para mover um painel em um grupo, arraste a guia do painel para a zona para soltar realada no grupo.
Adio de um painel a um grupo de painis
Para reorganizar painis em um grupo, arraste a guia do painel para um novo local no grupo. Para remover um painel de um grupo para que ele flutue livremente, arraste o painel pela guia para fora do grupo. Para mover um grupo, arraste a barra de ttulo (a rea acima das guias).
Empilhamento de painis flutuantes
Se for arrastado para um painel fora de seu encaixe mas no em uma zona para soltar, o painel flutuar livremente. O painel flutuante permite posicion-lo em qualquer lugar no espao de trabalho. possvel empilhar painis flutuantes ou grupos de painis para que eles sejam movidos como uma unidade quando a barra de ttulo superior for arrastada.
ltima atualizao em 7/5/2010
USO DO INDESIGN CS5 15
rea de trabalho
Painis empilhados de livre flutuao
Para empilhar painis flutuantes, arraste um painel pela guia para a zona para soltar na parte inferior de outro
painel.
Para alterar a ordem de empilhamento, arraste um painel para cima ou para baixo pela guia.
Nota: solte a guia sobre a zona para soltar azul estreita entre os painis, em vez de sobre a zona para soltar abrangente em uma barra de ttulo.
Para remover um painel ou grupo de painis da pilha para que ele flutue sozinho, arraste-o para fora pela guia ou
pela barra de ttulo.
Redimensionamento de painis
Para minimizar ou maximizar um painel, grupo de painis ou pilha de painis, clique duas vezes na guia. Voc
tambm pode clicar duas vezes na rea da guia (no espao vazio prximo s guias).
Para redimensionar um painel, arraste qualquer lado do painel. Alguns painis, como o painel Cor no Photoshop,
no podem ser redimensionados arrastando-os.
Contrair e expandir cones do painel
possvel contrair painis em cones para reduzir a desordem no espao de trabalho. Em alguns casos, os painis so contrados em cones no espao de trabalho padro.
Painis recolhidos em cones
Painis expandidos de cones
Para contrair ou expandir todos os cones de painis numa coluna, clique na seta dupla na parte superior do
encaixe.
ltima atualizao em 7/5/2010
USO DO INDESIGN CS5 16
rea de trabalho
Para expandir um nico cone do painel, clique nesse cone. Se quiser redimensionar cones de painis para que voc s veja os cones (e no os rtulos), ajuste a largura do
encaixe at o texto desaparecer. Para exibir um texto de cone novamente, alargue o encaixe.
Para contrair um painel estendido de volta ao cone, clique na guia, no cone ou na seta dupla na barra de ttulo do
painel. Em alguns produtos, se voc selecionar Contrair painis de cone automaticamente nas preferncias de Interface ou Opes de interface do usurio, um cone de painel expandido ser contrado automaticamente quando voc clicar fora dele.
Para adicionar um painel flutuante ou grupo de painis em um encaixe de cones, arraste-o por sua guia ou barra
de ttulo. (Os painis so contrados automaticamente em cones ao serem adicionados a um encaixe de cones.)
Para mover um cone de painel (ou grupo de cones de painis), arraste o cone. Voc pode arrastar cones do painel
para cima e para baixo no encaixe para outros encaixes (onde aparecem no estilo de painel desse encaixe), ou para fora do encaixe (onde aparecem como cones flutuantes).
Salvamento e alternncia de espaos de trabalho
Salvando o tamanho e a posio atuais dos painis como uma rea de trabalho nomeado, possvel restaurar essa rea de trabalho, caso voc mova ou feche um painel. Os nomes dos espaos de trabalho salvos aparecem no alternador de espaos de trabalho na Barra de aplicativos.
Salvamento de uma rea de trabalho personalizada
1 Com a rea de trabalho na configurao que voc deseja salvar, siga um destes procedimentos:
(Illustrator) Escolha Janela > rea de Trabalho > Salvar rea de Trabalho. (Photoshop, InDesign, InCopy) Escolha Janela > rea de Trabalho > Nova rea de Trabalho. (Dreamweaver) Escolha Janela > Layout da rea de Trabalho > Nova rea de Trabalho. (Flash) Escolha Nova rea de Trabalho no alternador de reas de trabalho na Barra de aplicativos. (Fireworks) Escolha Salvar atual no alternador de reas de trabalho na Barra de aplicativos.
2 Digite um nome para a rea de trabalho. 3 (Photoshop, InDesign) Em Capturar, selecione uma ou mais opes:
Localizaes do painel Salva as localizaes atuais do painel. (somente no InDesign) Atalhos do teclado Salva o conjunto atual de atalhos do teclado (somente para Photoshop). Menus ou Personalizao do menu Salva o conjunto atual de menus.
Exibio ou alternncia entre espaos de trabalho
Selecione um espao de trabalho no alternador de espaos de trabalho na Barra de aplicativos.
No Photoshop, possvel atribuir atalhos de teclado para cada rea de trabalho para navegar entre elas rapidamente.
Excluso de uma rea de trabalho personalizada
Selecione Gerenciar reas de trabalho no alternador de reas de trabalho na Barra de aplicativos, selecione a rea
de trabalho e, em seguida, clique em Excluir. (A opo no est disponvel no Fireworks.)
(Photoshop, InDesign, InCopy) Selecione Excluir rea de trabalho no alternador de reas de trabalho.
ltima atualizao em 7/5/2010
USO DO INDESIGN CS5 17
rea de trabalho
(Illustrator) Escolha Janela > rea de Trabalho > Gerenciar reas de Trabalho, selecione a rea de trabalho e, em
seguida, clique no cone Excluir.
(Photoshp, InDesign) Escolha Janela > rea de Trabalho > Excluir rea de Trabalho, selecione a rea de trabalho
e, em seguida, clique em Excluir.
Restaurao do espao de trabalho padro
1 Selecione a rea de trabalho Padro ou Fundamentos no alternador de rea de trabalho na barra de aplicativos.
Nota: No Dreamweaver, Designer a rea de trabalho padro.
2 (Photoshop, InDesign, InCopy) Selecione Janela > Espao de trabalho > Redefinir [Nome do espao de trabalho].
(Photoshop) Restaurao de uma organizao de rea de trabalho salva
No Photoshop, as reas de trabalho aparecem automaticamente conforme voc as organizou da ltima vez, mas possvel restaurar a organizao de painis original e salva.
Para restaurar uma rea de trabalho individual, selecione Janela > rea de Trabalho > Redefinir Nome da rea de
trabalho.
Para restaurar todas as reas de trabalho instaladas com o Photoshop, clique em Restaurar reas de trabalho padro
nas preferncias da interface. Para reorganizar a ordem das reas de trabalho na barra de aplicativos, arraste-as.
Sobre modos de exibio
Para alterar a visibilidade da janela de documentos, use os botes de modo na parte inferior da caixa de ferramentas ou escolha comandos no menu 'Exibir' > 'Modo de tela'. Quando a caixa de ferramentas exibida em uma nica coluna, voc pode selecionar modos de exibio clicando no boto de modo atual e selecionando outro modo no menu exibido.
'Modo normal'
Exibe a arte em uma janela padro que mostra todas as grades e guias visveis, os objetos no imprimveis e uma rea de trabalho em branco.
'Modo de visualizao' Exibe a arte como se estivesse impressa, suprimindo todos os elementos no imprimveis (grades, guias, objetos no imprimveis) e com a rea de trabalho configurada para exibir a cor de fundo definida em 'Preferncias'. 'Modo de sangria'
Exibe a arte como se estivesse impressa, suprimindo todos os elementos no imprimveis (grades, guias, objetos no imprimveis), com a rea de trabalho configurada para exibir a cor de fundo definida em 'Preferncias' e mostrando todos os elementos imprimveis na rea de sangria do documento (definida em 'Configurar documento').
'Modo de espaador' Exibe a arte como se estivesse impressa, suprimindo todos os elementos no imprimveis (grades, guias, objetos no imprimveis), com a rea de trabalho configurada para exibir a cor de fundo definida em 'Preferncias' e mostrando todos os elementos imprimveis na rea de espaador do documento (definida em 'Configurar documento'). Modo de apresentao Exibe a arte como se fosse uma apresentao de slides, sem menus, painis ou ferramentas exibidos. Consulte Usar o modo de apresentao na pgina 553.
ltima atualizao em 7/5/2010
USO DO INDESIGN CS5 18
rea de trabalho
Uso da barra de status
A barra de status (na parte inferior esquerda de uma janela de documento) mostra informaes sobre o status de um arquivo e permite mudar para uma pgina diferente. Clique no menu da barra de status para executar uma das seguintes aes:
Mostrar o arquivo atual no sistema de arquivos escolhendo 'Revelar no Explorer' (Windows) ou 'Revelar no Finder'
(Mac OS).
Mostrar o arquivo atual no Adobe Bridge, escolhendo 'Revelar no Bridge'. Mostrar o arquivo atual no Adobe Minibridge, escolhendo Revelar no Minibridge.
No Mac OS, voc pode fazer com que a porcentagem de zoom seja exibida na barra de status, ocultando a barra de aplicativos (Janela > Barra de aplicativos). No Windows, no possvel ocultar a barra de aplicativos.
Mais tpicos da Ajuda
Uso do Adobe Bridge com o InDesign na pgina 103 Adobe Version Cue na pgina 104
Viso geral do painel de controle
O painel de controle (Janela > Controle) oferece acesso rpido a opes, comandos e outros painis relacionados ao item ou a objetos selecionados na pgina atual. Por padro, o painel de controle fica encaixado na parte superior da janela de documentos. Contudo, pode ser encaixado na parte inferior, convertido em painel flutuante ou ocultado. As opes do painel de controle dependem do tipo de objeto selecionado.
Quando voc seleciona um quadro, so exibidas opes para redimensionar, reposicionar, inclinar e girar o quadro
ou aplicar um estilo de objeto.
Quando voc seleciona um texto dentro de um quadro, o painel de controle exibe opes de caractere ou de
pargrafo. Clique nos cones de pargrafo e caractere no lado esquerdo do painel de controle para determinar se opes de caractere ou de pargrafo devem ser exibidas. Conforme o tamanho e a resoluo do seu monitor, o painel de controle exibe opes adicionais. Por exemplo, se o cone de caractere for selecionado, todas as opes de caractere sero exibidas, e algumas opes de pargrafo aparecero direita do painel de controle. Se voc clicar no cone de pargrafo, todas as opes de pargrafo sero exibidas, e algumas opes de caractere aparecero direita.
Quando uma clula de tabela selecionada, o painel de controle exibe opes para ajustar as dimenses de linha e
coluna, mesclar clulas, alinhar texto e adicionar traados. Como as opes do painel de controle variam, so fornecidas mais informaes sobre elas nas dicas de ferramentas (descries pop-up exibidas ao posicionar o ponteiro sobre um cone ou rtulo de opo).
Painel de controle com dica de ferramenta exibida
ltima atualizao em 7/5/2010
USO DO INDESIGN CS5 19
rea de trabalho
Menu do painel de controle
Para abrir as caixas de dilogo associadas aos cones do painel de controle, pressione Alt (Windows) ou Option (Mac OS) e clique em um desses cones. Por exemplo, quando um quadro for selecionado, mantenha pressionada a tecla Alt ou Option e clique no cone 'ngulo de rotao' para abrir a caixa de dilogo 'Girar'. Para assistir a um vdeo tutorial sobre o uso do painel Controle, consulte www.adobe.com/go/vid0064_br.
Mais tpicos da Ajuda
Teclas para o painel de controle na pgina 731 Vdeo Painel de controle
Exibir o menu do painel
Clique no cone
direita do painel de controle.
Tornar o painel de controle encaixado ou flutuante
Siga um destes procedimentos:
Arraste a barra vertical localizada no lado esquerdo do painel de controle, at encaixar a barra de ferramentas na
parte superior/inferior da janela do aplicativo (Windows) ou tela (Mac OS).
Selecione 'Encaixar na parte superior', 'Encaixar na parte inferior' ou 'Flutuante' no menu do painel de controle.
Personalizar o painel Controle
1 Escolha Personalizar no menu do painel Controle, localizado direita desse painel. 2 Especifique as opes que deseja exibir ou ocultar e clique em OK.
Sobre o painel Navegador
Se estiver familiarizado com verses anteriores do InDesign, talvez voc esteja se perguntando por que no encontra o painel Navegador. O painel Navegador no aparece no InDesign CS5. O recurso Zoom avanado substitui com eficincia o painel Navegador. Consulte Usar zoom avanado na pgina 30.
ltima atualizao em 7/5/2010
USO DO INDESIGN CS5 20
rea de trabalho
Usar menus contextuais
Ao contrrio dos menus que aparecem na parte superior da tela, os menus contextuais exibem comandos relacionados ferramenta ou seleo ativa. Voc pode usar os menus contextuais como uma maneira rpida de escolher os comandos freqentemente usados.
1 Posicione o ponteiro sobre o documento, objeto ou painel. 2 Clique no boto direito do mouse.
Nota: (Mac OS) Se o mouse no tiver dois botes, pressione a tecla Control ao clicar com o mouse para exibir um menu contextual.
Alterar as preferncias de interface
1 Escolha 'Editar' > 'Preferncias' > 'Interface' (Windows) ou 'InDesign > 'Preferncias' > 'Interface' (Mac OS). 2 Escolha as configuraes a serem especificadas e clique em 'OK'.
'Dicas de ferramenta' As dicas de ferramenta so exibidas quando voc posiciona o ponteiro do mouse sobre itens de
interface, como as ferramentas da barra de ferramentas e as opes do painel de controle. Escolha 'Nenhuma' para desativar as dicas de ferramenta.
'Mostrar miniaturas ao inserir' Ao inserir um grfico, uma miniatura da imagem exibida no cursor de grficos carregado. De modo semelhante, uma miniatura das primeiras linhas do texto exibida no cursor de texto carregado. Desmarque essa opo se no quiser exibir miniaturas ao inserir grficos ou texto. 'Mostrar valores de transformao' Quando voc cria, dimensiona ou gira um objeto, o cursor exibe as coordenadas
[x,y], a largura e a altura ou informaes sobre rotao.
Ativar gestos multitoques Selecione essa opo para permitir que gestos multitoques com o mouse do Windows e do
Mac OS funcionem no InDesign. Por exemplo, quando voc usa o Magic Mouse no Mac OS, o gesto de deslocamento rola para cima ou para baixo, ou move para a pgina simples ou a pgina espelhada anterior ou seguinte, enquanto o gesto de rotao gira a pgina espelhada.
'Painel de ferramentas flutuante' Especifique se a barra de ferramentas ser exibida como uma nica coluna, uma
coluna dupla ou uma nica linha.
'Contrair automaticamente painis a cones' Quando esta opo for selecionada, o painel aberto ser fechado
automaticamente se voc clicar na janela do documento.
'Mostrar automaticamente painis ocultos' Quando voc ocultar painis pressionando Tab, se esta opo for
selecionada, eles sero revelados temporariamente quando voc posicionar o ponteiro do mouse sobre a lateral da janela do documento. Se esta opo no estiver selecionada, pressione Tab novamente para exibir os painis.
'Abrir documentos como guias' Quando esta opo estiver desmarcada, os documentos criados ou abertos sero
exibidos como janelas flutuantes, e no como janelas com marcas de tabulao.
Ativar encaixe de janelas de documentos flutuantes Se essa opo estiver selecionada, voc poder encaixar
documentos flutuantes entre si como janelas com guias. Se essa opo estiver desmarcada, as janelas de documentos flutuantes no sero encaixadas com outras janelas de documentos, a menos que voc mantenha pressionada a tecla Ctrl (Windows) ou Command (Mac OS) ao arrastar.
Ferramenta 'Mo' Para optar pela converso de texto e imagens em croqui ao rolar um documento, arraste o controle deslizante da ferramenta 'Mo' at o nvel desejado de desempenho versus qualidade. Desenho da tela ativa Selecione uma opo para determinar se a imagem redesenhada medida que um objeto arrastado. Se a opo 'Imediato' estiver selecionada, a imagem ser redesenhada medida que voc arrastar. Se a opo 'Nunca' estiver selecionada, arrastar uma imagem mover apenas o quadro e, em seguida, a imagem ser movida
ltima atualizao em 7/5/2010
USO DO INDESIGN CS5 21
rea de trabalho
quando voc soltar o boto do mouse. Se a opo 'Com atraso' estiver selecionada, a imagem apenas ser redesenhada se voc pausar antes de arrastar. A opo 'Com atraso' oferece o mesmo comportamento que no InDesign CS4.
Personalizar menus e atalhos de teclado
Personalizar menus
Para reduzir a aglomerao e enfatizar os comandos usados com freqncia, basta ocultar e colorir os comandos de menu. Observe que, quando os comandos de menu so ocultados, eles simplesmente no so exibidos, mas nenhum recurso desativado. A qualquer momento, voc poder exibir os comandos ocultos, selecionando o comando 'Mostrar todos os itens de menu' na parte inferior de um menu, ou escolher 'Janela' > 'rea de trabalho' > 'Mostrar menus completos' para mostrar todos os menus referentes rea de trabalho selecionada. Voc tambm pode incluir menus personalizados em reas de trabalho salvas. possvel personalizar o menu principal, os menus contextuais e os menus de painel. Os menus contextuais aparecem quando voc clica com o boto direito do mouse (Windows) ou pressiona Control e clica (Mac OS) em uma rea. Os menus de painel aparecem quando voc clica no cone localizado na parte superior direita de um painel. Nota: Se voc selecionar uma rea de trabalho diferente, por exemplo, 'Introduo', alguns comandos de menu estaro ocultos. Para exibir comandos de menu, escolha 'Mostrar todos os itens de menu' na parte inferior do menu ou selecione uma rea de trabalho diferente, como 'Avanado'.
Mais tpicos da Ajuda
Salvamento de uma rea de trabalho personalizada na pgina 16
Criar um conjunto de menus personalizado
1 Selecione Editar > Menus.
No possvel editar o conjunto de menus padro.
2 Clique em 'Salvar como', digite o nome do conjunto de menus e clique em 'OK'. 3 No menu 'Categoria', selecione 'Menus do aplicativo' ou 'Menus contextuais e de painel' para determinar os menus
a serem personalizados.
4 Clique nas setas esquerda das categorias de menu para exibir subcategorias ou comandos de menu. Para cada
comando ser personalizado, clique no cone de olho em 'Visibilidade' para mostrar ou ocultar o comando; clique em 'Nenhum(a)' em 'Cor' para selecionar uma cor no menu.
5 Clique em 'Salvar' e em 'OK'.
Selecionar um conjunto de menus personalizado
1 Selecione Editar > Menus. 2 Selecione o conjunto de menus no menu 'Conjunto' e clique em 'OK'.
Editar ou excluir um conjunto de menus personalizado
1 Selecione Editar > Menus. 2 Selecione o conjunto de menus no menu 'Conjunto' e execute um destes procedimentos:
Para editar um conjunto de menus, altere a visibilidade ou a cor dos comandos de menu, clique em 'Salvar' e, em
seguida, em 'OK'.
ltima atualizao em 7/5/2010
USO DO INDESIGN CS5 22
rea de trabalho
Para excluir um conjunto de menus, clique em 'Excluir' e, em seguida, clique em 'Sim'. Caso tenha modificado o
conjunto de menus sem salv-lo, voc ser solicitado a salvar o conjunto de menus atual. Clique em Sim para salvar o conjunto de menus ou em 'No para descartar as alteraes.
Mostrar itens de menu ocultos
Escolha 'Janela' > 'rea de trabalho' > 'Mostrar menus completos'. Esse comando ativa todos os menus para a rea
de trabalho selecionada. Para ocultar os menus novamente, redefina a rea de trabalho.
Selecione 'Mostrar todos os itens de menu' na parte inferior do menu que inclui comandos ocultos.
Para exibir temporariamente qualquer comando de menu ocultado por meio da personalizao de menus, mantenha pressionada a tecla Ctrl (Windows) ou Command (Mac OS) e clique no nome do menu.
Comandos de menu ausentes
Se no conseguir localizar um comando de menu, possvel que ele esteja oculto. Se voc selecionar uma rea de trabalho diferente de 'Avanado', alguns comandos de menu podero estar ocultos. possvel tambm que voc ou alguma outra pessoa tenha usado o comando 'Menus' para ocultar itens de menu. Se no conseguir localizar um comando que esteja procurando, tente usar uma destas tcnicas:
Escolha 'Mostrar todos os itens de menu' na parte inferior do menu. Escolha 'Janela' > 'rea de trabalho' > 'Mostrar menus completos'. Escolha 'Janela' > 'rea de trabalho' e selecione uma rea de trabalho diferente (a opo 'Avanado' mostra todos os
itens de menu).
Escolha 'Editar' > 'Menus', localize o comando de menu e certifique-se de que ele no esteja oculto.
Se ainda houver comandos de menu ausentes, tente restaurar as preferncias. Neil Oliver apresenta um vdeo tutorial sobre Itens de menu ausentes (somente em ingls).
Mais tpicos da Ajuda
Restaurar todas as preferncias e configuraes padro na pgina 35
Usar conjuntos de teclas de atalho
As dicas de ferramenta oferecem referncia imediata para os atalhos. O InDesign tambm oferece um editor de atalhos, onde voc pode exibir e gerar a lista de todos os atalhos, alm de editar ou criar seus prprios atalhos. O editor de atalhos contm todos os comandos que aceitam atalhos, mas que no foram definidos no conjunto de atalhos padro. Voc tambm pode associar atalhos de teclado a estilos de pargrafo ou de caractere (consulte Adicionar estilos de pargrafo e de caractere na pgina 198) ou a scripts. Para assistir a um vdeo tutorial sobre o uso de atalhos de teclado, consulte www.adobe.com/go/vid0066_br. Mike Witherell disponibiliza um guia de referncia de atalhos de teclado em Atalhos de teclado gratuitos do Creative Suite 4 (somente em ingls).
Mais tpicos da Ajuda
Atalhos de teclado padro na pgina 722 Scripts na pgina 677
ltima atualizao em 7/5/2010
USO DO INDESIGN CS5 23
rea de trabalho
Alterar o conjunto de atalhos ativo
1 Se desejar definir o atalho como ativo para todos os documentos, certifique-se de no haver documentos abertos. 2 Escolha 'Editar' > 'Atalhos de teclado'. 3 Selecione um conjunto de atalhos no menu 'Conjunto'. Voc pode selecionar, por exemplo, 'Atalhos do
QuarkXPress 4.0'.
4 Clique em 'OK'.
Exibir os atalhos
1 Escolha 'Editar' > 'Atalhos de teclado'. 2 Na opo 'Conjunto', selecione um conjunto de atalhos. 3 Em 'rea do produto', selecione a rea que contm os comandos que deseja exibir. 4 Em 'Comandos', selecione um comando. O atalho exibido na seo 'Atalho atual'.
Gerar uma lista de atalhos para impresso
1 Escolha 'Editar' > 'Atalhos de teclado'. 2 Na opo 'Conjunto', selecione um conjunto de atalhos. 3 Clique em 'Mostrar conjunto'.
aberto um arquivo de texto com todos os atalhos atuais e no definidos para esse conjunto.
Criar um novo conjunto de atalhos
1 Escolha 'Editar' > 'Atalhos de teclado'. 2 Clique em 'Novo conjunto'. 3 Digite um nome para o novo conjunto, selecione um conjunto de atalhos no menu 'Baseado em conjunto' e clique
em 'OK'.
Criar ou redefinir um atalho
1 Escolha 'Editar' > 'Atalhos de teclado'. 2 Em 'Conjunto', selecione um conjunto de atalhos ou clique em 'Novo conjunto' para criar um novo conjunto de
atalhos. Nota: No possvel editar os conjuntos de atalhos padro ou do QuarkXPress. Em vez disso, crie um novo conjunto com base em um desses conjuntos e o edite.
3 Em 'rea do produto', selecione a rea que contm o comando a definir/redefinir. 4 Na lista 'Comandos', selecione o comando a ser definido ou redefinido. 5 Clique na caixa 'Novo atalho' e pressione as teclas para o novo atalho de teclado. Se a seqncia de teclas j estiver
sendo usada para outro comando, o InDesign exibir esse comando em 'Atalhos atuais'. Voc tambm pode optar por alterar o atalho original ou tentar outro atalho. Nota: No atribua atalhos de tecla nica a comandos de menu, pois eles interferem na digitao do texto. Se um ponto de insero estiver ativo quando voc digitar um atalho de uma nica tecla, o InDesign ativar o atalho de teclado em vez de inserir o caractere no texto.
ltima atualizao em 7/5/2010
USO DO INDESIGN CS5 24
rea de trabalho
6 Na lista 'Contexto', selecione o contexto em que deseja que o atalho de teclado funcione. O contexto garantir que
o atalho seja executado da maneira desejada. Por exemplo, voc pode atribuir Ctrl+G para mesclar clulas (tabela) e inserir caracteres especiais (texto). Nota: Atribua atalhos no contexto padro quando quiser que eles funcionem independentemente do estado atual do documento. Os atalhos atribudos em outros contextos, como tabela ou texto, substituem aqueles atribudos no contexto padro.
7 Siga um destes procedimentos:
Clique em 'Atribuir' para criar um novo atalho em um local em que no haja nenhum atalho no momento. Clique em 'Atribuir' para adicionar outro atalho a um comando. Os comandos de menu podem ter vrios atalhos
de teclado.
8 Clique em 'OK' para fechar a caixa de dilogo ou em 'Salvar' para mant-la aberta enquanto digita mais atalhos.
Cpia de conjuntos de atalhos de teclado
Os conjuntos de atalhos de teclado (*.indk) so salvos em dois locais. Os atalhos predefinidos do aplicativo so exibidos na pasta 'Predefinies' localizada na pasta principal do aplicativo. Os conjuntos de atalhos criados so exibidos na pasta de conjuntos de atalhos, nos seguintes locais:
Windows XP Documents and Settings\[nome do usurio]\Application
Data\Adobe\InDesign\[verso]\[idioma]\InDesign Shortcut Sets
Windows Vista e Windows 7 Users\[nome do usurio]\AppData\Roaming\Adobe\InDesign\[verso]\[Idioma]\InDesign Shortcut Sets Mac OS Users/[nome do usurio]/Library/Preferences/Adobe InDesign/[verso]/[idioma]/InDesign Shortcut Sets
Se tiver criado um conjunto de atalhos de teclado em um computador e quiser us-lo em outro computador, copie o arquivo *.indk para o mesmo local no outro computador. Voc pode mover um conjunto do teclado do local personalizado para a pasta de aplicativo. Isso disponibilizar os atalhos personalizados a todos os usurios que estiverem compartilhando um computador. Entretanto, verifique se no h dois conjuntos com o mesmo nome, um em cada local. Verifique se os conjuntos do teclado do aplicativo e os conjuntos personalizados tm nomes diferentes.
Caixa de ferramentas
Viso geral da caixa de ferramentas
Algumas ferramentas da caixa de ferramentas permitem selecionar, editar e criar elementos de pgina. Outras ferramentas destinam-se escolha de tipo, formas, linhas e gradientes. Voc pode alterar o layout global da caixa de ferramentas para adequ-la ao layout preferido de janelas e painis. Por padro, a caixa de ferramentas aparece com uma nica coluna vertical de ferramentas. Tambm possvel configur-la como duas colunas verticais ou como uma linha horizontal. No possvel, porm, alterar a posio de determinadas ferramentas. Arraste a parte superior da caixa de ferramentas para mov-la. Clique em uma ferramenta na caixa de ferramentas padro para selecion-la. A caixa de ferramentas contm ainda vrias ferramentas ocultas relacionadas quelas visveis. As ferramentas ocultas so indicadas por setas localizadas direita dos cones de ferramenta. Para selecionar uma ferramenta oculta, clique na ferramenta atual na caixa de ferramentas e selecione a ferramenta desejada.
ltima atualizao em 7/5/2010
USO DO INDESIGN CS5 25
rea de trabalho
O nome da ferramenta e seu atalho de teclado so exibidos quando o ponteiro posicionado sobre ela. Esse texto denominado dica de ferramenta. Para desativar as dicas de ferramentas, selecione 'Editar' > 'Preferncias' > 'Interface'. Na seo 'Opes de cursor', selecione 'Nenhuma' no menu drop-down 'Dicas de ferramenta'. Abra o painel 'Ferramenta Dicas' (escolha 'Janela' > 'Utilitrios' > 'Ferramenta Dicas') para ver que teclas de atalho e que teclas modificadoras funcionam com a ferramenta selecionada.
Viso geral da Caixa de ferramentas
A A
Ferramentas de seleo
Seleo (V, Escape)* Seleo direta (A) Pgina (Shift + P) Espao (U)
Ferramentas de transformao
Tesoura (C) Transformao livre (E) Girar (R) Escala (S) Distoro (O)
B B
Ferramentas Desenho e Tipo
Tipo (T) Tipo no traado (Shift+T) Linha (\) D
Amostra de gradiente (G) Difuso de gradiente (Shift+G)
Ferramentas Modificao e Navegao
Nota Conta-gotas (I) Medida (K) Mo (H) Zoom (Z)
Caneta (P) Adicionar ponto ncora (=) Excluir ponto ncora (-) Converter ponto de direo (Shift+C) Lpis (N) Suavizao Borracha Quadro de retngulo (F) Quadro de elipse Quadro de polgono Retngulo (M) Elipse (L) Polgono
Indica a ferramenta padro * Os atalhos de teclado aparecem entre parnteses
Exibir a caixa de ferramentas
Escolha 'Janela' > 'Ferramentas'.
Exibir opes de ferramentas
Clique duas vezes em uma ferramenta na caixa de ferramentas.
Este procedimento funciona apenas para algumas ferramentas, como 'Conta-gotas', 'Lpis' e 'Polgono'.
Exibir e selecionar ferramentas ocultas
1 Na caixa de ferramentas, posicione o ponteiro sobre uma ferramenta com ferramentas ocultas e mantenha
pressionado o boto do mouse.
2 Quando as ferramentas ocultas forem exibidas, selecione uma ferramenta.
ltima atualizao em 7/5/2010
USO DO INDESIGN CS5 26
rea de trabalho
Menu de ferramentas ocultas
Selecionar ferramentas temporariamente
1 Quando uma ferramenta estiver selecionada, mantenha pressionada a tecla de atalho do teclado para uma
ferramenta diferente.
2 Com a tecla de atalho do teclado ainda pressionada, execute uma ao. 3 Solte a tecla de atalho do teclado para retornar ferramenta anterior.
Por exemplo, se a ferramenta 'Espao' estiver selecionada, mantenha a tecla V pressionada para usar temporariamente a ferramenta 'Seleo'. Quando voc soltar a tecla V, a ferramenta 'Espao' ser selecionada.
Visualizar dicas de ferramentas
O painel 'Ferramenta Dicas' descreve como as teclas modificadores funcionam com a ferramenta selecionada.
1 Escolha 'Janela' > 'Utilitrios' > 'Ferramentas Dicas' para exibir o painel 'Ferramentas Dicas'. 2 Selecione uma ferramenta na caixa de ferramentas para ver uma descrio dessa ferramenta, seus atalhos e suas
teclas modificadoras.
Alterar o layout da caixa de ferramentas
1 Escolha 'Editar' > 'Preferncias' > 'Interface' (Windows) ou 'InDesign' > 'Preferncias' > 'Interface' (Mac OS). 2 Selecione uma opo de layout no menu 'Painel de ferramentas flutuante' e clique em 'OK'.
Voc tambm pode clicar no cone de seta dupla localizado na parte superior da caixa de ferramentas para alterar o layout da caixa.
Viso geral de ferramentas
Ferramentas de tipo Permitem criar e formatar tipos em blocos ou caminhos padro ou personalizados. (Consulte
Criar quadros de texto na pgina 125.)
Ferramentas de desenho Permitem desenhar e estilizar objetos simples e complexos, como retngulos, elipses,
polgonos e formas livres. (Consulte Desenho na pgina 347.)
Ferramentas de seleo Permitem selecionar (ativar) objetos, pontos ou linhas. (Consulte Seleo de objetos na
pgina 415.)
Ferramentas de transformao Permitem alterar a forma, a orientao e o tamanho de objetos. (Consulte
Transformao de objetos na pgina 422.)
Ferramentas de navegao Permitem percorrer, controlar a exibio e medir distncias em um documento. (Consulte
Aumentar e diminuir o zoom na pgina 29 e Rguas e unidades de medida na pgina 44.)
Ferramenta 'Tesoura' Divide caminhos e quadros. (Consulte Dividir um caminho na pgina 365.)
ltima atualizao em 7/5/2010
USO DO INDESIGN CS5 27
rea de trabalho
Galeria de ferramentas de seleo
A ferramenta 'Seleo' permite selecionar objetos inteiros.
A ferramenta 'Seleo direta' permite selecionar pontos em um caminho ou o contedo de um quadro.
A ferramenta 'Pgina' permite criar vrios tamanhos de pgina em um documento.
A ferramenta Espao permite ajustar o espao entre objetos.
Mais tpicos da Ajuda
Seleo de objetos na pgina 415
Galeria de ferramentas de desenho e de tipo
A ferramenta 'Caneta' permite desenhar caminhos retos e curvos.
A ferramenta 'Adicionar ponto ncora' permite adicionar pontos ncora a um caminho.
A ferramenta 'Excluir ponto ncora' permite remover pontos ncora de um caminho.
A ferramenta 'Converter ponto de direo' permite converter pontos angulares e pontos suaves.
A ferramenta 'Tipo' permite criar quadros de texto e selecionar texto.
A ferramenta 'Tipo no traado' permite criar e editar tipos em traados.
A ferramenta 'Lpis' permite desenhar caminhos de forma livre.
A ferramenta 'Suavizar' permite remover o excesso de ngulos de um caminho.
ltima atualizao em 7/5/2010
USO DO INDESIGN CS5 28
rea de trabalho
A ferramenta 'Borracha' permite apagar pontos em um caminho.
A ferramenta 'Linha' permite desenhar um segmento de linha.
A ferramenta 'Quadro de retngulo' permite criar um espao reservado quadrado ou retangular.
A ferramenta 'Quadro de elipse' permite criar um espao reservado circular ou oval.
A ferramenta 'Quadro de polgono' permite criar um espao reservado com formato com vrios lados.
A ferramenta 'Retngulo' permite criar um quadrado ou um retngulo.
A ferramenta 'Elipse' permite criar um crculo ou um formato oval.
A ferramenta 'Polgono' permite criar um formato com vrios lados.
Mais tpicos da Ajuda
Caminhos e formas na pgina 347
Galeria de ferramentas de transformao
A ferramenta 'Transformao livre' permite girar, dimensionar ou distorcer um objeto.
A ferramenta 'Rotao' permite girar objetos em torno de um ponto fixo.
A ferramenta 'Escala' permite redimensionar objetos em torno de um ponto fixo.
A ferramenta 'Distoro' permite inclinar objetos em torno de um ponto fixo.
Mais tpicos da Ajuda
Transformao de objetos na pgina 422
ltima atualizao em 7/5/2010
USO DO INDESIGN CS5 29
rea de trabalho
Galeria de ferramentas de modificao e de navegao
A ferramenta 'Contagotas' permite coletar amostras (de atributos de cor ou tipo) de objetos e aplic-las a outros objetos.
A ferramenta 'Medida' permite medir a distncia entre dois pontos.
A ferramenta 'Amostra de gradiente' permite ajustar os pontos inicial e final e o ngulo de gradientes nos objetos.
A ferramenta 'Difuso de gradiente' permite esmaecer um objeto no plano de fundo.
A ferramenta 'Tesoura' permite recortar caminhos em pontos especficos.
A ferramenta 'Mo' permite mover a pgina exibida na janela do documento.
A ferramenta 'Zoom' permite aumentar e diminuir a exibio na janela do documento.
A ferramenta Notas permite adicionar comentrios.
Exibio da rea de trabalho
Aumentar e diminuir o zoom
Use a ferramenta 'Zoom' ou os comandos de Zoom para aumentar o tamanho dos documentos.
Mais tpicos da Ajuda
Teclas para ferramentas na pgina 722
Aumentar ou diminuir o zoom
Para aumentar o zoom, selecione a ferramenta 'Zoom'
e clique na rea a ser ampliada. Cada clique amplia a exibio para a prxima porcentagem predefinida, centralizando a exibio ao redor do ponto em que voc clica. Na ampliao mxima, o centro da ferramenta 'Zoom' aparece vazio. Para diminuir o zoom, mantenha pressionada a tecla Alt (Windows) ou Option (Mac OS) e clique na rea que voc deseja reduzir. Cada clique reduz a exibio. 'Mais zoom'. Para passar para a reduo anterior de porcentagem predefinida , escolha 'Exibir' > 'Menos zoom'.
Para passar para a prxima ampliao de porcentagem predefinida, ative a janela a ser exibida e escolha 'Exibir' > Para definir um nvel de ampliao, digite ou escolha um nvel na caixa 'Nvel de zoom', na barra de aplicativo.
ltima atualizao em 7/5/2010
USO DO INDESIGN CS5 30
rea de trabalho
No Mac OS, voc pode fazer com que a porcentagem de zoom seja exibida na barra de status, ocultando a barra de aplicativos (Janela > Barra de aplicativos). No Windows, no possvel ocultar a barra de aplicativos.
Para aumentar ou diminuir o zoom, pressione Alt (Windows) ou Option (Mac OS) enquanto usa a esfera de
rolagem ou o sensor do mouse.
Para ampliar arrastando, selecione a ferramenta 'Zoom' e arraste em volta da rea a ser ampliada.
Usar zoom avanado
O zoom avanado permite percorrer rapidamente vrias pginas de documento. Com a ferramenta 'Mo', voc pode aumentar ou diminuir o zoom e percorrer o documento inteiro. Esse recurso especialmente til para documentos longos. Neil Oliver disponibilizou um vdeo tutorial sobre Zoom avanado (somente em ingls).
1 Clique na ferramenta 'Mo'
Para ativar a ferramenta 'Mo', voc tambm pode manter pressionada a barra de espao ou Alt/Option enquanto estiver no modo de texto.
2 Com a ferramenta ativa, clique e mantenha pressionado o boto do mouse.
O documento recebe menos zoom para exibir mais detalhes da pgina espelhada. Uma caixa vermelha indica a rea de exibio.
3 Com o boto do mouse ainda pressionado, arraste a caixa vermelha para rolar pelas pginas do documento.
Pressione as teclas de seta ou use a esfera de rolagem do mouse para alterar o tamanho da caixa.
4 Solte o boto do mouse para aumentar o zoom na nova rea do documento.
A janela do documento retorna porcentagem de zoom original ou ao tamanho da caixa vermelha.
Aplicar zoom para tamanho real
Clique duas vezes na ferramenta 'Zoom'. Escolha 'Exibir' > 'Tamanho real'. Digite ou escolha o nvel de ampliao 100 na caixa 'Nvel de zoom' na barra de aplicativo.
Ajustar a exibio
Focalize a rea desejada de seu documento ao ajustar pginas simples e pginas espelhadas na janela ativa e ao rolar a exibio.
Mais tpicos da Ajuda
Teclas para exibir documentos e reas de trabalho de documentos na pgina 728
Ajustar a pgina, a pgina espelhada ou a rea de trabalho janela ativa
Escolha 'Exibir' > 'Ajustar pgina janela'. Escolha 'Exibir' > 'Ajustar pginas espelhadas janela'. Escolha 'Exibir' > 'rea de trabalho inteira'.
ltima atualizao em 7/5/2010
USO DO INDESIGN CS5 31
rea de trabalho
Rolar a exibio
Voc pode ajustar facilmente o grau no qual as pginas ou os objetos esto centralizados na janela do documento. Essas tcnicas tambm so teis para navegar entre pginas.
Siga um destes procedimentos:
Selecione a ferramenta 'Mo'
no painel 'Ferramentas' e, em seguida, clique e arraste na janela de documento. Para ativar temporariamente a ferramenta 'Mo', mantenha pressionada a tecla Alt (Windows) ou Option (Mac OS) e pressione a barra de espao.
Clique nas barras de rolagem horizontal ou vertical, ou arraste a caixa de rolagem. Pressione Page Up ou Page Down. Use o sensor/esfera de rolagem do mouse ou para rolar a tela para cima/baixo. Para rolar para a esquerda/direita,
pressione Ctrl (Windows)/Command (Mac OS) ao usar o sensor/esfera de rolagem do mouse.
Virar pginas
O InDesign torna fcil pular de uma pgina para outra em um documento. Por exemplo, assim como a maioria dos navegadores da Web apresenta os botes 'Voltar' e 'Avanar' para navegar pelas pginas visitadas, o InDesign controla a ordem em que as pginas foram exibidas em um documento.
Siga um destes procedimentos:
Para percorrer pginas na ordem em que foram exibidas na sesso atual, escolha 'Layout' > 'Voltar' ou 'Avanar'. Para ir para a pgina anterior ou seguinte, clique no boto 'Prxima pgina'
ou 'Pgina anterior' inferior da janela de documentos, ou escolha 'Layout' > 'Prxima pgina' ou 'Pgina anterior'. na parte
Para ir para a primeira ou ltima pgina, clique no boto 'Primeiras pginas espelhadas'
ou 'ltimas pginas espelhadas' no canto inferior esquerdo da janela de documento, ou escolha 'Layout' > 'Primeira pgina' ou 'ltima pgina'. 'OK'. Como alternativa, clique na seta para baixo, direita da caixa de pginas, e escolha uma pgina.
Para ir para uma pgina especfica, escolha 'Layout' > 'Ir para pgina', especifique o nmero da pgina e clique em
Escolha uma pgina na caixa de pginas a fim de ir para uma pgina especfica
Para ir para uma pgina-mestre, clique na caixa de pginas, na parte inferior esquerda da janela do documento.
Digite as primeiras letras do nome da pgina-mestre e pressione Enter (Windows) ou Return (Mac OS). Ou, no painel 'Pginas', clique duas vezes em um cone de pgina-mestre.
ltima atualizao em 7/5/2010
USO DO INDESIGN CS5 32
rea de trabalho
Trabalhar com janelas adicionais
Voc pode abrir outras janelas para o mesmo documento ou para outros documentos do InDesign. Com janelas adicionais, voc pode comparar diferentes pginas espelhadas simultaneamente, em especial as que no so adjacentes. Voc tambm pode exibir ampliaes diferentes da mesma pgina, de forma que possa trabalhar nos detalhes enquanto examina como as alteraes afetam o layout global. Alm disso, voc pode exibir uma pgina-mestre em uma janela, e as pginas baseadas nela em outras janelas, para ver como a edio da pgina-mestre afeta vrias partes do documento. Quando voc reabre o documento, apenas a ltima janela usada exibida.
Para criar uma nova janela para o mesmo documento, escolha 'Janela' > 'Organizar' > 'Nova janela'. Para dispor as janelas em cascata ou lado a lado, escolha 'Janela' > 'Organizar' > 'Em cascata', para empilhar as
janelas com ligeiro deslocamento. Como alternativa, escolha 'Janela' > 'Organizar' > 'Lado a lado' para exibir todas as janelas sem sobreposio.
Para ativar uma janela, clique na guia ou na barra de ttulo da janela. Ou ento, escolha o nome da exibio no menu
'Janela'. Muitas janelas de um documento so numeradas na ordem em que foram criadas.
Para fechar todas as janelas do documento ativo, pressione Shift+Ctrl+W (Windows) ou Shift+Command+W
(Mac OS)
Para fechar todas as janelas dos documentos abertos, pressione Shift+Ctrl+Alt+W (Windows) ou
Shift+Command+Option+W (Mac OS).
Utilizar suavizao de texto para amenizar bordas
A suavizao de texto ameniza as bordas irregulares de imagens de tipo e de bitmap, ao suavizar a transio de cor entre os pixels da borda e os pixels do fundo. Como so alterados apenas os pixels da borda, nenhum detalhe perdido.
1 Escolha 'Editar' > 'Preferncias' > 'Desempenho de exibio' (Windows) ou 'InDesign' > 'Preferncias' >
'Desempenho de exibio' (Mac OS).
2 No menu 'Ajustar configuraes de exibio', escolha a configurao de exibio para a qual voc deseja ativar a
suavizao. Voc pode ativar ou desativar a suavizao para cada uma das configuraes de exibio. Por exemplo, voc pode ativar a suavizao para a exibio 'Qualidade alta' e desativ-la para a exibio 'Rpida'.
3 Selecione 'Ativar suavizao de texto'.
Croqui
Quando os recursos de exibio no so suficientes para mostrar o texto em tamanho pequeno, o InDesign exibe o texto como uma barra esmaecida. Este recurso denominado croqui. Qualquer tipo de tamanho igual ou inferior ao especificado substitudo na tela por caracteres sem forma de letra, que funcionam como espaos reservados.
1 Escolha 'Editar' > 'Preferncias' > 'Desempenho de exibio' (Windows) ou 'InDesign' > 'Preferncias' >
'Desempenho de exibio' (Mac OS).
2 No menu 'Ajustar configuraes de exibio', escolha a configurao de exibio para a qual voc deseja alterar a
configurao de croqui. Voc pode especificar diferentes valores de croqui para cada configurao de exibio.
3 Para 'Croqui abaixo', digite um valor e clique em 'OK'.
ltima atualizao em 7/5/2010
USO DO INDESIGN CS5 33
rea de trabalho
Para optar pela converso de texto e imagens em croqui ao rolar um documento, abra a seo 'Interface' da caixa de dilogo 'Preferncias', arraste o controle deslizante da ferramenta 'Mo' at o nvel desejado de desempenho versus qualidade. Em seguida, clique em 'OK'.
Calcular valores em painis e caixas de dilogo
Voc pode efetuar clculos matemticos simples em qualquer caixa de edio numrica. Por exemplo, para mover um objeto selecionado 3 unidades para a direita usando as unidades de medida atuais, no necessrio calcular a nova posio horizontal; basta digitar +3 aps o valor atual no painel 'Transformar'. Embora os painis usem o sistema de medida selecionado na caixa de dilogo 'Preferncias', voc pode especificar valores em outra medida.
1 Em uma caixa de texto que aceite valores numricos, escolha uma das seguintes opes:
Para substituir o valor atual inteiro por uma expresso matemtica, selecione-o. Para usar o valor atual como parte de uma expresso matemtica, clique antes ou depois do valor.
2 Digite uma expresso matemtica simples usando um nico operador matemtico, como + (adio), - (subtrao),
*(multiplicao), / (diviso) ou % (porcentagem). Por exemplo, 0p0+3 ou 5mm + 4.
3 Pressione Enter ou Return para aplicar o clculo.
No painel de controle e no painel 'Transformar', voc pode duplicar o objeto selecionado e aplicar o clculo ao objeto duplicado (e no ao original). Insira o clculo e pressione Alt+Enter (Windows) ou Option+Return (Mac OS).
Mais tpicos da Ajuda
Digitar valores em painis e caixas de dilogo na pgina 33
Digitar valores em painis e caixas de dilogo
Painis e caixas de dilogo usam as unidades de medida e os incrementos definidos na caixa de dilogo 'Editar' > 'Preferncias' > 'Unidades e incrementos' (Windows) ou 'InDesign' > 'Preferncias' > 'Unidades e incrementos' (Mac OS). No entanto, voc sempre pode especificar valores usando qualquer uma das unidades de medida aceitas, substituindo temporariamente as configuraes atuais de preferncias.
Siga um destes procedimentos:
Digite um valor na caixa e pressione Enter ou Return. Arraste o seletor. Arraste o boto seletor. Para alterar o valor, clique nos botes de seta do painel. Ou ento, clique na caixa e use as tecla de seta para cima ou para baixo do teclado. Selecione um valor no menu associado caixa.
Nota: Quando voc faz alteraes usando botes/teclas de seta ou menus pop-up, o InDesign aplica essas alteraes imediatamente.
ltima atualizao em 7/5/2010
USO DO INDESIGN CS5 34
rea de trabalho
Mais tpicos da Ajuda
Rguas e unidades de medida na pgina 44 Calcular valores em painis e caixas de dilogo na pgina 33
Trabalho com o ConnectNow
O Adobe ConnectNow fornece uma sala de reunies online segura e pessoal onde voc pode encontrar e colaborar com outras pessoas via Web em tempo real. Com o ConnectNow, possvel compartilhar e fazer comentrios na tela do computador, enviar mensagens de bate-papo e comunicar-se usando udio integrado. Voc tambm pode transmitir vdeos ao vivo, compartilhar arquivos, obter comentrios de reunies e controlar o computador de um participante. possvel acessar o ConnectNow diretamente na interface do aplicativo.
1 Escolha Arquivo > Compartilhar minha tela. 2 Na caixa de dilogo Conectar-se ao Adobe CS Live, digite seu endereo de email e senha e clique em Entrar. Caso
no possua uma ID da Adobe, clique no boto Criar uma ID da Adobe.
3 Para compartilhar sua tela, clique no boto Compartilhar minha tela na parte central da janela do aplicativo
ConnectNow. Para obter instrues completas sobre o uso do ConnectNow, consulte http://help.adobe.com/en_US/Acrobat.com/ConnectNow/index.html. Para assistir a um tutorial em vdeo sobre como usar o ConnectNow, consulte Uso do ConnectNow para compartilhar a tela (7:12). (Essa demonstrao fica localizada no Dreamweaver.)
Configurao de preferncias
Sobre preferncias e padres
Preferncias incluem configuraes como posies do painel e opes de medidas/exibio para grficos e tipografia. As configuraes de preferncias especificam o comportamento inicial dos documentos e objetos do InDesign. Vrias preferncias de programa e configuraes padro so armazenadas nos arquivos de preferncia do Adobe InDesign. Esses arquivos, incluindo o arquivo Defaults do InDesign, so sempre salvos quando voc sai do InDesign. Os arquivos de configuraes esto localizados aqui:
Windows XP Documents and Settings\[nome do usurio]\Application Data\Adobe\InDesign\[verso]\[idioma] Windows Vista e Windows 7 Users\[nome do usurio]\AppData\Roaming\Adobe\InDesign\[verso]\[idioma] Mac OS [nome do usurio]/Library/Preferences/Adobe InDesign/[verso]/[idioma]
Definir preferncias gerais
Esta seo aborda as configuraes de preferncia na guia 'Geral' da caixa de dilogo 'Preferncias'. Para obter informaes sobre outras preferncias, procure a configurao apropriada.
1 Escolha 'Editar' > 'Preferncias' > 'Geral' (Windows) ou 'InDesign' > 'Preferncias' > 'Geral' (Mac OS) e escolha o
tipo de preferncia que deseja especificar.
ltima atualizao em 7/5/2010
USO DO INDESIGN CS5 35
rea de trabalho
2 Na seo 'Numerao de pginas', escolha um mtodo de numerao de pginas no menu 'Exibir'. (Consulte Exibir
numerao absoluta ou de seo no painel 'Pginas' na pgina 91.)
3 Na seo 'Download e incorporao de fontes', especifique um limite para acionar o subconjunto de fontes com
base no nmero de glifos de uma fonte. Isso afeta as opes de download de fontes nas caixas de dilogo 'Imprimir' e 'Exportar'.
4 Na seo 'Ao dimensionar', voc pode determinar como os objetos dimensionados sero refletidos nos painis e o
comportamento do contedo dos quadros dimensionados.
Selecione 'Aplicar ao contedo' se desejar alterar o tamanho do ponto quando um quadro de texto for
dimensionado. (Consulte Tipo de escala na pgina 260.) Se essa opo for selecionada quando um quadro de grficos for dimensionado, o tamanho de percentagem da imagem ser alterado, mas o quadro reverter sua percentagem para 100%. (Consulte Dimensionar objetos na pgina 434.)
Selecione 'Ajustar percentagem da escala' para exibir o tamanho de ponto original com o novo tamanho de ponto
entre parnteses ao dimensionar o texto. Se essa opo for selecionada quando voc dimensionar quadros de grfico, o tamanho de percentagem do quadro e da imagem ser alterado.
5 Clique em 'Redefinir todas as caixas de dilogo de aviso' para exibir todos os avisos, mesmo os marcados para no
exibio. Quando avisos forem exibidos, marque uma caixa de seleo para impedir que apaream novamente.
Definir padres
Se voc alterar configuraes quando no houver nenhum documento aberto, as alteraes definiro os padres para novos documentos. Se um documento estiver aberto quando voc alterar as configuraes, as alteraes afetaro somente esse documento. Da mesma forma, se voc alterar as configuraes quando no houver nenhum objeto selecionado, as alteraes definiro os padres para novos objetos.
Alterar configuraes padro para novos documentos
1 Feche todos os documentos. 2 Altere os itens de menu ou as configuraes de painel ou de caixa de dilogo .
Se usar o mesmo tamanho de pgina e idioma para a maioria dos documentos, voc poder alterar esses padres sem documentos abertos. Por exemplo, para alterar o tamanho padro da pgina, feche todos os documentos, escolha 'Arquivo' > 'Configurar documento' e selecione o tamanho desejado. Para definir um dicionrio padro, feche todos os documentos, escolha 'Editar' > 'Preferncias' > 'Dicionrio' (Windows) ou 'InDesign' > 'Preferncias' > 'Dicionrio' (Mac OS) e selecione uma opo no menu 'Idioma'.
Especificar configuraes padro para novos objetos em um documento
1 Com um documento aberto, escolha 'Editar' > 'Desfazer seleo'. 2 Altere os itens de menu ou as configuraes de painel ou de caixa de dilogo.
Restaurar todas as preferncias e configuraes padro
Quando o InDesign se comportar de maneira incorreta, exclua as preferncias, pois isso normalmente solucionar o problema. Esse procedimento tambm conhecido como "envio de preferncias para a lixeira" ou "remoo de preferncias".
ltima atualizao em 7/5/2010
USO DO INDESIGN CS5 36
rea de trabalho
uma boa idia fazer uma cpia de backup dos arquivos de preferncias denominados InDesign Defaults e InDesign SavedData. Em vez de remover suas preferncias, voc pode copiar esses arquivos de backup sobre os arquivos de preferncias problemticos ou danificados, sem perder nenhuma personalizao. Mike Witherell fornece uma lista detalhada dos arquivos que so afetados quando se restauram preferncias, em Predefinies do Adobe InDesign (PDF, somente em ingls). Neil Oliver apresenta um vdeo tutorial sobre como restaurar preferncias, em Redefinio de preferncias do InDesign.
Siga um destes procedimentos:
(Windows) Inicie o InDesign e pressione Shift+Ctrl+Alt. Clique em 'Sim' para confirmar que deseja excluir seus
arquivos de preferncias.
(Mac OS) Mantenha Shift+Option+Command+Control pressionadas ao iniciar o InDesign. Clique em 'Sim' para
confirmar que deseja excluir seus arquivos de preferncias.
Sobre estilos e predefinies do InDesign
Voc pode armazenar configuraes para reutilizao, inclusive para os seguintes itens:
Criao de estilos de pargrafo e caracteres. (Consulte Adicionar estilos de pargrafo e de caractere na
pgina 198.)
Criao de estilos de objeto. (Consulte Estilos de objeto na pgina 213.) Criao de estilos de tabela e clula. (Consulte Estilos de tabela e de clula na pgina 312.) Criao de predefinies de exportao de PDF. (Consulte Personalizar predefinies de Adobe PDF na
pgina 523.)
Criao de predefinies de impresso. Todos os atributos da caixa de dilogo 'Imprimir' esto includos no estilo.
(Consulte Imprimir um documento ou livro na pgina 623.)
Criao de predefinies de trapping. (Consulte Trapping de cores na pgina 506.) Criao de predefinies de nivelador de transparncia. (Consulte Nivelamento de arte transparente na
pgina 468.)
Criao de estilos de sumrio. (Consulte Criar estilos de sumrio para listas mltiplas na pgina 328.) Salvamento da configurao da rea de trabalho. Criao de predefinies de documento. (Consulte Configurar predefinies de documento na pgina 41.) Criao de estilos de traado. (Consulte Definir estilos de traado personalizado na pgina 369.)
Modifique as configuraes do recurso na caixa de dilogo e salve as configuraes. Os estilos e predefinies so armazenados no documento em que foram criados. Para usar as configuraes de outro documento, importe ou carregue os estilos e predefinies desse documento. A maioria das predefinies pode ser exportada ou salva em um arquivo e distribuda para outros computadores. Mike Witherell fornece uma lista detalhada de predefinies, em Predefinies do Adobe InDesign (PDF, somente em ingls). Tambm possvel compartilhar estilos e predefinies entre todos os documentos de um arquivo de livros. Para obter mais informaes, consulte Sincronizar documentos do livro na pgina 321.
ltima atualizao em 7/5/2010
USO DO INDESIGN CS5 37
rea de trabalho
Recuperar e desfazer
Recuperar documentos
O InDesign protege seus dados contra falhas inesperadas do sistema ou de energia com o recurso de recuperao automtica. Os dados recuperados automaticamente ficam armazenados em um arquivo temporrio, que separado do arquivo de documento original no disco. Em geral, no preciso se preocupar com os dados recuperados automaticamente, pois as atualizaes de documento armazenadas no arquivo de recuperao automtica so adicionadas automaticamente ao arquivo do documento original quando voc escolhe o comando 'Salvar' ou 'Salvar como', ou sai do InDesign normalmente. Os dados recuperados automaticamente s sero importantes se voc no tiver conseguido salvar o arquivo com xito antes de uma falha inesperada de sistema ou energia. Mesmo que esses recursos estejam presentes, necessrio salvar os arquivos com freqncia e criar arquivos de backup, para o caso de ocorrerem falhas inesperadas do sistema ou de energia.
Localizar documentos recuperados
1 Reinicie o computador. 2 Inicie o InDesign.
Se houver dados recuperados automaticamente, o InDesign exibir o documento recuperado. A palavra '[Recuperado]' ser exibida aps o nome do arquivo, na barra de ttulo da janela do documento, para indicar que o documento contm alteraes no salvas que foram recuperadas automaticamente. Nota: Se o InDesign falhar ao tentar abrir um documento usando alteraes recuperadas automaticamente, os dados recuperados podero estar danificados.
3 Siga um destes procedimentos:
Para salvar os dados recuperados, escolha 'Arquivo' > 'Salvar como', especifique um local e um novo nome de
arquivo e clique em 'Salvar'. O comando 'Salvar como' retm a verso recuperada que inclui os dados recuperados automaticamente; a palavra '[Recuperado]' desaparecer da barra de ttulo.
Para descartar alteraes recuperadas automaticamente e usar a verso mais recente do documento, que foi salva
em disco antes de ocorrer a falha inesperada de energia ou do sistema, feche o arquivo sem salvar e abra-o em disco, ou escolha 'Arquivo' > 'Reverter'.
Alterar o local de documentos recuperados
1 Escolha 'Editar' > 'Preferncias' > 'Tratamento de arquivos' (Windows) ou InDesign > 'Preferncias' > 'Tratamento
de arquivos' (Mac OS).
2 Em 'Dados de recuperao do documento', clique em 'Procurar' (Windows) ou 'Escolher' (Mac OS). 3 Especifique o novo local do documento recuperado, clique em 'Selecionar' (Windows) ou 'Escolher' (Mac OS) e,
em seguida, clique em 'OK'.
ltima atualizao em 7/5/2010
USO DO INDESIGN CS5 38
rea de trabalho
Desfazer erros
Se necessrio, voc pode cancelar uma operao longa antes de sua concluso, desfazer alteraes recentes ou reverter para uma verso anteriormente salva. Voc pode desfazer ou refazer centenas das aes mais recentes (a quantidade limitada pela RAM disponvel e os tipos de aes executadas). A srie de aes ser descartada quando voc escolher o comando 'Salvar como', fechar um documento ou sair do programa.
Siga um destes procedimentos:
Para desfazer a ltima alterao, escolha 'Editar' > 'Desfazer' [ao]. No possvel desfazer determinadas aes,
como rolagem.
Para refazer uma ao, escolha 'Editar' > 'Refazer' [ao]. Para desfazer todas as alteraes realizadas desde que o projeto foi salvo pela ltima vez, escolha 'Arquivo' >
'Reverter' (InDesign) ou 'Arquivo' > 'Reverter contedo' (InCopy).
Para fechar uma caixa de dilogo sem aplicar alteraes, clique em 'Cancelar'.
ltima atualizao em 7/5/2010
39
Captulo 3: Layout
Criao de documentos
Criar novos documentos
O design de pgina comea com o bsico: iniciar um novo documento, configurar pginas e posicionar margens e colunas ou alterar as configuraes de grade.
Mais tpicos da Ajuda
Processo de produo recomendado para documentos InDesign na pgina 100 Usar modelos de documento na pgina 104 Adicionar documentos a um arquivo de livro na pgina 319
Criar um novo documento
1 Escolha 'Arquivo' > 'Novo' > 'Documento'.
A caixa de dilogo 'Novo documento' combina as caixas de dilogo 'Configurar documento' e 'Margens e colunas', para que seja possvel configurar tamanho, margens e colunas da pgina em um nico local. Voc pode alterar essas configuraes a qualquer momento.
2 Especificar opes de configurao de documentos. (Consulte Opes de novo documento na pgina 39.)
Para especificar as dimenses das reas de sangria e espaador, clique em 'Mais opes'. As reas de sangria e espaador ultrapassam as bordas do 'Tamanho da pgina' definido. Para que as reas de sangria ou espaador tenham a mesma distncia de ambos os lados, clique no cone 'Definir todas as configuraes da mesma forma'
3 Clique em 'OK' para abrir um novo documento com as configuraes especificadas.
Para definir configuraes padro de layout para todos os novos documentos, escolha 'Arquivo' > 'Configurao do documento' ou 'Layout' > 'Margens e colunas' e configure as opes com os documentos fechados.
Opes de novo documento
Tamanho da pgina Escolha um tamanho de pgina ou digite valores de 'Largura' e 'Altura' para o seu documento. Orientao Clique em uma orientao de pgina, que pode ser 'Retrato'
(vertical) ou 'Paisagem'
(horizontal).
Propsito Se estiver criando um documento para sada em PDF ou SWF para a Web, a escolha da opo 'Web' altera
vrias opes na caixa de dilogo. Por exemplo, a opo 'Pginas opostas' desativada, a orientao muda de retrato para paisagem, e utilizado um tamanho de pgina com base na resoluo do monitor. possvel editar qualquer uma dessas configuraes, mas no possvel alterar a definio do 'Propsito' aps a criao do documento.
N de pgina inicial Especifique em que nmero o documento comea. Se voc especificar um nmero par (como 2)
com a opo 'Pginas opostas' selecionada, o primeiro espelhamento no documento comear com duas pginas espelhadas. Consulte Iniciar um documento com pginas espelhadas duplas na pgina 64.
'Pginas opostas' Selecione essa opo para que as pginas da esquerda e da direita fiquem opostas (uma ao lado da
outra) em uma pgina espelhada dupla, como em livros e revistas. Desmarque essa opo para permitir que cada pgina seja independente, como ocorre na impresso de folhetos ou cartazes ou quando voc deseja promover a sangria de objetos na encadernao.
ltima atualizao em 7/5/2010
USO DO INDESIGN CS5 40
Layout
Aps ter criado o documento, voc pode usar o painel 'Pginas' para criar pginas espelhadas com mais de duas pginas ou forar as duas primeiras pginas a ficarem espelhadas. (Consulte Controlar a paginao de pginas espelhadas na pgina 63.)
'Quadro de texto da pgina-mestre' Selecione essa opo para criar um quadro de texto do tamanho da rea existente
dentro das guias de margem, de forma que corresponda s configuraes de coluna especificadas. O quadro de texto da pgina-mestre adicionado 'Pgina-mestre A'. (Consulte Uso de quadros de texto em pginas-mestre na pgina 127.) A opo 'Quadro de texto da pgina-mestre' fica disponvel somente quando voc escolhe Arquivo > Novo > Documento.
'Tamanho da pgina' Escolha um tamanho de pgina no menu ou digite valores em 'Largura' e 'Altura'. Essa opo representa o tamanho final desejado depois de aparar sangrias e outras marcas que esto fora da pgina. 'Orientao' Clique em 'Retrato'
(vertical) ou 'Paisagem' (horizontal). Esses cones interagem dinamicamente com as dimenses digitadas em 'Tamanho da pgina'. Quando 'Altura' for o valor maior, o cone 'Vertical' ser selecionado. Quando 'Largura' for o valor maior, o cone 'Horizontal' ser selecionado. Clicar no cone desmarcado alternar entre os valores de 'Altura' e 'Largura'. Para especificar as dimenses das reas de sangria e espaador, clique em 'Mais opes', na caixa de dilogo 'Novo documento'. Para que as reas de sangria ou espaador tenham a mesma distncia de ambos os lados, clique no cone 'Definir todas as configuraes da mesma forma' .
'Sangria' A rea 'Sangria' permite que voc imprima objetos fora da borda externa do tamanho de pgina definido. No
caso de um objeto posicionado na borda de uma pgina com as dimenses necessrias, uma rea branca poder aparecer na borda da rea impressa devido a um ligeiro desalinhamento durante a impresso ou a aparagem. Por esse motivo, um objeto que esteja na borda da pgina deve ser posicionado um pouco alm da borda, que deve ser aparada aps a impresso. A rea de sangria marcada por uma linha vermelha no documento. possvel definir as configuraes da rea de sangria em 'Sangria', na caixa de dilogo 'Imprimir'.
'Espaador' A rea de espaador descartada quando o documento aparado para o tamanho de pgina final. A rea de espaador contm informaes de impresso, informaes sobre barra de cores personalizada ou exibe outras instrues e descries de outras informaes contidas no documento. Os objetos (incluindo quadros de texto) posicionados dentro da rea de espaador so impressos, mas desaparecero quando o documento for aparado no seu tamanho final de pgina.
Os objetos fora da rea de sangria ou espaador (seja qual for a distncia) no so impressos. Nota: Voc tambm pode clicar em 'Salvar predefinio' para salvar as configuraes do documento para uso futuro.
Viso geral da janela 'Documentos'
Cada pgina simples ou pgina espelhada no documento tem suas prprias reas de trabalho e guias, visveis no modo 'Exibio normal'. Para alternar para o modo 'Exibio normal', escolha 'Exibir' > 'Modo de tela' > 'Normal'. A rea de trabalho substituda por um fundo cinza quando o documento exibido em um dos modos de visualizao. (Consulte Visualizar documentos na pgina 629.) possvel alterar a cor de fundo da visualizao e das guias nas preferncias de 'Guias e rea de trabalho'.
ltima atualizao em 7/5/2010
USO DO INDESIGN CS5 41
Layout
B C
E F
Documento e guias no modo 'Exibio normal' A. Pginas espelhadas (linhas em preto) B. Pgina (linhas em preto) C. Guias de margem (linhas em magenta) D. Guias de coluna (linhas em violeta) E. rea de sangria (linhas vermelhas) F. rea de espaador (linhas azuis)
Notas sobre a janela de documento:
Linhas de outras cores so guias de rgua que, se existirem, aparecero na cor da camada quando selecionadas.
Consulte Camadas na pgina 76.
As guias de coluna aparecem na frente das guias de margem. Quando uma guia de coluna est exatamente na frente
de uma guia de margem, ela oculta essa guia.
Criar tamanhos de pgina personalizados
Voc pode criar tamanhos de pgina personalizados que aparecem no menu 'Tamanho da pgina' da caixa de dilogo 'Novo documento'.
1 Escolha 'Arquivo' > 'Novo' > 'Documento'. 2 Escolha 'Personalizar tamanho da pgina' no menu 'Tamanho da pgina'. 3 Digite um nome para o tamanho da pgina, especifique suas configuraes e clique em 'Adicionar'.
O arquivo 'New Doc Sizes.txt' que permite criar tamanhos de pgina personalizados na verso anterior do InDesign no est disponvel no InDesign CS5.
Mais tpicos da Ajuda
Alterar a configurao, as margens e as colunas do documento na pgina 43
Configurar predefinies de documento
Salve as configuraes de tamanho da pgina, colunas, margens e reas de sangria e espaador em uma predefinio para poupar tempo e garantir consistncia ao criar documentos semelhantes.
1 Escolha 'Arquivo' > 'Predefinies de documento' > 'Definir'. 2 Clique em 'Nova' na caixa de dilogo exibida. 3 Especifique um nome para a predefinio e selecione opes bsicas de layout na caixa de dilogo 'Nova
predefinio de documento'. (Consulte Opes de novo documento na pgina 39 para obter uma descrio de cada opo.)
4 Clique em 'OK' duas vezes.
Voc pode salvar uma predefinio de documento em um arquivo separado e distribu-lo a outros usurios. Para salvar e carregar arquivos de predefinio de documento, use os botes 'Salvar' e 'Carregar' da caixa de dilogo 'Predefinies de documento'.
ltima atualizao em 7/5/2010
USO DO INDESIGN CS5 42
Layout
Criar um documento usando uma predefinio
1 Siga um destes procedimentos:
Escolha 'Arquivo' > 'Predefinio de documento' > [nome da predefinio]. (Mantenha pressionada a tecla Shift
enquanto escolhe a predefinio para criar um novo documento com base na predefinio sem precisar abrir a caixa de dilogo 'Novo documento'.)
Escolha 'Arquivo' > 'Novo' > 'Documento' e escolha uma predefinio no menu 'Predefinio de documento' na
caixa de dilogo 'Novo documento'. A caixa de dilogo 'Novo documento' exibida com as opes de layout predefinidas.
2 Altere as opes (se desejar) e clique em 'OK'.
Para ignorar a caixa de dilogo 'Novo documento', pressione a tecla Shift enquanto seleciona uma predefinio no menu 'Predefinio de documento'.
Personalizar a rea de trabalho e as guias
Voc pode controlar as cores usadas para exibir guias de margens e colunas de pgina, bem como guias da rea de sangria e espaador na rea de trabalho. Para facilitar a distino entre o 'Modo normal' e o 'Modo de visualizao', voc pode mudar a cor de fundo da visualizao. O InDesign tambm permite que voc controle a proximidade mxima de um objeto para ele aderir guia, determine se as guias devem ser exibidas em frente ou atrs dos objetos, e determine o tamanho da rea de trabalho.
1 Escolha 'Editar' > 'Preferncias' > 'Guias e rea de trabalho' (Windows) ou 'InDesign' > 'Preferncias' > 'Guias e rea
de trabalho' (Mac OS).
2 Em 'Cor', escolha as cores desejadas em cada um dos menus a seguir. Se preferir, escolha 'Personalizada' para
especificar uma cor personalizada usando o seletor de cores.
'Margens' Define a cor das margens da pgina. 'Colunas' Define a cor das guias de coluna na pgina. 'Sangria' Define a cor da rea de sangria (definida na caixa de dilogo 'Configurar documento'). 'Espaador' Define a cor da rea de espaador (definida na caixa de dilogo 'Configurar documento'). 'Visualizar fundo' Define a cor da rea de trabalho no modo de visualizao.
3 Para definir a proximidade mxima de um objeto para ele aderir guia ou grade, especifique um valor em pixels
para 'Zona de aderncia'.
4 Para exibir as guias atrs dos objetos, selecione 'Guias atrs'. 5 Para determinar at onde a rea de trabalho se estende alm da pgina simples ou espelhada (ou da rea de sangria
ou espaador, se especificada), insira valores para 'Margens horizontais' e 'Margens verticais'.
6 Clique em 'OK' para fechar a caixa de dilogo 'Preferncias'.
possvel alterar a cor do papel na tela. Sem selecionar nenhum texto ou objeto, clique duas vezes na cor 'Papel', no painel 'Amostras' (escolha 'Janela' > 'Amostras'). A cor 'Papel' aparece apenas na tela e no afeta a impresso; ela foi projetada para simular o design em papel colorido.
Mais tpicos da Ajuda
Guias de rgua na pgina 52
ltima atualizao em 7/5/2010
USO DO INDESIGN CS5 43
Layout
Alterar a configurao, as margens e as colunas do documento
Aps criar um documento, voc pode mudar de idia sobre como deseja que ele esteja configurado. Por exemplo, voc pode desejar pginas nicas em vez de pginas opostas, ou talvez queira alterar o tamanho de pgina ou as configuraes de margem.
Alterar a configurao do documento
A alterao de opes na caixa de dilogo 'Configurar documento' afeta todas as pginas do documento. Se voc alterar o tamanho ou a orientao da pgina depois de adicionar objetos a ela, poder usar o recurso 'Ajuste de layout' para reduzir o tempo necessrio organizao dos objetos existentes. Consulte Sobre o ajuste automtico de layout na pgina 85.
1 Escolha 'Arquivo' > 'Configurao do documento'. 2 Especifique as opes do documento e clique em 'OK'. (Consulte Opes de novo documento na pgina 39.)
Alterar as configuraes de margem e coluna de pgina
Voc pode alterar as configuraes de coluna ou margem para pginas simples ou espelhadas. Quando voc altera as configuraes de coluna ou margem em uma pgina-mestre, altera a configurao para todas as pginas s quais a pgina-mestre em questo aplicada. A alterao de colunas e margens de pginas comuns afeta somente as pginas selecionadas no painel 'Pginas'. Nota: A caixa de dilogo 'Margens e colunas' no alteram as colunas em quadros de texto. As colunas de quadro de texto s existem dentro dos quadros, e no na pgina propriamente dita. possvel configurar colunas dentro de quadros de texto isolados, usando a caixa de dilogo 'Opes do quadro de texto'. (Consulte Adicionar colunas a um quadro de texto na pgina 128.) As colunas nos quadros de texto tambm podem ser afetadas pela funo 'Ajuste de layout'.
1 Siga um destes procedimentos:
Para alterar as configuraes de margem e coluna de pginas espelhadas ou de uma pgina, v para as pginas
espelhadas que deseja alterar, ou selecione uma pgina ou pginas espelhadas no painel 'Pginas'.
Para alterar as configuraes de margem e coluna de vrias pginas, selecione essas pginas no painel 'Pginas'
ou selecione uma pgina-mestre que controle as pginas a serem alteradas.
2 Escolha 'Layout' > 'Margens e colunas', especifique as opes a seguir e clique em 'OK'.
'Margens' Digite valores para especificar a distncia entre as guias de margem e cada borda da pgina. Se a opo 'Pginas opostas' estiver selecionada na caixa de dilogo 'Novo documento' ou 'Configurao do documento', os nomes das opes de margem Esquerda e Direita sero alterados para Interna e Externa, para que possa ser especificado um espao adicional de margem interna para ajustar a encadernao. 'Colunas' Especifique o nmero de colunas.
Criar colunas com larguras desiguais
Quando h mais de uma coluna em uma pgina, as guias de coluna no meio da pgina aparecem em pares. Quando voc arrasta uma guia, o par se move. O espao entre as guias de coluna o valor de medianiz especificado; o par se move em conjunto para manter esse valor. Nota: No possvel criar larguras de colunas desiguais para as colunas em um quadro de texto. Em vez disso, crie quadros de texto encadeados, lado-a-lado, com diferentes larguras de coluna.
1 V para a pgina-mestre ou pgina espelhada a ser alterada. 2 Caso as guias da coluna estejam bloqueadas, escolha 'Exibir' > 'Grades e guias' > 'Bloquear guias de coluna' para
desmarcar a opo.
ltima atualizao em 7/5/2010
USO DO INDESIGN CS5 44
Layout
3 Usando a ferramenta 'Seleo'
, arraste uma guia de coluna. No possvel arrast-la alm da guia de coluna adjacente ou da borda da pgina.
Ao de arrastar uma guia de coluna para criar larguras de coluna desiguais
Para criar colunas com medianizes desiguais, crie guias de rgua com espaamento uniforme e depois arraste as guias individualmente para o local desejado. (Consulte Como criar guias de rgua na pgina 52.)
Rguas e unidades de medida
Alterar unidades de medida e rguas
possvel alterar as unidades de medidas nas rguas na tela e para uso nos painis e caixas de dilogo; tambm possvel alterar essas configuraes a qualquer momento e substituir temporariamente as unidades de medida atuais ao inserir um valor. Por padro, as medidas das rguas comeam no canto superior esquerdo da pgina simples ou espelhada. Para alterar isso, mova o ponto zero. (Consulte Alterar o ponto zero na pgina 46.) A alterao das unidades de medida no move guias, grades nem objetos. Portanto, se voc alterar marcas de escala da rgua, elas podero no continuar alinhadas a objetos alinhados conforme marcas de escala antigas.
A B C
Rguas em uma janela de documento A. Marcas de escala rotuladas B. Marcas de escala principal C. Marcas de escala secundrias
possvel configurar sistemas de medida diferentes para as rguas horizontal e vertical. O sistema selecionado para a rgua horizontal orienta tabulaes, margens, recuos e outras medidas. Cada pgina espelhada tem sua prpria rgua vertical; porm, todas as rguas verticais usam as mesmas configuraes definidas na caixa de dilogo de preferncias 'Unidades e incrementos'. As unidades de medida padro das rguas so paicas (uma paica equivale a 12 pontos). Entretanto, voc pode alterar as unidades da rgua personalizada e controlar onde as marcas de escala principais aparecem em uma rgua. Se voc, por exemplo, alterar as unidades da rgua vertical personalizada para 12 pontos, aparecer um incremento de rgua principal a cada 12 pontos (se essa exibio for possvel na ampliao atual). Os rtulos de marcas de escala incluem as marcas de escala principais personalizadas para que, quando a leitura da rgua, no mesmo exemplo, for 3, ela indique a terceira ocorrncia dos incrementos de 12 ou 36 pontos.
ltima atualizao em 7/5/2010
USO DO INDESIGN CS5 45
Layout
Rgua vertical usando polegadas ( esquerda) e incrementos de 12 pontos ( direita)
A configurao de incrementos de rgua personalizada na rgua vertical til para alinhar as marcas de escala principal de uma rgua a uma grade da linha de base.
Mais tpicos da Ajuda
Grades na pgina 49 Teclas para selecionar e mover objetos na pgina 723
Mostrar ou ocultar rguas
No modo 'Exibio normal' ('Exibir' > 'Modo de tela' > 'Normal'), escolha 'Exibir' > 'Mostrar rguas' ou 'Ocultar
rguas'.
Alterar unidades de medida e rguas
1 Escolha 'Editar' > 'Preferncias' > 'Unidades e incrementos' (Windows) ou 'InDesign' > 'Preferncias' > 'Unidades e
incrementos' (Mac OS).
2 Para mudar a origem do ponto zero, proceda de uma das seguintes maneiras no menu 'Origem', seo 'Unidades
da rgua':
Para definir a origem da rgua no canto superior esquerdo de cada pgina espelhada, escolha 'Pginas
espelhadas'. A rgua horizontal atravessar toda a extenso das pginas espelhadas.
Para definir a origem da rgua no canto superior esquerdo de cada pgina, escolha 'Pgina'. A rgua horizontal
comear em zero em cada pgina da dupla de pginas espelhadas.
Para definir a origem da rgua no centro da lombada, escolha 'Lombada'. A rgua horizontal mede em nmeros
negativos esquerda da lombada e em nmeros positivos direita dela.
3 Para alterar o sistema de medida usado nas rguas, caixas de dilogo e painis, escolha o sistema desejado em
'Horizontal' e 'Vertical' ou escolha 'Personalizado' e digite o nmero de pontos nos quais voc deseja que a rgua exiba as marcas de escala principais. Se voc especificar um sistema de medida diferente de pontos, o valor de grade da linha de base 'Incrementar a cada' continuar sendo exibido em pontos. Isso facilita a correspondncia dos valores de tamanho de texto e de entrelinha, que so exibidos em pontos.
4 Para alterar o valor a ser usado como tamanho de fonte, escolha Pontos ou Pixels no menu Tamanho do texto. Essa
opo til especialmente para a criao de um documento para a Web.
5 Para alterar o valor a ser usado como configuraes de espessura do traado, escolha Pontos, Milmetros ou Pixels
no menu Traado. Essa opo til especialmente para a criao de um documento para a Web.
6 Para alterar o valor a ser usado para calcular pontos, determine o tamanho de ponto por polegada desejado em
'Pontos/polegada'.
ltima atualizao em 7/5/2010
USO DO INDESIGN CS5 46
Layout
7 Defina um dos seguintes incrementos de teclado:
'Tecla do cursor' Controla o incremento das teclas de seta durante o ajuste de objetos. 'Tamanho/entrelinha' Controla os incrementos para aumentar ou diminuir o tamanho do ponto ou entrelinha,
usando as teclas de atalho.
'Deslocamento da linha de base' Controla os incrementos para deslocar a linha de base, usando as teclas de atalho. 'Kerning'/Tracking' Controla os incrementos de kerning e tracking, usando os atalhos do teclado.
8 Clique em 'OK'.
Tambm possvel alterar as unidades de rgua clicando com o boto direito do mouse (Windows) ou clicando com a tecla Control pressionada (Mac OS) em uma rgua e escolhendo as unidades no menu contextual. Clicando com o boto direito do mouse ou clicando com o boto Control pressionado na interseo das rguas horizontal e vertical, ser possvel alterar as unidades de ambas as rguas ao mesmo tempo.
Substituir rguas e unidades de medida
possvel especificar uma unidade de medida diferente do padro.
Destaque o valor existente em um painel ou em uma caixa de dilogo e digite o novo valor usando a notao da
tabela a seguir:
Para especificar: Polegadas Digite estas letras aps o valor: p pol. polegada " Milmetros Centmetros Paicas Pontos mm cm p pt p (antes do valor) Paicas e pontos Pixels Cceros gatas p (entre os valores) px c ag Exemplos 5,25p 5,25 pol. 5,25 polegadas 5,25 48mm 12 cm 3p 6pt p6 3p6 5 px 5c 5ag 3 paicas, 6 pontos 5 pixels 5 cceros gatas 48 milmetros 12 centmetros 3 paicas 6 pontos Resultado 5 1/4 de polegadas
Alterar o ponto zero
O ponto zero a posio na qual os zeros das rguas horizontal e vertical se encontram. Por padro, fica no canto superior esquerdo da primeira pgina de cada pgina espelhada. Isso significa que a posio padro do ponto zero sempre a mesma com relao s pginas espelhadas, mas pode variar em relao rea de trabalho. As coordenadas de posio X e Y nos painis 'Controle', 'Informaes' e 'Transformar' so exibidas em relao ao ponto zero. possvel mover o ponto zero para medir distncias, para criar um novo ponto de referncia para medio ou para colocar lado a lado pginas de tamanho acima do normal. Por padro, as pginas espelhadas tm um ponto zero no canto superior esquerdo da primeira pgina, mas possvel coloc-lo na lombada de encadernao ou definir que cada pgina em uma pgina espelhada tenha seu prprio ponto zero.
ltima atualizao em 7/5/2010
USO DO INDESIGN CS5 47
Layout
Ajustar o ponto zero
Quando voc move o ponto zero, ele movido para o mesmo local relativo em todas as pginas espelhadas. Por exemplo, se o mover para o canto superior esquerdo da segunda pgina de uma dupla de pginas espelhadas, ele ser exibido nessa posio na segunda pgina de todas as outras pginas espelhadas do documento.
Siga um destes procedimentos:
Para mover o ponto zero, arraste-o a partir da interseo das rguas horizontal e vertical para a posio do layout
em que deseja defini-lo.
Definio de um novo ponto zero
Para redefinir o ponto zero, clique duas vezes na interseo das rguas horizontal e vertical
Para bloquear ou desbloquear o ponto zero, clique com o boto direito (Windows) ou clique com a tecla Control
pressionada (Mac OS) no ponto zero das rguas e escolha 'Bloquear ponto zero' no menu contextual.
Alterar o ponto zero padro
Com a opo 'Origem' da caixa de dilogo 'Preferncias', voc pode definir o ponto zero padro para rguas, bem como o escopo da rgua horizontal. O escopo determina se a rgua atravessa a pgina, toda a pgina espelhada ou, no caso de pginas espelhadas mltiplas, toda a extenso a partir do centro da lombada. Ao definir a origem da rgua na lombada de encadernao de cada dupla de pginas espelhadas, a origem fica bloqueada na lombada. No possvel reposicionar a origem da rgua arrastando-a da interseo de rguas a menos que outra opo de origem seja definida.
1 Escolha 'Editar' > 'Preferncias' > 'Unidades e incrementos' (Windows) ou InDesign > 'Preferncias' > 'Unidades e
incrementos' (Mac OS).
2 Na seo 'Unidades da rgua' do menu 'Origem', siga um destes procedimentos:
Para definir a origem da rgua no canto superior esquerdo de cada pgina espelhada, escolha 'Pginas espelhadas'.
A rgua horizontal atravessar toda a extenso das pginas espelhadas.
Para definir a origem da rgua no canto superior esquerdo de cada pgina, escolha 'Pgina'. A rgua horizontal
comear em zero em cada pgina da dupla de pginas espelhadas.
Para definir a origem da rgua no centro da lombada, escolha 'Lombada'. A rgua horizontal mede em nmeros
negativos esquerda da lombada e em nmeros positivos direita dela. possvel tambm alterar as definies de origem da rgua horizontal usando o menu contextual que aparece quando voc clica com o boto direito do mouse (Windows) ou clica com a tecla Control pressionada (Mac OS) na rgua horizontal.
ltima atualizao em 7/5/2010
USO DO INDESIGN CS5 48
Layout
Medir objetos
A ferramenta 'Medida' calcula a distncia entre dois pontos na janela do documento. Quando voc mede a distncia de um ponto a outro, a distncia medida exibida no painel 'Informaes'. Todas as medidas, com exceo do ngulo, so calculadas nas unidades de medida que esto definidas para o documento. Aps utilizar a ferramenta 'Medida' para medir um item, a linha, ou as linhas, permanecem visveis at que seja executada outra medio ou outra ferramenta seja selecionada.
Medir a distncia entre dois pontos
1 Verifique se o painel 'Informaes' est visvel (Janela > Informaes). 2 Selecione a ferramenta 'Medida'
. (Mantenha pressionada a ferramenta 'Conta-gotas' para exibir a ferramenta
'Medida'.)
3 Clique no primeiro ponto e arraste at o segundo. Pressione Shift ao arrastar para restringir o movimento da
ferramenta a mltiplos de 45. No possvel arrastar alm de uma rea de trabalho e suas pginas espelhadas. As medidas de largura e altura so exibidas no painel 'Informaes'.
Medir ngulos
1 Verifique se o painel 'Informaes' est visvel (Janela > Informaes). 2 Selecione a ferramenta 'Medida'
. (Mantenha pressionada a ferramenta 'Conta-gotas' para exibir a ferramenta
'Medida'.)
3 Siga um destes procedimentos:
Para medir um ngulo a partir do eixo x , arraste a ferramenta. Para medir um ngulo personalizado, arraste para criar a primeira linha do ngulo. Posicione a ferramenta sobre
cada ponto final da linha de medida. Para criar a segunda linha do ngulo, clique duas vezes e arraste, ou mantenha pressionada a tecla Alt (Windows) ou Option (Mac OS) e arraste. Quando voc mede um ngulo personalizado, o painel 'Informaes' mostra o comprimento da primeira linha como D1 e o da segunda como D2.
Viso geral do painel 'Informaes'
O painel 'Informaes' exibe informaes dos objetos selecionados, do documento atual ou da rea abaixo da ferramenta atual, incluindo valores de posio, tamanho e rotao. Quando um objeto movido, o painel 'Informaes' exibe tambm sua posio em relao ao ponto inicial. O painel Informaes tambm til para determinar contagens de palavras e de caracteres nas matrias. Ao contrrio de outros painis do InDesign, o painel 'Informaes' somente para exibio; voc no pode inserir nem editar os valores exibidos nela. Para exibir informaes adicionais sobre o objeto selecionado, escolha 'Mostrar opes' no menu do painel.
A B C
D E F
Painel Informaes A. Posio horizontal (X) do cursor B. Posio vertical (X) do cursor C. Distncia de um objeto ou ferramenta em relao posio inicial D. Largura na unidade atual E. Altura na unidade atual F. Grau de rotao
ltima atualizao em 7/5/2010
USO DO INDESIGN CS5 49
Layout
Exibir o painel 'Informaes'
Escolha 'Janela' > 'Informaes'.
Para alterar o sistema de medida atual, clique no tringulo pequeno ao lado do cone de adio.
Determinar a contagem de palavras
1 Insira o ponto de insero dentro de um quadro de texto ou selecione o texto. 2 Escolha 'Janela' > 'Informaes'.
O painel Informaes exibe o nmero de palavras e caracteres contidos na matria ou no texto selecionado. Se houver texto em excesso, um + ser exibido, seguido de um nmero que representa o excedente de caracteres, palavras ou linhas.
Exibir opes adicionais do painel 'Informaes'
Escolha 'Mostrar opes' no menu do painel 'Informaes'.
Dependendo da ferramenta ou objeto selecionado, podem ser exibidos:
Valores para as cores de preenchimento e traado do objeto selecionado e informaes sobre gradientes Nomes das amostras. Para exibir valores de espao de cor, clique no tringulo pequeno ao lado do cone de
preenchimento ou traado.
Informaes sobre o documento atual, como local, data da ltima modificao, autor e tamanho do arquivo, desde
que nenhum objeto esteja selecionado no documento.
Nmero de caracteres, palavras, linhas e pargrafos ao criar um ponto de insero de texto ou selecionar texto com
uma das ferramentas 'Tipo'. Se houver texto em excesso, um + ser mostrado, seguido de um nmero que representa caracteres, palavras ou linhas em excesso.
Tipo do arquivo, resoluo e espao de cor quando um arquivo grfico selecionado. A resoluo exibida como
o valor real de pixels por polegada (resoluo do grfico nativo) e o valor efetivo de pixels por polegada (resoluo do grfico aps ser redimensionado no InDesign). Se o gerenciamento de cores for ativado, o perfil de cores ICC tambm exibido.
O ngulo de distoro ou escala horizontal e vertical caso as ferramentas 'Distoro', 'Escala' ou 'Transformao
livre' estejam selecionadas.
Grades
Usar grades
H dois tipos de grades no imprimveis disponveis: uma grade da linha de base para alinhar colunas de texto e uma grade do documento para alinhar objetos. Na tela, uma grade da linha de base assemelha-se a um papel de caderno pautado, e uma grade do documento parece papel quadriculado. possvel personalizar os dois tipos de grades.
ltima atualizao em 7/5/2010
USO DO INDESIGN CS5 50
Layout
Grade da linha de base ( esquerda) e grade do documento ( direita)
Quando uma grade estiver visvel, observe as seguintes caractersticas:
A grade da linha de base cobre pginas espelhadas inteiras, mas a grade do documento cobre toda a rea de trabalho. As grades da linha de base e do documento aparecem em todas as pginas espelhadas e no podem ser atribudas a
nenhuma pgina-mestre.
A grade do documento pode aparecer na frente ou atrs de todas as guias, camadas e objetos, mas no pode ser
atribuda a camadas.
Configurar uma grade da linha de base
Use 'Preferncias de grades' para definir uma grade da linha de base para o documento inteiro. Tambm possvel definir uma grade da linha de base para quadros, usando a caixa de dilogo 'Opes do quadro de texto'. (Consulte Alterar as propriedades do quadro de texto na pgina 128.)
1 Escolha 'Editar' > 'Preferncias' > 'Grades' (Windows) ou InDesign > 'Preferncias' > 'Grades' (Mac OS). 2 Especifique a cor de grade da linha de base escolhendo uma cor no menu 'Cor'. Voc tambm pode escolher
'Personalizada' no menu 'Cor'.
3 Para 'Em relao a', especifique se deseja que a grade inicie na parte superior da pgina ou na margem superior. 4 Em 'Incio', digite um valor de deslocamento da grade em relao ao topo da pgina ou margem superior da
pgina, dependendo da opo escolhida no menu 'Relativo a'. Se tiver problemas para alinhar a rgua vertical a essa grade, tente comear com um valor zero.
5 Em 'Incrementar a cada', digite um valor para o espaamento entre as linhas de grade. Na maioria dos casos, digite
um valor que iguale o valor de espaador do corpo de texto, de forma que as linhas de texto alinhem-se perfeitamente a essa grade.
A B
Grade da linha de base na janela do documento A. Primeira linha de grade B. Incremento entre as linhas de grade
6 Em 'Exibir limite', digite um valor para especificar a ampliao abaixo da qual a grade no ser exibida. Aumente o
limite de exibio para evitar linhas de grade amontoadas em ampliaes inferiores.
ltima atualizao em 7/5/2010
USO DO INDESIGN CS5 51
Layout
Grade da linha de base em ampliao abaixo do limite de exibio ( esquerda) e acima do limite de exibio ( direita)
7 Clique em 'OK'.
Nota: O comando 'Aderir s guias' controla tanto a aderncia s guias quanto a aderncia grade da linha de base.
Configurar uma grade do documento
1 Escolha 'Editar' > 'Preferncias' > 'Grades' (Windows) ou InDesign > 'Preferncias' > 'Grades' (Mac OS). 2 Para especificar a cor de grade em um documento, escolha uma cor no menu 'Cor'. Voc tambm pode escolher
'Personalizada' no menu 'Cor'.
3 Para definir o espaamento da grade horizontal, especifique um valor em 'Grade a cada', na seo 'Horizontal' da
seo 'Grade do documento'. Em seguida, especifique um valor para 'Subdivises' entre cada linha de grade.
4 Para definir o espaamento da grade vertical, especifique um valor em 'Grade a cada', na seo 'Vertical' da seo
'Grade do documento'. Em seguida, especifique um valor para 'Subdivises' entre cada linha de grade.
5 Siga um destes procedimentos e clique em 'OK':
Para colocar o documento e as grades da linha de base atrs de todos os outros objetos, verifique se a opo
'Grades atrs' est selecionada.
Para colocar o documento e as grades da linha de base frente de todos os outros objetos, desmarque 'Grades
atrs'. Para colocar as guias atrs de todos os outros objetos, tambm possvel selecionar 'Guias atrs' no menu contextual exibido quando voc clica com o boto direito do mouse (Windows) ou mantm pressionada a tecla Control (Mac OS) e clica em uma rea vazia da janela do documento.
Mostrar ou ocultar grades
Para mostrar ou ocultar a grade da linha de base, escolha 'Exibir' > 'Grades e guias' > 'Mostrar/Ocultar grade da
linha de base'.
Para exibir ou ocultar a grade do documento, escolha 'Exibir' > 'Grades e guias' > 'Mostrar/Ocultar grade do
documento'.
Aderncia de objetos a grades
Quando o recurso de aderncia estiver ativado, a movimentao de um objeto dentro da zona de aderncia de um local de grade causar a aderncia do objeto a esse local.
Mais tpicos da Ajuda
Guias de rgua na pgina 52
ltima atualizao em 7/5/2010
USO DO INDESIGN CS5 52
Layout
Fazer objetos aderirem grade do documento
1 Escolha 'Exibir' > 'Grades e guias' e verifique se a caixa 'Aderir grade do documento' est selecionada (marcada).
Se no estiver, clique nela. Nota: O comando 'Aderir s guias' controla tanto a aderncia s guias quanto a aderncia grade da linha de base.
2 Para especificar a zona de aderncia, escolha 'Editar' > 'Preferncias' > 'Guias e rea de trabalho' (Windows) ou
'InDesign' > 'Preferncias' > 'Guias e rea de trabalho' (Mac OS), digite um valor em 'Zona de aderncia' e clique em 'OK'. O valor de 'Zona de aderncia' sempre expresso em pixels. Para fazer um objeto aderir a uma grade, arraste o objeto em direo grade at que uma ou mais bordas do objeto estejam dentro da zona de aderncia da grade.
Guias de rgua
Como criar guias de rgua
As guias de rgua so diferentes das grades, podendo ser posicionadas livremente na pgina ou rea de trabalho. possvel criar dois tipos de guias de rgua: guias de pgina (mostradas apenas na pgina onde foram criadas) ou guias de pginas espelhadas (que abrangem todas as pginas e a rea de trabalho de vrias pginas espelhadas). Voc pode arrastar qualquer guia de rgua para a rea de trabalho. A guia de rgua fica visvel ou oculta com a camada em que foi criada. As novas guias de rgua sempre aparecem na pgina espelhada de destino. Por exemplo, se houver vrias pginas espelhadas visveis na janela do documento e voc arrastar a nova guia para dentro da janela, a nova guia ficar visvel somente na pgina espelhada de destino.
A B
Guias na janela do documento A. Guia da pgina espelhada B. Guia de pgina
Mais tpicos da Ajuda
Camadas na pgina 76 Personalizar a rea de trabalho e as guias na pgina 42
Criar uma guia de rgua
1 Verifique se ambas as rguas e guias esto visveis, se a pgina espelhada correta foi definida como destino, e exiba
o documento no modo 'Exibio normal' e no no 'Modo de visualizao'.
2 Se o documento contiver vrias camadas, clique em um nome de camada no painel 'Camadas' para defini-la como
destino.
ltima atualizao em 7/5/2010
USO DO INDESIGN CS5 53
Layout
3 Siga um destes procedimentos:
Para criar uma guia de pgina, posicione o ponteiro dentro de uma rgua horizontal ou vertical e arraste para o local
desejado na pgina espelhada de destino. Se voc soltar a guia na rea de trabalho, ela se espalhar pela rea de trabalho e pela pgina espelhada. Ela agir como uma guia de pgina se, posteriormente, for arrastada para uma pgina.
Para criar uma guia de pgina espelhada, arraste a partir da rgua horizontal ou vertical, mantendo o ponteiro na
rea de trabalho, mas posicionando a guia no local desejado da pgina espelhada de destino.
Para alternar entre guias horizontais e verticais, selecione a guia e mantenha pressionada Alt (Windows) ou Option
(Mac OS).
Para criar uma guia de pgina espelhada quando a rea de trabalho no estiver visvel (por exemplo, se tiver usado
mais zoom), pressione a tecla Ctrl (Windows) ou Command (Mac OS) medida que arrasta a guia da rgua horizontal ou vertical para a pgina espelhada de destino.
Para criar uma guia de pgina espelhada sem arrastar, clique duas vezes em uma posio especfica da rgua
horizontal ou vertical. Se desejar aderir a guia marca de escala mais prxima, mantenha pressionada a tecla Shift enquanto clica duas vezes na rgua.
Para criar guias verticais e horizontais simultaneamente, pressione Ctrl (Windows) ou Command (Mac OS)
enquanto arrasta da interseo de rgua da pgina espelhada de destino para a posio desejada.
Criao simultnea de guia vertical e horizontal
Para reposicionar uma guia de rgua numericamente, selecione a guia e insira valores para 'X' e 'Y' no painel 'Controle'.
Criar um conjunto de guias de pgina com espaamento uniforme
1 Se o documento contiver vrias camadas, clique em um nome de camada no painel 'Camadas' para defini-la como
destino.
2 Escolha 'Layout' > 'Criar guias'. 3 Em 'Nmero', digite um valor para especificar o nmero de linhas ou colunas a serem criadas. 4 Em 'Medianiz', digite um valor para especificar o espaamento entre linhas ou colunas. Inicie com um valor baixo,
por exemplo, 1 paica; medianizes grandes deixam pouco espao para colunas. As colunas criadas com o comando 'Criar guias' so diferentes daquelas criadas com o comando 'Layout' > 'Margens e colunas'. Por exemplo, as colunas criadas com o comando 'Criar guias' no podem controlar o fluxo do texto durante a insero de um arquivo de texto. Use o comando 'Margens e colunas' para criar as divises das colunas principais apropriadas para o texto de fluxo automtico, e o comando 'Criar guias' para criar grades de coluna e outros auxlios de layout.
5 Em 'Ajustar guias a', clique em 'Margens' para criar guias nas margens da pgina, ou clique em 'Pgina' para criar
guias nas bordas da pgina.
ltima atualizao em 7/5/2010
USO DO INDESIGN CS5 54
Layout
Guias de rgua com espaamento uniforme nas margens da pgina ( esquerda) e nas bordas da pgina ( direita)
6 Para excluir guias existentes (incluindo as guias em camadas bloqueadas ou ocultas), selecione 'Remover guias de
rgua'.
7 Se preferir, selecione 'Visualizar' para ver os efeitos das suas definies na pgina e, em seguida, clique em 'OK'.
Nota: O comando 'Criar guias' s pode criar guias de pginas simples, no de pginas espelhadas. Para espaar igualmente as guias existentes, selecione-as (arraste ou mantenha pressionada a tecla Shift ao clicar com o mouse). Em seguida, selecione 'Usar espaamento' no painel 'Controle', digite o valor para o espaamento na caixa de texto e pressione Enter ou Return para confirmar. Clique em 'Distribuir centros horizontalmente' ou 'Distribuir centros verticalmente', esquerda da opo 'Usar espaamento' .
Como mostrar ou ocultar guias
Para exibir ou ocultar todas as guias de margem, coluna e rgua, escolha 'Exibir' > 'Grades e guias' >
'Mostrar/Ocultar guias'.
Para mostrar ou ocultar guias de rgua em apenas uma camada, sem alterar a visibilidade dos objetos da camada,
clique duas vezes no nome da camada no painel 'Camadas', marque ou desmarque a caixa 'Mostrar guias' e clique em 'OK'.
Para mostrar ou ocultar guias e todos os outros elementos no imprimveis, clique no cone 'Modo de
visualizao' na parte inferior da caixa de ferramentas.
Trabalhar com guias de rgua
possvel alterar os atributos de cada guia de rgua, e voc tambm pode mover, recortar, copiar, colar ou excluir vrias guias de rgua simultaneamente. As guias de rgua recortadas ou copiadas podem ser coladas em outras pginas ou documentos, mas no em outros programas. Para alterar atributos de guias especficas, voc deve selecionar as guias a serem alteradas. Se nenhuma guia estiver selecionada, esse comando ir configurar padres somente para as novas guias.
Selecionar guias de rgua
Por padro, as guias de rgua no selecionadas aparecem em azul-claro. As guias de rgua selecionadas so destacadas com a cor de suas camadas. Quando uma guia selecionada, o cone de ponto de referncia no painel de controle alterado para ou , representando a guia selecionada.
Para selecionar uma nica guia de rgua, use a ferramenta 'Seleo'
na guia para destac-la na cor da camada.
ou a ferramenta 'Seleo direta'
e clique
Se no for possvel selecionar uma guia de rgua e o comando 'Exibir' > 'Grades e guias' > 'Bloquear guias' j estiver desmarcado, a guia poder estar na pgina-mestre ou em uma camada em que as guias estejam bloqueadas.
ltima atualizao em 7/5/2010
USO DO INDESIGN CS5 55
Layout
Para selecionar vrias guias de rgua, mantenha pressionada a tecla Shift enquanto clica nas guias com a ferramenta
'Seleo' ou 'Seleo direta'. Tambm possvel arrastar vrias guias, desde que a moldura de seleo no toque nem envolva outros objetos.
Para selecionar todas as guias de rgua da pgina espelhada de destino, pressione Ctrl+Alt+G (Windows) ou
Command+Option+G (Mac OS).
Mover as guias da rgua
Com a ferramenta 'Seleo'
ou 'Seleo direta'
, escolha uma destas opes:
Para mover uma guia de rgua, arraste-a. Para mover mais de uma guia de rgua, mantenha pressionada a tecla Shift, selecione as guias a serem movidas e
arraste-as. Mova as guias selecionadas como moveria qualquer outro objeto selecionado, inclusive deslocando com as teclas de seta e usando os painis 'Controle' ou 'Transformar'.
Para fazer uma guia aderir marcao da rgua, mantenha pressionada a tecla Shift enquanto arrasta a guia. Ou
selecione a guia, mantenha pressionada a tecla Shift e clique com o boto do mouse.
Para mover uma guia de pgina espelhada, arraste a parte da guia que est na rea de trabalho ou pressione Ctrl
(Windows) ou Command (Mac OS) ao arrastar a guia na pgina.
Para mover guias para outra pgina ou documento, selecione uma ou mais guias, escolha 'Editar' > 'Copiar' ou
'Editar' > 'Recortar', v para outra pgina e escolha 'Editar' > 'Colar'. Se voc colar as guias em uma pgina do mesmo tamanho e orientao que a pgina original dessas guias, elas sero exibidas na mesma posio. Nota: A opo 'Colar recorda camadas' afeta a camada em que as guias coladas so exibidas.
Excluir guias de rgua
Para excluir guias isoladamente, selecione uma ou mais guias de rgua e pressione 'Excluir'. Voc tambm pode
arrastar guias de rgua e solt-las em uma rgua para exclu-las.
Para excluir todas as guias de rgua na pgina espelhada de destino, clique com o boto direito do mouse
(Windows) ou pressione Ctrl e clique (Mac OS) em uma guia ou rgua selecionada e escolha 'Excluir todos os guias espelhados'. Se voc no conseguir excluir uma guia, possvel que ela esteja bloqueada, esteja em uma pgina-mestre ou esteja em uma camada bloqueada.
Personalizar guias de rgua
1 Siga um destes procedimentos:
Para alterar as opes de uma ou mais guias de rgua existentes, selecione essas guias. Para configurar as opes padro das novas guias de rgua, desmarque todas as guias, clicando em uma rea vazia.
2 Escolha 'Layout' > 'Guias de rgua'. 3 Em 'Limite de exibio', especifique a ampliao abaixo da qual as guias de rgua no aparecem. Isso evita que elas
apaream muito prximas nas ampliaes menores.
4 Em 'Cor', escolha a cor desejada, ou selecione 'Personalizada' para especificar uma cor no seletor de cores do
sistema. Em seguida, clique em 'OK'. possvel configurar a ampliao atual como o limite de exibio para as novas guias de rgua pressionando Alt (Windows) ou Option (Mac OS) medida que arrasta as guias de rgua que selecionou.
ltima atualizao em 7/5/2010
USO DO INDESIGN CS5 56
Layout
Bloquear ou desbloquear guias de rgua
Para bloquear ou desbloquear todas as guias de rgua, escolha 'Exibir' > 'Grades e guias' > 'Bloquear guias' para
selecionar ou desfazer a seleo do comando de menu.
Para bloquear ou desbloquear guias de rgua em apenas uma camada, sem alterar a visibilidade dos objetos da
camada, clique duas vezes no nome da camada no painel 'Camadas', marque ou desmarque a caixa 'Bloquear guias' e clique em 'OK'.
Alterar a ordem de empilhamento de guias de rgua
Por padro, as guias de rgua so exibidas na frente de todas as outras guias e objetos. No entanto, algumas delas podem bloquear a viso de objetos como, por exemplo, linhas com traados de larguras estreitas. possvel alterar a preferncia 'Guias atrs' para exibir guias de rgua na frente ou atrs de todos os outros objetos. Porm, independentemente da configurao da opo 'Guias atrs', os objetos e as guias de rgua estaro sempre na frente das guias de margem e coluna. Alm disso, embora colocar guias em camadas diferentes as organize estruturalmente, isso no afeta a ordem de empilhamento visual delas (a preferncia 'Guias atrs' empilha todas as guias de rgua como um nico conjunto em relao a todos os objetos da pgina).
A B C D
Ordem de empilhamento padro A. Guias de rgua B. Objetos da pgina C. Margens e guias de coluna D. Pgina
1 Escolha 'Editar' > 'Preferncias' > 'Guias e rea de trabalho' (Windows) ou 'InDesign' > 'Preferncias' > 'Guias e rea
de trabalho' (Mac OS).
2 Selecione 'Grades atrs' e clique em 'OK'.
Aderncia de objetos a guias e grades
Para alinhar objetos s guias com preciso, use os comandos 'Aderir s guias' e 'Aderir grade do documento'. As bordas do objeto aderem interseo de grade ou guia mais prxima (ou seja, so atradas por ela) quando voc desenha, move ou redimensiona objetos. A faixa exata em que um objeto adere s guias denominada zona de aderncia, a qual pode ser ajustada. Quando voc seleciona os comandos 'Aderir s guias' e 'Aderir grade do documento', a grade tem prioridade. Lembre-se das seguintes diretrizes ao alinhar objetos a guias e grades:
Para fazer um objeto aderir a uma guia, arraste o objeto em direo guia at que uma ou mais bordas do objeto
estejam dentro da zona de aderncia da guia.
As guias devem estar visveis para que os objetos possam aderir a elas. Entretanto, os objetos podem aderir s grades
do documento ou da linha de base, quer estas estejam visveis ou no.
Os objetos de uma camada aderem s guias de rgua visveis em qualquer outra camada. Se no desejar aderir
objetos a guias em uma determinada camada, oculte as guias da camada.
Para fazer as linhas de base do texto aderirem grade da linha de base, pressione o boto 'Alinhar grade da linha
de base' para cada pargrafo ou estilo de pargrafo.
1 Escolha 'Exibir' > 'Grades e guias' e verifique se a caixa 'Aderir s guias' est marcada.
ltima atualizao em 7/5/2010
USO DO INDESIGN CS5 57
Layout
Nota: O comando 'Aderir s guias' controla tanto a aderncia s guias quanto a aderncia grade da linha de base.
2 Para especificar a zona de aderncia, escolha 'Editar' > 'Preferncias' > 'Guias e rea de trabalho' (Windows) ou
'InDesign' > 'Preferncias' > 'Guias e rea de trabalho' (Mac OS), digite um valor em 'Zona de aderncia' e clique em 'OK'. O valor de 'Zona de aderncia' sempre expresso em pixels.
Usar guias inteligentes
O recurso 'Guias inteligentes' facilita a aderncia de objetos aos itens de seu layout. Quando voc arrasta ou cria um objeto, guias temporrias so exibidas e indicam que o objeto est alinhado a uma borda ou ao centro da pgina ou a outro item da pgina. O recurso 'Guias inteligentes' est selecionado por padro. Voc pode desativar as guias inteligentes ou qualquer uma das categorias de guia inteligente:
'Alinhamento inteligente de objetos' O alinhamento inteligente de objetos permite uma fcil aderncia a centros ou
bordas de itens de pgina. Alm da aderncia, as guias inteligentes so desenhadas dinamicamente para indicar o objeto que est sendo aderido.
'Dimenses inteligentes' Comentrios sobre dimenses inteligentes so exibidos quando voc redimensiona, cria ou gira itens de pgina. Por exemplo, se voc girar um objeto 24 graus na pgina, um cone de rotao ser exibido quando voc girar outro objeto aproximadamente 24 graus. Essa dica permite que voc faa o objeto aderir usando o mesmo ngulo de rotao do objeto adjacente. Do mesmo modo, ao redimensionar um objeto prximo de outro, um segmento de linha com setas em cada extremidade permitir que voc faa o objeto aderir mesma largura ou altura do objeto adjacente. 'Espaamento inteligente' O espaamento inteligente permite que voc organize rapidamente os itens de pgina com
a ajuda de guias temporrias que indicam quando o espaamento entre objetos est uniforme.
'Cursores inteligentes' Comentrios sobre cursores inteligentes so exibidos em uma caixa cinza como valores X e Y
quando voc move ou redimensiona um objeto ou como uma medida quando voc gira valores. A opo 'Mostrar valores de transformao' nas preferncias de 'Interface' permite ativar e desativar os cursores inteligentes. Para assistir a um vdeo tutorial sobre como usar guias inteligentes, consulte www.adobe.com/go/lrvid4029_id_br.
Ativar ou desativar guias inteligentes
Escolha 'Exibir' > 'Grades e guias' > 'Guias inteligentes'.
Ativar ou desativar as categorias de guia inteligente
1 Abra as preferncias de 'Guias e rea de trabalho'. 2 Indique se deseja ativar ou desativar 'Alinhar ao centro do objeto', 'Alinhar s bordas do objeto', 'Dimenses
inteligentes' e 'Espaamento inteligente' e clique em 'OK'. Para desativar cursores inteligentes, que exibem os valores de X e Y dos objetos quando se coloca o mouse sobre eles, desmarque Mostrar valores de transformao nas preferncias de Interface.
Alterar a aparncia de guias inteligentes
1 Abra a seo 'Guias e rea de trabalho' da caixa de dilogo 'Preferncias'. 2 Escolha uma cor diferente no menu 'Guias inteligentes' e clique em 'OK'.
ltima atualizao em 7/5/2010
USO DO INDESIGN CS5 58
Layout
Dicas para usar Guias inteligentes
As Guias inteligentes tm efeito apenas em itens e intersees da pgina que se encontram na visualizao de pgina
atual. Se houver muitos objetos em uma pgina e voc tentar alinhar um objeto com outros objetos em particular, aumente o zoom especificamente sobre essa rea. Se no desejar que as Guias inteligentes se ajustem s guias de coluna, desative, temporariamente, Ajustar s guias, escolhendo Exibir > Grades e guias > Ajustar s guias. O recurso Guias inteligentes preciso, independentemente do nvel de zoom, e, portanto, no necessrio aumentar o zoom para verificar se dois objetos esto realmente alinhados pela borda esquerda, por exemplo.
Pginas e pginas espelhadas
Sobre pginas e pginas espelhadas
Selecione a opo 'Pginas opostas' na caixa de dilogo 'Arquivo' > 'Configurar documento' para organizar as pginas do documento em pginas espelhadas. Uma pgina espelhada um conjunto de pginas exibidas juntas, como as duas pginas visveis sempre que voc abre um livro ou uma revista. No InDesign, cada pgina espelhada inclui sua prpria rea de trabalho, uma rea fora da pgina onde objetos ainda no posicionados podem ser armazenados. A rea de trabalho de cada pgina espelhada fornece espao para ajustar os objetos que sangram, ou seja, ultrapassam a borda de uma pgina.
B A
Painel Pginas A. cones de pgina B. Pgina com pgina-mestre "A" aplicada C. Pginas espelhadas selecionadas
Em um documento longo, possvel ir para uma pgina rapidamente escolhendo Layout > Ir para pgina.
Alterar a exibio de pginas e pginas espelhadas
O painel 'Pginas' oferece informaes e controle de pginas, pginas espelhadas e pginas-mestre (pginas ou pginas espelhadas que formatam automaticamente outras pginas ou pginas espelhadas). Por padro, o painel 'Pginas' exibe representaes em miniatura do contedo de cada pgina.
1 Se o painel 'Pginas' no for exibido, escolha 'Janela' > 'Pginas'. 2 Escolha 'Opes do painel' no meu do painel 'Pginas'. 3 Na seo 'cones', especifique os cones que sero exibidos ao lado das miniaturas de pgina no painel 'Pginas'.
Esses cones indicam se transies de pgina ou transparncia foram adicionadas a uma pgina espelhada e se a exibio de pginas espelhadas foi girada.
4 Nas sees 'Pginas' e 'Pginas-mestre':
Selecione o cone de tamanho para pginas e pginas-mestre.
ltima atualizao em 7/5/2010
USO DO INDESIGN CS5 59
Layout
Selecione 'Mostrar verticalmente' para exibir pginas espelhadas em uma coluna vertical. Desmarque essa opo
para permitir que as pginas espelhadas sejam exibidas lado a lado.
Selecione 'Mostrar miniaturas' para exibir as representaes em miniatura do contedo de cada pgina ou
pgina-mestre. (Essa opo no estar disponvel caso certas opes sejam selecionadas em 'cone de tamanho'.)
5 Na seo 'Layout do painel', selecione 'Pginas acima' para exibir a seo do cone de pgina sobre a seo do cone
de pgina-mestre sobre a seo do cone de pgina.
6 Escolha uma opo no menu 'Redimensionar' para controlar como as sees sero exibidas quando voc
redimensionar o painel:
Para redimensionar as sees 'Pginas' e 'Pginas-mestre' do painel, escolha 'Proporcional'. Para manter o tamanho da seo 'Pginas' e redimensionar apenas a seo 'Pginas-mestre', escolha 'Pginas
ajustadas'.
Para manter o tamanho da seo 'Pginas-mestre' e redimensionar apenas a seo 'Pginas', escolha 'Pginasmestre ajustadas'.
Definir como destino ou selecionar uma pgina simples ou espelhada
Voc pode escolher entre selecionar ou definir como destino pginas simples ou espelhadas, dependendo da tarefa que estiver sendo executada. Alguns comandos afetam a pgina simples ou espelhada selecionada no momento, enquanto outros afetam a pgina simples ou espelhada definida como destino. Por exemplo, voc pode arrastar guias de rgua somente para a pgina simples ou espelhada de destino, porm os comandos relativos a pginas (como 'Duplicar pginas espelhadas' ou 'Excluir pgina') afetam a pgina simples ou espelhada selecionada no painel 'Pginas'. A definio de uma pgina simples ou espelhada como destino a torna ativa e muito til, por exemplo, quando vrias pginas espelhadas esto visveis na janela do documento e voc deseja colar um objeto em uma pgina espelhada especfica.
No painel 'Pginas':
Para definir como destino e tambm selecionar uma pgina simples ou espelhada, clique duas vezes em seu cone
ou em seu nmero de pgina sob o cone. Se a pgina simples ou espelhada no estiver visvel na janela do documento, ela passar para a rea exibida. Voc pode definir como destino e tambm selecionar uma pgina ou pgina espelhada clicando em uma pgina, em qualquer objeto na pgina ou na rea de trabalho na janela do documento. A rgua vertical esmaecida junto a todas as outras pginas simples ou espelhadas, exceto definida como destino.
Para selecionar uma pgina, clique no respectivo cone. No clique duas vezes, a menos que queira selecion-la
e exibi-la.
Para selecionar uma pgina espelhada, clique nos nmeros de pgina sob o cone de pgina espelhada.
Nota: Algumas opes de pgina espelhada, como as contidas no menu do painel 'Pginas', estaro disponveis somente quando uma pgina espelhada inteira for selecionada.
A A A A A A A A
23
45
23
45
67
67
A pgina 1 definida como destino e a pgina 5 selecionada ( esquerda); a pgina 1 definida como destino e toda a dupla de pginas espelhadas selecionada ( direita).
ltima atualizao em 7/5/2010
USO DO INDESIGN CS5 60
Layout
Adicionar novas pginas a um documento
Siga um destes procedimentos:
Para adicionar uma pgina aps a pgina simples ou espelhada ativa, clique no boto 'Nova pgina' no painel
'Pginas' ou escolha 'Layout' > 'Pginas' > 'Adicionar pgina'. A nova pgina usar a mesma pgina-mestre da pgina ativa existente.
Para adicionar vrias pginas ao fim do documento, escolha 'Arquivo' > 'Configurao de documento'. Na caixa
de dilogo 'Configurar documento', determine o total de pginas do documento. O InDesign adicionar pginas aps a ltima pgina simples ou espelhada.
Para adicionar pginas e especificar a pgina-mestre do documento, escolha 'Inserir pginas' no menu do painel
'Pginas' ou escolha 'Layout' > 'Pginas' > 'Inserir pginas'. Escolha o local onde as pginas sero adicionadas e selecione uma pgina-mestre na qual a pgina ser aplicada.
Criar rtulos de cor para miniaturas de pgina
possvel atribuir rtulos de cor s miniaturas de pgina no painel 'Pginas'. Por exemplo, voc pode usar rtulos de cor para indicar o status das pginas, como um rtulo verde para pginas espelhadas concludas, um rtulo amarelo para pginas espelhadas que ainda esto sendo trabalhadas e um rtulo vermelho para pginas espelhadas no iniciadas.
1 No painel 'Pginas', selecione as pginas s quais deseja aplicar os rtulos de cor. 2 No menu do painel 'Pginas', escolha 'Rtulo de cor' e selecione a cor a ser atribuda.
O rtulo de cor aparece abaixo da miniatura no painel 'Pginas'. A aplicao de um rtulo de cor a uma pgina-mestre afeta todas as outras pginas s quais essa pgina-mestre aplicada. Porm, quando voc aplica um rtulo de cor a pginas individuais de um documento, o rtulo de cor das pginas do documento usado Para usar um rtulo de cor para pginas-mestra, selecione as pginas do documento que voc deseja alterar e selecione 'Rtulo de cor' > 'Usar cor-mestra' no menu do painel 'Pginas'.
Mover, duplicar e excluir pginas e pginas espelhadas
Use o painel 'Pginas' para organizar, duplicar e recombinar livremente as pginas e as pginas espelhadas. Lembre-se das seguintes diretrizes ao adicionar, organizar, duplicar ou remover pginas:
O InDesign mantm os encadeamentos entre quadros de texto. O InDesign redistribui as pginas de acordo com a configurao do comando 'Permitir embaralhamento das
pginas do documento'.
Um objeto que abrange vrias pginas permanecer na pgina em que sua caixa delimitadora ocupar maior rea.
Mais tpicos da Ajuda
Controlar a paginao de pginas espelhadas na pgina 63 Mover ou copiar pginas entre documentos na pgina 62 Copiar pginas-mestre na pgina 72
Mover pginas usando o comando 'Mover pginas'
1 Escolha 'Layout' > 'Pginas' > 'Mover pginas' ou escolha 'Mover pginas' no menu do painel 'Pginas'. 2 Especifique a pgina ou pginas que deseja mover.
ltima atualizao em 7/5/2010
USO DO INDESIGN CS5 61
Layout
3 Em 'Destino', escolha o local para onde voc deseja mover as pginas e especifique uma pgina, se necessrio. Clique
em 'OK'.
Mover pginas arrastando-as
medida que voc arrasta, a barra vertical indica o local em que a pgina ser exibida quando voc solt-la. Se o
retngulo ou a barra em preto tocar uma pgina espelhada quando 'Permitir embaralhamento das pginas do documento' estiver desativada, a pgina que est sendo arrastada ultrapassar a pgina espelhada; caso contrrio, as pginas do documento sero redistribudas de forma a corresponder configurao 'Pginas opostas' na caixa de dilogo Arquivo > Configurao de documento. No painel 'Pginas', arraste um cone de pgina para uma nova posio no documento.
A A A A B A A A A
1
B
23
[45]
1
B
23
B
45
67
67
Uso do painel 'Pginas' para mover a posio de uma pgina
Duplicar uma pgina ou pgina espelhada
No painel 'Pginas', escolha uma das seguintes opes:
Arraste os nmeros de faixa de pgina, localizados sob uma pgina espelhada, para o boto 'Nova pgina'. A nova
pgina espelhada aparece no fim do documento.
Selecione uma pgina ou pgina espelhada e escolha 'Duplicar pgina' ou 'Duplicar pgina espelhada', no menu do
painel 'Pginas'. A nova pgina ou pgina espelhada aparecer no fim do documento.
Pressione Alt (Windows) ou Option (Mac OS) enquanto arrasta o cone de pgina ou os nmeros de intervalo de
pgina, localizados sob uma pgina espelhada, para o novo local. Nota: A duplicao uma pgina simples ou espelhada tambm duplica todos os respectivos objetos. Os encadeamentos de texto que vo da pgina espelhada duplicada para outras pginas espelhadas sero quebrados, mas todos os encadeamentos de texto na pgina espelhada duplicada permanecero intactos (assim como todos os encadeamentos de texto na pgina espelhada original).
Remover uma pgina de uma pgina espelhada mantendo-a no documento
1 Selecione a pgina espelhada e desmarque 'Permitir embaralhamento da pgina espelhada selecionada' no menu do
painel 'Pginas'.
2 No painel 'Pginas', arraste uma pgina para fora da pgina espelhada at que a barra vertical no esteja mais em
contato com nenhuma outra pgina.
Excluir uma pgina ou pgina espelhada do documento
Siga um destes procedimentos:
No painel 'Pginas', arraste um ou mais cones de pgina ou nmeros de faixa de pgina para o cone 'Excluir'. Selecione um ou mais cones de pgina no painel 'Pginas' e clique no cone 'Excluir'. Selecione um ou mais cones de pgina no painel 'Pginas' e escolha 'Excluir pginas' ou 'Excluir pginas
espelhadas', no menu do painel.
ltima atualizao em 7/5/2010
USO DO INDESIGN CS5 62
Layout
Mover ou copiar pginas entre documentos
Quando voc move ou copia uma pgina simples ou pginas espelhadas de um documento para outro, todos os itens sero copiados para o novo documento, incluindo grficos, vnculos e texto. Os marcadores de seo so mantidos. Os quadros de texto encadeados tambm so includos, mas o texto que encadeado em pginas fora das pginas espelhadas no transferido. Se a pgina ou pginas espelhadas copiadas contiverem estilos, camadas ou pginasmestre com os mesmos nomes dos respectivos itens no documento de destino, sero usadas as configuraes do documento de destino. Se voc copiar uma pgina de um documento que possua um tamanho diferente do documento para o qual ela est sendo copiada, a pgina ser redimensionada de acordo com as dimenses do destino. Se voc mover ou copiar uma pgina espelhada que tenha uma exibio girada, a exibio ser removida do documento de destino. Se voc desejar mover ou copiar vrias pginas espelhadas, desmarque 'Permitir embaralhamento das pginas do documento' no documento de destino para manter as pginas espelhadas juntas. Neil Oliver oferece um tutorial em vdeo sobre como mover pginas em Move pages between documents (Somente em ingls).
Mais tpicos da Ajuda
Copiar pginas-mestre na pgina 72
Mover ou copiar pginas entre documentos
1 Para mover pginas de um documento para outro, abra ambos os documentos. 2 Escolha 'Layout' > 'Pginas' > 'Mover pginas' ou escolha 'Mover pginas' no menu do painel 'Pginas'. 3 Especifique a pgina ou pginas que deseja mover. 4 Escolha o nome do documento de destino no meu 'Mover para'. 5 Em 'Destino', escolha o local para onde voc deseja mover as pginas e especifique uma pgina, se necessrio. 6 Se desejar remover as pginas do documento original, selecione 'Excluir pginas depois de mov-las'.
Nota: Ao copiar pginas entre documentos, as pginas-mestre associadas so copiadas automaticamente. Se o novo documento contiver uma pgina-mestre de nome igual ao da pgina-mestre da pgina copiada, a pgina-mestre do novo documento ser aplicada pgina copiada.
Mover ou copiar pginas entre documentos arrastando-as
1 Para mover as pginas de um documento para outro, certifique-se de que ambos os documentos estejam abertos e
visveis. possvel escolher 'Janela' > 'Organizar' > 'Lado a lado' para exibir documentos lado a lado.
2 Arraste o cone da pgina do documento original para o novo documento. 3 Na caixa de dilogo 'Inserir pginas', especifique o local no qual as pginas sero adicionadas. 4 Se desejar remover as pginas do documento original, selecione 'Excluir pginas depois de inseri-las'.
ltima atualizao em 7/5/2010
USO DO INDESIGN CS5 63
Layout
Controlar a paginao de pginas espelhadas
A maioria dos documentos s usa pginas espelhadas com duas pginas. Por padro, quando voc adiciona ou remove pginas antes de uma pgina espelhada, ela embaralhada. No entanto, voc pode desejar manter juntas certas pginas de uma pgina espelhada. Por exemplo, possvel criar pginas dobrveis criando uma pgina espelhada mltipla (tambm chamada de ilha) e adicionando pginas a ela. No permitir que as pginas sejam embaralhadas assegura que as pginas sero mantidas na mesma posio.
A
Painel Pginas A. Pgina espelhada nica B. Pgina espelhada qudrupla, identificada pelos colchetes ao redor dos nmeros de pginas C. Pgina espelhada dupla inteiramente selecionada
Criar uma pgina espelhada mltipla
1 Siga um destes procedimentos:
Para manter junta uma pgina espelhada nica, selecione uma pgina espelhada no painel 'Pginas' e ento
desmarque 'Permitir embaralhamento da pgina espelhada selecionada' no menu do painel 'Pginas'. Uma ilha pode ser identificada, no painel 'Pginas', pelos colchetes exibidos ao redor dos nmeros de pgina.
Para permitir a criao de pginas espelhadas com mais de duas pginas em todo o documento e preserv-las ao
adicionar, remover ou organizar as pginas precedentes, desmarque a opo 'Permitir embaralhamento das pginas do documento', no menu do painel 'Pginas'. O InDesign preservar pginas espelhadas com mais de duas pginas e permitir que as de duas pginas sejam repaginadas normalmente.
2 Adicione pginas pgina espelhada selecionada usando 'Inserir pginas' para inserir uma nova pgina no meio de
uma pgina espelhada ou arrastando uma pgina existente no painel 'Pginas'. Para arrastar uma pgina espelhada inteira, arraste seus nmeros de pgina.
A A A A A A A
[23]
45
[24]
56
67
89
78
Adio de uma pgina a pginas espelhadas usando o painel 'Pginas'
Nota: possvel incluir at dez pginas em uma pgina espelhada. Quando chegar a esse limite, a barra vertical preta no ser exibida.
Redistribuir pginas
possvel redistribuir as pginas de uma pgina espelhada para corresponder configurao de 'Pginas opostas' na caixa de dilogo 'Arquivo' > 'Configurao de documento'.
Proceda de uma das seguintes maneiras:
Caso uma nica pgina espelhada tenha sido embaralhada, selecione-a e escolha a opo 'Permitir embaralhamento
das pginas do documento' no menu do painel 'Pginas' para selecion-la.
ltima atualizao em 7/5/2010
USO DO INDESIGN CS5 64
Layout
Caso tenha sido permitido que as pginas do documento sejam embaralhadas e voc tenha adicionado pginas a
pginas espelhadas, escolha a opo 'Permitir embaralhamento das pginas do documento' no menu do painel 'Pginas' para selecion-la. Clique em 'No' para redistribuir as pginas. Se voc clicar em 'Sim' para manter as pginas espelhadas mltiplas, os nmeros dessas pginas sero delimitados por colchetes no painel 'Pginas', indicando que no ser permitido embaralh-las.
Iniciar um documento com pginas espelhadas duplas
Em vez de iniciar o documento com uma pgina simples, voc pode inici-lo com pginas espelhadas duplas.
1 Execute uma destas aes:
Para criar um documento, escolha 'Arquivo' > 'Novo documento'. Para editar um documento existente, escolha 'Arquivo' > 'Configurar documento'.
2 Para 'N de pgina inicial', especifique um nmero par, como 2, e clique em 'OK'.
Girar a exibio de pginas espelhadas
Em alguns casos, necessrio editar o contedo girado. Em vez de inclinar a cabea lateralmente para ver o contedo girado, voc pode girar a exibio de pginas espelhadas. Essa opo especialmente til para trabalhar em calendrios e tabelas giradas. A rotao da exibio de pginas espelhadas no afeta a impresso nem a sada.
ltima atualizao em 7/5/2010
USO DO INDESIGN CS5 65
Layout
Rotao da pgina espelhada A. Antes da rotao da pgina espelhada B. Exibio de pgina espelhada girada C. cone 'Girar' no painel 'Pginas'
Para assistir a um tutorial em vdeo sobre como girar a exibio de pginas espelhadas, acesse www.adobe.com/go/lrvid4031_id.
1 No painel 'Pginas', selecione a pgina ou a pgina espelhada que deseja girar. 2 Siga um destes procedimentos:
No menu do painel 'Pginas', escolha 'Girar exibio de pginas espelhadas' > '90 em sentido horrio', '90 em
sentido anti-horrio' ou '180'.
Escolha 'Exibir' > 'Girar pginas espelhadas' > '90 em sentido horrio', '90 em sentido anti-horrio' ou '180'.
Um cone de rotao exibido ao lado da pgina espelhada girada no painel 'Pginas'.
Os objetos inseridos ou criados espelham a exibio girada. Por exemplo, se voc criar um quadro de texto quando a exibio de pginas espelhadas girar 90 graus, o quadro de texto tambm ser girado. Entretanto, os objetos colados no sero girados.
ltima atualizao em 7/5/2010
USO DO INDESIGN CS5 66
Layout
Ao transformar objetos, lembre-se de que est trabalhando em uma exibio de pginas espelhadas girada. Por exemplo, se estiver editando uma tabela em uma exibio de pginas espelhadas girada e alterar o lado "esquerdo" dela, isso mudar o que parece ser a parte superior da tabela na exibio girada. Antes de exportar o arquivo ou envi-lo para outra pessoa, convm limpar a rotao de pginas espelhadas para evitar confuses. Escolha 'Exibir' > 'Girar pginas espelhadas' > 'Limpar rotao'.
Usar vrios tamanhos de pgina
possvel definir diferentes tamanhos de pgina para as pginas de um nico documento. Esse recurso especialmente til quando voc deseja gerenciar designs relacionados em um arquivo. Por exemplo, possvel incluir pginas de carto de visita, carto postal, papel timbrado e envelope no mesmo documento. Usar vrios tamanhos de pgina tambm til para criar layouts de encarte em revistas. Para assistir a um vdeo tutorial sobre como criar vrios tamanhos de pginas em um documento, consulte o site www.adobe.com/go/lrvid5153_id_br.
Vrios tamanhos de pgina no mesmo documento A. Pgina de revista B. Pgina de encarte C. Pgina de lombada
Criar tamanhos de pgina diferentes em um documento
Use a ferramenta 'Pgina' para selecionar a pgina-mestre ou a pgina de layout que voc deseja redimensionar e, em seguida, use o painel de controle para alterar as configuraes. Uma pgina herda seu tamanho de pgina a partir da pgina-mestre, mas voc pode alterar o tamanho de uma pgina de layout de forma que ela seja diferente da pginamestre a ela aplicada. Uma pgina-mestre pode se basear em outra pgina-mestre de tamanho diferente, de forma que um intervalo de pginas com tamanhos mistos possa compartilhar o mesmo contedo-mestre. Para aplicar um tamanho de pgina diferente rapidamente, selecione a pgina no painel 'Pginas' e depois escolha um tamanho de pgina no boto 'Editar tamanho da pgina' .
1 Usando a ferramenta 'Pgina'
, selecione uma ou mais pginas-mestre ou pginas de layout que voc deseja
redimensionar. Verifique se a pgina inteira est selecionada no layout e no s no painel 'Pginas'.
2 Especifique configuraes no painel de controle para alterar o tamanho das pginas selecionadas:
Valores X e Y Altere o valor Y para determinar a posio vertical da pgina em relao s demais no grupo de pginas espelhadas.
ltima atualizao em 7/5/2010
USO DO INDESIGN CS5 67
Layout
Valores de tamanho de pgina L e A Altere a largura e a altura das pginas selecionadas. Voc tambm pode
especificar uma predefinio de tamanho de pgina no menu. Para criar um tamanho de pgina personalizado que aparea nessa lista, escolha 'Personalizar tamanho da pgina' no menu, especifique as configuraes de tamanho de pgina e clique em OK.
Orientao Selecione uma orientao de pgina paisagem ou retrato. Ativar ajuste de layout Selecione essa opo se quiser que os objetos na pgina sejam ajustados automaticamente quando o tamanho da pgina mudar. Consulte Sobre o ajuste automtico de layout na pgina 85. Mostrar sobreposio de pgina-mestre Selecione essa opo para exibir uma sobreposio de pgina-mestre sobre qualquer pgina que esteja selecionada com a ferramenta 'Pgina'. Objetos se movem com a pgina Selecione essa opo para fazer com que os objetos se movam junto com a pgina quando voc ajustar os valores X e Y.
Usar sobreposies de pgina-mestre
Quando voc utiliza a ferramenta 'Pgina' para selecionar uma pgina e ativa a opo 'Mostrar sobreposio de pginamestre', uma caixa sombreada aparece acima da pgina selecionada. possvel mover a sobreposio de pgina-mestre de forma que os itens da pgina-mestre apaream no local apropriado. A opo 'Mostrar sobreposio de pginamestre' especialmente til quando a pgina-mestre e a pgina do documento possuem tamanhos diferentes.
Alinhando a sobreposio da pgina-mestre a uma pgina de layout menor
1 Usando a ferramenta 'Pgina', selecione uma pgina. 2 No painel de controle, selecione 'Mostrar sobreposio de pgina-mestre'. 3 Arraste a borda da sobreposio de pgina-mestre para posicionar os itens da pgina.
Pginas-mestre
Sobre pginas-mestre, ordem de empilhamento e camadas
Uma pgina-mestre como um fundo que pode ser aplicado rapidamente a diversas pginas. Os objetos da pginamestre aparecem em todas as pginas s quais a pgina-mestre aplicada. Os itens-mestre que aparecem nas pginas do documento so delimitados por uma borda pontilhada. As alteraes na pgina-mestre so feitas automaticamente nas pginas associadas. As pginas-mestre geralmente contm logotipos, nmeros de pgina, ttulos e rodaps que se repetem. Elas tambm podem conter quadros de texto ou de grfico vazios, usados como espaos reservados nas pginas do documento. Um item-mestre no pode ser selecionado em uma pgina do documento a no ser que o itemmestre seja substitudo.
ltima atualizao em 7/5/2010
USO DO INDESIGN CS5 68
Layout
As pginas-mestre podem ter vrias camadas, como as pginas de um documento. Os objetos contidos em uma nica camada tm sua prpria ordem de empilhamento nessa camada. Na pgina-mestre, os objetos em uma camada aparecem atrs dos objetos atribudos mesma camada na pgina do documento. Para exibir um item-mestre na frente dos objetos da pgina do documento, atribua uma camada superior ao objeto na pgina-mestre. Um item-mestre em uma camada superior aparece na frente de todos os objetos em camadas inferiores. A mesclagem de todas as camadas mover os itens-mestre para trs de todos os objetos de pgina do documento.
A Section
A Section
8 Hibiscus
Itens-mestre (canto superior esquerdo) aparecem atrs de objetos da pgina na mesma camada (canto inferior esquerdo); se um item-mestre for movido para uma camada superior (canto superior direito), ele ficar na frente de todos os objetos das camadas inferiores (canto inferior direito).
Dicas e diretrizes para trabalhar com pginas-mestre Voc pode comparar idias alternativas de design criando vrias pginas-mestre e aplicando-as em pginas de amostra com contedo normal.
Para criar rapidamente o layout de novos documentos, salve um conjunto de pginas-mestre em um modelo de
documento, com estilos de pargrafo e caracteres, bibliotecas de cores e outros estilos e predefinies.
Se voc alterar as configuraes de coluna ou margem na pgina-mestre ou usar uma nova pgina-mestre com
configuraes diferentes, poder forar os objetos da pgina a se ajustarem automaticamente ao novo layout. (Consulte Sobre o ajuste automtico de layout na pgina 85.)
A numerao automtica de pgina inserida em uma pgina-mestre mostra o nmero de pgina correto para cada
seo do documento ao qual a pgina-mestre foi aplicada. (Consulte Adicionar numerao de pginas bsica na pgina 87.)
Mais tpicos da Ajuda
Substituir ou destacar itens-mestre na pgina 73
Criar pginas-mestre
Por padro, todo documento que voc cria tem uma pgina-mestre. Voc pode criar pginas-mestre adicionais inteiramente novas ou base-las em uma pgina-mestre ou pgina de documento existente. Aps aplicar as pginasmestre a outras pginas, as alteraes feitas na pgina-mestre de origem so atualizadas nas pginas-mestre e do documento baseadas nela. Com um planejamento cuidadoso, essa uma maneira fcil de fazer alteraes de layout em vrias pginas de um documento. Para assistir a um vdeo tutorial sobre como trabalhar com pginas-mestre, consulte www.adobe.com/go/vid0069_br.
Mais tpicos da Ajuda
Vdeo Pginas-mestre Aplicar pginas-mestre na pgina 71
ltima atualizao em 7/5/2010
USO DO INDESIGN CS5 69
Layout
Criar uma pgina-mestre inteiramente nova
1 Escolha 'Nova pgina-mestre' no menu do painel 'Pginas'. 2 Especifique as opes a seguir e clique em 'OK':
Em 'Prefixo', digite um prefixo que identifica a pgina-mestre aplicada a cada pgina no painel 'Pginas'. possvel
usar at quatro caracteres.
Em 'Nome', digite um nome para a pgina-mestre espelhada. Em 'Baseado em pgina-mestre', escolha uma pgina-mestre espelhada na qual deseja basear esta pgina-mestre
espelhada ou escolha 'Nenhum(a)'.
Em 'Nmero de pginas', digite um valor para o nmero de pginas desejadas na pgina-mestre espelhada (at dez).
Criar uma pgina-mestre a partir de uma pgina simples ou espelhada existente
Arraste uma pgina espelhada inteira da seo 'Pginas', no painel 'Pginas', para a seo 'Pginas-mestre'. Selecione uma pgina espelhada no painel 'Pginas' e escolha 'Salvar como pgina-mestre' no menu do painel.
Todos os objetos da pgina ou pgina espelhada original se tornam parte da nova pgina-mestre. Se a pgina original tiver usado uma pgina-mestre, a nova pgina-mestre ser baseada na pgina-mestre da pgina original.
Nenhum Mestre A
Nenhum Mestre A
Mestre B
45
67
89
45
67
89
Criao de uma nova pgina-mestre espelhada com base em outra pgina ou pgina espelhada
Basear uma pgina-mestre em outra
possvel criar e atualizar uma variao de pgina-mestre com base em outra pgina-mestre (chamada pgina-mestre pai) no mesmo documento. As pginas-mestre espelhadas que se baseiam na pgina-pai so denominadas pginasmestre filho. Por exemplo, se o documento tiver dez captulos que usam pginas-mestre espelhadas que variam ligeiramente, baseie todos os captulos em uma pgina-mestre espelhada que contm o layout e os objetos comuns aos dez captulos. Dessa forma, ao alterar o design bsico, voc precisar editar apenas a pgina-mestre pai, em vez de dez captulos separados. Varie o formato nas pginas-mestre filho. possvel substituir itens-mestre pai em uma pginamestre filho para criar variaes em uma pgina-mestre, da mesma forma como voc pode substituir itens-mestre em pginas de documentos. Essa uma maneira eficaz de manter atualizado um design consistente, ainda que variado.
ltima atualizao em 7/5/2010
USO DO INDESIGN CS5 70
Layout
Pginas-mestre originais pai e filho ( esquerda); quando a pgina-mestre pai modificada, as pginas-mestre filho so atualizadas automaticamente ( direita)
Para basear uma pgina-mestre em outra, na seo 'Pginas-mestre' do painel 'Pginas', siga um destes
procedimentos:
Selecione uma pgina-mestre espelhada e escolha 'Opes da pgina-mestre [nome da pgina-mestre espelhada]' no
menu do painel 'Pginas'. Em 'Baseado em pgina-mestre', escolha outra pgina-mestre e clique em 'OK'.
Selecione o nome da pgina-mestre espelhada a ser usada como base e arraste-o at o nome de outra pgina-mestre
para aplic-lo.
A A
[Nenhum] Mestre A
Mestre B
[Nenhum] Mestre A
Mestre B
1011
1213
1415
1011
1213
1415
Criao de pgina-mestre B com base na pgina-mestre A
Editar o layout de uma pgina-mestre
Voc pode editar o layout de pginas-mestre a qualquer momento. As alteraes so feitas automaticamente em todas as pginas s quais a pgina-mestre aplicada. Por exemplo, qualquer texto ou grfico que voc adicionar pginamestre aparecer nas pginas do documento s quais a pgina-mestre foi aplicada. Nota: Quando voc substitui ou destaca um objeto de pgina-mestre em uma pgina especfica, esse objeto pode no ser atualizado para refletir as alteraes feitas na pgina-mestre.
1 No painel 'Pginas', clique duas vezes no cone da pgina-mestre que voc deseja editar ou selecione-a na lista de
caixa de texto na parte inferior da janela do documento. A pgina-mestre espelhada aparece na janela do documento.
2 Altere a pgina-mestre.
O InDesign atualiza automaticamente quaisquer pginas usando essa pgina-mestre. Para alterar o tamanho da pgina-mestre, selecione-a usando a ferramenta Pgina e use as opes no painel Controle para alterar a dimenso. Consulte Usar vrios tamanhos de pgina na pgina 66. Use vrias exibies para ver os resultados das edies de pginas-mestre. Escolha 'Janela' > 'Organizar' > 'Nova janela' e depois 'Janela' > 'Organizar' > Lado a lado. Configure uma exibio para uma pgina e outra exibio para a pgina-mestre aplicada a essa pgina. Em seguida, edite a pgina-mestre e veja a atualizao da pgina.
Mais tpicos da Ajuda
Criar cabealhos e rodaps na pgina 93
ltima atualizao em 7/5/2010
USO DO INDESIGN CS5 71
Layout
Alterar opes de pgina-mestre
Voc pode editar as opes de pgina da pgina-mestre para alterar o nome ou prefixo da pgina-mestre, basear a pgina-mestre em outra pgina-mestre ou alterar o nmero de pginas na pgina-mestre espelhada.
1 No painel 'Pginas', clique no nome de uma pgina-mestre espelhada para selecion-la. 2 Escolha 'Opes da pgina-mestre [nome da pgina-mestre]' no menu do painel 'Pginas'. 3 Altere qualquer opo e clique em 'OK'.
Aplicar pginas-mestre
Se o documento contiver pginas espelhadas personalizadas (como encartes dobrados triplos ou qudruplos em uma revista), todas as pginas-mestre aplicadas devero conter o mesmo nmero de pginas. Se a pgina-mestre tiver um tamanho diferente do da pgina de layout, a aplicao da primeira modificar o tamanho da segunda. Se a pgina de layout tiver um tamanho de pgina personalizado, ser possvel especificar se esse tamanho ser mantido ou se o tamanho da pgina-mestre ser aplicado. Nota: Os itens-mestre em um documento tm uma borda pontilhada. Caso no seja possvel exibir itens-mestre em uma pgina de documento, o item-mestre pode estar oculto em uma camada inferior ou os itens-mestre podem estar ocultos. Escolha 'Mostrar itens-mestre' no menu do painel 'Pginas'.
Aplicar uma pgina-mestre a uma pgina ou pgina espelhada do documento
Para aplicar a pgina-mestre a uma pgina, arraste o cone da pgina-mestre para um cone de pgina no painel
'Pginas'. Quando aparecer um retngulo preto ao redor da pgina desejada, solte o boto do mouse.
Para aplicar a pgina-mestre a uma pgina espelhada, arraste o cone da pgina-mestre at um dos cantos da pgina
espelhada no painel 'Pginas'. Quando um retngulo preto estiver circundando todas as pginas da pgina espelhada desejada, solte o boto do mouse.
Nenhum Mestre A
Mestre B
Nenhum Mestre A
Mestre B
1011
1213
1415
1011
1213
1415
Aplicao de pgina-mestre a uma pgina ( esquerda) e a uma pgina espelhada ( direita)
Aplicar uma pgina-mestre a vrias pginas
Siga um destes procedimentos:
No painel 'Pginas', selecione as pginas s quais deseja aplicar uma nova pgina-mestre. Em seguida pressione Alt
(Windows) ou Option (Mac OS) enquanto clica em uma pgina-mestre.
Escolha 'Aplicar pgina-mestre a pginas' no menu do painel 'Pginas' e selecione uma pgina-mestre em 'Aplicar
pgina-mestre'. Em seguida, verifique se as faixas de pginas indicadas na opo 's pginas' so aquelas que deseja usar e clique em 'OK'. Voc pode aplicar uma pgina-mestre a vrias pginas simultaneamente. Por exemplo, digite 5, 7-9 e 13-16 para aplicar a mesma pgina-mestre s pginas 5, 7-9 e 13-16. (Consulte Exibir numerao absoluta ou de seo no painel 'Pginas' na pgina 91.)
ltima atualizao em 7/5/2010
USO DO INDESIGN CS5 72
Layout
A A
A B
A B
23
45
1
B
23
45
67
67
Aplicao de pgina-mestre a uma faixa de pginas no contnua
Cancelar a atribuio de pginas-mestre a pginas de documento
Aplique a pgina-mestre 'Nenhum(a)' localizada na seo 'Pginas-mestre' do painel 'Pginas'.
Quando a atribuio de uma pgina-mestre cancelada em uma pgina, seu layout e itens deixam de ser usados nessa pgina. Se a pgina-mestre contiver a maioria dos elementos desejados, mas voc quiser personalizar a aparncia de algumas pginas, substitua os itens-mestre e edite ou modifique-os nessas pginas de documento em vez de cancelar a atribuio das pginas-mestre.
Copiar pginas-mestre
possvel copiar pginas-mestre no mesmo documento ou de um documento para outro para usar como base para uma nova pgina-mestre. Tambm possvel copiar pginas-mestre para outros documentos ao sincronizar documentos em um livro ou ao importar pginas-mestre de outro documento.
Mais tpicos da Ajuda
Sincronizar documentos do livro na pgina 321 Importar uma pgina-mestre de outro documento na pgina 75
Copiar uma pgina-mestre em um documento
No painel 'Pginas', escolha uma das seguintes opes:
Arraste o nome de uma pgina-mestre espelhada para o boto 'Nova pgina', na parte inferior do painel. Selecione o nome de uma pgina-mestre espelhada e escolha 'Duplicar pginas-mestre espelhadas [nome da pgina
espelhada]' no menu do painel. Ao copiar uma pgina-mestre, o prefixo de pgina da pgina-mestre copiada se torna a prxima letra do alfabeto.
Copiar ou mover uma pgina-mestre para outro documento
1 Abra o documento ao qual deseja adicionar a pgina-mestre. Em seguida, abra o documento com a pgina-mestre
a ser copiada.
2 No painel 'Pginas' do documento de origem, escolha uma das seguintes opes:
Clique e arraste a pgina-mestre espelhada para a janela do documento de destino de modo a copi-la. Selecione a pgina-mestre que deseja mover ou copiar. Escolha 'Layout' > 'Pginas' > 'Mover pgina-mestre' e
escolha o documento de destino no menu 'Mover para'. Se desejar remover a pgina ou as pginas do documento original, selecione 'Excluir pginas depois de mov-las' e clique em 'OK'. Se o documento de destino j tiver uma pgina-mestre com o mesmo prefixo, a pgina-mestre movida receber a prxima letra disponvel do alfabeto.
Excluir uma pgina-mestre do documento
1 No painel 'Pginas', selecione um ou mais cones de pginas-mestre.
ltima atualizao em 7/5/2010
USO DO INDESIGN CS5 73
Layout
Para selecionar todas as pginas-mestre no usadas, escolha 'Selecionar pginas-mestre no usadas', no menu do painel 'Pginas'.
2 Siga um destes procedimentos:
Arraste o cone de uma pgina-mestre (simples ou espelhada) selecionada para o cone 'Excluir', na parte inferior
do painel.
Clique no cone 'Excluir', localizado na parte inferior do painel. Escolha 'Excluir pginas-mestre espelhadas [nome da pgina espelhada]' no menu do painel.
Ao excluir uma pgina-mestre, a pgina-mestre '[Nenhum(a)]' aplicada pgina do documento qual a pginamestre excluda estava aplicada.
Substituir ou destacar itens-mestre
Quando uma pgina-mestre aplicada a uma pgina do documento, todos os objetos contidos na pgina-mestre, chamados itens-mestre, aparecem na pgina do documento. Algumas vezes, voc deseja que uma pgina especfica seja ligeiramente diferente da pgina-mestre. Neste caso, no preciso recriar o layout da pgina-mestre na pgina nem criar uma nova pgina-mestre. Voc pode substituir ou destacar o item-mestre e outros itens-mestre na pgina continuaro a ser atualizados pela pgina-mestre. Observe a diferena entre substituir e destacar itens-mestre em uma pgina de documento:
Substituir os atributos do item-mestre A substituio de um item-mestre coloca uma cpia dele na pgina do
documento sem quebrar sua associao com a pgina-mestre. Uma vez que o item tenha sido substitudo, voc pode substituir de forma seletiva um ou mais atributos do item para personaliz-lo. Por exemplo, possvel alterar a cor de preenchimento da cpia local. Depois disso, as alteraes feitas cor de preenchimento na prpria pgina-mestre no atualizaro a cpia local. No entanto, outros atributos como, por exemplo, o tamanho, continuaro sendo atualizados, pois eles no foram substitudos na cpia local. As substituies podem ser desfeitas depois para que o objeto corresponda pgina-mestre. Os atributos que podem ser substitudos em um objeto da pgina-mestre incluem traados, preenchimentos, contedo de um quadro e qualquer transformao (como rotao, escala, distoro ou redimensionamento), opes de canto, opes de quadro de texto, estado de bloqueio, transparncia e efeitos do objeto.
Destacar itens de suas pginas-mestre Em uma pgina de documento, possvel destacar (dissociar) um item-mestre de sua respectiva pgina-mestre. Antes que seja possvel destac-lo, o item deve ser substitudo na pgina do documento, criando uma cpia local. Um item destacado no atualizado pela pgina-mestre, pois a associao com a pgina-mestre foi quebrada.
Mais tpicos da Ajuda
Aplicar texto em contorno em itens de uma pgina-mestre na pgina 232
Substituir um item-mestre
1 Certifique-se de que o item-mestre possa ser substitudo.
possvel substituir um item-mestre apenas se 'Permitir substituies de item-mestre na seleo' estiver selecionado no menu do painel 'Pginas' do item.
ltima atualizao em 7/5/2010
USO DO INDESIGN CS5 74
Layout
2 Proceda de uma das seguintes maneiras:
Para substituir itens-mestre especficos em uma pgina de documento, pressione Ctrl+Shift (Windows) ou
Command+Shift (Mac OS) e clique no item (ou arraste para selecionar vrios itens). Altere os itens-mestre selecionados conforme necessrio. O item pode ser selecionado como qualquer outro item de pgina, mas mantm sua associao com a pgina-mestre.
Para substituir todos os itens da pgina-mestre em um documento de pginas espelhadas, defina as pginas
espelhadas como destino e escolha 'Substituir todos os itens da pgina mestre' no menu do painel 'Pginas'. Voc poder, ento, selecionar e alterar os itens-mestre desejados. Aps substituir um item-mestre, a caixa delimitadora pontilhada se torna uma linha slida, para mostrar que uma cpia local foi criada. Nota: Se voc substituir um quadro de texto encadeado, todos os quadros visveis no encadeamento sero substitudos, mesmo que estejam em uma outra pgina espelhada.
Destacar um item-mestre
Para destacar um nico item-mestre de sua pgina-mestre original, primeiro substitua-o pressionando Ctrl+Shift
(Windows) ou Command+Shift (Mac OS) e clicando no item em uma pgina do documento. Em seguida, escolha 'Destacar seleo da pgina-mestre', no menu do painel 'Pginas'.
Para destacar todos os itens-mestre substitudos em uma pgina espelhada, substitua os itens de pgina-mestre que
voc deseja destacar e defina essas pginas espelhadas como destino no documento. No v para a pgina-mestre original. Escolha 'Destacar todos os objetos da pgina-mestre' no menu do painel 'Pginas'. Se o comando no estiver disponvel, significa que no existem objetos substitudos na pgina espelhada.
Evitar que um item-mestre seja substitudo
Em algumas ocorrncias, voc deseja substituir quase todos os itens-mestre. Por exemplo, voc pode desejar substituir itens-mestre como, por exemplo, imagens de fundo em uma pgina de documento, mas deseja evitar que um cabealho de numerao de pgina seja substitudo. Ao evitar que o cabealho seja substitudo, voc pode escolher a opo 'Substituir todos os itens-mestre' para substituir todos os itens-mestre, exceto o cabealho.
1 Na pgina-mestre, selecione o item. 2 Desmarque 'Permitir substituies de item-mestre na seleo' no menu do painel 'Pginas'.
Os itens-mestre que no permitem substituies no possuem borda de quadro quando exibidos na pgina do documento. Se voc evitar que um quadro de texto encadeado seja substitudo, a mesma configurao ser aplicada a todos os quadros de texto encadeados.
Reaplicar itens-mestre
Caso tenha substitudo itens-mestre, voc poder restaur-los para corresponder pgina-mestre. Ao fazer isso, os atributos do objeto revertem para seu estado na pgina-mestre correspondente e so atualizados novamente quando voc edita essa pgina. A cpia local do objeto removida e o item-mestre no pode ser selecionado, conforme indicado pela borda pontilhada. possvel remover substituies de objetos selecionados ou de todos os objetos em uma pgina espelhada, mas no de um documento inteiro de uma s vez.
Siga um destes procedimentos:
Para remover substituies de pginas-mestre de um ou mais objetos, selecione os objetos que eram originalmente
itens-mestre. No painel 'Pginas', defina uma pgina espelhada como destino e escolha 'Remover substituies locais selecionadas', no menu do painel 'Pginas'.
ltima atualizao em 7/5/2010
USO DO INDESIGN CS5 75
Layout
Para remover todas as substituies de pginas-mestres de uma pgina espelhada, no painel 'Pginas', defina como
destino a pgina espelhada (ou pgina-mestre espelhada) da qual voc deseja remover todas as substituies. Escolha 'Editar' > 'Desfazer seleo' para garantir que no h objetos selecionados. No menu do painel 'Pginas', escolha 'Remover todas as substituies locais'. Se voc destacar objetos de pgina-mestre, no poder restaur-los para a pgina-mestre. No entanto, poder exclulos e reaplicar a pgina-mestre pgina. Caso voc reaplique uma pgina-mestre a uma pgina que contm objetos substitudos, eles sero destacados e todos os objetos de pgina-mestre sero reaplicados. Isso poder resultar em duas cpias de alguns objetos na pgina. Exclua os objetos destacados para corresponder exatamente aparncia da pgina-mestre.
Ocultar itens-mestre
Use 'Ocultar itens-mestre' para ocultar itens da pgina-mestre em uma ou mais pginas do documento. Os itensmestre ocultos no so impressos nem exportados.
1 No painel 'Pginas', selecione as pginas e as pginas espelhadas nas quais deseja ocultar os itens-mestre. 2 No menu do painel 'Pginas', escolha 'Ocultar itens-mestre'.
Para reexibir itens-mestre, selecione as pginas espelhadas no painel 'Pginas' e escolha 'Mostrar itens-mestre' no menu do painel 'Pginas'.
Importar uma pgina-mestre de outro documento
possvel importar pginas-mestre de outro documento do InDesign (qualquer verso) para o documento ativo. Caso o documento de destino contenha pginas-mestre com nomes diferentes das pginas-mestre do documento de origem, as substituies das pginas-mestre e da pgina de documento no sero alteradas.
1 No menu do painel 'Pginas', escolha 'Carregar pginas-mestre'. 2 Localize e clique duas vezes no documento do InDesign que contm as pginas-mestre que voc deseja importar. 3 Determine o que dever ocorrer se uma pgina-mestre carregada possuir o mesmo nome de uma pgina-mestre no
documento atual.
Escolha 'Substituir pginas-mestre' se desejar que as pginas-mestre do arquivo de origem substituam as pginasmestre de mesmo nome no documento de destino. Se no houver itens substitudos no documento de destino, a opo 'Substituir pginas-mestre' poder ser utilizada sem problemas durante a importao.
Escolha 'Renomear pginas-mestre' para alterar os prefixos de pgina para a prxima letra disponvel no alfabeto.
Uma vez tendo importado as pginas-mestre de um documento de origem, um vnculo configurado entre o documento de origem e o documento de destino. Quando voc carrega pginas-mestre do mesmo documento de origem posteriormente, a associao entre os itens substitudos e seus itens pai em pginas-mestre recarregadas mantida. Essa associao permite manter as pginas-mestre de diferentes documentos homogneas sem inserir os documentos em um livro. Se desejar usar esse mtodo de manter as pginas-mestre homogneas, ser preciso carregar as pginas-mestre por meio do documento de origem antes de substituir objetos nela. Caso haja documentos substitudos no documento e voc nunca tenha importado pginas-mestre de nenhuma origem, os itens substitudos se tornam destacados na primeira vez em que so carregados de um documento de origem e substituem a pgina-mestre com o mesmo nome da pgina-mestre pai dos itens substitudos.
ltima atualizao em 7/5/2010
USO DO INDESIGN CS5 76
Layout
No entanto, se voc importar, em seguida, pginas-mestre de outro documento de origem e escolher a opo 'Substituir pginas-mestre', os itens substitudos podero se tornar destacados. As pginas-mestre de mesmo nome do novo documento de origem sero aplicadas pgina do documento que contm os itens substitudos, criando dois jogos de objetos.
Camadas
Sobre camadas
Cada documento inclui, pelo menos, uma camada nomeada. Usando vrias camadas, possvel criar e editar reas especficas ou tipos de contedo no documento sem afetar outras reas ou tipos de contedo. Por exemplo, se o documento for impresso lentamente porque contm grficos muito grandes, voc poder usar uma nica camada para o texto no documento e, na reviso, poder ocultar todas as outras camadas e imprimir rapidamente apenas a camada de texto. Alm disso, poder usar as camadas para exibir idias de design alternativas para o mesmo layout, ou verses de propagandas para diferentes regies. As camadas so como folhas transparentes empilhadas. Se uma camada no contiver objetos, voc poder ver todos os objetos que estiverem por trs dessa camada. Notas adicionais sobre camadas:
Cada camada de documento tem um tringulo de exposio que pode ser expandido para revelar os objetos e sua
ordem de empilhamento nessa camada para a pgina espelhada ativa. Grupos, botes e objetos de multiestado tambm possuem tringulos de exposio que podem ser expandidos para exibir seus objetos contidos. Voc pode reordenar esses objetos, bloque-los e desbloque-los, adicion-los a grupos ou remov-los desses grupos.
Os objetos de pgina-mestre aparecem na parte inferior de cada camada. Os itens da pgina-mestre podero
aparecer na frente de objetos da pgina do documento se estiverem em uma camada superior. (Consulte Sobre pginas-mestre, ordem de empilhamento e camadas na pgina 67.)
As camadas envolvem todas as pginas de um documento, inclusive as pginas-mestre. Por exemplo, se voc
ocultar a 'Camada 1' enquanto edita a pgina 1 do documento, a camada ficar oculta em todas as pginas at voc que decida voltar a mostr-la.
Para obter informaes sobre converso de camadas do Adobe PageMaker ou QuarkXPress, consulte Converso
de documentos do QuarkXPress e PageMaker na pgina 111.
ltima atualizao em 7/5/2010
USO DO INDESIGN CS5 77
Layout
O painel 'Camadas' lista as camadas com a camada mais frente sendo exibida na parte superior do painel.
Para assistir a um tutorial em vdeo sobre como usar camadas, acesse www.adobe.com/go/lrvid5151_id_br.
Criar camadas
possvel adicionar camadas a qualquer momento, usando o comando 'Nova camada' do menu do painel 'Camadas' ou o boto 'Nova camada', localizado na parte inferior desse painel. O nmero de camadas que um documento pode ter limitado somente pela memria RAM disponvel para o InDesign.
Mais tpicos da Ajuda
Mostrar ou ocultar bordas do quadro na pgina 84
Criar camadas
1 Escolha 'Janela' > 'Camadas'. 2 Para criar uma nova camada, siga qualquer um destes procedimentos:
Para criar uma nova camada acima da selecionada, clique no boto 'Nova camada'. Para criar uma nova camada abaixo da camada selecionada, mantenha pressionada a tecla Ctrl (Windows) ou
Command (Mac OS) enquanto clica no boto 'Nova camada'.
Para criar uma nova camada no topo da lista, mantenha pressionadas as teclas Ctrl+Shift (Windows) ou
Command+Shift (Mac OS) enquanto clica no boto 'Nova camada'.
Para criar uma nova camada e abrir a caixa de dilogo 'Nova camada', mantenha pressionada a tecla Alt (Windows)
ou Option (Mac OS) enquanto clica no boto 'Nova camada'.
Especificar opes de camadas
1 Escolha 'Nova camada' no menu do painel 'Camadas', ou clique duas vezes em uma camada existente. 2 Especifique as opes de camada a seguir e clique em 'OK':
'Cor' Atribua uma cor para identificar os objetos na camada. 'Mostrar camada' Selecione essa opo para tornar uma camada visvel. A seleo dessa opo equivale a tornar o cone de olho visvel no painel 'Camadas'.
ltima atualizao em 7/5/2010
USO DO INDESIGN CS5 78
Layout
'Mostrar guias' Selecione essa opo para tornar visveis as guias na camada. Quando essa opo no est selecionada
para uma camada, as guias no se tornam visveis, nem mesmo escolhendo 'Exibir' > 'Mostrar guias' no documento.
'Bloquear camada' Selecione essa opo para evitar alteraes em objetos na camada. A seleo dessa opo o mesmo
que tornar visvel o cone de lpis riscado no painel 'Camadas'.
'Bloquear guias' Selecione essa opo para evitar alteraes em todas as guias de rgua da camada. 'Imprimir camada' Selecione essa opo para impedir a impresso da camada. Ao imprimir ou exportar para PDF,
possvel determinar se as camadas ocultas e no imprimveis sero impressas.
'Supresso de texto em contorno em camadas ocultas' Selecione essa opo para que o texto em outras camadas flua normalmente quando a camada estiver oculta e contiver objetos com texto em contorno.
Atribuir uma cor de camada
A ao de atribuir uma cor a uma camada facilita a distino das camadas de diferentes objetos selecionados. Para cada camada que contm um objeto selecionado, o painel 'Camadas' exibe um ponto na cor de sua camada. Na pgina, cada objeto exibe a cor de sua camada nas alas de seleo, caixa delimitadora, portas de texto, limite de texto em contorno (se usado), bordas do quadro (inclusive o X exibido por um quadro de grfico vazio) e caracteres ocultos. A cor da camada no ser exibida para um quadro desmarcado se suas bordas estiverem ocultas.
1 No painel 'Camadas', clique duas vezes em uma camada ou selecione-a e escolha 'Opes de camadas para [nome
da camada]'.
2 Em 'Cor', escolha uma cor ou selecione 'Personalizada' para especificar uma cor no seletor de cores do sistema.
Adicionar objetos a camadas
Qualquer novo objeto inserido na camada de destino, a camada que est exibindo o cone de caneta no painel 'Camadas' no momento. A definio de uma camada como destino tambm a seleciona. Se vrias camadas estiverem selecionadas, o fato de tornar uma delas o destino no altera a seleo. Porm, definir uma camada externa seleo como destino anular a seleo das outras camadas. possvel adicionar objetos camada de destino usando qualquer um dos seguintes mtodos:
Criando novos objetos com a ferramenta 'Tipo' ou com as ferramentas de desenho Importando, inserindo ou colando texto ou grficos Selecionando objetos em outras camadas e, em seguida, movendo-os para a nova camada
No possvel desenhar nem inserir um novo objeto em uma camada oculta ou bloqueada. Quando voc seleciona a ferramenta 'Tipo' ou uma ferramenta de desenho (ou insere um arquivo com a camada de destino oculta ou bloqueada), o ponteiro muda para um cone de lpis riscado quando posicionado sobre a janela do documento. Mostre ou desbloqueie a camada de destino, ou defina como destino uma camada visvel desbloqueada. Se escolher 'Editar' > 'Colar' quando a camada de destino estiver oculta ou bloqueada, uma mensagem de alerta lhe dar a opo de mostrar ou desbloquear a camada de destino. Quando voc clica em uma camada no painel 'Camadas' para defini-la como destino, o cone de caneta ser exibido na camada em que voc tiver clicado e a camada tambm ficar destacada para indicar que est definida como destino.
ltima atualizao em 7/5/2010
USO DO INDESIGN CS5 79
Layout
Wild flowers for your gard from all over
Wild flowers for your gard from all over
Alterao da camada de destino para o prximo novo objeto
Selecionar, mover e copiar objetos de camadas
Por padro, voc pode selecionar qualquer objeto em qualquer camada. No painel 'Camadas', os pontos marcam as camadas que contm os objetos selecionados. A cor de seleo da camada ajuda a identificar a camada de um objeto. Para impedir a seleo de objetos de uma camada especfica, bloqueie essa camada.
Siga um destes procedimentos:
Para selecionar objetos individuais em uma camada, clique no cone de tringulo ao lado da camada para exibir
tudo e selecione o objeto de destino. Voc tambm pode arrastar o objeto de destino at um local diferente sem selecion-lo.
Wild flowers for your gard from all over
Wild d flowers flo ow wer ers yo ou ur r gard ga ar rde for your ma ll l lo ver ve from all over
Arrastando objetos de uma camada para a outra
Para selecionar todos os objetos de uma camada especfica, mantenha pressionada a tecla Alt (Windows) ou
Option (Mac OS) enquanto clica em uma camada no painel 'Camadas'.
Para mover ou copiar objetos para outra camada, use a ferramenta 'Seleo' para selecionar um ou mais objetos
contidos em um uma pgina de documento ou pgina-mestre. No painel 'Camadas', arraste o ponto colorido localizado no lado direito da lista de camadas para mover os objetos selecionados para a outra camada.
ltima atualizao em 7/5/2010
USO DO INDESIGN CS5 80
Layout
Wild flowers for your gard from all over
Wild flowers for your gard from all over
Movimentao de um objeto para uma nova camada
Para mover os objetos selecionados para uma camada oculta ou bloqueada, pressione Ctrl (Windows) ou Command (Mac OS) enquanto arrasta o ponto colorido. Para copiar os objetos selecionados para outra camada, pressione Alt (Windows) ou Option (Mac OS) enquanto arrasta o ponto colorido, localizado no lado direito da lista de camadas, para a camada em que deseja copiar os objetos. Para copiar os objetos selecionados para uma camada oculta ou bloqueada, pressione Ctrl+Alt (Windows) ou Command+Option (Mac OS) enquanto arrasta o ponto colorido.
Colar objetos em outras camadas
O comando 'Colar recorda camadas' influencia a forma como os objetos colados de outros locais interagem com as camadas existentes. Se o comando 'Colar recorda camadas' estiver selecionado, os objetos recortados ou copiados de outras camadas mantero suas atribuies de camadas quando colados na nova pgina ou posio. Se voc colar objetos em um documento que no contm as mesmas camadas que o documento do qual foram copiados, o InDesign adicionar os nomes de camada dos objetos ao painel 'Camadas' do segundo documento e colar cada objeto em sua respectiva camada. Se o comando 'Colar recorda camadas' no estiver selecionado, os objetos recortados ou copiados de outras camadas so colados juntos na camada de destino.
1 A opo 'Colar recorda camadas' dever estar desmarcada no menu do painel 'Camadas'. 2 Selecione os objetos e escolha 'Editar' > 'Copiar' ou 'Editar' > 'Recortar'. 3 No painel 'Camadas', clique em outra camada para defini-la como destino. 4 Escolha 'Editar' > 'Colar'.
Duplicar uma camada
A duplicao de uma camada copia seu contedo e configuraes. A camada duplicada exibida acima da camada original no painel 'Camadas'. Qualquer quadro duplicado que tenha sido encadeado a outros quadros na camada permanecer encadeado. Quadros duplicados, cujos originais foram encadeados a outros quadros em outras camadas, no estaro mais encadeados queles quadros.
No painel 'Camadas', siga um destes procedimentos:
Selecione o nome da camada e escolha 'Duplicar camada [nome da camada]' no menu do painel 'Camadas'. Arraste o nome da camada e solte-o no boto 'Nova camada'.
ltima atualizao em 7/5/2010
USO DO INDESIGN CS5 81
Layout
Alterar a ordem das camadas
Para alterar a ordem de empilhamento das camadas do documento, reorganize as camadas no painel 'Camadas'. A reorganizao de camadas ir alterar a ordem delas em todas as pginas, no apenas na pgina espelhada de destino. Tambm possvel alterar a ordem de empilhamento dos objetos em uma camada reposicionando-os dentro dela. Consulte Organizar objetos em uma pilha na pgina 421.
No painel 'Camadas', arraste uma camada para cima ou para baixo na lista. Tambm possvel arrastar vrias
camadas selecionadas.
Wild flowers for your gard from all over
Wild flowers for your gard from all over
Reordenao de camadas
Como mostrar ou ocultar camadas e objetos
Voc pode ocultar ou exibir uma camada a qualquer momento, alm de ocultar ou objetos em uma camada. Camadas e objetos ocultos no podem ser editados e no aparecem na tela nem na impresso. A ao de ocultar camadas pode ser til quando voc deseja executar um dos seguintes procedimentos:
Ocultar partes de um documento que no devem ser exibidas no documento final. Ocultar verses alternativas de um documento. Simplificar a exibio de um documento para facilitar a edio de outras partes dele. Impedir a impresso de uma camada. Acelerar o redesenho quando a camada contm grficos de alta resoluo.
Por padro, o texto continua contornando os objetos em camadas ocultas. Para ignorar as configuraes de texto em contorno de objetos ocultos, escolha 'Opes de camada', no painel 'Camadas', e selecione a opo 'Suprimir texto em contorno em camadas ocultas'.
Siga um destes procedimentos:
Para ocultar ou mostrar uma camada de cada vez, no painel 'Camadas', clique no quadrado que fica esquerda do
nome da camada para ocultar ou exibir o cone de olho para essa camada.
Para mostrar ou ocultar objetos individuais em uma camada, clique no tringulo de exposio para ver todos os
objetos da camada e, em seguida, clique no cone de olho para mostrar ou ocultar o objeto desejado.
Para ocultar todas as camadas, exceto a selecionada, ou para ocultar todos os objetos de uma camada, exceto o
selecionado, escolha 'Ocultar outras' no menu do painel 'Camadas'. Outra opo clicar com a tecla Alt (Windows) ou Option (Mac OS) pressionada no quadrado localizado na extremidade esquerda da camada ou no objeto que voc deseja manter visvel.
Para mostrar todas as camadas, escolha 'Mostrar todas as camadas' no menu do painel 'Camadas'. Outra opo
clicar com a tecla Alt (Windows) ou Option (Mac OS) pressionada no quadrado localizado na extremidade esquerda de uma camada visvel ou no objeto para mostrar todas as camadas ou todos os objetos de uma camada.
ltima atualizao em 7/5/2010
USO DO INDESIGN CS5 82
Layout
Definir uma camada como no imprimvel
1 Selecione a camada no painel 'Camadas'. 2 Escolha 'Opes de camada' no menu do painel 'Camadas'. 3 Para evitar que a camada seja impressa, desmarque 'Imprimir camada' e clique em 'OK'.
Nota: Ao imprimir ou exportar para PDF, ainda haver a opo de imprimir camadas ocultas e no imprimveis.
Bloquear ou desbloquear camadas
O bloqueio til para evitar alteraes acidentais em uma camada. Uma camada bloqueada exibe um cone de lpis riscado no painel 'Camadas'. Os objetos contidos em camadas bloqueadas no podem ser selecionados nem editados diretamente. No entanto, se tiverem atributos que possam ser editados indiretamente, eles sero alterados. Por exemplo, se voc editar uma amostra de tom, os objetos nas camadas bloqueadas que usam essa amostra de tom tambm sero alterados. De forma semelhante, a insero de uma srie de quadros de texto encadeados em camadas bloqueadas e desbloqueadas no impedir a recomposio do texto em camadas bloqueadas. Voc tambm pode usar o painel 'Camadas' para bloquear ou desbloquear objetos em uma camada. Consulte Bloquear ou desbloquear objetos na pgina 444.
Siga um destes procedimentos:
Para bloquear ou desbloquear uma camada de cada vez, no painel 'Camadas', clique em um quadrado na segunda
coluna da esquerda para mostrar (bloquear) ou ocultar (desbloquear) essa camada.
Para ocultar todas as camadas, exceto a camada de destino, escolha 'Ocultar outras' no menu do painel 'Camadas'.
Outra opo clicar com a tecla Alt (Windows) ou Option (Mac OS) pressionada no quadrado esquerda da camada que voc deseja manter desbloqueada.
Para desbloquear todas as camadas, escolha 'Desbloquear todas as camadas' no menu do painel 'Camadas'.
Excluir camadas
Lembre-se de que cada camada abrange todo o documento ela aparece em cada pgina do documento. Antes de excluir uma camada, oculte todas as outras camadas e, em seguida, exiba cada pgina do documento para verificar se seguro excluir os objetos restantes.
Siga um destes procedimentos:
Para excluir uma camada, arraste-a do painel 'Camadas' para o cone 'Excluir' ou escolha 'Excluir camada' [nome da
camada] ' no menu do painel 'Camadas'.
Para excluir vrias camadas, mantenha pressionada a tecla Ctrl (Windows) ou Command (Mac OS) enquanto clica
nas camadas para selecion-las. Em seguida, arraste as camadas do painel 'Camadas' para o cone 'Excluir' ou escolha 'Excluir camadas' no menu do painel 'Camadas'.
Para excluir todas as camadas vazias, escolha 'Excluir camadas no usadas' no menu do painel 'Camadas'. Para excluir um objeto em uma camada, selecione-o no painel 'Camadas' e clique no cone 'Excluir'.
Mesclar camadas em um documento
possvel reduzir o nmero de camadas do documento sem excluir objetos ao mesclar camadas. Ao mesclar camadas, os objetos de todas as camadas selecionadas so movidos para a camada de destino. Das camadas mescladas, somente a camada de destino permanecer no documento; as outras camadas selecionadas sero excludas. Voc tambm poder nivelar um documento se mesclar todas as camadas.
ltima atualizao em 7/5/2010
USO DO INDESIGN CS5 83
Layout
Nota: Se mesclar camadas que contm uma mistura de itens da pgina-mestre e objetos de pgina, os itens da pginamestre sero movidos para trs da camada mesclada resultante.
1 No painel 'Camadas', selecione qualquer combinao de camadas. Lembre-se de incluir a camada que deseja definir
como destino como a camada mesclada. Para nivelar o documento, selecione todas as camadas no painel.
2 Clique em qualquer camada selecionada para defini-la como a camada de destino, indicada pelo cone de caneta. 3 Escolha 'Mesclar camadas', no menu do painel 'Camadas'.
Tambm possvel mesclar camadas com nomes idnticos na exportao de um livro para PDF.
Mais tpicos da Ajuda
Preparar as camadas antes de exportar um livro para PDF na pgina 520
Layout de quadros e pginas
Sobre caminhos e quadros
Voc pode desenhar objetos no documento e us-los como caminhos ou quadros. Caminhos so grficos vetoriais, como aqueles criados em um programa de desenho como o Adobe Illustrator. Quadros so idnticos aos caminhos, com uma nica diferena podem ser usados como containers para texto ou outros objetos. Um quadro tambm pode existir como um espao reservado um container sem contedo. Assim como containers e espaos reservados, os quadros so blocos bsicos para a construo do layout do documento.
Caminhos e quadros A. Caminho B. Quadro como container de grfico C. Quadro com grfico inserido
Para desenhar caminhos e quadros, use as ferramentas da caixa de ferramentas. Tambm possvel criar quadros simplesmente inserindo (importando) ou colando contedos em um caminho. Nota: No QuarkXPress, os caminhos so denominados linhas e os quadros so chamados de caixas. Como um quadro uma verso de container de um caminho, voc pode executar no quadro as mesmas aes executadas em um caminho, como adicionar uma cor ou gradiente ao preenchimento ou traado, ou editar sua forma com a ferramenta 'Caneta'. Voc at pode usar um quadro como caminho, ou vice-versa, a qualquer momento. Essa flexibilidade facilita a alterao do design e fornece uma ampla gama de opes de design. Os quadros podem conter texto ou grficos. Um quadro de texto determina a rea a ser ocupada pelo texto e a forma como o texto fluir pelo layout. possvel reconhecer quadros de texto pelas portas de texto, nos cantos superior esquerdo e inferior direito. Um quadro de grfico pode funcionar como borda e fundo, e pode cortar ou mascarar um grfico. Quando usado como espao reservado vazio, o quadro de grfico exibe uma barra transversal.
ltima atualizao em 7/5/2010
USO DO INDESIGN CS5 84
Layout
Quadro de texto ( esquerda) e quadro de grfico vazio ( direita)
Se a barra transversal no for exibida dentro de um quadro de grfico vazio, a exibio de bordas do quadro pode estar desativada.
Mais tpicos da Ajuda
Caminhos e formas na pgina 347
Mostrar ou ocultar bordas do quadro
Ao contrrio dos caminhos, os traados no imprimveis (contornos) de quadros so exibidos, por padro, mesmo que os quadros no estejam selecionados. Se a janela do documento ficar muito cheia, use o comando 'Mostrar/Ocultar bordas do quadro' para simplificar a exibio ocultando as bordas do quadro. Esse procedimento tambm oculta a barra transversal em quadros de espao reservado para grficos. A configurao de exibio para bordas de quadros no afeta a exibio das portas de texto nos quadros de texto. Nota: A borda do quadro definida como um traado, no como a borda mais externa da espessura do traado.
Siga um destes procedimentos:
Para mostrar ou ocultar bordas de quadro, escolha 'Exibir' > 'Extra' > 'Exibir/Ocultar bordas do quadro'. Para ocultar as bordas do quadro, selecione o 'Modo de visualizao'
na parte inferior da 'Caixa de ferramentas'.
Uso de espaos reservados para desenhar pginas
Quando os textos e grficos finais estiverem disponveis, basta adicion-los ao documento; o InDesign cria automaticamente quadros quando voc os importa (a no ser que esteja importando texto ou grficos diretamente em quadros existentes). Porm, quando o contedo ainda no existe ou quando voc deseja ignorar o design antes de adicionar texto e grficos, poder usar quadros como espaos reservados.
Tipos de espaos reservados A. Espao reservado para quadro de grfico B. Espao reservado para quadro de texto
ltima atualizao em 7/5/2010
USO DO INDESIGN CS5 85
Layout
Por exemplo, use um dos seguintes mtodos:
Desenhe quadros de texto com a ferramenta 'Tipo' e quadros de grfico com as ferramentas de desenho. Encadeie
os quadros de texto vazios, de forma que a importao do texto final seja efetuada em apenas uma etapa.
Desenhe formas vazias de espao reservado usando as ferramentas de desenho. Quando voc iniciar a designao
das reas de texto e grfico, redefina os quadros de espao reservado como texto ou grfico.
Configure as opes de ajuste ao quadro para um quadro de espao reservado de modo que, quando voc inserir
uma imagem no quadro, ela seja cortada e ajustada de modo semelhante.
Mais tpicos da Ajuda
Usar modelos de documento na pgina 104 Desenhar uma forma de espao reservado na pgina 351 Definir opes de ajuste ao quadro na pgina 448
Redefinir a finalidade de caminhos e quadros
Para usar um traado ou quadro de texto como quadro de espao reservado para grfico, selecione um traado ou
quadro de texto vazio e escolha 'Objeto' > 'Contedo' > 'Grfico'.
Para usar um traado ou quadro de grfico como quadro de espao reservado para texto, selecione um traado ou
quadro de grfico vazio e escolha 'Objeto' > 'Contedo' > 'Texto'.
Para usar um texto ou quadro de grfico apenas como traado, selecione um quadro vazio e escolha 'Objeto' >
'Contedo' > 'No atribudo'. Nota: Quadros com texto ou grfico no podem ser redefinidos no menu 'Objeto' > 'Contedo'. Entretanto, se voc substituir um grfico por texto, o tipo de contedo ser redefinido automaticamente.
Sobre o ajuste automtico de layout
Se voc usar os comandos 'Configurar documento' ou 'Margens e colunas' para alterar um layout existente (por exemplo, alterar as larguras de colunas ou a orientao da pgina), poder gastar tempo e esforo considerveis para reorganizar os objetos de forma que se ajustem ao novo layout. O recurso 'Ajuste de layout' pode executar grande parte desse trabalho automaticamente. Por exemplo, voc pode reformatar rapidamente um documento horizontal de quatro colunas criado para uma pgina de tamanho A4 para um formato vertical de duas colunas em uma pgina de tamanho ofcio. Com 'Ajuste de layout', os quadros de texto e de grfico so movidos e redimensionados, conforme necessrio, com base nas novas posies relativas das guias de coluna, margens de pgina e bordas de pgina. Nota: A ao de arrastar guias de coluna no aciona o ajuste de layout. O recurso 'Ajuste de layout' gera resultados mais previsveis quando o layout baseia-se rigidamente em uma estrutura de margens, colunas de pgina e guias de rgua, na qual os objetos aderem s guias. Os resultados so menos previsveis quando os objetos no aderem s margens, colunas e guias, ou quando guias externas (de coluna e de rgua) se misturam em uma pgina. O ajuste de layout no afetado pela grade do documento nem pela grade da linha de base.
ltima atualizao em 7/5/2010
USO DO INDESIGN CS5 86
Layout
Pgina desenhada verticalmente para impresso ( esquerda); orientao de pgina modificada para exibio em tela, com layout reajustado automaticamente pelo recurso 'Ajuste de layout' ( direita)
possvel modificar os fios na caixa de dilogo 'Ajuste de layout'. O recurso 'Ajuste de layout' tenta aproximar as propores do layout antigo no novo layout, executando os seguintes procedimentos:
Adio ou remoo de guias de coluna, caso o novo layout especifique um nmero diferente de colunas. Se o tamanho de pgina for alterado, movimentao das guias de rgua para manter distncias proporcionais em
relao s bordas da pgina, s margens ou s guias de coluna.
Movimentao de objetos j alinhados a qualquer margem, coluna, sangria/espaador ou guia de rgua (ou a
qualquer uma das duas guias perpendiculares entre si), de forma que os objetos fiquem juntos dessas guias caso elas sejam movidas durante um ajuste de layout. Tambm so movidos os objetos j alinhados a qualquer borda de pgina ou a quaisquer bordas de pgina perpendiculares entre si.
Redimensionamento proporcional de objetos j alinhados a duas guias paralelas de margem, coluna,
sangria/espaador ou rgua, ou s guias nos trs lados, de forma que eles fiquem juntos dessas guias caso elas sejam movidas durante um ajuste de layout. Tambm so movidos os objetos alinhados s duas bordas de pgina paralelas ou s bordas de pgina nos trs lados.
Manuteno da posio relativa de objetos ancorados ao texto, conforme especificado na caixa de dilogo 'Opes
de objeto ancorado'.
Movimentao de objetos a fim de mant-los na mesma posio relativa na pgina, caso o tamanho dessa pgina
seja alterado. Nota: O ajuste de layout no afeta da mesma maneira as colunas dentro de um quadro de texto e as colunas em uma pgina. Se o quadro propriamente dito for redimensionado pelo 'Ajuste de layout' e a opo 'Largura fixa da coluna' no estiver selecionada na caixa de dilogo 'Objeto' > 'Opes do quadro de texto', as colunas do quadro de texto sero redimensionadas proporcionalmente. Se a opo 'Largura fixa' da coluna for selecionada, colunas sero adicionadas ou removidas conforme necessrio.
Mais tpicos da Ajuda
Usar vrios tamanhos de pgina na pgina 66
Configurar opes para ajuste de layout
Observe que a alterao de opes na caixa de dilogo 'Ajuste de layout' no executa nenhuma alterao de imediato. O ajuste de layout acionado apenas por alteraes nas configuraes de tamanho e orientao de pgina, margens ou colunas ou quando uma nova pgina-mestre aplicada. Se voc desejar restaurar um layout para o estado anterior, desfaa a ao que acionou o ajuste de layout.
1 Escolha 'Layout' > 'Ajuste de layout'. 2 Selecione 'Ativar ajuste de layout'. 3 Especifique as opes de ajuste de layout e clique em 'OK'.
ltima atualizao em 7/5/2010
USO DO INDESIGN CS5 87
Layout
Opes de ajuste de layout
'Ativar ajuste de layout' Selecione essa opo para que o ajuste de layout ocorra sempre que voc alterar tamanho de
pgina, orientao de pgina, margens ou colunas.
'Zona de aderncia' Digite um valor para especificar o grau de proximidade de um objeto em relao guia de
margem, guia de coluna ou borda de pgina mais prxima, de modo que haja aderncia daquele elemento durante o ajuste de layout.
'Permitir redimensionamento de grficos e grupos' Selecione essa opo para permitir que o recurso 'Ajuste de layout'
dimensione grficos, quadros e grupos. Quando no est selecionada, os grficos e os grupos podem ser movidos por 'Ajuste de layout', mas no redimensionados.
'Permitir movimentao das guias da rgua' Selecione essa opo para que as guias da rgua sejam reposicionadas
pelo recurso 'Ajuste de layout'.
'Ignorar alinhamentos da guia da rgua' Selecione essa opo se as guias de rgua no estiverem bem posicionadas
para ajuste de layout. Os objetos ainda sero alinhados s guias de margem e coluna e s bordas da pgina.
'Ignorar bloqueios de objeto e de camada' Selecione essa opo quando desejar que o recurso 'Ajuste de layout'
reposicione objetos que estejam bloqueados individualmente ou que estejam bloqueados porque fazem parte de uma camada bloqueada.
Numerao de pginas, captulos e sees
Adicionar numerao de pginas bsica
Voc pode adicionar um marcador de nmero da pgina atual s pginas para especificar a posio e a aparncia do nmero na pgina. Como o marcador de numerao de pginas faz atualizaes automticas, o nmero de pgina que ele exibe sempre correto, ainda que voc adicione, remova ou reorganize pginas no documento. O estilo e o formato de marcadores de numerao de pginas podem ser idnticos aos de texto. Para assistir a um vdeo tutorial sobre numerao de pginas, consulte www.adobe.com/go/vid0217_br. Bob Bringhurst disponibiliza um catlogo dos diferentes efeitos de numerao de pginas, em Galeria de numerao de pginas (somente em ingls).
Adicionar um marcador de nmero de pgina a uma pgina-mestre
Marcadores de nmero de pgina so normalmente adicionados a pginas-mestre. Quando pginas-mestre so aplicadas a pginas do documento, a numerao de pginas atualizada automaticamente, de maneira semelhante a cabealhos e rodaps.
year, be sure you ur mailing list so be kept abreast iting excursions
Nmero de pgina na pgina-mestre A ( esquerda) e pgina 5 baseada na mesma pgina-mestre ( direita)
ltima atualizao em 7/5/2010
USO DO INDESIGN CS5 88
Layout
Se a numerao automtica de pgina estiver em uma pgina-mestre, o nmero exibir o prefixo da pgina-mestre. Em uma pgina de documento, o nmero automtico de pgina exibe o nmero da pgina. Na rea de trabalho, o nmero exibe AT.
1 No painel Pginas, clique duas vezes na pgina-mestre qual deseja adicionar o nmero de pgina. 2 Crie um novo quadro de texto, grande o bastante para conter o nmero de pgina mais extenso e o texto, se houver,
a ser exibido ao lado dele. Posicione o quadro de texto no local no qual deseja que o nmero de pgina seja exibido. Se o documento tiver pginas opostas, crie quadros de texto separados para as pginas-mestre esquerda e direita.
3 No quadro de texto de nmero de pgina, adicione o texto a ser exibido antes ou depois do nmero de pgina (como
"Pgina").
4 Posicione o ponto de insero no local em que deseja que o nmero da pgina seja exibido e escolha 'Tipo' > 'Inserir
caractere especial' > 'Marcadores' > 'Nmero da pgina atual'.
5 Aplique a pgina-mestre s pginas do documento que devem conter numerao.
Alterar o estilo de numerao de pginas
Por padro, as pginas so numeradas com algarismos arbicos (1, 2, 3...). No entanto, podem ser usados algarismos romanos maisculos ou minsculos (i, ii, iii...) ou numerao alfanumrica (a, b, c...). Voc tambm pode numerar as pginas antecedendo os nmeros com zeros. Cada parte do documento que usa um estilo de numerao diferente chamada de seo. Para obter mais informaes sobre sees, consulte Definir a numerao de sees na pgina 90. Use a caixa de dilogo Opes de numerao e seo para alterar o estilo de numerao de pgina para usar um formato diferente. Essa caixa de dilogo tambm pode ser usada para reiniciar a numerao de pginas ou para iniciar a numerao em um nmero especfico.
1 No painel Pginas, selecione a pgina na qual deve comear a nova seo de estilo de numerao. 2 Escolha Layout > Opes de numerao e seo. 3 Especifique as opes e clique em OK. Consulte Opes de numerao do documento na pgina 92.
Um cone indicador de seo seo.
exibido acima do cone de pgina no painel 'Pginas', indicando o incio de uma nova
Nota: Se um nmero ou uma letra aparecer antes do nmero de pgina atual inserido, isso significa que um prefixo de seo foi includo. Se no quiser esse prefixo, desmarque 'Incluir prefixo ao numerar pginas' na caixa de dilogo 'Opes de numerao e seo'.
Tarefas comuns de numerao de pginas
O InDesign oferece vrios recursos diferentes para ajudar a criar efeitos de numerao de pginas.
Para isto: Adicionar numerao de pginas a documentos em um livro. Faa isto: Consulte Numerar pginas, captulos e pargrafos em um livro na pgina 323. Consulte Adicionar numerao de sees e captulos na pgina 89.
Adicionar nmeros de seo e de captulo.
ltima atualizao em 7/5/2010
USO DO INDESIGN CS5 89
Layout
Para isto:
Faa isto:
Criar cabealhos ou rodaps corridos que usem variveis de texto Consulte Criar cabealhos e rodaps na pgina 93 e Variveis de texto como data de criao, nome do arquivo ou cabealho ou ttulo na pgina 95. atual. Criar um efeito "Pgina x de y", onde x a pgina atual e y, o nmero total de pginas. Inserir um marcador de Nmero de pgina atual para x e a varivel de texto Nmero da ltima pgina para y (escolha Tipo > Variveis de texto > Inserir varivel > Nmero da ltima pgina). Consulte Adicionar nmeros de pginas automaticamente a saltos de matria na pgina 94.
Criar um salto de matria "Continua na pgina x".
Adicionar numerao de sees e captulos
Determine qual o tipo de numerao voc deseja usar no documento ou livro. Em documentos longos, possvel atribuir nmeros de captulos. Cada documento pode possuir apenas um nmero de captulo atribudo. Se voc desejar usar uma numerao diferente em um documento, poder definir faixas de pginas como sees; essas sees podem ser numeradas de forma diferente. Por exemplo, as primeiras dez pginas de um documento (a introduo) talvez use numerais romanos e o restante do documento pode ter algarismos arbicos. Um nico documento do InDesign pode conter at 9.999 pginas, mas a numerao das pginas pode ir at 99.999. Por exemplo, um documento de 100 pginas pode comear na pgina 9.949. Por padro, a primeira pgina uma pgina de frente (direita), de nmero 1. As pginas com nmero mpar so sempre exibidas do lado direito; se o comando 'Opes da seo' alterar a numerao da primeira pgina para um nmero par, ela se torna uma pgina de verso (esquerda). Para obter informaes sobre como criar numerao de pginas bsica em um documento, consulte Adicionar numerao de pginas bsica na pgina 87.
Mais tpicos da Ajuda
Numerar pginas, captulos e pargrafos em um livro na pgina 323
Adicionar um nmero de captulo atualizado automaticamente
possvel adicionar uma varivel de nmero de captulo ao documento. Como os nmeros de pginas, os nmeros de captulos podem ser atualizados automaticamente e definidos da mesma forma que ao definir texto. Uma varivel de nmero de captulo normalmente usada em documentos que so parte de um livro. Um documento pode possuir apenas um nmero atribudo a ele; se desejar dividir um nico documento em captulos, em vez disso ser possvel criar sees. Nota: No possvel incluir nmeros de captulo como prefixo em um ndice ou sumrio gerado (por exemplo, 1-3, 1-4 etc.). Se quiser inclu-los como prefixos, use prefixos de seo em vez de nmeros de captulo.
1 Se necessrio, crie um quadro de texto no local no qual deseja que o nmero do captulo seja exibido. Se desejar que
um nmero de captulo seja exibido em vrias pginas, crie o quadro de texto em uma pgina-mestre e aplique a pgina-mestre s pginas do documento.
2 No quadro de texto nmero do captulo, adicione o texto que ser exibido antes ou depois do nmero do captulo. 3 Posicione o ponto de insero no local no qual deseja que o nmero do captulo seja exibido e escolha 'Tipo' >
'Variveis de texto' > 'Inserir varivel de texto' > 'Nmero de captulo'. possvel atualizar o nmero inicial e o formato da numerao dos captulos escolhendo 'Layout' > 'Opes de numerao e seo'.
ltima atualizao em 7/5/2010
USO DO INDESIGN CS5 90
Layout
Adicionar um marcador de seo atualizado automaticamente
1 Definir sees no documento. (Consulte Definir a numerao de sees na pgina 90.) 2 Em pginas ou pginas-mestre usadas em uma seo, arraste a ferramenta 'Tipo' para criar um quadro de texto
grande o suficiente para o texto do marcador de seo, ou clique em um quadro existente.
3 Escolha 'Tipo' > 'Inserir caractere especial' > 'Marcadores' > 'Marcador de seo'.
Na pgina-mestre A, o marcador de seo ( esquerda) e o marcador de seo com o nmero de pgina inserido ( direita)
Alterar o formato da numerao de pgina e dos captulos
1 Escolha 'Layout' > 'Opes de numerao e seo'. 2 Em 'Numerao de pgina' ou 'Numerao de captulos do documento', selecione um novo formato de nmero
para 'Estilo'. (Consulte Opes de numerao do documento na pgina 92.)
3 Clique em 'OK'.
Definir a numerao de sees
Por padro, as pginas e os captulos de um livro so numerados de forma consecutiva. Em 'Opes de numerao e seo', voc poder reiniciar a numerao de pgina em uma pgina especificada, adicionar prefixos a nmeros de pgina e alterar o estilo de numerao de pginas e captulos. possvel definir um prefixo de seo para rotular automaticamente as pginas de seo. Por exemplo, se voc especificar A como o prefixo de seo na pgina 16 do documento e incluir o prefixo, a pgina aparecer no sumrio ou ndice como A16. O texto digitado para um marcador de seo exibido quando voc escolhe 'Tipo' > 'Inserir caractere especial' > 'Marcadores' > 'Marcador de seo'.
Painel Pginas A. O cone indicador de seo indica o incio da seo B. Nmero de pgina alterado para nova seo C. A barra de status exibe o tamanho do documento
Mais tpicos da Ajuda
Adicionar numerao de pginas bsica na pgina 87 Numerar pginas, captulos e pargrafos em um livro na pgina 323
ltima atualizao em 7/5/2010
USO DO INDESIGN CS5 91
Layout
Definir sees em um documento
1 No painel 'Pginas', selecione a primeira pgina na seo a ser definida. 2 Escolha 'Layout' > 'Opes de numerao e seo' ou escolha 'Opes de numerao e seo' no painel 'Pginas'. 3 Para alterar as opes de numerao para qualquer outra pgina que no seja a primeira pgina do documento,
verifique se a opo 'Iniciar seo' est selecionada. Essa opo marca a pgina selecionada como sendo o incio da nova seo.
4 Conforme necessrio, especifique as opes da seo e de numerao (consulte Opes de numerao do
documento na pgina 92) e clique em 'OK'. Um cone indicador de seo seo. exibido acima do cone de pgina no painel 'Pginas', indicando o incio de uma nova
5 Para finalizar a seo, repita as etapas de numerao de seo na primeira pgina que se segue seo.
Editar ou remover numerao de seo
1 No painel 'Pginas', clique duas vezes no cone indicador de seo
que exibido acima do cone de pgina no painel 'Pginas'. Se preferir, selecione uma pgina que usa um marcador de seo e escolha 'Opes de numerao e seo', no menu do painel 'Pginas'.
2 Escolha uma das seguintes opes e clique em 'OK':
Para alterar o estilo ou o nmero inicial, altere as opes da seo e de numerao. Para remover uma seo, desmarque a opo 'Iniciar seo'.
Para identificar rapidamente uma seo no painel 'Pginas', posicione o ponteiro de forma precisa sobre qualquer cone indicador de seo . Uma dica de ferramenta aparecer, exibindo a numerao inicial de pgina ou o prefixo da seo.
Exibir numerao absoluta ou de seo no painel 'Pginas'
O painel 'Pginas' pode exibir numerao absoluta (rotulando todas as pginas com nmeros consecutivos, comeando na primeira pgina do documento) ou numerao de seo (rotulando as pginas por seo, conforme especificado na caixa de dilogo 'Opes da seo'). A alterao da exibio da numerao afeta a forma como as pginas so numeradas no documento do InDesign, como no painel 'Pginas' e na caixa de pgina localizada na parte inferior de uma janela de documento. A exibio da numerao tambm afeta o modo como as faixas de pginas sero especificadas durante a impresso e a exportao do documento. Porm, ela no altera a aparncia dos nmeros de pgina nas pginas do documento.
1 Escolha 'Editar' > 'Preferncias' > 'Geral' (Windows) ou 'InDesign' > 'Preferncias' > 'Geral' (Mac OS). 2 Em 'Numerao de pgina', escolha um mtodo de numerao no menu 'Exibir'.
A A
A A
1
B B
23
45
i
B B
iiiii
iv1
67
23
Painel 'Pginas' com numerao absoluta ( esquerda) e numerao de seo ( direita)
ltima atualizao em 7/5/2010
USO DO INDESIGN CS5 92
Layout
Opes de numerao do documento
Voc pode alterar as opes de numerao do documento ao selecionar uma pgina do documento (no uma pginamestre), escolhendo Layout > Opes de numerao e seo. Tambm pode alterar essas opes escolhendo Opes de numerao do documento no menu do painel Livro.
'Numerao de pginas automtica' Escolha se deseja que os nmeros de pgina da seo atual continuem a numerao da seo anterior. Com essa opo, os nmeros de pgina do documento ou da seo sero atualizados automaticamente quando forem adicionadas pginas antes deles. 'Iniciar numerao de pgina em' Digite o nmero inicial do documento ou da primeira pgina da seo atual. Por exemplo, caso pretenda reiniciar a numerao em uma seo, digite 1. As pginas restantes na seo sero renumeradas de forma correspondente.
Nota: Se tiver escolhido um estilo de numerao no-arbico (por exemplo, numerais romanos), ainda assim voc dever digitar um numeral arbico nessa caixa de texto.
'Prefixo da seo' Digite um rtulo para a seo. Inclua os espaos ou a pontuao desejada entre o prefixo e o nmero
da pgina (por exemplo, A16 ou A 16). O prefixo limitado a oito caracteres. No possvel inserir um espao em branco pressionando a barra de espao; em vez disso, copie e cole um caractere de espao de largura fixa da janela do documento. Observe que sinais de adio (+) e vrgulas (,) no podem ser usados em prefixos de seo. (Consulte Inserir caracteres de espao em branco na pgina 179.)
'Estilo (Numerao de pgina)' Escolha um estilo de numerao de pgina no menu. O estilo aplica-se a todas as
pginas dessa seo somente.
'Marcador de seo' Digite um rtulo que o InDesign inserir na pgina, no local de um caractere marcador de seo
que exibido quando voc escolhe Tipo > Inserir caractere especial > Marcadores > Marcador de seo.
'Incluir prefixo ao numerar pginas' Selecione essa opo para mostrar o prefixo da seo ao gerar um sumrio ou ndice, ou ao imprimir pginas com numerao automtica. Desmarque essa opo para exibir o prefixo de seo no InDesign mas ocult-lo no documento impresso, ndice e sumrio.
Prefixo da seo na janela do documento A. Prefixo da seo na caixa de pgina na parte inferior da janela do documento B. Marcador e prefixo de seo na prpria pgina
'Estilo (Numerao de captulos do documento)' Escolha um estilo de numerao de captulo no menu. O estilo desse
captulo usado em todo o documento.
'Numerao automtica de captulo' Selecione essa opo para numerar os captulos de forma seqencial em um livro. 'Iniciar numerao de captulo em' Especifique o nmero inicial da numerao de captulos. Esta opo ser til se
voc no quiser que os captulos sejam numerados em seqncia no livro.
'Igual ao documento anterior no livro' usado o mesmo nmero de captulo do documento anterior de um livro.
Selecione essa opo caso o documento atual faa parte do mesmo captulo do documento anterior em um livro.
ltima atualizao em 7/5/2010
USO DO INDESIGN CS5 93
Layout
Criar cabealhos e rodaps
Os cabealhos e os rodaps so exibidos na parte superior e inferior das pginas do documento, oferecendo informaes bsicas importantes. Para criar um cabealho ou rodap simples que contenha numerao de pginas, consulte Adicionar numerao de pginas bsica na pgina 87. Cabealhos e rodaps podem conter itens como, por exemplo, nmeros de pgina, captulo ou seo; texto de ttulo ou de cabealho; o nome do autor, o nome do arquivo do documento e as datas de modificao ou de criao. possvel adicionar vrias desses informaes usando as variveis de texto. O InDesign inclui diversas variveis predefinidas, como, por exemplo, a 'Data de criao' e o 'Nome do arquivo'. possvel modificar essas variveis e criar as suas prprias. Por exemplo, voc pode criar uma varivel que exiba a primeira utilizao de um estilo de Ttulo de pargrafo no cabealho ou no rodap. Aps criar ou editar as variveis necessrias, monte-as na pgina-mestre para criar seu cabealho e rodap e, em seguida, aplique a pgina-mestre s pginas de documento apropriadas.
Playing to Strengths
226
1991-2007 * Playing to Strengths
<Footer D ate> * <Footer Variable>
Uso de nmeros de pginas e variveis para criar um rodap A. Varivel de rodap inserida na pgina-mestre B. Texto varivel na pgina do documento que obtm texto do primeiro ttulo da pgina
Para assistir a um vdeo tutorial sobre como criar cabealhos e rodaps, consulte www.adobe.com/go/vid0078_br.
Mais tpicos da Ajuda
Pginas-mestre na pgina 67 Variveis de texto na pgina 95
Criar um cabealho ou rodap em uma pgina-mestre
1 Se necessrio, crie ou edite as variveis que deseja usar no cabealho ou no rodap. (Consulte Criar variveis para
executar cabealhos e rodaps na pgina 94.)
2 V para a pgina-mestre no local onde deseja adicionar o cabealho ou rodap.
O cabealho ou o rodap sero exibidos em qualquer pgina do documento a que a pgina-mestre ser aplicada.
3 Crie um quadro de texto com tamanho suficiente para comportar todas as informaes do cabealho ou do rodap.
Insira o quadro de texto acima ou abaixo do local em que o contedo das pginas do documento ser exibido.
4 Adicione texto, nmeros de pgina e variveis conforme o necessrio. 5 Aplique a pgina-mestre s pginas do documento nas quais deseja que o cabealho ou o rodap sejam exibidos. 6 Se necessrio, crie cabealhos e rodaps para pginas-mestre adicionais.
ltima atualizao em 7/5/2010
USO DO INDESIGN CS5 94
Layout
Criar variveis para executar cabealhos e rodaps
Por padro, as variveis 'Cabealho corrido' inserem a primeira ocorrncia (na pgina) do texto ao qual o estilo especificado ser aplicado. Variveis de 'Cabealho corrido' so especialmente teis para exibir o ttulo atual no cabealho ou rodap.
1 Se o contedo ainda no estiver formatado, crie e aplique o estilo de pargrafo ou de caractere ao texto que deseja
exibir no cabealho (como, por exemplo, um ttulo ou um estilo de cabealho).
2 Escolha 'Tipo' > 'Variveis de texto' > 'Definir'. 3 Clique em 'Novo' e digite um nome para a varivel. 4 No menu 'Tipo', escolha 'Cabealho corrido' ('Estilo de pargrafo) ou 'Cabealho corrido' ('Estilo de caractere'). 5 Especifique as seguintes opes:
'Estilo' Escolha o estilo que deseja exibir no cabealho ou rodap. 'Uso' Decida se deseja a primeira ou a ltima ocorrncia do estilo aplicado pgina. 'Primeiro na pgina' corresponde
ao primeiro pargrafo (ou caractere) que comea em uma pgina. Caso no haja ocorrncia do estilo na pgina, a ocorrncia anterior do estilo aplicado utilizada. Caso no haja ocorrncia anterior no documento, a varivel estar vazia.
'Excluir pontuao final' Se selecionada, a varivel exibir o texto sem as pontuaes finais (pontos, dois-pontos,
pontos de exclamao e pontos de interrogao).
'Alterar caixa alta/baixa' Selecione essa opo para alterar a caixa do texto que ser exibido no cabealho ou no rodap. Por exemplo, voc pode desejar usar caixa alta/baixa da frase no rodap, mesmo que o cabealho da pgina seja em caixa alta/baixa do ttulo.
6 Clique em 'OK' e em 'Concludo' na caixa de dilogo 'Variveis de texto'.
Voc agora pode inserir a varivel em um cabealho ou rodap criado na pgina-mestre.
Adicionar nmeros de pginas automaticamente a saltos de matria
Voc pode manter com facilidade as linhas de salto de matrias que continuam em outras pginas, como uma linha que indique Continua na pgina 42. Use um nmero de pgina de linha de salto para atualizar automaticamente o nmero da pgina com o prximo quadro de texto encadeado, ou com o anterior, ao mover ou fluir quadros de texto encadeados da matria. Geralmente, o nmero de pgina de linha de salto est em um quadro de texto separado da matria da qual continuao. Dessa forma, o nmero de pgina de linha de salto permanecer na posio, mesmo se o texto da matria fluir. Se um caractere de nmero da pgina atual for digitado na caixa de dilogo 'Localizar/Alterar', os nmeros de pgina de linha de salto tambm podero ser localizados.
1 Com a ferramenta 'Tipo', arraste para criar um novo quadro de texto no ponto onde deseja que a linha de salto
aparea.
2 Com a ferramenta 'Seleo'
, posicione o novo quadro de texto de modo que ele toque ou fique sobreposto ao quadro que contm a matria a ser controlada.
ltima atualizao em 7/5/2010
USO DO INDESIGN CS5 95
Layout
continued on page 42
Faa com que o quadro de texto toque ou fique sobreposto matria que voc deseja que ele monitore.
3 Selecione a ferramenta 'Tipo' e clique em um ponto de insero dentro do novo quadro de texto. Depois, digite o
texto que deseja exibir antes do nmero de pgina, como por exemplo, Continua em ou Continuao de.
4 Em seguida, escolha 'Tipo' > 'Inserir caractere especial' > 'Marcador' e uma das opes a seguir:
Nmero da prxima pgina Insere o nmero da pgina contendo o prximo quadro da matria. Use esse caractere para criar uma linha de salto continua em. Nmero da pgina anterior Insere o nmero da pgina contendo o quadro anterior da matria. Use esse caractere para
criar uma linha de salto continuao de. O nmero de pgina automaticamente atualizado para corresponder ao local atual do quadro anterior ou do prximo quadro da matria.
5 Para impedir que a matria seja movida sem sua linha de salto, mantenha pressionada a tecla Shift e selecione os
quadros com a ferramenta 'Seleo'. Depois escolha 'Objeto' > 'Grupo'.
6 Se necessrio, repita esse procedimento para adicionar mais linhas de salto.
Nota: Se um caractere indesejado aparecer no incio do nmero de pgina (de modo que, por exemplo, uma linha de salto informe Continua na pgina A16 em vez de Continua na pgina 16), voc provavelmente incluiu um prefixo de seo na caixa de dilogo 'Opes de numerao e seo'. Desative ou edite o prefixo.
Mais tpicos da Ajuda
Referncias cruzadas na pgina 562
Variveis de texto
Criar e editar variveis de texto
Uma varivel de texto um item inserido no documento que varia de acordo com o contexto. Por exemplo, a varivel 'Nmero da ltima pgina' exibe o nmero da ltima pgina do documento. Se voc adicionar ou remover pginas, a varivel ser atualizada de acordo. O InDesign contm vrias variveis de texto predefinidas que podem ser inseridas no documento. possvel editar o formato dessas variveis ou criar as suas prprias. Algumas variveis como, por exemplo 'Cabealho corrido' e 'Nmero de captulo', so especialmente teis se adicionadas s pginas-mestre para assegurar a formatao e a numerao homogneas. Outras variveis como, por exemplo, 'Data de criao' e 'Nome do arquivo' so teis se adicionadas rea de espaador para impresso. Nota: O excesso de texto em uma varivel pode causar texto com excesso de tipos ou compactado. No h quebras de linha na varivel de texto.
ltima atualizao em 7/5/2010
USO DO INDESIGN CS5 96
Layout
Mais tpicos da Ajuda
Criar cabealhos e rodaps na pgina 93
Criar ou editar variveis de texto
As opes disponveis para a criao da varivel dependem do tipo de varivel especificado. Por exemplo, se voc escolher o tipo 'Nmero de captulo', poder especificar texto para ser exibido antes e depois do nmero, assim como o estilo de numerao. possvel criar diversas variveis diferentes baseadas no mesmo tipo de varivel. Por exemplo, voc pode criar uma varivel que exibe Captulo 1 e outra que exibe Cap. 1. Da mesma forma, se voc escolher o tipo 'Cabealho corrido', poder especificar o estilo a ser usado como base para o cabealho e selecionar as opes para excluso de pontuao final e alterao de caixa do texto.
1 Se voc pretende criar variveis de texto para serem usadas em todos os novos documentos criados, feche todos os
documentos. Caso contrrio, as variveis de texto criadas sero exibidas apenas no documento atual.
2 Escolha 'Tipo' > 'Variveis de texto' > 'Definir'. 3 Clique em 'Nova' ou selecione uma varivel existente e clique em 'Editar'. 4 Digite um nome para a varivel como, por exemplo, Captulo completo ou Ttulo contnuo. 5 No menu 'Tipo', escolha um tipo de varivel, especifique as opes do tipo e clique em 'OK'.
Opes diferentes esto disponveis, dependendo do tipo de varivel selecionado.
'Texto antes' / 'Texto aps' Em todos os tipos de variveis (exceto 'Texto personalizado'), possvel especificar o
texto que ser adicionado antes ou aps a varivel. Por exemplo, possvel adicionar a palavra de antes da varivel de 'Nmero da ltima pgina' e a frase no total aps a varivel para criar um efeito de de 12 no total. Tambm possvel colar texto nessas caixas, mas os caracteres especiais, como tabulaes e numerao automtica de pgina, sero perdidos. Para inserir caracteres especiais, clique no tringulo direita da caixa de texto.
'Estilo' possvel especificar o estilo de numerao em todos os tipos de variveis. Caso '[Estilo de numerao
atual]' esteja selecionado, a varivel utilizar o mesmo estilo de numerao selecionado na caixa de dilogo 'Opes de numerao e seo'.
Tipos de variveis
'Nmero de captulo' Uma varivel criada com o tipo 'Nmero de captulo' insere o nmero do captulo. possvel inserir texto antes ou depois do nmero do captulo, assim como especificar um estilo de numerao. Caso o nmero do captulo do documento esteja configurado para continuar do documento anterior no livro, pode ser necessrio atualizar a numerao do livro para que o nmero correto do captulo seja exibido. 'Data de criao', 'Data de modificao' e 'Data de sada' A 'Data de criao' insere a data ou a hora na qual o documento foi salvo pela primeira vez; a 'Data de modificao' insere a data ou a hora na qual o documento foi salvo pela ltima vez no disco; a 'Data de sada' insere a data ou a hora na qual o documento comea a ser impresso, exportado para PDF ou empacotado. possvel inserir texto antes e depois da data e modificar o formato da data em todas as variveis de data.
'Formato da data' possvel digitar formatos de data diretamente na caixa 'Formato de data' ou escolher as opes de formato clicando no tringulo direita da caixa. Por exemplo, o formato de data MM/dd/aa exibido como 12/22/07. Se o formato for alterado para MMM. d, yyyy a data ser exibida como Dez. 22, 2007.
As variveis de data usam o idioma aplicado ao texto. Por exemplo, em espanhol, a data de criao pode ser exibida 01 diciembre 2007 e em alemo, como 01 Dezember 2007.
ltima atualizao em 7/5/2010
USO DO INDESIGN CS5 97
Layout
Abreviao M MM MMM MMMM d dd E EEEE aa ou AA y (Y) ou yyyy (YYYY) G ou GGGG h hh H HH m mm s ss a z ou zzzz
Descrio Nmero do ms, sem zero frente Nmero do ms, com zero frente Nome do ms abreviado Nome completo do ms Nmero do dia, sem zero frente Nmero do dia, com zero frente Nome do dia da semana, abreviado Nome completo do dia da semana Nmero do ano, dois ltimos dgitos Nmero completo do ano Era, abreviada ou expandida Hora, sem zero frente Hora, com zero frente Hora, sem zero frente, formato de 24 horas Hora, com zero frente, formato de 24 horas Minuto, sem zero frente Minuto, com zero frente Segundo, sem zero frente Segundo, com zero frente AM ou PM, dois caracteres Fuso horrio, abreviado ou expandido
Exemplo 8 08 Ago Agosto 5 05 Sex Sexta-feira 07 2007 AD ou Anno Domini 4 04 16 16 7 07 7 07 PM PST ou Hora Padro do Pacfico
'Nome do arquivo' Essa varivel insere o nome do arquivo atual no documento. Ela normalmente adicionada rea de espaador do documento para impresso ou usada nos cabealhos e rodaps. Alm de 'Texto antes' e 'Texto aps', possvel escolher as seguintes opes.
'Incluir caminho de pasta completo' Selecione para incluir o caminho de pasta completo com o nome do arquivo. As convenes de caminho padro tanto para o Windows quanto para o Mac OS so utilizadas. 'Incluir extenso de arquivo' Selecione para incluir a extenso do arquivo.
A varivel 'Nome do arquivo' atualizada sempre que voc salva o arquivo com um novo nome ou em outro local. O caminho ou a extenso no so exibidos no documento at que ele seja salvo. Nome da imagem A varivel de 'Nome da imagem' til para gerar legendas automticas a partir de metadados. A varivel 'Nome da imagem' inclui um tipo de varivel de 'Legenda de metadados'. Se um quadro de texto contendo uma varivel estiver adjacente ou agrupado a uma imagem, a varivel exibir os metadados dessa imagem. possvel editar a varivel de 'Nome da imagem' para determinar qual campo de metadados usado.
ltima atualizao em 7/5/2010
USO DO INDESIGN CS5 98
Layout
Consulte Definir variveis de legenda na pgina 240. 'Nmero da ltima pgina' O tipo 'Nmero da ltima pgina' til para a adio do nmero total de pginas aos cabealhos e rodaps de um documento usando o formato comum Pgina 3 de 12. Neste caso, o nmero 12 gerado pela opo 'Nmero da ltima pgina' e atualizado sempre que pginas so adicionadas ou removidas. possvel inserir texto antes ou depois do nmero da ltima pgina, assim como especificar um estilo de numerao. No menu 'Escopo', escolha uma opo para determinar se o nmero da ltima pgina do documento ou da seo ser usado. Observe que a varivel 'Nmero da ltima pgina' no conta as pginas no documento. 'Cabealho corrido' (estilo de pargrafo ou de caractere) As variveis de 'Cabealho corrido' inserem a primeira ou a ltima ocorrncia na pgina do texto ao qual o estilo especificado aplicado. Se nenhum texto na pgina estiver formatado com o estilo especificado, o texto de uma pgina anterior ser usado. Consulte Criar variveis para executar cabealhos e rodaps na pgina 94. 'Texto personalizado' Essa varivel normalmente usada para inserir texto de espao reservado ou uma string de texto inteira que precise ser alterada rapidamente. Por exemplo, se estiver trabalhando em um projeto que usa um nome cdigo para uma empresa, voc poder criar uma varivel de texto personalizada para o nome cdigo. Quando voc puder utilizar o nome real da empresa, bastar apenas alterar a varivel para a alterar todas as ocorrncias. Para inserir caracteres especiais em uma varivel de texto, clique no tringulo direita da caixa de texto.
Inserir variveis de texto
1 Posicione o ponto de insero onde deseja exibir a varivel. 2 Escolha 'Tipo' > 'Variveis de texto' > 'Inserir varivel' e a varivel a ser inserida.
A varivel exibida na pgina como se voc a tivesse digitado no documento. Por exemplo, a varivel 'Data de criao' pode ser exibida como 22 de dezembro de 2007. Se voc escolher 'Tipo' > 'Mostrar caracteres ocultos', a ocorrncia da varivel estar delimitada por uma caixa usando a cor da camada atual. Nota: Variveis de texto no apresentam quebra de linha.
Excluir, converter e importar variveis de texto
Use a caixa de dilogo 'Variveis de texto' para excluir, converter e importar variveis de texto.
Excluir variveis de texto
Se desejar excluir uma instncia de varivel de texto inserida em um documento, selecione a varivel e pressione Backspace ou Delete. Tambm possvel excluir a prpria varivel. Ao faz-lo, ser possvel decidir como substituir as variveis inseridas no documento.
1 Escolha 'Tipo' > 'Variveis de texto' > 'Definir'. 2 Selecione a varivel e clique em 'Excluir'. 3 Para indicar como a varivel ser substituda, especifique outra varivel, converta as ocorrncias da varivel em
texto ou excluindo todas as ocorrncias.
ltima atualizao em 7/5/2010
USO DO INDESIGN CS5 99
Layout
Converter variveis de texto em texto
Para converter uma nica ocorrncia, selecione a varivel de texto na janela do documento e escolha 'Tipo' >
'Variveis de texto' > 'Converter varivel em texto'.
Para converter todas as ocorrncias da varivel de texto no documento, escolha 'Tipo' > 'Variveis de texto' >
'Definir', selecione a varivel e clique em 'Converter em texto'.
Importar variveis de texto de outro documento
1 Escolha 'Tipo' > 'Variveis de texto' > 'Definir'. 2 Clique em 'Carregar' e clique duas vezes no documento que possui as variveis que voc deseja importar. 3 Na caixa de dilogo 'Carregar variveis de texto', verifique se as caixas de seleo correspondentes s variveis que
voc deseja importar esto assinaladas. Se alguma varivel j existente tiver o mesmo nome de uma das variveis importadas, escolha uma das seguintes opes em 'Conflito com varivel de texto existente' e clique em 'OK':
'Usar definio de entrada' Substitui a varivel existente pela varivel carregada e aplica seus novos atributos a
todo o texto do documento atual que utilizava a varivel antiga. As definies das variveis de entrada e existentes so exibidas na parte inferior da caixa de dilogo 'Carregar variveis de texto' para poderem ser comparadas.
'Renomear automaticamente' Renomeia a varivel carregada.
4 Escolha 'OK' e clique em 'Concludo'.
Tambm possvel copiar variveis para outros documentos ao sincronizar um arquivo de livro.
ltima atualizao em 7/5/2010
100
Captulo 4: Trabalho com documentos
Trabalho com arquivos e modelos
Processo de produo recomendado para documentos InDesign
Estabelecendo um bom processo de produo para utilizar o Adobe InDesign voc pode melhorar o desempenho e evitar muitos problemas. Manter um sistema de computador limpo Ao longo do tempo, ocorrem mudanas no software e no hardware que podem levar a perda de desempenho e problemas de sistema. A desfragmentao do disco rgido, a remoo de verses antigas de software, as atualizaes de drivers do dispositivo, a otimizao da memria, a execuo das utilidades de proteo de vrus e o desempenho de outras tarefas de manuteno podem prevenir a danificao de aplicativos e arquivos. A execuo regular dessas tarefas contribui para que o InDesign abra, exiba e imprima os documentos como esperado. Criar uma pasta do projeto Antes de comear um projeto, determine os arquivos de que voc necessitar e como ir armazen-los. Se tiver tido problemas com vnculos quebrados, experimente armazenar os arquivos vinculados na mesma pasta de seu documento. O InDesign mantm vnculos com arquivos que voc insere em um documento, porm, se um vnculo for desfeito, o InDesign procurar pelo arquivo na pasta do documento. O armazenamento de um documento e seus arquivos vinculados na mesma pasta facilita mov-los de um computador para o outro. O armazenamento de arquivos em uma pasta tambm garante que o InDesign encontre os grficos originais ao imprimir um documento. Caso o InDesign no possa localizar um grfico vinculado, as mudanas feitas no grfico original no tero efeito e ele talvez seja impresso com qualidade baixa ou nem mesmo seja impresso. Se o seu projeto consiste de vrios documentos (por exemplo, captulos de um livro), mais prtico criar uma pasta do projeto que contenha uma pasta para cada documento e seus respectivos arquivos vinculados. Usar um modelo Use um modelo se voc cria projetos similares freqentemente. Modelos permitem que voc crie documentos uniformes mais rapidamente e proteja o arquivo original. Por exemplo, se voc criar um boletim informativo mensal, o seu modelo poder incluir guias de rgua, nmeros de pginas, cabealho e estilos que desejar usar em todas as edies. (Consulte Usar modelos de documento na pgina 104.) Abrir documentos localmente Antes de abrir um documento armazenado em um volume de rede ou em uma mdia removvel, copie o documento e os grficos vinculados para o seu disco rgido local. O tempo de acesso e a taxa de transferncia de dados mais lentos de um volume da rede ou de uma mdia removvel podem fazer com que os dados sejam perdidos ou danificados, possivelmente danificando o original. Entretanto, certifique-se de substituir o trabalho de outra pessoa se voc copiar os arquivos locais novamente para um servidor de rede. Solucionar problemas antes da converso de um arquivo Em geral, os arquivos Adobe PageMaker ou QuarkXPress danificados permanecem danificados quando abertos no InDesign. Se ocorrer um erro ou outro comportamento inesperado com um arquivo convertido, abra o arquivo original no aplicativo de origem e corrija o problema.
ltima atualizao em 7/5/2010
USO DO INDESIGN CS5 101
Trabalho com documentos
Se o arquivo convertido tiver problemas, exporte-o para o formato IDML e, em seguida, abra o arquivo IDML e salveo como um documento do InDesign. Salvar documentos Salve os documentos com freqncia e crie backups de arquivos importantes. Voc pode limpar dados desnecessrios de um documento utilizando o comando 'Salvar como'. Ao utilizar o comando 'Salvar', o InDesign acrescenta novas informaes ao documento, porm no remove dados no atualizados, como informaes sobre um grfico excludo. No entanto, ao utilizar o comando 'Salvar como', o InDesign reescreve completamente o documento, incluindo somente as informaes sobre objetos e pginas que esto atualmente no documento. Um documento que contm somente dados necessrios ocupa menos espao de disco rgido redesenhado e impresso mais rapidamente. Praticar os melhores hbitos de design Crie estilos em um documento. A criao de estilos sem documentos abertos pode gerar estilos duplicados que aparecero quando voc criar um novo documento. Para compartilhar estilos em um documento, salve os estilos e carregue-os.
Use fontes apropriadas. Ao escolher as fontes para um documento, levem em considerao a maneira como deseja
formatar e imprimir o texto. O InDesign funciona sem problemas com fontes OpenType, Type 1 (tambm chamado de PostScript) e TrueType. As fontes danificadas ou mal construdas podem danificar um documento do InDesign ou causar uma impresso com resultados inesperados. Portanto, utilize as fontes criadas por fornecedores confiveis. Se voc trabalha com uma agncia de servio, descubra os respectivos requisitos de fonte.
Evite o uso de muitos quadros de texto. Use o menor nmero de quadros de texto possvel para que o tamanho do
arquivo do documento seja pequeno e para que o layout seja fcil de manusear. Usar ilustraes com inteligncia Use o formato apropriado de arquivo grfico. Ao criar grficos para um projeto, leve em considerao a maneira que planeja imprimir o documento. Se voc pretende imprimir o documento em uma agncia de servios, pergunte agncia quais formatos de grficos funcionam melhor com o dispositivo de sada que ela usa. A agncia de servio pode tambm aconselh-lo sobre a melhor resoluo para imagens.
Armazene grficos externamente. Ao importar um arquivo grfico, o InDesign cria um vnculo com o grfico por
padro. O uso de vnculos ajuda a minimizar o tamanho do arquivo do documento e melhora o desempenho do InDesign. Ao imprimir o documento, o arquivo grfico original deve estar disponvel e vinculado. Se o InDesign no encontrar o original, o grfico poder ser impresso como uma visualizao de baixa resoluo ou como uma caixa cinza. Verificar os vnculos e as fontes antes de imprimir Para assegurar a impresso correta de um documento, verifique se todos os vnculos esto intactos e se todas as fontes esto disponveis. Um vnculo se perde se voc exclui, move ou renomeia o grfico original. Use os recursos de Comprovao e Pacote antes de enviar os arquivos para bureau de servios. Para assistir a um vdeo tutorial sobre como criar documentos, consulte www.adobe.com/go/lrvid4273_id_br.
Abrir documentos do InDesign
Em geral, voc pode abrir arquivos de documento e de modelo do mesmo modo como faz em outros programas. Como padro, quando voc abre um modelo do InDesign, ele aberto como um documento novo e sem ttulo. Arquivos de documento usam a extenso .indd, arquivos de modelo usam a extenso .indt, arquivos de fragmento usam a extenso .idms, arquivos de biblioteca usam a extenso .indl, arquivos Interchange usam a extenso .inx, arquivos Markup usam a extenso .idml e arquivos de livro usam a extenso .indb.
ltima atualizao em 7/5/2010
USO DO INDESIGN CS5 102
Trabalho com documentos
Voc tambm pode usar o comando 'Arquivo' > 'Abrir' para abrir arquivos de verses anteriores do InDesign, arquivos do InDesign Interchange (.inx), arquivos do InDesign Markup (.idml), arquivos do Adobe PageMaker 6.0 e posterior, arquivos do QuarkXPress 3.3 e 4.1 e arquivos do QuarkXPress Passport 4.1. Alm disso, outros fornecedores de software podem criar plug-ins que permitam abrir outros formatos de arquivo. Para exibir informaes adicionais sobre um documento do InDesign, mantenha pressionada a tecla Ctrl e escolha 'Ajuda' > 'Sobre o InDesign' (Windows) ou a tecla Command e escolha 'InDesign' > 'Sobre o InDesign' (Mac OS).
Mais tpicos da Ajuda
Salvar em verso anterior do InDesign na pgina 107 Adicionar documentos a um arquivo de livro na pgina 319 Dicionrios de verificao ortogrfica e hifenizao na pgina 182
Usar o comando 'Abrir'
1 Escolha 'Arquivo' > 'Abrir' e selecione um ou mais documentos. 2 Siga um destes procedimentos e clique em 'Abrir':
Selecione 'Normal' (Windows) ou 'Abrir normal' (Mac OS) para abrir o documento original ou uma cpia de
um modelo.
Selecione 'Original' (Windows) ou 'Abrir original' (Mac OS) para abrir um documento ou modelo original. Selecione 'Cpia' (Windows) ou 'Abrir cpia' (Mac OS) para abrir uma cpia de um documento ou modelo.
3 Se uma mensagem de aviso for exibida informando que as configuraes de cores no documento so diferentes das
do aplicativo, selecione uma opo e clique em 'OK'. Nota: Por padro, as mensagens de aviso de cor ficam desativadas, mas possvel exibir avisos alterando as configuraes padro na caixa de dilogo 'Configuraes de cores' ('Editar' 'Configuraes de cores').
4 Se aparecer uma mensagem de aviso com a informao de que h fontes ausentes no documento, siga um destes
procedimentos:
Clique em 'OK'. O InDesign formatar automaticamente o texto com um substituto. Clique em 'Localizar fonte' para procurar e listar as fontes usadas no documento.
Para obter mais informaes sobre localizao de fontes ausentes, consulte Localizar e alterar fontes na pgina 171.
5 Se uma mensagem de aviso for exibida informando a ausncia de vnculos ou vnculos modificados no documento,
use o painel 'Vnculos' para corrigir os vnculos. Consulte Atualizar, restaurar e substituir vnculos na pgina 404.
Abrir um documento recente
Escolha 'Arquivo' > 'Abrir recente' e selecione um dos documentos salvos recentemente.
Para especificar a quantidade de documentos recentes a serem exibidos, escolha 'Editar' > 'Preferncias' > 'Manuseio de arquivos' (Windows) ou 'InDesign' > 'Preferncias' > 'Manuseio de arquivos' e especifique um nmero para 'Nmero de itens recentes para exibio'. O nmero mximo 30.
ltima atualizao em 7/5/2010
USO DO INDESIGN CS5 103
Trabalho com documentos
Escolha de listas de palavras ao abrir documentos
Ao abrir um documento, poder ser exibida uma mensagem de alerta que pergunta se voc deseja usar a lista de palavras do documento ou uma lista de palavras de exceo do dicionrio do usurio. Uma lista de palavras de exceo inclui palavras que foram adicionadas ao dicionrio do usurio enquanto o documento estava sendo trabalhado. Caso saiba qual lista de palavras de exceo voc utiliza, clique no boto correspondente. Se no tiver certeza, clique em um dos botes, escolha 'Editar' > 'Verificao ortogrfica' > 'Dicionrio', para verificar as listas de palavras. Se necessrio, escolha 'Editar' > 'Preferncias' > 'Dicionrio' (Windows) ou 'InDesign' > 'Preferncias' > 'Dicionrio' (Mac OS) para redefinir a lista de palavras usada para composio. Consulte Dicionrios de verificao ortogrfica e hifenizao na pgina 182.
Converter verses anteriores de documentos do InDesign
Para converter na verso atual as verses anteriores de documentos do InDesign, abra o arquivo clicando em
'Arquivo' > 'Abrir'. Lembre-se do seguinte:
Se voc tiver utilizado plug-ins de outros fabricantes para criar uma verso anterior de um documento, antes de
converter o documento, consulte esses fabricantes para ter certeza de que esses plug-ins esto instalados corretamente e so compatveis com o InDesign CS5.
Quando voc converte um documento, pode aparecer uma mensagem de alerta que pergunta se voc deseja usar a
lista de palavras de exceo do dicionrio do usurio ou do documento. Para obter informaes sobre esta mensagem de alerta, consulte Escolha de listas de palavras ao abrir documentos na pgina 103.
Arquivos de biblioteca criados em verses anteriores do InDesign sero abertos e convertidos no InDesign CS5,
mesmo que a biblioteca esteja bloqueada. Voc deve especificar um nome e uma localizao para os arquivos de biblioteca convertidos; o formato definido pela conveno de nomenclatura padro nome do arquivo-X.indl.
O InDesign CS4 no pode abrir os documentos do InDesign CS5 diretamente. Para abrir um documento do
InDesign CS5 no InDesign CS4, duas aes so necessrias. Primeiro, escolha Arquivo > Exportar no InDesign CS5 para salvar o documento em formato IDML. Depois, atualize o InDesign CS4 com plug-ins especiais que permitem abrir o arquivo IDML. (Consulte Salvar em verso anterior do InDesign na pgina 107.) Se estiver tendo problemas com um documento criado em uma verso anterior do InDesign, use a caixa de dilogo 'Exportar' no InDesign CS5 para salvar o documento no formato InDesign Markup (IDML). Em seguida, abra o arquivo IDML e salve-o como um documento do InDesign.
Mais tpicos da Ajuda
Salvar em verso anterior do InDesign na pgina 107 Plug-ins na pgina 679
Uso do Adobe Bridge com o InDesign
O Adobe Bridge um aplicativo compatvel com vrias plataformas, includo nos componentes do Adobe Creative Suite, que ajuda a localizar, organizar e procurar os recursos necessrios criao de contedo para impresso, Web, vdeo e udio. possvel iniciar o Adobe Bridge em qualquer componente do Creative Suite (exceto o Adobe Acrobat 9) e us-lo para acessar tipos de itens que sejam ou no da Adobe. No Adobe Bridge, possvel:
Gerenciar arquivos de imagem, seqncia de filme e udio: visualizar, pesquisar, classificar e processar arquivos no
Adobe Bridge sem abrir aplicativos individuais. Voc tambm pode editar os metadados de arquivos e usar o Adobe Bridge para inserir os arquivos em seus documentos, projetos ou composies.
ltima atualizao em 7/5/2010
USO DO INDESIGN CS5 104
Trabalho com documentos
Exiba os vnculos dentro de um documento do InDesign como miniaturas enquanto estiver no Adobe Bridge, sem
precisar abrir o documento do InDesign no InDesign.
Arrastar itens do Adobe Bridge para a janela de documento do InDesign ou da janela de documento para o Adobe
Bridge, de modo a criar fragmentos. Consulte Usar fragmentos na pgina 409.
Realizar tarefas automatizadas, como comandos de lote. Sincronizar as configuraes de cores nos componentes do Creative Suite com gerenciamento de cores. Iniciar uma conferncia via Web em tempo real para compartilhar sua rea de trabalho e revisar documentos.
Mais tpicos da Ajuda
Reutilizao de grficos e texto na pgina 408
Adobe Version Cue
O Adobe Version Cue e o Adobe Drive no so fornecidos com o Adobe Creative Suite 5, nem em qualquer verso futura do Creative Suite. A Adobe continua a investir na habilitao do gerenciamento de ativos atravs dos padres da indstria aberta e de parceiros. Para obter mais informaes sobre fontes OpenType, consulte www.adobe.com/go/learn_vc_end_br.
Usar modelos de documento
Os modelos so teis como ponto de partida para documentos padro, porque podem ser predefinidos com layout, grficos e texto. Por exemplo, se voc elabora uma revista mensal, poder criar um modelo que contenha o layout de uma edio tpica, incluindo guias de rgua, grades, pginas-mestre, estilos e amostras personalizadas, quadros de espao reservado, camadas e grficos ou texto padro. Dessa forma, voc pode simplesmente abrir o modelo a cada ms e importar o novo contedo. O modelo criado da mesma forma como voc cria um documento comum; a nica diferena ocorre ao salvar o documento. Ao preparar um modelo para ser usado por outras pessoas, adicione uma camada que contenha instrues sobre o modelo; oculte ou exclua a camada antes de imprimir o documento. Consulte Camadas na pgina 76.
Mais tpicos da Ajuda
Criao de calendrios e cartes de visita a partir de modelos na pgina 105
Salvar um documento como modelo
1 Escolha 'Arquivo' > 'Salvar como' e especifique local e nome de arquivo. 2 Escolha o modelo do InDesign CS4 em 'Salvar como tipo' (Windows) ou 'Formato' (Mac OS) e clique em 'Salvar'.
Iniciar um novo documento a partir de um modelo
1 Escolha 'Arquivo' > 'Abrir'. 2 Localize e selecione um modelo. 3 Selecione 'Normal' (Windows) ou 'Abrir normal' (Mac OS) e clique em 'Abrir'. 4 Salve o novo documento com o nome desejado.
Editar um modelo existente
1 Escolha 'Arquivo' > 'Abrir'.
ltima atualizao em 7/5/2010
USO DO INDESIGN CS5 105
Trabalho com documentos
2 Localize e selecione um modelo. 3 Selecione 'Original' (Windows) ou 'Abrir original' (Mac OS) e clique em 'Abrir'.
Reviso de documentos do InDesign
A Adobe oferece vrios mtodos de reviso de documentos do InDesign. Monitoramento das alteraes de edio Como h edies de texto, o InDesign destaca linhas e textos adicionados em todo o texto excludo quando a opo Monitorar alteraes est ativada. Usar o Editor de histrico para visualizar as alteraes. O proprietrio do documento pode percorrer as edies e aceitar ou rejeitar as alteraes. Consulte Monitoramento e reviso de alteraes na pgina 191. Uso do Acrobat para revisar um arquivo PDF possvel exportar o documento do InDesign para o PDF e usar o Adobe Acrobat para configurar uma reviso por email ou compartilhada pelo site Acrobat.com ou outro servidor. Os revisores podem adicionar comentrios por meio da ferramenta Anotao adesiva e outros mtodos de marcao. O proprietrio do documento pode percorrer os comentrios de reviso no PDF e editar o documento InDesign original. Para obter mais informaes, consulte a Ajuda do Acrobat. Uso do CS Review O CS Review um servio de assinatura on-line que permite compartilhar seus projetos na Web para que outras pessoas possam fornecer opinies imediatas. Ao criar uma reviso usando o painel do CS Review, voc carrega um ou mais instantneos do arquivo na rea de trabalho do Acrobat.com. Assim, os revisores podem adicionar comentrios. Ao criar uma reviso, possvel dividi-la empartes que oferecem reas distintas para a reviso dos comentrios. Uma reviso pode consistir em partes de diferentes arquivos e aplicativos. Durante a reviso, voc pode adicionar e remover as partes da reviso como se fosse um processo dinmico.
Criao de calendrios e cartes de visita a partir de modelos
Uma forma de criar calendrios, cartes de visita, currculos e outros documentos especializados usar modelos. A Adobe oferece vrios modelos no site Adobe Marketplace e Exchange: www.adobe.com/go/exchange_br Use a pesquisa para localizar recursos adicionais para documentos especializados.
Mais tpicos da Ajuda
Usar modelos de documento na pgina 104
ltima atualizao em 7/5/2010
USO DO INDESIGN CS5 106
Trabalho com documentos
Salvamento de documentos
Salvar documentos
Quando um documento salvo, so salvos o layout atual, as referncias aos arquivos de origem, a pgina exibida e o nvel de zoom. Proteja o seu trabalho, salvando-o com freqncia. Voc pode salvar um arquivo como:
Um documento normal. Uma cpia do documento, o que cria uma duplicata do documento com outro nome, deixando o documento
original ativo.
Um modelo, que geralmente aberto como um documento sem ttulo. Um modelo pode conter configuraes,
texto e grficos que voc predefine como um ponto de partida para outros documentos. Quando um documento salvo, os metadados (ou informaes do arquivo) que fazem parte do documento do InDesign tambm so atualizados. Os metadados contm uma visualizao em miniatura, as fontes usadas no documento, amostras de cores e todos os metadados da caixa de dilogo 'Informaes do arquivo'. Todos esses componentes contribuem para que as pesquisas sejam eficientes. Voc pode, por exemplo, pesquisar todos os documentos que usam uma determinada cor. Pode exibir esses metadados no Bridge e na rea 'Avanado' da caixa de dilogo 'Informaes do arquivo'. Por meio de uma configurao de preferncia, pode fazer com que a visualizao seja atualizada quando salva. Os outros metadados (fontes, cores e vnculos) sero atualizados sempre que o documento for salvo. Os comandos 'Salvar', 'Salvar como' e 'Salvar uma cpia' armazenam documentos no formato de arquivo do InDesign. Para obter informaes sobre como armazenar documentos em outros formatos de arquivo, consulte o ndice. Ao salvar um documento para envio a um prestador de servios de prova de prelo, o InDesign poder, automaticamente, reunir todos os arquivos necessrios (grficos e fontes vinculados) em uma nica pasta. (Consulte Empacotar arquivos na pgina 648.)
Siga um destes procedimentos:
Para salvar um documento com outro nome, escolha 'Arquivo' > 'Salvar como', especifique o local e o nome do
arquivo e clique em 'Salvar'. O arquivo recm-nomeado torna-se o documento ativo. O comando 'Salvar como' pode reduzir o tamanho do arquivo.
Para salvar um documento existente com o mesmo nome, escolha 'Arquivo' > 'Salvar'. Para salvar todos os documentos abertos nos locais e com os nomes de arquivo atuais, pressione Ctrl+Alt+Shift+S
(Windows) ou Command+Option+Shift+S (Mac OS).
Para salvar uma cpia do documento com outro nome, escolha 'Arquivo' > 'Salvar uma cpia', especifique o local e
o nome do arquivo e clique em Salvar. A cpia salva no se torna o documento ativo. Importante: Para evitar problemas, evite os caracteres reservados que possuem significados especiais em alguns sistemas operacionais. Por exemplo, evite acrescentar espaos, tabulaes, pontos iniciais ou os caracteres / \ : ; * ? aos nomes de arquivo. < > , $ %. Da mesma forma, evite o uso de caracteres com acentos (como , ou ), mesmo quando usar uma verso traduzida do InDesign. Podem ocorrer problemas se o arquivo for aberto em uma plataforma diferente. Se voc trabalhar freqentemente com vrios documentos abertos ao mesmo tempo e quiser salvar todos de uma vez, use um atalho de teclado. Escolha Editar > Atalhos de teclado e, no menu rea do produto, escolha Exibies, Navegao e selecione Salvar tudo na lista Comandos. Em seguida, edite ou adicione um atalho. Voc pode usar a 'Aplicao rpida' para especificar o comando 'Salvar tudo'.
ltima atualizao em 7/5/2010
USO DO INDESIGN CS5 107
Trabalho com documentos
Mais tpicos da Ajuda
Salvar em verso anterior do InDesign na pgina 107 Usar modelos de documento na pgina 104 Recuperar documentos na pgina 37 Imprimir miniaturas na pgina 635
Incluir visualizaes em documentos salvos
As visualizaes em miniatura dos documentos e modelos proporcionam a rpida identificao dos arquivos no Adobe Bridge e no Adobe Minibridge. A visualizao criada quando voc salva um documento ou modelo. A visualizao de um documento contm uma imagem JPEG somente da primeira pgina espelhada; a visualizao de um modelo contm uma imagem JPEG de cada pgina do modelo. Voc pode controlar o tamanho da visualizao e o nmero de pginas segundo sua prpria necessidade. Por exemplo, a opo 'Extragrande 1024x1024' permite examinar rapidamente o contedo de uma pgina em alta resoluo antes de abrir o arquivo. Esta opo pode ser ativada na caixa de dilogo 'Preferncias' ou 'Salvar como'. Uma vez que as visualizaes aumentam o tamanho do arquivo e o tempo necessrio para salvar o documento, convm ativar a opo, quando for necessrio, usando a caixa de dilogo 'Salvar como'.
1 Siga um destes procedimentos:
Para incluir uma visualizao sempre que voc salvar um documento, escolha 'Editar' > 'Preferncias' > 'Manuseio
de arquivos' (Windows) ou InDesign > 'Preferncias' > 'Manuseio de arquivos' (Mac OS).
Para incluir uma visualizao referente a um documento especfico, escolha 'Arquivo' > 'Salvar como'.
2 Selecione 'Sempre salvar as imagens de visualizao com os documentos'. 3 Se estiver configurando a visualizao por meio da caixa de dilogo Preferncias, escolha o nmero de pginas de
visualizao no menu Pginas e, no menu Tamanho da visualizao, escolha uma opo. Nota: Selecionar a opo de visualizao na caixa de dilogo Salvar como faz com que a opo tambm seja selecionada na caixa de dilogo Preferncias; so utilizadas as configuraes padro de Pginas e Tamanho da visualizao.
Salvar um documento do InDesign Markup (IDML)
Em alguns casos, convm salvar um documento do InDesign no formato IDML. especialmente til salvar nesse formato quando voc abre uma publicao do QuarkXPress ou do PageMaker no InDesign, quando voc abre um documento criado em uma verso anterior do InDesign ou quando ocorrem problemas em seu documento, por exemplo, quando voc no consegue excluir amostras de cores.
1 Escolha 'Arquivo' > 'Exportar'. 2 No menu 'Salvar como tipo' (Windows) ou 'Formato' (Mac OS), escolha 'InDesign Markup (IDML)'. 3 Clique em 'Salvar'.
Voc pode abrir o arquivo IDML salvo no InDesign CS4 e CS5, mas no em verses anteriores do InDesign. Para obter informaes sobre como usar o IDML para fins de desenvolvimento, consulte www.adobe.com/go/learn_id_indesignmarkup_cs4_br.
Salvar em verso anterior do InDesign
Para abrir um documento do InDesign CS5 no InDesign CS4, faa o seguinte. Primeiro, no InDesign CS5, exporte o documento para IDML (InDesign Markup Language). (O formato IDML substitui o formato Interchange INX, utilizado para salvar com compatibilidade retroativa nas verses anteriores.)
ltima atualizao em 7/5/2010
USO DO INDESIGN CS5 108
Trabalho com documentos
Em seguida, verifique se o computador que est executando o InDesign CS4 est atualizado com os plug-ins apropriados para abrir o arquivo IDML exportado. O usurio que estiver executando o InDesign CS4 poder obter os plug-ins de compatibilidade ao escolher 'Ajuda' > 'Atualizaes' e seguir as instrues. Os plug-ins tambm podem ser instalados do site da Adobe: escolha 'Suporte' > 'Atualizaes' no site da Adobe e v para a pgina de downloads do InDesign. A abertura de um documento em verses anteriores do InDesign tambm chamada de "salvar com compatibilidade retroativa". Nota: O contedo criado por meio de recursos especficos do InDesign CS5 poder ser modificado ou omitido quando o documento for aberto no InDesign CS4.
1 Escolha 'Arquivo' > 'Exportar'. 2 No menu 'Tipo de arquivo' (Windows) ou 'Formato' (Mac OS), escolha 'InDesign Markup (IDML)'. 3 Clique em 'Salvar'.
Voc pode abrir o arquivo .idml no InDesign CS4 para convert-lo em um documento do InDesign sem ttulo. Nota: Para abrir o documento do InDesign CS5 no InDesign CS3, abra no InDesign CS4 o arquivo IDML exportado, salve-o e exporte-o para InDesign CS3 Interchange (INX) e, em seguida, abra o arquivo INX exportado no InDesign CS3. Certifique-se de que todas as verses do InDesign estejam atualizadas.
Trabalhar com metadados
Metadados so um conjunto de informaes padronizadas sobre um arquivo, como o nome do autor, a resoluo, o espao de cor, o copyright e as palavras-chave aplicadas ao arquivo. Voc pode usar metadados para simplificar o fluxo de trabalho e organizar seus arquivos. Sobre o padro XMP As informaes de metadados so armazenadas com o uso do padro XMP (Extensible Metadata Platform), no qual o Adobe Bridge, o Adobe Illustrator, o Adobe InDesign e o Adobe Photoshop foram criados. XMP criado em XML, e na maioria dos casos, os metadados so armazenados no arquivo. Se no for possvel armazenar as informaes no arquivo, os metadados sero armazenados em um arquivo de cache separado, denominado arquivo secundrio. O XMP facilita a troca de metadados entre os aplicativos Adobe e em fluxos de trabalho de publicao. Por exemplo, possvel salvar metadados de um arquivo como um modelo e, em seguida, importar os metadados para outros arquivos. Os metadados armazenados em outros formatos, como Exif, IPTC (IIM), GPS e TIFF, so sincronizados e descritos com XMP para que possam ser facilmente visualizados e gerenciados. Outros aplicativos e recursos tambm usam o XMP para comunicar e armazenar informaes, como comentrios de verso, que podem ser pesquisados com o uso do Adobe Bridge. Na maioria dos casos, os metadados permanecem com o arquivo mesmo se o formato do arquivo alterado, por exemplo, de PSD para JPG. Os metadados tambm so mantidos quando os arquivos so inseridos em um documento ou projeto Adobe. Voc pode utilizar o SDK (Software Development Kit, Kit de Desenvolvimento de Software) XMP para personalizar a criao, o processamento e o intercmbio de metadados. Por exemplo, o SDK XMP pode ser usado para adicionar campos caixa de dilogo 'Informaes do Arquivo'. Para obter mais informaes sobre o XMP e o SDK XMP, visite o site da Adobe na Web.
ltima atualizao em 7/5/2010
USO DO INDESIGN CS5 109
Trabalho com documentos
Trabalho com metadados no Adobe Bridge e nos componentes do Adobe Creative Suite Vrios dos poderosos recursos do Adobe Bridge que permitem organizar, pesquisar e controlar os arquivos e verses dependem dos metadados XMP nos arquivos. O Adobe Bridge permite trabalhar com metadados de duas maneiras: por meio do painel 'Metadados' e por meio da caixa de dilogo 'Informaes do arquivo' (InDesign) ou 'Informaes sobre o arquivo de contedo' (InCopy). Em alguns casos, existem vrias visualizaes para a mesma propriedade de metadados. Por exemplo, uma propriedade pode ser identificada como Autor em uma visualizao e como Criador em outra visualizao, mas ambas referem-se mesma propriedade subjacente. Mesmo que voc personalize essas visualizaes para fluxos de trabalho especficos, elas continuam padronizadas atravs do XMP.
Adicionar metadados usando a caixa de dilogo 'Informaes do arquivo'
A caixa de dilogo 'Informaes do arquivo' exibe dados da cmera, propriedades do arquivo, um histrico de edio, direitos autorais e informaes sobre o autor do documento atual. Ela tambm exibe painis de metadados personalizados. possvel adicionar metadados diretamente na caixa de dilogo 'Informaes do arquivo'. Qualquer informao digitada em um campo substitui os metadados existentes e aplica o novo valor a todos os arquivos selecionados.
1 Escolha 'Arquivo' > 'Informaes do arquivo' (InDesign) ou 'Arquivo' > 'Informaes sobre o contedo de arquivo'
( InCopy).
2 Selecione uma das opes a seguir nas guias localizadas na parte superior da caixa de dilogo:
Use as setas para a direita e para a esquerda para rolar as guias ou clique na seta que aponta para baixo e escolha uma categoria na lista.
Descrio Permite digitar informaes relacionadas ao documento, como ttulo, autor, descrio e palavras-chave que
podem ser usadas para procurar o documento. Para especificar informaes de copyright, selecione Com Copyright no menu pop-up Status de Copyright. Em seguida, digite o proprietrio dos direitos autorais, o texto da nota e o URL da pessoa ou da empresa que detm os direitos autorais.
IPTC Inclui quatro reas: 'Contedo IPTC' descreve o contedo visual da imagem. 'Contato IPTC' lista as informaes de contato do fotgrafo. 'Imagem IPTC' lista informaes descritivas da imagem. 'Status IPTC' lista informaes sobre processo de produo e direitos autorais. Dados da Cmera Inclui duas reas: 'Dados da Cmera 1' exibe informaes somente leitura sobre a cmera e as
configuraes usadas para tirar a foto, como marca, modelo, velocidade do obturador e nmero F. 'Dados da Cmera 2' lista informaes somente leitura relacionadas foto, incluindo dimenses em pixels e resoluo.
Dados de Vdeo Lista informaes sobre o arquivo de vdeo, incluindo largura e altura do quadro de vdeo, e permite inserir informaes como nome da fita e nome da cena. Dados de udio Permite inserir informaes sobre o arquivo de udio, incluindo o ttulo, o artista, taxa de bits e
configuraes de loop.
SWF mvel Lista informaes sobre arquivos de mdia de dispositivos mveis, incluindo ttulo, autor, descrio e tipo de contedo. Categorias Permite inserir informaes com base em categorias da Associated Press. Origem Permite inserir informaes sobre o arquivo que so teis para fontes de notcias, incluindo quando e onde o
arquivo foi criado, informaes de transmisso, instrues especiais e informaes de ttulo.
DICOM Lista informaes sobre pacientes, estudos, sries e equipamentos para imagens DICOM. Histrico Exibe as informaes do registro de histrico do Adobe Photoshop relacionadas s imagens salvas com o
Photoshop. A guia 'Histrico' s aparecer se o Adobe Photoshop estiver instalado.
ltima atualizao em 7/5/2010
USO DO INDESIGN CS5 110
Trabalho com documentos
Illustrator Permite aplicar um perfil de documento para impresso, sada na Web e sada em dispositivos mveis. Avanado Exibe campos e estruturas para armazenar metadados usando espaos para nomes e propriedades, como
formato de arquivo e propriedades de XMP, Exif e PDF.
Dados no processados Exibe informaes de texto XMP sobre o arquivo.
3 Digite as informaes que voc deseja adicionar em qualquer campo exibido. 4 Clique em OK para aplicar as alteraes.
Exportao de metadados como arquivo XMP
Voc pode salvar metadados em um arquivo XMP para compartilh-lo com outros usurios. Esses arquivos XMP podem ser usados como modelos para preencher documentos do InDesign e outros documentos criados com aplicativos com suporte a XMP. Os modelos exportados so armazenados em um local compartilhado e podem ser acessados por todos os aplicativos com suporte a XMP. Eles tambm so exibidos no menu pop-up localizado na parte inferior da caixa de dilogo 'Informaes do arquivo'.
1 Escolha 'Arquivo' > 'Informaes do arquivo' (InDesign) ou 'Arquivo' > 'Informaes sobre o contedo de arquivo'
( InCopy).
2 Escolha 'Exportar' no menu pop-up localizado na parte inferior da caixa de dilogo. 3 Digite um nome de arquivo, escolha um local para o arquivo e clique em 'Salvar'.
Para exibir modelos de metadados no Explorer (Windows) ou no Finder (Mac OS), clique no menu pop-up localizado na parte inferior da caixa de dilogo 'Informaes do arquivo' e escolha 'Mostrar pasta de modelos'.
Importao de metadados de um arquivo XMP
Ao importar metadados para um documento de um arquivo de modelo XMP exportado, voc pode especificar para limpar todos os metadados do documento atual e adicionar os novos metadados, manter todos os metadados, exceto os correspondentes, ou adicionar metadados correspondentes aos metadados existentes.
Escolha 'Arquivo' > 'Informaes do arquivo' (InDesign) ou 'Arquivo' > 'Informaes sobre o contedo de arquivo'
( InCopy).
Escolha um arquivo XMP no menu pop-up localizado na parte inferior da caixa de dilogo, selecione uma opo
de importao e clique em 'OK'.
Escolha 'Importar' no menu pop-up localizado na parte inferior da caixa de dilogo, selecione uma opo de
importao e clique em 'OK'. Em seguida, clique duas vezes no arquivo de modelo XMP a ser importado.
Editar metadados em arquivos de imagem
Quando voc gera legendas de imagens inseridas no InDesign, os metadados da imagem inserida so usados. Embora seja possvel editar os metadados de documentos do InDesign, no possvel editar os metadados de arquivos inseridos no InDesign. Em vez disso, altere os metadados de imagens inseridas usando seus aplicativos originais, usando o Finder ou o Explorer ou usando o Adobe Bridge ou o Adobe Mini Bridge.
1 No InDesign, clique na imagem com o boto direito (Windows) ou com a tecla Control pressionada (Mac OS) e
escolha 'Editar original'. Tambm possvel escolher 'Editar com' e escolher um aplicativo, como o Adobe Illustrator ou o Adobe Photoshop.
2 No aplicativo original, escolha 'Arquivo' > 'Informaes do arquivo'. 3 Edite os metadados e clique em 'OK'.
ltima atualizao em 7/5/2010
USO DO INDESIGN CS5 111
Trabalho com documentos
Voc tambm pode selecionar uma imagem no Adobe Bridge e escolher 'Arquivo' > 'Informaes do arquivo' para editar seus metadados. Consulte Adicionar metadados usando a caixa de dilogo 'Informaes do arquivo' na pgina 109.
Converso de documentos do QuarkXPress e PageMaker
Abrir arquivos do QuarkXPress no InDesign
O InDesign pode converter arquivos de documento e de modelos do QuarkXPress 3.3 ou 4.1x. O InDesign tambm pode converter arquivos de documentos e modelos do QuarkXPress Passport 4.1x em vrios idiomas. Assim, no mais necessrio salvar esses arquivos em um s idioma primeiro. Para converter documentos criados no QuarkXPress 5.0 ou posterior, reabra-os no QuarkXPress e salve-os no formato 4.0. Para obter mais informaes, consulte o QuarkXPress Conversion Guide (PDF) em www.adobe.com/go/learn_quarkconv_br.
Abrir um documento ou modelo do QuarkXPress
1 Verifique se o arquivo do aplicativo original est fechado. 2 Para garantir a manuteno de todos os vnculos, copie todos os arquivos vinculados para a mesma pasta de
documentos do QuarkXPress.
3 No InDesign, escolha 'Arquivo' > 'Abrir'. 4 No Windows, escolha 'QuarkXPress (3.3-4.1x)' ou 'QuarkXPress Passport (4.1x)' no menu 'Arquivos do tipo'. 5 Selecione um arquivo e clique em 'Abrir'.
Nota: Se o InDesign no puder converter um arquivo ou uma parte especfica do arquivo, ser exibido um aviso com a descrio dos motivos pelos quais a converso no foi possvel e os resultados da converso.
6 Se for exibida uma caixa de dilogo de aviso, siga um destes procedimentos:
Clique em 'Salvar' para salvar uma cpia dos avisos como um arquivo de texto e, em seguida, abra o arquivo no
InDesign.
Clique em 'Fechar' para fechar a caixa de dilogo e abrir o arquivo no InDesign.
7 Para converter com mais preciso um texto em contorno criado no QuarkXPress, faa o seguinte no InDesign:
Selecione a opo 'Texto em contorno afeta apenas objetos abaixo' na rea 'Composio', da caixa de dilogo
'Preferncias'.
Atribua o Adobe Single-Line Composer a um ou mais pargrafos, no menu do painel 'Pargrafo'.
Se estiver tendo problemas com o documento do QuarkXPress convertido, use a caixa de dilogo 'Exportar' para salv-lo no formato InDesign Markup (IDML). Em seguida, abra o arquivo IDML e salve-o como um documento do InDesign.
Salvar um modelo do QuarkXPress como um modelo do InDesign
1 Abra o modelo no InDesign. 2 Escolha 'Arquivo' > 'Salvar como' e especifique local e nome de arquivo. 3 Escolha 'Modelo do InDesign CS4' em 'Salvar como tipo' (Windows) ou 'Formato' (Mac OS) e clique em 'Salvar'.
ltima atualizao em 7/5/2010
USO DO INDESIGN CS5 112
Trabalho com documentos
O que convertido do QuarkXPress
Ao abrir um arquivo do QuarkXPress, o InDesign converte as informaes do arquivo original em informaes do InDesign:
As caixas de texto so convertidas em quadros de texto do InDesign.
Para converter com preciso texto em contorno criado no QuarkXPress, selecione 'Texto em contorno afeta apenas texto abaixo' na rea 'Composio' da caixa de dilogo 'Preferncias'.
Os estilos so convertidos em estilos do InDesign. Como o QuarkXPress usa perfis de cores diferentes, eles so ignorados no InDesign. Os vnculos de texto e de grficos so preservados e aparecem no painel 'Vnculos'.
Nota: Os grficos incorporados, adicionados ao documento original com o comando 'Colar', no so convertidos. Para obter mais informaes sobre grficos incorporados, consulte Sobre vnculos e grficos incorporados na pgina 401. O InDesign no oferece suporte a OLE ou Quark XTensions. Portanto, quando voc abre arquivos que contm grficos OLE ou Quark XTensions, esses grficos no aparecem no documento do InDesign. Se o documento do QuarkXPress no for convertido, verifique o original e remova objetos criados por um XTension; depois salve e tente convert-lo novamente.
Todas as pginas-mestre e camadas so convertidas em pginas-mestre e camadas do InDesign. Todos os objetos de pgina-mestre, bem como as guias do QuarkXPress, so colocados na pgina-mestre
correspondente do InDesign.
Os objetos agrupados permanecem dessa forma, exceto nos locais onde h itens no imprimveis includos em um
grupo.
Todos os traados e linhas (inclusive fios de pargrafo) so convertidos nos estilos de traado mais parecidos. Os
traados/traos personalizados so convertidos em traados/traos personalizados no InDesign. As cores so convertidas exatamente nas cores do InDesign, exceto nestes casos:
As cores com vrias tintas do QuarkXPress so mapeadas para tintas mistas no InDesign, desde que contenham ao
menos uma cor especial. Caso contrrio, a cor com vrias tintas convertida em cor de escala.
As cores do QuarkXPress 4.1 da biblioteca so convertidas com base nos valores CMYK. As cores HSB do QuarkXPress 3.3 so convertidas em cores RGB, e as cores da biblioteca so convertidas com base
nos valores CMYK.
As cores HSB e LAB do QuarkXPress 4.1 so convertidas em RGB, e as cores da biblioteca so convertidas com base
nos valores RGB/CMYK. Para obter informaes sobre outras questes de converso, consulte os documentos de suporte no site da Adobe, em http://www.adobe.com/br/support/.
Converter documentos do PageMaker
O InDesign pode converter arquivos de documento e de modelo do Adobe PageMaker 6.0 e posteriores. Ao abrir um arquivo do PageMaker, o InDesign converte as informaes do arquivo original em informaes do InDesign. Os arquivos do InDesign so salvos com a extenso de arquivo .indd. Para obter mais informaes, consulte o PageMaker Conversion Guide (PDF) em www.adobe.com/go/learn_pmconv_br.
ltima atualizao em 7/5/2010
USO DO INDESIGN CS5 113
Trabalho com documentos
Antes de abrir o documento no InDesign, recomendvel seguir este procedimento:
Se o arquivo do PageMaker ou grfico vinculado estiver localizado em um servidor de rede, disquete ou unidade
removvel, ele pode no ser aberto como esperado caso ocorra uma interrupo durante a transferncia de dados. Para evitar problemas de transferncia de dados, copie os documentos e seus vnculos para o disco rgido, preferivelmente na mesma pasta na qual a publicao do PageMaker est armazenada, antes de abri-los no InDesign.
Voc poder usar o comando 'Salvar como' no PageMaker para apagar quaisquer dados ocultos desnecessrios. Para garantir que todos os vnculos sejam mantidos, copie todos os arquivos vinculados para a mesma pasta onde
a publicao do PageMaker est contida.
Verifique se todas as fontes necessrias esto disponveis no InDesign. Restaure os vnculos de grficos perdidos na publicao do PageMaker. Caso tenha problemas ao converter um documento extenso do PageMaker, converta separadamente partes do
arquivo do PageMaker para isolar o problema. Caso no consiga abrir um documento danificado do PageMaker no PageMaker, experimente abri-lo no InDesign. O InDesign pode recuperar a maioria dos documentos que o PageMaker no consegue abrir.
Mais tpicos da Ajuda
PageMaker Conversion Guide
Abrir um documento ou modelo do PageMaker
1 Verifique se o arquivo do aplicativo original est fechado. 2 No InDesign, escolha 'Arquivo' > 'Abrir'. 3 No Windows, escolha 'PageMaker (6.0-7.0)' no menu 'Arquivos do tipo'. 4 Selecione um arquivo e clique em 'Abrir'.
Nota: Se o InDesign no puder converter um arquivo ou uma parte especfica do arquivo, ser exibido um aviso com a descrio dos motivos pelos quais a converso no foi possvel e os resultados da tentativa de converso.
5 Se for exibida uma caixa de dilogo de aviso, siga um destes procedimentos:
Clique em 'Salvar' para salvar uma cpia dos avisos como um arquivo de texto e, em seguida, abra o arquivo no
InDesign.
Clique em 'Fechar' para abrir o arquivo no InDesign sem salvar o arquivo de texto.
Se estiver tendo problemas com o documento do PageMaker convertido, use a caixa de dilogo 'Exportar' para salvlo no formato InDesign Markup (IDML). Em seguida, abra o arquivo IDML e salve-o como um documento do InDesign.
Salvar um modelo do PageMaker como um modelo do InDesign
1 Abra o modelo no InDesign. 2 Escolha 'Arquivo' > 'Salvar como' e especifique local e nome de arquivo. 3 Escolha 'Modelo do InDesign CS4' em 'Salvar como tipo' (Windows) ou 'Formato' (Mac OS) e clique em 'Salvar'.
ltima atualizao em 7/5/2010
USO DO INDESIGN CS5 114
Trabalho com documentos
Problemas comuns de converso do PageMaker
Observe o seguinte:
Todas as pginas-mestre e camadas so convertidas em pginas-mestre e camadas do InDesign. As pginas-mestre
no PageMaker so convertidas em pginas-mestre no InDesign preservando todos os objetos, inclusive a numerao de pginas e as guias. Para manter a ordem de itens sobrepostos, o InDesign cria duas camadas ao converter uma publicao do PageMaker: a camada padro e a camada-mestre padro. A camada-mestre padro contm os itens da pgina-mestre.
As guias do documento do PageMaker so colocadas na camada padro do InDesign. Todos os itens da rea de trabalho do PageMaker aparecem na rea de trabalho da primeira pgina espelhada no
documento do InDesign.
Todos os objetos definidos no PageMaker como no imprimveis so convertidos com a opo 'No imprimvel'
selecionada no painel 'Atributos' do InDesign.
Os objetos agrupados permanecem dessa forma, exceto nos locais onde h itens no imprimveis includos em um
grupo. Problemas de converso de texto e tabelas Observe o seguinte:
O texto convertido em quadros de texto do InDesign. As tabelas em arquivos do PageMaker so convertidas em tabelas do InDesign. Os estilos so convertidos em estilos do InDesign. O estilo [Sem estilo] do PageMaker equivale ao estilo [Sem estilo
de pargrafo] do InDesign. No entanto, [Sem estilo de pargrafo] usa atributos de um estilo nomeado, caso esse estilo tenha sido selecionado antes de qualquer texto ser digitado na publicao do PageMaker.
O InDesign usa o Adobe Paragraph Composer para todos os pargrafos, o que gera refluxo de alguma parte do
texto. possvel atribuir o Adobe Single-Line Composer a um ou mais pargrafos para criar quebras de linhas mais semelhantes ao recurso de composio do PageMaker, embora mesmo assim possa haver refluxo de texto.
O InDesign usa apenas entrelinha de linha de base. As entrelinhas proporcional e de topo das maisculas do
PageMaker so convertidas para a entrelinha de linha de base no InDesign, o que pode causar deslocamento do texto.
A primeira linha de base do texto convertido pode aparecer diferente do texto criado no InDesign. A primeira linha
de base do texto convertido definida como 'Entrelinha', enquanto que a primeira linha de base do texto criado no InDesign definida como 'Ascendente', por padro.
O InDesign usa um mtodo de hifenizao diferente daquele usado no PageMaker, de modo que as quebras de linha
podem no ser iguais.
O texto com sombreamento convertido em texto comum. O texto com contorno convertido em texto com um
traado de 0,25 polegadas e preenchimento do tipo 'Papel'. Problemas de converso de livros, ndices e sumrios Observe o seguinte:
O InDesign ignora as listas de livros ao abrir publicaes criadas no PageMaker. Para abrir todas as publicaes de
uma lista de livros, execute o plug-in Build Booklet no PageMaker com a opo de layout 'Nenhum(a)' selecionada, para que as publicaes sejam combinadas em uma nica publicao. Note que os blocos e quadros de texto no sero mais encadeados.
ltima atualizao em 7/5/2010
USO DO INDESIGN CS5 115
Trabalho com documentos
As entradas de ndice de uma publicao criada no PageMaker aparecem no painel 'ndice' do InDesign. Texto com
referncias cruzadas que usem as opes 'Consulte aqui' ou 'Consulte tambm aqui' so convertidos em 'Consulte' ou 'Consulte tambm'.
O texto do sumrio convertido em um sumrio e a opo 'Estilo de sumrio' do PageMaker fica disponvel no
menu pop-up 'Estilo', na caixa de dilogo 'Sumrio' do InDesign. Problemas de converso durante vinculao e incorporao Observe o seguinte:
Os vnculos de texto e de grficos so preservados e aparecem no painel 'Vnculos'. Se o InDesign no conseguir localizar o vnculo original para um grfico, ser mostrado um aviso pedindo que voc
restaure o vnculo no PageMaker.
O InDesign no oferece suporte a OLE (Object Linking and Embedding). Em conseqncia, quando voc abre
arquivos que contm grficos OLE, esses grficos no aparecem no documento do InDesign. Problemas de converso de cores e trapping Observe o seguinte:
As cores so convertidas exatamente em cores do InDesign. As cores HLS do PageMaker so convertidas em cores
RGB, e as cores da biblioteca de cores so convertidas com base em seus valores CMYK.
Os tons so convertidos em porcentagens da cor-pai. Se a cor-pai no estiver contida no painel 'Amostras', ela ser
adicionada durante a converso. Se o objeto selecionado tiver um tom, a cor-pai ser selecionada no painel 'Amostras' e o valor do tom ser exibido no menu pop-up.
Os perfis de cores de arquivos PageMaker so convertidos diretamente. Todas as cores Hexachrome so
convertidas em valores RGB. Os perfis que no seguem o padro ICC sero substitudos conforme as configuraes CMS padro e os perfis especificados para o InDesign.
Todos os traados e linhas (inclusive fios de pargrafo) so convertidos nos estilos de traado mais semelhantes. Os
traados/traos personalizados so convertidos em traados/traos personalizados no InDesign.
O InDesign no aceita padres de tela ou ngulos aplicados a imagens TIFF no Image Control; ele os ignora nos
arquivos TIFF importados.
Se 'Impresso sobreposta automtica em preto' for selecionada para 'Linhas de contorno' ou 'Preenchimentos' (ou
ambas as opes) na caixa de dilogo 'Preferncias de trapping' do PageMaker, a configurao ser copiada para o InDesign, mas 'Traado de superimposio' ou 'Preenchimento de superimposio' no ser selecionado no painel 'Atributos'. Para obter informaes sobre outras questes de converso do PageMaker, consulte os documentos de suporte no site da Adobe.
Exportao
Exportar texto
possvel salvar uma matria do InDesign inteira ou parcialmente em formatos de arquivo que possam ser abertos posteriormente em outros aplicativos. Cada matria em um documento exportada para um documento separado.
ltima atualizao em 7/5/2010
USO DO INDESIGN CS5 116
Trabalho com documentos
O InDesign pode exportar texto em vrios formatos de arquivos, que esto listados na caixa de dilogo Exportar. Os formatos listados so usados por outros aplicativos e podem reter muitas das especificaes de tipos, recuos e tabulaes definidas no documento. Voc pode salvar sees de texto usado com freqncia e itens de layout de pgina como fragmentos.
1 Com a ferramenta 'Tipo'
, clique na matria que deve ser exportada.
2 Escolha 'Arquivo' > 'Exportar'. 3 Especifique um nome e um local para a matria exportada, e selecione um formato de arquivo de texto em 'Salvar
como tipo' (Windows) ou 'Formato' (Mac OS). Se no for exibida uma lista dos seus aplicativos de processamento de textos, voc poder salvar o documento em um formato que o aplicativo possa importar, como RTF. Se o aplicativo de processamento de textos no for compatvel com nenhum outro formato de exportao do InDesign, use um formato de somente texto. Note, porm, que exportar em formato de somente texto remove do texto todos os atributos dos caracteres.
4 Clique em Salvar para exportar a matria no formato selecionado.
Para preservar toda a formatao, use o filtro de exportao de texto com marcas de formatao do Adobe InDesign. Para obter mais informaes, exiba o PDF do texto com marcas de formatao em www.adobe.com/go/learn_id_taggedtext_cs5_br (PDF).
Mais tpicos da Ajuda
Exportar para PDF para impresso na pgina 519 Usar fragmentos na pgina 409
Exportar para o formato JPEG
O JPEG usa um mecanismo de compactao de imagem padronizado para compactar imagens coloridas ou em escala de cinza para exibio na tela. Use o comando 'Exportar' para exportar uma pgina simples, pginas espelhadas ou um objeto selecionado no formato JPEG.
1 Se desejar, selecione um objeto para exportar. Voc no precisa selecionar nada para exportar uma pgina simples
ou pginas espelhadas.
2 Escolha 'Arquivo' > 'Exportar'. 3 Especifique um local e um nome de arquivo. 4 Em 'Salvar como tipo' (Windows) ou 'Formato' (Mac OS), escolha 'JPEG' e clique em 'Salvar'.
Ser exibida a caixa de dilogo 'Exportar JPEG'.
5 Na seo 'Exportar', escolha uma destas opes:
'Seleo' Exporte o objeto selecionado no momento. Faixa Insira o nmero das pginas a serem exportadas. Separe os nmeros em uma faixa usando um hfen e vrias
pginas ou faixas usando vrgulas.
Selecionar tudo Exporte todas as pginas dos documentos. Pginas espelhadas Exporte pginas opostas de uma propagao para um nico arquivo JPEG. Desmarque essa
opo para exportar cada pgina como um arquivo JPEG separado.
ltima atualizao em 7/5/2010
USO DO INDESIGN CS5 117
Trabalho com documentos
6 Em 'Qualidade', escolha uma das opes que definem a compensao entre a compactao de arquivo (arquivo
menor) e a qualidade de imagem:
'Mxima' inclui todos os dados da imagem de alta resoluo no arquivo exportado e requer mais espao em
disco. Escolha esta opo se o arquivo for impresso em um dispositivo de sada de alta resoluo.
'Baixo' s inclui verses de resoluo de tela (72 dpi) de imagens de bitmap inseridas no arquivo exportado.
Escolha esta opo se o arquivo apenas for exibido na tela.
'Mdia' e 'Alta' incluem mais dados de imagem que 'Baixa', mas usam nveis variveis de compactao para
reduzir o tamanho do arquivo.
7 Em 'Mtodo de formatao', escolha uma das seguintes opes:
A opo 'Progressivo' exibe uma imagem JPEG com cada vez mais detalhes conforme feito o download para
um navegador da Web.
'Linha de base' exibe uma imagem JPEG aps seu download completo.
8 Selecione o tipo de resoluo para a imagem JPEG exportada. 9 Especifique o espao da cor do arquivo exportado. Voc pode optar por exportar como RGB, CMYK ou Cinza. 10 Selecione um dos itens a seguir e clique em Exportar.
Perfil de cor incorporado Quando essa opo selecionada, o perfil de cor do documento incorporado ao arquivo JPEG exportado. O nome do perfil de cor exibido em um pequeno texto direita da opo. possvel selecionar o perfil desejado para o documento escolhendo 'Editar' > 'Atribuir perfis' antes de exportar para JPEG.
Se Cinza for selecionado no menu Espao da cor, a opo Perfil de cor incorporado ser desativada.
Usar configuraes de sangria do documento Se essa opo for selecionada, a rea de sangria especificada em
Configurao de documento aparecer no JPEG resultante. Essa opo ser desativada se a opo Seleo for escolhida.
Suavizao de Serrilhado A suavizao de texto suaviza as bordas irregulares de imagens de texto e bitmap. Simular superimposio Essa opo similar ao recurso Visualizao de superimposio, mas funciona para
qualquer um dos espaos de cor selecionados. Se selecionada, o arquivo JPEG exportado pelo InDesign simula o efeito da superimposio de tintas especiais com valores diferentes de densidade neutra, convertendo as cores especiais para processar cores para a impresso.
Mais tpicos da Ajuda
Arquivos JPEG (.jpg) na pgina 386
Exportao de contedo para a Web
H vrias opes para redefinir o contedo do InDesign para a Web:
Dreamweaver (XHTML) Exporte uma seleo do documento ou o documento completo para um arquivo HTML
bsico, sem formatao. possvel criar vnculos para imagens em um servidor ou criar uma pasta separada para imagens. Use, ento, um editor de HTML, como o Adobe Dreamweaver, para formatar o contedo para a Web. Consulte Exportao do contedo para o Dreamweaver na pgina 118.
Copiar e colar Copie textos ou imagens do documento do InDesign e cole-os no editor de HTML. Adobe PDF Exporte um documento para Adobe PDF e poste o PDF na Web. O PDF pode incluir elementos
interativos, como filmes, clipes de som, botes e transies de pgina. Consulte Documentos PDF dinmicos na pgina 550.
ltima atualizao em 7/5/2010
USO DO INDESIGN CS5 118
Trabalho com documentos
Flash (SWF) Exporte para um arquivo SWF pronto para visualizao no Flash Player ou na Web. Um arquivo SWF
pode conter botes, hiperlinks e transies de pgina, como apagar, dissolver e virada de pgina. Consulte Criar arquivos SWF (Flash) interativos para a Web na pgina 543.
Flash (FLA) Exporte para um arquivo FLA editvel no Adobe Flash Professional. Consulte Criar arquivos FLA para a
Web na pgina 546.
Edies digitais (EPUB) Exporte um documento ou um livro como um eBook baseado em XHTML que possa ser
refludo e seja compatvel com o software de leitura Adobe Digital Editions. Consulte Exportao de contedo para Digital Editions (EPUB) na pgina 121.
XML Para a redefinio avanada de processos de produo, exporte o contedo do InDesign em formato XML, o qual
pode ser importado para um editor de HTML como, por exemplo, o Dreamweaver. Consulte Trabalho com XML na pgina 589.
Exportao do contedo para o Dreamweaver
A exportao para XHTML um modo fcil de obter o contedo do InDesign em formato pronto para a Web. Ao exportar contedo para XHTML, possvel controlar o modo de exportao de texto e imagens. O InDesign preserva os nomes dos estilos de pargrafo, caractere, objeto, tabela e clula aplicados ao contedo exportado marcando o contedo XHTML com classes de estilo CSS com o mesmo nome. Com o Adobe Dreamweaver ou qualquer editor de HTML compatvel com CSS, possvel aplicar formatao e layout rapidamente ao contedo.
O que exportado O InDesign exporta todas as matrias, grficos vinculados e incorporados, arquivos de filme SWF,
notas de rodap, variveis de texto (como texto), listas com marcadores e numeradas, referncias cruzadas internas e hiperlinks que saltam para um texto ou para pginas da Web. As tabelas tambm so exportadas, mas certos tipos de formatao como, por exemplo, traados de tabela e de clulas, no so exportados. As tabelas recebem IDs exclusivas para referncia como conjuntos de dados Spry no Dreamweaver.
O que no exportado O InDesign no exporta objetos desenhados (como retngulos, elipses e polgonos), arquivos
de filme (exceto os SWF), hiperlinks (exceto links para pginas da Web e links aplicados ao texto que saltam para ncoras de texto no mesmo documento), objetos colados (incluindo imagens coladas do Illustrator), texto convertido em contorno, marcas de formatao XML, livros, marcadores, glyphlets SING, transies de pgina, marcadores de ndice, objetos na rea de trabalho que no esto selecionados nem tocam na pgina ou itens de pgina-mestre (a menos que tenham sido substitudos ou selecionados antes da exportao).
1 Caso voc no esteja exportando o documento completo, selecione os quadros de texto, o intervalo de texto, as
clulas da tabela ou os grficos que deseja exportar.
2 Escolha Arquivo > Exportar para > Dreamweaver. 3 Especifique o nome e o local do documento HTML e clique em Salvar. 4 Na caixa de dilogo 'Opes de exportao de XHTML', especifique as opes desejadas nas reas 'Geral', 'Imagens'
e 'Avanado' e clique em 'Exportar'. Um documento com o nome especificado e extenso .html (por exemplo, boletim.html) criado, e uma subpasta de imagens da Web (como boletim-Web-images"), se especificada, salva no mesmo local.
Opes de exportao de XHTML
Na caixa de dilogo 'XHTML' ('Arquivo' > 'Exportar para' > 'Dreamweaver'), especifique as seguintes opes.
ltima atualizao em 7/5/2010
USO DO INDESIGN CS5 119
Trabalho com documentos
Opes gerais A rea 'Geral' inclui as seguintes opes.
Exportao Determina se apenas os itens selecionados ou se o documento inteiro ser exportado. Se um quadro de
texto for selecionado, toda a matria incluindo o texto com excesso de tipos ser exportada. Se 'Documento' for selecionado, todos os itens de pgina de todas as pginas espelhadas sero exportados, com exceo de itens de pgina-mestre que no foram substitudos e itens de pgina em camadas invisveis. Marcas de formatao XML e ndices e sumrios gerados tambm so ignorados.
Marcadores Selecione 'Mapear para lista desordenada' para converter pargrafos de marcador em itens de lista, que so formatados em HTML usando a marca de formatao <ul>. Selecione 'Converter em texto' para formatar usando a marca de formatao <p> com os caracteres do marcador como texto. Ordenao Use a ordem de pginas ou a estrutura XML para determinar a ordem de leitura dos objetos da pgina.
Se Basear no layout de pgina for selecionado, o InDesign determinar a ordem de leitura dos objetos da pgina procurando da esquerda para a direita e de cima para baixo. Em algumas ocorrncias, especialmente em documentos complexos com vrias colunas, os elementos de design podem no ser exibidos na ordem de leitura desejada. Use o Dreamweaver para reorganizar e formatar o contedo. Se Mesmo que estrutura XML for selecionado, o painel Estrutura XML controlar a ordenao do contedo exportado e a seleo de contedo para exportao. Se o contedo j estiver com marcas de formatao, bastar que voc arraste as marcaes no painel Estrutura XML para definir a ordem de Exportao XHTML. Se o contedo no estiver marcado, voc poder escolher Adicionar itens sem marcas de formatao, no menu do painel Estrutura, para gerar marcas de formatao que podem ser reordenadas. Se no quiser que um item seja includo na exportao, bastar excluir a marca de formatao no painel Estrutura XML. (A excluso da marca de formatao no provoca a excluso do contedo do arquivo INDD.) Consulte Inserir marcas de formatao em itens de pgina na pgina 540.
Nmeros Determina como os nmeros so convertidos no arquivo HTML.
Mapear para a lista ordenada Converte as listas numeradas em itens de lista, que so formatados em HTML usando a marca de formatao <ol>. Mapear para a lista ordenada esttica Converte as listas numeradas em itens de lista, mas designa um atributo <value> com base no nmero atual do pargrafo no InDesign. Converter em texto Converte as listas numeradas em pargrafos que iniciam com o nmero do pargrafo atual
como texto. Opes de imagens No menu 'Copiar imagens', determine como as imagens so exportadas para HTML.
Original Exporta a imagem original para a subpasta imagens da Web. Quando esta opo selecionada, as outras opes ficam esmaecidas. Otimizada Permite alterar as configuraes para determinar como a imagem exportada.
Formatada Preserva a formatao do InDesign como, por exemplo, rotao ou escala, tanto quanto possvel nas imagens da Web. Converso de imagem Permite escolher se as imagens otimizadas do documento sero convertidas em GIF ou JPEG. Escolha 'Automtico' para deixar que o InDesign decida o formato a ser usado em cada ocorrncia. Opes GIF (Paleta) Permite controlar como o InDesign processar as cores ao otimizar arquivos GIF. O formato GIF usa uma paleta de cores limitada, que no pode exceder 256 cores.
ltima atualizao em 7/5/2010
USO DO INDESIGN CS5 120
Trabalho com documentos
Escolha 'Adaptvel (sem pontilhado)' para criar uma paleta usando uma amostra representativa de cores do grfico sem qualquer pontilhamento (mistura de pequenos pontos coloridos para simular cores adicionais). Escolha 'Web' para criar uma paleta de cores vlidas para a Web que so um subconjunto das cores dos sistemas Windows e Mac OS. Escolha 'Sistema' (Win) ou 'Sistema' (Mac) para criar uma paleta usando a paleta de cores interna do sistema. Essa opo pode causar resultados inesperados.
Opes JPEG (Qualidade de imagem) Determina a compensao entre a compactao (para tamanhos menores de arquivo) e a qualidade de imagem para cada imagem JPEG criada. 'Baixa' produz os menores arquivos com a qualidade de imagem mais baixa. Opes JPEG (Mtodo de formatao) Determina a velocidade de exibio de grficos JPEG quando o arquivo com a imagem aberto na Web. Escolha 'Progressivo' para que as imagens JPEG sejam exibidas gradualmente e cada vez com mais detalhes durante o download. (Os arquivos criados com esta opo so um pouco maiores e necessitam de mais memria RAM para serem exibidos.) Escolha 'Linha de base' para fazer com que cada arquivo JPEG seja exibido apenas depois do download completo; um espao reservado aparece no local at que o arquivo seja exibido.
Vincular ao caminho do servidor Em vez de exportar imagens para uma subpasta, essa opo permite inserir um URL local (como, por exemplo, imagens/) que ser exibido frente do arquivo de imagem. No cdigo HTML, o atributo do vnculo exibe o caminho e a extenso especificada. Essa opo especialmente eficaz quando voc est convertendo imagens em imagens compatveis com a Web.
Nota: O InDesign no verifica o caminho especificado para scripts Java, estilos CSS externos ou pastas de imagem. Portanto, use o Dreamweaver para verificar os caminhos. Opes avanadas Use a rea 'Avanado' para configurar as opes de CSS e JavaScript.
Opes de CSS CSS (Cascading Style Sheets) so uma coleo de regras de formatao que controlam a aparncia do contedo em uma pgina da Web. Quando voc usa CSS para formatar uma pgina, o contedo separado da apresentao. O contedo da pginao cdigo HTMLreside no prprio arquivo HTML, enquanto as regras de CSS, que definem a apresentao do cdigo, residem em outro arquivo (uma folha de estilos externa) ou no documento HTML (normalmente na seo Head). Por exemplo, voc pode especificar diferentes tamanhos de fontes para o texto selecionado e pode usar CSS para controlar o formato e o posicionamento de elementos de bloco em uma pgina da Web.
CSS incorporado Ao exportar para XHTML, possvel criar uma lista de estilos CSS para exibio na seo Head do arquivo HTML com declaraes (atributos).
Se Incluir definies de estilo for selecionado, o InDesign tentar fazer a correspondncia entre seus atributos da formatao de texto e os equivalentes em CSS. Se essa opo estiver desmarcada, o arquivo HTML conter declaraes vazias. Voc poder editar essas declaraes posteriormente no Dreamweaver. Se Preservar substituies locais estiver selecionado, a formatao local, como itlico ou negrito, ser includa.
Sem CSS Selecionar esta opo omite a seo CSS do arquivo HTML. CSS externo Especifique o URL da folha de estilos CSS existente, que normalmente um URL relativo, como /styles/style.css". O InDesign no verifica se o CSS existe ou vlido, portanto, ser necessrio usar o Dreamweaver para confirmar a configurao CSS externa.
Opes de JavaScript Selecione 'Vnculo para JavaScript externo' para executar um JavaScript quando a pgina HTML for aberta. Especifique o URL do JavaScript, que normalmente um URL relativo. O InDesign no verifica se o JavaScript existe ou vlido.
ltima atualizao em 7/5/2010
USO DO INDESIGN CS5 121
Trabalho com documentos
Exportao de contedo para Digital Editions (EPUB)
possvel exportar um documento ou um livro como um eBook, em formato EPUB, que possa ser refludo e que seja compatvel com o software de leitura Adobe Digital Editions.
1 Para exportar um documento, abra-o e escolha Arquivo > Exportar para > EPUB. 2 Especifique um nome de arquivo e um local e clique em 'Salvar'. 3 Na caixa de dilogo 'Opes de exportao do Digital Editions', especifique as opes desejadas nas reas 'Geral',
'Imagens' e 'Contedo' e clique em 'Exportar'. O InDesign cria um arquivo individual .epub que contm o contedo baseado em XHTML. O arquivo exportado contm uma imagem JPEG de miniatura na primeira pgina do documento especificado (ou do documento de origem do estilo, caso um livro tenha sido selecionado). Essa miniatura usada para representar o livro na visualizao da biblioteca do Digital Editions Reader. Para exibir o arquivo, voc precisar do software Digital Editions, disponvel para download gratuito no site da Adobe. O arquivo .epub basicamente um arquivo .zip. Para exibir e editar o contedo do arquivo .epub, altere a extenso de .epub para .zip e extraia o contedo. Isso especialmente til para editar o arquivo CSS.
Recursos EPUB
Para obter uma lista de artigos e recursos EPUB, consulte www.adobe.com/go/learn_id_epub_br. Para obter mais informaes sobre o formato EPUB, acesse www.idpf.org. Faa download de uma cpia gratuita do leitor Digital Editions em www.adobe.com/products/digitaleditions. Leia o blog Digital Editions para obter informaes sobre o Digital Editions. Para obter informaes sobre como exportar para o Kindle, consulte o white paper InDesign to Kindle.
Opes de exportao gerais do Digital Editions
A seo 'Geral' da caixa de dilogo 'Opes de exportao de Digital Editions' contm estas opes.
'Incluir metadados do documento' Os metadados do documento (ou do documento de origem do estilo, caso um livro
tenha sido selecionado) so includos no arquivo exportado.
'Adicionar entrada do editor' Especifique as informaes do editor exibidas nos metadados do eBook. Convm
especificar um URL para o editor, para que a pessoa que receber o eBook possa visitar a pgina da Web e adquirir o eBook.
Identificador exclusivo Todo documento EPUB requer um identificador exclusivo. Voc pode especificar o atributo de identificador exclusivo. Se voc deixar este campo em branco, um identificador exclusivo ser criado automaticamente. Ordem de leitura Se voc selecionar Basear no layout de pgina, a ordem de leitura dos itens da pgina no EPUB ser
determinada por sua localizao na pgina. O InDesign l da esquerda para a direita e de cima para baixo. Se quiser mais controle sobre a ordem de leitura, use o painel Marcas de formatao XML para marcar a formatao dos itens da pgina. Se voc selecionar Mesmo que estrutura XML, a ordem das marcas de formatao na Visualizao da estrutura determinar a ordem de leitura. Consulte Inserir marcas de formatao em itens de pgina na pgina 540.
Marcadores Selecione 'Mapear para lista desordenada' para converter pargrafos de marcador em itens de lista, que so formatados em HTML usando a marca de formatao <ul>. Selecione 'Converter em texto' para formatar usando a marca de formatao <p> com os caracteres do marcador como texto.
ltima atualizao em 7/5/2010
USO DO INDESIGN CS5 122
Trabalho com documentos
Nmeros Determina como os nmeros so convertidos no arquivo HTML.
Mapear para a lista ordenada Converte as listas numeradas em itens de lista, que so formatados em HTML usando a marca de formatao <ol>. Mapear para a lista ordenada esttica Converte as listas numeradas em itens de lista, mas designa um atributo <value> com base no nmero atual do pargrafo no InDesign. Converter em texto Converte as listas numeradas em pargrafos que iniciam com o nmero do pargrafo atual
como texto.
'Exibir eBook aps exportao' Inicia o Adobe Digital Editions Reader, se este estiver presente. Uma mensagem de alerta aparecer se o sistema no possuir um leitor configurado para exibir documentos .epub.
Opes da seo 'Imagens' do Digital Editions
A seo 'Imagens' da caixa de dilogo 'Opes de exportao de Digital Editions' contm estas opes. No menu 'Converso de imagens', determine como as imagens so exportadas para HTML.
Formatada Preserva a formatao do InDesign como, por exemplo, rotao ou escala, tanto quanto possvel nas imagens da Web. Converso de imagem Permite escolher se as imagens otimizadas do documento sero convertidas em GIF ou JPEG. Escolha 'Automtico' para deixar que o InDesign decida o formato a ser usado em cada ocorrncia. Opes GIF (Paleta) Permite controlar como o InDesign processar as cores ao otimizar arquivos GIF. O formato GIF usa uma paleta de cores limitada, que no pode exceder 256 cores.
Escolha 'Adaptvel' para criar uma paleta com uma amostra representativa de cores do grfico sem nenhum pontilhamento (mistura de pequenos pontos coloridos para simular outras cores). Escolha 'Web' para criar uma paleta de cores vlidas para a Web que so um subconjunto das cores dos sistemas Windows e Mac OS. Escolha 'Sistema' (Win) ou 'Sistema' (Mac) para criar uma paleta usando o sistema interno de paleta de cores. Essa opo pode causar resultados inesperados. Selecione Entrelaar para exibir, de modo gradual, uma imagem carregada lentamente, preenchendo as linhas ausentes. Se essa opo no estiver selecionada, a imagem parecer sem nitidez e, pouco a pouco, clarear at atingir a resoluo total.
Opes JPEG (Qualidade de imagem) Determina a compensao entre a compactao (para tamanhos menores de arquivo) e a qualidade de imagem para cada imagem JPEG criada. 'Baixa' produz os menores arquivos com a qualidade de imagem mais baixa. Opes JPEG (Mtodo de formatao) Determina a velocidade de exibio de grficos JPEG quando o arquivo com a
imagem aberto na Web. Escolha 'Progressivo' para que as imagens JPEG sejam exibidas gradualmente e cada vez com mais detalhes durante o download. (Os arquivos criados com esta opo so um pouco maiores e necessitam de mais memria RAM para serem exibidos.) Escolha 'Linha de base' para fazer com que cada arquivo JPEG seja exibido apenas depois do download completo; um espao reservado aparece no local at que o arquivo seja exibido.
Opes da seo 'Contedo' do Digital Editions
A seo 'Contedo' da caixa de dilogo 'Opes de exportao de Digital Editions' contm estas opes.
'Formato para contedo de EPUB' Especifique se deseja usar o formato XHTML ou DTBook. 'Incluir entradas de sumrio do InDesign' Selecione esta opo se quiser gerar um sumrio no lado esquerdo do eBook.
No menu 'Estilo de sumrio', especifique o estilo de sumrio a ser usado no eBook. Voc pode escolher 'Layout' > 'Estilos de sumrio' para criar um estilo de sumrio especial para o seu eBook.
ltima atualizao em 7/5/2010
USO DO INDESIGN CS5 123
Trabalho com documentos
'Suprimir entradas automticas para documentos' Selecione esta opo se no quiser que os nomes de documento
sejam exibidos no sumrio do eBook. Essa opo til principalmente quando voc cria um eBook a partir de um livro.
Usar entradas de primeiro nvel como quebras de captulo Selecione esta opo para dividir o eBook em vrios
arquivos, cada um comeando com a entrada de sumrio de primeiro nvel. Se um arquivo de contedo exceder 260 Kb, um novo captulo se iniciar no incio do pargrafo entre as entradas de primeiro nvel, para ajudar a evitar o limite de 300 Kb.
Gerar CSS CSS (Cascading Style Sheets) so uma coleo de regras de formatao que controlam a aparncia do
contedo em uma pgina da Web. Quando voc usa CSS para formatar uma pgina, o contedo separado da apresentao.
Incluir definies de estilo Ao exportar para EPUB, voc pode criar uma lista de estilos CSS editvel. 'Preservar substituies locais' Se esta opo for selecionada, a formatao local, como itlico ou negrito, ser
includa.
'Incluir fontes incorporveis' Inclui no eBook todas as fontes com permisso para serem incorporadas. As fontes incluem bits de incorporao que determinam se a fonte tem permisso para ser incorporada.
Somente nomes de estilo Selecionar esta opo faz com que sejam includos na folha de estilos do EPUB apenas
nomes de estilo no definidos.
Usar arquivo CSS existente Especifique o URL da folha de estilo CSS existente, que normalmente um URL relativo,
como /styles/style.css. O InDesign no verifica se o CSS existe ou vlido, e, portanto, ser necessrio confirmar a configurao CSS.
Exportar contedo para Palavra-chave
O Buzzword um editor de texto baseado na Web com o qual os usurios podem criar e armazenar arquivos de texto em um servidor Web. Ao exportar uma matria para o Buzzword, voc cria um arquivo de texto no servidor do Buzzword.
1 Selecione o texto ou posicione o ponto de insero em um quadro de texto que faa parte da matria que voc deseja
exportar.
2 Escolha 'Arquivo' > 'Exportar para' > 'Buzzword'. 3 Se ainda no tiver entrado no CS Live, clique em 'Sign In', especifique seu endereo de email e sua senha e clique
em 'Sign In'.
4 Na caixa de dilogo 'Exportar matria para o Buzzword', especifique o nome do documento Buzzword a ser criado
e clique em 'OK'. O documento Buzzword aberto no Acrobat.com. Em seguida, possvel mover esse documento para um espao de trabalho diferente e compartilh-lo com outros usurios.
Mais tpicos da Ajuda
Importar documentos de Palavra-chave na pgina 139
Usar biblioteca de amostras de cores da Web
O InDesign inclui uma biblioteca de amostras de cores chamada Web com as cores que a maioria dos navegadores usa para exibir texto e grficos em pginas da Web. As 216 cores na biblioteca, tambm denominadas cores vlidas para a Web, so as mesmas em todas as plataformas, pois so um subconjunto das cores que os navegadores usam no Windows e no Mac OS. As cores vlidas para a Web no InDesign so as mesmas da paleta de cores vlidas para a Web do Adobe Photoshop e da paleta de cores vlidas para navegadores do Adobe Illustrator.
ltima atualizao em 7/5/2010
USO DO INDESIGN CS5 124
Trabalho com documentos
Cada cor na biblioteca nomeada pelos seus valores de RGB. Cada cdigo hexadecimal de cor, que o HTML usa para definir a cor, armazenado na amostra de cores.
1 Escolha 'Nova amostra de cor' no menu do painel 'Amostras'. 2 Em 'Modo de cor', escolha 'Web'. 3 Selecione a cor vlida para a Web e clique em 'OK'.
ltima atualizao em 7/5/2010
125
Captulo 5: Texto
Criao de texto e quadros de texto
Criar quadros de texto
O texto do InDesign aparece dentro de containers denominados quadros de texto. (Quadros de texto so similares a caixas de texto do QuarkXPress e a blocos de texto do Adobe PageMaker.) Para assistir a um vdeo tutorial sobre como criar um quadro de texto, consulte www.adobe.com/go/lrvid4274_id_br. Como os quadros de grfico, os quadros de texto podem ser movidos, redimensionados e alterados. A ferramenta usada para selecionar um quadro de texto determina o tipo de alterao que pode ser feita:
Use a ferramenta 'Tipo' Use a ferramenta 'Seleo'
para digitar ou editar texto em um quadro. para tarefas gerais de layout, como posicionar e dimensionar um quadro. para alterar a forma de um quadro.
Use a ferramenta 'Seleo direta'
Os quadros de texto tambm podem ser vinculados a outros quadros de texto, para que o texto em um quadro possa fluir para o outro. Os quadros ligados dessa maneira ficam encadeados. O texto que flui por um ou mais quadros encadeados denominado matria. Quando voc insere (importa) um arquivo de processamento de textos, ele chega ao documento como uma nica matria, independentemente do nmero de quadros que poder ocupar. Quadros de texto podem ter vrias colunas. Quadros de texto podem basear-se em colunas de pgina, mas so independentes. Em outras palavras, um quadro de texto de duas colunas pode se ajustar em uma pgina de quatro colunas. Os quadros de texto, mesmo que inseridos em pginas-mestre, podem armazenar texto em pginas do documento. Se voc usar o mesmo tipo de quadro de texto repetidamente, poder criar um estilo de objeto que inclua a formatao do quadro de texto, como cores de traado e de preenchimento, opes de quadro de texto e efeitos de texto em contorno e de transparncia. Ao inserir ou colar texto, no necessrio criar um quadro de texto; o InDesign adiciona quadros automaticamente com base nas configuraes de coluna da pgina.
Siga um destes procedimentos:
Selecione a ferramenta 'Tipo'
e arraste para definir a largura e a altura de um novo quadro de texto. Mantenha pressionada a tecla Shift enquanto arrasta, para restringir o quadro a um quadrado. Quando voc liberar o boto do mouse, um ponto de insero de texto aparecer no quadro.
Arrasto para criar um novo quadro de texto
Com a ferramenta 'Seleo', clique na porta de entrada ou de sada de outro quadro de texto e clique ou arraste para
criar outro quadro.
ltima atualizao em 7/5/2010
USO DO INDESIGN CS5 126
Texto
Use o comando 'Inserir' para inserir um arquivo de texto. Com a ferramenta 'Tipo'
, clique dentro de um quadro vazio. Se a opo 'A ferramenta 'Tipo' converte quadros em quadros de texto' estiver selecionada nas preferncias de 'Tipo', o quadro vazio ser convertido em quadro de texto.
Mais tpicos da Ajuda
Encadeamento de texto na pgina 140 Inserir (importar) texto na pgina 134 Estilos de objeto na pgina 213
Mover e redimensionar quadros de texto
Use a ferramenta 'Seleo' para mover ou redimensionar quadros de texto. Se voc deseja mover ou redimensionar um quadro de texto sem alternar da ferramenta 'Tipo' para uma ferramenta de seleo, mantenha pressionada a tecla Ctrl (Windows) ou Command (Mac OS) e arraste o quadro.
Mais tpicos da Ajuda
Criar quadros de texto na pgina 125
Mover um quadro de texto
Usando a ferramenta 'Seleo', arraste o quadro. Com a ferramenta 'Tipo', mantenha pressionada a tecla Ctrl (Windows) ou Command (Mac OS) e arraste o quadro.
Quando voc soltar a tecla, a ferramenta 'Tipo' continuar selecionada.
Redimensionar um quadro de texto
Siga um destes procedimentos:
Para redimensionar com a ferramenta 'Tipo'
, mantenha pressionada a tecla Ctrl (Windows) ou Command (Mac OS) e arraste uma ala do quadro. Se voc mantiver o boto do mouse pressionado por um segundo antes de arrastar, o texto ser recomposto ao ser redimensionado o quadro.
Nota: Caso clique no quadro de texto em vez de arrast-lo, perder a seleo do texto ou a localizao do ponto de insero.
Para redimensionar com a ferramenta 'Seleo'
, arraste uma das alas na borda do quadro. Mantenha pressionada a tecla Ctrl (Windows) ou Command (Mac OS) para dimensionar o texto dentro do quadro. (Consulte Tipo de escala na pgina 260.) clique duas vezes em uma das alas. Por exemplo, se voc clicar duas vezes na ala inferior central, a parte inferior do quadro ser aderida parte inferior do texto. Se clicar duas vezes na ala direita central, a altura ser mantida, mas a largura ser reduzida para ajustar-se ao quadro.
Para ajustar rapidamente o quadro a seu contedo, use a ferramenta 'Seleo' para selecionar o quadro de texto e
Voc pode tambm clicar duas vezes em uma ala de um quadro de texto com excesso de tipos para expandir a altura ou a largura a fim de ajustar todo o texto ao quadro. Se um quadro incluir mais texto com excesso de tipos do que o mximo que a pgina pode conter, ele no ser redimensionado.
ltima atualizao em 7/5/2010
USO DO INDESIGN CS5 127
Texto
Clique duas vezes em uma ala para redimensionar o quadro de texto.
Para ajustar o quadro de texto ao contedo, selecione o quadro com a ferramenta 'Seleo' e escolha 'Objeto' >
'Ajuste' > 'Ajustar quadro ao contedo'. O contedo do texto ser ajustado parte inferior do quadro de texto. Se um quadro incluir mais texto com excesso de tipos do que o mximo que a pgina pode conter, ele no ser redimensionado.
Para redimensionar com a ferramenta 'Escala'
na pgina 260.)
, arraste para redimensionar o quadro. (Consulte Tipo de escala
Uso de quadros de texto em pginas-mestre
Ao iniciar um novo documento, selecione a opo 'Quadro de texto da pgina-mestre' para inserir um quadro de texto vazio na pgina-mestre padro do documento. Esse quadro possui os atributos de coluna e de margem especificados na caixa de dilogo 'Novo documento'. Siga estas diretrizes para usar quadros de texto em pginas-mestre:
Defina os quadros de texto da pgina-mestre quando quiser que cada pgina do documento contenha um quadro
de texto do tamanho da pgina no qual voc possa fluir ou digitar o texto. Se o documento requerer mais variaes, como pginas com nmeros de quadros diferentes ou quadros de comprimentos distintos, deixe a opo 'Quadro de texto da pgina-mestre' desmarcada e use a ferramenta 'Tipo' para criar quadros de texto em pginas-mestre.
Quer selecione ou no a opo 'Quadro de texto da pgina-mestre', voc pode incluir quadros de texto em uma
pgina-mestre como espaos reservados. possvel encadear esses quadros de espaos reservados vazios, para estabelecer um fluxo.
Faa o texto fluir para os quadros de texto da pgina-mestre usando os mesmos procedimentos que usaria com os
quadros criados em pginas do documento.
Se precisar digitar o texto em um quadro de texto de pgina-mestre em uma pgina de documento, mantenha
pressionadas as teclas Ctrl+Shift (Windows) ou Command+Shift (Mac OS) e clique no quadro de texto da pgina do documento. Em seguida, clique no quadro usando a ferramenta 'Tipo' e comece a digitar.
Use o 'Refluxo de texto inteligente' para adicionar ou remover pginas automaticamente ao digitar e editar um
texto. Por padro, quando voc digita um texto no fim de um quadro de texto encadeado com base em uma pginamestre, uma nova pgina adicionada, permitindo que voc continue digitando no novo quadro de texto. possvel editar as configuraes do 'Refluxo de texto inteligente'.
Se alterar as margens da pgina, os quadros de texto s sero ajustados s novas margens se a opo 'Ativar ajuste
de layout' for selecionada.
Selecionar a opo 'Quadro de texto da pgina-mestre' no afeta as novas pginas que so includas durante o fluxo
de texto automtico.
ltima atualizao em 7/5/2010
USO DO INDESIGN CS5 128
Texto
Mais tpicos da Ajuda
Substituir ou destacar itens-mestre na pgina 73 Usar 'Refluxo de texto inteligente' na pgina 145 Pginas-mestre na pgina 67
Alterar as propriedades do quadro de texto
Use 'Opes do quadro de texto' para modificar configuraes como o nmero de colunas do quadro, o alinhamento vertical do texto no quadro ou o espaamento interno, que a distncia das margens entre o texto e o quadro.
Antes (esquerda) e depois (direita) de configurar a margem interna e criar duas colunas em um quadro de texto
Se for necessrio usar as mesmas propriedades para vrios quadros de texto, crie um estilo de objeto que voc possa aplicar aos seus quadros de texto.
1 Use a ferramenta 'Seleo'
para selecionar um quadro ou use a ferramenta 'Tipo' quadro de texto ou selecione o texto. (Mac OS) e clique duas vezes no quadro de texto com uma ferramenta de seleo.
e clique dentro de um
2 Escolha 'Objeto' > 'Opes do quadro de texto' ou mantenha pressionada a tecla Alt (Windows) ou Option 3 Altere as opes do quadro de texto e clique em 'OK'.
Essas opes de quadro de texto esto disponveis quando voc define um estilo de objeto para quadros de texto. Consulte Estilos de objeto na pgina 213.
Mais tpicos da Ajuda
Alterar a configurao, as margens e as colunas do documento na pgina 43 Uso de quadros de texto em pginas-mestre na pgina 127 Grades na pgina 49
Adicionar colunas a um quadro de texto
possvel criar colunas em um quadro de texto usando a caixa de dilogo 'Opes do quadro de texto'. No possvel criar colunas de larguras desiguais em um quadro de texto. Para criar colunas com largura ou altura desigual, adicione quadros de texto encadeados lado a lado na pgina de documento ou em uma pgina-mestre.
1 Use a ferramenta 'Seleo' para selecionar um quadro ou use a ferramenta 'Tipo' e clique dentro de um quadro de
texto ou selecione o texto.
2 Escolha 'Objeto' > 'Opes do quadro de texto'.
ltima atualizao em 7/5/2010
USO DO INDESIGN CS5 129
Texto
3 Especifique o nmero de colunas, a largura de cada coluna e o espaamento entre as colunas (medianiz) para o
quadro de texto.
4 (Opcional) Selecione 'Largura fixa da coluna' para manter a largura da coluna ao redimensionar o quadro. Se essa
opo estiver selecionada, o redimensionamento do quadro poder alterar o nmero de colunas, mas no a largura das colunas.
Largura fixa da coluna A. Quadro de texto original de duas colunas B. Redimensionado com a opo 'Largura fixa da coluna' desmarcada (ainda em 2 colunas) C. Redimensionado com a opo 'Largura fixa da coluna' marcada (4 colunas)
5 (Opcional) Selecione Colunas equilibradas para criar texto uniforme na parte inferior de um quadro de texto
multicolunas.
Antes e depois de equilibrar colunas
Alterar o espaamento da margem interna do quadro de texto (margens)
1 Use a ferramenta 'Seleo' para selecionar um quadro ou use a ferramenta 'Tipo' e clique dentro de um quadro de
texto ou selecione o texto.
2 Escolha 'Objeto' > 'Opes do quadro de texto'. 3 Na seo 'Espaamento interno' da guia 'Geral', digite as distncias de deslocamento desejadas para 'Superior',
'Esquerda', 'Inferior' e 'Direita'. Clique no cone 'Definir todas as configuraes da mesma forma' mesmo espaamento em todos os lados.
para usar o
Se o quadro selecionado tiver uma forma no-retangular, as opes 'Superior', 'Esquerda', 'Inferior' e 'Direita' estaro desativadas e, nesse caso, a opo 'Margem interna' estar disponvel.
ltima atualizao em 7/5/2010
USO DO INDESIGN CS5 130
Texto
Opes de deslocamento da primeira linha de base
Para alterar as opes da primeira linha de base de um quadro de texto selecionado, escolha 'Objeto' > 'Opes do quadro de texto' e clique na guia 'Opes da linha de base'. As opes a seguir aparecem no menu 'Deslocamento', em 'Primeira linha de base':
'Ascendente' A altura do caractere d na fonte fica abaixo da margem interna superior do quadro de texto. 'Altura da capitular' A parte superior das letras maisculas toca a margem interna superior do quadro de texto. 'Entrelinha' Use o valor de entrelinha do texto como a distncia entre a linha de base da primeira linha do texto e a margem interna superior do quadro. 'Altura X' A altura do caractere x na fonte fica abaixo da margem interna superior do quadro. 'Fixa' Especifique a distncia entre a linha de base da primeira linha do texto e a margem interna superior do quadro. 'Mn' Selecione um valor mnimo para o deslocamento da linha de base. Por exemplo, se 'Entrelinha' for selecionada e voc especificar um valor mnimo de 1p, o InDesign usar o valor de entrelinha somente quando for maior que 1 paica.
Para aderir a borda superior do quadro de texto grade, escolha 'Entrelinha' ou 'Fixo' para controlar o local da primeira linha de base do texto nos quadros de texto.
Definir grades de linhas de base para um quadro de texto
Em alguns casos, talvez voc queira usar uma grade da linha de base para um quadro, e no para todo o documento. Use a caixa de dilogo 'Opes do quadro de texto' para aplicar uma grade da linha de base a um quadro de texto. Ao configurar uma grade da linha de base para um quadro de texto, observe o seguinte:
A grade da linha de base do documento no mostrada atrs ou frente dos quadros de texto que usam suas
prprias grades da linha de base.
Se a opo 'Grades atrs' estiver selecionada em 'Preferncias de grades', as grades da linha de base com base no
quadro tero precedncia sobre as grades da linha de base com base no documento. Se essa opo no estiver selecionada, as grades da linha de base com base no documento tero precedncia sobre as grades da linha de base com base no quadro.
1 Escolha 'Exibir' > 'Grades e guias' > 'Mostrar grade da linha de base' para exibir todas as grades da linha de base,
inclusive aquelas contidas em um quadro de texto.
2 Selecione o quadro de texto ou posicione o ponto de insero em um quadro de texto e escolha 'Objeto' > 'Opes
do quadro de texto'. Se quiser aplicar a grade da linha de base a todos os quadros de um encadeamento (mesmo que um ou mais quadros encadeados no contenham texto), posicione o ponto de insero no texto, escolha 'Editar' > 'Selecionar tudo' e depois aplique as configuraes da grade de linha de base da caixa de dilogo 'Opes do quadro de texto'.
3 Clique na guia 'Opes da linha de base'. 4 Em 'Grade da linha de base', selecione 'Usar grade da linha de base personalizada' e escolha uma das seguintes
opes:
'Incio' Digite um valor de deslocamento da grade em relao parte superior da pgina, margem superior da pgina, parte superior do quadro ou margem interna superior do quadro, dependendo do que voc escolher no menu 'Em relao a'. 'Em relao a' Especifique se deseja que a grade da linha de base se inicie em relao parte superior da pgina, margem superior da pgina, parte superior do quadro de texto ou parte superior da margem interna do quadro de texto.
ltima atualizao em 7/5/2010
USO DO INDESIGN CS5 131
Texto
'Incrementar a cada' Digite um valor para o espaamento entre as linhas de grade. Na maioria dos casos, digite um valor que iguale o valor de espaador do corpo de texto, de forma que as linhas de texto alinhem-se perfeitamente grade. 'Cor' Selecione uma cor para as linhas de grade ou escolha '(Cor da camada)' para usar a mesma cor da camada em que
o quadro de texto mostrado. Se no conseguir ver a grade da linha de base em um quadro de texto, escolha 'Exibir' > 'Grades e guias' > 'Mostrar grade da linha de base' para verificar se as grades da linha de base no esto ocultas. Se mesmo assim a grade da linha de base no for mostrada, verifique o limite para exibio das grades da linha de base na seo 'Grades' da caixa de dilogo 'Preferncias'. Para ver a grade, talvez voc precise aumentar o zoom no quadro ou reduzir o nvel de limite.
Determinar o nmero de palavras e de caracteres
1 Coloque o ponto de insero em um quadro de texto para ver os nmeros de todo o encadeamento de quadros
(matria) ou selecione o texto para ver somente os nmeros do texto selecionado.
2 Escolha 'Janela' > 'Informaes' para exibir o painel 'Informaes'.
O painel 'Informaes' exibe o nmero de caracteres, palavras, linhas e pargrafos em um quadro de texto. Tambm indicada a posio do ponto de insero no quadro de texto.
Mais tpicos da Ajuda
Viso geral do painel 'Informaes' na pgina 48
Trabalhar com idiomas adicionais
Voc pode atribuir idiomas a diferentes textos. Atribuir o idioma apropriado especialmente til para tarefas de verificao ortogrfica e hifenizao. (Consulte Atribuir um idioma ao texto na pgina 258.) Caso seja necessrio trabalhar com texto asitico, verses especiais do InDesign esto disponveis para os idiomas japons, chins simplificado, chins tradicional e coreano. Essas verses permitem criar grades de layout e grades de quadro para a composio de caracteres de bytes mltiplos e incluem vrios recursos para a formatao de texto de bytes mltiplos, alm de fontes adicionais. De maneira semelhante, uma verso especial do InDesign est disponvel para formatao de idiomas do Oriente Mdio, como o hebraico, o rabe, o persa e o urdu, que usam a formatao da direita para a esquerda. Essa verso chama-se InDesign ME. Para obter mais informaes sobre como adquirir o InDesign ME ou uma verso do InDesign em idioma asitico, acesse o site da Adobe.
Adio de texto a quadros
Adicionar texto a um documento
Adicione texto a um documento digitando, colando ou inserindo texto de um aplicativo de processamento de textos. Se o processador de textos suportar o recurso arrastar-e-soltar, ser possvel arrastar texto para os quadros do InDesign. Para blocos de texto grandes, o comando 'Inserir' um modo eficiente e verstil de adicionar texto ao documento. O InDesign suporta vrios formatos de processador de textos, planilhas e arquivos de texto. Ao inserir ou colar texto, no necessrio criar antes um quadro de texto, pois o InDesign o criar automaticamente.
ltima atualizao em 7/5/2010
USO DO INDESIGN CS5 132
Texto
Ao inserir texto, possvel selecionar 'Mostrar opes de importao' para determinar se o texto importado manter seus estilos e formatao. Antes de colar o texto, voc pode selecionar 'Todas as informaes' ou 'Somente texto' nas preferncias de 'Tratamento da rea de transferncia' para determinar se o texto colado dever incluir informaes adicionais, como amostras e estilos. Se o texto importado no documento contiver as cores rosa, verde ou outra cor de destaque, provavelmente uma ou mais opes de preferncia de composio esto ativadas. Abra a seo 'Composio' na caixa de dilogo 'Preferncias' e verifique quais opes esto ativadas em 'Destaque'. Por exemplo, se o texto colado for formatado com fontes no disponveis, ele ser destacado em rosa.
Mais tpicos da Ajuda
Inserir (importar) texto na pgina 134 Trabalhar com fontes ausentes na pgina 248
Digitar texto em um documento
1 Para posicionar o ponto de insero dentro do quadro de texto, proceda de uma das seguintes formas:
Com a ferramenta 'Tipo'
, arraste para criar um novo quadro de texto ou clique em um quadro de texto existente.
Usando uma ferramenta de seleo, clique duas vezes dentro de um quadro de texto existente. A ferramenta 'Tipo'
selecionada automaticamente.
2 Comece a digitar.
Se voc criou um quadro de texto em uma pgina-mestre, mantenha pressionadas as teclas Ctrl+Shift (Windows) ou Command+Shift (Mac OS) ao clicar no quadro da pgina do documento. Isso cria uma cpia do quadro da pginamestre na pgina do documento. Use ento a ferramenta 'Tipo' para adicionar texto ao quadro selecionado.
Digitar texto asitico usando entrada incorporada
1 Escolha 'Editar' > 'Preferncias' > 'Tipo avanado' (Windows) ou InDesign > 'Preferncias' > 'Tipo avanado'
(Mac OS).
2 Selecione 'Usar entrada incorporada para texto no latino' e clique em 'OK'.
Se o mtodo de entrada de sistema estiver disponvel, voc poder us-lo para adicionar caracteres de 2 e de 4 bytes. Esse mtodo particularmente til para a entrada de caracteres asiticos.
Inserir texto de espao reservado
O InDesign pode adicionar texto de espao reservado e voc poder substitu-lo facilmente, mais tarde, por um texto real. A adio de um texto de espao reservado pode dar a voc uma noo mais abrangente do design do documento.
1 Use a ferramenta 'Seleo' para selecionar um ou mais quadros de texto ou a ferramenta 'Tipo' para clicar em um
quadro de texto.
2 Escolha 'Tipo' > 'Preencher com texto de espao reservado'.
Se adicionar texto de espao reservado a um quadro encadeado com outros quadros, o texto de espao reservado ser adicionado no incio do primeiro quadro de texto (se todos os quadros estiverem vazios) ou no fim do texto existente (se j houver texto nos quadros encadeados), at o fim do ltimo quadro encadeado. Para remover ou substituir um texto de espao reservado, clique duas vezes em um quadro do encadeamento, escolha 'Editar' > 'Selecionar tudo' e exclua o texto. Para alterar o texto que est sendo usado como texto de espao reservado, crie um arquivo de texto com o texto que voc deseja usar, atribua a ele o nome Espao_reservado.txt e salve-o na pasta do aplicativo.
ltima atualizao em 7/5/2010
USO DO INDESIGN CS5 133
Texto
Colar texto
Se o ponto de insero no estiver dentro de um quadro de texto quando voc colar o texto no InDesign, ser criado um novo quadro de texto simples. Se o ponto de insero estiver dentro de um quadro de texto, o texto ser colado dentro desse quadro. Se houver um texto selecionado ao colar, o texto colado substituir o texto selecionado.
Mais tpicos da Ajuda
Arrastar e soltar texto na pgina 133
Colar texto de outro aplicativo
1 Para preservar a formatao e informaes, como estilos e marcadores de ndice, abra a seo 'Tratamento da rea
de transferncia' da caixa de dilogo 'Preferncias' e selecione 'Todas as informaes' em 'Colar'. Para remover esses itens e outros tipos de formatao ao colar, selecione 'Somente texto'.
2 Recorte ou copie texto em outro aplicativo ou em um documento do InDesign. 3 Se desejar, selecione o texto ou clique em um quadro de texto. Caso contrrio, o texto ser colado no seu prprio
quadro novo.
4 Siga um destes procedimentos:
Escolha 'Editar' > 'Colar'. Se o texto colado no contiver toda a formatao, talvez seja necessrio alterar as
configuraes da caixa de dilogo 'Opes de importao' para documentos RTF.
Escolha 'Editar' > 'Colar sem formatao'. A opo 'Colar sem formatao' ficar esmaecida se voc colar texto de
outro aplicativo quando a opo 'Somente texto' estiver selecionada nas preferncias de 'Tratamento da rea de transferncia'. Tambm possvel arrastar o texto de outro aplicativo e solt-lo em um documento do InDesign, ou inserir um arquivo de texto ou de processador de textos em um documento do InDesign diretamente do Windows Explorer ou do Mac OS Finder. O texto ser adicionado em um novo quadro. Arrastar enquanto mantm a tecla Shift pressionada remove a formatao. A opo selecionada na seo 'Tratamento da rea de transferncia', da caixa de dilogo 'Preferncias', determina se as informaes, como marcadores de ndice e amostras, sero preservadas.
Ajustar o espaamento automaticamente ao colar texto
Quando voc cola um texto, possvel adicionar ou remover espaos automaticamente, dependendo do contexto. Por exemplo, se voc recortar uma palavra e a colar entre duas outras palavras, ser adicionado um espao antes e depois da palavra. Se voc colar essa palavra no fim da frase, antes do ponto, no ser adicionado um espao.
1 Escolha 'Editar' > 'Preferncias' > 'Tipo' (Windows) ou InDesign > 'Preferncias' > 'Tipo' (Mac OS). 2 Selecione a opo 'Ajustar espaamento automaticamente ao recortar e colar palavras' e clique em 'OK'.
Arrastar e soltar texto
Voc pode usar o mouse para arrastar e soltar o texto no 'Editor de matrias' ou em 'Exibio de layout'. Voc pode inclusive arrastar o texto do 'Editor de matrias' at a janela de layout (ou vice-versa), ou at algumas caixas de dilogo, como 'Localizar/Alterar'. Se voc arrastar o texto de uma matria bloqueada ou na qual foi dada entrada, o texto ser copiado, e no movido para ela. Tambm possvel copiar o texto ou criar um novo quadro ao arrastar e soltar texto.
ltima atualizao em 7/5/2010
USO DO INDESIGN CS5 134
Texto
Jeff Witchel apresenta um vdeo tutorial sobre como arrastar e soltar, em Uso do mtodo de arrastar e soltar texto no InDesign.
1 Para ativar a funo arrastar e soltar, escolha 'Editar' > 'Preferncias' > 'Tipo' (Windows) ou InDesign >
'Preferncias' > 'Tipo' (Mac OS), selecione 'Ativar na exibio de layout', 'Ativar no editor de matrias' (InDesign) ou 'Ativar na exibio de matria/gal' (InCopy) e clique em 'OK'.
2 Selecione o texto que voc deseja mover ou copiar. 3 Mantenha o ponteiro sobre o texto selecionado at que seja exibido o cone de arrastar e soltar
; em seguida,
arraste o texto. medida que voc arrasta, o texto selecionado permanece no lugar, mas uma barra vertical indica onde o texto ser mostrado quando voc soltar o boto do mouse. A barra vertical mostrada no quadro de texto sobre o qual voc arrasta o mouse.
4 Siga um destes procedimentos:
Para soltar o texto em um novo local, posicione a barra vertical onde deseja inserir o texto e solte o boto do mouse. Para soltar o texto em um novo quadro, mantenha pressionada a tecla Ctrl (Windows) ou Command (Mac OS)
depois de comear a arrastar; em seguida, solte o boto do mouse e depois libere a tecla.
Para soltar o texto sem formatao, mantenha pressionada a tecla Shift depois de comear a arrastar; em seguida,
solte o boto do mouse e depois libere a tecla.
Para copiar o texto, mantenha pressionada a tecla Alt (Windows) ou Option (Mac OS) depois de comear a
arrastar; em seguida, solte o boto do mouse e depois libere a tecla. possvel tambm usar uma combinao dessas teclas modificadoras. Por exemplo, para copiar um texto no formatado para um novo quadro, mantenha pressionadas as teclas Alt+Shift+Ctrl (Windows) ou Option+Shift+Command (Mac OS) depois de comear a arrastar. Se o texto que voc soltar no tiver o espaamento correto, selecione a opo 'Ajustar espaamento automaticamente' nas preferncias de tipo.
Mais tpicos da Ajuda
Colar texto na pgina 133
Inserir (importar) texto
Ao inserir um arquivo de texto ou de planilha, voc pode especificar opes a fim de determinar como o texto importado ser formatado. Para assistir a um vdeo tutorial sobre a importao de contedo para o InDesign, consulte www.adobe.com/go/vid0067_br. Para assistir a um vdeo tutorial sobre insero e fluxo de texto, consulte www.adobe.com/go/lrvid4278_id_br.
1 (Opcional) Para criar vnculos com os arquivos inseridos, clique em 'Tratamento de arquivos', na caixa de dilogo
'Preferncias', e selecione 'Criar vnculos ao inserir arquivos de texto ou de planilha'. Ao selecionar essa opo, ser criado um vnculo com o arquivo inserido. Voc pode usar o painel 'Vnculos' para atualizar, revincular ou remover vnculos com arquivos de texto. No entanto, se formatar o texto vinculado no InDesign, a formatao talvez no seja mantida ao atualizar o vnculo. Se esta opo no estiver selecionada, os arquivos de texto e de planilha importados sero incorporados (e no vinculados).
ltima atualizao em 7/5/2010
USO DO INDESIGN CS5 135
Texto
2 Siga um destes procedimentos:
Para criar um novo quadro para o texto inserido, certifique-se de que no haja pontos de insero nem texto ou
quadros selecionados.
Para adicionar texto a um quadro, use a ferramenta 'Tipo'
para selecionar texto ou definir o ponto de insero.
Para substituir o contedo de um quadro existente, use uma ferramenta de seleo para selecionar o quadro. Se o
quadro estiver encadeado, ser exibido um cursor de texto carregado. Se voc substituir por engano um arquivo de texto ou grfico usando esse mtodo, escolha 'Editar' > 'Desfazer substituio' e clique ou arraste para criar um quadro de texto.
3 Escolha 'Arquivo' > 'Inserir'. 4 Selecione 'Substituir item selecionado' se quiser que o arquivo importado substitua o contedo de um quadro
selecionado, substitua o texto selecionado ou seja adicionado ao quadro de texto no ponto de insero. Desmarque essa opo para fazer o arquivo importado fluir em um novo quadro.
5 Selecione 'Mostrar opes de importao' e clique duas vezes no arquivo que deseja importar. 6 Defina as opes de importao e clique em 'OK'.
Se ainda no tiver designado um quadro existente para receber o texto, o ponteiro se transformar em um cone de texto carregado, pronto para fazer fluir o texto no local onde voc clicar ou arrastar. Se receber um alerta de que o filtro solicitado no foi encontrado, possvel que voc esteja tentando inserir um arquivo de outro processador de texto ou de uma verso anterior do Microsoft Word, como o Word 6. Abra o arquivo no aplicativo original e salve-o como RTF a fim de preservar a maior parte da formatao. Se o documento importado do Microsoft Excel exibir pontos vermelhos nas clulas, ajuste o tamanho da clula ou os atributos do texto para que o contedo com excesso de tipos fique visvel. Tambm possvel inserir o arquivo como texto com marcas de tabulao no formatado e depois converter esse texto em tabela.
Mais tpicos da Ajuda
Fazer o texto fluir de modo manual ou automtico na pgina 143 Vincular ou incorporar arquivos de texto importados na pgina 140 Converter estilos do Word em estilos do InDesign na pgina 200 Trabalhar com fontes ausentes na pgina 248 Abrir arquivos do QuarkXPress no InDesign na pgina 111 Vdeo Importao de contedo
Sobre filtros de importao
O InDesign importa a maioria dos atributos de formatao de caracteres e de pargrafos dos arquivos de texto, mas ignora a maioria das informaes sobre o layout de pginas, como configuraes de margens e colunas (que podem ser definidas no InDesign). Observe o seguinte:
O InDesign geralmente importa todas as informaes de formatao especificadas no aplicativo de processamento
de textos, exceto as informaes de recursos que no esto disponveis no InDesign.
O InDesign pode adicionar os estilos importados lista de estilos do documento. O cone de disco
mostrado ao lado dos estilos importados. (Consulte Converter estilos do Word em estilos do InDesign na pgina 200.)
ltima atualizao em 7/5/2010
USO DO INDESIGN CS5 136
Texto
As opes de importao so mostradas quando voc seleciona 'Mostrar opes de importao' na caixa de dilogo
'Inserir' ou ao importar um arquivo do Excel. Se essa opo estiver desmarcada, o InDesign usar as opes de importao usadas por ltimo em um documento similar. As opes definidas permanecero em vigor at serem alteradas.
Se o InDesign no puder localizar um filtro que reconhea um arquivo por seu tipo ou extenso, ser exibida uma
mensagem de alerta. Para obter melhores resultados no Windows, use a extenso padro (como .doc, docx, .txt, .rtf, .xls ou .xlsx) do tipo de arquivo que est sendo importado. Talvez voc precise abrir o arquivo no aplicativo original e salv-lo em outro formato, como RTF ou Somente texto. Para obter mais informaes sobre filtros de importao, consulte o arquivo PDF Leia-me sobre filtros em www.adobe.com/go/lr_indesignfilters_cs5_br.
Opes de importao de arquivos RTF e do Microsoft Word
Se voc selecionar 'Mostrar opes de importao' ao inserir um arquivo do Word ou um RTF, poder escolher entre estas opes:
'Texto do sumrio' Importa o sumrio como parte do texto na matria. Essas entradas so importadas como somente
texto.
'Texto do ndice' Importa o ndice como parte do texto na matria. Essas entradas so importadas como somente texto. 'Notas de rodap' Importa notas de rodap do Word. As notas de rodap e as referncias so preservadas, mas so renumeradas com base nas configuraes de nota de rodap do documento. Se as notas de rodap do Word no forem importadas corretamente, tente salvar o documento do Word em formato RTF e importar o arquivo RTF. 'Notas de fim' Importa notas de fim como parte do texto no fim da matria. 'Usar aspas tipogrficas' Assegura que o texto importado inclua aspas esquerda e direita ( ) e apstrofos () em vez de aspas normais (" ") e apstrofos normais ('). 'Remover estilos e formatao de texto e de tabela' Remove a formatao do texto importado, como face, cor e estilo
do tipo, inclusive o texto em tabelas. Os estilos de pargrafo e grficos incorporados no sero importados se esta opo estiver selecionada.
'Preservar substituies locais' Ao remover estilos e formatao de textos e tabelas, voc pode selecionar 'Preservar substituies locais' para manter a formatao de caractere (como negrito e itlico) aplicada a parte de um pargrafo. Para remover toda a formatao, desmarque essa opo. 'Converter tabelas em' Ao remover estilos e formatao de textos e tabelas, voc pode converter as tabelas em tabelas bsicas no formatadas ou texto no formatado delimitado por tabulaes.
Para importar texto no formatado e tabelas formatadas, importe o texto sem formatao e depois cole as tabelas do Word no InDesign.
'Preservar estilos e formatao de texto e de tabela' Preserva a formatao do documento do Word no documento do
InDesign ou do InCopy. Voc pode usar as outras opes da seo 'Formatao' para determinar como os estilos e a formatao sero preservados.
'Quebras de pgina manuais' Determina como as quebras de pgina no arquivo do Word so formatadas no InDesign
ou no InCopy. Selecione 'Preservar quebras de pgina', para manter as quebras de pgina usadas no Word, ou 'Converter em quebras de coluna' ou 'Sem quebras'.
'Importar grficos incorporados' Preserva os grficos incorporados do documento do Word no InDesign. 'Importar estilos no usados' Importa todos os estilos do documento do Word, mesmo que no sejam aplicados ao
texto.
ltima atualizao em 7/5/2010
USO DO INDESIGN CS5 137
Texto
'Converter em texto marcadores e nmeros' Importa marcadores e nmeros como caracteres reais, preservando a
aparncia do pargrafo. Nas listas numeradas, porm, os nmeros no so atualizados automaticamente quando os itens da lista so alterados.
'Monitorar alteraes A seleo dessa opo faz com que as marcaes de 'Monitorar alteraes' no documento do Word apaream no documento do InDesign. No InDesign, visualize o monitoramento de alteraes no 'Editor de matrias'. 'Importar estilos automaticamente' Importa os estilos do documento do Word no documento do InDesign ou do InCopy. Se um tringulo amarelo de aviso for exibido ao lado de 'Conflitos de nome de estilo', isso significa que um ou mais estilos de pargrafo ou de caractere do documento do Word tm nome igual ao de um estilo do InDesign.
Para determinar como esses conflitos de nome de estilo sero resolvidos, selecione uma opo no menu 'Conflitos de estilo de pargrafo' e 'Conflitos de estilo de caractere'. A escolha de 'Usar definio de estilo do InDesign' faz o texto com estilo importado ser formatado com base no estilo do InDesign. A escolha de 'Redefinir estilo do InDesign' faz o texto com estilo importado ser formatado com base no estilo do Word e altera o texto existente do InDesign formatado com o estilo do Word. 'Renomear automaticamente' renomeia os estilos importados do Word. Por exemplo, se o InDesign e o Word tiverem um estilo 'Subttulo', o estilo importado do Word ser renomeado como 'Subttulo_wrd_1' quando a opo 'Renomear automaticamente' for selecionada. Nota: O InDesign converte estilos de pargrafo e de caractere, mas no estilos de lista numerada e com marcadores.
'Personalizar importao de estilo' Permite usar a caixa de dilogo 'Mapeamento de estilo' para selecionar o estilo do
InDesign a ser usado para cada estilo do Word no documento importado.
'Salvar predefinio' Armazena as opes atuais de importao do Word para reutilizao posterior. Especifique as
opes de importao, clique em 'Salvar predefinio', digite o nome da predefinio e clique em 'OK'. Na prxima vez que voc importar um estilo do Word, poder selecionar a predefinio que criou no menu 'Predefinio'. Clique em 'Definir como padro' se quiser que a predefinio selecionada seja usada como o padro para futuras importaes de documentos do Word.
Opes de importao de arquivos de texto
Se voc selecionar a opo 'Mostrar opes de importao' ao inserir um arquivo de texto, poder escolher entre estas opes:
'Conjunto de caracteres' Especifica o conjunto de caracteres do idioma do computador, como ANSI, Unicode UTF8 ou Windows CE, que foi usado na criao do arquivo de texto. A seleo padro o conjunto de caracteres que corresponde ao idioma e plataforma padro do InDesign ou do InCopy. 'Plataforma' Especifica se o arquivo foi criado em Windows ou Mac OS. 'Definir dicionrio como' Especifica o dicionrio a ser usado pelo texto importado. 'Retornos de carro extras' Especifica como sero importados os retornos de pargrafo extras. Escolha 'Remover no fim
de cada linha' ou 'Remover entre pargrafos'.
'Substituir' Substitui o nmero especificado de espaos por uma tabulao. 'Usar aspas tipogrficas' Assegura que o texto importado inclua aspas esquerda e direita ( ) e apstrofos () em vez de aspas normais (" ") e apstrofos normais (').
Opes de importao do Microsoft Excel
Ao importar um arquivo do Excel, voc pode escolher uma das seguintes opes:
'Planilha' Especifica a planilha a ser importada. 'Exibir' Especifica se as exibies personalizadas ou pessoais armazenadas devem ser importadas ou ignoradas.
ltima atualizao em 7/5/2010
USO DO INDESIGN CS5 138
Texto
'Faixa de clulas' Especifica a faixa de clulas, usando dois-pontos (:) para designar o intervalo (por exemplo, A1:G15).
Se houver faixas com nomes dentro da planilha, esses nomes aparecero no menu 'Faixa de clulas'.
'Importar clulas ocultas no salvas na exibio' Inclui qualquer clula formatada como clula oculta na planilha do
Excel.
'Tabela' Especifica como as informaes da planilha so exibidas no documento.
'Tabela formatada' O InDesign tenta manter a mesma formatao usada no Excel, embora a formatao do texto
contido em cada clula talvez no seja preservada. Se a planilha estiver vinculada, em vez de incorporada, a atualizao do vnculo substituir a formatao aplicada tabela no InDesign.
'Tabela no formatada' A tabela importada sem qualquer formatao da planilha. Quando esta opo est selecionada, voc pode aplicar um estilo de tabela tabela importada. Se voc formatar o texto usando estilos de pargrafo e caractere, a formatao ser preservada mesmo que o vnculo com a planilha seja atualizado. 'Texto com marcas de tabulao no formatado' A tabela importada como texto delimitado por tabulao, que pode ento ser convertido em tabela no InDesign ou no InCopy. 'Formatada apenas uma vez' O InDesign mantm a mesma formatao usada no Excel durante a importao
inicial. Se a planilha estiver vinculada, e no incorporada, as alteraes de formatao feitas nela sero ignoradas na tabela vinculada quando voc atualizar o vnculo. Esta opo no est disponvel no InCopy.
'Estilo de tabela' Aplica ao documento importado o estilo de tabela especificado. Essa opo estar disponvel somente
se a opo 'Tabela no formatada' estiver selecionada.
'Alinhamento de clulas' Especifica o alinhamento de clulas para o documento importado. 'Incluir grficos incorporados' Preserva os grficos incorporados do documento do Excel no InDesign. 'Nmero de casas decimais a incluir' Especifica a quantidade de casas decimais dos nmeros da planilha. 'Usar aspas tipogrficas' Assegura que o texto importado inclua aspas esquerda e direita ( ) e apstrofos () em vez de aspas normais (" ") e apstrofos normais (').
Opes de importao de texto com marcas de formatao
Para importar (ou exportar) um arquivo de texto que tire proveito dos recursos de formatao do InDesign, use o formato de texto com marcas de formatao. Os arquivos de texto com marcas de formatao so arquivos que contm informaes descritivas da formatao que voc deseja que o InDesign aplique. Um texto com marcas de formatao adequadas pode descrever quase tudo o que pode aparecer em uma matria do InDesign, inclusive todos os atributos de nvel de pargrafo, de nvel de caractere e caracteres especiais. Para obter informaes sobre como especificar marcas, exiba o PDF do texto com marcas de formatao em www.adobe.com/go/learn_id_taggedtext_cs5_br (PDF). As seguintes opes esto disponveis quando voc importa um arquivo de texto com marcas de formatao e seleciona a opo 'Mostrar opes de importao', na caixa de dilogo 'Inserir'.
'Usar aspas tipogrficas' Assegura que o texto importado inclua aspas esquerda e direita ( ) e apstrofos () em vez de aspas normais (" ") e apstrofos normais ('). 'Remover formatao de texto' Remove formatao como face, cor e estilo do tipo, do texto importado. 'Resolver conflitos de estilo de texto usando' Especifica qual estilo de caractere ou de pargrafo deve ser aplicado caso haja um conflito entre o estilo do arquivo de texto com marcas de formatao e o estilo do documento do InDesign. Selecione 'Definio de publicao' para usar a definio que j existe para aquele estilo no documento do InDesign. Selecione 'Definio de arquivo com marcas de formatao' para usar o estilo igual ao definido no texto com marcas de formatao.
ltima atualizao em 7/5/2010
USO DO INDESIGN CS5 139
Texto
'Mostrar lista de marcas com problemas antes de inserir' Exibe uma lista de marcas no reconhecidas. Se aparecer uma lista, voc poder optar por cancelar ou continuar a importao. Se voc continuar, o arquivo poder no ter a aparncia esperada.
Salvar opes de importao do Word ou RTF como predefinies
1 Ao inserir um arquivo do Word ou arquivo RTF, verifique se o item 'Mostrar opes de importao' est
selecionado e escolha 'Abrir'.
2 Na caixa de dilogo 'Opes de importao', especifique as configuraes desejadas. 3 Clique em 'Salvar predefinio', digite o nome da predefinio e clique em 'OK'. 4 (Opcional) Clique em 'Definir como padro' para usar a predefinio sempre que importar um arquivo desse tipo.
Em seguida, voc poder selecionar predefinies personalizadas no menu 'Predefinio' da caixa de dilogo 'Opes de importao' sempre que abrir um arquivo do Word ou RTF.
Importar documentos de Palavra-chave
O Buzzword um editor de texto baseado na Web com o qual os usurios podem criar e armazenar arquivos de texto em um servidor Web. No InDesign CS5, possvel importar e exportar texto de documentos do Buzzword. Quando um documento do Buzzword importado, criado um link baseado em URL para esse documento no servidor. Quando o documento do Buzzword atualizado fora do InDesign, voc pode usar o painel 'Vnculos' para atualizar a verso importada no InDesign. No entanto, fazer isso remove qualquer alterao no texto do Buzzword que tenha sido feita no InDesign. Para assistir a um vdeo sobre como importar documentos do Buzzword, acesse www.adobe.com/go/lrvid5157_id_br. Nota: O aplicativo Buzzword do Acrobat.com somente est disponvel nos idiomas ingls, francs e alemo.
1 Escolha 'Arquivo' > 'Inserir do Buzzword'. 2 Se ainda no tiver entrado no CS Live, clique em 'Sign In', especifique seu endereo de email e sua senha e clique
em 'Sign In'. Quando voc entrar no sistema, a caixa de dilogo 'Inserir documentos do Buzzword' exibir uma lista dos documentos do Buzzword que podem ser importados.
3 Selecione um ou mais documentos que deseja importar ou cole o URL do documento do Buzzword no campo
'Colar URL'.
4 Selecione qualquer uma das opes a seguir e clique em 'OK'.
Exibir opes de importao Se essa opo for selecionada, a caixa de dilogo 'Opes de Importao do Buzzword' ser exibida antes de voc inserir o arquivo. Substituir item selecionado Selecione essa opo para substituir o objeto atualmente selecionado no documento. Link para documento Selecione essa opo para criar um vnculo entre o documento do Buzzword e o texto inserido. Se voc estabelecer um vnculo e atualizar o documento do Buzzword, o painel 'Vnculos' indicar que o arquivo foi modificado. Se o vnculo for atualizado, o texto no InDesign ser atualizado. No entanto, as alteraes de formatao feitas no texto usando o InDesign sero perdidas.
5 Se tiver selecionado 'Exibir opes de importao', especifique configuraes na caixa de dilogo 'Opes de
Importao do Buzzword'. Essa caixa de dilogo inclui a maioria das mesmas opes disponveis na caixa de dilogo 'Opes de importao de RTF'. Consulte Opes de importao de arquivos RTF e do Microsoft Word na pgina 136. O Buzzword ainda no possui um recurso de estilos e, portanto, nenhuma das opes de estilo vlida no momento.
ltima atualizao em 7/5/2010
USO DO INDESIGN CS5 140
Texto
6 Com o cursor de texto carregado, clique ou arraste para criar um quadro de texto.
Mais tpicos da Ajuda
Exportar contedo para Palavra-chave na pgina 123
Vincular ou incorporar arquivos de texto importados
Por padro, o texto que voc insere no InDesign no est vinculado ao arquivo de texto original. No entanto, se voc selecionar a opo 'Criar vnculos ao inserir arquivos de texto ou de planilha' nas preferncias de 'Tratamento de arquivos' antes de inserir um arquivo, o nome do arquivo de texto ser mostrado no painel 'Vnculos'. Use o painel 'Vnculos' para atualizar e gerenciar o arquivo. Quando voc atualiza um arquivo de texto vinculado, todas as alteraes na edio ou na formatao aplicadas no InDesign sero perdidas. Por causa desse risco, os arquivos de texto vinculados no so atualizados automaticamente quando o arquivo original editado. No entanto, voc pode usar o painel Vnculos facilmente para atualizar contedo ou para desvincular (incorporar) o arquivo. O site Creative Mentor disponibiliza um vdeo tutorial sobre como vincular arquivos de texto, em Arquivos de texto como vnculos.
1 Siga um destes procedimentos:
Para aplicar essa alterao a um documento, abra esse documento. Para aplicar essa alterao a qualquer novo documento que voc criar, feche todos os documentos.
2 Escolha 'Editar' > 'Preferncias' > 'Tratamento de arquivos' (Windows) ou 'InDesign' > 'Preferncias' > 'Tratamento
de arquivos' (Mac OS).
3 Para criar vnculos nos arquivos inseridos, selecione 'Criar vnculos ao inserir arquivos de texto ou de planilha'. Se
essa opo estiver ativada, use o painel 'Vnculos' para atualizar, revincular ou remover vnculos. Se a opo estiver desativada, isso significa que os arquivos de texto foram incorporados, e no vinculados. Para desvincular (incorporar) um arquivo de texto vinculado, selecione o arquivo no painel Vnculos e escolha Desvincular no menu do painel.
Mais tpicos da Ajuda
Gerenciamento de vnculos de grficos na pgina 401 Converter estilos do Word em estilos do InDesign na pgina 200
Encadeamento de texto
Encadear quadros de texto
O texto em um quadro pode ser independente de outros quadros ou pode fluir entre quadros vinculados. Para fazer com que o texto flua entre quadros conectados (tambm chamados de "caixas de texto"), necessrio, primeiro, conectar os quadros. Os quadros vinculados podem ficar na mesma pgina simples ou espelhada, ou em outra pgina do documento. O processo de conexo de texto entre quadros denominado encadeamento de texto. A isso tambm chamamos vincular quadros de texto ou vincular caixas de texto.
ltima atualizao em 7/5/2010
USO DO INDESIGN CS5 141
Texto
Cada quadro de texto contm uma porta de entrada e uma porta de sada, usadas para conexo a outros quadros de texto. Uma porta de entrada ou de sada vazia indica, respectivamente, o incio ou o fim de uma matria. Uma seta em uma porta indica que o quadro est vinculado a outro. Um sinal de adio vermelho (+) em uma porta de sada indica que na matria h mais texto a ser inserido, mas no h mais quadros de texto onde inseri-lo. Esse texto invisvel restante denominado texto com excesso de tipos.
A C
Quadros encadeados A. Porta de entrada no incio da matria. B. Porta de sada indicando encadeamento com o prximo quadro C. Encadeamento de texto D. Porta de entrada que indica encadeamento com o quadro anterior E. Porta de sada que indica excesso de tipos
Escolha 'Exibir' > 'Extras' > 'Exibir encadeamentos do texto' para obter uma representao visual dos quadros encadeados. possvel encadear quadros de texto, independentemente de eles conterem texto ou no.
Mais tpicos da Ajuda
Adicionar texto a um documento na pgina 131 Mover e redimensionar quadros de texto na pgina 126
Adicionar um novo quadro ao encadeamento
1 Selecione um quadro de texto com a ferramenta 'Seleo'
e clique na porta de entrada ou de sada para carregar
um cone de texto. Clicar na porta de entrada permite adicionar um quadro antes do quadro selecionado; clicar na porta de sada permite adicionar um quadro depois do quadro selecionado.
2 Posicione o cone de texto carregado
no local em que deseja inserir um novo quadro de texto e clique ou arraste
para criar o novo quadro. Quando o cone de texto carregado estiver ativo, voc poder executar vrias aes, inclusive virar pginas, criar novas pginas e aumentar ou reduzir o zoom. Se mudar de idia ao comear a encadear dois quadros, cancele o encadeamento clicando em qualquer ferramenta na caixa de ferramentas. Nenhum texto ser perdido.
Adicionar um quadro existente ao encadeamento
1 Selecione um quadro de texto com a ferramenta 'Seleo' e clique na porta de entrada ou de sada para carregar
um cone de texto.
2 Posicione o cone de texto carregado no quadro a ser vinculado. O cone de texto carregado se transforma em um
cone de encadeamento.
Adio de um quadro existente ao encadeamento
ltima atualizao em 7/5/2010
USO DO INDESIGN CS5 142
Texto
3 Clique no segundo quadro para encade-lo ao primeiro.
Voc pode adicionar linhas de salto continuao em ou continuao de automticas, que controlam as matrias encadeadas medida que elas saltam de quadro para quadro. (Consulte Adicionar nmeros de pginas automaticamente a saltos de matria na pgina 94.)
Adicionar um quadro a uma seqncia de quadros encadeados
1 Com a ferramenta 'Seleo', clique na porta de sada no ponto da matria em que deseja adicionar um quadro. Ao
liberar o boto do mouse, aparecer um cone de texto carregado.
2 Arraste para criar um novo quadro ou selecione um quadro de texto diferente. O InDesign encadeia o quadro na
srie de quadros vinculados que contm a matria.
Adio de quadro em encadeamento (superior) e resultado (inferior)
Desencadear quadros de texto
O desencadeamento de um quadro de texto quebra a conexo entre o quadro e todos os quadros subseqentes no encadeamento. Qualquer texto contido anteriormente nos quadros torna-se texto em excesso (nenhum texto excludo). Todos os quadros subseqentes ficam vazios.
Com a ferramenta 'Seleo', escolha uma destas opes:
Clique duas vezes em uma porta de entrada ou de sada para desfazer o vnculo entre os quadros. Clique em uma porta de entrada ou de sada que represente um encadeamento com outro quadro. Por exemplo,
em um encadeamento de dois quadros, clique na porta de entrada do primeiro quadro ou na porta de sada do segundo. Posicione o cone de texto carregado no quadro anterior ou seguinte para exibir o cone de desencadeamento . Clique no quadro a ser removido do encadeamento.
Open the case for the rst time and take in the sights and smells of your hand-made instrument. See the way the light re ects o the handrubbed satin nish. Breath in the perfume of the nest exotic tone-woods. en, nally, take it in your hands and begin to play. e experience will leave you swept away, and your life and your music will never be the same again. For the select few thou For the select few thousand individuals across the di erent from the multitude of other instruments available to the discerning musician and collector. To this day, each and every guitar, mandolin, banjo, and dulcimer produced at Anton is a orded the exact same care and attention to detail as those that he created one-by-one in the rst few years.
Remoo de um quadro do encadeamento
Para quebrar uma matria em duas, corte o texto a ser includo na segunda matria, desfaa a conexo entre os quadros e cole o texto no primeiro quadro da segunda matria.
ltima atualizao em 7/5/2010
USO DO INDESIGN CS5 143
Texto
Recortar ou excluir quadros de texto encadeados
Sempre que voc recortar ou excluir quadros de texto, o texto no ser excludo; ele permanecer no encadeamento.
Recortar um quadro de um encadeamento
Voc pode recortar um quadro de um encadeamento e col-lo em outro local. O quadro removido com uma cpia do texto, mas nenhum texto removido da matria original. Se voc recortar e colar uma srie de quadros de texto encadeados de uma s vez, os quadros colados mantero os vnculos uns com os outros, mas perdero o vnculo com qualquer outro quadro da matria original.
1 Com a ferramenta 'Seleo', selecione um ou mais quadros (mantenha pressionado Shift e clique para selecionar
vrios objetos).
2 Escolha 'Editar' > 'Recortar'. O quadro desaparece e qualquer texto ali existente flui para o prximo quadro na
matria. Se voc recortar o ltimo quadro da matria, o texto ser armazenado como excesso de tipos no quadro anterior.
3 Se quiser usar o quadro desvinculado em qualquer outro local do documento, v para a pgina em que deseja que
ele seja exibido e escolha 'Editar' > 'Colar'.
Excluir um quadro de um encadeamento
Quando voc exclui um quadro de texto encadeado, nenhum texto excludo: ele se torna texto em excesso ou flui para o quadro seguinte. Se o quadro de texto no estiver vinculado a outros quadros, o quadro e o texto so excludos.
1 Para selecionar o quadro de texto, execute uma destas aes:
Usando uma ferramenta de seleo, clique no quadro. Com a ferramenta 'Tipo', mantenha pressionada a tecla Ctrl (Windows) ou Command (Mac OS) e clique no
quadro.
2 Pressione Backspace ou Delete.
Fazer o texto fluir de modo manual ou automtico
O ponteiro ser convertido em um cone de texto carregado depois que voc inserir texto ou clicar em uma porta de entrada ou de sada. O cone de texto carregado permite fazer o texto fluir nas pginas. Mantenha pressionada uma tecla modificadora para determinar como feito o fluxo do texto. O cone de texto carregado muda de forma de acordo com o local em que posicionado. Quando voc posiciona o cone de texto carregado sobre um quadro de texto, o cone mostrado entre parnteses. Quando o cone de texto carregado posicionado ao lado de uma guia ou ponto de aderncia de grade, o ponteiro preto torna-se branco . Para fazer o texto fluir, use um destes quatro mtodos:
Mtodo Fluxo de texto manual Resultado Adiciona texto a um quadro por vez. preciso recarregar o cone de texto para continuar o fluxo de texto.
ltima atualizao em 7/5/2010
USO DO INDESIGN CS5 144
Texto
Mtodo Para usar a opo 'Fluxo semi-automtico' , mantenha pressionada a tecla Alt (Windows) ou Option (Mac OS) ao clicar.
Resultado Funciona como o fluxo de texto manual, porm o ponteiro se transforma em um cone de texto carregado toda vez que alcana o fim de um quadro, at que todo o texto tenha fludo para o documento. Adiciona pginas e quadros at que todo o texto tenha fludo para o documento. Faz fluir todo o texto para o documento, adicionando quadros conforme necessrio sem adicionar pginas. O texto restante texto com excesso de tipos.
Fluxo automtico
com Shift+clique.
Para usar a opo 'Fluxo automtico de pgina fixa' , mantenha pressionadas as teclas Shift+Alt (Windows) ou Shift+Option (Mac OS) ao clicar.
Para assistir a um vdeo tutorial sobre insero e fluxo de texto, consulte www.adobe.com/go/lrvid4278_id_br.
Fazer o texto fluir manualmente
1 Use o comando 'Inserir' para selecionar um arquivo ou clique na porta de sada
de um quadro de texto
selecionado.
2 Siga um destes procedimentos:
Posicione o cone de texto carregado em qualquer lugar em um quadro ou caminho existente e clique. O texto flui
para o quadro e para qualquer outro quadro vinculado a ele. Observe que o texto sempre iniciar o preenchimento do quadro na parte superior da coluna mais esquerda, mesmo se voc clicar em outra coluna.
Posicione o cone de texto carregado em uma coluna para criar um quadro de texto com a largura dessa coluna. A
parte superior do quadro aparece onde voc clicar.
Arraste o cone de texto carregado para criar um quadro de texto com a largura e a altura da rea definida.
3 Se houver mais texto a ser inserido, clique na porta de sada e repita as etapas 1 e 2 at que todo o texto tenha sido
inserido. Nota: Ao inserir texto em um quadro encadeado com outros, o texto fluir automaticamente pelos quadros encadeados, independentemente do mtodo de fluxo de texto escolhido.
Fazer o texto fluir de modo semi-automtico
Com um cone de texto carregado, pressione a tecla Alt (Windows) ou Option (Mac OS) e clique em uma pgina
ou quadro. O texto flui uma coluna de cada vez, como no fluxo manual, mas o cone de texto carregado recarrega automaticamente aps a insero de cada coluna.
Fazer o texto fluir de modo automtico
Com o cone de texto carregado exibido, mantenha pressionada a tecla Shift enquanto executa um dos seguintes
procedimentos:
Clique no cone de texto carregado em uma coluna para criar um quadro com a largura dessa coluna. O InDesign
cria novos quadros de texto e novas pginas de documento at que todo o texto seja adicionado ao documento.
Clique dentro de um quadro de texto baseado em quadro de texto de pgina-mestre. O texto flui automaticamente
para o quadro da pgina do documento e, se necessrio, gera novas pginas usando os atributos do quadro da pgina-mestre. (Consulte Sobre pginas-mestre, ordem de empilhamento e camadas na pgina 67.)
ltima atualizao em 7/5/2010
USO DO INDESIGN CS5 145
Texto
Fazer o texto fluir de modo automtico sem adicionar pginas
Com um cone de texto carregado, mantenha pressionadas as teclas Shift+Alt (Windows) ou Shift+Option
(Mac OS).
Usar 'Refluxo de texto inteligente'
Voc pode usar o recurso 'Refluxo de texto inteligente' para adicionar ou remover pginas ao digitar ou editar um texto. Esse recurso til quando voc usa o InDesign como editor de texto e deseja adicionar uma nova pgina sempre que digitar mais texto do que a pgina atual pode conter. Ele tambm til para evitar texto com excesso de tipos ou pginas vazias nas situaes em que o fluxo de texto muda devido edio do texto, para mostrar ou ocultar um texto condicional ou para fazer outras alteraes no fluxo de texto. Por padro, o 'Refluxo de texto inteligente' limita-se aos quadros de texto da pgina-mestre, ou seja, quadros de texto existentes em uma pgina-mestre. Se o documento incluir pginas opostas, quadros de texto da pgina-mestre devero ser exibidos nas pginas-mestre esquerda e direita e encadeados para que o 'Refluxo de texto inteligente' funcione. Voc pode alterar as configuraes para permitir a adio ou a remoo de pginas ao trabalhar em quadros de texto que no sejam baseados em pginas-mestre. Entretanto, para que o 'Refluxo de texto inteligente' funcione, necessrio que um quadro de texto seja encadeado a, no mnimo, um outro quadro de texto em uma pgina de texto diferente. As configuraes do 'Refluxo de texto inteligente' so exibidas nas 'Preferncias de tipo'. Essas configuraes aplicamse ao documento atual. Para alterar as configuraes padro para todos os novos documentos, feche todos os documentos e especifique as configuraes.
1 Escolha 'Editar' > 'Preferncias' > 'Tipo' (Windows) ou 'InDesign' > 'Preferncias' > 'Tipo' (Mac OS). 2 Selecione 'Refluxo de texto inteligente'. 3 Selecione uma das opes a seguir e clique em 'OK'.
'Adicionar pginas ao' Use essa opo para determinar o local em que a nova pgina ser criada. Por exemplo, suponha que voc tenha um documento de trs pginas com quadros de texto nas duas primeiras pginas e um grfico em toda a terceira pgina. Se estiver perto do fim da segunda pgina ao digitar, voc poder determinar se a nova pgina ser adicionada antes ou depois do grfico que ocupa a terceira pgina inteira. Escolha 'Fim da matria' para adicionar uma nova pgina aps a segunda. Escolha 'Fim do documento' para adicionar uma nova pgina depois da pgina que contm o grfico.
Em um documento com vrias sees, voc pode escolher 'Fim da seo' para adicionar a pgina no fim da seo.
'Limitar a quadros de texto da pgina-mestre' Se esta opo estiver desativada, voc tambm poder adicionar ou remover pginas ao editar quadros de texto que no sejam baseados em pginas-mestre. Para evitar um refluxo de texto indesejado, o 'Refluxo de texto inteligente' s ser efetuado se o quadro de texto que voc estiver editando for encadeado a pelo menos um outro quadro de texto em uma pgina diferente.
Nota: Quando o 'Refluxo de texto inteligente' usado em quadros de texto no baseados em pginas-mestre, as pginas so adicionadas com quadros de texto de coluna nica e que ocupam uma pgina inteira, independentemente dos atributos do quadro de texto ao qual o novo quadro esteja encadeado.
'Preservar pginas espelhadas opostas' Essa opo determina se as pginas espelhadas opostas so preservadas quando o texto refludo no meio de um documento. Se essa opo for selecionada quando o texto refluir no meio do documento, uma nova pgina espelhada dupla ser adicionada. Caso contrrio, uma nova pgina individual ser adicionada e as pginas subseqentes sero "embaralhadas".
Ative essa opo se o seu layout incluir elementos de design especficos direita ou esquerda da pgina espelhada. Se suas pginas esquerda e direita forem intercambiveis, voc poder desativar essa opo. Essa opo estar esmaecida se o documento no tiver pginas opostas.
ltima atualizao em 7/5/2010
USO DO INDESIGN CS5 146
Texto
'Excluir pginas vazias' Selecione essa opo para excluir pginas ao editar um texto ou ocultar condies. As pginas somente sero excludas se o quadro de texto esvaziado for o nico objeto da pgina.
Para ver como o 'Refluxo de texto inteligente' permite o uso do InDesign como um editor de texto, crie um documento com a opo 'Pginas opostas' desativada e a opo 'Quadro de texto da pgina-mestre' selecionada. Em 'Preferncias de tipo', verifique se as opes 'Refluxo de texto inteligente' e 'Excluir pginas vazias' esto selecionadas. Na primeira pgina, mantenha pressionadas as teclas Ctrl+Shift (Windows) ou Command+Shift (Mac OS) e clique no quadro de texto da pgina-mestre para substitu-lo. Depois que for digitado texto suficiente para preencher esse quadro de texto, uma nova pgina e o quadro de texto sero adicionados automaticamente. Se voc excluir bastante texto, uma pgina ser removida.
Edio de texto
Selecionar texto
Com a ferramenta 'Tipo', escolha uma das seguintes opes:
Arraste o cursor em forma de "I" sobre um caractere, uma palavra ou um bloco inteiro de texto para selecion-lo. Clique duas vezes em uma palavra para selecion-la. Os espaos ao lado da palavra no so selecionados. Clique trs vezes em qualquer lugar da linha para selecion-la. Se a opo de preferncias 'Clicar trs vezes para
selecionar uma linha' estiver desmarcada, a ao de clicar trs vezes selecionar um pargrafo inteiro.
Se a opo 'Clicar trs vezes para selecionar uma linha' estiver selecionada, clique quatro vezes em qualquer lugar
do pargrafo para selecion-lo inteiramente.
Clique cinco vezes para selecionar toda a matria ou clique em qualquer local de uma matria e escolha 'Editar' >
'Selecionar tudo'. Caso voc no consiga selecionar texto em um quadro, possvel que o quadro de texto esteja em uma camada bloqueada ou em uma pgina-mestre. Tente desbloquear a camada ou ir para a pgina-mestre. O quadro de texto tambm pode estar abaixo de outro quadro de texto ou objeto transparente. Consulte Selecionar texto em um quadro coberto na pgina 146.
Mais tpicos da Ajuda
Teclas para navegar por um texto e selecion-lo na pgina 728
Alterar a funo da ao de clicar trs vezes
1 Escolha 'Editar' > 'Preferncias' > 'Tipo' (Windows) ou InDesign > 'Preferncias' > 'Tipo' (Mac OS). 2 Selecione 'Clicar trs vezes para selecionar uma linha' para ativar a ao (este o padro). Desmarque esta opo se
desejar que a ao de clicar trs vezes selecione um pargrafo.
Selecionar texto em um quadro coberto
1 Com a ferramenta 'Seleo'
, mantenha pressionada a tecla Ctrl (Windows) ou Command (Mac OS) e clique para
selecionar o quadro de texto.
2 Selecione a ferramenta 'Tipo' e clique dentro do quadro de texto ou selecione o texto.
Exibir caracteres ocultos (no imprimveis)
1 Escolha 'Tipo' > 'Mostrar caracteres ocultos'.
ltima atualizao em 7/5/2010
USO DO INDESIGN CS5 147
Texto
2 Se os caracteres ocultos continuarem invisveis, desative o modo de visualizao. Escolha Exibir > Modo de tela >
Normal e escolha Exibir > Visualizao de superimposio para cancelar a seleo. So exibidos caracteres no imprimveis, como espaos, tabulaes, finais de pargrafo, marcadores de ndice e finais de matrias. Os caracteres especiais so visveis s na janela do documento e na janela do editor de matrias e no so impressos ou exibidos em formatos como PDF e XML. Os caracteres ocultos so mostrados na cor da camada.
Caracteres no imprimveis ocultos (parte superior) e visveis (parte inferior)
Anne Marie Concepcion fornece uma lista abrangente de caracteres especiais, em Guia gratuito de caracteres especiais do InDesign.
Lista de caracteres ocultos
Caractere oculto O que representa Fim de pargrafo Quebra condicional (quebra de linha) Espao Fim da matria Hfen condicional Hfen no-separvel Tabulao Tabulao de recuo direita Recuar at aqui Trmino de estilo aninhado Separador Espao eme Espao ene
ltima atualizao em 7/5/2010
USO DO INDESIGN CS5 148
Texto
Caractere oculto
O que representa Espao no-separvel Espao no-separvel (largura fixa) Espao extrafino Sexto de espao Espao fino Quarto de espao Tero de espao Espao para pontuao Espao para dgito Espao de alinhamento Quebra de coluna Quebra de quadro Quebra de pgina Quebra de pgina mpar Quebra de pgina par Quebra de linha forada Notas do InCopy Notas do InCopy (no 'Editor de matrias') Marcador de posio (somente InCopy) Marcador de ndice Marcador de ndice (no 'Editor de matrias') Texto condicional oculto Texto condicional oculto (no 'Editor de matrias') Marcador de pgina ou marcador de destino de hiperlink (geralmente uma ncora de texto) Marcador de pgina ou marcador de destino de hiperlink (no 'Editor de matrias') Destino do hiperlink (no Editor de matrias)
ltima atualizao em 7/5/2010
USO DO INDESIGN CS5 149
Texto
Caractere oculto
O que representa Pargrafo de referncia cruzada Hiperlink de referncia cruzada (no 'Editor de matrias') Objeto ancorado Objeto ancorado (no 'Editor de matrias') Marca de formatao de XML Marca de formatao de XML (no 'Editor de matrias') Nota de rodap (no 'Editor de matrias') Tabela (no 'Editor de matrias') Varivel (no 'Editor de matrias') Marcador de ndice (no 'Editor de matrias')
Adicionar quebras de pgina, coluna e quadro
Controle quebras de pgina, coluna e quadro inserindo caracteres especiais no texto.
1 Com a ferramenta 'Tipo', clique para posicionar o ponto de insero onde deseja inserir uma quebra. 2 Escolha 'Tipo' > 'Inserir quebra' e escolha uma opo de quebra no submenu.
Tambm possvel criar quebras usando a tecla Enter no teclado numrico. Para uma quebra de coluna, pressione Enter, para uma quebra de quadro, Shift+Enter, e para uma quebra de pgina, Ctrl+Enter (Windows) ou Command+Return (Mac OS). Para remover um caractere de quebra, escolha 'Tipo' > 'Mostrar caracteres ocultos' para ver os caracteres no imprimveis e depois selecione e exclua o caractere de quebra. Nota: Se voc criar uma quebra ao modificar as configuraes de pargrafo (como na caixa de dilogo 'Opes de separao'), a quebra preceder o pargrafo que contm a configurao. Ao criar uma quebra usando um caractere especial, a quebra ocorrer imediatamente aps o caractere especial.
Mais tpicos da Ajuda
Maneiras de controlar quebras de pargrafo na pgina 264
Opes de quebra
As seguintes opes so exibidas no menu Tipo > Inserir quebra:
'Quebra de coluna' O texto flui para a prxima coluna no quadro de texto atual. Se o quadro tiver apenas uma coluna, o texto vai para o prximo quadro encadeado. 'Quebra de quadro'
O texto flui para o prximo quadro de texto encadeado, independentemente da configurao de coluna do quadro de texto atual. O texto flui para a prxima pgina que contm um quadro de texto encadeado ao quadro de
'Quebra de pgina'
texto atual.
ltima atualizao em 7/5/2010
USO DO INDESIGN CS5 150
Texto
'Quebra de pgina mpar'
O texto flui para a prxima pgina mpar que contm um quadro de texto encadeado ao O texto flui para a prxima pgina par que contm um quadro de texto encadeado ao quadro Insere um retorno de pargrafo (o mesmo que pressionar Enter ou Return).
quadro de texto atual.
'Quebra de pgina par'
de texto atual.
'Retorno de pargrafo' 'Quebra de linha forada'
Fora uma quebra de linha na posio do caractere, iniciando uma nova linha sem iniciar um novo pargrafo (equivale a pressionar Shift+Enter ou Shift+Return). Quebras de linha forada tambm so chamadas de "retorno automtico".
'Quebra de linha condicional' Indica onde deve ocorrer a quebra de uma linha de texto se isso for necessrio. Uma quebra de linha condicional semelhante a um hfen condicional, exceto que nenhum hfen adicionado ao local das quebras de linha.
As opes de quebra relacionadas esto disponveis nas caixas de dilogo 'Opes de separao' e 'Opes de estilo de pargrafo'.
Usar o 'Editor de matrias'
Voc pode editar texto no InDesign na pgina de layout ou na janela do editor de matrias. Quando voc escreve e edita em uma janela do editor de matrias, toda a matria mostrada com a face de tipos, o tamanho e o espaamento especificados em 'Preferncias', sem diferenas de layout ou formatao. O 'Editor de matrias' tambm o local onde possvel exibir e monitorar alteraes em textos. Cada matria exibida em uma janela separada no editor de matrias. Todo o texto da matria aparece no editor de matrias, inclusive texto com excesso de tipos. Voc pode abrir vrias janelas do editor de matrias simultaneamente, inclusive vrias instncias da mesma matria. Uma rgua de profundidade vertical indica o quanto do texto est preenchendo o quadro, e uma linha indica onde o texto apresenta excesso de tipos. Quando uma matria editada, as alteraes se refletem na janela de layout. As matrias abertas so listadas no menu 'Janela'. No possvel criar uma nova matria em uma janela do editor de matrias.
Janela do editor de matrias A. Estilos de pargrafo B. Arrastar divisor para ajustar a largura da coluna C. Rgua de profundidade vertical D. Indicador de texto com excesso de tipos
ltima atualizao em 7/5/2010
USO DO INDESIGN CS5 151
Texto
Voc pode exibir e editar tabelas no 'Editor de matrias', que exibe o texto em colunas e linhas seqenciais para uma fcil edio. Expanda ou contraia tabelas rapidamente e decida se deseja exibi-las por linha ou coluna. O 'Editor de matrias' tambm exibir textos que foram adicionados, removidos ou editados se voc ativar a opo 'Monitorar alteraes'. Consulte Monitoramento e reviso de alteraes na pgina 191.
Mais tpicos da Ajuda
Trabalhar com tabelas no Editor de matrias na pgina 302 Monitoramento e reviso de alteraes na pgina 191
Abrir o 'Editor de matrias'
1 Selecione o quadro de texto e clique em um ponto de insero no quadro ou selecione vrios quadros em diferentes
matrias.
2 Escolha 'Editar' > 'Editar no Editor de matrias'.
Para abrir outra instncia da mesma janela do editor de matrias, ative o editor e escolha 'Janela' > 'Organizar' > 'Nova janela'.
Retornar janela de layout
No 'Editor de matrias', escolha uma das seguintes opes:
Escolha 'Editar' > 'Editar no modo Layout'. Quando voc usa este mtodo, o modo Layout exibe a mesma seleo
de texto ou localizao do ponto de insero mostrada pela ltima vez no editor de matrias, e a janela de matria permanece aberta, mas movida para trs da janela de layout.
Clique na janela de layout. A janela de matria permanece aberta, mas fica por trs da janela de layout. Feche a janela do editor de matrias. Escolha o nome do documento na parte inferior do menu 'Janela'.
Mostrar ou ocultar itens do 'Editor de matrias'
Voc pode mostrar ou ocultar a coluna de nome de estilo e a rgua de profundidade, expandir ou contrair notas de rodap e mostrar ou ocultar marcas de quebra de pargrafo para indicar o incio de novos pargrafos. Essas configuraes afetam todas as janelas abertas no editor de matrias, assim como todas as janelas abertas posteriormente.
Com o editor de matrias ativado, escolha 'Exibir' > 'Editor de matrias' > 'Mostrar coluna de nome de estilo' ou
'Ocultar coluna de nome de estilo'. Tambm possvel ajustar a largura da coluna de nome de estilo arrastando a barra vertical. As janelas posteriores do editor de matrias tm a mesma largura de coluna.
Com o 'Editor de matrias' ativado, escolha 'Exibir' > 'Editor de matrias' > 'Mostrar rgua de profundidade' ou
'Ocultar rgua de profundidade'.
Com o 'Editor de matrias' ativo, escolha 'Exibir' > 'Editor de matrias' > 'Expandir todas as notas de rodap' ou
'Contrair todas as notas de rodap'.
Com o 'Editor de matrias' ativo, escolha 'Exibir' > 'Editor de matrias' > 'Mostrar marcas de quebra de pargrafo'
ou 'Ocultar marcas de quebra de pargrafo'.
ltima atualizao em 7/5/2010
USO DO INDESIGN CS5 152
Texto
Preferncias do 'Editor de matrias'
Use as preferncias de 'Exibio do editor de matrias' para alterar a aparncia desse editor. Embora o 'Editor de matrias' suprima todos os atributos exceto os atributos mais simples de estilo de texto, alguns objetos e atributos so representados, inclusive os seguintes:
Atributo Tabela Objetos incorporados Marcas de formatao XML Variveis Origens de hiperlink ncoras de hiperlink Referncia cruzada Texto condicional oculto Nota Notas de rodap Marcadores de ndice Texto excludo Texto adicionado Texto movido cone
Opes de exibio de texto Escolha uma fonte de exibio, tamanho, espaamento de linha, cor do texto e fundo. Voc pode tambm especificar um tema diferente, como selecionar 'Sistema clssico' para visualizar um texto amarelo sobre fundo preto. Essas configuraes afetam a exibio do texto na janela do editor de matrias, e no a maneira como ele aparece na exibio de layout. 'Ativar suavizao de texto' Suavize as bordas irregulares dos tipos e escolha o tipo de suavizao de texto: configurao 'LCD otimizado', 'Suave' ou 'Padro', que usa tonalidades de cinza para suavizar o texto. 'LCD otimizado' usa cores, em vez de tonalidades de cinza, para suavizar o texto, e funciona melhor em fundos claros com texto em preto. 'Suave' usa tonalidades de cinza, mas produz uma aparncia mais clara e difusa que 'Padro'. 'Opes de cursor' Altere a aparncia do cursor de texto. Por exemplo, selecione 'Intermitente' para exibir um cursor
intermitente. Texto Embora o texto em quadros incorporados no aparea na janela pai do editor de matrias, ele pode aparecer em sua prpria janela do editor de matrias.
ltima atualizao em 7/5/2010
USO DO INDESIGN CS5 153
Texto
Usar texto condicional
O texto condicional uma maneira de criar diferentes verses do mesmo documento. Aps criar condies, apliqueas a faixas de texto. Em seguida, voc poder criar diferentes verses dos documentos mostrando e ocultando condies. Por exemplo, se estiver criando um manual de computador, voc poder criar condies separadas para o Mac OS e o Windows. Antes de imprimir a verso em Mac OS do manual do usurio, voc poder mostrar todo o texto ao qual a condio Mac esteja aplicada e ocultar todo o texto ao qual a condio Windows esteja aplicada. Em seguida, voc poder reverter os estados da condio para imprimir o manual do usurio para Windows.
A B
Texto condicional mostrado A. Todas as condies mostradas B. Indicadores de texto condicional
A B
Texto condicional oculto A. Condio "Mac" oculta B. Smbolos de condio ocultos
As condies s podem ser aplicadas ao texto. Voc pode tornar os objetos ancorados condicionais, mas somente selecionando o marcador de objeto ancorado. possvel aplicar condies ao texto das clulas de tabela, mas no a clulas de tabela, colunas ou linhas. Voc pode aplicar condies ao texto das matrias bloqueadas do InCopy. Para assistir a um vdeo tutorial sobre como usar texto condicional, consulte www.adobe.com/go/lrvid4026_id_br.
Mais tpicos da Ajuda
Usar 'Refluxo de texto inteligente' na pgina 145
ltima atualizao em 7/5/2010
USO DO INDESIGN CS5 154
Texto
Planejamento de documentos condicionais
Ao planejar um projeto com texto condicional, examine a natureza do material e observe como vrias pessoas podem trabalhar com ele alternadamente se o documento for enviado. Planeje uma maneira de tratar o texto de forma consistente para facilitar o uso e a manuteno do documento. Siga as seguintes diretrizes.
Nmero de verses Defina quantas verses ter seu projeto concludo. Por exemplo, se estiver criando um manual que
descreva um programa executado tanto na plataforma Windows quanto na Mac OS, convm produzir no mnimo duas verses: uma verso para Windows e outra para Mac OS. Se desejar produzir essas verses com comentrios editoriais espalhados no texto durante o processo de reviso, voc precisar de mais verses: Mac OS com comentrios, Mac OS sem comentrios, Windows com comentrios e Windows sem comentrios. Para documentos com vrias condies, defina conjuntos de condies que possam ser aplicados ao documento para um rpido controle de verso.
Nmero de marcas de formatao de condio necessrias Decida quantas marcas de formatao de condio sero
necessrias para produzir as verses desejadas. Uma verso de um documento definida por um conjunto exclusivo de marcas de formatao de condio. Por exemplo, uma verso de um manual concludo do Windows pode ser definida mostrando uma marca de formatao de condio do Windows, ocultando uma marca de formatao de condio do Mac OS e ocultando uma marca de formatao de condio de comentrios. Nesse exemplo, voc precisaria decidir se usaria uma marca de formatao de condio para comentrios do Windows e outra para comentrios do Mac OS ou se usaria uma nica marca de formatao de condio tanto para comentrios do Windows quanto para comentrios do Mac OS.
Organizao do contedo Avalie at que ponto o documento pode ser condicional e como possvel organizar o
material para simplificar seu desenvolvimento e sua manuteno. Por exemplo, voc pode organizar um livro de modo a limitar o texto condicional a alguns documentos. Se preferir, pode manter verses de um captulo especfico em arquivos separados, e no no texto condicional, e depois usar um arquivo de livro diferente para cada verso do livro. Em alguns casos, por exemplo, quando estiver trabalhando com vrios idiomas, voc poder criar camadas separadas exibidas ou ocultas, em vez de usar condies, e incluir o texto de um idioma diferente em cada uma delas.
Estratgia de insero de marcas de formatao Determine a menor unidade do texto condicional. Por exemplo, se
um documento for traduzido para outro idioma, uma frase inteira dever ser o menor volume de texto que voc tornar condicional. Como a ordem das palavras normalmente muda durante a traduo, o uso de texto condicional como parte de uma frase poderia complicar a traduo. Qualquer inconsistncia na aplicao das condies a espaos e pontuao poder resultar em espaamento extra ou palavras com erros de ortografia. Decida se espaos e pontuao devero ser condicionais. Se o texto condicional iniciar ou terminar com pontuao, torne a pontuao tambm condicional. Isso facilitar a leitura do texto quando voc exibir mais de uma verso. Para evitar problemas de espaamento entre palavras, por exemplo, um espao incondicional seguido de um espao condicional, defina padres para o tratamento de espaos aps o texto condicional (sempre condicionais ou sempre incondicionais). Para evitar confuso, decida a ordem de exibio do texto condicional e utilize-a em todo o documento.
ndices e referncias cruzadas Ao indexar um documento, preste ateno se os marcadores de ndice esto inseridos
dentro ou fora do texto condicional. Lembre-se de que os marcadores de ndice no texto condicional oculto no so includos no ndice gerado. Se voc criar uma referncia cruzada para o texto condicional, verifique se o texto de origem tem a mesma condio. Por exemplo, se voc adicionar uma referncia cruzada a um pargrafo "Windows" e a ncora de texto for exibida em uma condio "Mac", a referncia cruzada no ser resolvida quando a condio "Mac" for oculta. A indicao "TO" exibida ao lado da referncia cruzada no painel 'Hiperlinks'.
ltima atualizao em 7/5/2010
USO DO INDESIGN CS5 155
Texto
Atualize a referncia cruzada se criar uma referncia cruzada para um pargrafo que tenha parte do texto condicional e, em seguida, alterar as configuraes de visibilidade dessa condio.
Criar condies
As condies criadas so salvas no documento atual. Se nenhum documento for aberto quando voc criar uma condio, essa condio ser exibida em todos os novos documentos criados. Voc pode facilitar a identificao do texto condicional, especificando indicadores de condio, como sublinhados ondulados vermelhos.
1 Escolha 'Janela' > 'Tipo e tabelas' > 'Texto condicional' para exibir o painel 'Texto condicional'. 2 Escolha 'Nova condio' no menu do painel 'Texto condicional' e digite um nome para a condio. 3 No grupo de indicadores, especifique a aparncia do indicador ao qual a condio ser aplicada.
Por padro, os indicadores (como as linhas onduladas vermelhas) so definidos para serem exibidos no documento, mas no para serem impressos nem exportados. Voc pode escolher uma opo no menu 'Indicadores' do painel 'Texto condicional' para ocultar os indicadores ou para imprimi-los e export-los, o que pode ser til para fins de reviso.
4 Clique em 'OK'.
Aplicar condies ao texto
possvel aplicar vrias condies ao mesmo texto. Por padro, os indicadores de condio identificam um texto condicional. Entretanto, se eles forem ocultos, voc poder usar o painel 'Texto condicional' para determinar quais condies foram aplicadas ao texto atual. Uma marca de seleo slida indica que a condio aplicada ao texto atual. Uma marca de seleo esmaecida indica que a condio aplicada apenas a uma parte da seleo.
1 Selecione o texto ao qual deseja aplicar a condio. 2 No painel 'Texto condicional' ('Janela' > 'Tipo e tabelas' > 'Texto condicional'), siga um destes procedimentos:
Para aplicar uma condio, clique nela ou na caixa ao lado do nome da condio. Para aplicar uma condio e remover outras condies aplicadas ao texto, clique com Alt (Windows) ou com
Option (Mac OS) em uma condio.
Para remover uma condio, clique na caixa ao lado do nome da condio para excluir a marca de seleo. Ou
clique em '[Incondicional]' para remover todas as condies do texto selecionado. Nota: No possvel aplicar atalhos de teclado a condies especficas. Entretanto, voc pode aplicar condies usando o recurso 'Aplicao rpida'.
Mostrar ou ocultar condies
Quando voc oculta uma condio, todo o texto ao qual ela est aplicada fica oculto. O procedimento de ocultar condies geralmente altera a numerao de pgina em um documento ou em um livro. Voc pode usar o recurso 'Refluxo de texto inteligente' para adicionar e remover pginas automaticamente ao ocultar e mostrar condies. O texto condicional oculto geralmente ignorado no documento. Por exemplo, o texto oculto no impresso nem exportado, os marcadores de ndice no texto condicional oculto no so includos em um ndice gerado e o texto condicional oculto no includo na pesquisa nem na verificao ortogrfica do texto. Quando voc oculta uma condio, o texto oculto armazenado em um smbolo de condio oculta . Se voc selecionar um texto contendo esse smbolo e tentar exclu-lo, o InDesign solicitar sua confirmao para a excluso do texto condicional oculto. No possvel aplicar outras condies, estilos ou formatao ao texto condicional oculto.
ltima atualizao em 7/5/2010
USO DO INDESIGN CS5 156
Texto
Se o texto tiver vrias condies aplicadas a ele e pelo menos uma delas for mostrada enquanto outra estiver oculta, o texto no ficar oculto.
Para mostrar ou ocultar condies individuais, clique na caixa de visibilidade ao lado de um nome de condio. O
cone de olho indica que a condio mostrada.
Para mostrar ou ocultar todas as condies, escolha 'Mostrar tudo' ou 'Ocultar tudo' no menu do painel 'Texto
condicional'.
Usar conjuntos de condies
Um conjunto de condies captura as configuraes de visibilidade para todas as condies, para que voc possa aplicar rapidamente diferentes renderizaes de documento. Por exemplo, suponha que voc tenha um documento complexo com condies de plataforma para Mac OS, Windows XP, Vista, UNIX, condies de idioma para ingls, francs, alemo e espanhol e condies editoriais, como 'Reviso editorial' e 'Comentrios internos'. Para revisar a verso do Vista em francs, voc pode criar um conjunto que mostre apenas as condies 'Vista', 'Francs' e 'Reviso editorial' e oculte todo o restante. Embora os conjuntos no sejam necessrios para isso, eles podem ajud-lo a alterar diferentes configuraes de visibilidade de condio com rapidez e confiana.
1 Aplique condies ao texto conforme o necessrio. 2 Se o menu 'Conjunto' no for exibido no painel 'Texto condicional', escolha 'Mostrar opes' no menu desse painel. 3 No painel 'Texto condicional', torne as condies visveis ou ocultas conforme o necessrio. 4 Escolha 'Criar novo conjunto' no menu 'Conjunto', especifique um nome para o conjunto e clique em 'OK'.
O novo conjunto passar a ser o conjunto ativo.
5 Siga um destes procedimentos:
Para aplicar o conjunto de condies a um documento, escolha o nome do conjunto de condies no menu
'Conjunto'.
Para substituir um conjunto de condies, selecione-o para torn-lo ativo e altere a configurao de visibilidade de
qualquer condio. Um sinal de adio (+) exibido ao lado do conjunto de condies. Escolha o conjunto de condies novamente para remover as substituies. Escolha 'Redefinir "[conjunto de condies]"' para atualizar o conjunto de condies com as novas configuraes de visibilidade.
Para excluir um conjunto de condies, selecione o conjunto de condies e escolha 'Excluir "[conjunto de
condies]"'. A excluso de um conjunto de condies no exclui as condies do conjunto, nem remove essas condies dos elementos aos quais elas foram aplicadas.
Gerenciar condies
Siga um destes procedimentos: Excluir uma condio Selecione uma condio e clique no cone 'Excluir condio' localizado na parte inferior do painel 'Texto condicional'. Especifique uma condio para substituir a condio excluda e clique em 'OK'. A condio especificada aplicada a todo o texto ao qual a condio excluda foi aplicada.
Para excluir vrias condies, pressione a tecla Shift e clique para selecionar condies contguas ou pressione Ctrl (Windows) ou Command (Mac OS) e clique para selecionar condies no contguas; em seguida, clique no cone 'Excluir condio'.
Remover uma condio do texto Remover uma marca de formatao de condio diferente de excluir uma marca de
formatao de um documento. Quando voc remove uma marca de formatao do texto, ela permanece no documento para poder ser aplicada novamente depois.
ltima atualizao em 7/5/2010
USO DO INDESIGN CS5 157
Texto
Para remover uma condio do texto, selecione o texto e clique na caixa ao lado da condio para remover a marca de seleo ou clique em '[Incondicional]' para remover todas as condies do texto selecionado.
Carregar (importar) condies Escolha 'Carregar condies' (para carregar apenas condies) ou 'Carregar condies e conjuntos' no menu do painel 'Texto condicional'. Selecione o documento do InDesign do qual deseja importar as condies e clique em 'Abrir'. As condies e os conjuntos carregados substituem qualquer condio ou conjunto cujo nome seja idntico.
No possvel carregar condies de um arquivo do InCopy no InDesign, mas voc pode carregar condies de um arquivo do InDesign no InDesign e no InCopy. Os conjunto carregados ignoram as configuraes de visibilidade das condies atuais do painel 'Texto condicional'.
Sincronizar condies em um livro Para garantir que voc esteja usando as mesmas condies em todos os documentos de um livro, crie as condies desejadas no documento de origem do estilo, selecione 'Configuraes de texto condicionais' na caixa de dilogo 'Sincronizar opes' e sincronize o livro. Mostrar ou ocultar indicadores de condio Escolha 'Mostrar' ou 'Ocultar' no menu 'Indicadores' localizado no painel
'Texto condicional' para mostrar ou ocultar indicadores de condio. Se estiver mostrando uma verso e quiser ver quais so as reas condicionais, mostre os indicadores de condio. Oculte os indicadores de condio se eles estiverem atrapalhando a exibio do layout. Escolha 'Mostrar e imprimir' se desejar imprimir e exportar os indicadores de condio.
Alterar um nome de condio No painel 'Texto condicional', clique em uma condio, pause e, em seguida, clique no
nome da condio para selecion-lo. Digite um nome diferente.
Editar indicadores de condio No painel 'Texto condicional', clique duas vezes em uma condio ou selecione uma condio e escolha 'Opes de condio' no menu do painel. Especifique as configuraes do indicador e clique em 'OK'.
Localizar e alterar o texto condicional
Use a caixa de dilogo 'Localizar/Alterar' para localizar o texto ao qual uma ou mais condies foram aplicadas e substitua-o por uma ou mais condies diferentes.
1 Mostre qualquer texto condicional que quiser incluir na pesquisa.
O texto oculto excludo da pesquisa.
2 Escolha 'Editar' > 'Localizar/Alterar'. 3 Se as caixas 'Localizar formato' e 'Alterar formato' no forem exibidas na parte inferior da caixa de dilogo, clique
em 'Mais opes'.
4 Clique na caixa 'Localizar formato' para exibir a caixa de dilogo 'Localizar configuraes de formato'. Em
'Condies', selecione '[Qualquer condio]' para procurar um texto ao qual qualquer condio seja aplicada, '[Incondicional]' para procurar um texto ao qual nenhuma condio seja aplicada ou selecione uma ou mais condies especficas que queira procurar. Clique em 'OK'. Esse recurso localiza um texto que corresponda perfeitamente s condies selecionadas. Por exemplo, se voc selecionar 'Condio 1' e 'Condio 2', no sero localizados o texto ao qual apenas uma das condies aplicada nem o texto ao qual essas duas condies e uma outra seja aplicada.
5 Clique na caixa 'Alterar formato' para exibir a caixa de dilogo 'Alterar configuraes de formato'. Especifique a
outra opo de formatao, como uma condio ou um estilo de caractere, e clique em 'OK'.
ltima atualizao em 7/5/2010
USO DO INDESIGN CS5 158
Texto
Se voc selecionar a seo 'Condies' na caixa de dilogo 'Alterar configuraes de formato', '[Qualquer condio]' no far nenhuma alterao no texto condicional localizado. Essa opo ser til se voc desejar aplicar uma formatao diferente, como um estilo de caractere. Selecione '[Incondicional]' para remover todas as condies do texto localizado. Se voc selecionar uma determinada condio, especifique se deseja que ela substitua qualquer condio aplicada ao texto localizado ou se deseja adicion-la a ele.
6 Clique em 'Localizar' e use o boto 'Alterar', 'Alterar/Localizar' ou 'Alterar tudo' para substituir a condio.
Localizar/Alterar
Viso geral de 'Localizar/Alterar'
A caixa de dilogo 'Localizar/Alterar' contm guias que permitem especificar o que voc deseja localizar e alterar.
C D
Caixa de dilogo 'Localizar/Alterar' A Guias de 'Localizar/Alterar' B. Localizar um caractere de tabulao C. Substituir por um trao eme D. Opes de pesquisa E. Menu de metacaracteres
'Texto' Pesquisa e altera ocorrncias especficas de caracteres, palavras, grupos de palavras ou texto formatado de
maneira especfica. possvel tambm pesquisar e substituir caracteres especiais, como smbolos, marcadores e caracteres de espao em branco. O uso de caracteres curinga ajuda a ampliar sua pesquisa.
'GREP' Usa tcnicas de pesquisa avanadas, com base em padres, para pesquisar e substituir texto e formatao. 'Glifo' Pesquisa e substitui glifos usando valores Unicode ou GID/CID, particularmente teis na pesquisa e
substituio de glifos em idiomas asiticos.
'Objeto' Pesquisa e substitui efeitos e atributos de formatao em objetos e quadros. Voc pode, por exemplo, localizar objetos com traado de quatro pontos e substituir o traado por uma sombra.
Para assistir a um vdeo tutorial sobre como localizar e alterar texto, objetos e expresses, consulte www.adobe.com/go/vid0080_br.
Mais tpicos da Ajuda
Vdeo Localizar/Alterar
ltima atualizao em 7/5/2010
USO DO INDESIGN CS5 159
Texto
Localizar e alterar texto
Para listar, localizar e substituir fontes no documento, voc pode usar o comando 'Localizar fonte', em vez de 'Localizar/Alterar'.
Mais tpicos da Ajuda
Localizar e alterar fontes na pgina 171
Localizar e alterar texto
1 Para pesquisar uma faixa de texto ou uma matria, selecione o texto ou posicione o ponto de insero na matria.
Para pesquisar mais de um documento, abra os documentos.
2 Escolha 'Editar' > 'Localizar/Alterar' e clique na guia 'Texto'. 3 Especifique a faixa da pesquisa no menu 'Pesquisar'; clique nos cones para incluir na pesquisa camadas bloqueadas,
pginas-mestre, notas de rodap e outros itens.
4 Na caixa 'Localizar', descreva o que deseja pesquisar:
Digite ou cole o texto a ser localizado. Para procurar ou substituir tabulaes, espaos ou outros caracteres especiais, selecione um caractere
representativo (metacaractere) no menu pop-up direita da caixa 'Localizar'. Tambm possvel escolher caracteres curinga, como 'Qualquer dgito' ou 'Qualquer caractere'.
Use metacaracteres para procurar caracteres especiais, como uma tabulao.
Use uma consulta predefinida para localizar e substituir texto. (Consulte Localizar/alterar itens usando consultas
na pgina 172.)
5 Na caixa 'Alterar para', digite ou cole o texto de substituio. Tambm possvel selecionar um caractere
representativo no menu pop-up direita da caixa 'Alterar para'.
6 Clique em 'Localizar'. 7 Para continuar a pesquisar, clique em 'Localizar prxima', 'Alterar' (para alterar a ocorrncia atual), 'Alterar tudo'
(uma mensagem indica o nmero de alteraes) ou 'Alterar/Localizar' (para alterar a ocorrncia atual e procurar a prxima).
ltima atualizao em 7/5/2010
USO DO INDESIGN CS5 160
Texto
8 Clique em 'Concludo'.
Se a pesquisa no fornecer os resultados esperados, verifique se anulou toda a formatao possivelmente includa em uma pesquisa anterior. Talvez tambm seja necessrio expandir a pesquisa. Por exemplo, voc pode estar pesquisando apenas uma seleo ou matria em vez do documento. Ou, ento, pode estar procurando um texto que aparece em determinado item, como uma camada bloqueada, uma nota de rodap ou um texto condicional oculto, atualmente excludo da pesquisa. Se voc mudar de idia sobre a substituio de texto, escolha 'Editar' > 'Desfazer Substituir texto' (ou 'Desfazer Substituir todo o texto'). Para localizar a prxima ocorrncia de uma frase pesquisada anteriormente sem abrir a caixa de dilogo 'Localizar/Alterar', escolha 'Editar' > 'Localizar prxima'. Alm disso, as strings de pesquisas anteriores so armazenadas na caixa de dilogo 'Localizar/Alterar'. Voc pode selecionar uma string de pesquisa no menu direita da opo.
Localizar e alterar o texto formatado
1 Escolha 'Editar' > 'Localizar/Alterar'. 2 Se as opes 'Localizar formato' e 'Alterar formato' no forem exibidas, clique em 'Mais opes'. 3 Clique na caixa 'Localizar formato' ou clique no cone 'Especificar atributos a serem localizados'
direita da
seo 'Localizar configuraes de formato'.
4 No lado esquerdo da caixa de dilogo 'Localizar configuraes de formato', selecione um tipo de formatao,
especifique os atributos do formato e clique em 'OK'. Algumas opes de formatao de OpenType so mostradas nas sees 'Opes de OpenType' e 'Formatos bsicos de caracteres' (menu 'Posio'). Para obter informaes sobre OpenType e outros atributos de formatao, consulte o tpico correspondente na Ajuda do InDesign. Nota: Para procurar (ou substituir) apenas a formatao, deixe em branco a caixa 'Localizar' ou 'Alterar para'.
5 Se desejar aplicar a formatao ao texto encontrado, clique na caixa 'Alterar formato' ou clique no cone 'Especificar
atributos a serem alterados' na seo 'Alterar configuraes de formato'. Em seguida, selecione um tipo de formatao, especifique os atributos do formato e clique em 'OK'.
6 Use os botes 'Localizar' e 'Alterar' para formatar o texto.
Se voc especificar uma formatao nos critrios de pesquisa, sero mostrados cones de informaes acima das caixas 'Localizar' e 'Alterar para'. Esses cones indicam que foram definidos atributos de formatao, limitando assim as operaes de localizao ou alterao. Para remover rapidamente todos os atributos de formatao nas sees 'Localizar configuraes de formato' e 'Alterar configuraes de formato', clique no boto 'Limpar'.
Tcnicas comuns de 'Localizar/Alterar'
Pesquisas com caracteres curinga Especifique caracteres curinga, como 'Qualquer dgito' ou 'Qualquer espao em
branco', para ampliar sua pesquisa. Por exemplo, digite c^?o na caixa Localizar para pesquisar palavras que comecem com c e terminem com o, como configurao, comunicao, construo e compilao. Voc pode digitar os caracteres curinga ou escolher uma opo no submenu 'Caracteres curinga' do menu pop-up adjacente ao campo de texto 'Localizar'.
rea de transferncia para pesquisas de metacaracteres Para pesquisar metacaracteres, como traos eme ou marcadores, convm primeiro selecionar o texto e depois col-lo na caixa 'Localizar' para que no seja necessrio digitar os metacaracteres. O InDesign converte automaticamente os caracteres especiais colados em seu metacaractere equivalente.
ltima atualizao em 7/5/2010
USO DO INDESIGN CS5 161
Texto
Substituir por contedo da rea de transferncia Voc pode substituir itens de pesquisa por contedo formatado ou
no formatado copiado na rea de transferncia. Pode inclusive substituir texto por um grfico copiado. Basta copiar o item e, na caixa de dilogo 'Localizar/Alterar', escolher uma opo no submenu 'Outro' do menu pop-up direita da caixa 'Alterar para'..
Localizar e remover textos indesejados Para remover textos indesejados, defina o texto que deseja remover na caixa
'Localizar' e deixe vazia a caixa 'Alterar para' (no pode haver nenhuma formatao definida nesta caixa).
Insero de marcas de formatao XML Voc pode aplicar marcas de formatao XML ao texto a ser pesquisado.
Opes de pesquisa para localizar e alterar texto
Menu 'Pesquisar' Contm opes que determinam a faixa da pesquisa.
'Documentos' Pesquisa todo o documento, ou 'Todos os documentos' para pesquisar todos os documentos abertos. 'Matria' Pesquisa todo o texto no quadro selecionado no momento, inclusive o texto em outros quadros de texto encadeados e texto com excesso de tipos. Selecione 'Matrias' para pesquisar matrias em todos os quadros selecionados. Esta opo ser mostrada somente se houver um quadro de texto selecionado ou um ponto de insero posicionado. 'At o fim da matria' Pesquisa a partir do ponto de insero. Esta opo ser mostrada somente se houver um ponto de insero posicionado. 'Seleo' Pesquisa somente o texto selecionado. Esta opo ser mostrada somente se o texto estiver selecionado.
'Incluir camadas bloqueadas' Pesquisa texto em camadas que foram bloqueadas com a caixa de dilogo 'Opes de camadas'. No possvel substituir o texto contido em camadas bloqueadas. 'Incluir matrias bloqueadas'
Procura texto em matrias no estado de check-out como parte de um fluxo de trabalho do InCopy. No possvel substituir o texto contido em matrias bloqueadas.
'Incluir camadas ocultas'
Pesquisa texto em camadas que foram ocultadas com a caixa de dilogo 'Opes de camadas'. Quando encontrado um texto em uma camada oculta, voc pode ver um destaque no local em que o texto aparece, mas no v o texto em si. No possvel substituir o texto contido em camadas ocultas. O texto de uma condio oculta sempre omitido da pesquisa.
'Incluir pginas-mestre' 'Incluir notas de rodap'
Pesquisa texto nas pginas-mestre. Pesquisa texto das notas de rodap.
Procura somente a palavra ou palavras cuja caixa coincida exatamente com o texto na caixa 'Localizar'. Por exemplo, a pesquisa de Pgina-Mestre no localizar Pgina-mestre, pgina-mestre ou PGINA-MESTRE.
'Distino entre maisculas e minsculas' 'Palavra inteira'
Ignora caracteres de pesquisa quando fazem parte de outra palavra. Por exemplo, se voc pesquisar foto como uma palavra inteira, o InDesign ignorar fotografia.
Pesquisar usando expresses GREP
Na guia 'GREP' da caixa de dilogo 'Localizar/Alterar', voc pode criar expresses GREP para localizar strings e padres alfanumricos em documentos extensos ou em muitos documentos abertos. possvel inserir os metacaracteres GREP manualmente ou escolh-los na lista 'Caracteres especiais para pesquisa'. As pesquisas com GREP fazem distino entre maisculas e minsculas por padro. O site InDesign Secrets fornece uma lista de recursos de GREP, em InDesign GREP.
1 Escolha 'Editar' > 'Localizar/Alterar' e clique na guia 'GREP'.
ltima atualizao em 7/5/2010
USO DO INDESIGN CS5 162
Texto
2 Na parte inferior da caixa de dilogo, especifique a faixa da pesquisa no menu 'Pesquisar'; clique nos cones para
incluir na pesquisa camadas bloqueadas, pginas-mestre, notas de rodap e outros itens.
3 Na caixa 'Localizar', siga qualquer um dos seguintes procedimentos para criar uma expresso GREP:
Insira manualmente a expresso a ser pesquisada. (Consulte Metacaracteres para pesquisa na pgina 165.) Clique no cone 'Caracteres especiais para pesquisa', direita da opo 'Localizar', e escolha opes nos
submenus 'Locais', 'Repetir', 'Corresponder', 'Modificadores' e 'Posix' para ajudar a criar a expresso de pesquisa.
4 Na caixa 'Alterar para', digite ou cole o texto de substituio. 5 Clique em 'Localizar'. 6 Para continuar a pesquisar, clique em 'Localizar prxima', 'Alterar' (para alterar a ocorrncia atual), 'Alterar tudo'
(uma mensagem indica o total de alteraes) ou 'Alterar/Localizar' (para alterar a ocorrncia atual e procurar a prxima). Voc tambm pode usar estilos de GREP para aplicar um estilo de caractere ao texto que esteja de acordo com uma expresso GREP. Na verdade, a caixa de dilogo 'Estilos de GREP' uma boa maneira de testar sua expresso GREP. Adicione a um pargrafo os exemplos que deseja localizar e especifique um estilo de caractere e uma expresso GREP na caixa de dilogo 'Estilos de GREP'. Aps ativar a Visualizao, voc poder editar a expresso at ela afetar todos os seus exemplos de forma adequada.
Mais tpicos da Ajuda
Criar estilos de GREP na pgina 211 Metacaracteres para pesquisa na pgina 165
Dicas para criar pesquisas com GREP
Estas so algumas dicas para criar expresses com GREP.
Muitas pesquisas na guia 'GREP' so semelhantes s da guia 'Texto', mas voc precisa inserir cdigos diferentes,
dependendo de qual guia est usando. Em geral, os metacaracteres da guia 'Texto' comeam com ^ (como ^t para uma tabulao), e os metacaracteres da guia 'GREP' comeam com \ (como \t para uma tabulao). Entretanto, nem todos os metacaracteres seguem essa regra. Por exemplo, o retorno de pargrafo ^p na guia 'Texto' e \r na guia 'GREP'. Para obter uma lista de metacaracteres usados nas guias 'Texto' e 'GREP', consulte Metacaracteres para pesquisa na pgina 165.
Para pesquisar um caractere com significado simblico no GREP, digite uma barra invertida (\) antes do caractere
para indicar que o caractere seguinte literal. Por exemplo, um ponto ( . ) faz a procura de qualquer caractere de uma pesquisa com GREP; para procurar um ponto real, digite \.
Salve a pesquisa com GREP como uma consulta caso pretenda execut-la com freqncia ou compartilh-la com
outra pessoa. (Consulte Localizar/alterar itens usando consultas na pgina 172.)
Use parnteses para dividir a pesquisa em subexpresses. Por exemplo, se voc deseja pesquisar gato ou pato,
use a string (g|p)ato. Os parnteses so especialmente teis para identificar agrupamentos. Por exemplo, pesquisar o (gato) e o (co) identifica gato como Texto encontrado 1 e co como Texto encontrado 2. Use as expresses de Texto encontrado (como $1 para Texto encontrado 1) de modo que altere apenas uma parte do texto encontrado.
Exemplos de pesquisa com GREP
Siga estes exemplos para saber como aproveitar as vantagens das expresses GREP.
ltima atualizao em 7/5/2010
USO DO INDESIGN CS5 163
Texto
Exemplo 1: Encontrar textos entre aspas Suponha que voc deseja pesquisar alguma palavra entre aspas (como Espanha), mas deseja remover as aspas e aplicar um estilo palavra (de modo que fique Espanha em vez de Espanha). A expresso (")(\W+)(") inclui trs agrupamentos, conforme indicado pelos parnteses ( ). O primeiro e o terceiro agrupamento pesquisam as aspas, e o segundo agrupamento pesquisa um ou mais caracteres alfabticos. Voc pode usar as expresses de Texto encontrado para esses agrupamentos. Por exemplo, $0 refere-se a todos os textos encontrados, e $2 apenas ao segundo agrupamento. Ao inserir $2 no campo 'Alterar para' e especificar um estilo de caractere no campo 'Localizar formato', voc conseguir procurar uma palavra entre aspas e substitu-la por um estilo de caractere. Como apenas $2 especificado, os agrupamentos $1 e $3 so removidos. (Especificar $0 ou $1$2$3 no campo 'Alterar para' aplicar o estilo de caractere tambm s aspas.)
A B
Exemplo de GREP A. Encontra todos os caracteres alfabticos entre aspas B. O estilo de caractere aplicado ao segundo agrupamento (palavra), ao passo que o primeiro e o terceiro agrupamentos (aspas de abertura e fechamento) so removidos. C. Estilo de caractere especificado
Esse exemplo pesquisa somente palavras individuais entre parnteses. Se desejar pesquisar frases entre parnteses, adicione expresses com caracteres curinga, como (\s*.*\w*\d*), que busca espaos, caracteres, caracteres alfabticos e dgitos. Exemplo 2: Nmeros de telefone O InDesign contm algumas predefinies de pesquisa que podem ser escolhidas no menu 'Consultas'. Por exemplo, voc pode escolher a consulta Converso de nmero de telefone, similar a: \(?(\d\d\d)\)?[-. ]?(\d\d\d)[-. ]?(\d\d\d\d) Os nmeros de telefone dos Estados Unidos podem aparecer em vrios formatos, como 206-555-3982, (206) 555-3982, 206.555.3982 e 206 555 3982. Essa string busca qualquer uma dessas variantes. Os trs primeiros dgitos (\d\d\d) do nmero de telefone podem ou no estar entre parnteses; ento, um ponto de interrogao aparece aps os parnteses: \(? e \)?. Observe que a barra invertida \ indica que os parnteses esto sendo pesquisados realmente e que eles no so parte de uma subexpresso. Os colchetes [ ] localizam qualquer caractere dentro deles; ento, neste caso, [-. ] localiza um hfen, um ponto ou um espao. O ponto de interrogao depois dos colchetes indica que os itens dentro deles so opcionais na pesquisa. Por fim, os dgitos ficam dentro dos parnteses, o que significa que os agrupamentos podem ser consultados no campo 'Alterar para'.
ltima atualizao em 7/5/2010
USO DO INDESIGN CS5 164
Texto
Voc pode editar as referncias do agrupamento no campo 'Alterar para' de modo que se adaptem s suas necessidades. Por exemplo, voc pode usar estas expresses: 206.555.3982 = $1.$2.$3 206-555-3982 = $1-$2-$3 (206) 555-3982 = ($1) $2-$3 206 555 3982 = $1 $2 $3 Exemplos adicionais de GREP Faa testes com os exemplos nesta tabela para saber mais sobre pesquisas GREP.
Expresso Classe de caracteres [] Incio de pargrafo ^ String de pesquisa [abc] Localiza a letra a, b ou c. ^~_.+ Vimosou pelo menos achamos que vimosuma Pesquisa no incio do pargrafo (^) um trao vaca roxa. eme (~_) seguido por qualquer caractere ( . ) uma ou mais vezes (+). Konrad Yoes InDesign (?!CS.*?) O lookahead negativo estabelecer a correspondncia com a string de pesquisa somente se ela no for seguida do padro especificado. InDesign (?=CS.*?) O lookahead positivo estabelecer a correspondncia com a string de pesquisa somente se ela for seguida do padro especificado. Use padres similares para vises traseiras negativas (?<!padro) e vises traseiras positivas (?<=padro). Agrupamentos () (rpida) (raposa) (marrom) A rpida raposa marrom pula para cima e para baixo. A rpida raposa marrom pula para cima e para baixo. Todo o texto encontrado = rpida raposa marrom; Texto encontrado 1= rpida; Texto encontrado 2 = raposa; Texto encontrado 3= marrom Parnteses sem marca (?:expresso) (rpida) ($:raposa) (marrom) A rpida raposa marrom pula para cima e para baixo. A rpida raposa marrom pula para cima e para baixo. Todo o texto encontrado = rpida raposa marrom; Texto encontrado 1= rpida; Texto encontrado 2 = raposa No diferenciar maisculas e minsculas ativado (?i) (?i)ma Voc tambm pode usar (?i:ma) Ma ma MA MamaMA InDesign, InDesign 2.0, InDesign CS e InDesign CS2 Vimosou pelo menos achamos que vimosuma vaca roxa. Konrad Yoes Texto de amostra Maria cuenta bien. Correspondncias (em negrito) Mariacuentabien.
Pesquisa adiante negativa (?!padro)
InDesign, InDesign 2.0, InDesign CS e InDesign CS2
Pesquisa adiante positiva (?=padro)
InDesign, InDesign 2.0, InDesign CS e InDesign CS2
InDesign, InDesign 2.0, InDesign CS e InDesign CS2
ltima atualizao em 7/5/2010
USO DO INDESIGN CS5 165
Texto
Expresso No diferenciar maisculas e minsculas desativado (?-i) Vrias linhas ativado (?m)
String de pesquisa (?-i)ma
Texto de amostra Ma ma MA
Correspondncias (em negrito) Ma ma MA
(?m)^\w+ Neste exemplo, a expresso procura por um ou mais (+) caracteres alfabticos (\w) no incio de uma linha (^). A expresso (?m) permite que todas as linhas do texto encontrado sejam tratadas como linhas separadas. (?m)^\w corresponde ao incio de cada pargrafo. (?-m)^\w corresponde apenas ao incio da matria.
Um Dois Trs Quatro Cinco Seis Sete Oito
Um Dois Trs Quatro Cinco Seis Sete Oito
Vrias linhas desativado (?-m)^\w+ (?-m) Single-Line ativado (?s) (?s)c.a Pesquisa qualquer caractere ( . ) entre as letras c e a. A expresso (?s) corresponde a qualquer caractere, mesmo que caia na prxima linha. (.) corresponde a qualquer item que no seja um retorno de pargrafo. (?s)(.) corresponde a qualquer item, incluindo retornos de pargrafo. Single-Line desativado Repetir nmero de vezes {} (?-s)c.a b{3} corresponde a exatamente 3 vezes b{3,} corresponde a pelo menos 3 vezes b{3,}? corresponde a pelo menos 3 vezes (menor correspondncia) b{2,3} corresponde a pelo menos 2 vezes e no mais que 3 b{2,3}? corresponde a pelo menos 2 vezes e no mais que 3 (menor correspondncia)
Um Dois Trs Quatro Cinco Seis Sete Oito abc abc abc abc
Um Dois Trs Quatro Cinco Seis Sete Oito abc abcabc abc
abc abc abc abc abbc abbbc abbbbc abbbbbc
abc abc abc abc abbc abbbc abbbbc abbbbbc abbc abbbc abbbbc abbbbbc abbc abbbc abbbbc abbbbbc abbc abbbc abbbbc abbbbbc abbc abbbc abbbbc abbbbbc
Metacaracteres para pesquisa
Os metacaracteres representam um caractere ou smbolo no InDesign. Os metacaracteres da seo 'Texto' da caixa de dilogo 'Localizar/Alterar' comeam com um circunflexo (^); os metacaracteres da seo 'GREP' comeam com um til (~) ou uma barra invertida (\). Voc pode digitar metacaracteres na guia 'Texto' ou na guia 'GREP' da caixa de dilogo 'Localizar/Alterar'. Economize tempo ao corrigir erros de pontuao salvando as strings de pesquisa como consultas.
ltima atualizao em 7/5/2010
USO DO INDESIGN CS5 166
Texto
Caractere: Caractere de tabulao Fim de pargrafo Quebra de linha forada Qualquer nmero de pgina Nmero da pgina atual Nmero da prxima pgina Nmero da pgina anterior * Qualquer varivel Marcador de seo * Marcador de objeto ancorado * Marcador de referncia da nota de rodap * Marcador de ndice Marcador Caractere de circunflexo Barra invertida Smbolo de direito autoral Reticncias Til Smbolo de pargrafo Smbolo de marca registrada Smbolo de seo Smbolo de marca comercial Parntese de abertura Parntese de fechamento Chave de abertura Chave de fechamento Colchete de abertura Colchete de fechamento Trao eme Trao ene Hfen condicional Hfen no-separvel Espao eme Espao ene
Metacaractere da guia 'Texto': ^t ^p ^n ^# ^N ^X ^V ^v ^x ^a ^F ^I ^8 ^^ \ ^2 ^e ~ ^7 ^r ^6 ^d ( ) { } [ ] ^_ ^= ^^~ ^m ^>
Metacaractere da guia 'GREP': \t \r \n ~# ~N ~X ~V ~v ~x ~a ~F ~I ~8 \^ \\ ~2 ~e \~ ~7 ~r ~6 ~d \( \) \{ \} \[ \] ~_ ~= ~~~ ~m ~>
ltima atualizao em 7/5/2010
USO DO INDESIGN CS5 167
Texto
Caractere: Third Space Quarter Space Sixth Space Espao de alinhamento Espao extrafino Espao no-separvel Espao no-separvel (largura fixa) Espao fino Espao para dgito Espao para pontuao ^ Contedo da rea de transferncia, Formatado ^ Contedo da rea de transferncia, No formatado Quaisquer aspas duplas Quaisquer aspas simples Aspas duplas normais Aspas duplas esquerda Aspas duplas direita Aspas simples normais Aspas simples esquerda Aspas simples direita Retorno de carro padro Quebra de coluna Quebra de quadro Quebra de pgina Quebra de pgina mpar Quebra de pgina par Quebra de linha condicional Tabulao de recuo direita Recuar at aqui Trmino de estilo aninhado Separador * Varivel de cabealho corrido (estilo de pargrafo) * Varivel de cabealho corrido (estilo de caractere) * Varivel de texto personalizado
Metacaractere da guia 'Texto': ^3 ^4 ^% ^f ^| ^s ^S ^< ^/ ^. ^c ^C " ' ^" ^{ ^} ^' ^[ ^] ^b ^M ^R ^P ^L ^E ^k ^y ^i ^h ^j ^Y ^Z ^u
Metacaractere da guia 'GREP': ~3 ~4 ~% ~f ~| ~s ~S ~< ~/ ~. ~c ~C " ' ~" ~{ ~} ~' ~[ ~] ~b ~M ~R ~P ~L ~E ~k ~y ~i ~h ~j ~Y ~Z ~u
ltima atualizao em 7/5/2010
USO DO INDESIGN CS5 168
Texto
Caractere: * Varivel de nmero da ltima pgina * Varivel de nmero de captulo * Varivel de data de criao * Varivel de data de modificao * Varivel de data de sada * Varivel de nome de arquivo * Qualquer dgito * Qualquer caractere que no seja um dgito * Qualquer letra * Qualquer caractere *Espao em branco (qualquer espao ou tabulao)
Metacaractere da guia 'Texto': ^T ^H ^S ^o ^D ^l (L minsculo) ^9
Metacaractere da guia 'GREP': ~T ~H ~S ~o ~D ~l (L minsculo) \d \D
^$ ^? ^w
[\l\u] . (insere um ponto em 'Alterar para') \s (insere um espao em 'Alterar para') \S \w \W \u \U \l \L $0 $1 (especifica o nmero do agrupamento encontrado, como $3 para o terceiro agrupamento; os agrupamentos ficam entre parnteses)
* Qualquer caractere que no seja um espao em branco * Qualquer caractere alfabtico * Qualquer caractere que no seja alfabtico * Qualquer letra maiscula * Qualquer caractere que no seja uma letra maiscula * Qualquer letra minscula * Qualquer caractere que no seja uma letra minscula ^ Todos os textos encontrados Texto encontrado 1-9
* Kanji * Incio de palavra * Fim de palavra * Limite de palavra * Oposto de limite de palavra * Incio de pargrafo * Fim de pargrafo [local] * Zero ou uma vez * Zero ou mais vezes * Uma ou mais vezes * Zero ou uma vez (correspondncia menor)
^K
~K \< \> \b \B ^ $ ? * + ??
ltima atualizao em 7/5/2010
USO DO INDESIGN CS5 169
Texto
Caractere: * Zero ou mais vezes (correspondncia menor) * Uma ou mais vezes (correspondncia menor) * Subexpresso de marca * Subexpresso sem marca * Conjunto de caracteres * Ou * Lookbehind positivo * Lookbehind negativo * Lookahead positivo * Lookahead negativo * No diferenciar maisculas e minsculas ativado * No diferenciar maisculas e minsculas desativado * Vrias linhas ativado * Vrias linhas desativado * Single-Line ativado * Single-Line desativado * Qualquer caractere alfanumrico * Qualquer caractere alfabtico * Qualquer caractere em branco, espao ou tabulao * Qualquer caractere de controle * Qualquer caractere grfico * Qualquer caractere imprimvel * Qualquer caractere de pontuao * Qualquer caractere cujo cdigo seja maior que 255 (aplica-se apenas s classes de caracteres mais largos) * Qualquer caractere com dgito hexadecimal 0-9, a-f e A-F * Qualquer caractere com determinado glifo, como a, , , , , , , A, , , , , e
Metacaractere da guia 'Texto':
Metacaractere da guia 'GREP': *? +? () (?: ) [] | (?<= ) (?<! ) (?= ) (?! ) (?!) (?-!) (?m) (?-m) (?s) (?-s) [[:alnum:]] [[:alpha:]] [[:blank:]] [[:control:]] [[:graph:]] [[:print:]] [[:punct:]] [[:unicode:]]
[[:xdigit:]] [[=a=]]
* Pode ser inserido apenas na caixa 'Localizar', e no em 'Alterar para'. ^ Pode ser inserido na caixa 'Alterar para', e no na caixa 'Localizar'.
Mais tpicos da Ajuda
Pesquisar usando expresses GREP na pgina 161 Localizar e alterar texto na pgina 159
ltima atualizao em 7/5/2010
USO DO INDESIGN CS5 170
Texto
Localizar e alterar objetos
Voc pode usar o comando 'Localizar/Alterar' para localizar e substituir os atributos e efeitos aplicados a objetos, quadros de grfico e quadros de texto. Para pesquisar e substituir sombras em todo um documento, voc pode usar o comando 'Localizar\Alterar' para, por exemplo, aplicar s sombras uma cor uniforme, transparncia e distncia de deslocamento.
1 Escolha 'Editar' > 'Localizar/Alterar'. 2 Clique na guia 'Objeto'. 3 Clique na caixa 'Localizar formato de objeto' ou clique no cone 'Especificar atributos a serem localizados'
4 No lado esquerdo da caixa de dilogo 'Opes de 'Localizar formato de objeto'', selecione um tipo de formatao,
especifique os atributos do formato e clique em 'OK'. Verifique se as categorias que voc deseja pesquisar esto no estado adequado. Voc pode usar um dos trs seguintes estados para cada categoria de 'Efeitos': ativado, desativado ou ignorado. Por exemplo, se a opo 'Sombra' for definida como 'Ativada', a formatao de sombra ser includa na pesquisa; se essa opo for definida como 'Desativada', a pesquisa ser executada em objetos nos quais a formatao de sombra esteja desativada; se for definida como 'Ignorada', a formatao de sombra ser excluda da pesquisa.
5 Se desejar aplicar a formatao ao objeto encontrado, clique na caixa 'Alterar formato de objeto' ou clique no cone
'Especificar atributos a serem alterados' na seo 'Alterar configuraes de formato'. Em seguida, selecione um tipo de formatao, especifique os atributos do formato e clique em 'OK'.
6 Clique nos botes 'Localizar' e 'Alterar' para formatar os objetos.
Localizar e alterar glifos
A seo 'Glifo' da caixa de dilogo 'Localizar/Alterar' particularmente til para substituir glifos que compartilham o mesmo valor Unicode com outros glifos semelhantes, como glifos alternativos. O site InDesign Secrets fornece um exemplo claro de localizao e alterao de glifos, em Localizao e alterao de glifos.
1 Escolha 'Editar' > 'Localizar/Alterar'. 2 Na parte inferior da caixa de dilogo, especifique uma faixa no menu 'Pesquisar'; depois, clique nos cones para
determinar se itens como camadas bloqueadas, pginas-mestre e notas de rodap sero includos na pesquisa.
3 Em 'Localizar glifo', selecione a famlia e o estilo de fonte em que o glifo est localizado.
O menu 'Famlia de fontes' exibe somente as fontes aplicadas ao texto no documento atual. As fontes existentes em estilos no utilizados no so exibidas.
4 Siga um destes procedimentos para inserir o glifo a ser localizado na caixa 'Glifo':
Clique no boto ao lado da caixa 'Glifo' e depois clique duas vezes em um glifo no painel. Este painel funciona como
o painel 'Glifos'.
Escolha 'Unicode' ou 'GID/CID' e digite o cdigo do glifo.
Voc pode usar outros mtodos para inserir o glifo a ser localizado na caixa 'Glifo'. Selecione um glifo na janela do documento e escolha 'Carregar glifo selecionado em 'Localizar'' no menu contextual. Ou ento, selecione um glifo no painel 'Glifos' e escolha 'Carregar glifo em 'Localizar'' no menu contextual.
5 Em 'Alterar glifo', insira o glifo de substituio usando as mesmas tcnicas usadas para inserir o glifo que voc est
pesquisando.
6 Clique em 'Localizar'.
ltima atualizao em 7/5/2010
USO DO INDESIGN CS5 171
Texto
7 Para continuar a pesquisar, clique em 'Localizar prxima', 'Alterar' (para alterar o glifo mais recente localizado),
'Alterar tudo' (uma mensagem indica o total de alteraes) ou 'Alterar/Localizar' (para alterar a ocorrncia atual e procurar a prxima).
8 Clique em 'Concludo'.
Localizar e alterar fontes
Use o comando 'Localizar fonte' para pesquisar e listar as fontes usadas no documento. possvel substituir qualquer fonte (exceto fontes em grficos importados) por qualquer outra fonte disponvel no sistema. possvel at mesmo substituir uma fonte que faz parte de um estilo de texto. Observe o seguinte:
Um nome de fonte listado uma vez quando a fonte utilizada no layout e a cada vez que aparece nos grficos
importados. Por exemplo, se a mesma fonte for usada trs vezes no layout e trs vezes nos grficos importados, ela ser listada na caixa de dilogo 'Localizar fonte' quatro vezes: uma para todas as instncias de layout e mais trs vezes para cada grfico importado. Se as fontes no forem completamente incorporadas aos grficos, o nome da fonte pode no estar listado na caixa de dilogo 'Localizar Fonte'.
'Localizar fonte' no est disponvel em janelas do 'Editor de matrias'. A caixa de dilogo 'Localizar fonte' exibe cones que indicam os tipos ou condies de fontes. Por exemplo, fontes
Tipo 1 , imagens importadas , fontes TrueType , fontes OpenType e fontes ausentes .
Use o comando 'Tipo' > 'Localizar fonte' para assegurar uma sada uniforme, analisando o uso de fontes em pginas
e grficos importados. Para localizar e alterar atributos, caracteres ou estilos de texto especficos, use o comando Editar > Localizar/Alterar.
1 Escolha 'Tipo' > 'Localizar fonte'. 2 Selecione um ou mais nomes de fontes na lista 'Fontes no documento'. 3 Siga um destes procedimentos:
Para localizar, no layout, a primeira ocorrncia da fonte selecionada na lista, clique em 'Localizar primeira'. O texto
que usa a fonte ser movido para a exibio. O boto 'Localizar primeira' no estar disponvel se a fonte selecionada estiver em um grfico importado, ou se vrias fontes tiverem sido selecionadas na lista.
Para selecionar um grfico importado que usa uma fonte marcada na lista por um cone de imagem importada
, clique em 'Localizar grfico'. O grfico tambm se torna visvel. O boto 'Localizar grfico' no estar disponvel se a fonte selecionada for usada apenas no layout, ou se voc tiver selecionado vrias fontes na lista 'Fontes no documento'. 'Menos informaes'. A rea 'Informaes' ficar em branco se voc tiver selecionado vrias fontes na lista.
4 Para ver detalhes de uma fonte selecionada, clique em 'Mais informaes'. Para ocultar os detalhes, clique em
Uma fonte poder aparecer na lista como 'Desconhecida' se o arquivo do grfico selecionado no fornecer informaes sobre ela. As fontes em grficos de bitmaps (por exemplo, imagens TIFF) no aparecero na lista porque, na verdade, no so caracteres.
5 Para substituir a fonte, selecione a nova fonte na lista 'Substituir por' e escolha uma das seguintes opes:
Para alterar apenas uma ocorrncia da fonte selecionada, clique em 'Alterar'. Esta opo no estar disponvel se
vrias fontes tiverem sido selecionadas.
Para alterar a fonte naquela ocorrncia e, em seguida, localizar a prxima, clique em 'Alterar/Localizar'. Esta opo
no estar disponvel se vrias fontes tiverem sido selecionadas.
Para alterar todas as ocorrncias da fonte selecionada na lista, clique em 'Alterar tudo'. Se voc deseja redefinir
qualquer estilo de pargrafo ou de caractere que inclua a fonte que est sendo pesquisada, selecione 'Redefinir estilo ao alterar tudo'.
ltima atualizao em 7/5/2010
USO DO INDESIGN CS5 172
Texto
Quando no houver mais ocorrncias de uma fonte no arquivo, o nome da fonte ser removido da lista 'Fontes no documento'. Nota: Para alterar fontes em grficos importados, use o programa que exportou originalmente o grfico e depois substitua o grfico ou atualize o vnculo usando o painel 'Vnculos'.
6 Se voc clicou em 'Alterar', clique em 'Localizar prxima' para localizar a prxima ocorrncia da fonte. 7 Clique em 'Concludo'.
Voc pode abrir a caixa de dilogo 'Localizar fonte' enquanto comprova um documento. Na caixa de dilogo 'Comprovao', v para a guia 'Fontes' e clique em 'Localizar fonte'. Para exibir a pasta do sistema em que aparece uma determinada fonte, selecione a fonte na caixa de dilogo 'Localizar fonte' e escolha 'Revelar no Explorer' (Windows) ou 'Revelar no Finder' (Mac OS).
Localizar/alterar itens usando consultas
Voc pode localizar e alterar texto, objetos e glifos usando ou criando uma consulta. Uma consulta uma operao localizar-e-alterar definida. O InDesign oferece diversas consultas predefinidas para alterar formatos de pontuao e outras aes teis, como a alterao de formatos de nmero de telefone. Ao salvar uma consulta que voc criou, poder execut-la novamente e compartilh-la com outras pessoas.
Pesquisar usando consultas
1 Escolha 'Editar' > 'Localizar/Alterar'. 2 Escolha uma consulta na lista 'Consulta'.
As consultas so agrupadas por tipo.
3 Especifique a faixa a ser pesquisada no menu 'Pesquisar'.
A faixa de pesquisa no ser armazenada na consulta.
4 Clique em 'Localizar'. 5 Para continuar a pesquisar, clique em 'Localizar prxima', 'Alterar' (para alterar a marca de pontuao ou o texto
mais recente localizado), 'Alterar tudo' (uma mensagem indica o total de alteraes) ou 'Alterar/Localizar' (para alterar o texto ou marcas de pontuao e continuar a pesquisa). Depois de selecionar uma consulta de pesquisa, voc poder ajustar as configuraes para aprimorar a pesquisa.
Salvar consultas
Salve uma consulta na caixa de dilogo 'Localizar/Alterar' se quiser execut-la novamente ou compartilh-la com outras pessoas. Os nomes das consultas que voc salvar sero exibidos na lista 'Consulta' da caixa de dilogo 'Localizar/Alterar'.
1 Escolha 'Editar' > 'Localizar/Alterar'. 2 Selecione 'Texto', 'GREP' ou outra guia para realizar a pesquisa desejada. 3 Sob o menu 'Pesquisar', clique nos cones para determinar se itens como camadas bloqueadas, pginas-mestre e
notas de rodap sero includos na pesquisa. Esses itens sero includos na consulta salva. No entanto, a faixa de pesquisa no ser salva com a consulta.
4 Defina os campos 'Localizar' e 'Alterar para'. (Consulte Metacaracteres para pesquisa na pgina 165 e Pesquisar
usando expresses GREP na pgina 161.)
5 Clique no boto 'Salvar consulta' da caixa de dilogo 'Localizar/Alterar' e digite um nome para a consulta.
ltima atualizao em 7/5/2010
USO DO INDESIGN CS5 173
Texto
Se usar um nome de consulta j existente, voc ser solicitado a substitu-lo. Clique em 'Sim' se quiser atualizar a consulta existente.
Excluir consultas
Selecione esta opo na lista 'Consulta' e clique no boto 'Excluir consulta'.
Carregar consultas
As consultas personalizadas so armazenadas como arquivos XML. Os nomes das consultas personalizadas sero exibidos na lista 'Consulta' da caixa de dilogo 'Localizar/Alterar'.
Para carregar uma consulta que voc recebeu a fim de exibi-la na lista 'Consulta', copie o arquivo de consulta para
o local adequado:
Mac OS Users\[nome do usurio]\Library\Preferences\Adobe InDesign\[Verso]\[Idioma]\Find-Change Queries\[tipo de consulta] Windows XP Documents and Settings\[nome do usurio]\Application
Data\Adobe\InDesign\[Verso]\[Idioma]\Find-Change Queries\[tipo de consulta]
Windows Vista e Windows 7 Users\[nome do usurio]\AppData\Roaming\Adobe\InDesign\[Verso]\[Idioma]\FindChange Queries\[tipo de consulta]
Glifos e caracteres especiais
Viso geral do painel 'Glifos'
Insira glifos usando o painel 'Glifos'. Inicialmente, o painel mostra glifos da fonte em que o cursor est localizado, mas voc pode exibir uma fonte diferente, um estilo de tipo da fonte (por exemplo, Claro, Normal ou Negrito) e exibir no painel um subconjunto de glifos da fonte (por exemplo, smbolos matemticos, nmeros ou smbolos de pontuao).
Painel Glifos A. Mostrar subconjunto de glifos B. Dica de ferramenta C. Lista de fontes D. Estilo de fonte
Ao mover o ponteiro sobre um glifo, voc poder ler seu valor CID/GID, valor Unicode e nome em uma dica de ferramenta.
ltima atualizao em 7/5/2010
USO DO INDESIGN CS5 174
Texto
Abrir o painel 'Glifos'
Escolha 'Tipo' > 'Glifos' ou 'Janela' > 'Tipo e tabelas' > 'Glifos'.
Alterar a exibio do painel 'Glifos'
Clique no elemento de tela circular (localizado esquerda da palavra Glifos no painel 'Glifos') para mudar as
exibies do painel. Quando voc clica no elemento de tela, essas exibies so apresentadas em seqncia: o painel contrado, o painel inteiro e o painel sem os glifos usados recentemente.
Clique no boto 'Mais zoom' ou 'Menos zoom' no canto inferior direito do painel 'Glifos'. Redimensione o painel 'Glifos', arrastando o canto inferior direito.
Filtrar os glifos mostrados
Siga um destes procedimentos na lista 'Mostrar' para determinar quais glifos sero mostrados no painel 'Glifos':
Escolha 'Fonte inteira' para exibir todos os glifos disponveis na fonte. Escolha uma opo sob 'Fonte inteira' para restringir a lista a um subconjunto de glifos. Por exemplo, a opo
'Pontuao' exibe somente glifos de pontuao; 'Smbolos matemticos' restringe as opes a smbolos matemticos.
Classificar glifos no painel 'Glifos'
Escolha 'Por CID/GID' ou 'Por Unicode' para determinar como os glifos sero classificados no painel 'Glifos'.
Inserir glifos e caracteres especiais
Glifo a forma especfica de um caractere. Por exemplo, em determinadas fontes, a letra maiscula A est disponvel em vrias formas, como swash e versalete. Use o painel 'Glifos' para localizar um glifo em uma fonte. As fontes OpenType, por exemplo, Adobe Caslon Pro, fornecem diversos glifos para vrios caracteres padro. Use o painel 'Glifos' quando quiser inserir esses glifos alternativos em um documento. Tambm possvel usar o painel 'Glifos' para exibir e inserir atributos OpenType, como ornamentos, swashes, fraes e ligaduras.
Mais tpicos da Ajuda
Fontes OpenType na pgina 246 Viso geral do painel 'Glifos' na pgina 173
Inserir caracteres especiais
possvel inserir caracteres comuns, como traos eme e traos ene, smbolos de marcas registradas e elipses.
1 Com a ferramenta 'Tipo', posicione o ponto de insero onde deseja inserir um caractere. 2 Escolha 'Tipo' > 'Inserir caractere especial' e selecione uma opo em qualquer das categorias do menu.
Se os caracteres especiais usados com freqncia no aparecerem na lista de caracteres especiais, adicione-os a um conjunto de glifos criado por voc.
Mais tpicos da Ajuda
Criar e editar conjuntos de glifos na pgina 176
Inserir um glifo de uma fonte especfica
1 Com a ferramenta 'Tipo', clique para posicionar o ponto de insero onde deseja inserir um caractere.
ltima atualizao em 7/5/2010
USO DO INDESIGN CS5 175
Texto
2 Escolha 'Tipo' > 'Glifos' para exibir o painel 'Glifos'. 3 Para exibir outro conjunto de caracteres no painel 'Glifos', siga um destes procedimentos:
Selecione outra fonte e outro estilo de tipo, se disponvel. No menu 'Mostrar', escolha 'Fonte inteira'. Caso tenha
selecionado uma fonte OpenType, escolha uma das categorias de OpenType.
Escolha um conjunto de glifos personalizado no menu 'Mostrar'. (Consulte Criar e editar conjuntos de glifos na
pgina 176.)
4 Movimente-se pela exibio de caracteres at ver o glifo a ser inserido. Se voc selecionar uma fonte OpenType,
poder exibir um menu pop-up de glifos alternativos clicando e mantendo pressionada a caixa de glifos.
5 Clique duas vezes no caractere que deseja inserir. O caractere aparecer no ponto de insero de texto.
Inserir um glifo usado recentemente
O InDesign monitora os 35 glifos distintos precedentes que voc inseriu e os disponibiliza em 'Usados recentemente' na primeira linha do painel 'Glifos' ( necessrio expandir o painel para ver todos os 35 glifos na primeira linha).
Siga um destes procedimentos:
Clique duas vezes em um glifo em 'Usados recentemente'. Escolha 'Glifos recentes' na lista 'Mostrar' para mostrar todos os glifos usados recentemente no corpo principal do
painel 'Glifos'; em seguida, clique duas vezes em um glifo.
Limpar os glifos usados recentemente
Para limpar um glifo selecionado na seo 'Usados recentemente', clique com o boto direito do mouse (Windows)
ou pressione Control (Mac OS) e clique em um glifo na seo 'Usados recentemente' e, em seguida, escolha 'Excluir glifo do conjunto usado recentemente'.
Para remover todos os glifos usados recentemente, escolha 'Limpar todos os glifos usados recentemente'.
Substituir um caractere por um glifo alternativo
Quando um caractere inclui glifos alternativos, ele exibido no painel 'Glifos' com um cone de tringulo no canto inferior direito. Voc pode manter o mouse pressionado e clicar no caractere no painel 'Glifos', para exibir um menu pop-up de glifos alternativos, ou pode exibi-los no painel 'Glifos'.
Seleo de glifos alternativos em fonte OpenType
1 Escolha 'Tipo' > 'Glifos' para exibir o painel 'Glifos'. 2 Selecione 'Alternativas para seleo' na lista 'Mostrar'. 3 Use a ferramenta 'Tipo' para selecionar um caractere no documento. 4 Siga um destes procedimentos para substituir o caractere selecionado no documento:
Clique duas vezes em um glifo no painel 'Glifos'. Selecione um glifo no menu.
ltima atualizao em 7/5/2010
USO DO INDESIGN CS5 176
Texto
Exibir atributos de glifo OpenType no painel 'Glifos'
Para facilitar a seleo, o painel 'Glifos' permite exibir somente os caracteres dos atributos OpenType selecionados. Voc pode selecionar vrias opes no menu 'Mostrar' do painel 'Glifos'.
Opes do menu 'Mostrar' no painel 'Glifos'
1 No painel 'Glifos', escolha uma fonte OpenType na lista de fontes. 2 No menu 'Mostrar', escolha uma opo.
As opes exibidas variam de acordo com a fonte selecionada. Para obter informaes sobre a aplicao de atributos de fontes OpenType, consulte Aplicar atributos de fonte OpenType na pgina 247. Para obter mais informaes sobre fontes OpenType, consulte www.adobe.com/go/opentype_br.
Destacar glifos alternativos no texto
1 Escolha 'Editar' > 'Preferncias' > 'Composio' (Windows) ou InDesign > 'Preferncias' > 'Composio' (Mac OS). 2 Selecione 'Glifos substitudos' e clique em 'OK'. Os glifos substitudos no texto so destacados em amarelo no
imprimvel.
Criar e editar conjuntos de glifos
Um conjunto de glifos uma coleo nomeada de glifos de uma ou mais fontes. Salvar em um conjunto de glifos os glifos usados com freqncia evita que voc precise procur-los sempre que desejar us-los. Os conjuntos de glifos no esto vinculados a um documento especfico; eles so armazenados com outras preferncias do InDesign em um arquivo separado que pode ser compartilhado. Voc pode determinar se a fonte ser lembrada com o glifo adicionado. til lembrar as fontes, por exemplo, quando voc trabalha com caracteres dingbat que podem no aparecer em outras fontes. Se a fonte de um glifo for lembrada, mas estiver ausente, o quadrado da fonte aparecer em rosa no painel 'Glifos' e na caixa de dilogo 'Editar conjunto de glifos'. Se uma fonte no for lembrada com um glifo adicionado, um u aparecer ao lado do glifo, indicando que o valor unicode da fonte determina a aparncia do glifo.
Criar um conjunto de glifos personalizado
1 Escolha 'Tipo' > 'Glifos'.
ltima atualizao em 7/5/2010
USO DO INDESIGN CS5 177
Texto
2 Siga um destes procedimentos:
No menu do painel 'Glifos', escolha 'Novo conjunto de glifos'. Abra o menu contextual no painel 'Glifos' e escolha 'Novo conjunto de glifos'.
3 Digite o nome do conjunto de glifos. 4 Escolha a ordem de insero em que os glifos sero adicionados ao conjunto de glifos e clique em 'OK':
'Inserir no incio' Cada novo glifo listado no conjunto em primeiro lugar. 'Acrescentar ao fim' Cada novo glifo listado no conjunto em ltimo lugar. 'Ordem de Unicode' Todos os glifos so listados pela ordem de seus valores Unicode.
5 Para adicionar glifos ao conjunto personalizado, selecione a fonte que contm o glifo na parte inferior do painel
'Glifos', clique no glifo para selecion-lo e escolha o nome do conjunto de glifos personalizado no menu 'Adicionar ao conjunto de glifos' do menu do painel 'Glifos'.
Exibir um conjunto de glifos personalizado
No painel 'Glifos', siga um destes procedimentos:
Escolha o conjunto de glifos na lista 'Mostrar'. No menu do painel 'Glifos', escolha 'Exibir conjunto de glifos' e o nome do conjunto de glifos.
Editar conjuntos de glifos personalizados
1 Escolha 'Editar conjunto de glifos' no menu do painel 'Glifo' e depois escolha o conjunto de glifos personalizados. 2 Selecione o glifo que voc deseja editar, proceda de uma das seguintes maneiras e clique em 'OK':
Para associar o glifo a essa fonte, selecione 'Lembrar de fonte com glifo'. Se o glifo lembrar da fonte, ignora a fonte
aplicada ao texto selecionado no documento ao ser inserido no texto. Ele tambm ignora a fonte especificada no painel 'Glifos'. Se voc desmarcar essa opo, ser usado o valor Unicode da fonte atual.
Para exibir glifos adicionais, escolha outra fonte ou estilo. Se o glifo no for definido com uma fonte, voc no
poder selecionar outra fonte.
Para remover um glifo do conjunto de glifos personalizado, escolha 'Excluir do conjunto'. Para alterar a ordem em que os glifos so adicionados ao conjunto, escolha uma opo de 'Ordem de insero'. A
opo 'Ordem de Unicode' no ficar disponvel se a opo 'Inserir no incio' ou 'Acrescentar ao fim' tiver sido selecionada ao criar o conjunto de glifos.
Excluir glifos dos conjuntos de glifos personalizados
1 No menu 'Mostrar' do painel 'Glifos', escolha o conjunto de glifos personalizado. 2 Clique com o boto direito do mouse (Windows) ou pressione Control (Mac OS) e clique em um glifo e, em
seguida, escolha 'Excluir glifo do conjunto'.
Excluir conjuntos de glifos personalizados
1 Siga um destes procedimentos:
No menu do painel 'Glifos', escolha 'Excluir conjunto de glifos'. No menu contextual, escolha 'Excluir conjunto de glifos'.
2 Clique no nome de um conjunto de glifos personalizado. 3 Clique em 'Sim' para confirmar.
ltima atualizao em 7/5/2010
USO DO INDESIGN CS5 178
Texto
Salvar e carregar conjuntos de glifos
Os conjuntos de glifos personalizados so armazenados em arquivos mantidos na pasta 'Conjuntos de glifos', uma subpasta da pasta 'Predefinies'. Voc pode copiar arquivos de conjuntos de glifos para outros computadores e, ao fazer isso, disponibilizar esses conjuntos para outras pessoas. Para compartilhar arquivos de conjuntos de glifos com outras pessoas, copie-os das seguintes pastas (ou para elas):
Mac OS Users\[nome do usurio]\Library\Preferences\Adobe InDesign\[Verso]\[Idioma]\Glyph Sets Windows XP Documents and Settings\[nome do usurio]\Application
Data\Adobe\InDesign\[Verso]\[Idioma]\Glyph Sets
Windows Vista e Windows 7 Users\[nome do usurio]\AppData\Roaming\Adobe\InDesign\[Verso]\[Idioma]\Glyph Sets
Usar aspas
Voc pode especificar diferentes aspas para vrios idiomas. Esses caracteres de aspas so inseridos automaticamente durante a digitao quando a opo 'Usar aspas tipogrficas' selecionada na seo 'Tipo' da caixa de dilogo 'Preferncias'.
Mais tpicos da Ajuda
Criar bloqueio de pontuao na pgina 266
Especificar quais aspas sero usadas
1 Escolha 'Editar' > 'Preferncias' > 'Dicionrio' (Windows) ou InDesign > 'Preferncias' > 'Dicionrio' (Mac OS). 2 Escolha um idioma no menu 'Idioma'. 3 Escolha uma das seguintes opes e clique em 'OK':
Em 'Aspas duplas', selecione um par de aspas ou digite o par de caracteres que deseja usar. Em 'Aspas simples', selecione um par de aspas ou digite o par de caracteres que deseja usar.
Inserir aspas normais
Siga um destes procedimentos:
Escolha 'Tipo' > 'Inserir caractere especial' > 'Aspas' > 'Aspas duplas normais' ou 'Aspas simples normais
(apstrofo)'.
Desmarque a opo 'Usar aspas tipogrficas' na seo 'Tipo' da caixa de dilogo 'Preferncias' e digite as aspas ou o
apstrofe.
Pressione Shift+Ctrl+Alt+' (Windows) ou Shift+Command+Option+' (Mac OS) para alternar entre ativar e
desativar a opo de preferncias 'Usar aspas tipogrficas'. O caractere normalmente utilizado para indicar ps, arcos-minuto ou minutos de tempo o sinal de plica. Ele se assemelha a um apstrofo oblquo. O caractere normalmente utilizado para indicar polegadas, arcos-segundo ou segundos de tempo o sinal de plica dupla. Esses smbolos so diferentes de apstrofos ou aspas duplas. Algumas fontes contm os sinais de plica e plica dupla. Use o painel Glifo para inserir esses sinais. Se a fonte no tiver um sinal de plica ou plica dupla, insira o sinal de aspas simples e italize-o.
ltima atualizao em 7/5/2010
USO DO INDESIGN CS5 179
Texto
Inserir caracteres de espao em branco
Um caractere de espao em branco um espao vazio mostrado entre os caracteres. Os caracteres de espao em branco podem ser usados em vrios casos, como para evitar que duas palavras sejam separadas no fim de uma linha.
1 Com a ferramenta 'Tipo', posicione o ponto de insero onde deseja inserir espaos em branco. 2 Escolha 'Tipo' > 'Inserir espao em branco' e selecione uma das opes de espaamento (por exemplo, 'Espao eme')
no menu contextual. Smbolos representativos dos caracteres de espao em branco aparecem quando voc escolhe 'Tipo' > 'Mostrar caracteres ocultos'.
Opes de espao em branco
As seguintes opes so exibidas no menu Tipo > Inserir espao em branco:
'Espao eme' 'Espao ene'
Equivale largura do tamanho do tipo. Em tipos de 12 pontos, o espao eme tem 12 pontos de largura. Metade da largura de um espao eme.
'Espao no-separvel' A mesma largura flexvel que ao pressionar a barra de espao, mas evita que a linha seja quebrada no caractere de espao. 'Espao no-separvel (largura fixa)'
Um espao com largura fixa impede que a linha seja quebrada no caractere de espao, mas no expande nem compacta um texto justificado. O espao com largura fixa idntico ao caractere de espao no-separvel inserido no InDesign CS2. Um tero da largura de um espao eme. Um quarto da largura de um espao eme. Um sexto da largura de um espao eme.
'Tero de espao' 'Quarto de espao' 'Sexto de espao'
Adiciona uma quantidade de espao varivel ltima linha de um pargrafo justificado; til para justificar texto na ltima linha. (Consulte Alterar configuraes de justificao na pgina 291.)
'Espao de alinhamento' 'Espao extrafino' 'Espao fino'
1/24 da largura de um espao eme.
Um oitavo da largura de um espao eme. Voc pode usar um espao fino antes ou depois de um trao
'eme' ou 'ene'.
'Espao para figura'
Mesma largura que um nmero na face de tipo selecionada. Use um espao para dgito ao alinhar nmeros em tabelas financeiras.
'Espao para pontuao' Mesma largura que dois-pontos, um ponto de exclamao ou um ponto na face de tipos.
Dicionrios de verificao ortogrfica e de idiomas
Verificar ortografia
Voc pode verificar a ortografia em um intervalo de texto selecionado, em todo o texto de uma matria, em todas as matrias de um documento ou em todas as matrias de todos os documentos abertos. Palavras desconhecidas ou com erros de ortografia, palavras digitadas duas vezes em seqncia (como "de de") e palavras com possveis erros de caixa so mostradas em destaque. Alm de verificar a ortografia em um documento, tambm possvel ativar a verificao ortogrfica dinmica, para que as palavras com possveis erros de ortografia sejam sublinhadas enquanto voc digita o texto.
ltima atualizao em 7/5/2010
USO DO INDESIGN CS5 180
Texto
Ao fazer a verificao ortogrfica, ser usado o dicionrio dos idiomas atribudos ao texto. Voc pode adicionar rapidamente novas palavras ao dicionrio.
Mais tpicos da Ajuda
Dicionrios de verificao ortogrfica e hifenizao na pgina 182 Atribuir um idioma ao texto na pgina 258
Definir preferncias de verificao ortogrfica
1 Escolha 'Editar' > 'Preferncias' > 'Verificar ortografia' (Windows) ou InDesign > 'Preferncias' > 'Verificar
ortografia' (Mac OS).
2 Siga um destes procedimentos:
Selecione 'Palavras com erro de ortografia' para localizar as palavras que no constam do dicionrio do idioma. Selecione 'Palavras repetidas' para localizar palavras duplicadas como em em. Selecione 'Palavras sem maisculas' para localizar palavras (como alemanha) que s aparecem com inicial
maiscula no dicionrio (Alemanha).
Selecione 'Frases sem maisculas' para localizar palavras com inicial minscula aps pontos, pontos de exclamao
e pontos de interrogao.
3 Selecione 'Ativar verificao ortogrfica dinmica' para sublinhar as palavras com possveis erros de ortografia
enquanto voc digita o texto.
4 Especifique a cor do sublinhado das palavras com erro de ortografia (palavras no encontradas nos dicionrios do
usurio), palavras repetidas (como a a), palavras com inicial minscula (por exemplo, nigria em vez de Nigria) e frases sem maiscula (frases que no comeam com maiscula).
Verificar ortografia
1 Se o documento contiver texto em idioma estrangeiro, selecione o texto e use o menu 'Idioma' do painel 'Caractere'
para especificar o idioma do texto.
2 Escolha 'Editar' > 'Verificao ortogrfica' > 'Verificar ortografia'.
A verificao ortogrfica ser iniciada.
3 Se voc quiser alterar a faixa da verificao ortogrfica, siga um destes procedimentos; em seguida, clique em
'Iniciar' para comear a verificao ortogrfica:
Selecione 'Documento' para verificar todo o documento. Selecione 'Todos os documentos' para verificar todos os
documentos abertos.
Selecione 'Matria' para verificar todo o texto do quadro selecionado, inclusive o texto de outros quadros de texto
encadeados e texto com excesso de tipos. Selecione 'Matrias' para verificar as matrias de todos os quadros selecionados.
Selecione 'At o fim da matria' para verificar a partir do ponto de insero. Selecione 'Seleo' para verificar apenas o texto selecionado. Essa opo estar disponvel somente se o texto estiver
selecionado.
4 Quando forem exibidas palavras desconhecidas, com erros de ortografia ou outros erros possveis, escolha uma
opo:
Clique em 'Ignorar' para continuar a verificao ortogrfica sem alterar a palavra destacada. Clique em 'Ignorar
tudo' para ignorar todas as ocorrncias da palavra destacada, at que o InDesign seja reiniciado.
ltima atualizao em 7/5/2010
USO DO INDESIGN CS5 181
Texto
Selecione uma palavra na lista 'Correes sugeridas' ou digite a palavra correta na caixa 'Alterar para'. Em seguida,
clique em 'Alterar' para alterar somente ocorrncias de palavras com erros ortogrficos. Tambm possvel clicar em 'Alterar tudo' para alterar todas as ocorrncias da palavra com erro de ortografia no documento.
Para adicionar uma palavra a um dicionrio, selecione o dicionrio no menu 'Adicionar a' e clique em 'Adicionar'. Clique em 'Dicionrio' para exibir a caixa de dilogo 'Dicionrio', onde possvel selecionar o idioma e o dicionrio
de destino, alm de especificar quebras de hifenizao na palavra adicionada. Se desejar adicionar a palavra a todos os idiomas, escolha 'Todos os idiomas' no menu 'Idioma'. Clique em 'Adicionar'.
Corrigir erros de ortografia enquanto digita
Quando voc ativa a 'Correo automtica', os erros de caixa e de digitao so corrigidos medida que voc digita o texto. Para que a 'Correo automtica' funcione, voc deve antes criar uma lista de palavras que costumam ser digitadas incorretamente e associar as grafias corretas.
1 Escolha 'Editar' > 'Preferncias' > 'Correo automtica' (Windows) ou InDesign > 'Preferncias' > 'Correo
automtica' (Mac OS).
2 Escolha 'Ativar correo automtica'. Tambm possvel escolher 'Editar' > 'Verificao ortogrfica' > 'Correo
automtica' para ativar ou desativar esse recurso rapidamente.
3 No menu 'Idioma', escolha o idioma correspondente s correes automticas. 4 Para corrigir erros de caixa (por exemplo, digitar alemanha em vez de Alemanha), selecione 'Corrigir erros de
caixa automaticamente'. No necessrio adicionar as palavras em maisculas lista de correes automticas.
5 Para adicionar uma palavra que voc costuma digitar incorretamente, clique em 'Adicionar', digite a palavra com
erro de ortografia (por exemplo, cmo), digite a correo (por exemplo, com) e clique em 'OK'.
6 Continue a adicionar palavras que voc costuma digitar incorretamente e clique em 'OK'.
Quando voc digitar um palavra que tenha adicionado lista, ela ser substituda automaticamente pela palavra digitada como correo. Para remover as palavras de correo automtica adicionadas, selecione a palavra na lista e escolha 'Remover'. Para editar as palavras de correo automtica, selecione a palavra, clique em 'Editar', digite novamente a correo e clique em 'OK'.
Usar a verificao ortogrfica dinmica
Quando a verificao ortogrfica dinmica est ativada, possvel usar o menu contextual para corrigir erros de ortografia. As palavras com possveis erros de ortografia so sublinhadas (com base no dicionrio associado ao idioma do texto). Se voc digitar um texto em outros idiomas, selecione o texto e atribua o idioma correto.
1 Para ativar a verificao ortogrfica dinmica, escolha 'Editar' > 'Verificao ortogrfica' > 'Verificao ortogrfica
dinmica'. As palavras com possveis erros de ortografia so sublinhadas no documento.
2 Clique com o boto direito do mouse (Windows) ou pressione Control (Mac OS) e clique na palavra sublinhada e
depois siga um destes procedimentos:
Selecione uma correo sugerida. Se a palavra for repetida ou tiver de estar em maisculas, voc poder escolher
'Excluir palavra repetida [palavra]' ou 'Colocar [palavra] em caixa alta'.
Selecione 'Adicionar [palavra] ao dicionrio do usurio'. Essa opo adiciona automaticamente a palavra ao
dicionrio atual sem abrir a caixa de dilogo 'Dicionrio'. A palavra permanece inalterada no texto.
ltima atualizao em 7/5/2010
USO DO INDESIGN CS5 182
Texto
Selecione 'Dicionrio'. A caixa de dilogo 'Dicionrio' ser exibida para que voc selecione o dicionrio de destino,
altere quebras de hifenizao e especifique um idioma. Se desejar adicionar a palavra a todos os idiomas, escolha 'Todos os idiomas' no menu 'Idioma' e clique em 'Adicionar'. A palavra adicionada ao dicionrio selecionado e permanece inalterada no texto.
Selecione 'Ignorar tudo' para ignorar as ocorrncias dessa palavra em todos os documentos. Quando o InDesign for
reiniciado, a palavra ser sinalizada novamente como incorreta. Nota: Se selecionar 'Ignorar tudo' e, em seguida, desistir de ignorar essa palavra, escolha 'Palavras ignoradas' no menu 'Lista de dicionrios' da caixa de dilogo 'Dicionrio' e remova a palavra da lista.
Dicionrios de verificao ortogrfica e hifenizao
Por padro, o InDesign usa dicionrios Proximity para a maioria dos idiomas a fim de verificar a ortografia e hifenizar as palavras. Para personalizar os dicionrios, voc pode adicionar palavras a cada um deles. Pode atribuir diferentes idiomas ao texto, e o InDesign usar o dicionrio adequado para realizar a verificao ortogrfica e a hifenizao. Voc pode criar dicionrios do usurio adicionais, alm de importar ou exportar listas de palavras salvas em um arquivo de texto simples. Ao personalizar palavras no dicionrio, voc cria listas de palavras adicionadas (palavras que ainda no existiam no dicionrio) e palavras removidas (palavras existentes no dicionrio e que voc deseja que sejam sinalizadas como palavras com possveis erros de ortografia). A caixa de dilogo 'Dicionrio' permite exibir e editar palavras adicionadas, palavras removidas e palavras ignoradas (palavras que so ignoradas na sesso atual porque voc clicou em 'Ignorar tudo'). Voc pode adicionar palavras que se apliquem a todos os idiomas, o que til principalmente para sobrenomes, nomes de rua e outros itens no especficos de um idioma. Se voc quiser usar os dicionrios de idiomas de uma verso anterior do InDesign ou do InCopy, use o comando 'Localizar' do sistema para localizar os arquivos de dicionrio do usurio (.udc) e depois adicione-os sua lista de dicionrios em 'Preferncias de dicionrio'. Onde so armazenadas as palavras do dicionrio Por padro, as excees de hifenizao e ortografia esto localizadas nos arquivos de dicionrio do usurio armazenados fora do documento, no computador que contm a instalao do InDesign (os nomes de arquivo de dicionrio terminam com a extenso .clam ou .not). Contudo, tambm possvel armazenar listas de excees em qualquer documento do InDesign. Alm disso, voc pode armazenar listas de palavras em um dicionrio externo do usurio e/ou no documento. A localizao dos dicionrios existentes indicada em 'Preferncias de dicionrio'. O armazenamento de excees de hifenizao e verificao ortogrfica dentro de um documento facilita o tratamento uniforme do texto quando o documento movido para outros computadores. Por isso, voc pode mesclar o dicionrio do usurio no documento no painel 'Preferncias de dicionrio'. Tambm possvel controlar a localizao das excees na caixa de dilogo 'Criar pasta de pacotes'. Consulte Empacotar arquivos na pgina 648. Por outro lado, o armazenamento de uma lista de excees fora do documento facilita a utilizao da lista para vrios documentos. Nota: Se o dicionrio do usurio for mesclado lista de excees, o dicionrio inteiro do usurio ser adicionado ao documento, mesmo que as palavras no sejam usadas. Isso causar o aumento do tamanho de arquivo do documento. Aplicao de idiomas ao texto Use o menu 'Idioma' do painel de controle ou do painel 'Caractere' para aplicar um idioma ao texto selecionado. Voc tambm pode especificar um idioma padro para todo o documento ou para todos os documentos novos. (Consulte Atribuir um idioma ao texto na pgina 258.)
ltima atualizao em 7/5/2010
USO DO INDESIGN CS5 183
Texto
Listas de palavras de exceo Voc pode fazer com que algumas palavras sejam ignoradas. Por exemplo, se quiser uma ortografia alternativa para uma palavra comum, como bicicleta, caso precise escrev-la de forma diferente para o nome da sua empresa ou para um documento especfico, adicione a palavra lista de palavras excludas para que ela seja sinalizada durante a verificao ortogrfica. O InDesign pode manter um conjunto distinto de palavras adicionadas e removidas para cada idioma instalado.
Criar ou adicionar dicionrios do usurio
Voc pode criar um dicionrio do usurio ou adicionar dicionrios do usurio de verses anteriores do InDesign ou do InCopy, de arquivos enviados por outras pessoas ou de um servidor em que est armazenado o dicionrio do usurio de um grupo de trabalho. O dicionrio que voc adicionar ser usado para todos os documentos do InDesign.
1 Escolha 'Editar' > 'Preferncias' > 'Dicionrio' (Windows) ou InDesign > 'Preferncias' > 'Dicionrio' (Mac OS). 2 No menu 'Idioma', escolha o idioma ao qual deseja associar o dicionrio. 3 Siga um destes procedimentos:
Para criar um novo dicionrio, clique no cone 'Novo dicionrio do usurio'
, localizado abaixo do menu 'Idioma'. Especifique o nome e a localizao do dicionrio do usurio (que tem a extenso .udc) e, em seguida, clique em 'Salvar'. , selecione o arquivo do dicionrio do usurio, que tem a extenso .udc ou .not, e clique em 'Abrir'.
Para adicionar um dicionrio existente, clique no cone 'Adicionar dicionrio do usurio'
Nota: Se voc no encontrar o arquivo do dicionrio, use o comando 'Localizar' do sistema para procurar os arquivos com a extenso .udc (experimente usar *.udc), anote a localizao e tente novamente. O dicionrio adicionado lista localizada no menu 'Idioma'. Voc poder adicionar palavras ao dicionrio ao verificar a ortografia ou usando a caixa de dilogo 'Dicionrio'.
Definir o dicionrio do idioma padro para o documento atual
possvel alterar o dicionrio do idioma padro para um documento ou para todos os novos documentos criados. A alterao do dicionrio padro de um documento existente no afeta o texto j criado nem o texto que voc digitar em um quadro de texto existente. Use o painel 'Estilo de caractere' ou 'Estilo de pargrafo' para definir um dicionrio especfico para um determinado estilo. O menu 'Idioma' aparece na seo 'Formatos avanados de caracteres'.
1 Abra o documento. 2 Selecione a ferramenta 'Seleo' na barra de ferramentas e certifique-se de que nenhum item esteja selecionado no
documento.
3 Escolha 'Tipo' > 'Caractere'. 4 Escolha o dicionrio desejado no menu 'Idioma' do painel 'Caractere'. Se a opo de idioma no for exibida no
painel 'Caractere', selecione 'Mostrar opes' e selecione o idioma na lista.
Definir o dicionrio do idioma padro para todos os novos documentos
1 Inicie o InDesign, mas no abra nenhum documento. 2 Escolha 'Tipo' > 'Caractere'. 3 Escolha o dicionrio desejado no menu pop-up 'Idioma' do painel 'Caractere'. Se a opo de idioma no for exibida
no painel 'Caractere', selecione 'Mostrar opes' e selecione o idioma na lista.
ltima atualizao em 7/5/2010
USO DO INDESIGN CS5 184
Texto
Remover, revincular e reordenar dicionrios do usurio
1 Escolha 'Editar' > 'Preferncias' > 'Dicionrio' (Windows) ou InDesign > 'Preferncias' > 'Dicionrio' (Mac OS). 2 No menu 'Idioma', escolha o idioma a que pertence o dicionrio. 3 Siga um destes procedimentos:
Para remover um dicionrio da lista, selecione-o e clique no cone 'Remover dicionrio do usurio'
ter pelo menos um dicionrio para cada idioma.
. Voc deve
Se for exibido um cone de ponto-de-interrogao ao lado do dicionrio de idioma, selecione o dicionrio, clique
no cone 'Revincular dicionrio do usurio' em que os dicionrios so verificados. e depois localize e abra o dicionrio do usurio.
Para alterar a ordem dos dicionrios do usurio, arraste-os e solte-os. A ordem dos dicionrios na lista a ordem
Adicionar palavras a dicionrios
Se, durante uma verificao ortogrfica, o InDesign exibir uma palavra desconhecida na caixa de dilogo 'Verificar ortografia', selecione o dicionrio no menu 'Adicionar a' e clique em 'Adicionar'. Voc tambm pode usar a caixa de dilogo 'Dicionrio' para especificar o idioma e o dicionrio de destino e indicar o modo de adio das palavras a uma lista de palavras de exceo.
1 Escolha 'Editar' > 'Verificao ortogrfica' > 'Dicionrio'. 2 No menu 'Idioma', escolha um idioma. Cada idioma tem pelo menos um dicionrio. Se desejar adicionar a palavra
a todos os idiomas, escolha 'Todos os idiomas'.
3 No menu 'Destino', escolha o dicionrio em que deseja armazenar a palavra. O menu 'Destino' permite armazenar
alteraes em um dicionrio externo do usurio ou em qualquer documento aberto.
4 No menu 'Lista de dicionrios', escolha 'Palavras adicionadas'. 5 Na caixa 'Palavra', digite ou edite a palavra a ser adicionada lista. 6 Clique em 'Hifenizar' para ver a hifenizao padro da palavra. Cada til (~) indica um possvel ponto de hifenizao. 7 Se no gostar dos pontos de hifenizao, siga estas instrues para indicar sua hifenizao preferida para a palavra:
Digite o til uma vez (~) para indicar os melhores pontos de hifenizao possveis ou o nico ponto aceitvel na
palavra.
Digite o til duas vezes (~~) para indicar sua segunda opo. Digite o til trs vezes (~~~) para indicar um ponto de hifenizao aceitvel, mas no recomendado. Se quiser que a palavra jamais seja hifenizada, digite um til antes da primeira letra.
Se precisar incluir um til real em uma palavra, digite uma barra invertida antes do til (\~).
8 Clique em 'Adicionar' e, em seguida, clique em 'Concludo'. A palavra ser adicionada 'Lista de dicionrios'
selecionada no momento. Nota: Lembre-se de que os pontos de hifenizao interagem com as configuraes de hifenizao dos documentos. Por isso, a palavra pode no ser quebrada no local esperado. Para controlar as configuraes, escolha 'Hifenizao' no menu do painel 'Pargrafo'. (Consulte Hifenizar texto na pgina 289.)
Remover ou editar palavras nos dicionrios
1 Escolha 'Editar' > 'Verificao ortogrfica' > 'Dicionrio'. 2 No menu 'Idioma', escolha um idioma.
ltima atualizao em 7/5/2010
USO DO INDESIGN CS5 185
Texto
3 No menu 'Destino', escolha o dicionrio do qual deseja remover a palavra. O menu 'Destino' permite escolher um
dicionrio externo do usurio ou um documento aberto.
4 No menu 'Lista de dicionrios', escolha uma das seguintes opes:
Para modificar a lista de adies lista de palavras selecionadas em 'Destino', escolha 'Palavras adicionadas'. Para modificar a lista de palavras sinalizadas como palavras com erro de ortografia, escolha 'Palavras removidas'. Para modificar a lista de palavras que esto sendo ignoradas durante a sesso atual do InDesign, escolha 'Palavras
ignoradas'. Essa lista contm todas as palavras para as quais voc selecionou 'Ignorar tudo'.
5 Na lista de palavras, edite a palavra ou selecione-a e, em seguida, clique em 'Remover'. 6 Clique em 'Concludo'.
Exportar uma lista de palavras
possvel exportar listas de palavras para um arquivo de texto (.txt) e depois importar essa lista de palavras para um dicionrio do usurio no InDesign. As palavras do arquivo de texto devem ser separadas por um espao, marca de tabulao ou retorno de pargrafo. Voc pode exportar palavras adicionadas e removidas, mas no pode exportar palavras ignoradas que so usadas somente na sesso atual.
1 Escolha 'Editar' > 'Verificao ortogrfica' > 'Dicionrio'. 2 Escolha o idioma no menu 'Idioma' e, no menu 'Destino', escolha o dicionrio que contm a lista de palavras que
voc deseja exportar.
3 Clique em 'Exportar', especifique o nome e a localizao do arquivo e, em seguida, clique em 'Salvar'.
A lista de palavras salva em um arquivo de texto. possvel editar essa lista de palavras em qualquer editor de texto e, em seguida, importar a lista de palavras. possvel tambm enviar a lista de palavras a outras pessoas, que podero import-la para seus dicionrios do usurio.
Importar uma lista de palavras
1 Escolha 'Editar' > 'Verificao ortogrfica' > 'Dicionrio'. 2 Escolha o idioma no menu 'Idioma' e o dicionrio no menu 'Destino'. 3 Clique em 'Importar', localize o arquivo de texto que contm a sua lista de excees de verificao ortogrfica e, em
seguida, clique em 'Abrir'.
Alterar as preferncias de dicionrio
Use as 'Preferncias de dicionrio' para especificar como o InDesign lida com dicionrios de hifenizao e de verificao ortogrfica. A maioria dos idiomas no InDesign usa dicionrios Proximity para verificar a ortografia e para hifenizar as palavras. Se voc instalou componentes de hifenizao e de ortografia de outra empresa, poder selecionar um fornecedor diferente para cada idioma instalado.
ltima atualizao em 7/5/2010
USO DO INDESIGN CS5 186
Texto
Nota: A caixa de dilogo 'Preferncias de dicionrio' no permite especificar o dicionrio de idiomas usado para verificao ortogrfica ou hifenizao de texto. Essa caixa de dilogo usada para especificar quais plug-ins de hifenizao e de verificao ortogrfica so usados pelo InDesign para o idioma definido no campo 'Idioma'. Se voc usar somente o plug-in padro de hifenizao e verificao ortogrfica, no ser necessrio alterar as configuraes da caixa de dilogo 'Preferncias de dicionrio'. Se instalar um plug-in de hifenizao e verificao ortogrfica diferente, fornecido por um desenvolvedor terceirizado, ele aparecer como uma nova opo nos menus 'Fornecedor de mecanismo de hifenizao' e 'Fornecedor de mecanismo de verificao ortogrfica' dessa caixa de dilogo. Este procedimento permite selecionar um mecanismo de hifenizao ou de verificao ortogrfica de um fornecedor para alguns idiomas e um mecanismo de hifenizao ou de verificao ortogrfica de outro fornecedor para outros idiomas.
1 Escolha 'Editar' > 'Preferncias' > 'Dicionrio' (Windows) ou InDesign > 'Preferncias' > 'Dicionrio' (Mac OS). 2 Em 'Idioma', especifique o idioma cujas configuraes voc deseja editar ou altere o fornecedor de mecanismo de
hifenizao ou de verificao ortogrfica.
3 Crie, adicione ou remova dicionrios do usurio. (Consulte Criar ou adicionar dicionrios do usurio na
pgina 183.)
4 Se tiver instalado um componente de hifenizao de outra empresa que no a Adobe, selecione-o no menu
'Hifenizao'.
5 Se tiver instalado um componente de dicionrio de verificao ortogrfica de outra empresa que no a Adobe,
selecione-o no menu 'Verificao ortogrfica'.
6 No menu 'Compor usando', no menu 'Excees de hifenizao', escolha uma das seguintes opes:
Para compor texto usando a lista de excees de hifenizao armazenada no dicionrio externo do usurio, escolha
'Dicionrio do usurio'.
Para compor texto usando a lista de excees de hifenizao armazenada dentro do documento, escolha
'Documento'.
Para compor um texto usando ambas as listas, escolha 'Dicionrio do usurio e documento'. Essa a configurao
padro.
7 Para adicionar a lista de excees armazenada no dicionrio externo do usurio lista de excees armazenada no
documento, selecione 'Mesclar dicionrio do usurio no documento'. Nota: Se voc trabalha com vrios parceiros ou clientes, pode desmarcar a opo 'Mesclar dicionrio do usurio no documento'. Por exemplo, se voc um prestador de servios, provvel que no queira mesclar o seu dicionrio do usurio aos arquivos dos seus clientes.
8 Para recompor todas as matrias quando determinadas configuraes forem alteradas, selecione 'Recompor todas
as matrias quando modificadas'. A seleo dessa opo recompe matrias quando voc altera as configuraes de 'Compor usando' (consulte a etapa 6) ou quando usa o comando 'Dicionrio' para adicionar ou remover palavras. Recompor todas as matrias pode ser demorado, dependendo do volume de texto do documento.
9 Clique em 'OK'.
Uso de dicionrios em um grupo de trabalho
Verifique se cada estao no seu grupo de trabalho tem instalado e adicionado o mesmo dicionrio personalizado do usurio, de modo que um documento use as mesmas regras de verificao ortogrfica e hifenizao, independentemente de quem esteja executando o trabalho. Voc pode solicitar que todos adicionem os mesmos dicionrios a seus computadores ou pode compartilhar um dicionrio do usurio no servidor de rede.
ltima atualizao em 7/5/2010
USO DO INDESIGN CS5 187
Texto
O cone de cadeado indica que o dicionrio est bloqueado e que pode ser usado, mas no editado. Quando um dicionrio do usurio armazenado em um servidor, o primeiro usurio a carreg-lo bloqueia o arquivo e todos os usurios subseqentes vem que o dicionrio est bloqueado. Tambm possvel bloquear arquivos por meio do sistema operacional, tornando-os somente leitura. Se voc compartilhar um dicionrio do usurio no servidor da rede, poder bloquear o arquivo para que seja somente leitura para todos os usurios, permitindo assim que apenas o administrador adicione palavras. Verifique se todas as pessoas do grupo de trabalho esto usando o dicionrio personalizado do usurio instalado na estao de trabalho da rede comum, e no o dicionrio armazenado com um documento. No entanto, antes de levar um documento para um provedor de servios, recomendvel mesclar o dicionrio do usurio no documento. Se voc no compartilha um dicionrio de usurio personalizado em uma estao de trabalho da rede comum, localize os arquivos de dicionrio do usurio e copie-os de uma estao de trabalho para outra. A localizao dos dicionrios de usurio exibida em 'Preferncias de dicionrio'. Aps atualizar o dicionrio do usurio de uma estao de trabalho compartilhada, as alteraes aparecero nas estaes de trabalho individuais somente depois que o usurio reiniciar o InDesign ou pressionar Ctrl+Alt+/ (Windows) ou Command+ Option+/ (Mac OS) para recompor todo o texto.
Notas de rodap
Criar notas de rodap
Uma nota de rodap formada de duas partes vinculadas: o nmero de referncia da nota de rodap mostrado no texto e o texto da nota de rodap mostrado na parte inferior da coluna. possvel criar notas de rodap ou import-las de documentos do Word ou RTF. As notas de rodap so numeradas automaticamente quando so includas em um documento. A numerao recomea a cada matria. possvel determinar o estilo de numerao, a aparncia e o layout das notas de rodap. No possvel adicionar notas de rodap a tabelas ou a um texto de nota de rodap. A largura do texto da nota de rodap se baseia na largura da coluna que contm o marcador de referncia nota de rodap. Notas de rodap no podem conter colunas de espao em um quadro de texto. No possvel criar notas de fim no InDesign. Contudo, Bob Bringhurst mostra uma alternativa para criar notas de fim, em Notas de fim no InDesign CS4. Notas de fim em documentos do Microsoft Word convertidos so formatados como texto, no como notas de rodap. Para assistir a um vdeo tutorial sobre a criao de notas de rodap, consulte www.adobe.com/go/vid0218_br.
1 Posicione o ponto de insero onde voc deseja exibir o nmero de referncia da nota de rodap. 2 Escolha 'Tipo' > 'Inserir nota de rodap'. 3 Digite o texto da nota de rodap.
ltima atualizao em 7/5/2010
USO DO INDESIGN CS5 188
Texto
Nota de rodap adicionada ao documento A. Nmero de referncia B. Texto da nota de rodap
medida que voc digita, a rea da nota de rodap se expande, ao passo que o quadro de texto permanece do mesmo tamanho. A rea da nota de rodap continua a se expandir para cima at alcanar a linha que contm a referncia da nota de rodap. Nesse ponto, a nota de rodap ser dividida na prxima coluna de quadro de texto ou quadro encadeado, se possvel. Se no for possvel dividir a nota de rodap e for adicionado mais texto do que a rea da nota de rodap pode conter, a linha que contm a referncia da nota de rodap ser movida para a prxima coluna ou ser exibido um cone de excesso de tipos. Nesse caso, voc deve redimensionar o quadro ou alterar a formatao do texto. Quando o ponto de insero estiver em uma nota de rodap, voc poder escolher 'Tipo' > 'Ir para referncia da nota de rodap' para retornar ao que estava digitando. Se voc usar essa opo com freqncia, considere a possibilidade de criar um atalho de teclado.
Mais tpicos da Ajuda
Inserir (importar) texto na pgina 134 Vdeo Criao de notas de rodap
Alterar o layout e a numerao da nota de rodap
As alteraes feitas no layout e na numerao da nota de rodap afetam as notas de rodap existentes e as novas.
1 Escolha 'Tipo' > 'Opes de nota de rodap do documento'. 2 Na guia 'Numerao e formatao', selecione as opes que determinam o esquema de numerao e a aparncia de
formatao do nmero de referncia e do texto da nota de rodap.
3 Clique na guia 'Layout' e selecione as opes que determinam a aparncia da seo da nota de rodap na pgina. 4 Clique em 'OK'.
Mais tpicos da Ajuda
Fazer a superimposio de fios acima de notas de rodap na pgina 669
Opes de numerao e formatao de notas de rodap
As opes a seguir so mostradas na seo 'Numerao e formatao' da caixa de dilogo 'Opes de nota de rodap':
'Estilo de numerao' Escolha o estilo de numerao dos nmeros de referncia da nota de rodap. 'Iniciar em' Especifique o nmero usado para a primeira nota de rodap da matria. Cada matria de um documento
comea com o mesmo nmero indicado em 'Iniciar em'. Se voc tiver vrios documentos em um livro com numerao de pgina contnua, poder iniciar a numerao da nota de rodap em cada captulo para continuar de onde o ltimo captulo parou.
ltima atualizao em 7/5/2010
USO DO INDESIGN CS5 189
Texto
A opo 'Iniciar em' particularmente til para os documentos de um livro. A numerao da nota de rodap no contnua nos documentos de um livro.
'Reiniciar numerao a cada' Se voc quiser que a numerao reinicie dentro do documento, selecione essa opo e escolha 'Pgina', 'Pginas espelhadas' ou 'Seo' para determinar quando a numerao da nota de rodap deve ser reiniciada. Alguns estilos de numerao, como asteriscos (*), funcionam melhor quando redefinidos em cada pgina. 'Mostrar prefixo/sufixo em' Selecione essa opo para mostrar prefixos ou sufixos na referncia da nota de rodap e/ou no texto da nota de rodap. Os prefixos so inseridos antes do nmero (como [1), e os sufixos depois do nmero (como 1]). Essa opo til principalmente ao inserir notas de rodap entre caracteres, como [1]. Digite um ou mais caracteres ou selecione uma opo para 'Prefixo' e/ou 'Sufixo'. Para selecionar caracteres especiais, clique nos cones ao lado dos controles 'Prefixo' e 'Sufixo' a fim de exibir um menu.
Se o nmero de referncia da nota de rodap estiver muito prximo do texto precedente, adicione um dos caracteres de espao como prefixo para melhorar a aparncia. Tambm possvel aplicar um estilo de caractere ao nmero de referncia.
'Cargo' Essa opo determina a aparncia do nmero de referncia da nota de rodap, que sobrescrito por padro. Se voc preferir formatar o nmero por meio de um estilo de caractere (por exemplo, um estilo de caractere que contenha configuraes de sobrescrito OpenType), escolha 'Aplicar normal' e especifique o estilo de caractere. 'Estilo de caractere' Voc pode escolher um estilo de caractere para formatar o nmero de referncia da nota de
rodap. Por exemplo, em vez de usar sobrescrito, voc pode usar um estilo de caractere em uma posio normal com uma linha de base elevada. O menu exibe os estilos de caractere disponveis no painel 'Estilos de caractere'.
'Estilo de pargrafo' Voc pode escolher um estilo de pargrafo que formate o texto de todas as notas de rodap do
documento. O menu exibe os estilos de pargrafo disponveis no painel 'Estilos de pargrafo'. Por padro, usado o estilo '[Pargrafo bsico]'. Observe que o estilo '[Pargrafo bsico]' pode no ter a mesma aparncia que as configuraes padro de fonte do documento.
'Separador' O separador determina o espao em branco existente entre o nmero da nota de rodap e o incio do texto
da nota de rodap. Para alterar o separador, voc deve antes selecionar ou excluir o separador existente e, em seguida, escolher um novo separador. possvel incluir vrios caracteres. Para inserir caracteres de espao em branco, use o metacaractere apropriado, como ^m para 'espao eme'.
Opes de layout de nota de rodap
As opes a seguir so mostradas na seo 'Layout' da caixa de dilogo 'Opes de nota de rodap':
'Espao mnimo antes da primeira nota de rodap' Essa opo determina o espao mnimo entre a parte inferior da coluna e a primeira linha da nota de rodap. No possvel usar um valor negativo. A configurao de 'Espao anterior' do pargrafo da nota de rodap ignorada. 'Espao entre as notas de rodap' Essa opo determina a distncia entre o ltimo pargrafo de uma nota de rodap e o primeiro pargrafo da prxima nota de rodap em uma coluna. No possvel usar um valor negativo. Os valores de 'Espao anterior'/'Espao posterior' do pargrafo de uma nota de rodap sero aplicados somente se a nota de rodap tiver vrios pargrafos. 'Deslocamento da primeira linha de base' Essa opo determina a distncia entre o incio da rea da nota de rodap
(onde a linha divisria da nota de rodap exibida por padro) e a primeira linha do texto da nota de rodap. Para obter informaes sobre opes de 'Primeira linha de base', consulte Alterar as propriedades do quadro de texto na pgina 128.
'Posicionar notas de rodap do fim da matria abaixo do texto' Selecione essa opo se quiser que as notas de rodap
da ltima coluna sejam exibidas logo abaixo do texto do ltimo quadro da matria. Se essa opo no estiver selecionada, a nota de rodap do ltimo quadro da matria ser exibida na parte inferior da coluna.
ltima atualizao em 7/5/2010
USO DO INDESIGN CS5 190
Texto
'Permitir diviso de notas de rodap' Selecione essa opo se quiser que as notas de rodap sejam quebradas em uma coluna quando a nota de rodap ultrapassar o espao disponvel para ela nessa coluna. Se a diviso no for permitida, a linha que contm o nmero de referncia da nota de rodap ser movida para a prxima coluna ou o texto ficar com excesso de tipos.
Nota de rodap dividida na coluna.
Mesmo que a opo 'Permitir diviso de notas de rodap' esteja ativada, voc pode impedir que uma nota de rodap especfica seja dividida. Para isso, posicione o ponto de insero no texto da nota de rodap, escolha 'Opes de separao' no menu do painel 'Pargrafo' e selecione as opes 'Manter linhas juntas' e 'Todas as linhas do pargrafo'. Se a nota de rodap tiver vrios pargrafos, use a opo 'Manter com as prximas X linhas' no primeiro pargrafo do texto da nota de rodap. Voc pode escolher 'Tipo' > 'Inserir quebra' > 'Quebra de coluna' para determinar onde a nota de rodap ser dividida.
'Fio acima' Especifique o local e a aparncia da linha divisora de notas de rodap que aparece acima do texto das notas.
Uma linha divisora (tambm chamada de "linha separadora") tambm aparece acima de todo texto de nota de rodap que continue em um quadro separado. As opes selecionadas sero aplicadas 'Primeira nota de rodap na coluna' ou s 'Notas de rodap com continuao', dependendo da opo selecionada no menu. Essas opes se assemelham s que so mostradas quando voc especifica um fio de pargrafo. Se desejar remover a linha divisora de notas de rodap, desmarque Ativar rgua.
Excluir notas de rodap
Para excluir uma nota de rodap, selecione o nmero de referncia da nota de rodap mostrado no texto e, em
seguida, pressione a tecla Backspace ou Delete. Se voc excluir apenas o texto da nota de rodap, o nmero de referncia e a estrutura da nota de rodap so mantidos.
Trabalhar com o texto da nota de rodap
Ao editar o texto das notas de rodap, observe o seguinte:
Quando o ponto de insero estiver no texto da nota de rodap, se voc escolher 'Editar' > 'Selecionar tudo',
selecionar todo o texto dessa nota de rodap, mas nenhuma outra nota de rodap ou texto.
Use as teclas de seta para navegar pelas notas de rodap. A numerao da nota de rodap no contnua nos documentos de um livro. Se no quiser que a numerao se
reinicie a cada documento com o livro, voc ter que alterar manualmente o valor em Iniciar em aps o trmino da edio, em cada documento.
No 'Editor de matrias', voc pode clicar no cone da nota de rodap para expandir ou contrair uma nota de rodap.
Para expandir ou contrair todas as notas de rodap, escolha 'Exibir' > 'Editor de matrias' > 'Expandir todas as notas de rodap' ou 'Contrair todas as notas de rodap'.
ltima atualizao em 7/5/2010
USO DO INDESIGN CS5 191
Texto
possvel selecionar e aplicar formatao de pargrafo e de caractere ao texto da nota de rodap. Voc tambm
pode selecionar e alterar a aparncia do nmero de referncia da nota de rodap, mas o mtodo recomendado consiste em usar a caixa de dilogo 'Opes de nota de rodap do documento'.
Quando voc recorta ou copia um texto que contm o nmero de referncia da nota de rodap, o texto da nota de
rodap tambm adicionado rea de transferncia. Se voc copiar o texto para outro documento, as notas de rodap desse texto usaro as caractersticas de numerao e layout do novo documento.
Se voc excluir por engano o nmero da nota de rodap no incio do texto da nota de rodap, poder adicion-lo
novamente. Para isso, posicione o ponto de insero no incio do texto da nota de rodap, clique com o boto direito do mouse (Windows) ou pressione a tecla Control e clique (Mac OS) e depois escolha Inserir caractere especial > Marcadores > Nmero da nota de rodap.
O texto em contorno no tem efeito sobre textos de nota de rodap. Se voc limpar substituies e estilos de caractere em um pargrafo que contenha um marcador de referncia de
nota de rodap, os nmeros de referncia de nota de rodap perdero os atributos que voc tiver aplicado na caixa de dilogo 'Opes de nota de rodap do documento'.
Monitoramento e reviso de alteraes
Monitorar alteraes
Um importante recurso a capacidade de monitorar as alteraes feitas em uma matria por cada colaborador no processo de redao e edio. Sempre que um usurio adiciona, exclui ou move o texto dentro de uma matria existente, a alterao marcada no 'Editor de matrias' do InDesign ou nas exibies 'Gal' e 'Matria' do InCopy. Uma vez marcadas, voc pode aceitar ou rejeitar essas alteraes. Use o painel 'Monitorar alteraes' no InDesign ou a barra de ferramentas 'Monitorar alteraes' no InCopy para ativar e desativar a opo 'Monitorar alteraes', bem como para mostrar, ocultar, aceitar ou rejeitar as alteraes feitas pelos colaboradores.
B
A D
Monitoramento de alteraes exibido no 'Editor de matrias' (InDesign) A. Barras de alterao B. Texto adicionado C. Texto excludo D. Texto movido (de) E. Texto movido (para)
Mais tpicos da Ajuda
Adicionar notas editoriais no InDesign na pgina 194
ltima atualizao em 7/5/2010
USO DO INDESIGN CS5 192
Texto
Ativar o monitoramento de alteraes
1 Escolha 'Janela' > 'Editorial' > 'Monitorar alteraes' para abrir o painel 'Monitorar alteraes' (InDesign) ou escolha
'Janela' > 'Monitorar alteraes' para abrir a barra de ferramentas 'Monitorar alteraes' (InCopy).
2 Com o ponto de insero no texto, siga qualquer um destes procedimentos:
Para ativar o monitoramento de alteraes somente na matria atual, clique no cone Ativar 'Monitorar
alteraes na matria atual' .
(InDesign) Para ativar o monitoramento em todas as matrias, escolha Ativar 'Monitorar alteraes em todas as
matrias', no menu do painel 'Monitorar alteraes'.
(InCopy) Para ativar o monitoramento em todas as matrias abertas em um documento com vrias matrias,
escolha 'Alteraes' > 'Ativar tracking em todas as matrias'.
3 Adicionar, excluir ou mover texto na matria, conforme o necessrio.
Como o monitoramento de alteraes exibido
Quando a opo 'Monitorar alteraes' est ativada, todas as alteraes so marcadas, por padro, conforme especificado a seguir no 'Editor de matrias' (InDesign) ou nas exibies 'Gal' ou 'Matria' (InCopy): A seo 'Monitorar alteraes' da caixa de dilogo 'Preferncias' permite que voc escolha uma cor para identificar suas alteraes. Ela tambm permite selecionar quais alteraes (adicionar, excluir ou mover texto) voc deseja monitorar, bem como a aparncia do monitoramento.
Texto adicionado Destacado. Texto excludo Destacado e tachado. Texto movido (recortado e colado) Destacado e tachado no local original; destacado e includo em uma caixa no novo
local. Nota: Se voc cortar texto de um documento e colar em outro, ele ser exibido como texto excludo no documento em que estava originalmente e como texto adicionado no novo local.
Texto copiado Destacado no novo local. O texto original fica inalterado. Barras de alterao Barra de alterao uma linha vertical que aparece esquerda de uma linha do texto que foi alterada. Voc pode escolher se deseja mostrar ou ocultar as barras de alterao enquanto trabalha. Voc tambm pode especificar a cor que ser usada para exibir as barras de alterao.
Mostrar ou ocultar alteraes
Quando as alteraes esto ocultas, o texto aparece como apareceria com o recurso de monitoramento de alteraes desativado. Ou seja, o texto adicionado fica visvel, o texto excludo fica invisvel, e o texto movido ou colado aparece onde foi inserido. (InDesign) Quando o monitoramento de alteraes est ativado, a edio monitorada independentemente de voc trabalhar no 'Editor de matrias' ou no layout do documento. possvel exibir alteraes apenas no 'Editor de matrias' e no no layout. (InCopy) Quando o monitoramento de alteraes est ativado, a edio monitorada independentemente de voc trabalhar nas exibies 'Gal', 'Matria' ou 'Layout'. S possvel visualizar as alteraes nas exibies de gal e matria, mas no na exibio de layout.
No painel 'Monitorar alteraes' (InDesign) ou na barra de ferramentas 'Monitorar alteraes' (InCopy), clique no
boto 'Exibir/Ocultar alteraes'
ltima atualizao em 7/5/2010
USO DO INDESIGN CS5 193
Texto
Desativar o monitoramento de alteraes
Com o ponto de insero no texto, siga qualquer um destes procedimentos:
Para desativar o monitoramento de alteraes somente na matria atual, clique no cone Desativar 'Monitorar
alteraes na matria atual' .
(InDesign) Para desativar o monitoramento em todas as matrias, escolha Desativar 'Monitorar alteraes em
todas as matrias', no menu do painel 'Monitorar alteraes'.
(InCopy)Para desativar o monitoramento em todas as matrias abertas em um documento com vrias matrias,
escolha 'Alteraes' > 'Desativar tracking em todas as matrias'. Nota: Se voc desativar o monitoramento, nenhuma alterao futura ser monitorada. As alteraes previamente monitoradas no so afetadas.
Aceitar e rejeitar alteraes
Quando uma matria foi alterada, seja por voc ou por terceiros, o recurso de monitoramento de alteraes permite que voc revise todas as alteraes e decida se sero incorporadas na matria. possvel aceitar ou rejeitar alteraes individuais, somente partes de uma alterao monitorada, ou todas as alteraes simultaneamente. Quando voc aceita uma alterao, ela se torna uma parte normal do fluxo do texto e no fica mais destacada como uma alterao. Quando voc rejeita uma alterao, o texto revertido para o que era antes da alterao.
1 No 'Editor de matrias' (InDesign) ou na exibio 'Gal' ou 'Matria' (InCopy), posicione o ponto de insero no
incio da matria.
2 No painel 'Monitorar alteraes' (InDesign) ou na barra de ferramentas 'Monitorar alteraes' (InCopy), clique no
boto 'Prxima alterao'
3 Siga um destes procedimentos:
Para aceitar a alterao destacada e incorpor-la no fluxo do texto, clique no boto 'Aceitar alterao' Para rejeitar a alterao destacada e revert-la ao texto original, clique no boto 'Rejeitar alterao'
.
Para aceitar ou rejeitar a alterao realada e avanar para a prxima alterao, pressione Alt (Windows) ou Option (Mac OS) e clique no boto 'Aceitar alterao' ou 'Rejeitar alterao'.
Para retornar alterao anterior ou ignorar uma alterao e avanar para a seguinte, clique no boto 'Alterao
anterior' histrico ou 'Prxima alterao' . .
Para aceitar ou rejeitar todas as alteraes sem revis-las, clique no boto Aceitar todas as alteraes no
ou no boto Rejeitar todas as alteraes no histrico
Para aceitar ou rejeitar todas as alteraes na matria ou no documento, ou para aceitar ou rejeitar todas as
alteraes feitas por um determinado participante, escolha a opo apropriada no menu do painel 'Monitorar alteraes' (InDesign) ou no menu 'Alteraes' (InCopy). Nota: Se voc mudar de idia sobre a aceitao ou rejeio de uma alterao, pode desfazer a alterao escolhendo 'Editar' > 'Desfazer' ou pressionando Ctrl+Z (Windows) ou Command+Z (Mac OS). A escolha do comando 'Aceitar todas as alteraes' ou 'Rejeitar todas as alteraes' tambm se aplica ao texto condicional oculto.
ltima atualizao em 7/5/2010
USO DO INDESIGN CS5 194
Texto
Definir preferncias de 'Monitorar alteraes'
As configuraes de preferncias permitem controlar muitas opes de monitoramento. Voc pode escolher uma cor para identificar as suas alteraes e selecionar quais alteraes deseja monitorar: adio, excluso ou movimentao de texto. Voc tambm pode definir a aparncia de cada tipo de alterao monitorada, e que as alteraes sejam identificadas com barras de alterao coloridas nas margens.
1 Escolha 'Editar' > 'Preferncias' > 'Monitorar alteraes' (Windows) ou 'InDesign' > 'Preferncias' > 'Monitorar
alteraes' (Mac OS).
2 Selecione o tipo de alterao que deseja monitorar. 3 Para cada tipo de alterao, especifique a cor do texto, a cor de fundo e o mtodo de marcao. 4 Selecione 'Impedir Duplicar cores de usurio' para garantir que todos os usurios sejam atribudos com cores
diferentes.
5 Para mostrar as barras de alterao, selecione a opo 'Barras de alterao'. Escolha uma cor no menu 'Cor da barra
de alterao' e especifique se deseja que as barras de alterao apaream na margem esquerda ou direita.
6 Selecione 'Incluir texto excludo ao fazer verificao ortogrfica' se desejar fazer a verificao ortogrfica do texto
marcado para excluso.
7 Clique em 'OK'.
Alterar o nome e a cor do usurio
1 Escolha 'Arquivo' > 'Usurio'. 2 Especifique o nome do usurio e a cor que sero usados para monitoramento de alteraes e notas, e clique em 'OK'.
Adicionar notas editoriais no InDesign
O recurso Notas do InDesign usa os nomes de usurio do fluxo de trabalho para identificar o autor de uma nota ou de uma alterao monitorada. As notas e as alteraes monitoradas so codificadas por cores para cada usurio, conforme definido nas preferncias de 'Notas' no InDesign ou na caixa de dilogo 'Usurio' no InCopy (Arquivo > Usurio). As notas podem ser exibidas somente no texto. No InDesign, elas podem ser impressas somente por meio do Editor de matrias e no podem ser exportadas para PDF.
Mais tpicos da Ajuda
Inserir a identificao do usurio na pgina 695
Adicionar notas editoriais
Quando voc adiciona notas editoriais ao contedo gerenciado no InDesign, essas notas se tornam disponveis para os outros usurios do processo de produo. As notas devem ser usadas principalmente com um processo de produo do InCopy, mas voc poder se beneficiar disso no InDesign. Por exemplo, voc pode inserir um texto nas notas que queira incluir posteriormente em uma matria. No InCopy, quando voc exportar para o Adobe PDF, possvel que as notas sejam convertidas em comentrios do PDF.
1 Com a ferramenta 'Tipo', clique no local em que deseja inserir a nota e escolha 'Tipo' > 'Notas' > 'Nova nota'.
Quando voc edita no Editor de matrias, delimitadores so exibidos. Na exibio de layout, o painel 'Notas' exibido.
ltima atualizao em 7/5/2010
USO DO INDESIGN CS5 195
Texto
2 Digite sua nota entre os delimitadores de nota ou no painel 'Notas'.
Voc pode adicionar quantas notas quiser em qualquer local. Porm, no possvel criar uma nota dentro de outra nota. Para mostrar ou ocultar notas, escolha 'Exibir' > 'Extras' > 'Exibir notas' ou 'Ocultar notas'.
Usar o 'Modo Notas'
O 'Modo Notas' uma forma conveniente de adicionar, dividir ou excluir notas, dependendo de onde o ponto de insero est localizado ou qual texto est selecionado.
1 Siga um destes procedimentos:
Para criar uma nova nota, posicione o ponto de insero no texto. Para converter texto em nota, selecione o texto. Para dividir uma nota, posicione o ponto de insero na nota. Para converter a nota em texto, selecione os delimitadores da nota (no Editor de matrias). Para mover o ponto de insero para fora de uma nota, posicione-o no incio ou no fim da nota.
2 Escolha 'Tipo' > 'Notas' > 'Modo Notas'.
Gerenciar notas
Uma ncora de nota marca a localizao de uma nota. O painel 'Notas' exibe o contedo da nota, junto com informaes especficas sobre ela.
Para converter um texto em nota, selecione o texto e escolha 'Tipo' > 'Notas' > 'Converter em nota'. Uma nova nota
criada. O texto selecionado removido do corpo da matria e colado na nova nota. A ncora ou o delimitador da nota fica onde o texto selecionado foi recortado.
Para converter uma nota em texto, selecione no painel 'Notas' o texto que deseja adicionar ao texto do documento.
Se preferir, no Editor de matrias, selecione o texto na nota incorporada. Em seguida, escolha 'Tipo' > 'Notas' > 'Converter em texto'.
Para dividir uma nota, coloque o ponto de insero no local na nota em que deseja realizar a diviso e escolha 'Tipo'
> 'Notas' > 'Dividir nota'.
Para navegar entre as notas, clique no ponto de insero na matria e escolha 'Tipo' > 'Notas' > 'Nota anterior' ou
'Notas' > 'Prxima nota'.
Editar as preferncias das notas
As configuraes de preferncias permitem definir a cor das ncoras, dos delimitadores e dos fundos das notas quando estiverem incorporados no Editor de matrias. Tambm possvel optar por exibir as informaes da nota como uma dica de ferramenta, bem como incluir o contedo da nota em operaes de 'Localizar/Alterar' e verificao ortogrfica no Editor de matrias.
1 Escolha 'Editar' > 'Preferncias' > 'Notas' (Windows) ou 'InDesign' > 'Preferncias' > 'Notas' (Mac OS). 2 Selecione uma cor para ncoras de nota e delimitadores de nota no menu 'Cor da nota'. Selecione '[Cor do usurio]'
para usar a cor especificada na caixa de dilogo 'Usurio'. Isso especialmente til se mais de uma pessoa est trabalhando no arquivo.
3 Selecione 'Mostrar dicas de ferramenta da nota' para exibir informaes da nota e o contedo integral ou parcial
dela como uma dica de ferramenta quando o ponteiro do mouse passar sobre uma ncora de nota na exibio de layout ou um delimitador de nota no Editor de matrias.
ltima atualizao em 7/5/2010
USO DO INDESIGN CS5 196
Texto
4 Especifique se deseja incluir o contedo incorporado da nota ao usar os comandos 'Localizar/Alterar' e 'Verificao
ortogrfica' (somente no Editor de matrias). Nota: Na exibio de layout, no possvel usar os comandos 'Localizar/Alterar' e 'Verificao ortogrfica' para pesquisar no contedo de notas, no importa quais sejam as configuraes na caixa de dilogo 'Preferncias'. Porm, 'Alterar tudo' edita o contedo de notas.
5 Selecione '[Nenhum(a)]' ou '[Cor da nota]' (a cor escolhida na etapa 2) para usar como cor de fundo em uma nota
incorporada.
6 Clique em 'OK'.
ltima atualizao em 7/5/2010
197
Captulo 6: Estilos
Estilos de pargrafo e de caractere
Sobre estilos de pargrafo e de caractere
Um estilo de caractere uma coleo de atributos de formatao de caracteres que podem ser aplicados a textos em uma nica etapa. Um estilo de pargrafo inclui atributos de formatao de caracteres e de pargrafos, e pode ser aplicado a um pargrafo ou a uma faixa de pargrafos. Os estilos de pargrafo e de caractere so encontrados em painis separados. Os estilos de pargrafo e de caracteres so eventualmente chamados de estilos de texto. Quando voc altera a formatao de um estilo, todo o texto ao qual o estilo foi aplicado atualizado com o novo formato. Para assistir a um vdeo tutorial sobre como criar um estilo de pargrafo, consulte www.adobe.com/go/lrvid4277_id_br. Para assistir a um vdeo tutorial sobre o uso de estilos de texto, consulte www.adobe.com/go/vid0076_br. Thomas Silkjaer fornece amostras de estilos, em Modelo de estilo gratuito do InDesign. Estilos de [Pargrafo bsico] Por padro, cada novo documento contm um estilo [Pargrafo bsico], que aplicado ao texto medida que voc digita. possvel editar esse estilo, mas no renome-lo nem exclu-lo. Somente os estilos criados por voc podero ser renomeados e excludos. Tambm possvel selecionar um outro estilo padro para aplicar ao texto. Atributos do estilo de caractere Ao contrrio dos estilos de pargrafo, os estilos de caractere no incluem todos os atributos de formatao do texto selecionado. Quando voc cria um estilo de caractere, o InDesign inclui no estilo somente os atributos que sejam diferentes da formatao do texto selecionado. Desse modo, voc pode criar um estilo de caractere que, quando aplicado ao texto, modifique somente alguns atributos, como a famlia e o tamanho da fonte, e ignore todos os demais. Se desejar incluir outros atributos no estilo, adicione-os ao editar o estilo. Prximo estilo Voc pode aplicar estilos automaticamente medida que digita o texto. Por exemplo, se o design do documento pedir o estilo corpo de texto aps um estilo de ttulo denominado ttulo 1, voc poder definir a opo 'Prximo estilo' de ttulo 1 como corpo de texto. Depois de digitar um pargrafo no estilo ttulo 1, pressione Enter ou Return para iniciar um novo pargrafo com o estilo corpo de texto. Se voc usar o menu contextual ao aplicar um estilo a dois ou mais pargrafos, o estilo "pai" ser aplicado ao primeiro pargrafo e o 'Prximo estilo' ser aplicado aos pargrafos adicionais. (Consulte Aplicar estilos na pgina 201.) Para usar o recurso 'Prximo estilo', escolha um estilo no menu 'Prximo estilo' ao criar ou editar um estilo. Jeff Witchel apresenta um vdeo tutorial sobre o uso do recurso Prximo estilo, em Uso do recurso Prximo estilo. Neil Oliver tambm apresenta um vdeo tutorial sobre o Prximo estilo.
ltima atualizao em 7/5/2010
USO DO INDESIGN CS5 198
Estilos
Viso geral do painel 'Estilos'
Use o painel 'Estilos de caractere' para criar, dar nome e aplicar estilos de caractere ao texto de um pargrafo; use o painel 'Estilos de pargrafo' para criar, dar nome e aplicar estilos de pargrafo a pargrafos inteiros. Os estilos so salvos com um documento e sero exibidos no painel sempre que voc abrir esse documento. Ao selecionar um texto ou posicionar o ponto de insero, o estilo aplicado a esse texto ser destacado em um dos painis 'Estilos', a menos que o estilo em questo esteja em um grupo de estilos contrado. Se voc selecionar uma faixa de texto que contenha vrios estilos, nenhum deles ser destacado no painel 'Estilos'. Se voc selecionar uma faixa de texto qual foram aplicados vrios estilos, ser exibido (Misto) no painel 'Estilos'.
Abrir o painel 'Estilos de pargrafo'
Escolha 'Tipo' > 'Estilos de pargrafo' ou clique na guia 'Estilos de pargrafo', exibida por padro no lado direito da
janela do aplicativo.
Abrir o painel 'Estilos de caractere'
Escolha 'Tipo' > 'Estilos de caractere' ou clique na guia 'Estilos de caractere', no lado direito da janela do aplicativo.
Adicionar estilos de pargrafo e de caractere
Mais tpicos da Ajuda
Agrupar estilos na pgina 218 Criar estilos aninhados na pgina 206 Aplicar estilos na pgina 201 Duplicar estilos ou grupos de estilos na pgina 218
Definir estilos de pargrafo ou de caractere
1 Para usar a formatao de texto existente como base para o novo estilo, selecione o texto ou posicione o ponto de
insero nele. Se houver um grupo selecionado no painel 'Estilos', o novo estilo ser includo nesse grupo.
2 Escolha 'Novo estilo de pargrafo' no menu do painel 'Estilos de pargrafo' ou 'Novo estilo de caractere' no menu
do painel 'Estilos de caractere'.
3 Em 'Nome do estilo', digite um nome para o novo estilo. 4 Em 'Baseado em', selecione o estilo em que o estilo atual se baseia.
Nota: A opo 'Baseado em' permite vincular estilos uns aos outros, de modo que as alteraes feitas em um estilo sejam propagadas aos outros que se baseiam nele. Por padro, os novos estilos baseiam-se em '[Sem estilo de pargrafo]' para estilos de pargrafo ou '[Nenhum(a)]' para estilos de caractere, ou no estilo de qualquer texto selecionado no momento.
5 Em 'Prximo estilo' (somente no painel 'Estilos de pargrafo'), especifique qual estilo ser aplicado depois do estilo
atual quando voc pressionar Enter ou Return.
ltima atualizao em 7/5/2010
USO DO INDESIGN CS5 199
Estilos
6 Para adicionar um atalho de teclado, posicione o ponto de insero na caixa 'Atalho' e verifique se a tecla Num Lock
est ativada. Mantenha pressionada qualquer combinao de Shift, Alt e Ctrl (Windows) ou Shift, Option e Command (Mac OS) e pressione um nmero no teclado numrico. No possvel usar letras nem nmeros do teclado no-numrico para definir atalhos para estilos. Se o teclado no tiver a tecla Num Lock, no ser possvel adicionar atalhos de teclado para estilos.
7 Para aplicar o novo estilo ao texto selecionado, selecione 'Aplicar estilo seleo'. 8 Para especificar atributos de formatao, clique em uma categoria esquerda (como 'Formatos bsicos de
caracteres') e especifique os atributos que deseja adicionar ao estilo. Ao especificar uma cor de caractere na caixa de dilogo 'Opes de estilo', voc poder criar uma nova cor clicando duas vezes na caixa 'Preenchimento' ou 'Traado'.
9 Em relao aos estilos de caractere, os atributos que no forem especificados sero ignorados; quando o estilo for
aplicado, o texto preservar a formatao do estilo de pargrafo desse atributo. Para remover uma configurao de atributo de um estilo de caractere:
Em um menu de configurao, escolha '(Ignorar)'. Em uma caixa de texto, exclua o texto da opo. Em uma caixa de seleo, clique at que seja exibida uma pequena caixa (Windows) ou um hfen (-) (Mac OS). Para obter uma cor de caractere, mantenha pressionada a tecla Ctrl (Windows) ou Command (Mac OS) e clique na
amostra de cor.
10 Aps especificar os atributos de formatao, clique em 'OK'.
Os estilos criados sero exibidos somente no documento atual. Se no houver nenhum documento aberto, os estilos criados sero exibidos em todos os novos documentos.
Basear um estilo de pargrafo ou de caractere em outro
Muitos documentos criam hierarquias de recursos de estilos que compartilham determinados atributos. Os ttulos e subttulos, por exemplo, normalmente usam a mesma fonte. possvel criar facilmente vnculos entre estilos semelhantes criando um estilo bsico, ou pai. Ao editar o estilo pai, os estilos filho tambm sero alterados. Voc poder, ento, editar os estilos filho para diferenci-los do estilo pai. Para criar um estilo praticamente idntico a outro estilo, mas sem a relao pai-filho, use o comando 'Duplicar estilo' e depois edite o item copiado.
1 Crie um novo estilo. 2 Na caixa de dilogo 'Novo estilo de pargrafo' ou 'Novo estilo de caractere', selecione o estilo pai no menu 'Baseado
em'. O novo estilo torna-se o estilo filho. Por padro, os novos estilos baseiam-se em '[Sem estilo de pargrafo]' ou '[Nenhum(a)]', ou no estilo do texto atualmente selecionado.
3 Especifique a formatao do novo estilo para diferenci-lo do estilo no qual ele se baseia. Por exemplo, suponhamos
que voc queira tornar a fonte usada em um subttulo ligeiramente menor que a usada no estilo do ttulo (pai). Se voc alterar a formatao de um estilo filho e decidir voltar s configuraes anteriores, clique em 'Redefinir para base'. Essa ao restaura a formatao do estilo filho para deix-lo idntico ao estilo no qual ele se baseia. Em seguida, voc poder especificar uma nova formatao. De modo semelhante, se voc alterar o estilo 'Baseado em' do estilo filho, a definio do estilo filho ser atualizada para corresponder de seu novo estilo pai.
ltima atualizao em 7/5/2010
USO DO INDESIGN CS5 200
Estilos
Importar estilos de outros documentos
Voc pode importar estilos de pargrafo ou de caractere de outro documento do InDesign (qualquer verso) para o documento ativo. Durante a importao, possvel determinar quais estilos foram carregados e o que dever ocorrer se um estilo carregado tiver o mesmo nome de outro estilo no documento atual. Tambm possvel importar estilos de um documento do InCopy.
1 No painel 'Estilos de caractere' ou 'Estilos de pargrafo', siga um destes procedimentos:
Escolha 'Carregar estilos de caracteres' ou 'Carregar estilos de pargrafos' no menu do painel 'Estilos'. Escolha 'Carregar todos os estilos de texto' no menu do painel 'Estilo' para carregar os estilos de caractere e de
pargrafo.
2 Clique duas vezes no documento do InDesign que contm os estilos a serem importados. 3 Na caixa de dilogo 'Carregar estilos', verifique se as caixas de seleo correspondentes aos estilos que voc deseja
importar esto assinaladas. Se algum estilo j existente tiver o mesmo nome de um dos estilos importados, escolha uma das seguintes opes em 'Conflito com estilo existente' e clique em 'OK':
'Usar definio do estilo de entrada' Substitui o estilo existente pelo estilo carregado e aplica seus novos atributos a todo o texto do documento atual que utilizava o estilo antigo. As definies dos estilos de entrada e dos j existentes so exibidas na parte inferior da caixa de dilogo 'Carregar estilos', para que possam ser comparados. 'Renomear automaticamente' Renomeia o estilo carregado. Por exemplo, se ambos os documentos tiverem um estilo de subttulo, o estilo carregado ser renomeado para Cpia de subttulo no documento atual.
Tambm possvel usar o recurso 'Livros' para compartilhar estilos. (Consulte Sincronizar documentos do livro na pgina 321.)
Converter estilos do Word em estilos do InDesign
Ao importar um documento do Microsoft Word para o InDesign ou o InCopy, voc poder mapear cada estilo usado no Word para um estilo correspondente no InDesign ou no InCopy. Ao fazer isso, voc especifica quais estilos sero utilizados para formatar o texto importado. Ser exibido um cone de disco ao lado de cada estilo importado do Word at que o estilo seja editado no InDesign ou no InCopy.
1 Siga um destes procedimentos:
Para adicionar o documento do Word ao texto existente no InDesign ou no InCopy, escolha 'Arquivo' > 'Inserir'.
Selecione 'Mostrar opes de importao' e clique duas vezes no documento do Word.
Para abrir o documento do Word em um documento isolado do InCopy, inicie o InCopy, escolha 'Arquivo' >
'Abrir' e clique duas vezes no arquivo do Word.
2 Selecione 'Preservar estilos e formatao de texto e de tabela'. 3 Selecione 'Personalizar importao de estilo' e clique em 'Mapeamento de estilo'. 4 Na caixa de dilogo 'Mapeamento de estilo', selecione o estilo do Word; em seguida, em 'Estilo do InDesign', escolha
uma opo no menu. Escolha uma das seguintes opes:
Se no houver conflito no nome do estilo, escolha 'Novo estilo de pargrafo', 'Novo estilo de caractere' ou um estilo
existente do InDesign.
Se houver algum conflito no nome do estilo, escolha 'Redefinir estilo do InDesign' para formatar o texto do estilo
importado com o estilo do Word. Escolha um estilo existente no InDesign para formatar o texto do estilo importado com o estilo do InDesign. Escolha 'Renomear automaticamente' para renomear o estilo do Word.
5 Clique em 'OK' para fechar a caixa de dilogo 'Mapeamento de estilo'; clique outra vez em 'OK' para importar o
documento.
ltima atualizao em 7/5/2010
USO DO INDESIGN CS5 201
Estilos
Mais tpicos da Ajuda
Inserir (importar) texto na pgina 134 Colar texto na pgina 133
Aplicar estilos
Por padro, aplicar um estilo de pargrafo no remove a formatao de caracteres existente nem os estilos de caractere aplicados a parte de um pargrafo. No entanto, possvel remover a formatao existente ao aplicar um estilo. Um sinal de adio (+) ser exibido ao lado do estilo de pargrafo atual no painel 'Estilos' se o texto selecionado usar um estilo de caractere ou de pargrafo e formatao adicional que no faa parte do estilo aplicado. Essa formatao adicional chamada de substituio ou formatao local . Os estilos de caractere removero ou redefiniro os atributos de caracteres do texto existente se esses atributos estiverem definidos no estilo.
Mais tpicos da Ajuda
Usar 'Aplicao rpida' na pgina 243 Substituir estilos de caractere e de pargrafo na pgina 203
Aplicar um estilo de caractere
1 Selecione os caracteres aos quais deseja aplicar o estilo. 2 Siga um destes procedimentos:
Clique no nome do estilo de caractere no painel 'Estilos de caractere'. Selecione o nome do estilo de caractere na lista suspensa do painel de controle. Pressione o atalho de teclado atribudo ao estilo. Verifique se Num Lock est ativado.
Aplicar um estilo de pargrafo
1 Clique em um pargrafo ou selecione todos os pargrafos (ou parte deles) aos quais deseja aplicar o estilo. 2 Siga um destes procedimentos:
Clique no nome do estilo de pargrafo no painel 'Estilos de pargrafo'. Selecione o nome do estilo de pargrafo no menu do painel de controle. Pressione o atalho de teclado atribudo ao estilo. Verifique se Num Lock est ativado.
3 Caso permanea no texto qualquer formatao indesejada, escolha 'Limpar substituies' no painel 'Estilos de
pargrafo'.
Aplicar estilos seqenciais a vrios pargrafos
A opo 'Prximo estilo' especifica qual estilo ser automaticamente aplicado quando voc pressionar Enter ou Return aps aplicar um determinado estilo. Ela tambm permite que voc aplique estilos diferentes a vrios pargrafos em uma nica ao.
You might also like
- Использование ADOBE INDESIGN CS5 - 2010Document791 pagesИспользование ADOBE INDESIGN CS5 - 2010Petru CociurcaNo ratings yet
- Apostila Indesign Cs5Document742 pagesApostila Indesign Cs5d-fbuser-32813910No ratings yet
- Indesign Cs5 HelpDocument763 pagesIndesign Cs5 HelptristannihouarnNo ratings yet
- Indesign cs5 HelpDocument749 pagesIndesign cs5 HelpKovács JánosNo ratings yet
- Adobe Bridge ManualDocument97 pagesAdobe Bridge ManualrsalvasanNo ratings yet
- Indesign cs5 Taggedtext PDFDocument36 pagesIndesign cs5 Taggedtext PDFTakaakiHoriuchiNo ratings yet
- Tagged Text Adobe Indesign CS: User GuideDocument28 pagesTagged Text Adobe Indesign CS: User GuideAndrei MotoraNo ratings yet
- Indesign Cs4 HelpDocument672 pagesIndesign Cs4 HelpArodd SungNo ratings yet
- Frame Maker 9 HelpDocument573 pagesFrame Maker 9 HelpStuartSwiftNo ratings yet
- Adobe Creative Suite CS5Document145 pagesAdobe Creative Suite CS5Eusebiu Pungaru100% (1)
- Fm09 Getting Started Guide enDocument14 pagesFm09 Getting Started Guide enSantosh DasNo ratings yet
- Apostila - Adobe Illustrator CS5Document528 pagesApostila - Adobe Illustrator CS5Daniel SantiNo ratings yet
- Manuale Illustrator Cs5 ItalDocument527 pagesManuale Illustrator Cs5 Italboyakki76No ratings yet
- Reader X HelpDocument14 pagesReader X HelpIshmael Kwasi KpotufeNo ratings yet
- Reader X HelpDocument15 pagesReader X HelpAndru Calizaya LoayzaNo ratings yet
- ClusteringwebsphereDocument129 pagesClusteringwebsphereAkesh KakarlaNo ratings yet
- ClusteringweblogicDocument122 pagesClusteringweblogicNihar RMNo ratings yet
- Livecycle Designer Es Scripting ReferenceDocument457 pagesLivecycle Designer Es Scripting ReferenceAroldo ZelayaNo ratings yet
- InstallweblogicDocument130 pagesInstallweblogicChakri ChintalaNo ratings yet
- InstallwebsphereDocument133 pagesInstallwebsphereRamesh KancherlaNo ratings yet
- Form CalcDocument99 pagesForm CalcRindang CahyaningNo ratings yet
- LiveCycle Designer Scripting BasicsDocument126 pagesLiveCycle Designer Scripting Basicsbad_casperNo ratings yet
- Adobe Golive CS2 Users ManualDocument724 pagesAdobe Golive CS2 Users ManualUsainsabah DealsNo ratings yet
- Mapping Design PC 1040 TransformationGuide en (Informatica Transformations)Document518 pagesMapping Design PC 1040 TransformationGuide en (Informatica Transformations)Vivek PrasadNo ratings yet
- Parameters and Variables PC - 1040 - DesignerGuide - enDocument286 pagesParameters and Variables PC - 1040 - DesignerGuide - enVivek PrasadNo ratings yet
- Learning VirtualDub: The complete guide to capturing, processing and encoding digital videoFrom EverandLearning VirtualDub: The complete guide to capturing, processing and encoding digital videoNo ratings yet
- Hands-on Ansible Automation: Streamline your workflow and simplify your tasks with Ansible (English Edition)From EverandHands-on Ansible Automation: Streamline your workflow and simplify your tasks with Ansible (English Edition)No ratings yet
- PowerPC Microprocessor Common Hardware Reference Platform: A System ArchitectureFrom EverandPowerPC Microprocessor Common Hardware Reference Platform: A System ArchitectureRating: 4 out of 5 stars4/5 (1)
- Technology Integration to Business: Focusing on RFID, Interoperability, and Sustainability for Manufacturing, Logistics, and Supply Chain ManagementFrom EverandTechnology Integration to Business: Focusing on RFID, Interoperability, and Sustainability for Manufacturing, Logistics, and Supply Chain ManagementNo ratings yet
- Mastering The XMPP Framework: Develop XMPP Chat Applications for iOSFrom EverandMastering The XMPP Framework: Develop XMPP Chat Applications for iOSRating: 4.5 out of 5 stars4.5/5 (2)
- Echolink for Beginners 2nd Edition: Amateur Radio for Beginners, #1From EverandEcholink for Beginners 2nd Edition: Amateur Radio for Beginners, #1No ratings yet
- Learning OpenCV 4 Computer Vision with Python 3 - Third Edition: Get to grips with tools, techniques, and algorithms for computer vision and machine learning, 3rd EditionFrom EverandLearning OpenCV 4 Computer Vision with Python 3 - Third Edition: Get to grips with tools, techniques, and algorithms for computer vision and machine learning, 3rd EditionNo ratings yet
- Voice Application Development for AndroidFrom EverandVoice Application Development for AndroidRating: 1 out of 5 stars1/5 (1)
- Beginning BBC micro:bit: A Practical Introduction to micro:bit DevelopmentFrom EverandBeginning BBC micro:bit: A Practical Introduction to micro:bit DevelopmentNo ratings yet