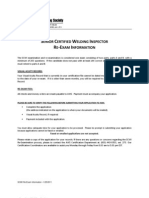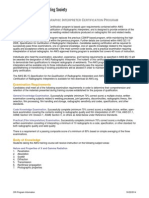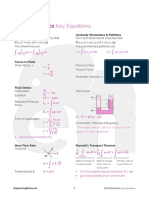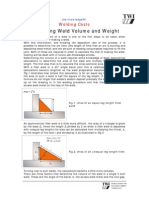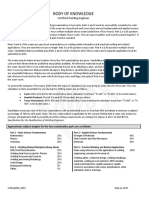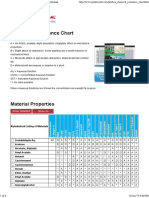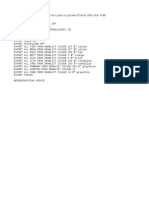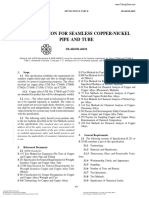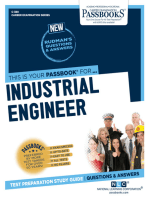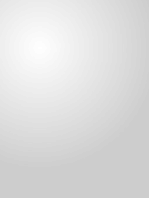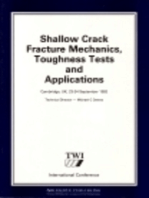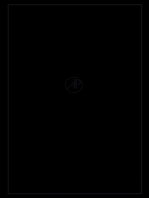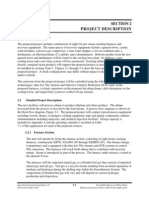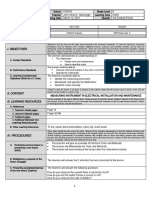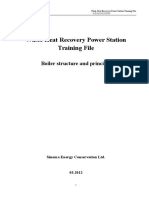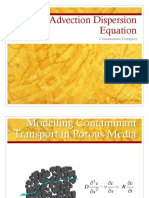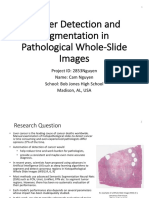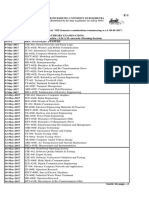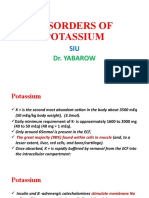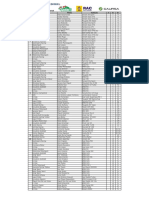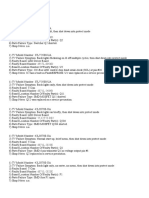Professional Documents
Culture Documents
TI-36X-Pro Solar
TI-36X-Pro Solar
Uploaded by
Rem MessimerCopyright
Available Formats
Share this document
Did you find this document useful?
Is this content inappropriate?
Report this DocumentCopyright:
Available Formats
TI-36X-Pro Solar
TI-36X-Pro Solar
Uploaded by
Rem MessimerCopyright:
Available Formats
1
Numerical methods with the TI-36X Pro This calculator is approved for use on the Fundamentals of Engineering (FE) examination. Put the calculator in MATHPRINT mode. Select mode (2nd key from left, top line) and then scroll down to the 2nd page of the next line. Highlight MATHPRINT and hit the enter key. A5.1 Solving a non-linear equation This calculator can be used to solve a single non-linear equation of the users choice. It requires entering the equation and a starting value. To illustrate consider the example equation from Chapter 7, f(x) = tan(x)* sin(x) 2.15 = 0 Be sure you are in radian mode. Select 2nd num-solv (over sin key) Key in the equation: tan(x)* sin(x) = 2.15 Hit Enter. In the blinking cursor type in a starting value, 1.47 Hit Enter. The flashing cursor is now over the x. Hit Enter again to solve for x. The labeled solution, x = 1.167 appears on the screen. A5.2 Solving a quadratic or cubic equation This calculator will solve quadratic and cubic equations and yield both real and complex solutions. Equations are written in the form ax3 + bx2 + cx + d = 0 or ax2 + bx + c = 0 Select poly-solv key (2nd, over cos key) Select 1 (quadratic) or 2 (cubic) Consider the cubic equation x3 + 2x2 + 3x -4 = 0 Select 2 Enter
After a = 1 Enter 1, b = 2 Enter, c = 3 Enter, d = -4 d Enter The cursor moves to SOLVE. Hit enter Immediately x1 = .7760 appears. Depressing the down cursor yields x2= -1.388 1.797i. Depressing the down cursor yields x3, the 2nd complex root (the complex conjugate) of x2. A5.3. Solving linear equations This calculator will solve sets of up to 3 linear equations of the form a1*x + b1*y + c1*z = d1 a2*x + b2*y + c2*z = d2 a3*x + b3*y + c3*z = d3 Depress the sys-solve key (over tan). Select 2: 3x3. Fill in the table that follows with the appropriate coefficients. Hit Enter after each number keyed in. For the set
0x1 x1 4x1
-2x2 +5x3 = 12 -6x2 +2x3 = 9 -1x2 +1x3 = 4
After the value of 4 is entered hit Enter. The calculator displays x= 29/101. Hitting yields 0.287 Depressing the down cursor yields y= -0.7525 and again z = 2.099. The other values may be seen by scrolling down. Selecting Quit ends the calculation. A5.4 Numerical integration This calculator will also perform numerical integration. It requires that the integrand, the upper, and the lower limits be entered. For the example of Chapter 5
5
x
1
ln xdx
Begin by depressing the x (over e 10 key). Then fill in the limits and the integrand and hit Enter. This calculation will take several moments but then 53.282 appears. A5.5 Inverse matrix
This calculator can perform matrix operations for up to 3 matrices such as addition, multiplication, inverse, and determinant calculations. To enter matrix mode select 2nd matrix (over math).
Select EDIT and matrix 1:[A]. Hit Enter. Specify the number of rows and columns and hit enter. For example
3 4
can be stored as [A]. Go back to matrix mode. Select 1:[A]. Hit Enter. (Dont forget this.) [A] should appear on the screen. Go back to matrix. Select MATH and then 3: Inverse. Hit Enter. The screen reads:
0 .4
0 .2
0 . 3 0 .1
The determinant of A is obtained by: Select matrix, Select MATH. Select 1:Determinant. Go back to matrix, select [A], add a ), and hit Enter. Display reads det([A]) A5.6 Unit Conversions There are 5 classes of unit conversions built into this calculator. These are English-Metric, Temperature, Speed, Pressure, and Power. For example, to convert 2 miles to km type 2, then 2nd convert (over the 8), 1: Mile KM, hit Enter. Read 3.22 Note the capital M, as in Mile and kM, looks like H to me. -10.
4 A.5.7 Linear interpolation The linear regression mode also can be used to perform linear interpolation. Say when x = 200, y = 0.1325 and when x = 240, y = 0.1483. We wish to predict what y is (y in the calculator means the predicted value, not the derivative) when x = 215. Open data and fill in the table with the given values. L1 200 240 L2 0.1325 0.1483
Now do a least-squares fit on these data as follows: 2nd stat-reg/distr Scroll down to 3 2_Var Stats; hit Enter Scroll down to CALC; hit Enter Scroll down (17 lines) to y( ; hit Enter Fill in 215); hit Enter Read 0.1384 in column L2
A.5.8 Rectangular <-> polar conversion a. Rectangular to polar: Convert 4 +5i to polar form in degree mode Select math, RP, and 3: RPr( Hit Enter. RPr( appears on the screen. Type in 4,5 and Enter. Dont forget the comma (over the decimal point.) Read r = 6.40 Go back to math, RP, and 4: RP ( Hit Enter. RP ( appears on the screen. Type in 4,5 and Enter. Read 51.3 b. Polar to recatnagular Convert r = 5, = 56 (degrees) to rectangular form Select math, RP, and 1: PRx( Hit Enter. PRx( appears on the screen. Type in 5,56 and Enter. Read 2.705 Go back to math, RP, and 2: PRy ( Hit Enter. PRy ( appears on the screen. Type in 5,56 and Enter. Read 4.15
5 A.5.9 Vector products Select vector (over EE). Select 1 and EDIT to define u. Select dimension, say 3, and hit Enter. Fill in the table for u, say 1 2 3 Go back to vector and repeat (EDIT first, dimension, and values) for v, say4 -5 6 Cross Product: Go back to vector, select MATH, and CrossProduct. Go back to vector, select u, enter comma, back to vector, select v, hit Enter. Read 27 Dot Product: Go back to vector, select MATH, and DotProduct. Go back to vector, select u, enter comma, back to vector, select v, hit Enter. Read 12 5/21/12 A.6.0 Matrices Select 2nd matrix (over math) and select NAMES and then EDIT, e.g. [A]. Specify the rows and columns in A and select OK. Then fill in AS. Repeat if a second matrix B is needed. To multiply the matrices A and B select 2nd matrix , select 1 (matrix A), x, 2nd matrix B, select 2 (matrix B) = ; Read result. Example: [A] = [ 1 3 -2 and 011 2 5 3] [B] = [ 1 2 3 456 7 8 9] 6 -13
A*B = [-1 1 3 11 13 15 43 53 63]
6 To get the inverse of A select matrix (Inverse), Enter Read [-.250 -2.38 .250 .875 -.250 .125 ` 1: [A], quit, select matrix MATH 3 .625 -.125 .125] 6/21/12 JWH
You might also like
- Tracerco T402 Dose Rate Monitor - User ManualDocument16 pagesTracerco T402 Dose Rate Monitor - User Manualmd 80No ratings yet
- Syllabus - CIS 509 Data Mining II (Fall 2019)Document7 pagesSyllabus - CIS 509 Data Mining II (Fall 2019)Atul MishraNo ratings yet
- FIN 301 SyllabusDocument9 pagesFIN 301 SyllabusAnh NguyenNo ratings yet
- Technical Writing A-Z: A Commonsense Guide to Engineering Reports and Theses, Second Edition, British English: A Commonsense Guide to Engineering Reports and Theses, U.S. English Second EditionFrom EverandTechnical Writing A-Z: A Commonsense Guide to Engineering Reports and Theses, Second Edition, British English: A Commonsense Guide to Engineering Reports and Theses, U.S. English Second EditionNo ratings yet
- Ias Ac172-0719Document18 pagesIas Ac172-0719이혁재No ratings yet
- SCWI Re-Exam PKGDocument4 pagesSCWI Re-Exam PKGKishorsing RajputNo ratings yet
- 11-7077 Webinar QA - Upgrading To Aspen Plus or HYSYS V8 - FINALDocument3 pages11-7077 Webinar QA - Upgrading To Aspen Plus or HYSYS V8 - FINALAlmir SedićNo ratings yet
- AWS R I C P: Adiographic Nterpreter Ertification RogramDocument4 pagesAWS R I C P: Adiographic Nterpreter Ertification RogramSharat Chandra100% (1)
- Hot & Cold WorkingDocument18 pagesHot & Cold WorkingMadushan MadushaNo ratings yet
- Plus, Get A Publication For Just .: Save 25% On Today'S Book OrderDocument22 pagesPlus, Get A Publication For Just .: Save 25% On Today'S Book Ordermaro151No ratings yet
- Fluid DynamicsDocument3 pagesFluid DynamicsKaanNo ratings yet
- Add02 1060.1Document14 pagesAdd02 1060.1Diego Calderón AlvaradoNo ratings yet
- Welding Engineer Exam SyllubusDocument2 pagesWelding Engineer Exam SyllubuskapsarcNo ratings yet
- Economics of WeldingDocument52 pagesEconomics of Weldingfws farhanNo ratings yet
- Calculating Weld Volume and Weight: Welding CostsDocument4 pagesCalculating Weld Volume and Weight: Welding CostsMehmet SoysalNo ratings yet
- AEP1143Document30 pagesAEP1143GokulPrasadNo ratings yet
- Catalog 2017 Winter Spring PDFDocument52 pagesCatalog 2017 Winter Spring PDFLhagva DalaibatNo ratings yet
- ASM Material Data SheetDocument2 pagesASM Material Data SheetShankar PranavNo ratings yet
- Uponor Montazni Manual EN FIN PDFDocument72 pagesUponor Montazni Manual EN FIN PDFAmar BayasgalanNo ratings yet
- 0301e - Guidebook For Inspectors - 2018-3Document6 pages0301e - Guidebook For Inspectors - 2018-3FranciscoNo ratings yet
- Body of Knowledge: Certified Welding EngineerDocument4 pagesBody of Knowledge: Certified Welding EngineerMalcolm Diamond100% (1)
- Welding AWS B1.11Document22 pagesWelding AWS B1.11Ali SASSINo ratings yet
- Bitumastic 300 MDocument2 pagesBitumastic 300 MANIBALLOPEZVEGA100% (1)
- AB 094WeldingExaminerAndWeldingExaminerInTrainingSyllabusVersion2 PDFDocument8 pagesAB 094WeldingExaminerAndWeldingExaminerInTrainingSyllabusVersion2 PDFAnonymous RW2RxeNo ratings yet
- Cwi Tests (1-10) 11Document1 pageCwi Tests (1-10) 11Asad Bin Ala Qatari0% (1)
- Cswip 3.1 Q1Document2 pagesCswip 3.1 Q1Mustafa ElfatihNo ratings yet
- American Welding Society Welding Symbol ChartDocument1 pageAmerican Welding Society Welding Symbol ChartDuc Thinh Nguyen100% (1)
- Gas Network ModelingDocument26 pagesGas Network ModelingManuel Angulo BustilloNo ratings yet
- Previews AWS b1.11 2000 PreDocument10 pagesPreviews AWS b1.11 2000 PreRodnie Rodriguez0% (2)
- Richardson ProductsDocument3 pagesRichardson Productsmirza_munir_baig2756No ratings yet
- Weld SymbolsDocument5 pagesWeld SymbolsArya KamiNo ratings yet
- CD4mcu Data SheetDocument1 pageCD4mcu Data SheetAde Bagus SetiawanNo ratings yet
- Skills Usa GtawDocument1 pageSkills Usa Gtawapi-280514541No ratings yet
- d10 12m-d10 12PVDocument6 pagesd10 12m-d10 12PVkhairy20130% (1)
- Mathematical Modelling of GTAW and GMAWDocument240 pagesMathematical Modelling of GTAW and GMAWpatriciatavares2009100% (2)
- Advanced Welding SymbolsDocument28 pagesAdvanced Welding SymbolsПМ ДитсNo ratings yet
- Examen AwsDocument9 pagesExamen AwsRodrigo CarizNo ratings yet
- Alodine 6105Document3 pagesAlodine 6105Sivalingam GovindarajanNo ratings yet
- Codes, Standards & SpecificationsDocument34 pagesCodes, Standards & SpecificationsJay ShahNo ratings yet
- AutomationDocument5 pagesAutomationashfaq_ahmed_7No ratings yet
- Chemical Resistance ChartDocument2 pagesChemical Resistance ChartThiha Myat LwinNo ratings yet
- Astm A240 Uns S32205Document3 pagesAstm A240 Uns S32205Mintone Sajayah BekabekaNo ratings yet
- AWS Material Trace AbilityDocument2 pagesAWS Material Trace AbilitySanthosh NairNo ratings yet
- Summary FSWDocument26 pagesSummary FSWhazelmyaNo ratings yet
- Asme B 31.3 2016Document1 pageAsme B 31.3 2016Nima AriaNo ratings yet
- ANSI Z49-1 (1967) Safety in Welding and CuttingDocument78 pagesANSI Z49-1 (1967) Safety in Welding and Cuttingbreeeeezzzzze100% (1)
- ASME P-NumbersDocument2 pagesASME P-NumbersAnonymous XwaOunGK100% (1)
- Potential Damage PKTDocument7 pagesPotential Damage PKTFebri Ramdani NugrahaNo ratings yet
- Asme SB466Document9 pagesAsme SB466Stéphane LevasseurNo ratings yet
- Welding SymbolsDocument78 pagesWelding Symbolsuttamtm100% (1)
- Copying and Distributing Are Prohibited Without Permission of The PublisherDocument16 pagesCopying and Distributing Are Prohibited Without Permission of The PublisherMatthew PhillipsNo ratings yet
- AWS CWI BrochureDocument6 pagesAWS CWI Brochureyskushwah16No ratings yet
- Astm A572 Steel, Grade 50: Advertise With Matweb!Document1 pageAstm A572 Steel, Grade 50: Advertise With Matweb!wald84No ratings yet
- The Physical Metallurgy of Fracture: Fourth International Conference on Fracture, June 1977, University of Waterloo, CanadaFrom EverandThe Physical Metallurgy of Fracture: Fourth International Conference on Fracture, June 1977, University of Waterloo, CanadaD.M.R. TaplinNo ratings yet
- Shallow Crack Fracture Mechanics Toughness Tests and Applications: First International ConferenceFrom EverandShallow Crack Fracture Mechanics Toughness Tests and Applications: First International ConferenceNo ratings yet
- Modern Developments in the Mechanics of ContinuaFrom EverandModern Developments in the Mechanics of ContinuaSalamon EskinaziNo ratings yet
- Principles of Welding: Processes, Physics, Chemistry, and MetallurgyFrom EverandPrinciples of Welding: Processes, Physics, Chemistry, and MetallurgyRating: 4 out of 5 stars4/5 (1)
- Bitcoin Cash: Transaction ReceiptDocument2 pagesBitcoin Cash: Transaction ReceiptsakinehNo ratings yet
- ALJ - ALS BA e 0722Document59 pagesALJ - ALS BA e 0722dexterpoliNo ratings yet
- SSN SP EP 0004 B - 230kV GIS SpecificationDocument84 pagesSSN SP EP 0004 B - 230kV GIS SpecificationeitzzzzNo ratings yet
- The 4 Views of DSDDocument19 pagesThe 4 Views of DSDOsama GamilNo ratings yet
- Exxonmobil Olefins Process DescriptionDocument5 pagesExxonmobil Olefins Process Descriptionamiramirimehr100% (1)
- BullSequana S400 and Dell EMC VMAX 250F Fast TrackDocument39 pagesBullSequana S400 and Dell EMC VMAX 250F Fast TrackemcviltNo ratings yet
- Manual CSD-CPD v2Document36 pagesManual CSD-CPD v2WongTatYuenNo ratings yet
- Several Solutions To Laptop Slowdowns: The Situation: A SlowdownDocument12 pagesSeveral Solutions To Laptop Slowdowns: The Situation: A SlowdownSanjay ChandwaniNo ratings yet
- 0625 Thermal Processes - P4 - MSDocument12 pages0625 Thermal Processes - P4 - MSapdrenlNo ratings yet
- Demo DLLDocument4 pagesDemo DLLJOHN ALFRED MANANGGITNo ratings yet
- Boiler Structure and Principle (English)Document28 pagesBoiler Structure and Principle (English)Engr ImranNo ratings yet
- The Advection Dispersion Equation: Contaminant TransportDocument35 pagesThe Advection Dispersion Equation: Contaminant TransportMahmoud I. MahmoudNo ratings yet
- Malappuram Sahodaya Aptitude Test EXAMINATION 2016-17: General InstructionsDocument7 pagesMalappuram Sahodaya Aptitude Test EXAMINATION 2016-17: General InstructionsSjjdjdiiskNo ratings yet
- Parallels Desktop User's GuideDocument215 pagesParallels Desktop User's Guidec_minNo ratings yet
- Cancer Detection and Segmentation Project PPT CompressedDocument12 pagesCancer Detection and Segmentation Project PPT Compressedapi-636941880No ratings yet
- Oligoanalgesia in Adult Colles Fracture Patients Admitted To The Emergency DepartmentDocument18 pagesOligoanalgesia in Adult Colles Fracture Patients Admitted To The Emergency DepartmentTeja Laksana NukanaNo ratings yet
- Atmega644Pa: 8-Bit Avr MicrocontrollersDocument16 pagesAtmega644Pa: 8-Bit Avr MicrocontrollersAngel Luciano Ramon GomezNo ratings yet
- BTech KukDocument12 pagesBTech KukParmjeet DeswalNo ratings yet
- Disorders of Potassium: Dr. YabarowDocument43 pagesDisorders of Potassium: Dr. YabarowCabdiladif Ahmed McrfNo ratings yet
- REGULADOR 143 203 Dixi AP Ct-S-Emay 14Document12 pagesREGULADOR 143 203 Dixi AP Ct-S-Emay 14Edson BlancoNo ratings yet
- Measurement and Scaling: Fundamentals and Comparative ScalingDocument75 pagesMeasurement and Scaling: Fundamentals and Comparative ScalingSameer SinghaniaNo ratings yet
- Lesson Plan CompleteDocument49 pagesLesson Plan CompleteGifty AppiahNo ratings yet
- D.K Dixit - Heat and Mass Transfer (2015, MC Graw Hill India)Document1,172 pagesD.K Dixit - Heat and Mass Transfer (2015, MC Graw Hill India)Soham DasNo ratings yet
- Lista de Inscritos Jaizkibel 2018 ProvDocument1 pageLista de Inscritos Jaizkibel 2018 ProvmikelNo ratings yet
- Theory of Machines Multiple Choice QuestionsDocument25 pagesTheory of Machines Multiple Choice QuestionsVidnyan SalunkeNo ratings yet
- PDF Termografo LaserDocument17 pagesPDF Termografo LaserLaura Torres MartinezNo ratings yet
- 30 LG LED TV Case HistoriesDocument8 pages30 LG LED TV Case Historiesluispider74No ratings yet
- Installing The Software: Cisco 4000 Series Isrs Software Configuration Guide Ol-29328-03Document42 pagesInstalling The Software: Cisco 4000 Series Isrs Software Configuration Guide Ol-29328-03Anonymous XM3KoTUTgNo ratings yet