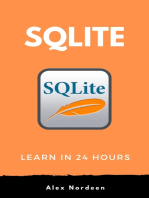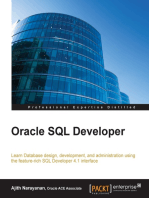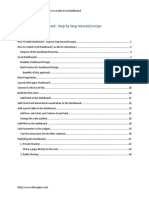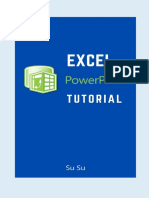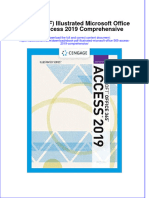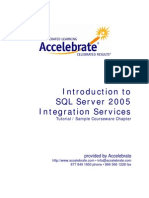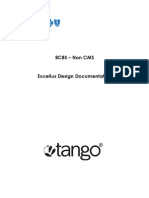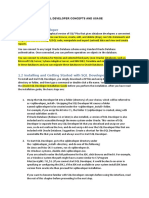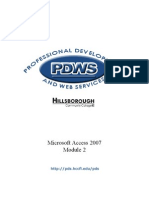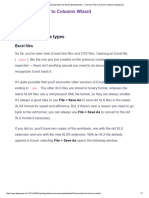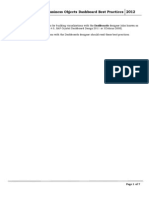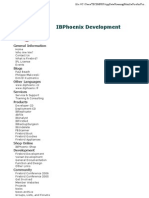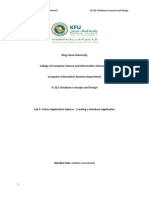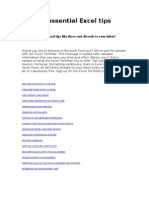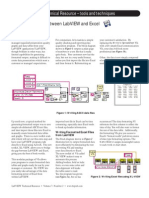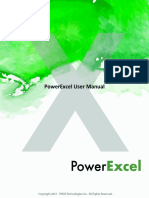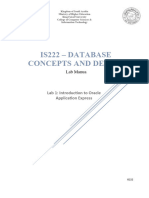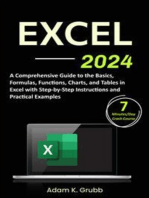Professional Documents
Culture Documents
Dashboard Tutorial
Uploaded by
mmm4b9a6Copyright
Available Formats
Share this document
Did you find this document useful?
Is this content inappropriate?
Report this DocumentCopyright:
Available Formats
Dashboard Tutorial
Uploaded by
mmm4b9a6Copyright:
Available Formats
HOW TO BUILD DASHBOARDS
Dashboard Tutorial
www.ExcelDashboard.org www.AccessDashboards.com www.InfoCaptor.com
Contents
Introduction .........................................................................................................................3 Purpose ........................................................................................................................3 Excel Dashboards ..............................................................................................................4 Data Preparation .........................................................................................................5 Launch Dashboard Software and Connect ...............................................................6 Create Dashboard and Table portlet .........................................................................8 Add Calculations .......................................................................................................12 Add Date Hierarchy Columns...................................................................................14 Create Year and Category Parameters ...................................................................17 Create Date Filter and Parameters..........................................................................20 Create Bar Chart .......................................................................................................25 Create Pie Chart........................................................................................................32 Finish the Dashboard Design ...................................................................................36 Share the Dashboard with other users ....................................................................46 Appendix ...........................................................................................................................49 Define Named Ranges in Excel ...............................................................................49
File Ref: Dashboard_Tutorial.doc
InfoCaptor
Page ii of 52
Dashboard Tutorial
www.ExcelDashboard.org www.AccessDashboards.com www.InfoCaptor.com
Introduction
Purpose Complete guide on building dashboards using Excel, Access and any other Database as the data source. The tutorial will start with instructions on building a dashboard using Excel Files. The purpose is not just to build any dashboard but a good and useful dashboard that is modular in design and easy to maintain and scale it.
File Ref: Dashboard_Tutorial.doc
InfoCaptor
Page 3 of 52
Dashboard Tutorial
www.ExcelDashboard.org www.AccessDashboards.com www.InfoCaptor.com
Excel Dashboards Databases are often under lock-n-key of the IT Department and not possible to connect directly due to security reasons. So if you plan to build a Dashboard prototype or a Dashboard Mockup it makes sense to export the data to Excel and build it. Modular Dashboard Design Lot of the online tutorials and Dashboard e-books teach you to build dashboard in Excel file. They provide you with templates, you fill in the information and build the dashboard using Excel charting techniques. If you use Excel Templates for your real dashboarding needs then you may end up with any of the below problems.
Big Bulky and bloated excel files Undocumented Macros Zero verification on the data authencity No way to refresh the dashboard (lost productivity)
Best Practise for Dashboard Design Modular Design - Keep Data and Presentation Separate How? Use Excel only for storing your data. Nothing more. Do not build any visualization in the same place where your Data resides.
Benefits of this approach
Your dashboard or presenation layer is independent Dashboard definition is stored separately Increased productivity When you have fresh data just refresh the dashboard, no redevelopment needed No Messy Excel Macros or coding knowledge required Just drag and drop tables and visually build Tables, Charts, Speedometer, Gauges, Dials, Thermometers and more charts Simplified Distribution and Presentation You can Export the Dashboard to PDF or HTML and just send them as attachments
File Ref: Dashboard_Tutorial.doc
InfoCaptor
Page 4 of 52
Dashboard Tutorial
www.ExcelDashboard.org www.AccessDashboards.com www.InfoCaptor.com
Save Time - Just build the dashboard presentation layer only once and automate the refreshes.
Data Preparation Export your transaction data to Excel file by running a report or requesting your IT department. There are certain rules to be followed when you get the data in Excel files. Here is a sample Excel dump of Order Entry data. The first row is always treated as the column names. First row is column names
Provide a name to the worksheet, Avoid white space in the name. Replace blank character with _
If you inherit an Excel file with pivots and charts all over the places then try to copy just the raw data in another worksheet in the same file or create another file. If it is not possible to keep the first row as the column names then you could define named ranges. In the dashboard designer it is possible to access the data using Cell ranges but then future updates to the
InfoCaptor
Page 5 of 52
File Ref: Dashboard_Tutorial.doc
Dashboard Tutorial
www.ExcelDashboard.org www.AccessDashboards.com www.InfoCaptor.com
Excel file could break the dashboard, for e.g if the data goes beyond the Cell range. NOTE: Make sure column names do not have any funky characters. Just keep it to simple alpha-numeric column names.
Launch Dashboard Software and Connect Launch InfoCaptor Dashboard Software on your Desktop and click on the connect button on the toolbar
The connection wizard has items that simplify connecting to different data sources. For Excel Files, Click on the Excel button
File Ref: Dashboard_Tutorial.doc
InfoCaptor
Page 6 of 52
Dashboard Tutorial
www.ExcelDashboard.org www.AccessDashboards.com www.InfoCaptor.com
Once you click, it automatically selects the appropriate Driver for you.
Click on the Access/Excel File button. Select the order_raw.xls file. It populates the connect name for you. But you can change this name. Connect Name is for your reference NOTE: Make sure that the order_raw.xls file is not open in MS Excel. The Excel file is locked once you connect to it. If the file is open in MS Excel, you may get connected but not able to query and may get unpredictable results. Now, click on the Connect button Upon successful connection, the connection wizard disappears and a new action wizard pops up.
File Ref: Dashboard_Tutorial.doc
InfoCaptor
Page 7 of 52
Dashboard Tutorial
www.ExcelDashboard.org www.AccessDashboards.com www.InfoCaptor.com
Create Dashboard and Table portlet Once connected, it will show you a list of action items to pick from
We will click on New Blank Dashboard In the Dashboard Name, we type in Order Management Analytics
Click OK. It will present you with a table browser showing all the available worksheets as tables
File Ref: Dashboard_Tutorial.doc
InfoCaptor
Page 8 of 52
Dashboard Tutorial
www.ExcelDashboard.org www.AccessDashboards.com www.InfoCaptor.com
Expand the node to see all the worksheets. In this example file, we just have one worksheet named order_data. Note how, it attaches a $ sign at the end, which indicates this is an Excel Worksheet. So make sure you do not have any dollar sign when naming the Excel worksheet and no other special characters and no white or blank characters. Replace blank characters with _ underscore character Double Click on the order_data$ node
File Ref: Dashboard_Tutorial.doc
InfoCaptor
Page 9 of 52
Dashboard Tutorial
www.ExcelDashboard.org www.AccessDashboards.com www.InfoCaptor.com
Click on the * alias=ord item at the very top to select all the items
File Ref: Dashboard_Tutorial.doc
InfoCaptor
Page 10 of 52
Dashboard Tutorial
www.ExcelDashboard.org www.AccessDashboards.com www.InfoCaptor.com
You may change the name of any column or any other property such as sort and group by. We will leave it as it is and click on the Create Table button. This action creates a Table Portlet (Qlet) in the Dashboard canvas.
File Ref: Dashboard_Tutorial.doc
InfoCaptor
Page 11 of 52
Dashboard Tutorial
www.ExcelDashboard.org www.AccessDashboards.com www.InfoCaptor.com
We will use Qlet as our basic building block for the following exercise.
Add Calculations Since this is a raw extract of actual transactions, it may need to add additional calculations and columns to create useful metrics. For e.g in our sample file, we have the Unit Price and Quantity columns. We will create calculation to derive the Amount column
Right click on the Quantity Column, Navigate to Popup Menu Create Create Calculation It shows a calculation wizard.
File Ref: Dashboard_Tutorial.doc
InfoCaptor
Page 12 of 52
Dashboard Tutorial
www.ExcelDashboard.org www.AccessDashboards.com www.InfoCaptor.com
1. Click on Unit Price 2. Click on * multiplication operator 3. Click on Quantity 4. Rename the column to Amount 5. Click on Use this Formula
As you see, the Amount column is added right next to the Quantity column
File Ref: Dashboard_Tutorial.doc
InfoCaptor
Page 13 of 52
Dashboard Tutorial
www.ExcelDashboard.org www.AccessDashboards.com www.InfoCaptor.com
Add Date Hierarchy Columns Most of the data, has some form of date information. Now date is very granular information. Very often, to generate trending information, you need to derive year and month columns. In the dashboard designer, you can easily generate Date hierarchy columns for any kind of reporting. In our example, we have order date, so we will generate the Year, Quarter, Month, Day , Week and other flavors of the same information for better representation. Right click on the Order Date column and navigate to Create Add Year, Quarter, Months column
File Ref: Dashboard_Tutorial.doc
InfoCaptor
Page 14 of 52
Dashboard Tutorial
www.ExcelDashboard.org www.AccessDashboards.com www.InfoCaptor.com
Click on Add and it will add the following columns to the right of the primary column Order Date
File Ref: Dashboard_Tutorial.doc
InfoCaptor
Page 15 of 52
Dashboard Tutorial
www.ExcelDashboard.org www.AccessDashboards.com www.InfoCaptor.com
You may not need all of the date derived columns but it is worth understanding what they stand for. The derive columns, have a prefix of Or which are the first two letters of the primary date column Order Date. The remaining part explains the actual part of the date. 1. 2. 3. 4. 5. 6. 7. 8. Year : represents the year component of the date Mth N : represents the numerical month. Mth Disp: represents the month number but padded with zero on the left Mth NN: represents month number and 3 letter month name Yr Mth : represents the year and month number Qtr: represents the quarter number Week : represents the week of year Dy: represents day of year
9. and so on.
The concept of date hierarchy even though simple to implement is very powerful. Within few minutes you can derive important Insight into your data. We will now begin the process of deriving intelligence out of boring data. Now begins the fun part.
File Ref: Dashboard_Tutorial.doc
InfoCaptor
Page 16 of 52
Dashboard Tutorial
www.ExcelDashboard.org www.AccessDashboards.com www.InfoCaptor.com
Create Year and Category Parameters Remember, we have not built any charts yet. It is very important that we build our foundation Qlet and its corresponding parameters so that all of the drop down parameters can be leveraged in the charts. It definitely helps to plan your dashboard development. Since the dashboard tool is easy to work with, we should still make an attempt to always plan so that we dont duplicate our effort. During the development, it may happen that you will get lots of ideas on implementing different ways. I would suggest to save the base dashboard definition once you have frozen all the parameters and Qlets. Before you start building charts, create a copy of the dashboard file as backup. In our data, we have details about items that are sold on a particular date. We have the unit price, and quantity information. We also have the category for each item that they belong to. So it makes sense to include a parameter for the item category so that we can select only the items belonging to a particular category. Right click on the Category Name, navigate to Create Create Parameter
It creates a new parameter named Category Name
File Ref: Dashboard_Tutorial.doc
InfoCaptor
Page 17 of 52
Dashboard Tutorial
www.ExcelDashboard.org www.AccessDashboards.com www.InfoCaptor.com
You may place this anywhere you feel appropriate. Similarly, right click on the Or Year column and create the parameter
File Ref: Dashboard_Tutorial.doc
InfoCaptor
Page 18 of 52
Dashboard Tutorial
www.ExcelDashboard.org www.AccessDashboards.com www.InfoCaptor.com
NOTE: Often it does not make sense to have a year drop down and a date range parameter. Because if the year value and the date ranges fall apart or do not intersect then you will not see any data output. In this tutorial we provided the year and date ranges only for demonstration so if you need only one, do not use the other.
File Ref: Dashboard_Tutorial.doc
InfoCaptor
Page 19 of 52
Dashboard Tutorial
www.ExcelDashboard.org www.AccessDashboards.com www.InfoCaptor.com
Create Date Filter and Parameters
If you work with real transaction application, you already know that the amount of data is huge and the data has some form of date column. This date could be transaction date, invoice date, order date, payment date etc. One of the dashboard and reporting best practices is to have some form of date filter and/or parameters so users can dynamically choose the date range. This helps in narrowing down the data for analysis. Let us create a simple date filter. One of the typical requirement is to see data for as of today. In the dashboard designer it is few click process to implement this.
Right click on the Date column (order date), Navigate to Create Create Date Filter
File Ref: Dashboard_Tutorial.doc
InfoCaptor
Page 20 of 52
Dashboard Tutorial
www.ExcelDashboard.org www.AccessDashboards.com www.InfoCaptor.com
The detail use of the Date Filter is covered in a separate tutorial. As we have very minimal use of the date filter for the dashboard that we are building we will just touch the basics. In the date filter, on the left you see the column name and on the drop down you see different options such as below
First Day of Month Last Day of Month First Day of Qtr Last Day of Qtr First Day of Week Last Day of Week First Day of Year Last day of Year
File Ref: Dashboard_Tutorial.doc
InfoCaptor
Page 21 of 52
Dashboard Tutorial
www.ExcelDashboard.org www.AccessDashboards.com www.InfoCaptor.com
For our purpose we just limited our data to be less than today. Click on use this filter and it will be applied to the Qlet. One of the best practice is to avoid hard coding of any values in the Query. For e.g, The dashboard designer allows you to build drop down list of values as parameters to the query. We will leverage this option to the fullest so that the dashboard is extremely useful and can respond to data changes. We will create a From and To Date range parameter
Right click on the Order Date column, Navigate to Create Create Parameter It instantly creates two Data Parameters
We arrange them and size them appropriately as below
File Ref: Dashboard_Tutorial.doc
InfoCaptor
Page 22 of 52
Dashboard Tutorial
www.ExcelDashboard.org www.AccessDashboards.com www.InfoCaptor.com
Once arranged and formatted, you can type the date or popup the date picker by click on the button on the side
Now, right click on the Title and select Refresh
File Ref: Dashboard_Tutorial.doc
InfoCaptor
Page 23 of 52
Dashboard Tutorial
www.ExcelDashboard.org www.AccessDashboards.com www.InfoCaptor.com
Change the From and To Date values and refresh, the Qlet will change the data accordingly.
File Ref: Dashboard_Tutorial.doc
InfoCaptor
Page 24 of 52
Dashboard Tutorial
www.ExcelDashboard.org www.AccessDashboards.com www.InfoCaptor.com
Create Bar Chart Bar charts reveal important trend in your data. The very important reason we split the date into year, quarter, month, week and day components is to see if there is a trend in the sales or order information. Right click on the Qlet title (Name ), and then click on the Create Chart
It opens a Chart Factory Wizard
1. The top drop down contains a list of all the chart types that are supported. 2. The X-Axis drop down has all the available fields from the Qlet 3. The Y- Axis drop down has all the available fields from the Qlet 4. The Y- Aggregation has (SUM, COUNT, MAX, MIN,AVG) values
InfoCaptor
Page 25 of 52
File Ref: Dashboard_Tutorial.doc
Dashboard Tutorial
www.ExcelDashboard.org www.AccessDashboards.com www.InfoCaptor.com
The process is to pick the base column that will form the X-axis, the Y-axis is the numerical value column that will be used to plot the bar or appropriate chart type. The y-aggregation is required, usually we should pick SUM but you could use AVG or other aggregations as you see fit. In our case, we want to see a year over year trend for our sales growth
1. Select Bar as the chart type 2. Select Or Year as the X- Axis 3. Select Amount as the Y- axis 4. Select Sum as the aggregation (by selecting sum, we are telling it to sum the amount and group it by year value) 5. Click on the Create Chart button
File Ref: Dashboard_Tutorial.doc
InfoCaptor
Page 26 of 52
Dashboard Tutorial
www.ExcelDashboard.org www.AccessDashboards.com www.InfoCaptor.com
6. It shows the Glet Editor for your review which is a pre-built SQL query.
We change the Glet Name, and click on full apply button
It creates a bar chart as shown above, you can drag the borders and expand the view, it will scale automatically.
File Ref: Dashboard_Tutorial.doc
InfoCaptor
Page 27 of 52
Dashboard Tutorial
www.ExcelDashboard.org www.AccessDashboards.com www.InfoCaptor.com
We just dragged the corners and expanded the view. Do not close the chart wizard yet, we will create other views like a rubber stamp. By Quarter Go back to the chart factory and only change the X-Axis column to quarter field
Click Create Chart
File Ref: Dashboard_Tutorial.doc
InfoCaptor
Page 28 of 52
Dashboard Tutorial
www.ExcelDashboard.org www.AccessDashboards.com www.InfoCaptor.com
Change the name to By Quarter and click Full Apply
Do not worry about the size and the placement. Just drag by the title By quarter and place it in a position where you can see it. At the end we can re-arrange the portlets on the dashboard canvas. The column Or_Qtr_Disp has Qtr, 2 digit year and the last digit indicates the quarter number. The reason we chose this value is so that we can order the quarter across multiple years.
File Ref: Dashboard_Tutorial.doc
InfoCaptor
Page 29 of 52
Dashboard Tutorial
www.ExcelDashboard.org www.AccessDashboards.com www.InfoCaptor.com
As you see, we can clearly see a trend emerging from our data. The Qtr-98-1 has the tallest bar. Now lets create a month view so we can nail down, which month contributed to that spike By Month We go back to the chart factory and select Or_Mth_Yr_NN which contains Year, month number and month name(3 letter).
So far the tallest periods are March and April of 1998. Why is that? Did you do special promotion, did you get extra word of mouth or publicity? Similarly you can create slices by Week, or each Day. Note that as you go more granular, the chart may look more congested.
File Ref: Dashboard_Tutorial.doc
InfoCaptor
Page 30 of 52
Dashboard Tutorial
www.ExcelDashboard.org www.AccessDashboards.com www.InfoCaptor.com
Now let us see which products are doing better.
Click on apply Change the name to By Product and in the SQL query below, type, Order by 2 Desc which will sort the products by the revenue in the descending order
File Ref: Dashboard_Tutorial.doc
InfoCaptor
Page 31 of 52
Dashboard Tutorial
www.ExcelDashboard.org www.AccessDashboards.com www.InfoCaptor.com
You have now found your winning product line. But lets see how each of the products fair well within their own category.
Create Pie Chart
We will now create a pie chart by product name
File Ref: Dashboard_Tutorial.doc
InfoCaptor
Page 32 of 52
Dashboard Tutorial
www.ExcelDashboard.org www.AccessDashboards.com www.InfoCaptor.com
It is nice to know that the revenue distribution is not dominated by a single product. We can now change the Category name parameter to see the product distribution for other category
File Ref: Dashboard_Tutorial.doc
InfoCaptor
Page 33 of 52
Dashboard Tutorial
www.ExcelDashboard.org www.AccessDashboards.com www.InfoCaptor.com
By Category = Beverages
File Ref: Dashboard_Tutorial.doc
InfoCaptor
Page 34 of 52
Dashboard Tutorial
www.ExcelDashboard.org www.AccessDashboards.com www.InfoCaptor.com
Summary of steps so far Create a foundation table portlet (Qlet) Add Calculations and any derived columns Add Date hierarchy columns as needed Create Date parameters if needed Create drop down list of values as parameters Create charts using the base Qlet Delete the foundation portlet when not needed and you are done with the dashboard design Arrange the remaining portlets in desired format.
Once you are done with all the Qlets (query/table portlet) and Glets (graphic portlets), it is advisable to save the dashboard file, copy the file and work on the new file for finishing and polishing the dashboard.
File Ref: Dashboard_Tutorial.doc
InfoCaptor
Page 35 of 52
Dashboard Tutorial
www.ExcelDashboard.org www.AccessDashboards.com www.InfoCaptor.com
Finish the Dashboard Design By now, your dashboard is quite chaotic. You have objects all around your dashboard canvas with different sizes. We will start the process of finishing our design.
Before proceeding, we save a copy of the dashboard. Navigate to menu File Save As
File Ref: Dashboard_Tutorial.doc
InfoCaptor
Page 36 of 52
Dashboard Tutorial
www.ExcelDashboard.org www.AccessDashboards.com www.InfoCaptor.com
Give a name to the file so that you can identify the raw dashboard definition file. Click on Save. Next, go to menu File Close All
File Ref: Dashboard_Tutorial.doc
InfoCaptor
Page 37 of 52
Dashboard Tutorial
www.ExcelDashboard.org www.AccessDashboards.com www.InfoCaptor.com
Note that there are no dashboards to view. If you need more backup copies to be created or create different versions of the same dashboard definition, then go to the File Explorer, select the file and type Ctrl-C, and then Ctrl-V
Now, Click on the File Open Select the file Order Management Analytics.icv
File Ref: Dashboard_Tutorial.doc
InfoCaptor
Page 38 of 52
Dashboard Tutorial
www.ExcelDashboard.org www.AccessDashboards.com www.InfoCaptor.com
Note that we are not touching the Initial Copy file. Click on Open Get rid of objects you dont need We dont need the initial table portlet, so we will delete that. Select the Name portlet and then click on the Scissor icon on the toolbar
File Ref: Dashboard_Tutorial.doc
InfoCaptor
Page 39 of 52
Dashboard Tutorial
www.ExcelDashboard.org www.AccessDashboards.com www.InfoCaptor.com
Click Yes to confirm. Note, we created the backup copy of the dashboard so dont worry if you mess up the dashboard. You can always go back to the original and start again.
Give appropriate names to each portlet. During the chart creation if we did not provide names, now is the time to provide them. Right click on each title and click on Edit
File Ref: Dashboard_Tutorial.doc
InfoCaptor
Page 40 of 52
Dashboard Tutorial
www.ExcelDashboard.org www.AccessDashboards.com www.InfoCaptor.com
Now, scale down the size of each portlet and start arranging them on the canvas as you see fit.
Note, you can drag the corners of each portlet to resize the frames and drag the title name to place them on the canvas Screen real-estate is very important when designing any dashboard or web application. For better space utilization, we will convert the standard pie to a 3D view
File Ref: Dashboard_Tutorial.doc
InfoCaptor
Page 41 of 52
Dashboard Tutorial
www.ExcelDashboard.org www.AccessDashboards.com www.InfoCaptor.com
Also, while arranging the objects, keep the most important charts on the top and left area. Put all the detailed portlets at the bottom. Avoid horizontal scrolling Remember, do not put any objects on the right side of the scroll bar. Always, keep the scrolling to vertical as it is convienient for viewing.
The above layout will cause for horizontal scrolling and is not a good practice.
File Ref: Dashboard_Tutorial.doc
InfoCaptor
Page 42 of 52
Dashboard Tutorial
www.ExcelDashboard.org www.AccessDashboards.com www.InfoCaptor.com
Once you do the basic layout of placing the portlets so that they are distinctly visible, it becomes easy to use the resizing options within the tool.
Navigate to Edit Resize Mode
File Ref: Dashboard_Tutorial.doc
InfoCaptor
Page 43 of 52
Dashboard Tutorial
www.ExcelDashboard.org www.AccessDashboards.com www.InfoCaptor.com
Once in the resize mode, you can select each object and they are enabled for group resize and placement. Select all the parameters on the top and we will align the top edges with respect to the first one.
As you see, each plet is shown in red with a bar on top indicating it is selected for alignment One more, thing, you can also turn the Grid mode to see a guide for your alignment and placement Goto Edit Show Grid
File Ref: Dashboard_Tutorial.doc
InfoCaptor
Page 44 of 52
Dashboard Tutorial
www.ExcelDashboard.org www.AccessDashboards.com www.InfoCaptor.com
Note: Once you are done with resize and align with one set of objects, make sure to deselect them before working on the next set of objects.
File Ref: Dashboard_Tutorial.doc
InfoCaptor
Page 45 of 52
Dashboard Tutorial
www.ExcelDashboard.org www.AccessDashboards.com www.InfoCaptor.com
File Ref: Dashboard_Tutorial.doc
InfoCaptor
Page 46 of 52
Dashboard Tutorial
www.ExcelDashboard.org www.AccessDashboards.com www.InfoCaptor.com
It is best practice to first resize all the objects. All objects on the same horizontal line should have the same height. Select the optimum height of any object on that particular horizontal line and then right click on the title and resize the height of all the selected ones. Then apply the alignment -> Top , deselect the objects and start with the objects in the next horizontal line. This completes our basic dashboard which is dynamic and extremely informative. If you need to further customize the look and feel please refer to our online tutorial and reference section http://www.infocaptor.com/user_help/bi-dashboard-help.htm
Share the Dashboard with other users Now that you have built the dashboard, you can share the dashboard in multiple ways. Create a PDF output of the dashboard and send as email attachment. Click on the PDF icon on the toolbar as shown below and it will instantly create a PDF output
File Ref: Dashboard_Tutorial.doc
InfoCaptor
Page 47 of 52
Dashboard Tutorial
www.ExcelDashboard.org www.AccessDashboards.com www.InfoCaptor.com
Create Static HTML output. Click on the HTML icon on the toolbar. This option creates a static html page that you can put in on the web. Users cannot interact with the dashboard. It is just a snapshot image of the dashboard at the time the output was generated. It does not refresh automatically. You will need to regerate the output again when the data is refreshed. Desktop Sharing. You can put the dashboard definition file (icv) on a file share directory and other users can view the dashboard through the Dashboard viewer. You may need separate license for dashboard viewers for desktop. Web Sharing: In this option, you can publish the dashboard to web and the dashboard is available real time with all the dashboard parameters and refresh actions.
File Ref: Dashboard_Tutorial.doc
InfoCaptor
Page 48 of 52
Dashboard Tutorial
www.ExcelDashboard.org www.AccessDashboards.com www.InfoCaptor.com
Go to Menu Create Publish to web and it will generate a file that you can put it where the dashboard web server is and it will render the output. The look and feel is different with this option.
The web version is using a flash charting engine to the desktop Java chart engine. Details of converting the desktop to web version are not covered in the document. Please refer online at any of our websites for more details http://www.exceldashboard.org http://www.infocaptor..com
File Ref: Dashboard_Tutorial.doc
InfoCaptor
Page 49 of 52
Dashboard Tutorial
www.ExcelDashboard.org www.AccessDashboards.com www.InfoCaptor.com
Appendix
Define Named Ranges in Excel For the given Excel File, if you had to create a Named Range for Income and Expense columns and rows
Select the desired Cells
File Ref: Dashboard_Tutorial.doc
InfoCaptor
Page 50 of 52
Dashboard Tutorial
www.ExcelDashboard.org www.AccessDashboards.com www.InfoCaptor.com
Goto Menu Insert Name Define
File Ref: Dashboard_Tutorial.doc
InfoCaptor
Page 51 of 52
Dashboard Tutorial
www.ExcelDashboard.org www.AccessDashboards.com www.InfoCaptor.com
File Ref: Dashboard_Tutorial.doc
InfoCaptor
Page 52 of 52
You might also like
- Dashboard TutorialDocument49 pagesDashboard TutorialAkshay MallNo ratings yet
- 10 Steps For Database DevelopersDocument58 pages10 Steps For Database DevelopersChandni JadhavNo ratings yet
- Connecting Xcelsius Dashboards To External Data Sources Using: XML Maps in Excel 2003Document16 pagesConnecting Xcelsius Dashboards To External Data Sources Using: XML Maps in Excel 2003George AmousNo ratings yet
- Ms ExcelDocument65 pagesMs ExcelasadNo ratings yet
- Creating Interactive Dashboards and Using Oracle Business Intelligence AnswersDocument65 pagesCreating Interactive Dashboards and Using Oracle Business Intelligence AnswersRazzak RamzanNo ratings yet
- Essbase Studi Deep DriveDocument31 pagesEssbase Studi Deep Driveahmed_sftNo ratings yet
- T SQLDocument8 pagesT SQLPetre MarinNo ratings yet
- Lab 1 Introduction To OracleDocument18 pagesLab 1 Introduction To OracleKaram SalahNo ratings yet
- Oracle Essbase Studio DeepDocument44 pagesOracle Essbase Studio DeepDevi Vara PrasadNo ratings yet
- Learn Excel Power PivotDocument204 pagesLearn Excel Power PivoteBooks DPF Download100% (2)
- Excel Link 3 User GuideDocument88 pagesExcel Link 3 User GuideZeljko RisticNo ratings yet
- Introducción Curso Power QueryDocument4 pagesIntroducción Curso Power QueryIvan LinaresNo ratings yet
- Excel With SASDocument20 pagesExcel With SASSrinivas ChelikaniNo ratings yet
- Excel Dashboards - Templates, Tutorials, Downloads and ExamplesDocument10 pagesExcel Dashboards - Templates, Tutorials, Downloads and ExamplesAnonymous RQQTvjNo ratings yet
- FULL Download Ebook PDF Illustrated Microsoft Office 365 Access 2019 Comprehensive PDF EbookDocument41 pagesFULL Download Ebook PDF Illustrated Microsoft Office 365 Access 2019 Comprehensive PDF Ebookangel.lain349100% (41)
- Excel Power Pivot - Quick Guide Power PivotDocument137 pagesExcel Power Pivot - Quick Guide Power PivotErAchyutNamdeoNo ratings yet
- SSIS Tutorial: SQL Server 2005 Integration Services TutorialDocument28 pagesSSIS Tutorial: SQL Server 2005 Integration Services TutorialDawnGlennNo ratings yet
- Ms Excel & Its Application in BusinessDocument7 pagesMs Excel & Its Application in Businesschoppersure100% (2)
- SSIS TutorialDocument33 pagesSSIS Tutorialildiko_91No ratings yet
- Using Excel As Your Database - ChandooDocument50 pagesUsing Excel As Your Database - ChandooAlbert Aromin0% (1)
- Microsoft Excel - Basic & Advanced - GoSkills Course SyllabusDocument6 pagesMicrosoft Excel - Basic & Advanced - GoSkills Course SyllabusOmenNo ratings yet
- ExcellusNONCMS April01-11Document105 pagesExcellusNONCMS April01-11Aatif ShahzadNo ratings yet
- Baraza Guide PDFDocument21 pagesBaraza Guide PDFlailashafaunnafsNo ratings yet
- Limn ManualDocument146 pagesLimn ManualMuhammad ANo ratings yet
- Ms. Excel 2022 Complete GuideDocument101 pagesMs. Excel 2022 Complete GuidearmusNo ratings yet
- SQL Developer User GuideDocument90 pagesSQL Developer User Guidehani mundruNo ratings yet
- Powerpivot: Business Intelligence Using Excel SharepointDocument299 pagesPowerpivot: Business Intelligence Using Excel SharepointYotaNo ratings yet
- Microsoft Access 2007Document34 pagesMicrosoft Access 2007Yoga SaputraNo ratings yet
- WebuilDocument6 pagesWebuiloborjascNo ratings yet
- Boomi DataintegrationDocument10 pagesBoomi DataintegrationkhkiranNo ratings yet
- Scribe Insight TutorialDocument30 pagesScribe Insight TutorialKavi ManiNo ratings yet
- A-Tools Help ENDocument32 pagesA-Tools Help ENDelaya Ningsi LohoNo ratings yet
- 5 - Convert Text To Columns WizardDocument7 pages5 - Convert Text To Columns WizardaccmukNo ratings yet
- Actu8 Espreadsheet Designer DatasheetDocument6 pagesActu8 Espreadsheet Designer DatasheetRam PandeyNo ratings yet
- SAP BO Dashboard Best Practices 010113Document7 pagesSAP BO Dashboard Best Practices 010113Yogeeswar ReddyNo ratings yet
- GUNADWDMDocument105 pagesGUNADWDMbekaketadvewNo ratings yet
- Delphi To InterBase in 15 M...Document42 pagesDelphi To InterBase in 15 M...faropeNo ratings yet
- DBCD Lab-2Document20 pagesDBCD Lab-2deftsoftpNo ratings yet
- PDSAHaystackCh01 OverviewDocument7 pagesPDSAHaystackCh01 OverviewJason HallNo ratings yet
- 50 Essential Excel TipsDocument31 pages50 Essential Excel Tipsjaks27No ratings yet
- DAX in PowerPivotDocument50 pagesDAX in PowerPivotVanja Luk100% (2)
- labVIEW y ExcelDocument5 pageslabVIEW y Exceloferamal9562No ratings yet
- Excel Business Data AnalysisDocument48 pagesExcel Business Data AnalysismkaiserfaheemNo ratings yet
- PowerExcel User Manual - May 2021Document102 pagesPowerExcel User Manual - May 2021CloudJ VolumeOneNo ratings yet
- Labsheet1 UpdatedDocument11 pagesLabsheet1 UpdateddeftsoftpNo ratings yet
- Microsoft ExcelDocument20 pagesMicrosoft ExcelMoundher HafsiNo ratings yet
- ExcelData Analysis ManualDocument19 pagesExcelData Analysis Manualoti josiahNo ratings yet
- Lab 01Document10 pagesLab 01tayyabrockstar1No ratings yet
- Aginity Netezza Workbench DocumentationDocument8 pagesAginity Netezza Workbench Documentationvanptl9361No ratings yet
- CIDEON ECTR Interface To Inventor Configuration ManualDocument131 pagesCIDEON ECTR Interface To Inventor Configuration ManualBilal KaraNo ratings yet
- Excel: A Comprehensive Guide to the Basics, Formulas, Functions, Charts, and Tables in Excel with Step-by-Step Instructions and Practical ExamplesFrom EverandExcel: A Comprehensive Guide to the Basics, Formulas, Functions, Charts, and Tables in Excel with Step-by-Step Instructions and Practical ExamplesNo ratings yet
- Excel: A Step-by-Step Guide with Practical Examples to Master Excel's Basics, Functions, Formulas, Tables, and ChartsFrom EverandExcel: A Step-by-Step Guide with Practical Examples to Master Excel's Basics, Functions, Formulas, Tables, and ChartsNo ratings yet
- Knight's Microsoft SQL Server 2012 Integration Services 24-Hour TrainerFrom EverandKnight's Microsoft SQL Server 2012 Integration Services 24-Hour TrainerNo ratings yet
- Data Mashup with Microsoft Excel Using Power Query and M: Finding, Transforming, and Loading Data from External SourcesFrom EverandData Mashup with Microsoft Excel Using Power Query and M: Finding, Transforming, and Loading Data from External SourcesNo ratings yet
- The Definitive Guide to Azure Data Engineering: Modern ELT, DevOps, and Analytics on the Azure Cloud PlatformFrom EverandThe Definitive Guide to Azure Data Engineering: Modern ELT, DevOps, and Analytics on the Azure Cloud PlatformNo ratings yet