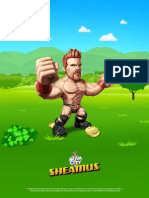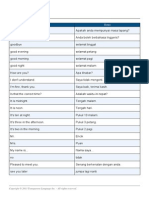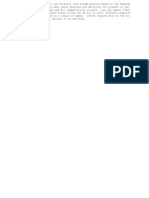Professional Documents
Culture Documents
(Tutorial) - Dreamweaver 4 - Creating Flash
Uploaded by
Kannan KannaCopyright
Available Formats
Share this document
Did you find this document useful?
Is this content inappropriate?
Report this DocumentCopyright:
Available Formats
(Tutorial) - Dreamweaver 4 - Creating Flash
Uploaded by
Kannan KannaCopyright:
Available Formats
12 tips for Dreamweaver 4.
0
By Kim Wimpsett (2/16/01)
Design your pages
Whether you like to work in the new code editor or use the standard view to visually design your pages, these tips will help you build your site.
1. Stretch your site
Some developers call it liquid; here at CNET we call it stretchy. It's the quality that lets your Web page change as a user resizes the browser window, so that there's no white space when the window is large or scrollbars when it's small. Most simple pages are stretchy by nature, but creating stretchy pages is difficult when you have multiple columns and tables. You'll typically want to use a mixture of fixed-width columns and spacer GIFs to create a design that will work in both Internet Explorer and Netscape Navigator. Dreamweaver 4.0 makes designing stretchy pages easy. Open your page and switch to Layout view by using the button on the Object palette. You'll see the column width and a tiny drop-down arrow at the top of each column. Click the arrow on the column you want to make stretchy and choose Make Column Autostretch. (Only one column can be set to autostretch.) Instead of the number showing the width, you'll now see a wavy line at the top of the column. Dreamweaver automatically creates the spacer GIFs, which are denoted by the double bar on top of the column and are necessary to make this layout work. (If it's the first time that you're adding a spacer GIF to a site, a dialog box will ask if you want to use an existing spacer GIF, let Dreamweaver create one, or not use spacer GIFs at all.)
2. Create a personal color caddy
The new Assets panel in Dreamweaver 4.0 is a way to organize your files according to type--graphics, templates, and so on--within your site. Once you define your site ( Site New Site), all of these types of elements are automatically added to the proper tabs in the Assets panel. The panel also has a Color tab where it stores all of the colors in your site, including colors for text, backgrounds, and links. It's a sitespecific color palette just for you. To see the palette, open the Assets panel ( Window Assets) and click the tiny color wheel on the left. You'll see a list of all the colors within your site. You can drag those colors to selected text. Better yet, when you highlight a particular color, its hexadecimal value and its RGB number appear. And if you want to narrow your site's color palette further, you can do so by adding only certain colors to the Favorites section of the Assets panel. Just highlight the color and click the bottom, rightmost button (called Add to Favorites) in the window.
3. Create a pop-up navigation system
Creating a pop-up menu navigation system can take a lot of JavaScript coding. But if you have the Dreamweaver/Fireworks Studio, you can make quick work of it. Start within Fireworks and select a hot spot or slice within your image. Then choose Insert Pop-Up Menu; in the Set Pop-Up Menu dialog box, you can add items to your menu by entering the item name and clicking the Plus button. You can set the menu's text and links as well as create submenus and rearrange items. When you're finished, click Next to set the preferences such as color, font, and so on. You can choose to show the menu system in HTML or as images. Click Finish and you'll see an outline of the menu system when you mouse over the original hot spot or slice. When you export the file, Fireworks creates all the HTML, JavaScript, and images needed for the file to work in Dreamweaver. There are even more ways that Dreamweaver can integrate with other products.
Integrate with other products
One of the coolest aspects of Dreamweaver is its integration with other Macromedia products. The program offers full-featured, round-trip graphics editing with Fireworks, and now you can create Flash text and Flash buttons within Dreamweaver, too.
4. Animate GIFs
If you have the Dreamweaver/Fireworks Studio, you'll have an unprecedented level of integration between the two products. Even if you're not a graphics designer, you'll probably want to animate a GIF occasionally. To animate a graphic that's already in a page, select the graphic while in the standard window and click the Edit button in the Property Inspector. The graphic will automatically be loaded into Fireworks, which is your default graphics editor if you have the Studio bundle. (If you look closely, you'll notice the Editing From Dreamweaver text and images that signal you initiated the editing from Dreamweaver.) Now working in Fireworks, select the graphic and choose Modify Animate Animate Selection. Next, complete the preferences in the Animate dialog box, choosing how many frames the animation will have, the direction in which it will move, and so on. You can use the Frames panel to set the speed of the animation and the Object panel to change the properties. To export the file, use the Optimize panel to select Animated GIF as the file type. Click Done, and Fireworks automatically exports the image with the optimization settings, updates the GIF file, and displays the updated file in Dreamweaver. Click File Preview in Browser to check out your nifty animation.
5. Add a flashy button
Dreamweaver lets you create and add Flash button objects--without even owning Flash. Version 4.0 ships with a number of premade Flash button objects that make up different styles of buttons. Select Insert Interactive Images Flash Button to see the different styles. Within this dialog box, you can even mouse over the sample of each style and see how it will animate within a browser. Highlight the style you want to use and fill in any other parameters that you'd like, such as the button text, font, color, or customized file name. Click OK. The SWF file will be created and inserted into your page. If you click it, you'll see that the Property Inspector displays the file's properties. And if you expand the Property Inspector, you can click the Play button to preview the button's action without going to a browser.
6. Make moving text
Adding Flash text objects is just as easy as adding Flash buttons to your pages. Again, with Dreamweaver 4.0's new capabilities, you don't even have to own Flash. HTML coders who have no interactive media experience can create small Flash-based text animations. As Flash can be viewed by 97 percent of Web surfers (according to Macromedia), this adds interactivity to your pages without creating compatibility problems. To begin, choose Insert Interactive Images Flash Text. Fill in all the preferences, such as the text to animate; the font, color, and size; and so on.
Customize the interface
You can customize Dreamweaver to your heart's content. These three tips will help you set up the app to suit yourself.
7. Change keyboard shortcuts
Dreamweaver has been customizable and extensible for quite some time. For instance, you can change menus just by programming or adding your own objects. But you don't have to be a master developer to change the keyboard shortcuts, because Dreamweaver ships with a graphical interface called the Keyboard Shortcut Editor. Select Edit Keyboard Shortcuts and wait for the dialog box to load with the sets of shortcuts that you can tweak. To alter a shortcut, use the Current Set and Commands drop-down lists to find the existing command that you want to change. Highlight the current shortcut, and it appears in the Shortcuts field. To add a shortcut, click the Plus button and enter the new keystrokes that you want to use, which will be entered in the Press Key field. Click Change. You can also remove a shortcut by highlighting it and clicking the Minus button.
8. Reconfigure the Site window's columns
By choosing View File View Columns from within the Site window, you can customize what and how columns appear in the Site view. Highlight a column name and use the up or down arrows to rearrange where it appears, or deselect the Show field to hide that column altogether. You can even create new columns by clicking the Plus button and giving your new column a name. You can also associate your column with a Design Note by choosing an existing Note in the drop-down list.
9. Actually read the Code Reference
When you launch the O'Reilly Code Reference (Window Reference) to check on, say, attributes or browser compatibility, the default window displays the reference in tiny text. But if you click the tiny rightarrow button at the upper right corner of the window (just below the Close button), you'll see a drop-down list where you can choose from Small Font (the default), Medium Font, or Large Font. Choosing a larger font makes the code reference that much more helpful: now you don't need a magnifying glass to read it!
Extend Dreamweaver
The Macromedia Exchange for Dreamweaver has seen more than 1 million downloads since its debut in April 2000. Extensions, developed and exchanged by Dreamweaver users, let you add functionality to the program, and they're usually offered for free. All you have to do is register with the site to download them. We've picked three of our favorite extensions.
10. Add fiery buttons
Tip 5 showed you how to add Flash buttons to Dreamweaver, which ships with 20 premade button styles. You can also add Fireworks buttons, and an extension will help you do it quickly. Go to the Exchange for Dreamweaver, search for "InstaGraphics Extensions for Dreamweaver," and download the 577K file for your system. To install it, switch to Dreamweaver and select Commands Manage Extensions, then choose File Install Extension. Once you restart Dreamweaver, you can add Fireworks buttons with six funky styles, from Surfboard to Bulletbar, by using the Insert Interactive Images Fireworks Button command. You can also use Commands Convert Bullets To Images and Commands Convert Text To Images, both of which will automatically run Fireworks for you.
11. You're my favorite!
You'll find the Add To Favorites extension by searching the Exchange. The tiny 3K file downloads quickly, and you use the same steps to reach the Extension Manager ( Commands Manage Extensions, then File Install Extension). Once you restart Dreamweaver, this extension adds a behavior to the program. If you add this behavior to a page, it lets users easily add your page to their browser's Favorites menu. You can also specify how the shortcut will appear in the user's browser. If you set an exact title, an icon will appear if you use the shortcut icon object. (This extension works for users of Internet Explorer 4.0 and later.) To use the extension, just choose the Behaviors palette from the Window menu and look under the Internet Explorer drop-drown menu.
12. Prefab forms
Why spend time coding forms when someone has already done the work for you? Download the Form Builder extension at the Exchange and you can instantly populate form fields for country codes, gender, marital status, age group, and other categories. Download the 11K file from the Exchange, then install it through the Extension Manager (Commands Manage Extensions, then File Install Extension). Once you restart Dreamweaver, you'll find the extension at Insert FormBuilder. A dialog box will show all of your ready-made options for creating your form.
Dreamweaver Tips and Tutorials
http://webdesign.about.com/cs/dreamweavertips/index.htm
Tips and tutorials to help you get the most out of Macromedia Dreamweaver.
Dreamweaver Extensions Free objects, behaviors, and commands for Macromedia Dreamweaver. 12 tips for Dreamweaver 4.0 Get the most from Dreamweaver 4.0's new features with tips on designing pages, customizing the interface, and more. Dreamweaver2 QuickTime Tips Wonderful help for beginners. These QuickTime movies from Lynda Weinman cover frame targets and background images, the Properties Inspector, timeline animation, site management, setting background color, JavaScript rollovers, creating framesets, animated rollovers, and selecting individual table cells. Dreamweaver Tips Tag tips, graphics tips, layout tips, site tips, and tips for working smart. Excellent information from Builder.com. Dreamweaver News & Information The latest DW news, release notes, bug reports, and an international FAQ. From Craig Foster. Dreamweaver Walk-Through - Lesson 1 Covers basic HTML, forms and images, and tables. From WebMonkey. Dreamweaver Walk-Through - Lesson 2 Covers DIVs and layers, stylesheets, javascript, timelines, and customizing. From WebMonkey. Extending Dreamweaver-Macromedia Write your own objects, behavior actions, and commands that affect Dreamweaver documents and the elements within them. From Macromedia. Extending Dreamweaver - Webmonkey Learn how to customize Dreamweaver to do almost anything, from automating repetitive tasks to customizing the interface. From Webmonkey. International Dreamweaver FAQ
32 answers to frequently-asked questions regarding the use of Dreamweaver. English, Dutch, French, German, Russian, Spanish, and Swedish versions are available.
Dreamweaver Walk-Through Lesson 1
by Taylor
If you've been a professional Web developer for any length of time, you have probably used a WYSIWYG editor at some point or another. Either the repetitive and constant task of inserting bold tags by hand numbed your brain, or you thought there just has to be an
easier way to manage that 50-column table. Or, worst of all, some higher-ups - who don't know their <font> tag from their <frameset> - decreed that "editor X" would make the staff 50 percent more productive. So, for whatever reason, you've put a WYSIWYG editor to the test. And, like many a webmonkey, you ran screaming back to your trusty, rusty old text editor. Because, at the end of the day, it was faster. Who wants to spend grueling hours cleaning up after the stupid robot, removing all its incomprehensibly bad HTML? At least, with ye olde text editor, your files were nice and clean, and people could actually understand them as they passed down the production chain. Pages were smaller, rendered faster, and were generated more quickly when you left the HTML up to your brain. But I don't want my brain to be an HTML renderer - that's a job for my computer. I want my brain to concentrate on being a great artist, a brilliant writer, or a Zen hacker. And maintaining an inside-and-out knowledge of HTML tags is a means really, not an end. Enter Macromedia's Dreamweaver (Webmonkey's review of Dreamweaver 4 will give you the specifics of the latest release). It recognizes human strengths and computer weaknesses: HTML is wacky enough to need a human hand to massage it into place, but people don't want to mark up content all day - they want to concentrate on the operation of Web sites on a higher, more creative level. Dreamweaver does a good job of generating HTML code, but at no time tries to convince you that it knows best or that it's the best tool for all jobs. It's happy to pass off your page, or portion thereof, to a more adept application and then continue on where it left off. Dreamweaver also realizes that it doesn't know all the tricks, so it allows you to extend the editor using the languages that you are used to: HTML and JavaScript. However, the fact that it works well in the toolset of a professional comes at a cost: Dreamweaver won't protect you from yourself. If you don't know what you're doing, it's easy to make a mess of things. This tutorial will help step you through Dreamweaver with confidence. I'll show you how to make it do the work for you. At the same time, you'll still be able to produce a final product that doesn't need some angry production type to clean up after it (and then belittle you for using a WYSIWYG tool), which can really suck since that production type is probably you. The first step in this tutorial involves get yourself a copy of Dreamweaver. If you already have the most recent version on your machine, then you're in business (but if you have version 1.0, upgrade to version 1.2 now, since we'll be covering features specific to version 1.2). The other alternative is to download a fully functional evaluation copy from Macromedia. Since Dreamweaver comes with a fairly comprehensive help system that covers a lot of the minutiae of Dreamweaver, I'll focus on problems that may not be intuitively obvious, such as how to generate a page using CSS for all the style information, or making a dHTML animation. So the first lesson of the tutorial: liberally press that F1 key and explore the help system, or look for this symbol on windows which will send you directly to the help file for that palette. Now lets make some standard HTML pages.
The first thing to look for when you start up Dreamweaver is the three default palettes: the Objects palette, the Properties palette, and the Launcher palette. From here you can either control the content on your page or launch other palettes that can further modify your page. Now let's use these three tools to construct a simple Web page. To get something we can play around with, start by typing in some dummy text. The quick wary Shvatz jumps over the lazy Thau. Now look at the Properties palette. Here you will find all sorts of ways to modify your HTML text.
Let the games begin: Go crazy and make the text unreadable like some ransom note (i.e., pretend it's 1984 and we've just opened up MacWrite for the first time). The quick wary Shvatz jumps over the
lazy Thau.
Do this by highlighting or double-clicking a word and then adjusting the relevant property.
Bold and italics: <b></b> <i></i>
Fonts: <font face="foo"></font>
Size: <font size="#"></font>
Color: <font color="#RRGGBB"></font>
Link: <a href="foo.html></a>
<font color="#66FF00">The</font> <a href="http://www.webmonkey.com/"> quick</a> <font face="Georgia, Times New Roman, Times, serif">wary</font> <b>Shvatz</b> <i>jumps</i> <font color="#FF0000">over</font> <font face="Arial, Helvetica, sans-serif">the</font> <font size="5">lazy</font> Thau.
As you can see, most tags concerning the look of your text are located in the Properties palette. You can also modify a block of text from the Properties palette: the alignment of the paragraph, style of list, blockquote, and headings. The quick wary Shvatz jumps over the lazy Thau. Alignment: Lists: Indentation: Format: <p|div align="left|center|right"></p|div> <ul><li></li></ul> <ol><li></li></ol> <blockquote></blockquote> <h#></h#> <pre></pre>
<blockquote> <ul> <li> <div align="right"> <pre>The quick wary Shvatz jumps over the lazy Thau.</pre> </div> </li> </ul> </blockquote>
Each of the functions directly corresponds to a tag or group of tags. So as you insert the tags, you insert raw HTML tags that behave in Dreamweaver as they behave in your browser. This is very important since, with one or two exceptions, you don't have to keep track of any special tags or comments. DW just puts HTML on your page, rendering the HTML as you see it. Truly, what you
see is what you get. To prove this, take a look at the Launcher palette.
The Launcher palette controls the task-specific palettes, the Site, Library, Styles, Behavior, Time Line, and HTML palettes. You will notice that the same icons you find in the Launcher are also at the bottom of the document window, in the second divider of the Windows menu, and bound to keys F5 to F10. In other words, it's quite redundant. Anyway, open the HTML palette.
Press
or F10 to get:
This is the source of your HTML page. If you keep it open while you work in Dreamweaver, you can see the HTML dropping in as you type. Try typing in some text with HTML coding into this window, then click back to the main document palette. Just as you typed it right? Unless you made a mistake, in which case you'll probably get something like this: This does not mean that you have a tag that Dreamweaver can't interpret (those are usually just not rendered). <mistake></mistake> is valid and won't be flagged as an error in Dreamweaver, but a closing tag without an opening tag will be flagged with the yellow error color and appear in the document window. You may notice that the HTML window lacks any kind of super-duper multi-file, grep, regex, scriptable, macro, bindable key thingies that you come to expect and rely on in an HTML editing program. That's because Dreamweaver is designed to fit in with your existing toolset, and not replace
it. Click on the button to launch the preferences where you'll be asked to define an external editor. Type in or browse to the location of your favorite editor to send your page there, where you can edit and use all the techniques that you're used to. The commercial version of Dreamweaver comes with Homesite for the PC and BBEdit for the Mac, but should work with most programs (I've even gotten mine to work with emacs for Windows). Return to Dreamweaver and your page will refresh, and any changes you have made in the other editor will be on the page. But unless you're really into old-school Net aesthetics, you'll probably want your page to have something more than blocks of text styled with various HTML tags. You'll want images, applets, forms, plug-ins, scripts, and all the other elements that made HTML so gosh darn popular. That's where that long vertical Objects palette comes into play. From there you can insert other HTML objects.
Forms and Images
The most common form of object is an image, and you can insert one by clicking on the icon in the Object palette. Click on it to invoke a pop-up window that asks for the URL of the image you wish to embed, which you can either type in or browse to on your file system. Once you insert an image, say a little smiley, you will see it on the page with an outline around it and three black boxes.
You can grab any of the three "grippers" on the image and change the size of the image. The gripper on the right changes just the width, the gripper on the bottom changes just the height, while the one in the bottom right corner can change both. Try stretching the image all out of proportion. As you do so, notice that the UI for the Properties palette has completely changed. The controls for tags that modify the text have been replaced with a new set of controls designed to allow you to edit the Image tag.
Type some new number values in the W or H field in the image and the dimensions of the image will change. Click on the label of these two fields to return the image to its original size. You can also add or modify most every attribute of an Image tag from here. The astute HTML jockey, however, will notice that quite a few Image tag attributes aren't represented on the palette, such as the border. To access the additional attributes, click on the button at the lower right of the palette.
Now you have full access to the Image tag and all it's attributes, plus a few other functions like the Image map editor and an Edit Image button (which works kind of like the External Editor button in the HTML window). Play around with all the fields and then check the Image tag in your HTML editor. Again you'll notice that you're just making changes to the various HTML tags. Dreamweaver is just an easy-to-use interface that generates the same old HTML - nothing too exciting going on. Insert some Shockwave , Flash , or an ActiveX control , and watch how the interface changes depending on the context. Dreamweaver is all about contextual menus. The area you select on the page will determine what the Properties palette will show, and what menu you get when you right-click on a PC or option-click on a Mac. Of course not every thing is available in the Objects menu initially. Mostly you'll find structural (divs and tables ) and replaced elements (images and plug-ins and applets ) as you start out. But as any HTML neophyte knows, there's a lot more to it than that. The Insert menu appears to represent the Objects menu, except that it goes on to list lots of other tags that don't appear to be listed on the palette: Forms, Scripts, Line breaks, and other such
tags. Remember that Dreamweaver does everything contextually, and the Objects palette is no exception. Click on the arrow in the upper left of the palette to access any of the groups of insertable objects in Dreamweaver. By default these categories are Common, Forms, and Invisibles. So far we've been working with elements in the common grouping. Now let's work with the Forms group. You should get a listing of the form elements Form tag: Text input: Button: Checkbox: <form></form> <input type="text">
. <input type="submit"> <input type="checkbox"> <input type="radio"> <select name="select"><option></option></select> <input type="file"> <input type="image"> <input type="hidden">
Radio button: Select menu: File upload: Image button:
Hidden Form field:
When you construct a Form make sure that the Form elements exist within a form tag , otherwise they won't work (same goes when you edit the HTML by hand). Dreamweaver gives you the absolute freedom to mangle a Form (or any type of HTML really). Remember: You're the boss. Note: If you can't see the Form Bounding Box it might be because you have your View Invisibles option turned off. If so go to the View menu and select it. The View Invisibles option will also toggle on the visibility of aligned images, positioned elements, hidden form fields, and all the elements in the Invisibles collection: anchor , comment , script , and linebreak (which is also available by hitting Shift-Return).
One important tag that you won't find as an icon or a menu item is the <BODY> tag. Look in the Modify menu and select Page Properties, which will be the first item available. This allows you to modify the Body tag, setting things such as the text and link colors, the background, and also the Title tag for your page. Although it's nice to be able to see your forms as you create them, the benefits of this WYSIWYG really only become clear when tackling the one main headache that every Web designer has to confront: tables.
Put WYSIWYG on your Tables
Just so there is no confusion on the matter, this is what your average Web designer sounds like after an all-night table debugging session. AAAAAAAAAAAAHHHHHHHHHHHHHHHHHHHHRRRRRRGGGGGGGGG!!!!!!! Now that that's out of my system, let's look at the table features of Dreamweaver, which just may cut out a few A's and H's from that primordial scream. A lot of Web design frustration stems from forcing a tag that was designed to display nothing but tabular data to act as a layout engine. However, there's no point in complaining since it's a fact of Web design now. Until CSS is more widely adopted, there's nothing to do but try to minimize the pain. First let's insert a table by clicking on the table icon . Make a 5-column, 4-row table that is 580 pixels wide. You should get a Properties palette that looks like this:
As with most Dreamweaver Properties palettes, the UI is focused on the alteration of tag attributes. The table properties, however, contain some extra tools
to help you manipulate a complex table layout. The Table palette, and its tools concentrate on the attributes that affect the whole table; e.g., the Table tag. These two buttons toggle the size of the table between a size in pixels and a size representing percentage of browser width. If you define your table width as a percentage, its width will stretch or contract depending on the current size of your document window in Dreamweaver (and, later, your browser window). The other tool available in this view offers you the ability to clear either table width or table height . This is especially useful after you mess up a table by dragging it around with your cursor. Experiment with holding the cursor over any of the column or row indicators, dragging it around to get the dimensions you want, and then clearing everything using the Properties palette. Fun, no? (Especially if you've ever had to do this by hand.) To manipulate specific portions of the table, rightclick (option-click on the Mac) inside the table to get this menu. From here you can insert or delete entire rows and columns. You can also get the properties of the cell, column, or row; modify the colors of the border or background of the cell; or set the alignment of the content of the table. You can also control the column and row-span of each cell or modify the border alignment and background properties, through either the Modify menu or the bottom half of the extended Properties palette. The big buttons control the cell properties, the little buttons expand or contract the span of the row or column.
These tools should enable you to construct some very complex tables with a minimum of insanity. You should also now know how to construct an
HTML 3.2 page using Dreamweaver, which brings us to the end of our first day. This basic knowledge is very useful, and it's probably where you'll get the most use out of this product. However, there's a lot of cutting-edge HTML out there that makes the Web interesting and dynamic. And Dreamweaver can help you create this advanced stuff, too. Tune in Thursday, when we'll explore the wonderful world of JavaScript, CSS, and dHTML through the window of Dreamweaver.
Dreamweaver Walk-Through Lesson 2
Marking up a Web site with the old GIF and <TABLE> hack may be frustrating, time consuming, contrary to the stated goals of HTML, and pure evil, but there's one thing that it's got going for it: It works. It works cross-platform, cross-browser, and cross-version on 90 percent of the browsers that people actually use. It's how Web pages are done. CSS, JavaScript, and dHTML are still considered somewhat experimental, so they're mostly limited to non-mission-critical sites (if and only if there's a local guru on hand). But thanks to an amazing amount of inconsistencies between browsers and their versions, the average Web designer just doesn't want to deal with the varied problems presented by these new kids on the block. Dreamweaver won't solve stylesheets' universal-browser compatibility problem. Cursed browsers! However, it does let you author sites that incorporate dHTML and JavaScript without knowing a thing about coding or conditionalization. Even if you're an experienced coder, Dreamweaver is often better, and easier, than coding by hand. I have much better things to worry about than how to conditionalize around two different incompatible versions of the "left" and "top" attribute. So, let's make stuff zoom around. Now would be a good time to look over the Webmonkey dHTML tutorial. Dreamweaver deals with dHTML like other text editors do: You create some DIVs, assign them ID's, position them with CSS, and then control them with JavaScript. But let me show you the Dreamweaver specifics. We'll start by making some DIVs, assigning stylesheets to them, then we'll use JavaScript to make them do something.
DIVs and Layers
To create a dHTML page, start with DIVs. DIVs can be inserted into your page from the Common collection in the Objects palette. Click on the icon to insert the DIV. Instead of the standard dialog box, your cursor will pop up a marquee-like icon . Use it to draw a rectangle on the page. You should now have a bold rectangle with grippers and a little handle icon.
The Properties palette will display information regarding the Layer. Note that when Dreamweaver refers to a Layer, it doesn't necessarily mean the <LAYER> tag. Dreamweaver considers any absolutely positioned element a Layer and will give you a little gripper for that object. Anyone who has tried cross-platform dHTML before knows that if you move beyond positioning DIVs and SPANs you're asking for trouble. To help keep things straight, some of the Dreamweaver features - such as the Timeline - depend on the presence of a named Layer on the page. Dreamweaver considers <DIV>, <SPAN>, <LAYER>, and <ILAYER> valid Layer objects, and you can choose which tag it will use in the Preferences (under Layers). To insert HTML into the Layer, click inside the Layer and drop it in, just as you would in a document.
To edit the Layer itself, click on its gripper. This will call up the Layer UI in the Properties palette. From here, you can set the style properties of the Layer for all selectors, which will work in both Netscape and Internet Explorer. The first attribute is set by default: The ID will be labeled with the Layer number that you inserted into the document. You can replace a more mnemonic name. (But be careful! Giving it a reserved name in JavaScript, such as "this", will cause both Dreamweaver and your browser to go nutzoid.) This name will appear in any of the interfaces that reference Layers. Other attributes in the Properties palette allow you to position the Layer and modify its size.
This is the dHTML "safe" zone. These attributes work consistently on DIVs in CSS and - in the case of left, top, z-index, and visibility - can be scripted
with JavaScript. But if you've read my dHTML tutorial, you'll know that this can be a chore. Play around with the position and size of your Layer, either by setting the coordinates in the palette or grabbing it by the gripper and moving it around. Resize the Layer with any of the handles on the Layer border . The other two safe, scriptable style selectors are accessible through the Layers palette. From the Window Menu, select Layers (or just hit F11 to pop it open). This palette gives you easy access to your Layers just click on their names. You might have noticed that every time you insert a Layer you get a little yellow "invisibles" icon in your document. These icons allow you to select elements that have no visual representation on the screen. However, I find these icons take up too much space in my document flow, so I usually turn them off: In the View menu, it's Invisible Elements, or hit C-Shift-I. And leave all my Layer selecting to the Layer palette. Any currently selected Layer becomes visible and appears at the top of the z-index.
There are some problems with the selectors in the Layer palette. For instance, set a Layer's background color in Dreamweaver, and it will look exactly as it should in Internet Explorer. But in Netscape the color will appear only behind the text or images in that Layer.
Layer in Dreamweaver
Layer in Internet Layer in Explorer 4.0 Netscape 4.0
Dreamweaver sticks very much to the Web standards. It writes HTML and CSS as close as it can to the spec. But not all the browsers fully support CSS. Even though you can set the background color of an element, and it is valid CSS, you will get the invalid rendering shown above. To fix this behavior, you need to implement the non-standard CSS fix. Netscape 4.0 looks for a style rule layerbackground-color to actually fill out the color of the Layer. Unfortunately, Dreamweaver 1.2 does not have an interface for this selector, so you'll have to go to the text window or your text editor to add this work-around. Again, you will notice that this still doesn't solve the problem of the background color. The background color will only span the width of the longest text line or image. Fixing this problem means delving into stylesheets. Luckily, Dreamweaver does have a complete interface for this. Launch the Style palette through the window menu (or by hitting F7 or by clicking on the icon in any of the launchers). And now let's take a tour through Dreamweaver's stylesheets functions.
Stylesheets
The Dreamweaver Style palette has the unfortunate tendency of hiding most of its functions behind a number of dialog boxes. Thankfully, there are shortcuts around this. To create a new style, or modify an existing one, click on the Style Sheet button in the Style palette to launch the Edit Styles dialog. Add and modify styles for your document (if you aren't familiar with cascading stylesheets, you really should read Mulder's stylesheets tutorial). Like HTML, Dreamweaver does nothing but parse the CSS rules and render them appropriately. Since there are vast discrepancies between the way the two main browsers render CSS, much of Dreamweaver's interpretation can only be described as a best guess. The program tends to lean toward the CSS interpretation found in Internet Explorer 4.0, but it's unable to render some of the valid CSS selectors - background-attachment, for example - and it does nothing with the extensions to CSS (though there is a UI to set these). When generating a new style, you can create a class, modify the style of an existing tag, or "use a CSS selector," which lumps together pseudo-classes (A:link) and ID references (#myID). Since we still need to define a border to give our DIVs a background color in Netscape, let's redefine DIVs to turn on the border fix (border: 1px none color). Go to the style editor, and create a new style. Choose Redefine HTML tag, and select DIV. You now have a list of categories: type, background, block, box, border, list, positioning, and extensions. Each of these controls a grouping of style selectors. type
font-family, font-size, font-style, line-height, font-weight, font-variant, texttransform, text-decoration, color background background-attachment, background-color, background-image, background-repeat, background-position block letter-spacing, text-align, text-indent, vertical-align, word-spacing, white-space box clear, float, height, width, margin, padding border border-color, border-style, border-width list list-style-position, list-style-image, list-style-type positioning overflow, position, visibility, visibility, z-index, height, width, left, top, clip extensions cursor, filter To complete our background bug fix, go into the style editor and add a border width of 1px (note that Dreamweaver will warn you if you enter an apparently invalid value for the selector), style of none, and a color of your choice. There should now be a style rule in the head that looks a little something like this: div { border: red; border-style: none; border-top-width: 1px; border-rightwidth: 1px; border-bottom-width: 1px; border-left-width: 1px} Now the background color issue is finally solved. But that's quite a lot of text for a small, simple rule. Something like border: 1px red none would be far more manageable. To compact the rule, go to Preferences. There you can use a shorthand expression for certain properties by clicking on them, deleting the rule, and then re-entering it. There are a number of ways to place a style on an element. You could place the cursor within the tag and select the desired class from the Style palette (if you don't see any style classes in the palette, then you might want to create one), and that section will take on that style class. You can also apply a style to a tag by selecting the Tak from the bottom left of the screen to get a listing of all the tags that currently contain the current position. Click on a tag to select it and all of its content. Or right-click (option-click if you are on a Mac) on a tag and then set the Class or ID of the tag.
Another way to apply a style to a tag is by highlighting some text and clicking on a class in the Style palette. This will surround the selection with <span> tags set to your selected class. All that's missing is the final ingredient of the dHTML devil's brew: JavaScript.
JavaScript
To create dynamic or interactive content on a Web page, you have two choices. You can build interactivity into the server with some kind of server-side script or database interaction, or you can program it to run in the client's browser with JavaScript. Production and design types are often seduced by JavaScript's accessibility (right there in the Web
page) and all the interesting interactivity it allows: Generate dynamic content! Check for plug-ins! Open windows! Validate forms! And - lest we forget - control all aspects of dynamic HTML! The problem with JavaScript has always been that, while people love to use it on their pages, no one's into writing it. JavaScript - billed as easier to write than a "real" language is still a programming language, and not everyone has the desire, or turn of mind, to deal with all those if-then statements. And most people don't even want to do anything all that fancy, such as change an image on a rollover, open a new window, scan for plug-ins, change the status bar, pop up messages, and that sort of thing. DHTML may require more complex JavaScripting (which could become more of an issue as it becomes more popular), but mostly the practical use of JavaScript involves simply moving around DIVs and changing visibility. And these tasks are easily accomplished in Dreamweaver.
Dreamweaver uses behaviors and actions to insert JavaScript into the page. To open the Behavior palette, click on the icon (or select it from the Window menu or hit F8). Then place the cursor inside a tag that can take a number of events, such as an Anchor tag. Click the Add Behavior button to get a listing of all the events that are possible for that tag. Right next to the button, you'll find a menu of browsers. From there you can select the level of browser you are targeting. Different browsers can accommodate different events on the tags. An example: Only the mouseover event is available on the Anchor tag in Netscape 2.0, while, with Internet Explorer 4.0, almost every event is available to every tag. Let's select the Onmouseover event. Now, go to the other half of the Behavior palette to insert the action, which is actually a JavaScript function. By clicking the Add Action button, you get a list of actions/functions. Some actions depend on whether certain HTML elements are in the pages (i.e., you can't put the Imageswap function on your page unless you have an image on your page). After you insert the appropriate action, you can edit the values that you inserted by placing the cursor in the HTML element, clicking on the event that you want to have trigger the action, and then double-clicking on the action that you want to modify. Note: All this can be a bit confusing, especially since it's sometimes hard to relocate actions that you inserted into the page. Like with many things in Dreamweaver, you have to select the right element to get the specific menu or palette you seek. Be prepared to do some clicking around, especially in the beginning. In the source, all the actions are located in the appropriate event tag (such as Onmouseover or Onclick). Set up a rollover with Dreamweaver, and here's what you end up with in your Image tag:
<a href="#" onMouseOver="MM_swapImage('document.myImage', 'document.myImage','/webmonkey/98/27/stuff3a/size.gif')"> <img src="/webmonkey/98/27/stuff3a/image.gif"></a> Which is pretty similar to what you'd have if you generated your own code. Notice that if you choose the Swap Image action for an image, then choose an event to bind it to, there are actions at the top of the list and even more below the separator listed in parentheses. The actions not in parentheses are those that are available for the HTML object - such as Onload for an image. Events that are in parentheses are available only after you modify the HTML source, usually by putting an anchor around the tag. Fear not: If it's necessary to alter the source, Dreamweaver will give you an alert before doing so. Dreamweaver ships with many JavaScript functions - image-swapping functions, window openers, and document redirects - as well as with a way to alter the visibility of layers. But one of the most noticeable aspects of dHTML - making layers fly around - doesn't seem to have an action associated with it. That's because Dreamweaver has a whole palette dedicated to that task: the Timeline.
The Timeline
Click on the icon in the Launcher and select Timeline from the Window Menu (or press F9). If you're at all familiar with Macromedia's Director or Flash, you should have no trouble recognizing this feature.
In many respects, the Dreamweaver Timeline is similar to those found in these other programs: You have a behavior channel where you can launch actions and other channels where you place objects. Unlike Director or Flash, however, the Dreamweaver Timeline is just a complex and large chunk of JavaScript, which is the only way to preview interactions that happen over time without sending the page to the browser. Only layers and images can be added to the Dreamweaver Timeline, and only layers can be positioned. Create a layer, then drag it from the document window to the Timeline palette. The object should now
appear on the Timeline as a symbol: a line bookended by two circles.
The circles represent keyframes, which indicate the times when something actually happens to the object. Dreamweaver can "tween" images between these two keyframes (i.e., create a series of images that gradually change from the first image into the second). You can change values for the Layer at each keyframe (but to maintain cross-browser compatibility, only change the left, top, or visibility of a Layer. Although Dreamweaver allows you to do so, don't alter the width of a Layer because that change is only visible in Internet Explorer. To add more points of interaction, click on the frame you want to alter, then right-click (on Macs, option-click) the selected cell. From here you can control the Timeline operations. You can add another keyframe or remove it, as well as add and remove objects (or even more Timelines, which I cover below). Try moving your object. Now select the Timeline object and you should see the movement articulated by the path made by the upper left corner of the image.
Where you choose to modify a Layer can make a difference. If you select and modify it completely outside the Timeline, the object will have those properties on the page at load time. If you highlight the entire object in the Timeline by clicking on a non-keyframe portion, the image will be modified for the entire duration of the Timeline. Select a Keyframe in the Timeline, and it is modified for that frame only, but earlier frames will "tween" into it. To play a Timeline, you need to call it from an event with a Play Timeline action. You can also use an action to stop Timelines or go to a specific point in a Timeline. The most common uses of this playing a Timeline at load and looping a Timeline - are built into the Timeline palette as the Autoplay and Loop checkboxes, which can be set and unset for each Timeline group. Not only can you layer objects in the Timeline, but you can also have multiple Timelines playing on your page. Use the contextual menu (right- or option-click) to add a new Timeline. For this alternate Timeline, have your images do something entirely different. In the last cell of your first Timeline, select the new Timeline with the Play Timeline action. You can build up complex behaviors by layering
Timelines like this. To see a huge number of Timelines layered on top of one another, check out this screensaver I created for Seybold. (WARNING! Some browsers may not be able to display the screensaver correctly due to its dynamic content.) This screensaver also provides a good example of the kind of problems that dHTML has with its use of generic, flexible JavaScript code: the HTML and JavaScript alone add up to 56 KB, and that's without images. Since the Timeline records all the movement information, you get huge blocks of code that look something like this: document.MM_Time[18][0].values[0] = new Array(592,566, 541,516,495,477,462,453,440,427,406,389,371,351,3 32,316, 302,317,327,326,306,310,316,300,287,272,257,241,2 24,206, 188,169,151,133,116,100,90,84,82,81,81,82,82,83,83, 83, 82,79,71,59,49,40,28,11,-180,648,687,655,623,592); This represents a path that an object travels, along with the values of the properties of one, and only one, layer (in this case, the left of the object). The more cells you have, the more information your Timeline stores and the bigger your page. Fiddle around with the Timeline, and create an animation. You can also tinker with the source of my screensaver by loading the page into Dreamweaver with the Timeline information. As you play with Dreamweaver, keep your eyes peeled and your mind open for the kinds of shortcuts or special features you wish the program had, because we are going to customize the puppy next.
Customize Is Always Right
Dreamweaver ships with most objects and actions that you might need. But it can't anticipate everything. I like to produce generative art sites. And the kind of tool that will help me do so isn't at all useful for the person creating a corporate intranet site; someone who needs a tool that, say, helps design better tables. Dreamweaver takes this into account by allowing you to customize both your actions and your objects as you see fit - since these are really just HTML files with JavaScript. Go to the folder where you installed Dreamweaver, and open up the Configuration folder. From here you will see a listing of folders such as Behaviors, Objects, Templates, and Browser Profiles. All these folders contain HTM files that determine your Dreamweaver configuration. The Objects folder contains the sub-folders Common, Forms, and Invisibles. Sound familiar? If you want to regroup your existing objects - say, you never use plug-ins, but you do use forms all the time - then take the form elements, place them in the Common directory, then create a folder called Plug-ins, and drop in all the plug-in objects. Each object consists of an HTM file and a GIF icon, so remember to get them both.
Ta-Dah! You've just customized your workspace. The Behaviors work in much the same way. There are two folders, Actions and Events. The Events folder contains a list that determines what browsers you target, as well as what events are available in the browsers and on what tags. If a sizable portion of your audience uses Opera, you could add this to the list. The Actions folder is where the actual JavaScript code is generated, in response to the input of the dialog. This is where you would place any actions that you might download off the Web, for instance, from Webmonkey's Code Library. You can even create your own specific actions and objects. The best way to get started is to just begin changing some of the values of existing objects or behaviors to better suit your needs. But before you go crazy, make sure you've made a copy of the originals, which is always a good idea. If you want to move on to creating your own custom behaviors, check out Macromedia's behavior-development kit. It's been a long-standing dream of mine (well, OK, I got the idea from a book) to find or create a tool that will put me out of a job. See, I've always wanted to be a rodeo clown. GNU Emacs and their volumes of lisp code got close, but are still no cigar. Dreamweaver is also an improvement, but it leaves enough to do by hand that I still pull down a paycheck. At least with Dreamweaver, I'll never have to implement another image rollover for anyone ever again. Which is certainly something.
Dreamweaver Extensions http://webdesign.about.com/cs/dreamweaverext/index.htm
Free objects, behaviors, and commands for Macromedia Dreamweaver. Dreamweaver Dabbling Free extensions - jump menu, pop window, swapper, and miscellaneous commands. From Hal Pawluk. Dreamweaver Depot Commands More than forty command extensions. From Andrew Wooldridge. Dreamweaver Fever A dozen or so useful objects, commands, behaviors, and inspectors. From Drew McLellan. Extensions Database A searchable database of Dreamweaver objects, behaviors, and commands. Compiled by the author of the book Dreamweaver Bible. Macromedia Exchange Macromedia's database of Dreamweaver extensions. Each extension has its own page that includes the extension, a short description, user reviews, and a discussion group where you can post questions and get support for an extension. Macromedia Templates Templates you can use as a starting point for projects or comps.
Massimo's Corner Dozens of useful objects, inspectors, and behaviors, along with a few tips and tricks. From Massimo Foti. Pretty Lady DHTML interfaces, commands, objects, and behaviors. From Eddie Traversa. Project Seven Extensions Free commands and actions to breath life into your Dreamweaver pages. From Al Sparber. Project Seven Design Packs More than templates -- everything necessary for users of Dreamweaver and Fireworks to produce professional customized Web sites in just a few hours. Available for online purchase. Top 5 Dreamweaver Extensions Builder.com looks at the hundreds of Dreamweaver extensions available at Macromedia's new Exchange site and picks the best five. Webmonkey Code Library Dreamweaver extensions for using cookies, animating layers, dynamically scaling fonts, and enabling XSSI in the WYSIWYG environment. Yaromat A wide variety of useful behaviors, inspectors, commands, and objects. From Jaro von Flocken.
Tag Tips Go ahead: hand code if you want to--Macromedia won't mind. The company has created Dreamweaver knowing that professional Web builders want to get their hands into the guts of their sites. So unlike some other Wysiwyg editors that may deter you from hand coding, you have easy access to the HTML in Dreamweaver. Use these tag tips to take advantage of this feature. Hand Code If You Want To get into the code, you need to launch the HTML Inspector: If you want to work in the HTML Inspector and save on mouse-clicks, the best way to open the HTML Inspector is to use Ctrl+Tab . This will open the HTML Inspector as the active window so that you can immediately type in it without having to change the focus first. You can also use this command to toggle between the HTML Inspector and Document window.
As you work in the HTML Inspector, you can click back to the Document window to see your changes. Alternatively, you can work in the Document window and see your changes immediately take effect in the HTML Inspector (without switching windows). Although several Wywiwyg editors now let you view the layout view and the source code simultaneously, Dreamweaver is one of the few that allows you to work in both at the same time. (It should be noted, however, that closing the HTML Inspector will improve the overall performance of Dreamweaver.) Use a Code-Based Editor The HTML Inspector is not really what you'd consider a code-based powerhouse. But that's OK, because the Macromedia team realizes there are better code-based editors out there--and even provides one for you. Dreamweaver 2.0 is bundled with HomeSite 4.0 for Windows or BBEdit 5.0 for Mac (except the educational, upgrade, and ESD versions). To work with one of these editors, simply launch the HTML Inspector and click the External Editor button. (You can also select Edit/Launch External Editor from the Document window, or use Alt+E, D.) If you haven't previously specified which external editor you want to use, the Preferences dialog box will appear. Make sure External Editors is highlighted in the left column, and then type or browse for the program you want to use. Click OK to launch the editor. The next time you launch an external editor, the code-based editor of your choice will open. Eradicate Unnecessary Tags Editing a complex site can be difficult, and you may have an empty set of tags dangling somewhere in your document. These types of errors can easily occur when you're moving objects around in your document, but Dreamweaver 2.0 lets you eradicate these code errors easily with its Clean Up HTML feature. This feature is not an HTML validator by any means, but it lets you tighten up your code by eliminating such errors as a stray end tag. Choose Commands/Clean Up HTML from the menu bar. In the dialog box that appears, you have several options for cleaning up your HTML: Remove Empty Tags If, for some reason, you have tags that don't contain content, you'll want to get rid of them. You can select this option, which is checked by default, and Dreamweaver will eliminate all the empty tags. For example, the second set of italic tags in this code will be deleted: Ponch was <I>way</I> cooler than Jon.<I></I> Remove Redundant Nested Tags
In case you got a little carried away with coding and inserted some extra tags along the way, Dreamweaver with delete them with this option (selected by default). For example, the nested italic tags in the following code will be deleted (so make sure the nested tags are the ones you really want to eliminate before choosing this option!): <I>Ponch was <I>way</I> cooler than Jon.</I> Remove Non-Dreamweaver HTML Comments This option deletes all of the comments in the document that were not inserted automatically by Dreamweaver. For instance, <!--Created by Kim Wimpsett, 4/6/99--> would be deleted because it was entered manually, but <!-- #BeginLibraryItem "/Library/library1.lbi" --> would be retained since it's a Dreamweaver comment (used to specify a library item). Remove Dreamweaver HTML Comments This option allows you to eliminate all of the comments that Dreamweaver has inserted into your code. However, Dreamweaver only inserts comments into documents using library items, templates, or tracing images to signal the documents as such. Removing these comments turns template-based documents into regular HTML documents, library items into normal HTML code, and removes tracing images. If you remove these comments, you won't be able to automatically update all of your pages that contain the element, so you'll want to be careful when selecting this option. Remove Specific Tag(s) With this option you can delete all instances of a specific tag with one click of the OK button. Say you had a change of heart and decide you don't like all those <BLINK> tags you used when your first learned HTML. Just check the box, enter blink, and click OK. You can even delete several tags at once by separating them with commas. Don't include the tag's brackets, and don't worry about the case: blink,FONT works just fine, for example. Combine Nested <FONT> Tags When Possible This option combines <FONT> tags so that something like this: But I had a crush on <FONT color="red"><FONT size="+1">Sgt. Getraer<FONT><FONT>! would be more lean and mean, like this: But I had a crush on <FONT color="red" size="+1">Sgt. Getraer<FONT>!
When you've selected which options you want to use to clean up your HTML, you can decide if you want a notice of what was changed by selecting Show log on completion. You might like to know the number of empty tags you had in your document, for example, so you can watch out for those in the future. The log is not very informative, but JavaScript experts can open the file Clean Up HTML.js in a text editor (the default location is \Dreamweaver 2\Configuration\Commands\) and customize the report. Format Your Code With One Click Web builders can be picky about their source code. You know how you are--you must indent subsections four spaces instead of five. You lie awake at night thinking about how someone mixed their cases (gasp!). Neat code is a good habit to pick up and it usually saves you time later when you're looking for a specific piece of code. But if you share coding responsibilities with co-workers, you may find that not everyone shares your tidy coding habits. With Dreamweaver, you can now get a good night's rest even if some tags are capitalized and others are lowercase. Just use the Commands/Apply Source Formatting option to format the code exactly how you want it to look. But first you must define how you would like your code formatted. Select Edit/Preferences from the menu bar (Alt+E, S in Windows or Command+U for Mac), highlight HTML Format in the left column, and you'll see the wide variety of options you can specify: the size of indents, the case of tags and attributes, and more. Once you've chosen your personal formatting preferences, click OK. Now if someone was a little sloppy in their coding, you can just select Commands/Apply Source Formatting-your own formatting options will be applied to the existing code. Furthermore, every time you create a new document, your formatting techniques will already be in place. Ahh, no more sleepless nights. For Advanced Web Builders Advanced Dreamweaver users can have even more control over code formatting on a tag-by-tag basis. Quit Dreamweaver, and open the SourceFormat.profile file (located in Dreamweaver\Configuration) in a text editor. This can be a little confusing, but Macromedia offers some instructions. When you're finished editing the file, save it and restart Dreamweaver to see your formatting take effect. Search and Replace Globally The advanced search capabilities of Dreamweaver 2.0 will make experienced Web builders starry-eyed. You might even want to switch from other tools to Dreamweaver just for this powerful feature.
You can launch the search-and-replace function from within the Document window using Edit/Replace (Alt+E, E for Windows or Command+H for Mac) or from within the HTML Inspector (right-click for Windows or Ctrl+click on the Mac, and then choose Replace for Windows from the pop-up menu). You'll be able to search the current document, the current site, or a selected folder. You can also launch this function from within the Site window (by using the same commands). From here, you'll be able to search selected files, the current site, or a selected folder. The site-wide option is not the only feature that makes the search-and-replace so impressive. You also have a lot of leeway as to what you can search for:
You can search for regular text, which ignores any HTML tags that interrupts the text string. For instance, searching for "CNET Builder.com" would find both "CNET Builder.com" and "CNET <a href="http://www.builder.com/">Builder.com</a>". The HTML Source option lets you search for text that may appear within tags, as well. For instance, this is the option you would use if you were looking for "CNET Builder.com" within this tag: <IMG src="cnetlogo.gif" alt="CNET Builder.com logo">. With the text (advanced) option, you have the choice of searching for specific text inside or outside of a tag. And you can limit your search by using the plus or minus buttons to use specific tags. You can search for specific tags, attributes, and values with the powerful tag option. For instance, you could find all the <TABLE> tags in the entire site that have the height attribute as 100 percent and change them, delete them, or add text within them.
You also have the option of being case-sensitive in your search, ignoring whitespace differences, and using regular expressions. That's all there is to it. By choosing a few options in an easy-to-use dialog box, you have the most powerful search-and-replace feature to date in a Wysiwyg editor. Add <BR> and Quickly Spacing your text just right is important to most Web designers and graphic artists. Keyboard shortcuts for frequently used tasks exist in most Wysiwyg HTML editors to save Web builders' time, and Dreamweaver is no exception. It offers two spacing shortcuts that will save you time. When you want a non-breaking space--one that keeps the two words around it on the same line--who can remember that convoluted character code? This tip will let you insert the code into the HTML easily. For Windows, just position the cursor where you want and select Ctrl+Shift+Spacebar. If you use a Mac, it's even simpler: use Option+spacebar. As for vertical space, sometimes a paragraph break is just too much space. For those who know HTML, the line-break tag is a lifesaver in these situations. To enter <BR>
quickly in Dreamweaver, just use Shift+Return. Those familiar with the soft Return in Microsoft Word will find this shortcut to be second nature.
Tutorial: Creating Flash in Dreamweaver 4
How to create Flash buttons and text in Macromedia Dreamweaver 4
http://webdesign.about.com/library/weekly/aa072501b.htm
You can create editable vector graphics directly in Dreamweaver 4 with the Macromedia Flash Buttons and Flash Text features. Creating Flash Buttons Dreamweaver comes with a variety of button styles (including navigation tabs, playback controls, and ecommerce buttons), or you can create your own, or you can download free styles from the Macromedia Exchange. 1. From the Dreamweaver menu bar, select: Insert > Interactive Images > Flash Button. 2. The Insert Flash Button window will open. Select a button style, text, font, font size, link, target window, background color, and file name. The preview window displays each button as you select it.
3. Click Apply to view the button on your page. Make desired changes, clicking Apply to see the results.
4. Click OK to add the Flash button to your page. 4. Preview the page in your browser to see the button in action. Here's how the above button style will look (move your mouse over the button to see how it works):
Creating Flash Text 1. From the Dreamweaver menu bar, select: Insert > Interactive Images > Flash Text. 2. The Insert Flash Text window will open. Select font, font attributes and colors; type desired text in the available box; fill in link, target, background color, and save as fields.
3. Click Apply to view the text on your page. Make desired changes, clicking Apply to see the results. 4. Click OK to add the Flash text to your page. 4. Preview the page in your browser to see it in action. Here's an example of how the Flash text will look (move your mouse over the text):
Here's how your Flash text will look:
Be sure to use the Flash Button and Text features wisely to avoid slow-loading pages. Remember, too, that your site visitor's will need to have the Flash plug-in in order to view the Flash animations.
You might also like
- A Heartbreaking Work Of Staggering Genius: A Memoir Based on a True StoryFrom EverandA Heartbreaking Work Of Staggering Genius: A Memoir Based on a True StoryRating: 3.5 out of 5 stars3.5/5 (231)
- The Sympathizer: A Novel (Pulitzer Prize for Fiction)From EverandThe Sympathizer: A Novel (Pulitzer Prize for Fiction)Rating: 4.5 out of 5 stars4.5/5 (120)
- Grit: The Power of Passion and PerseveranceFrom EverandGrit: The Power of Passion and PerseveranceRating: 4 out of 5 stars4/5 (588)
- Devil in the Grove: Thurgood Marshall, the Groveland Boys, and the Dawn of a New AmericaFrom EverandDevil in the Grove: Thurgood Marshall, the Groveland Boys, and the Dawn of a New AmericaRating: 4.5 out of 5 stars4.5/5 (266)
- The Little Book of Hygge: Danish Secrets to Happy LivingFrom EverandThe Little Book of Hygge: Danish Secrets to Happy LivingRating: 3.5 out of 5 stars3.5/5 (399)
- Never Split the Difference: Negotiating As If Your Life Depended On ItFrom EverandNever Split the Difference: Negotiating As If Your Life Depended On ItRating: 4.5 out of 5 stars4.5/5 (838)
- Shoe Dog: A Memoir by the Creator of NikeFrom EverandShoe Dog: A Memoir by the Creator of NikeRating: 4.5 out of 5 stars4.5/5 (537)
- The Emperor of All Maladies: A Biography of CancerFrom EverandThe Emperor of All Maladies: A Biography of CancerRating: 4.5 out of 5 stars4.5/5 (271)
- The Subtle Art of Not Giving a F*ck: A Counterintuitive Approach to Living a Good LifeFrom EverandThe Subtle Art of Not Giving a F*ck: A Counterintuitive Approach to Living a Good LifeRating: 4 out of 5 stars4/5 (5794)
- The World Is Flat 3.0: A Brief History of the Twenty-first CenturyFrom EverandThe World Is Flat 3.0: A Brief History of the Twenty-first CenturyRating: 3.5 out of 5 stars3.5/5 (2259)
- The Hard Thing About Hard Things: Building a Business When There Are No Easy AnswersFrom EverandThe Hard Thing About Hard Things: Building a Business When There Are No Easy AnswersRating: 4.5 out of 5 stars4.5/5 (344)
- Team of Rivals: The Political Genius of Abraham LincolnFrom EverandTeam of Rivals: The Political Genius of Abraham LincolnRating: 4.5 out of 5 stars4.5/5 (234)
- The Gifts of Imperfection: Let Go of Who You Think You're Supposed to Be and Embrace Who You AreFrom EverandThe Gifts of Imperfection: Let Go of Who You Think You're Supposed to Be and Embrace Who You AreRating: 4 out of 5 stars4/5 (1090)
- Hidden Figures: The American Dream and the Untold Story of the Black Women Mathematicians Who Helped Win the Space RaceFrom EverandHidden Figures: The American Dream and the Untold Story of the Black Women Mathematicians Who Helped Win the Space RaceRating: 4 out of 5 stars4/5 (895)
- Her Body and Other Parties: StoriesFrom EverandHer Body and Other Parties: StoriesRating: 4 out of 5 stars4/5 (821)
- Elon Musk: Tesla, SpaceX, and the Quest for a Fantastic FutureFrom EverandElon Musk: Tesla, SpaceX, and the Quest for a Fantastic FutureRating: 4.5 out of 5 stars4.5/5 (474)
- The Unwinding: An Inner History of the New AmericaFrom EverandThe Unwinding: An Inner History of the New AmericaRating: 4 out of 5 stars4/5 (45)
- The Yellow House: A Memoir (2019 National Book Award Winner)From EverandThe Yellow House: A Memoir (2019 National Book Award Winner)Rating: 4 out of 5 stars4/5 (98)
- On Fire: The (Burning) Case for a Green New DealFrom EverandOn Fire: The (Burning) Case for a Green New DealRating: 4 out of 5 stars4/5 (73)
- SheamusDocument1 pageSheamusKannan KannaNo ratings yet
- Unit1hello! EnglishDocument2 pagesUnit1hello! EnglishKannan KannaNo ratings yet
- Cpack Package DescriptionDocument1 pageCpack Package DescriptionKannan KannaNo ratings yet
- Breast Cancer: IntroductionDocument32 pagesBreast Cancer: IntroductionKannan KannaNo ratings yet