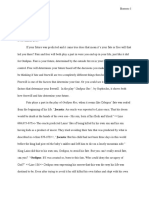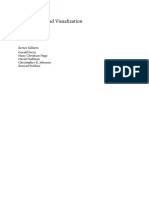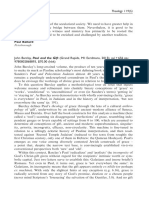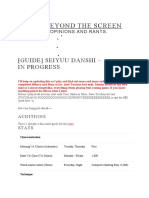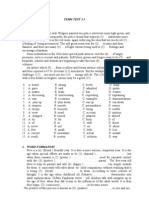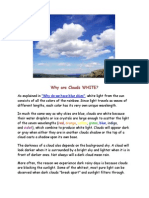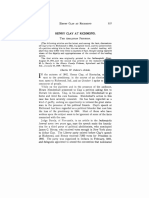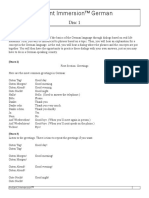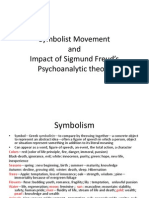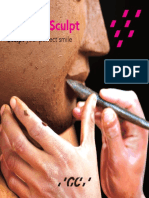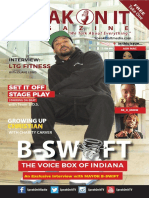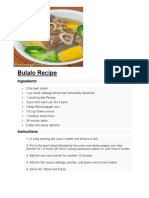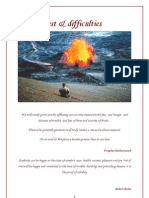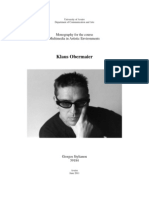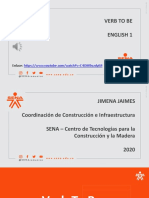Professional Documents
Culture Documents
08 Building A Spiral Stair
Uploaded by
x_men_donkOriginal Title
Copyright
Available Formats
Share this document
Did you find this document useful?
Is this content inappropriate?
Report this DocumentCopyright:
Available Formats
08 Building A Spiral Stair
Uploaded by
x_men_donkCopyright:
Available Formats
Blender: tutorial: Building a Spiral Stair
125/05/Friday 02h58
www.blender.nl Building a Spiral Stair
this document is online at http://www.blender.nl/showitem.php?id=2 2000 07 18
Bart Veldhuizen
id2
Introduction One of Blender's features is its ability to use animations as a tool for modeling. Strange as this may sound, it is often a very powerful technique. In this tutorial I describe building a spiral stair. Using traditional methods, this would require many steps to model, but once you grasp how a moving object can represent the final result, it becomes a lot easier. Before you start, you may want to do <Keyframe tutorial> (available soon) to learn the basics of keyframe animation.
The first thing I do is create a single step. Start with a clean Blender (press to clear your scene) and make sure that the default plane is selected. Press to enter edit mode. Select the two vertices on the left with box select ( ) and scale them down slightly ( ).
Scaling the vertices at the left.
Next, select the two vertices on the right and move them further to the right (press to enter grab mode).
Moving the vertices at the right.
To give the step some depth, switch to front view with numpad by pressing and moving your mouse.
, select all vertices ( ) and extrude the shape slightly
http://download.blender.org/documentation/oldsite/oldsite.blender3d.org/2_Blender%20tutorial%20Building%20a%20Spiral%20Stair.html
Page 1 sur 4
Blender: tutorial: Building a Spiral Stair
125/05/Friday 02h58
Make sure that numlock is switched on when working with the numeric keypad.
Now for some animation. To create the spiral I want to do two things: first make the step rotate around some axis, and second make it move upward while it rotates. This is made easier by using an empty as the rotation axis. Go ahead and add one now. Place it inside the step, slightly to the left.
Adding an empty.
Parent the step to the empty. To do this, select the step, hold down and select the empty. Press to parent them and confirm the requester that pops up. To try the result of this little exercise, select the empty and rotate it ( ). If all went well the step should now rotate along with it, using the empty as the rotation center.
Rotating the empty rotates the step, too.
To create a good rotation we will need the IPO window. Split your 3D window and change the new window into an IPO window by pressing [icon F6]. Select the empty and insert a key ( ) for the rotation on frame 1. Next, move up 10 frames (press once). Rotate the empty 90 degrees and insert another key for the rotation. Your IPO window shows a nice rounded curve.
Rotation IPO curve.
http://download.blender.org/documentation/oldsite/oldsite.blender3d.org/2_Blender%20tutorial%20Building%20a%20Spiral%20Stair.html
Page 2 sur 4
Blender: tutorial: Building a Spiral Stair
125/05/Friday 02h58
To show your entire IPO curve, press
This is not what I want; the rounding curves indicate an ease-in and ease-out in the animation speed. For a spiral stair however, I want all the steps to be located at equal distances. To fix this, select the RotZ curve and enter edit mode. Select all vertices ( ) and press to make the curve linear. This is starting to look better, but I would prefer the motion to last a bit longer than 10 frames.
Removing ease-in and ease-out.
You have a choice now: you can either move the vertex on the right further away and up, or if you are lazy like me, you can make the curve continue by pressing the extrapolate button: (zoom out first to see the result of this!).
Extrapolating the rotation.
Now to make the step move vertically.. Switch to front view and return to frame 1 of your animation ( ). Select the empty and insert a location key. Go to frame 11, move the empty upward about half the length of the step and insert another key. If you look at the IPO window, you see that the same things happens as with the rotation: Blender gives each motion a smooth ease-in and ease out by default. Get rid of it like you did before, and make the motion continuous. And here is the special trick about this tutorial: you can tell Blender to create a copy of an object on each frame of it's animation. Select the step and go to the Animation Buttons window ( ). Select 'DupliFrames'. You immediately see the result in the 3D window:
Dupliframes settings.
There are a bit too many duplicates right now. Try playing with the 'DupOff' setting to reduce the number. When you are ready, note the color of the new wireframe: the objects are drawn in grey instead of in black to indicate that they are not 'real'. You can think of the new objects as
http://download.blender.org/documentation/oldsite/oldsite.blender3d.org/2_Blender%20tutorial%20Building%20a%20Spiral%20Stair.html Page 3 sur 4
Blender: tutorial: Building a Spiral Stair
125/05/Friday 02h58
procedural objects.
Changing the DupOff setting.
Having difficulty with finding the right amount of rotation? Try this: select the empty and turn on the display of the empty's keys by pressing . Use and to select either of the two keys that have shown up. (The unselected key will turn yellow to indicate that it is selected; the selected one remains pink). In this mode, any change that you make to a key is immediately recorded in the IPO curve. Because the objects are still procedural, the entire stair will change along.
To change your objects from procedural objects to real ones, select the original step and press . Confirm the 'Make duplis real?' requester. (Please not that this is not a required action; procedural objects render just like normal objects).
The final result.
http://download.blender.org/documentation/oldsite/oldsite.blender3d.org/2_Blender%20tutorial%20Building%20a%20Spiral%20Stair.html
Page 4 sur 4
You might also like
- The Sympathizer: A Novel (Pulitzer Prize for Fiction)From EverandThe Sympathizer: A Novel (Pulitzer Prize for Fiction)Rating: 4.5 out of 5 stars4.5/5 (122)
- A Heartbreaking Work Of Staggering Genius: A Memoir Based on a True StoryFrom EverandA Heartbreaking Work Of Staggering Genius: A Memoir Based on a True StoryRating: 3.5 out of 5 stars3.5/5 (231)
- Grit: The Power of Passion and PerseveranceFrom EverandGrit: The Power of Passion and PerseveranceRating: 4 out of 5 stars4/5 (589)
- The Little Book of Hygge: Danish Secrets to Happy LivingFrom EverandThe Little Book of Hygge: Danish Secrets to Happy LivingRating: 3.5 out of 5 stars3.5/5 (401)
- Shoe Dog: A Memoir by the Creator of NikeFrom EverandShoe Dog: A Memoir by the Creator of NikeRating: 4.5 out of 5 stars4.5/5 (537)
- Never Split the Difference: Negotiating As If Your Life Depended On ItFrom EverandNever Split the Difference: Negotiating As If Your Life Depended On ItRating: 4.5 out of 5 stars4.5/5 (842)
- Hidden Figures: The American Dream and the Untold Story of the Black Women Mathematicians Who Helped Win the Space RaceFrom EverandHidden Figures: The American Dream and the Untold Story of the Black Women Mathematicians Who Helped Win the Space RaceRating: 4 out of 5 stars4/5 (897)
- The Subtle Art of Not Giving a F*ck: A Counterintuitive Approach to Living a Good LifeFrom EverandThe Subtle Art of Not Giving a F*ck: A Counterintuitive Approach to Living a Good LifeRating: 4 out of 5 stars4/5 (5806)
- The Hard Thing About Hard Things: Building a Business When There Are No Easy AnswersFrom EverandThe Hard Thing About Hard Things: Building a Business When There Are No Easy AnswersRating: 4.5 out of 5 stars4.5/5 (345)
- Devil in the Grove: Thurgood Marshall, the Groveland Boys, and the Dawn of a New AmericaFrom EverandDevil in the Grove: Thurgood Marshall, the Groveland Boys, and the Dawn of a New AmericaRating: 4.5 out of 5 stars4.5/5 (266)
- The Emperor of All Maladies: A Biography of CancerFrom EverandThe Emperor of All Maladies: A Biography of CancerRating: 4.5 out of 5 stars4.5/5 (271)
- Team of Rivals: The Political Genius of Abraham LincolnFrom EverandTeam of Rivals: The Political Genius of Abraham LincolnRating: 4.5 out of 5 stars4.5/5 (234)
- The World Is Flat 3.0: A Brief History of the Twenty-first CenturyFrom EverandThe World Is Flat 3.0: A Brief History of the Twenty-first CenturyRating: 3.5 out of 5 stars3.5/5 (2259)
- Her Body and Other Parties: StoriesFrom EverandHer Body and Other Parties: StoriesRating: 4 out of 5 stars4/5 (821)
- The Gifts of Imperfection: Let Go of Who You Think You're Supposed to Be and Embrace Who You AreFrom EverandThe Gifts of Imperfection: Let Go of Who You Think You're Supposed to Be and Embrace Who You AreRating: 4 out of 5 stars4/5 (1091)
- Body Language Secrets - Female PDFDocument17 pagesBody Language Secrets - Female PDFSheo Kumar Sharma100% (1)
- The Outsiders Characters CHARTDocument3 pagesThe Outsiders Characters CHARTRaquel Ochoa79% (14)
- Elon Musk: Tesla, SpaceX, and the Quest for a Fantastic FutureFrom EverandElon Musk: Tesla, SpaceX, and the Quest for a Fantastic FutureRating: 4.5 out of 5 stars4.5/5 (474)
- On Fire: The (Burning) Case for a Green New DealFrom EverandOn Fire: The (Burning) Case for a Green New DealRating: 4 out of 5 stars4/5 (74)
- The Yellow House: A Memoir (2019 National Book Award Winner)From EverandThe Yellow House: A Memoir (2019 National Book Award Winner)Rating: 4 out of 5 stars4/5 (98)
- The Unwinding: An Inner History of the New AmericaFrom EverandThe Unwinding: An Inner History of the New AmericaRating: 4 out of 5 stars4/5 (45)
- Anth Sahib Ji by Prof Sahib Singh PDFDocument273 pagesAnth Sahib Ji by Prof Sahib Singh PDFDr. Kamalroop Singh100% (1)
- Draw The Circle Wide LyricsDocument2 pagesDraw The Circle Wide LyricsCole Franklin25% (4)
- Fate Vs Freewill EssayDocument3 pagesFate Vs Freewill Essayapi-495280739No ratings yet
- Mathematics and VisualizationDocument337 pagesMathematics and VisualizationFrederico Lopes0% (1)
- Paul and The Gift Bockmuehl's ReviewDocument3 pagesPaul and The Gift Bockmuehl's Review321876100% (1)
- Atestat - Disneyland PDFDocument21 pagesAtestat - Disneyland PDFclaudia90100% (1)
- Abaqus-Plane Stress TutorialDocument4 pagesAbaqus-Plane Stress TutorialhfathollahiNo ratings yet
- France: The Destination of Fashion: Baiq Desyta S. Hartika Arbiyanti Lana Syahbani Putri Elok S. Yulinar AmaliaDocument37 pagesFrance: The Destination of Fashion: Baiq Desyta S. Hartika Arbiyanti Lana Syahbani Putri Elok S. Yulinar AmaliaKocom0% (1)
- Norton Water Stone Users GuideDocument2 pagesNorton Water Stone Users Guidejb71xx100% (1)
- Life Beyond The Screen: (Guide) Seiyuu Danshi - in ProgressDocument10 pagesLife Beyond The Screen: (Guide) Seiyuu Danshi - in ProgressMateiMaria-MihaelaNo ratings yet
- Term Test 1.3Document2 pagesTerm Test 1.3stoiko_hakerskiNo ratings yet
- Why Are Clouds WHITEDocument5 pagesWhy Are Clouds WHITESheen Ivashkov-Belikov100% (1)
- Play Review - BirdcageDocument5 pagesPlay Review - BirdcagenielNo ratings yet
- Sri Ganadhipa Pancharatnam - Sringeri Sharada PeethamDocument4 pagesSri Ganadhipa Pancharatnam - Sringeri Sharada PeethamSamhitha Ayurvedic ChennaiNo ratings yet
- Science Fair Book - RustDocument23 pagesScience Fair Book - RustMaryjane BatarinaNo ratings yet
- Reiki Principles - Just For Today I Will Not WorryDocument3 pagesReiki Principles - Just For Today I Will Not WorryJane100% (2)
- Henry Clay at Richmond (IN) : The Abolition PetitionDocument12 pagesHenry Clay at Richmond (IN) : The Abolition PetitionNicolas MartinNo ratings yet
- DoorsDocument4 pagesDoorsapi-115852884No ratings yet
- German ScriptDocument81 pagesGerman Scriptfabio_renanbaNo ratings yet
- Symbolist Movement and Impact of Sigmund Freud's Psychoanalytic TheoryDocument12 pagesSymbolist Movement and Impact of Sigmund Freud's Psychoanalytic TheoryShreyash SillNo ratings yet
- Solare Sculpt Brochure LRDocument8 pagesSolare Sculpt Brochure LRIka KusumawatiNo ratings yet
- Speak-On-It Magazine (July)Document16 pagesSpeak-On-It Magazine (July)Brian Shorti CoyleNo ratings yet
- Institutional Theories of Art PDFDocument205 pagesInstitutional Theories of Art PDFLeo CoxNo ratings yet
- Bulalo RecipeDocument1 pageBulalo RecipeR. Dilino Accounting StaffNo ratings yet
- Test & DifficultiesDocument7 pagesTest & DifficultiesAnousha100% (2)
- Soal UM Bahasa InggrisDocument5 pagesSoal UM Bahasa InggrisLek MarniNo ratings yet
- Klaus Obermaier MonographyDocument12 pagesKlaus Obermaier MonographyGiorgos StylianouNo ratings yet
- Verb Tobe - English I - SENA - 2020Document11 pagesVerb Tobe - English I - SENA - 2020cristian briceñoNo ratings yet