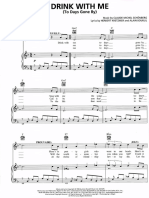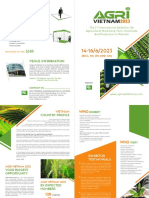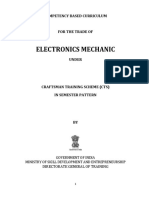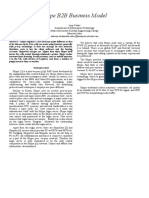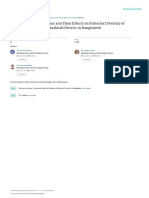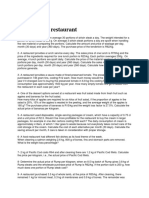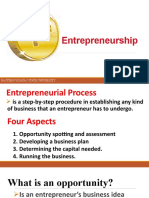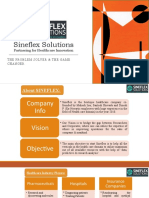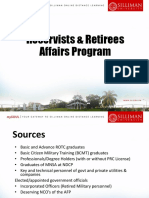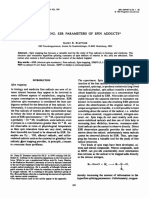Professional Documents
Culture Documents
Quickstart Eval Kit IAR
Quickstart Eval Kit IAR
Uploaded by
KiệtCopyright
Available Formats
Share this document
Did you find this document useful?
Is this content inappropriate?
Report this DocumentCopyright:
Available Formats
Quickstart Eval Kit IAR
Quickstart Eval Kit IAR
Uploaded by
KiệtCopyright:
Available Formats
QUICKSTART IAR TOOLS
Stellaris Development and Evaluation Kits for IAR Embedded Workbench
The Stellaris Development and Evaluation Kits provide a low-cost way to start designing with Stellaris microcontrollers using IAR Systems Embedded Workbench tools. The boards can function as either a complete evaluation target, or as a debugger interface to any external Stellaris device.
Requirements
You have a PC with a USB interface, running Microsoft Windows 2000, XP, or Vista You have the Stellaris Evaluation Kit Documentation and Software CD or the standalone IAR CD found in the Development Kit
CAUTION: There is a known electrical issue with the FT2232 device that is used in the on-board In Circuit Debug Interface (ICDI). Some USB hubs can cause the device to misbehave, with symptoms ranging from failed enumeration to corrupt data transfers. If you experience trouble when using the on-board ICDI, try connecting the USB cable directly to one of the USB ports on your PC or laptop.
IAR Embedded Workbench
This quickstart shows you how to install the KickStart version of the IAR Systems Embedded Workbench tools, and how to use it to build and run an example application on your Stellaris Evaluation Board.
Step 1: Install Embedded Workbench
1. Insert the Evaluation Kit Documentation and Software CD or the standalone IAR CD into the CD-ROM drive of your computer. If Autoplay is enabled on your PC, the index.htm file opens automatically in your default web browser. If not, use Windows Explorer to open it manually. 2. With the Evaluation Kit CD, click on the Tools button and then the IAR Logo to start the setup program. If the setup program does not start, use Windows Explorer to view the files on the CD and double-click the EWARM-KS-CD-n.nn.exe file located in the Tools\IAR\ directory. With the standalone CD, follow the installer dialog. 3. Click on the Install Embedded Workbench link to begin the tool installation. You must register with IAR to receive license information (by clicking on Get License) before you can install the tools. If you have any questions about installation, follow the instructions detailed in the IAR quickstart documentation, which can be accessed by clicking QuickStart Installation Information in the main window of the splash screen.
Rev. 1.8
QUICKSTART IAR TOOLS
Step 2: Install the StellarisWare Package
A full set of C-based peripheral drivers is provided, covering all peripherals and functionality of the Stellaris devices. The StellarisWare package includes various example applications with project files for all major tool vendors that support Stellaris, including IAR. To install StellarisWare, follow these steps: 1. Navigate to the Tools tab on the Evaluation Kit Documentation and Software CD, or the Software tab on the Development Kit Documentation and Software CD. NOTE: If you are navigating the CD using Windows Explorer (or a similar application), go to the Tools/ StellarisWare directory. 2. Click on the 'Install' link next in the StellarisWare section (under Tools) of the CD and run the StellarisWare installer. If you prefer to manually install StellarisWare, the installer is a self-extracting zip file that is located in the Tools/StellarisWare directory. You can use a zip file extraction utility such as WinZip to manually extract the contents. 3. To view the StellarisWare documentation, navigate to the installation directory and click on the Stellaris Peripheral Driver Library Users Guide PDF.
Step 3: Start the Embedded Workbench IDE and Open a Workspace
1. Start the IAR Embedded Workbench IDE by selecting it from the Windows Start Menu. When the IDE loads, it will have a blank screen that looks like this:
Rev. 1.8
QUICKSTART IAR TOOLS
2. Open the workspace file that corresponds to your board by clicking File>Open>Workspace. The workspace file is located in the StellarisWare tree, which was installed on your PC as part of Step 2. In the StellarisWare tree, the workspace files are located in the directory corresponding to your particular board:
StellarisWare\boards\{board_name}
The IAR tools also install StellarisWare as part of the default installation, but the version may be older than what is currently available from the web site. You can find StellarisWare in the IAR tree by looking in:
C:\Program Files\IAR Systems\Embedded Workbench 5.4 Kickstart
in the folder:
arm\examples\Luminary\Stellaris\boards\{board_name}
Rev. 1.8
QUICKSTART IAR TOOLS
Important: For the most recent version of the StellarisWare package, use the standalone version found on the Evaluation Kit Documentation and Software CD or check www.ti.com/stellaris for the latest software updates.
Step 4: Build the StellarisWare Components and Example Project
1. Before any of the examples can be built, the StellarisWare file must be compiled. To build the library file, right-click on the driverlib project and select Make.
Rev. 1.8
QUICKSTART IAR TOOLS
2. Right-click the Hello example and select Set as Active to make the project the target project for debugging.
3. Now, right-click on the Hello project once more and select Make to build the project.
Rev. 1.8
QUICKSTART IAR TOOLS
Step 5: Debugging a Project
Important: The FTDI driver interface included in the kit is slower than a standard J-Link interface and is intended to be used for tool evaluation. Upgrading to a J-Link for your custom design allows for much faster download speeds. The J-Link cannot be used with the EKI-LM3S811, but is compatible with all other evaluation boards. 1. Begin a debug session by selecting Download and Debug under the Project menu. You see the debugger download and verify the application, and stop execution at the main() function.
Rev. 1.8
QUICKSTART IAR TOOLS
2. From here, you can examine and modify memory, program variables and processor registers, set breakpoints, step, and perform other typical debugging activities. To run the program, select Go from the Debug menu or click on the Go button (icon).
3. The application starts running, and you should see the text Hello World! output to the display of the evaluation board.
Step 6: Build and Run Additional Example Programs
There are several additional example projects listed in the StellarisWare workspace. If you would like to build another example project, right-click the project and select Set as Active to make it the target for debugging. Then, right-click and select Make. Follow the instructions from Step 5 to debug the application. The quickstart application that came preloaded on the evaluation board is the qs_ev-lm3sxxxx project listed with the examples.
Creating a New Project
Once you have gone through the StellarisWare example applications, you may want to create your own project to start development. While you can always start with an existing, simple project, sometimes you may want to start fresh.
Rev. 1.8
QUICKSTART IAR TOOLS
Because the IAR environment uses workspaces to manage projects, you can either create a brand new workspace, or add your new project to the existing workspace. For demonstration purposes, youll simply add your new project to the existing workspace. To add a new project to the workspace, select Project > Create New Project
You will then see a dialog box asking you what type of project you would like to create. Because youre working with a C source, select the C > main option.
Because youre adding a project to the existing workspace, you will create the project within the StellarisWare tree. You can put it in either the existing StellarisWare\boards directory or create a new item in the boards directory that corresponds to either your specific board or development. In this case, youll create a new directory called my_board in StellarisWare boards, and create a new project called my_project. The StellarisWare tree now looks like:
C:\StellarisWare\boards\my_board\my_project
Rev. 1.8
QUICKSTART IAR TOOLS
This process creates the basic project as well as adds a simple main.c file. The project is still missing startup code (required for Cortex-M3). For startup code, the easiest thing to do is copy a startup_ewarm.c files from one of the other StellarisWare examples. In this case, well copy the file from the Hello project (StellarisWare\boards\{board_name}\hello) and place it in the new my_project directory. Now the startup code must be added to the project. Right click on the project and select Add > Add Files It should take you to the project directory, and because the startup_ewarm.c file is already there (you just copied it), simply select it.
Rev. 1.8
QUICKSTART IAR TOOLS
Before compiling and debugging the project, a few settings must be adjusted in the project options. In addition to setting the processor core, StellarisWare hooks and the debug/flash programmer must be configured.
Setting the Target:
The first thing to do is tell the project that youre using a Stellaris device. In the project options (select the project and either go to the project menu and select Options, or right click and select Options). Select the device that closest fits what youre using.
Adding StellarisWare Hooks:
The first step is to add the driverlib.a file to your project. To do this, youll follow the same file>add procedure described above. The location of the file is:
C:\StellarisWare\driverlib\ewarm\Exe
Note, you must tell the file browser to look for library file types, so change the Files of type drop-down from Source Files to Library/Object Files or All Files. To make sure that you have the appropriate pointers to the StellarisWare source and header files, you must add some include paths to the project settings. Its also a good idea to add
Rev. 1.8 10
QUICKSTART IAR TOOLS
some defines for the compiler (ewarm) and the part number. This configuration is used in StellarisWare to compile the IAR-specific sections correctly.
Setting up the Debugger and Flash Programmer:
The last thing to do is configure the debugger and flash programmer. In the project options, select the Debugger item and choose the LMI FTDI option from the driver drop-down menu. Under the Download tab, select Verify download and Use flash loader(s).
Rev. 1.8
11
QUICKSTART IAR TOOLS
Rev. 1.8
12
QUICKSTART IAR TOOLS
With these settings all complete, you can download and debug your simple application. From here you can start adding your own code or calls to StellarisWare drivers (assuming you include the correct header files). The best way to make sure youve done everything correctly is to go over some of the examples that we provide in the StellarisWare package.
Conclusion
You have now installed the IAR Embedded Workbench IDE and used it to build, load, and run an example application on your Stellaris Evaluation Board. You have also learned how to create a new project from scratch. From here, you can experiment with the debugger or start creating your own application from the ground up, or using the Hello program as an example.
Rev. 1.8
13
QUICKSTART IAR TOOLS
References
The following references are included on the Stellaris Evaluation Kit Documentation and Software CD and are also available for download at www.ti.com/stellaris: Stellaris Evaluation Kit User's Manual StellarisWare Software, Order Number SW-LM3S StellarisWare Peripheral Driver Library Users Guide, Order Number SW-DRL-UG
In addition, the following website may be useful: IAR website at http://www.iar.com
Copyright 20062010 Texas Instruments, Inc. All rights reserved. Stellaris and StellarisWare are registered trademarks of Texas Instruments. ARM and Thumb are registered trademarks, and Cortex is a trademark of ARM Limited. Other names and brands may be claimed as the property of others. Texas Instruments 108 Wild Basin Rd., Suite 350 Austin, TX 78746 http://www.ti.com/stellaris
Rev. 1.8
5/28/2010
You might also like
- The Subtle Art of Not Giving a F*ck: A Counterintuitive Approach to Living a Good LifeFrom EverandThe Subtle Art of Not Giving a F*ck: A Counterintuitive Approach to Living a Good LifeRating: 4 out of 5 stars4/5 (5814)
- The Gifts of Imperfection: Let Go of Who You Think You're Supposed to Be and Embrace Who You AreFrom EverandThe Gifts of Imperfection: Let Go of Who You Think You're Supposed to Be and Embrace Who You AreRating: 4 out of 5 stars4/5 (1092)
- Never Split the Difference: Negotiating As If Your Life Depended On ItFrom EverandNever Split the Difference: Negotiating As If Your Life Depended On ItRating: 4.5 out of 5 stars4.5/5 (845)
- Grit: The Power of Passion and PerseveranceFrom EverandGrit: The Power of Passion and PerseveranceRating: 4 out of 5 stars4/5 (590)
- Hidden Figures: The American Dream and the Untold Story of the Black Women Mathematicians Who Helped Win the Space RaceFrom EverandHidden Figures: The American Dream and the Untold Story of the Black Women Mathematicians Who Helped Win the Space RaceRating: 4 out of 5 stars4/5 (897)
- Shoe Dog: A Memoir by the Creator of NikeFrom EverandShoe Dog: A Memoir by the Creator of NikeRating: 4.5 out of 5 stars4.5/5 (540)
- The Hard Thing About Hard Things: Building a Business When There Are No Easy AnswersFrom EverandThe Hard Thing About Hard Things: Building a Business When There Are No Easy AnswersRating: 4.5 out of 5 stars4.5/5 (348)
- Elon Musk: Tesla, SpaceX, and the Quest for a Fantastic FutureFrom EverandElon Musk: Tesla, SpaceX, and the Quest for a Fantastic FutureRating: 4.5 out of 5 stars4.5/5 (474)
- Her Body and Other Parties: StoriesFrom EverandHer Body and Other Parties: StoriesRating: 4 out of 5 stars4/5 (822)
- The Emperor of All Maladies: A Biography of CancerFrom EverandThe Emperor of All Maladies: A Biography of CancerRating: 4.5 out of 5 stars4.5/5 (271)
- The Sympathizer: A Novel (Pulitzer Prize for Fiction)From EverandThe Sympathizer: A Novel (Pulitzer Prize for Fiction)Rating: 4.5 out of 5 stars4.5/5 (122)
- The Little Book of Hygge: Danish Secrets to Happy LivingFrom EverandThe Little Book of Hygge: Danish Secrets to Happy LivingRating: 3.5 out of 5 stars3.5/5 (401)
- The World Is Flat 3.0: A Brief History of the Twenty-first CenturyFrom EverandThe World Is Flat 3.0: A Brief History of the Twenty-first CenturyRating: 3.5 out of 5 stars3.5/5 (2259)
- The Yellow House: A Memoir (2019 National Book Award Winner)From EverandThe Yellow House: A Memoir (2019 National Book Award Winner)Rating: 4 out of 5 stars4/5 (98)
- Devil in the Grove: Thurgood Marshall, the Groveland Boys, and the Dawn of a New AmericaFrom EverandDevil in the Grove: Thurgood Marshall, the Groveland Boys, and the Dawn of a New AmericaRating: 4.5 out of 5 stars4.5/5 (266)
- A Heartbreaking Work Of Staggering Genius: A Memoir Based on a True StoryFrom EverandA Heartbreaking Work Of Staggering Genius: A Memoir Based on a True StoryRating: 3.5 out of 5 stars3.5/5 (231)
- Team of Rivals: The Political Genius of Abraham LincolnFrom EverandTeam of Rivals: The Political Genius of Abraham LincolnRating: 4.5 out of 5 stars4.5/5 (234)
- On Fire: The (Burning) Case for a Green New DealFrom EverandOn Fire: The (Burning) Case for a Green New DealRating: 4 out of 5 stars4/5 (74)
- Claude-Michel Schonberg - Drink With Me (Les Miserables) PDFDocument2 pagesClaude-Michel Schonberg - Drink With Me (Les Miserables) PDFAlbandiNo ratings yet
- The Unwinding: An Inner History of the New AmericaFrom EverandThe Unwinding: An Inner History of the New AmericaRating: 4 out of 5 stars4/5 (45)
- Brochure Agri Vietnam 2023 - enDocument2 pagesBrochure Agri Vietnam 2023 - enMỹ Nữ DươngNo ratings yet
- Electronics Mechanic - Pdfrailway Syllabus PDFDocument77 pagesElectronics Mechanic - Pdfrailway Syllabus PDFAnonymous RXhkIyLNo ratings yet
- RSTI-59 e 69Document4 pagesRSTI-59 e 69Guilherme VillaçaNo ratings yet
- PCGG Vs Sandiganbayan - 151809-12 - April 12 2005 - JDocument18 pagesPCGG Vs Sandiganbayan - 151809-12 - April 12 2005 - JJihan LlamesNo ratings yet
- People v. Gomez 110Document3 pagesPeople v. Gomez 110Tiff DizonNo ratings yet
- Skype B2B Business ModelDocument6 pagesSkype B2B Business ModelAjay YadavNo ratings yet
- Xi'an City Sports Park Landscape Improvement ProjectDocument3 pagesXi'an City Sports Park Landscape Improvement ProjectGirija Sankar SahuNo ratings yet
- Selectivity of Fishing Gears and Their Effects On Fisheries Diversity of Rabnabad Channel of Patuakhali District in BangladeshDocument14 pagesSelectivity of Fishing Gears and Their Effects On Fisheries Diversity of Rabnabad Channel of Patuakhali District in BangladeshGedoNo ratings yet
- Heritage Hotels-ClassificationDocument13 pagesHeritage Hotels-Classificationnirav_vidwans312No ratings yet
- Wastage in A RestaurantDocument5 pagesWastage in A RestaurantLukeni AraujoNo ratings yet
- Chapter 13 (Marketing Mix - Price) - 11.19.35Document21 pagesChapter 13 (Marketing Mix - Price) - 11.19.35Kelvin LauNo ratings yet
- Mutual Fund: Mutual Funds in IndiaDocument12 pagesMutual Fund: Mutual Funds in IndiaNirali AntaniNo ratings yet
- The Crusoe EffectDocument12 pagesThe Crusoe EffectCody LeesNo ratings yet
- Internship Report On ChinnamaDocument6 pagesInternship Report On Chinnamadarshan achuNo ratings yet
- Memorandum of Plaintiff in Opposition To The Motion For Reconsideration of Defendants Jeanine Pirro and Fox News Network, LLCDocument11 pagesMemorandum of Plaintiff in Opposition To The Motion For Reconsideration of Defendants Jeanine Pirro and Fox News Network, LLCMAWLAW Marie-Andree WeissNo ratings yet
- Effective Date: May, 2004Document27 pagesEffective Date: May, 2004AlbertoNo ratings yet
- HydraulicDocument10 pagesHydraulicDewan VidanageNo ratings yet
- 2 ENTREP K12 For-DepED-2 OPPORTUNITYDocument18 pages2 ENTREP K12 For-DepED-2 OPPORTUNITYTanya Jane PeñarandaNo ratings yet
- INC Annual Report 2018-2019 VF LowDocument28 pagesINC Annual Report 2018-2019 VF LowS XugimotoNo ratings yet
- Sineflex Solutions: Partnering For Healthcare InnovationDocument10 pagesSineflex Solutions: Partnering For Healthcare InnovationD S Sagar Tripuramallu100% (1)
- Oil PalmDocument2 pagesOil PalmPOLTAKSIHOMBINGNo ratings yet
- Angostura - Vals Venezolano Tab by Antonio Lauro at Ultimate-GuitarDocument3 pagesAngostura - Vals Venezolano Tab by Antonio Lauro at Ultimate-GuitarHarold CamayaguanNo ratings yet
- Crowdfunding 101Document4 pagesCrowdfunding 101gaurnityanandaNo ratings yet
- PDF Induction Machines Handbook Steady State Modeling and Performance 3Rd Edition Ion Boldea Author Ebook Full ChapterDocument53 pagesPDF Induction Machines Handbook Steady State Modeling and Performance 3Rd Edition Ion Boldea Author Ebook Full Chapterjimmie.powers966100% (4)
- Texas A&M Contract With AdidasDocument25 pagesTexas A&M Contract With AdidasJason TrahanNo ratings yet
- Chapter 3Document25 pagesChapter 3Fadhiran YahyaNo ratings yet
- Reservists Retirees Affairs ProgramDocument35 pagesReservists Retirees Affairs ProgramSweet Holy Jean DamasoleNo ratings yet
- 1987 - Spin Trapping - Esr Parameters of Spin AdductsDocument45 pages1987 - Spin Trapping - Esr Parameters of Spin AdductsLili LilithNo ratings yet
- Ig 11-01 (LITHIUM-01X) ML COL MORNING 03-12-2023)Document28 pagesIg 11-01 (LITHIUM-01X) ML COL MORNING 03-12-2023)nour deghaidyNo ratings yet