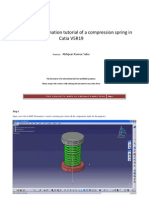Professional Documents
Culture Documents
1 58503 325 1 2
1 58503 325 1 2
Uploaded by
darthvader79Original Title
Copyright
Available Formats
Share this document
Did you find this document useful?
Is this content inappropriate?
Report this DocumentCopyright:
Available Formats
1 58503 325 1 2
1 58503 325 1 2
Uploaded by
darthvader79Copyright:
Available Formats
Introduction to CATIA V5
Release 16 (A Hands-On Tutorial Approach)
Kirstie Plantenberg
University of Detroit Mercy
PUBLICATIONS
SDC
Schroff Development Corporation
www.schroff-europe.com
www.schroff.com
Visit the following websites to learn more about this book:
An Introduction to CATIA V5
Chapter 2: SKETCHER
Copyrighted Chapter 2: SKETCHER Material
Introduction Chapter 2 focuses on CATIAs Sketcher workbench. The reader will learn how to sketch and constrain very simple to very complex 2D profiles. Tutorials Contained in Chapter 2
Tutorial 2.1: Sketch Work Modes Tutorial 2.2: Simple Profiles & Constraints Tutorial 2.3: Advanced Profiles & Sketch Analysis Tutorial 2.4: Modifying Geometries & Relimitations Tutorial 2.5: Axes & Transformations Tutorial 2.6: Operations on 3D Geometries & Sketch planes Tutorial 2.7: Points & Splines
Copyrighted Material
Copyrighted Material Copyrighted Material
2-1
An Introduction to CATIA V5
Chapter 2: SKETCHER
Copyrighted Material
NOTES:
Copyrighted Material Copyrighted Material Copyrighted Material
2-2
Chapter 2: SKETCHER: Tutorial 2.1
Copyrighted Chapter 2: SKETCHER Material Tutorial 2.1: Sketch Work
Modes
Featured Topics & Commands
The Sketcher workbench The Sketch tools toolbar Part Modeled Section 1: Using Snap to Point Section 2: Using Construction Elements Section 3: Geometrical and Dimensional Constraints Section 4: Cutting the part by the sketch plane Prerequisite Knowledge & Commands
Copyrighted Material
Entering workbenches Entering and exiting the Sketcher workbench Drawing simple profiles Simple Pads and Pockets
Copyrighted Material
........................... ........................... ........................... ........................... ........................... ........................... ...........................
2.1-2 2.1-3 2.1-4 2.1-4 2.1-7 2.1-9 2.1-11
Copyrighted Material
2.1 - 1
Chapter 2: SKETCHER: Tutorial 2.1
The Sketcher Workbench
The Sketcher workbench is a set of tools that helps you create and constrain 2D geometries. Features (pads, pockets, shafts, etc...) may then be created solids or modifications to solids using these 2D profiles. You can access the Sketcher workbench in various ways. Two simple ways are by using the top pull down menu (Start Mechanical Design Sketcher), or by selecting the Sketcher icon. When you enter the sketcher, CATIA requires that you choose a plane to sketch on. You can choose this plane either before or after you select the Sketcher icon. To exit the sketcher, select the Exit Workbench
Copyrighted Material
icon.
The Sketcher workbench contains the following standard workbench specific toolbars. Profile toolbar: The commands located in this toolbar allow you to create simple geometries (rectangle, circle, line, etc...) and more complex geometries (profile, spline, etc...).
Copyrighted Material
Operation toolbar: Once a profile has been created, it can be modified using commands such as trim, mirror, chamfer, and other commands located in the Operation toolbar. Constraint toolbar: Profiles may be constrained with dimensional (distances, angles, etc...) or geometrical (tangent, parallel, etc...) constraints using the commands located in the Constraint toolbar. Sketch tools toolbar: The commands in this toolbar allow you to work in different modes which make sketching easier. User Selection Filter toolbar: Allows you to activate different selection filters.
Copyrighted Material Copyrighted Material
2.1 - 2
Chapter 2: SKETCHER: Tutorial 2.1
Visualization toolbar: Allows you to, among other things to cut the part by the sketch plane and choose lighting effects and other factors that influence how the part is visualized.
Tools toolbar: Allows you to, among others other things, to analyze a sketch for problems, and create a datum.
Copyrighted Material Copyrighted Material
The Sketch tools Toolbar The Sketch tools toolbar contains icons that activate and deactivate different work modes. These work modes assist you in drawing 2D profiles. Reading from left to right, the toolbar contains the following work modes; (Each work mode is active if the icon is orange and inactive if it is blue.) Grid: This command turns the sketcher grid on and off. Snap to Point: If active, your cursor will snap to the intersections of the grid lines. Construction / Standard Elements: You can draw two different types of elements in CATIA a standard element and a construction element. A standard element (solid line type) will be created when the icon is inactive (blue). It will be used to create a feature in the Part Design workbench. A construction element (dashed line type) will be created when the icon is active (orange). They are used to help construct your sketch, but will not be used to create features. Geometric Constraints: When active, geometric constraints will automatically be applied such as tangencies, coincidences, parallelisms, etc... Dimensional Constraints: When active, dimensional constraints will automatically be applied when corners (fillets) or chamfers are created, or when quantities are entered in the value field. The value field is a place where dimensions such as line length and angle are manually entered.
Copyrighted Material
Copyrighted Material
2.1 - 3
Chapter 2: SKETCHER: Tutorial 2.1
Part Modeled
The part modeled in this tutorial is shown below. The part is constructed with the assistance of different work modes.
Copyrighted Material Copyrighted Material
Section 1: Using Snap to Point 1) Open a New Part drawing and name the part Spline Shape. 2) Enter the Sketcher
3) Restore the default positions of the toolbars (Tools Customize... Toolbars tab Restore position.) Move the Sketch Tools toolbar and the User Selection Filter toolbar to the top toolbar area.
Copyrighted Material
on the yz plane.
Copyrighted Material
2.1 - 4
Chapter 2: SKETCHER: Tutorial 2.1
4) Set your grid spacing. At the top pull down menu, select Tools Options... In the Options window, expand the Mechanical Design portions of the left side navigation tree and select Sketcher. Activate the options Display, Snap to point, and Allow Distortions in the Grid section on the right side. Set your Primary spacing and Graduations to H: 100 mm and 20, and V: 100 mm and 10.
Copyrighted Material
Copyrighted Material Copyrighted Material
5) Select the Spline side toolbar area.
icon. This is located in the Profile toolbar in the right
6) Move your cursor around the screen. Note that it snaps to the intersections of the grid. Your Snap to Point should be orange (active). Deactivate the
Snap to Point icon by clicking on it and turning it back to blue. Move your cursor around the screen and notice the difference.
Copyrighted Material
2.1 - 5
Chapter 2: SKETCHER: Tutorial 2.1
7) Reactivate
Point icon and draw the spline shown. Select each point (indicated by a number in a square) in order from 1 to 7, double clicking at the last point to end the spline command. 8) Edit the spline by double clicking on any portion of it. 9) In the Spline Definition window, select CtrlPoint.7, then activate the Tangency option, and select OK. Notice that the last point is now tangent to the first point.
Copyrighted Material
the Snap to
2 1 7 6 5 4 3
Copyrighted Material Copyrighted Material
10) Draw a Circle as shown.
inside the spline
Copyrighted Material
2.1 - 6
Chapter 2: SKETCHER: Tutorial 2.1
11) Exit the Sketcher to a length of 50 mm.
Copyrighted Material
and Pad the sketch
Section 2: Using construction elements. 1) Deselect all.
Copyrighted Material
on the front
Sketch face
2) Enter the Sketcher face of the part.
3) Activate the Construction / Standard Elements orange. icon. It should be
4) Deselect all. Hit the Esc key twice.
5) Project an outline of the part onto the sketch plane. Select the Project 3D Elements icon then select the face of the part. This icon is located in the Operations toolbar near the bottom of the right side toolbar area. It may be hidden in the bottom right corner. 6) Deselect all. The projection should now be yellow (this means it is associated with the part and will change with the part) and dashed (this means it is a construction element).
Copyrighted Material
Copyrighted Material
2.1 - 7
Chapter 2: SKETCHER: Tutorial 2.1
7) At the top pull down window, select Tools Options Sketcher tab. Deactivate the Grid Display and Snap to Point options. Select OK.
Copyrighted Material
icon.
8) Deactivate the Construction / Standard Elements
command to draw the triangle shown. The points of the 9) Using the Profile triangle should lie on the projected construction element. You will know when you are on the projection when a symbol of two concentric circles appears, and you will know when you are snapped to the endpoint of the start point when a symbol of two concentric circles appears and the inner one is filled.
Copyrighted Material
Copyrighted Material Copyrighted Material
2.1 - 8
Chapter 2: SKETCHER: Tutorial 2.1
10) Exit the Sketcher to a length of 10 mm.
Copyrighted Material
and Pad the sketch
Section 3: Geometrical and Dimensional Constraints 1) Deselect all.
Copyrighted Material Copyrighted Material
icon. It should be
Sketch face
2) Enter the Sketcher on the front large face of the part. 3) Activate the Geometrical Constraints orange.
4) At the top pull down window, select Tools Options Sketcher. Under the Constraint portions of the window, select SmartPick... The SmartPick window shows all the geometrical constraints that will be created automatically. These constraints may be turn on and off depending on your design/sketch needs. Close both the Smart Pick and Options windows.
Copyrighted Material
2.1 - 9
Chapter 2: SKETCHER: Tutorial 2.1
5) Draw a Rectangle to the right of the hole as shown. Notice that geometric constraints (H = horizontal, V = Vertical) are automatically applied. 6) Deactivate the Geometrical Constraints should be blue. icon.
Copyrighted Material
It
7) Draw a Rectangle to the left of the hole as shown. Notice that no geometric constraints are made.
8) For each rectangle, click on one of the points defining a corner and move it using the mouse. Notice the difference between the two. This is due to the horizontal and vertical constraints that were applied to the one rectangle. 9) Undo (CTRL + Z) the moves until the original rectangles are back. 10) Exit the Sketcher and Pocket sketch using the Up to last option.
Copyrighted Material
Click and drag the corner point.
Copyrighted Material
the
11) Expand the specification tree to the sketch level.
Copyrighted Material
2.1 - 10
Chapter 2: SKETCHER: Tutorial 2.1
12) Edit Sketch.3 (the sketch associated with the pocket). In the specification tree, double click on Sketch.3, or right click on it and select Sketch.3 object Edit. You will automatically enter the sketcher on the sketch plane used to create this sketch. 13) Activate the Dimensional Constraint icon. It should be orange.
Copyrighted Material
icon, select 14) Select the Corner the bottom left corner point of the left rectangle, move your mouse up and to the right, and click. A corner or fillet will be created. The corner icon is located in the Operations toolbar near the bottom of the right side toolbar area. The corner/fillet may also be created by Corner point selecting the two lines that create the corner. Notice that a dimension is automatically created. 15) Deactivate the Dimensional Constraint icon. It should be
Copyrighted Material Copyrighted Material
blue. Create a Corner in the upper right corner of the same rectangle. Notice that this time no dimensional constraint was created.
16) Exit the Sketcher . We have changed the sketch used to create the pocket. Notice that the pocket is automatically updated to reflect these changes. Section 4: Cutting the part by the sketch plane.
Sometimes it is necessary to sketch inside the part. The Cut Part by Sketch Plane command allows you to see inside the part and makes it easier to draw and constrain your sketch. 1) Enter the Sketcher on the xy plane.
Copyrighted Material
2.1 - 11
Chapter 2: SKETCHER: Tutorial 2.1
2) Select the Isometric View area.
3) Select the Cut Part by Sketch
Plane icon located in the bottom toolbar area. The part in now cut by the xy plane (the sketch plane).
Copyrighted Material
icon
icon. This icon is located in the bottom toolbar
4) Select the Top view
and draw a Circle in the middle of the hole as shown in the figure. 5) Exit the Sketcher .
Copyrighted Material Copyrighted Material Copyrighted Material
2.1 - 12
6) Select the Pad icon and then select the More>> button. Fill in the following fields for both the First and Second Limits; Type: Up to surface, Limit: Select the inner circumference of the hole, and Selection: Sketch.4 (the circle). Select Preview to see if the Pad will be applied correctly, and then OK.
Chapter 2: SKETCHER: Tutorial 2.2
Copyrighted Chapter 2: SKETCHER Material Tutorial 2.2: Simple Profiles &
Constraints
Featured Topics & Commands
Profile toolbar Constraints toolbar Selecting icons Part Modeled Section 1: Creating circles. Section 2: Creating dimensional constraints. Section 3: Creating lines. Section 4: Creating geometrical constraints. Section 5: Creating arcs. Prerequisite Knowledge & Commands
Copyrighted Material
Entering workbenches Entering and exiting the Sketcher workbench Simple Pads Work modes (Sketch tools toolbar)
Copyrighted Material
......................................... ......................................... ......................................... ......................................... ......................................... ......................................... ......................................... ......................................... .........................................
2.2-2 2.2-5 2.2-5 2.2-6 2.2-6 2.2-7 2.2-8 2.2-11 2.2-14
Copyrighted Material
2.2 - 1
Chapter 2: SKETCHER: Tutorial 2.2
Profile toolbar
The Profile toolbar contains 2D geometry commands. These geometries range from the very simple (point, rectangle, etc...) to the very complex (splines, conics, etc...). The Profile toolbar contains many sub-toolbars. Most of these subtoolbars contain different options for creating the same geometry. For example, you can create a simple line, a line defined by two tangent points, or a line that is perpendicular to a surface. Reading from left to right, the Profile toolbar contain the following commands.
Copyrighted Material
Copyrighted Material
Profile toolbar Profile: This command allows you to create a continuous set of lines and arcs connected together. Rectangle / Predefined Profile toolbar: The default top command is rectangle. Stacked underneath are several different commands used to create predefined geometries. Circle / Circle toolbar: The default top command is circle. Stacked underneath are several different options for creating circles and arcs. Spline / Spline toolbar: The default top command is spline which is a curved line created by connecting a series of points. Ellipse / Conic toolbar: The default top command is ellipse. Stacked underneath are commands to create different conic shapes such as a hyperbola. Line / Line toolbar: The default top command is line. Stacked underneath are several different options for creating lines. Axis: An axis is used in conjunction with commands like mirror and shaft (revolve). It defines symmetry. It is a construction element so it does not become a physical part of your feature.
Copyrighted Material
Copyrighted Material
2.2 - 2
Chapter 2: SKETCHER: Tutorial 2.2
Point / Point toolbar: The default top command is point. Stacked underneath are several different options for creating points.
Predefined Profile toolbar
Predefined profiles are frequently used geometries. CATIA makes these profiles available for easy creation which speeds up drawing time. Reading from left to right, the Predefined Profile toolbar contains the following commands. Rectangle: The rectangle is defined by two corner points. The sides of the rectangle are always horizontal and vertical. Oriented Rectangle: The oriented rectangle is defined by three corner points. This allows you to create a rectangle whose sides are at an angle to the horizontal. Parallelogram: The parallelogram is defined by three corner points. Elongated Hole: The elongated hole or slot is defined by two points and a radius. Cylindrical Elongated Hole: The cylindrical elongated hole is defined by a cylindrical radius, two point and a hole radius. Keyhole Profile: The keyhole profile is defined by two center points and two radii. Hexagon: The hexagon is defined by a center point and the radius of an inscribed circle. Centered Rectangle: The centered rectangle is defined by a center point and a corner point. Centered Parallelogram: The centered parallelogram is defined by a center point (defined by two intersecting lines) and a corner point.
Copyrighted Material
Copyrighted Material
Circle toolbar
The Circle toolbar contains several different ways of creating circles and arcs. Reading from left to right, the Circle toolbar contains the following commands. Circle: A circle is defined by a center point and a radius. Three Point Circle: The three point circle command allows you to create a circle using three circumferential points. Circle Using Coordinates: The circle using coordinates command allows you to create a circle by entering the coordinates for the center point and radius in a Circle Definition window. Tri-Tangent Circle: The tri-tangent circle command allows you to create a circle whose circumference is tangent to three chosen lines.
Copyrighted Material
Copyrighted Material
2.2 - 3
Chapter 2: SKETCHER: Tutorial 2.2
Three Point Arc: The three point arc command allows you to create an arc defined by three circumferential points. Three Point Arc Starting With Limits: The three point arc starting with limits allows you to create an arc using a start, end, and midpoint. Arc: The arc command allows you to create an arc defined by a center point, and a circumferential start and end point.
Spline toolbar
Copyrighted Material
Reading from left to right, the Spline toolbar contains the following commands. Spline: A spline is a curved profile defined by three or more points. The tangency and curvature radius at each point may be specified. Connect: The connect command connects two points or profiles with a spline.
Conic toolbar
Reading from left to right, the Conic toolbar contains the following commands. Ellipse: The ellipse is defined by center point and a major and minor axis points. Parabola by Focus: The parabola is defined by a focus, apex and a start and end point. Hyperbola by Focus: The hyperbola is defined by a focus, center point, apex and a start and end point. Conic: There are several different methods that can be used to create conic curves. These methods give you a lot of flexibility when creating above three types of curves.
Copyrighted Material
Line toolbar
The Line toolbar contains several different ways of creating lines. Reading from left to right, the Line toolbar contains the following commands. Line: A line is defined by two points. Infinite Line: Creates infinite lines that are horizontal, vertical or defined by two points. Bi-Tangent Line: Creates a line whose endpoints are tangent to two other elements. Bisecting Line: Creates an infinite line that bisects the angle created by two other lines. Line Normal to Curve: This command allows you to create a line that starts anywhere and ends normal or perpendicular to another element.
Copyrighted Material
Copyrighted Material
2.2 - 4
Chapter 2: SKETCHER: Tutorial 2.2
Point toolbar
The Point toolbar contains several different ways of creating points. Reading from left to right, the Point toolbar contains the following commands. Point by Clicking: Creates a point by clicking the left mouse button. Point by using Coordinates: Creates a point at a specified coordinate point. Equidistant Points: Creates equidistant points along a predefined path curve. Intersection Point: Creates a point at the intersection of two different elements. Projection Point: Projects a point of one element onto another.
Copyrighted Material
Constraint toolbar
Constraints can either be dimensional or geometrical. Dimensional constraints are used to constrain the length of an element, the radius or diameter of an arc or circle, and the distance or angle between elements. Geometrical constraints are used to constrain the orientation of one element relative to another. For example, two elements may be constrained to be perpendicular to each other. Other common geometrical constraints include parallel, tangent, coincident, concentric, etc... Reading from left to right: Constraints Defined in Dialoged Box: Creates geometrical and dimensional constraints between two elements. Constraint: Creates dimensional constraints. Contact Constraint: Creates a contact constraint between two elements. Fix Together: The fix together command groups individual entities together. Auto Constraint: Automatically creates dimensional constraints. Animate Constraint: Animates a dimensional constraint between to limits. Edit Multi-Constraint: This command allows you to edit all your sketch constraints in a single window.
Copyrighted Material
Copyrighted Material
Selecting icons
When an icon is selected, it turns orange indicating that it is active. If the icon is activated with a single mouse click, the icon will turn back to blue (deactivated) when the operation is complete. If the icon is activated with a double mouse click, it will remain active until another command is chosen or if the Esc key is hit twice.
Copyrighted Material
2.2 - 5
Chapter 2: SKETCHER: Tutorial 2.2
Part Modeled
The part modeled in this tutorial is shown on the right. This part will be created using simple profiles, circles, arcs, lines, and hexagons. The geometries are constrained to conform to certain dimensional (lengths) and geometrical constraints (tangent, perpendicular, etc...). Section 1: Creating circles.
Copyrighted Material Copyrighted Material
on the zx
(Hint: If you get confused about how to apply the different commands that are used in this tutorial, read the prompt line for additional help.) 1) Launch CATIA V5, enter the Part Design workbench and, if asked, name your part Post. 2) Enter the Sketcher plane.
3) Set your grid spacing to be 100 mm with 10 graduations, activate the Snap to point, and activate the geometrical and dimensional constraints. (Tools Options...)
Copyrighted Material
Duplicate the settings shown.
Copyrighted Material
2.2 - 6
Chapter 2: SKETCHER: Tutorial 2.2
4) Pull out the Circle toolbar
5) Double click on the Circle draw the circles shown. 6) Exit the Sketcher and Pad the sketch to 12 mm on each side (Mirrored extent). Notice that the inner circle at the bottom becomes a hole.
Copyrighted Material
. icon and
Copyrighted Material Copyrighted Material Copyrighted Material
2.2 - 7
Section 2: Creating dimensional constraints. 1) Expand your specification tree to the sketch level.
2) Edit Sketch.1. To edit a sketch you can double click on the sketch name in the specification tree, or you can right click on the name select Sketch.1 - Edit. CATIA automatically takes you into the sketcher on the plane used to create Sketch.1. 3) Double click on the Constraints icon.
4) Select the border of the upper circle, pull the dimension out and click your left mouse button to place the dimension. Repeat for the two bottom circles.
5) Select the center point of the upper circle, then the center point of the lower circles, pull the dimension out and click.
Chapter 2: SKETCHER: Tutorial 2.2
6) Double click on the D20 dimension. In the Constraint Definition window, change the diameter from 20 to 16 mm.
Copyrighted Material
140
D48
7) In a similar fashion, change the other dimensions to the values shown in the figure.
8) Exit the Sketcher and deselect all. Notice that the part automatically updates to the new sketch dimensions. Section 3: Creating lines. 1) Enter the Sketcher
Copyrighted Material
on the zx plane.
1
D16 D32
2) Deactivate the Snap to Point
3) Project the two outer circles of the part onto the sketch plane. Double click on the Project 3D Elements icon. This icon is located in the lower half of the right side toolbar area. Select the outer edges of the two cylinders.
Copyrighted Material
icon.
4) Pull out the line toolbar
5) Double click on the Bi-Tangent Line icon. Select the points, in order, as indicated on the figure.
Copyrighted Material
2 2.2 - 8
Chapter 2: SKETCHER: Tutorial 2.2
6) Pull out the Relimitations toolbar Operation toolbar. 7) Double click on the Quick trim icon. Select the outer portion of the projected circles. Notice that the trimmed projection turns into a construction element (dashed).
Copyrighted Material
Trimmed edge 1
located in the
Projected edge
8) Exit the Sketcher
and Pad the sketch to 6 mm on each side (Mirrored extent).
Copyrighted Material
Projected edge
Copyrighted Material
2 Trimmed edge
Copyrighted Material
2.2 - 9
Chapter 2: SKETCHER: Tutorial 2.2
9) Enter the Sketcher
10) Activate the Construction/Standard Element orange).
11) Select the Project 3D Elements icon and then project the left line of the part as shown in the figure.
Copyrighted Material
on the zx plane. icon (it should be
12) Activate your Snap to Point icon.
13) Draw a line that starts at point 1 (see fig.) and ends normal/perpendicular to projected line using the Line Normal to Curve icon.
Copyrighted Material
Projected line 1 Normal line
14) Deactivate your Snap to Point icon.
15) Draw a Line point 2.
16) Draw a line that bisects the previous 2 lines using the
Bisecting Line icon. Read the prompt line for directions. 17) Deselect all.
Copyrighted Material
Bisecting line
from point 1 to
18) Deactivate the Construction/Standard Element now).
Copyrighted Material
2.2 - 10
icon (it should be blue
Chapter 2: SKETCHER: Tutorial 2.2
19) Draw a circle that is tangent to the projected line, normal line and bisecting line using the Tri-Tangent Circle prompt line for directions.
Copyrighted Material
icon. Read the
20) Zoom in on the circle.
21) Using Profile , draw the three additional lines shown in the figure.
Copyrighted Material Copyrighted Material Copyrighted Material
2.2 - 11
22) Use the Quick Trim command to trim off the inside portion of the circle as shown. You will have to apply the quick trim operation twice.
23) Draw a Hexagon that has the same center as the circle/arc and is the approximate size shown in the figure. The Hexagon icon is usually stacked
under the Rectangle icon. (Your hexagon will contain many constraints that are not shown in the figure.) 24) Deselect all.
Chapter 2: SKETCHER: Tutorial 2.2
25) Apply a dimensional Constraint to the distance between the flats of the hexagon as shown. To create this constraint, select the top line and then the bottom line. Double click on the dimension and change its value to 7 mm.
Copyrighted Material
and
26) Exit the Sketcher
Pad the sketch to a length of 2 mm on each side (Mirrored extent).
Copyrighted Material Copyrighted Material
geometrical
Sketch face
Section 4: Creating constraints.
1) Enter the Sketcher on the flat face of the large cylinder.
Copyrighted Material
2.2 - 12
Chapter 2: SKETCHER: Tutorial 2.2
2) Deactivate the Geometrical Constraint icon (it should be blue). This will allow you to create profiles with no automatically applied constraints. 3) On the face of the large cylinder, draw the Profile shown. No geometrical constraints should be indicated.
Horizontal constraint Vertical constraint
Copyrighted Material
Parallel constraint Perpendicular constraint
4) Deselect all.
5) Reactivate the Geometrical Constraints
Copyrighted Material
icon (it should be orange).
6) Apply a vertical constraint to the right line of the profile by right clicking on it and selecting Line.? object Vertical. 7) Apply a horizontal constraint to the top line using a similar procedure. 8) Deselect all.
9) Apply a perpendicular constraint between the right and bottom line of the profile. Hold the CTRL key down and select the left and bottom lines. Select the Constraints Defined in Dialog Box icon. In the Constraint Definition window, check the box next to Perpendicular and then select OK. 10) Apply a parallel constraint between the left and right lines of the profile in a similar way.
Copyrighted Material
Copyrighted Material
2.2 - 13
Chapter 2: SKETCHER: Tutorial 2.2
11) Apply Constraints to the rectangle and change their values to the values shown in the figure.
Copyrighted Material
20 14
12) Apply the additional dimensional constraints shown in order to position the rectangle. Select the
Constraints icon, then the circumference of the circle and then the appropriate side of the rectangle. Notice that once all the constraints are applied, the rectangle turns green indicating that it is fully constrained. If it did not turn green make sure the Visualization of diagnosis is activated in the Options window. (Tools Options)
Copyrighted Material
14
13) Draw the triangle shown using the Profile command. When drawing the triangle make sure that the top point is aligned with the origin ( ) and the bottom line is horizontal (H).
Copyrighted Material
17
Copyrighted Material
2.2 - 14
Chapter 2: SKETCHER: Tutorial 2.2
14) Constrain the vertical height of the triangle to be 6 mm. Select the Constraints icon, select the one of the angled lines of the triangle, right click and select Vertical Measure Direction. 15) Constrain the rest of the triangle as shown. 16) Exit the Sketcher a length of 5 mm. and Pad
Copyrighted Material
4 4 8
Copyrighted Material
the sketch to
Section 5: Creating arcs. 1) Enter the Sketcher middle section.
Copyrighted Material
on the front face of the
Copyrighted Material
2.2 - 15
Sketch face
Chapter 2: SKETCHER: Tutorial 2.2
2) Activate the Construction/Standard Element icon.
3) Select the Project 3D Elements icon and then project the front face of the middle section. 4) Deselect all.
Copyrighted Material Copyrighted Material
icon. command to create the
5) Deactivate the Construction/Standard Element icon.
6) Activate your Snap to Point
7) Draw the profile shown. Use the Three Point Arc
bottom arc, the Arc command to create the top arc. The Arc icons are stacked under the Circle icon. For assistance in creating the arcs, read the prompt line at the bottom of the graphics screen. Use the Profile lines.
Copyrighted Material
command to create the connecting
Arc Center point for arc
Copyrighted Material
Three point arc 2.2 - 16
Chapter 2: SKETCHER: Tutorial 2.2
8) Exit the Sketcher a length of 30 mm.
Copyrighted Material
and Pad the sketch to
Copyrighted Material
9) Deselect all. 10) Mirror the entire solid. Select the Mirror icon in the Transformation Features toolbar. Select the mirror element/face. In the Mirror Definition window select OK.
Copyrighted Material Copyrighted Material
Mirroring element 2.2 - 17
You might also like
- The Subtle Art of Not Giving a F*ck: A Counterintuitive Approach to Living a Good LifeFrom EverandThe Subtle Art of Not Giving a F*ck: A Counterintuitive Approach to Living a Good LifeRating: 4 out of 5 stars4/5 (5810)
- The Gifts of Imperfection: Let Go of Who You Think You're Supposed to Be and Embrace Who You AreFrom EverandThe Gifts of Imperfection: Let Go of Who You Think You're Supposed to Be and Embrace Who You AreRating: 4 out of 5 stars4/5 (1092)
- Never Split the Difference: Negotiating As If Your Life Depended On ItFrom EverandNever Split the Difference: Negotiating As If Your Life Depended On ItRating: 4.5 out of 5 stars4.5/5 (843)
- Grit: The Power of Passion and PerseveranceFrom EverandGrit: The Power of Passion and PerseveranceRating: 4 out of 5 stars4/5 (590)
- Hidden Figures: The American Dream and the Untold Story of the Black Women Mathematicians Who Helped Win the Space RaceFrom EverandHidden Figures: The American Dream and the Untold Story of the Black Women Mathematicians Who Helped Win the Space RaceRating: 4 out of 5 stars4/5 (897)
- Shoe Dog: A Memoir by the Creator of NikeFrom EverandShoe Dog: A Memoir by the Creator of NikeRating: 4.5 out of 5 stars4.5/5 (540)
- The Hard Thing About Hard Things: Building a Business When There Are No Easy AnswersFrom EverandThe Hard Thing About Hard Things: Building a Business When There Are No Easy AnswersRating: 4.5 out of 5 stars4.5/5 (346)
- Elon Musk: Tesla, SpaceX, and the Quest for a Fantastic FutureFrom EverandElon Musk: Tesla, SpaceX, and the Quest for a Fantastic FutureRating: 4.5 out of 5 stars4.5/5 (474)
- Her Body and Other Parties: StoriesFrom EverandHer Body and Other Parties: StoriesRating: 4 out of 5 stars4/5 (822)
- The Emperor of All Maladies: A Biography of CancerFrom EverandThe Emperor of All Maladies: A Biography of CancerRating: 4.5 out of 5 stars4.5/5 (271)
- The Sympathizer: A Novel (Pulitzer Prize for Fiction)From EverandThe Sympathizer: A Novel (Pulitzer Prize for Fiction)Rating: 4.5 out of 5 stars4.5/5 (122)
- The Little Book of Hygge: Danish Secrets to Happy LivingFrom EverandThe Little Book of Hygge: Danish Secrets to Happy LivingRating: 3.5 out of 5 stars3.5/5 (401)
- The World Is Flat 3.0: A Brief History of the Twenty-first CenturyFrom EverandThe World Is Flat 3.0: A Brief History of the Twenty-first CenturyRating: 3.5 out of 5 stars3.5/5 (2259)
- The Yellow House: A Memoir (2019 National Book Award Winner)From EverandThe Yellow House: A Memoir (2019 National Book Award Winner)Rating: 4 out of 5 stars4/5 (98)
- Devil in the Grove: Thurgood Marshall, the Groveland Boys, and the Dawn of a New AmericaFrom EverandDevil in the Grove: Thurgood Marshall, the Groveland Boys, and the Dawn of a New AmericaRating: 4.5 out of 5 stars4.5/5 (266)
- A Heartbreaking Work Of Staggering Genius: A Memoir Based on a True StoryFrom EverandA Heartbreaking Work Of Staggering Genius: A Memoir Based on a True StoryRating: 3.5 out of 5 stars3.5/5 (231)
- Team of Rivals: The Political Genius of Abraham LincolnFrom EverandTeam of Rivals: The Political Genius of Abraham LincolnRating: 4.5 out of 5 stars4.5/5 (234)
- On Fire: The (Burning) Case for a Green New DealFrom EverandOn Fire: The (Burning) Case for a Green New DealRating: 4 out of 5 stars4/5 (74)
- The Unwinding: An Inner History of the New AmericaFrom EverandThe Unwinding: An Inner History of the New AmericaRating: 4 out of 5 stars4/5 (45)
- Chapter 2 Free Vibration of Single Degree of FreedomDocument107 pagesChapter 2 Free Vibration of Single Degree of Freedomsenthilcae100% (1)
- Edu Cat en Fr1 Fi v5r17 ToprintDocument21 pagesEdu Cat en Fr1 Fi v5r17 ToprintAdeban PaulNo ratings yet
- Simulation and Animation Tutorial of A Compression Spring in Catia V5R19Document16 pagesSimulation and Animation Tutorial of A Compression Spring in Catia V5R19Adeban PaulNo ratings yet
- History of CATIA and Dassault SystemDocument30 pagesHistory of CATIA and Dassault SystemAdeban PaulNo ratings yet