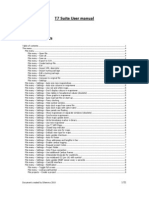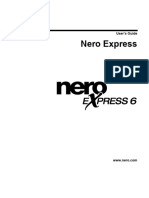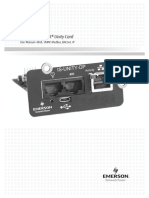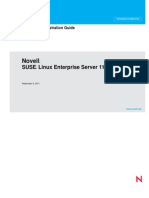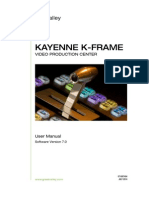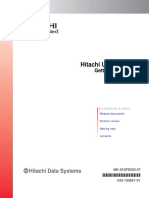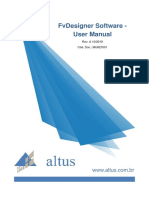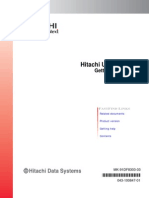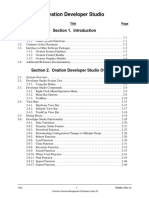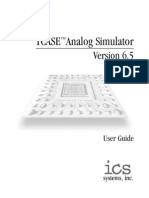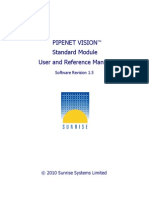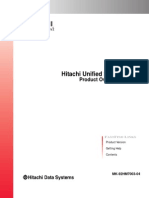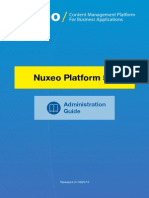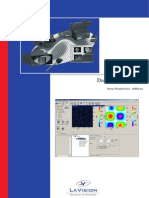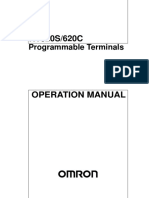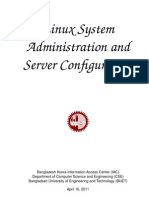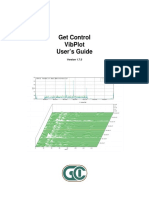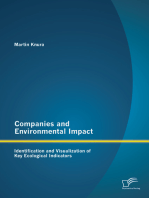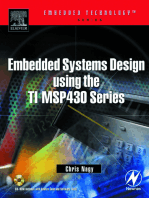Professional Documents
Culture Documents
T7 Suite User Manual
T7 Suite User Manual
Uploaded by
pnilz7363Copyright:
Available Formats
You might also like
- THE LTSPICE XVII SIMULATOR: Commands and ApplicationsFrom EverandTHE LTSPICE XVII SIMULATOR: Commands and ApplicationsRating: 5 out of 5 stars5/5 (1)
- Psse ManualDocument760 pagesPsse ManualPradeep Katariya100% (2)
- UniSim Design User GuideDocument492 pagesUniSim Design User Guideapi-3750488No ratings yet
- Amino Configuration Guide 119Document192 pagesAmino Configuration Guide 119anon_790701229100% (1)
- KOHLER - MPAC1000 Setup ProgramDocument52 pagesKOHLER - MPAC1000 Setup ProgramalstomNo ratings yet
- T7 ManualDocument31 pagesT7 ManualShaun NolanNo ratings yet
- T5Suite2 User ManualDocument42 pagesT5Suite2 User Manualesteiro4No ratings yet
- T8 ManualDocument35 pagesT8 ManualIsraelGarciaNo ratings yet
- T8 Manual (PDF) - Trionic SuitesDocument33 pagesT8 Manual (PDF) - Trionic SuitesNicolas GaidonNo ratings yet
- NeroExpress EngDocument117 pagesNeroExpress EngEtenoxNo ratings yet
- Dips Reference-Manual PDFDocument79 pagesDips Reference-Manual PDFGabbyTorresNo ratings yet
- Liebert Intellislot Unity Card: User Manual-Web, SNMP, Modbus, Bacnet, IpDocument36 pagesLiebert Intellislot Unity Card: User Manual-Web, SNMP, Modbus, Bacnet, IplucasengcpsNo ratings yet
- Stor AdminDocument162 pagesStor Adminvijay11717No ratings yet
- Debian Live ManualDocument60 pagesDebian Live ManualIonel MocanuNo ratings yet
- Kayenne UserMan v7.0Document460 pagesKayenne UserMan v7.0Pip BishopNo ratings yet
- Spectrum Master 10580-00328LDocument92 pagesSpectrum Master 10580-00328LCarelNo ratings yet
- Dell EMC Unity™ Family Configuring NFS File Sharing: Part Number: H16959 June 2021 Rev. 05Document50 pagesDell EMC Unity™ Family Configuring NFS File Sharing: Part Number: H16959 June 2021 Rev. 05nayera.fouda92No ratings yet
- Detalle de Equipos PDFDocument92 pagesDetalle de Equipos PDFAlexanderBrinerNo ratings yet
- UserGuide10 PDFDocument494 pagesUserGuide10 PDFjrodascNo ratings yet
- Fvdesigner Software User ManualDocument898 pagesFvdesigner Software User ManualMichaelNo ratings yet
- Debian-Reference enDocument258 pagesDebian-Reference enHenry JekyllNo ratings yet
- Debian Reference - enDocument261 pagesDebian Reference - enAa AaNo ratings yet
- NeroWaveEditor EnaDocument56 pagesNeroWaveEditor EnanatepickerNo ratings yet
- Hipath 8000 V3.0 Maintenance Manual: Volume 2, Backup and RecoveryDocument86 pagesHipath 8000 V3.0 Maintenance Manual: Volume 2, Backup and RecoveryRichard KxorrolokoNo ratings yet
- HUS Getting Started GuideDocument82 pagesHUS Getting Started Guidedxp909No ratings yet
- Tivoli Storage Manager - Version 4.2Document350 pagesTivoli Storage Manager - Version 4.2andre_cruz_conseicaoNo ratings yet
- PG2000EDocument154 pagesPG2000EFrancisco JosivanNo ratings yet
- Ovation Developer Studio WIN60 00Document306 pagesOvation Developer Studio WIN60 00Hải Đăng NguyễnNo ratings yet
- Pan Sys UGDocument674 pagesPan Sys UGLeytzher MuroNo ratings yet
- VM Box-ItDocument143 pagesVM Box-ItTonya AdamsNo ratings yet
- Debian Edu Lenny ManualDocument64 pagesDebian Edu Lenny Manualamsaifulla2001No ratings yet
- User GuidDocument565 pagesUser Guidk_goulasNo ratings yet
- Standard A4Document221 pagesStandard A4pridivysNo ratings yet
- 1610DH Operator Addendum PDFDocument55 pages1610DH Operator Addendum PDFntlfreeNo ratings yet
- Ca7 Job ManagementDocument414 pagesCa7 Job Managementvchinnakotla78650% (2)
- Manual de Instalación SimaPro PDFDocument24 pagesManual de Instalación SimaPro PDFMiguel Angel Contreras LopezNo ratings yet
- Hus VM Product Overview GuideDocument70 pagesHus VM Product Overview GuideJugal ProhitNo ratings yet
- Nuxeo Platform 5.5 Administration Documentation PDFDocument198 pagesNuxeo Platform 5.5 Administration Documentation PDFmignag@gmail.comNo ratings yet
- Ms Adminguide v8 5 PDFDocument490 pagesMs Adminguide v8 5 PDFPatricio AcuñaNo ratings yet
- SV9100 PCPro Manual Issue 2 0 GEDocument204 pagesSV9100 PCPro Manual Issue 2 0 GEMuhammad AleemNo ratings yet
- Bacula ManualDocument142 pagesBacula ManualJana BujokováNo ratings yet
- User's Manual: (March 2006)Document134 pagesUser's Manual: (March 2006)bendis2410No ratings yet
- Install PDFDocument120 pagesInstall PDFgluongoNo ratings yet
- DaVis D72Document316 pagesDaVis D72PaoloBlecichNo ratings yet
- V033e1-5 NT620S+NT620CDocument337 pagesV033e1-5 NT620S+NT620CMERTAL JAYA ABADINo ratings yet
- BuetcseiaclsascDocument106 pagesBuetcseiaclsascShihabur Rahman ChowdhuryNo ratings yet
- Get Control Vibplot User'S GuideDocument29 pagesGet Control Vibplot User'S Guidesebinjose87No ratings yet
- BBSV 42Document702 pagesBBSV 42Mahdi AlseddahNo ratings yet
- The GNU GRUB Manual: Gordon Matzigkeit Yoshinori K. Okuji Colin Watson Colin D. BennettDocument106 pagesThe GNU GRUB Manual: Gordon Matzigkeit Yoshinori K. Okuji Colin Watson Colin D. BennettUCSDresearchNo ratings yet
- UniSim User Guide PDFDocument482 pagesUniSim User Guide PDFLenaldy Nuari GarnokoNo ratings yet
- SLC 500Document116 pagesSLC 500denarira1404100% (1)
- Original Programming Manual PDM360 NG 12" / Touch: Runtime System V02.03.xx Codesys V2.3Document385 pagesOriginal Programming Manual PDM360 NG 12" / Touch: Runtime System V02.03.xx Codesys V2.3ocburner39No ratings yet
- FE SizerUserManualDocument144 pagesFE SizerUserManualAnjar BanjarNo ratings yet
- Companies and Environmental Impact: Identification and Visualization of Key Ecological IndicatorsFrom EverandCompanies and Environmental Impact: Identification and Visualization of Key Ecological IndicatorsNo ratings yet
- Prediction of Burnout: An Artificial Neural Network ApproachFrom EverandPrediction of Burnout: An Artificial Neural Network ApproachNo ratings yet
- Eleventh Hour Linux+: Exam XK0-003 Study GuideFrom EverandEleventh Hour Linux+: Exam XK0-003 Study GuideRating: 4 out of 5 stars4/5 (2)
- Presentations with LaTeX: Which package, which command, which syntax?From EverandPresentations with LaTeX: Which package, which command, which syntax?No ratings yet
T7 Suite User Manual
T7 Suite User Manual
Uploaded by
pnilz7363Original Title
Copyright
Available Formats
Share this document
Did you find this document useful?
Is this content inappropriate?
Report this DocumentCopyright:
Available Formats
T7 Suite User Manual
T7 Suite User Manual
Uploaded by
pnilz7363Copyright:
Available Formats
T7 Suite user manual V2.2.
T7 Suite User manual
Table of contents
Table of contents ................................................................................................................................... 1
The menu ............................................................................................................................................. 4
File menu ......................................................................................................................................... 4
File menu Open file ..................................................................................................................... 4
File menu Save all ....................................................................................................................... 4
File menu Save as ....................................................................................................................... 4
File menu Export to S19 ............................................................................................................... 4
File menu Create backup file ......................................................................................................... 4
File menu Exit ............................................................................................................................ 4
File menu Import XML descriptor ................................................................................................... 4
File menu Import tuning package .................................................................................................. 4
File menu Edit a tuning package.................................................................................................... 4
File menu Recent ........................................................................................................................ 4
File menu Compare to original file ................................................................................................. 4
File menu Setup logfilters ............................................................................................................. 5
File menu Settings ...................................................................................................................... 6
File menu Settings Auto size new mapwindows ................................................................................. 6
File menu Settings Auto size columns in mapviewer ........................................................................... 6
File menu Settings Use red and white maps...................................................................................... 6
File menu Settings Dont display colours in mapviewer ....................................................................... 6
File menu Settings View tables in hexadecimal values (obsolete) ......................................................... 6
File menu Settings Show graphs in mapviewer .................................................................................. 6
File menu Settings Auto load last file on start-up ............................................................................... 7
File menu Settings Fancy docking ................................................................................................... 7
File menu Settings Hide symbol window........................................................................................... 7
File menu Settings Auto dock maps from same file ............................................................................ 7
File menu Settings Auto dock maps with same name ......................................................................... 7
File menu Settings New panels are floating ...................................................................................... 7
File menu Settings Show mapviewers in separate windows (obsolete) .................................................. 7
File menu Settings Synchronize mapviewers ..................................................................................... 7
File menu Settings Show maps upside down ..................................................................................... 7
File menu Settings Write timestamp marker in binary......................................................................... 7
File menu Settings Use new mapviewer ........................................................................................... 7
File menu Settings Use T7 AFR Maps ............................................................................................... 7
File menu Settings Closed loop indicator .......................................................................................... 7
File menu Settings Default view size for maps................................................................................... 7
File menu Settings Default view type for maps .................................................................................. 8
File menu Settings Auto update checksum........................................................................................ 8
File menu Settings Auto fix footer ................................................................................................... 8
File menu Settings Show addresses and lengths in hex ...................................................................... 8
File menu Settings Enable canbus logging ........................................................................................ 8
File menu Settings Request project notes ......................................................................................... 8
File menu Settings Project folder..................................................................................................... 8
File menu Settings Only P-bus connection ........................................................................................ 8
File menu Settings Use additional Canbus frames .............................................................................. 8
File menu Settings Interpolate timescale for LogWorks....................................................................... 8
File menu Settings Use wideband O2 (pin 16) with symbol ................................................................. 8
File menu Settings Auto update SRAM viewer every x seconds ............................................................ 9
File menu Settings CanUSB interface ............................................................................................... 9
File menu Settings Notification ....................................................................................................... 9
File menu Settings Autotune settings ............................................................................................... 9
File actions Settings Autotune settings Cell stable time .................................................................. 10
Document created by Dilemma 2011
1/37
T7 Suite user manual V2.2.3
File actions Settings Autotune settings Correction percentage ......................................................... 10
File actions Settings Autotune settings Acceptable target error ....................................................... 10
File actions Settings Autotune settings Maximum adjustment per cycle ............................................ 10
File actions Settings Autotune settings Auto update fuel map ......................................................... 10
File actions Settings Autotune settings Minimum AFR measurements ............................................... 10
File actions Settings Autotune settings Maximum AFR deviance ...................................................... 11
File actions Settings Autotune settings Disable closed loop on starting auto tune ............................... 11
File actions Settings Autotune settings Play ping sound when cell processed ..................................... 11
File actions Settings Autologging settings ....................................................................................... 11
File actions Settings Autologging settings Enable auto logging ........................................................ 11
File actions Settings Autologging settings Start logging trigger........................................................ 11
File actions Settings Autologging settings Stop logging trigger ........................................................ 11
File menu Toggle full screen ....................................................................................................... 11
File menu Lookup partnumber .................................................................................................... 12
File projects Create a project ...................................................................................................... 12
File projects Open a project ........................................................................................................ 13
File projects Close project .......................................................................................................... 13
File projects Show transaction log................................................................................................ 13
File projects Roll back/undo ........................................................................................................ 14
File projects Roll forward/redo .................................................................................................... 14
File projects Rebuild file ............................................................................................................. 14
File projects Edit project............................................................................................................. 14
File projects Add note to project.................................................................................................. 14
File projects Show project logbook............................................................................................... 15
File projects Produce latest binary ............................................................................................... 15
Actions menu .................................................................................................................................. 16
Actions menu Verify checksum .................................................................................................... 16
Actions menu Panel full screen [F3] ............................................................................................. 16
Actions menu Capture snapshot [F9] ........................................................................................... 16
Actions menu Firmware information ............................................................................................. 16
Actions menu Firmware information Engine type ............................................................................. 16
Actions menu Firmware information Software version ...................................................................... 17
Actions menu Firmware information Immobilizer code...................................................................... 17
Actions menu Firmware information Chassis ID ............................................................................... 17
Actions menu Firmware information Original Car type ...................................................................... 17
Actions menu Firmware information Original enginetype................................................................... 17
Actions menu Firmware information Software open ......................................................................... 17
Actions menu Firmware information Torque limiters enabled ............................................................. 17
Actions menu Firmware information Second lambda sonde enabled ................................................... 17
Actions menu Firmware information OBDII funcions enabled............................................................. 17
Actions menu Browse axis information ......................................................................................... 17
Actions menu VIN decoder ......................................................................................................... 18
Actions menu Compare with another binary .................................................................................. 18
Actions menu Transfer maps to another binary.............................................................................. 19
Actions menu Binary compare ..................................................................................................... 19
Actions menu Copy address table to another binary ....................................................................... 19
Actions menu Export map to excel ............................................................................................... 20
Actions menu Import map from excel........................................................................................... 20
Actions menu Import SRAM dump (not implemented yet) ............................................................... 20
Actions menu Extract symboltable ............................................................................................... 20
Actions menu View file in hex ..................................................................................................... 20
Actions menu Search map content ............................................................................................... 21
Actions menu SID information..................................................................................................... 22
Actions menu Show airmass result ............................................................................................... 22
Actions menu Download binary file from ECU ................................................................................ 24
Actions menu Flash binary file to ECU .......................................................................................... 24
Actions menu Download RAM content from ECU ............................................................................ 24
Tuning menu................................................................................................................................... 25
Actions menu Tune me up.......................................................................................................... 25
Actions menu VE map ................................................................................................................ 26
Actions menu Startup VE map ..................................................................................................... 26
Actions menu Injector constant ................................................................................................... 26
Actions menu Ignition map ......................................................................................................... 26
Actions menu Ignition for E85 ..................................................................................................... 26
Document created by Dilemma 2011
2/37
T7 Suite user manual V2.2.3
Actions menu Knock pull map ..................................................................................................... 26
Actions menu Max knock pull ...................................................................................................... 26
Actions menu Pedal request map................................................................................................. 26
Actions menu Pedal request map (Y) ........................................................................................... 26
Actions menu Air / torque calibration ........................................................................................... 26
Actions menu Nom. Torque map ................................................................................................. 26
Actions menu Boost calibr. ......................................................................................................... 26
Actions menu Overboost ............................................................................................................ 26
Actions menu P factors .............................................................................................................. 26
Actions menu I factors ............................................................................................................... 26
Actions menu D factors .............................................................................................................. 26
Actions menu Knock enrichment.................................................................................................. 26
Actions menu Knock sensitivity.................................................................................................... 26
Actions menu Airmass (M) limiter ................................................................................................ 27
Actions menu Airmass (A) limiter ................................................................................................. 27
Actions menu Fuel cut ............................................................................................................... 27
Actions menu Engine torque (M) ................................................................................................. 27
Actions menu Engine torque (A) .................................................................................................. 27
Actions menu Engine torque (E85)............................................................................................... 27
Actions menu Gear torque (M) .................................................................................................... 27
Actions menu Gear torque 5th (M)................................................................................................ 27
Actions menu Gear torque (cab) .................................................................................................. 27
Actions menu RPM limiter ........................................................................................................... 27
Actions menu Speed limiter ........................................................................................................ 27
Real-time menu ............................................................................................................................... 28
Real-time Toggle real-time panel ................................................................................................. 28
Realtime AFR Maps AFR target map .......................................................................................... 29
Realtime AFR Maps AFR feedback map ...................................................................................... 30
Real-time Export file to LogWorks................................................................................................ 30
Real-time Load Trionic 7 logfile ................................................................................................... 30
Real-time View matrix from logfile ............................................................................................... 30
Real-time Set symbol colours ...................................................................................................... 30
Real-time Get SRAM snapshot ..................................................................................................... 30
Real-time Get fault codes (OBDII) ............................................................................................... 30
Real-time Clear DTC and knock counters ...................................................................................... 30
Real-time Write log marker ......................................................................................................... 30
Real-time View knock count map/false knock count map/real knock count map.................................. 30
Real-time View misfire map ........................................................................................................ 30
Real-time Show AFR feedback map.............................................................................................. 30
Real-time Clear AFR feedback map .............................................................................................. 30
Real-time Autotuning fuel........................................................................................................... 30
Programmer menu ........................................................................................................................... 32
Programmer menu Read from ECU .............................................................................................. 32
Programmer menu Write to ECU ................................................................................................. 32
Programmer menu Interface settings ........................................................................................... 32
Programmer menu Read ECU...................................................................................................... 32
Programmer menu Flash ECU ..................................................................................................... 32
Help menu ...................................................................................................................................... 32
Loading a file ...................................................................................................................................... 33
Selecting symbols ................................................................................................................................ 34
Searching for information in the views .................................................................................................... 35
Filtering information ............................................................................................................................. 35
Sorting information .............................................................................................................................. 36
Editing maps ....................................................................................................................................... 36
hexadecimal mode ........................................................................................................................... 36
Color indicators ............................................................................................................................... 36
Adjusting values in a map ................................................................................................................. 37
Checksum ........................................................................................................................................... 37
Document created by Dilemma 2011
3/37
T7 Suite user manual V2.2.3
The menu
T7Suite can be controlled by the menu and the symbollist shown on the left hand side of the screen.
This chapter will elaborate a little bit on the menus and their functions.
File menu
File menu Open file
This lets you choose a Trionic 7 binary file on your computer. Once opened, T7Suite will automatically
extract the symbolic information contained in the binary file.
File menu Save all
Normally T7Suite will automatically save changes for you when you close a mapviewer and update the
checksum in the file. If you have open mapviewers you can save all the pending changes to the file
using this option.
File menu Save as
This lets you choose a different location and/or filename for the binary file you currently have open.
File menu Export to S19
This allows you to save the binary file in Motorola S19 format which can be used to program the ECU
with a BDM interface.
File menu Create backup file
Lets you create a binary backup of you file with a click of a button. It is recommended to create
backup files whenever you start to make major changes to the file.
File menu Exit
Come on Einstein, what would that do?
File menu Import XML descriptor
Lets you import a symboltable from an existing XML file. Binaries without a symboltable can be userdescribed and if you have an XML file for your binary file you can import it with this function.
File menu Import tuning package
Lets you import a tuning package which holds generic map information.
File menu Edit a tuning package
If you want to remove maps from a tuning package or you want to add maps, you can edit the tuning
package with this option.
File menu Recent
Shows you a list of recently opened binary files for easy access.
File menu Compare to original file
If you have a file opened and T7Suite knows the original file (when it is in the library) this option will
be enabled. It allows quick access to the changes that were made to the opened binary file.
Document created by Dilemma 2011
4/37
T7 Suite user manual V2.2.3
File menu Setup logfilters
The realtime section of T7Suite allows you to create logfiles of realtime data. With this item you can
setup logging filters to make sure you only log whats relevant.
Document created by Dilemma 2011
5/37
T7 Suite user manual V2.2.3
File menu Settings
This option will let you alter default settings to control the behavior of the application.
File menu Settings Auto size new mapwindows
Determines whether or not new mapwindows will automatically be resized to fit their respective
contents.
File menu Settings Auto size columns in mapviewer
Determines whether or not the mapviewers should try to resize the columns they contain to make the
content fit. As you can imagine ignition advance for example expressed in whole and fractional
degrees takes more space than a simple decimal number ranging from 0-10.
File menu Settings Use red and white maps
If this is turned on the mapviewers will display transparent and red only. In the off position the
mapviewers will display the normal colours ranging from green to red.
File menu Settings Dont display colours in mapviewer
To gain in performance the entire colouring in the mapviewers can be switched off with this option.
File menu Settings View tables in hexadecimal values (obsolete)
Determines whether tables are displayed in decimal or hexadecimal numbers.
File menu Settings Show graphs in mapviewer
To gain performance in lightweight computers you can switch off the graphical display in the
mapviewer altogether with this option.
Document created by Dilemma 2011
6/37
T7 Suite user manual V2.2.3
File menu Settings Auto load last file on start-up
If you work on one file for a prolonged period of time you might want T7Suite to reopen the last file
automatically when you start it. This option allows you to control that behaviour.
File menu Settings Fancy docking
If the dragging and docking of windows (mapviewers) is slow or causes issues, please turn this option
off.
File menu Settings Hide symbol window
To gain more space on the main screen you can switch off the symbollist that is displayed on the left
hand side. Alternatively you can set the window to auto hide by clicking the pushpin button in the top
right corner of the symbollist.
File menu Settings Auto dock maps from same file
If you open more than one map from the same file (for example fuel and ignition maps) you can
choose to have those docked together using this option. If the option is turned off, windows will be
tiled next to each other.
File menu Settings Auto dock maps with same name
If you open the same maps from different files (for example the main ignition map from 2 files) you
can choose to have those docked together using this option. If the option is turned off, windows will
be tiled next to each other.
File menu Settings New panels are floating
Upon opening a new mapviewer you can choose to have this window docked in the main screen or
have it floating.
File menu Settings Show mapviewers in separate windows (obsolete)
Allows you to have mapviewers open in real windows instead of panel like windows.
File menu Settings Synchronize mapviewers
If you are selecting or changing things in one mapviewer other mapviewers can be notified of this fact
and can adapt dynamically to these changes. If you for example change the viewtype in one
viewer you might want to have that automatically done to other open viewers as well. This option
allows you to control just that.
File menu Settings Show maps upside down
For users who are used to applications that show for example rpm axis the other way around.
File menu Settings Write timestamp marker in binary
If enabled, T7Suite will write a timestamp marker for you in the binary file so you can keep track of
when the last changes were made to it.
File menu Settings Use new mapviewer
Lets you choose between the original mapviewer and the new, sleeker, mapviewer.
File menu Settings Use T7 AFR Maps
If enabled, T7Suite will automatically generate AFR maps for binaries that you open.
File menu Settings Closed loop indicator
Lets you choose which if any marker you want to be displayed in the mapviewers for cells that are
in the closed loop area.
File menu Settings Default view size for maps
Allows you to adjust the mapviewers size for different screen resolutions.
Document created by Dilemma 2011
7/37
T7 Suite user manual V2.2.3
File menu Settings Default view type for maps
Easy view is best if you dont know what this means ;)
File menu Settings Auto update checksum
Having this checked will rid you of the constant worry whether or not the checksum of your file is
valid. Advised is to keep this turned on!
File menu Settings Auto fix footer
T7Suite can automatically repair footer information blocks. These blocks are incomplete for example in
TIS binary files.
File menu Settings Show addresses and lengths in hex
T7Suite can display addresses and lengths of symbols in decimal form or in hexadecimal form. This
option allows you to switch between the two.
File menu Settings Enable canbus logging
For debugging purposes only. Please keep this turned off on normal operation.
File menu Settings Request project notes
If you are working in a project and you save changes to the binary file, T7Suite will prompt you for a
note to describe the change made. If disabled, the prompting will be skipped.
File menu Settings Project folder
Lets you decide where to store projects that you make in T7Suite (the project root folder).
File menu Settings Only P-bus connection
If checked, T7Suite will not try to connect on the I-bus when starting a real-time session. This will
improve reliability and connection speed. Only check when you are sure you are connected on the Pbus.
File menu Settings Use additional Canbus frames
If checked, T7Suite read and process messages on the canbus that are there by default. If unchecked
T7Suite will only process messages that it requested itself.
File menu Settings Interpolate timescale for LogWorks
Since LogWorks uses a 125ms interval and the frame rate that T7Suite reaches differs most of the
time you can check this option and T7Suite will interpolate value to match the 125ms interval that
LogWorks works with.
File menu Settings Use wideband O2 (pin 16) with symbol
If you have a wideband lambda sensor connected to pin 16 on the T7 ECU you can monitor and log
wideband AFR values within T7Suite. Most binaries work with DisplProt.LambdaScanner but some
dont. In the latter case you have to select DisplProt.AD_Scanner and fill in the extra option in the
additional configuration screen.
Document created by Dilemma 2011
8/37
T7 Suite user manual V2.2.3
File menu Settings Auto update SRAM viewer every x seconds
If you have SRAM viewers open in T7Suite you can have the software refresh these viewers every x
seconds. This enables you to keep an eye on for example the knock map. Dont set the interval too
fast (low value) because it will influence the real-time logging performance.
File menu Settings CanUSB interface
Lets you choose which canbus to USB interface you have.
Lawicel
Multi adapter
If you have the latter (congratulations) you can set additional option for the multi adapter using the
configuration button.
File menu Settings Notification
Lets you set notification sounds for up to three events that you can define..
File menu Settings Autotune settings
Lets you choose options for the Autotune fuel function in T7Suite. The options screen for Autotune
will be shown. Please note that you need to be running a wideband lambda sensor and an socalled
open or development binary to be able to use the Autotune function.
Document created by Dilemma 2011
9/37
T7 Suite user manual V2.2.3
File actions Settings Autotune settings Cell stable time
Determines how long in milliseconds the system should reside in a certain load/rpm cell before
T7Suite validates the AFR measurement.
File actions Settings Autotune settings Correction percentage
Determines how much a certain AFR error will be corrected. Setting this to 50% (default) means 50%
of the established AFR error will be corrected for each session.
File actions Settings Autotune settings Acceptable target error
Determines how big the AFR error is allowed to be without T5Suite 2.0 taking action in that certain
load/rpm cell.
File actions Settings Autotune settings Maximum adjustment per cycle
Determines how big the maximum adjustment will be in percentages measured from the original fuel
map.
File actions Settings Autotune settings Auto update fuel map
This option decides the mode in which Autotune works. If this is checked the system will try to map
the fuelling entirely on its own. No feedback from the user is requested. After a Autotune session the
user can however revert to the previous fuel map automatically if he/she chooses to do so.
If this is not checked the Autotune function will be more like a question & answer game between
T7Suite and the user. After every session a map is prompted in which T7Suite shows which cells are
to be altered to reach the requested AFR. The user can select/deselect cells to his/her liking and
update the fuel map with the selected cells.
File actions Settings Autotune settings Minimum AFR measurements
(not used yet).
Document created by Dilemma 2011
10/37
T7 Suite user manual V2.2.3
File actions Settings Autotune settings Maximum AFR deviance
(not used yet)
File actions Settings Autotune settings Disable closed loop on starting auto tune
Some advanced users have closed loop operation turned off completely. In that case you might want
to prevent T7Suite to disable closed loop operation when starting an auto tune session.
File actions Settings Autotune settings Play ping sound when cell processed
Allows you to have T7Suite play a sound notification to indicate that a cell in the AFR map has been
processed. This way you can proceed to the next cell without having to keep an eye on the computer.
File actions Settings Autologging settings
Lets you choose options for the autologging function in T7Suite.
File actions Settings Autologging settings Enable auto logging
When enabled, the real-time panel will monitor the settings and start / stop sessions based on the
remaining options.
File actions Settings Autologging settings Start logging trigger
Determines what the start logging session trigger is. In the example ActualIn.p_AirInlet (average
pressure in the inlet manifold) must be greater than 1.0 bar to start a logging session automatically.
File actions Settings Autologging settings Stop logging trigger
Determines what the stop logging session trigger is. In the example ActualIn.p_AirInlet (average
pressure in the inlet manifold) must be smaller (less) than 0.8 bar to end a logging session
automatically.
File menu Toggle full screen
Lets you run T7Suite full screen for maximum usage of screen space.
Document created by Dilemma 2011
11/37
T7 Suite user manual V2.2.3
File menu Lookup partnumber
Lets you browse through the available binaries in the library.
In this screen you can either enter a known partnumber or click on the browse button. A library
browser will be shown.
File projects Create a project
T7Suite allows you to work on your tune in a project based fashion. This option lets you create a new
project. Projects have the advantage of having roll-back and roll-forward functions, having versioning
and keeping things tidy and together. You are advised to work in a project if you do more than simple
easy-tune your binary file.
Document created by Dilemma 2011
12/37
T7 Suite user manual V2.2.3
File projects Open a project
Lets you select and open a previously created project. If no projects are available (none were created
before) T7Suite will notify you with a message box.
File projects Close project
Closed the project and allows you to work on single files again.
File projects Show transaction log
Shows the transaction log for the current project. Since a project contains only one binary file, you
could see this as an undo/redo list for the project binary file.
Document created by Dilemma 2011
13/37
T7 Suite user manual V2.2.3
File projects Roll back/undo
Lets you rollback the last transaction made to the binary file. If no transactions are available to
rollback, the button will be disabled.
File projects Roll forward/redo
Lets you roll forward (redo) the last transaction that was undone/rolled back. If no transaction are
available to roll forward, the button will be disabled.
File projects Rebuild file
This enables you to rebuild a project file (binary) up to a certain point in time. T7Suite will ask you
for a date and it will restore if possible the file that you had at that specific date.
File projects Edit project
Lets you edit the project properties for any project. This enables you to manage your version
numbering yourself. Version numbers are stored, together with all other project properties, in the xml
file in the project folder.
File projects Add note to project
You can add a note to you project with a timestamp attached to it, so you can keep track of changes
you made in your setup. For example, if you start using different injectors or mount a bigger
intercooler, you can enter a note of this into the project log for later reference.
Document created by Dilemma 2011
14/37
T7 Suite user manual V2.2.3
File projects Show project logbook
Shows you in details what has happened in your project.
File projects Produce latest binary
Lets you export the project binary in its current state so you can save it in another location easily.
Document created by Dilemma 2011
15/37
T7 Suite user manual V2.2.3
Actions menu
Actions menu Verify checksum
If you dont have the automatic checksum routine turned on, you can manually verify and correct the
files checksum with this option.
Actions menu Panel full screen [F3]
Lets you toggle the selected (focused) panel to full screen mode. You can revert the panel to normal
mode by double clicking on its header (caption bar).
Actions menu Capture snapshot [F9]
You can capture a screenshot of the selected (focused) panel by pressing F9 or by clicking this button.
T7Suite will ask you for a location and filename to save the snapshot to. It will be saved in JPG
format.
Actions menu Firmware information
Lets you alter the settings for the current binary file.
Actions menu Firmware information Engine type
Descriptive text for the current binary file.
Document created by Dilemma 2011
16/37
T7 Suite user manual V2.2.3
Actions menu Firmware information Software version
Default software version numbering for the current binary file.
Actions menu Firmware information Immobilizer code
Current immobilizer code for this binary file. For more information about immo code please refer to
the saab technical documentation.
Actions menu Firmware information Chassis ID
Vehicle Identification Number (VIN) for the current binary file. Should match you cars VIN number.
Actions menu Firmware information Original Car type
Car type based on the VIN number information.
Actions menu Firmware information Original enginetype
Engine type based on the VIN number information.
Actions menu Firmware information Software open
Lets you enable and disabled the SID information. If this box is checked the car can show live
information (realtime) on the SID. The parameters for this function can also be edited in T7Suite
through Actions > SID information.
Actions menu Firmware information Torque limiters enabled
Lets you enable or disable the major torquelimiters in the file.
Actions menu Firmware information Second lambda sonde enabled
Lets you disable the entire second (rear) lambda sonde diagnostics.
Actions menu Firmware information OBDII funcions enabled
Lets you enable or disable the OBDII diagnostics routines.
Actions menu Browse axis information
Shows you the relations between maps and axis symbols. This is very informative to browse and
learn.
Document created by Dilemma 2011
17/37
T7 Suite user manual V2.2.3
Actions menu VIN decoder
Lets you decode SAAB VIN numbers into readable format.
Actions menu Compare with another binary
The most time-consuming thing is comparing maps for different firmware versions by hand. T7Suite
gives you the tools to compare maps in different binaries with a click of the mouse. To do this you
must first open the primary binary you want to compare. Then, select Compare maps with other
binary from the Actions menu under Actions. Now, select the secondary binary you wish to compare
the first one with. T7Suite will now display a list of symbols that differ in the selected binaries.
Document created by Dilemma 2011
18/37
T7 Suite user manual V2.2.3
Actions menu Transfer maps to another binary
To be able to transfer map contents from a selected binary to another one a wizard has been created
to copy all the contents for all symbols in the selected binary to another one that the wizard enables
you to select.
Actions menu Binary compare
Lets you do a binary (byte-by-byte) compare of two files. This is a good tool to verify whether a
programming session was successful or not. Sequences of steps would be:
1. Program ECU
2. Read file from ECU
3. Compare original and downloaded file with Binary compare.
If the result screen is empty the files are identical (successful programming).
Actions menu Copy address table to another binary
Document created by Dilemma 2011
19/37
T7 Suite user manual V2.2.3
Lets you overwrite the address table in another file with the table in the current file. If you dont know
what this is supposed to do, do not use it!
Actions menu Export map to excel
For easy export and import facilities an interface with MS Excel has been implemented into T7Suite.
This option lets you export a selected map to Excel for viewing and editing.
Actions menu Import map from excel
For easy export and import facilities an interface with MS Excel has been implemented into T7Suite.
This option lets you import a selected map to Excel.
Actions menu Import SRAM dump (not implemented yet)
Actions menu Extract symboltable
This option allows you to extract the symbol information from the loaded binary file. Normally T7Suite
will automatically do this for you, but with this option you can force it to (re-) extract the information.
Actions menu View file in hex
Lets you explore the binary file in hexadecimal form (advanced users!)
Document created by Dilemma 2011
20/37
T7 Suite user manual V2.2.3
Actions menu Search map content
Allows you to search maps for a specific value. The result will be shown in a list.
Document created by Dilemma 2011
21/37
T7 Suite user manual V2.2.3
Actions menu SID information
Allows you to alter the default settings for realtime display on the SID.
Actions menu Show airmass result
T7Suite incorporates a function (from 1.4.2) to verify the final (estimated) airmass results based on
the most common airmass and torque limiters). The result from these calculations are shown in a
table that also shows the limiter that is holding more airmass per combustion back.
Document created by Dilemma 2011
22/37
T7 Suite user manual V2.2.3
Document created by Dilemma 2011
23/37
T7 Suite user manual V2.2.3
Actions menu Download binary file from ECU
If you have a live connection to the ECU with a CANUSB interface (see Trionic 7 documentation for
more details) you can download the binary file from an ECU using this option.
Actions menu Flash binary file to ECU
If you have a live connection to the ECU with a CANUSB interface (see Trionic 7 documentation for
more details) you can flash a binary file to the ECU using this option.
Actions menu Download RAM content from ECU
This allows you to download an SRAM snapshot from the ECU.
Document created by Dilemma 2011
24/37
T7 Suite user manual V2.2.3
Tuning menu
Actions menu Tune me up
Lets you alter the binary file to match a certain torque and power. This is an automated wizard that
changes all the relevant maps for you. Please DO make sure that you have the hardware to support
what you enter in the wizards input screen. If you go above a stage 3 configuration, please also make
sure that your AFR values are in range and your EGT does not go over 950 degrees celcius.
Document created by Dilemma 2011
25/37
T7 Suite user manual V2.2.3
Actions menu VE map
Lets you directly start a mapviewer with the Volumetric Efficiency map.
Actions menu Startup VE map
Lets you directly start a mapviewer with the Startup Volumetric Efficiency map.
Actions menu Injector constant
Lets you directly start a mapviewer with the Injector constant (to compensate for different injectors)
Actions menu Ignition map
Lets you directly start a mapviewer with the ignition map.
Actions menu Ignition for E85
Lets you directly start a mapviewer with the ignition map for E85 fuel (if present).
Actions menu Knock pull map
Lets you directly start a mapviewer with the knock ignition map.
Actions menu Max knock pull
Lets you directly start a mapviewer with the maximum ignition pull map.
Actions menu Pedal request map
Lets you directly start a mapviewer with pedal position/airmass per combustion map.
Actions menu Pedal request map (Y)
Lets you directly start a mapviewer with the Y axis for the pedal position calculcation map.
Actions menu Air / torque calibration
Lets you directly start a mapviewer with the air vs torque calibration map. (Converts torque to airmass
per combustion in T7).
Actions menu Nom. Torque map
Lets you directly start a mapviewer with the nominal torque map. (Converts airmass per combustion
to estimated torque in T7).
Actions menu Boost calibr.
Lets you directly start a mapviewer with the turbo boost calibration (bias) map.
Actions menu Overboost
Lets you directly start a mapviewer with the allowed overboost (if enabled).
Actions menu P factors
Lets you directly start a mapviewer with the P factors for the PID controller that handles boost.
Actions menu I factors
Lets you directly start a mapviewer with the I factors for the PID controller that handles boost.
Actions menu D factors
Lets you directly start a mapviewer with the D factors for the PID controller that handles boost.
Actions menu Knock enrichment
Lets you directly start a mapviewer with the knock enrichment map (shows how much extra fuel
should be injected in case of knock detection).
Actions menu Knock sensitivity
Document created by Dilemma 2011
26/37
T7 Suite user manual V2.2.3
Lets you directly start a mapviewer with the knock sensitivity factors (lower values means less
sensitive to knock).
Actions menu Airmass (M) limiter
Lets you directly start a mapviewer with the maximum airmass limiter for manual gearboxed cars.
Actions menu Airmass (A) limiter
Lets you directly start a mapviewer with the maximum airmass limiter for automatic gearboxed cars.
Actions menu Fuel cut
Lets you directly start a mapviewer with the fuel cut limiter (running more airmass per combustion
that this value results in a complete shutoff of fuel).
Actions menu Engine torque (M)
Lets you directly start a mapviewer with the engine torque limiters for manual gearboxed cars.
Actions menu Engine torque (A)
Lets you directly start a mapviewer with the engine torque limiters for automatic gearboxed cars.
Actions menu Engine torque (E85)
Lets you directly start a mapviewer with the engine torque limiters for cars running E85.
Actions menu Gear torque (M)
Lets you directly start a mapviewer with the gear torque limiters for manual gearboxed cars.
Actions menu Gear torque 5th (M)
Lets you directly start a mapviewer with the gear torque limiters for manual gearboxed cars for 5th
gear.
Actions menu Gear torque (cab)
Lets you directly start a mapviewer with the gear torque limiters for convertibale cars.
Actions menu RPM limiter
Lets you directly start a mapviewer with the engine speed (RPM) limiter.
Actions menu Speed limiter
Lets you directly start a mapviewer with the vehicle speed (km/h) limiter.
Document created by Dilemma 2011
27/37
T7 Suite user manual V2.2.3
Real-time menu
Real-time Toggle real-time panel
Allows you to start a real-time session. If all connections are done well, T7Suite should be able to
connect to the ECU and show you real-time information. You can move symbols up and down in the
real-time free-logging list with CTRL-UP and CTRL-DOWN.
Document created by Dilemma 2011
28/37
T7 Suite user manual V2.2.3
nightpanel mode
Realtime AFR Maps AFR target map
Lets you set your desired AFR values for each load and rpm point for this binary file. After logging
with a wideband lambda sensor you can compare the target values to the feedback values.
Document created by Dilemma 2011
29/37
T7 Suite user manual V2.2.3
Realtime AFR Maps AFR feedback map
Shows you the measured average values from the real-time sessions you have done for this binary
file.
Real-time Export file to LogWorks
Will convert and export logged data (a t7l file) to LogWorks format and start LogWorks with that file
automatically.
Real-time Load Trionic 7 logfile
Loads and shows a t7l file in the internal T7Suite viewer.
Real-time View matrix from logfile
Lets you view three channels in a log file displayed as a surface graph (matrix).
Real-time Set symbol colours
Lets you select the colour for each symbol for displaying in the internal T7Suite viewer.
Real-time Get SRAM snapshot
Lets you download the ECUs working memory as a snapshot for comparing and backup.
Real-time Get fault codes (OBDII)
Allows you to fetch active fault codes from the ECU and optionally clear them as well.
Real-time Clear DTC and knock counters
Lets you clear all DTCs and the knock counters (maps and counters).
Real-time Write log marker
While running a real-time session this enables you to write a marker in the log which you can track
back easily later on.
Real-time View knock count map/false knock count map/real knock count map
Downloads and displays the current knock counter maps in the ECU.
Real-time View misfire map
Downloads and displays the current misfire map in the ECU.
Real-time Show AFR feedback map
Shows you the current AFR feedback map. This map is only filled and updated when youre working
with a wideband lambda sensor.
Real-time Clear AFR feedback map
Allows you to clear the AFR feedback map to start a new session.
Real-time Autotuning fuel
Autotune criteria
For Autotune to become available you will have to meet certain criteria.
You will have to be using an open/development binary file in your ECU
Engine temperature should be over 70 degrees Celcius
If you get to the point where all Autotune criteria are met, the Autotune button will be enabled. If you
click it, an Autotune session will commence. The moment Autotune is activated the software switches
off closed loop control in the ECU.
Document created by Dilemma 2011
30/37
T7 Suite user manual V2.2.3
If all runtime criteria are met the algorithm measures AFR values through the wideband lambda input
and determines the cell in which it should average this value by means of current engine speed and
manifold pressure. Depending on the mode in which Autotune is running (direct update or user
approve) it updates the fuel map in the ECU or it stores the averaged value in memory. In the latter
case it shows the user a proposal for adjustments to be made after the Autotune session is ended.
After the Autotune session, the software will show you a map in which the cells to be corrected are
highlighted and showing the percentages to correct the fuel map.
You can cancel this session, accept all selected cells (after selecting the cells you want to correct) or
you can accept all suggested correction. T7Suite will save all mutated data into the ECU.
Document created by Dilemma 2011
31/37
T7 Suite user manual V2.2.3
Programmer menu
Programmer menu Read from ECU
Starts a reading batch file for P&E Micro devices.
Programmer menu Write to ECU
Starts a writing batch file for P&E Micro devices.
Programmer menu Interface settings
Allows you to set the batch file locations for the P&E Micro device.
Programmer menu Read ECU
Starts a reading session on the ECU using a DIY BDM adapter that is for sale on ecuproject.com
Programmer menu Flash ECU
Starts a flashing session on the ECU using a DIY BDM adapter that is for sale on ecuproject.com
Help menu
Document created by Dilemma 2011
32/37
T7 Suite user manual V2.2.3
Loading a file
To load a binary file (or a Motorola S19 file) select file from the ribbon menu and click open.
If this file is opened for the first time in T7Suite the symboltable will be extracted from the file
automatically. After extraction (this takes 5-20 seconds) the symboltable will be saved for later use.
This way, the extraction doesnt have to be done every time a file is opened.
After the file is opened the symbol list will be displayed in the symbol list view as shown in image 1.
Image 1: symbol table
Note that by default there is a filter active on the view, showing only the symbol that are actually
stored in flash memory (e.g. flash address > 0). You can disable this filter by clicking the little blue
cross in the bottom left hand side of the symbollist.
Document created by Dilemma 2011
33/37
T7 Suite user manual V2.2.3
Selecting symbols
After the symbol list has been displayed you can choose a symbol from the list by double clicking it or
by highlighting it and pressing <enter>. Whenever you do this a new panel is shown with the
detailled information about the symbol in question.
This panel will look something like in Image 3.
Image 2: Symbol displayed in editor
Document created by Dilemma 2011
34/37
T7 Suite user manual V2.2.3
Searching for information in the views
The used data viewers all support something called incremental searching. If you select a value in
one of the views and start typing the name or address you are looking for the view will automatically
scroll to the given entry (best match). You normally should have the column you are searching in as
the primary sort column. To do this just click on the columnheader of the column in question.
Image 3: Incremental search in action
Filtering information
You can easily filter information in the views by selecting the little filter image in the column header
and choosing one of the options. The most elaborate filters can be defined in custom of course.
Heres a sample.
Image 4: Custom filter
Document created by Dilemma 2011
35/37
T7 Suite user manual V2.2.3
Sorting information
Information can be sorted ascending or descending by clicking the column header you want to sort
on.
Editing maps
hexadecimal mode
When you select View tables in Hex in the ribbon menu under Actions, Options all maps will be
displayed in hexadecimal values. If you dont really know how to interpret hexadecimal number, you
can also switch do decimal mode by unchecking the View tables in Hex option. This setting will be
stored and retrieved the next time the application is started. In the images below you can see the
difference of viewing in hex or in decimal format.
Color indicators
You can adjust how the maps are displayed to some extend. By default all maps will be displayed
having color from green (low values) to red (high values). If you find this confusing you can check the
Show red and white maps option in Actions, Options and the maps will be displayed using red only.
In the images below you can see the difference in viewing in red&green and red&white.
Document created by Dilemma 2011
36/37
T7 Suite user manual V2.2.3
Adjusting values in a map
To avoid that you have to adjust all values of a large map manually some features have been added
to the mapeditor.
Plus key: adds 1 to all selected cells
Minus key: substracts 1 from all selected cells
PageUp key: adds 10 to all selected cells
PageDown key: substracts 10 from all selected cells
Home key: sets all selected cells to the maximal value
End key: sets all selected cells to the minimal values
To be able to get your work done faster you can selected one or more cells in a table and copy them
to the clipboard by rightclicking and selecting Copy selected cells.
To paste the cells select the location where you want to cells to appear this could be in another map
and even in another binary rightclick and select paste selected cells and then At original position
or At currently selected location.
Checksum
For you to be able to use the binary after altering maps or other information within the binary, the
checksum must be updated after alteration of data.
This is possible by clicking update checksum in the menu.
Document created by Dilemma 2011
37/37
You might also like
- THE LTSPICE XVII SIMULATOR: Commands and ApplicationsFrom EverandTHE LTSPICE XVII SIMULATOR: Commands and ApplicationsRating: 5 out of 5 stars5/5 (1)
- Psse ManualDocument760 pagesPsse ManualPradeep Katariya100% (2)
- UniSim Design User GuideDocument492 pagesUniSim Design User Guideapi-3750488No ratings yet
- Amino Configuration Guide 119Document192 pagesAmino Configuration Guide 119anon_790701229100% (1)
- KOHLER - MPAC1000 Setup ProgramDocument52 pagesKOHLER - MPAC1000 Setup ProgramalstomNo ratings yet
- T7 ManualDocument31 pagesT7 ManualShaun NolanNo ratings yet
- T5Suite2 User ManualDocument42 pagesT5Suite2 User Manualesteiro4No ratings yet
- T8 ManualDocument35 pagesT8 ManualIsraelGarciaNo ratings yet
- T8 Manual (PDF) - Trionic SuitesDocument33 pagesT8 Manual (PDF) - Trionic SuitesNicolas GaidonNo ratings yet
- NeroExpress EngDocument117 pagesNeroExpress EngEtenoxNo ratings yet
- Dips Reference-Manual PDFDocument79 pagesDips Reference-Manual PDFGabbyTorresNo ratings yet
- Liebert Intellislot Unity Card: User Manual-Web, SNMP, Modbus, Bacnet, IpDocument36 pagesLiebert Intellislot Unity Card: User Manual-Web, SNMP, Modbus, Bacnet, IplucasengcpsNo ratings yet
- Stor AdminDocument162 pagesStor Adminvijay11717No ratings yet
- Debian Live ManualDocument60 pagesDebian Live ManualIonel MocanuNo ratings yet
- Kayenne UserMan v7.0Document460 pagesKayenne UserMan v7.0Pip BishopNo ratings yet
- Spectrum Master 10580-00328LDocument92 pagesSpectrum Master 10580-00328LCarelNo ratings yet
- Dell EMC Unity™ Family Configuring NFS File Sharing: Part Number: H16959 June 2021 Rev. 05Document50 pagesDell EMC Unity™ Family Configuring NFS File Sharing: Part Number: H16959 June 2021 Rev. 05nayera.fouda92No ratings yet
- Detalle de Equipos PDFDocument92 pagesDetalle de Equipos PDFAlexanderBrinerNo ratings yet
- UserGuide10 PDFDocument494 pagesUserGuide10 PDFjrodascNo ratings yet
- Fvdesigner Software User ManualDocument898 pagesFvdesigner Software User ManualMichaelNo ratings yet
- Debian-Reference enDocument258 pagesDebian-Reference enHenry JekyllNo ratings yet
- Debian Reference - enDocument261 pagesDebian Reference - enAa AaNo ratings yet
- NeroWaveEditor EnaDocument56 pagesNeroWaveEditor EnanatepickerNo ratings yet
- Hipath 8000 V3.0 Maintenance Manual: Volume 2, Backup and RecoveryDocument86 pagesHipath 8000 V3.0 Maintenance Manual: Volume 2, Backup and RecoveryRichard KxorrolokoNo ratings yet
- HUS Getting Started GuideDocument82 pagesHUS Getting Started Guidedxp909No ratings yet
- Tivoli Storage Manager - Version 4.2Document350 pagesTivoli Storage Manager - Version 4.2andre_cruz_conseicaoNo ratings yet
- PG2000EDocument154 pagesPG2000EFrancisco JosivanNo ratings yet
- Ovation Developer Studio WIN60 00Document306 pagesOvation Developer Studio WIN60 00Hải Đăng NguyễnNo ratings yet
- Pan Sys UGDocument674 pagesPan Sys UGLeytzher MuroNo ratings yet
- VM Box-ItDocument143 pagesVM Box-ItTonya AdamsNo ratings yet
- Debian Edu Lenny ManualDocument64 pagesDebian Edu Lenny Manualamsaifulla2001No ratings yet
- User GuidDocument565 pagesUser Guidk_goulasNo ratings yet
- Standard A4Document221 pagesStandard A4pridivysNo ratings yet
- 1610DH Operator Addendum PDFDocument55 pages1610DH Operator Addendum PDFntlfreeNo ratings yet
- Ca7 Job ManagementDocument414 pagesCa7 Job Managementvchinnakotla78650% (2)
- Manual de Instalación SimaPro PDFDocument24 pagesManual de Instalación SimaPro PDFMiguel Angel Contreras LopezNo ratings yet
- Hus VM Product Overview GuideDocument70 pagesHus VM Product Overview GuideJugal ProhitNo ratings yet
- Nuxeo Platform 5.5 Administration Documentation PDFDocument198 pagesNuxeo Platform 5.5 Administration Documentation PDFmignag@gmail.comNo ratings yet
- Ms Adminguide v8 5 PDFDocument490 pagesMs Adminguide v8 5 PDFPatricio AcuñaNo ratings yet
- SV9100 PCPro Manual Issue 2 0 GEDocument204 pagesSV9100 PCPro Manual Issue 2 0 GEMuhammad AleemNo ratings yet
- Bacula ManualDocument142 pagesBacula ManualJana BujokováNo ratings yet
- User's Manual: (March 2006)Document134 pagesUser's Manual: (March 2006)bendis2410No ratings yet
- Install PDFDocument120 pagesInstall PDFgluongoNo ratings yet
- DaVis D72Document316 pagesDaVis D72PaoloBlecichNo ratings yet
- V033e1-5 NT620S+NT620CDocument337 pagesV033e1-5 NT620S+NT620CMERTAL JAYA ABADINo ratings yet
- BuetcseiaclsascDocument106 pagesBuetcseiaclsascShihabur Rahman ChowdhuryNo ratings yet
- Get Control Vibplot User'S GuideDocument29 pagesGet Control Vibplot User'S Guidesebinjose87No ratings yet
- BBSV 42Document702 pagesBBSV 42Mahdi AlseddahNo ratings yet
- The GNU GRUB Manual: Gordon Matzigkeit Yoshinori K. Okuji Colin Watson Colin D. BennettDocument106 pagesThe GNU GRUB Manual: Gordon Matzigkeit Yoshinori K. Okuji Colin Watson Colin D. BennettUCSDresearchNo ratings yet
- UniSim User Guide PDFDocument482 pagesUniSim User Guide PDFLenaldy Nuari GarnokoNo ratings yet
- SLC 500Document116 pagesSLC 500denarira1404100% (1)
- Original Programming Manual PDM360 NG 12" / Touch: Runtime System V02.03.xx Codesys V2.3Document385 pagesOriginal Programming Manual PDM360 NG 12" / Touch: Runtime System V02.03.xx Codesys V2.3ocburner39No ratings yet
- FE SizerUserManualDocument144 pagesFE SizerUserManualAnjar BanjarNo ratings yet
- Companies and Environmental Impact: Identification and Visualization of Key Ecological IndicatorsFrom EverandCompanies and Environmental Impact: Identification and Visualization of Key Ecological IndicatorsNo ratings yet
- Prediction of Burnout: An Artificial Neural Network ApproachFrom EverandPrediction of Burnout: An Artificial Neural Network ApproachNo ratings yet
- Eleventh Hour Linux+: Exam XK0-003 Study GuideFrom EverandEleventh Hour Linux+: Exam XK0-003 Study GuideRating: 4 out of 5 stars4/5 (2)
- Presentations with LaTeX: Which package, which command, which syntax?From EverandPresentations with LaTeX: Which package, which command, which syntax?No ratings yet