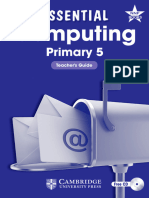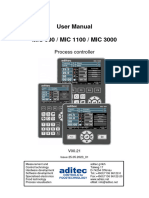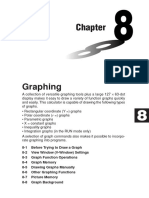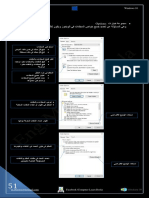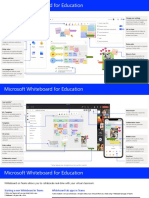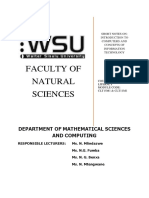Professional Documents
Culture Documents
Advanced Vim Tutorial
Advanced Vim Tutorial
Uploaded by
Jayme Tosi NetoCopyright
Available Formats
Share this document
Did you find this document useful?
Is this content inappropriate?
Report this DocumentCopyright:
Available Formats
Advanced Vim Tutorial
Advanced Vim Tutorial
Uploaded by
Jayme Tosi NetoCopyright:
Available Formats
Advanced Vim Tutorial
Sunil Mohan Ranta smr [at] students.iiit.ac.in
Introduction
Vim is not just an editor. It can be an IDE if used at its best. I have found it more convenient to use than any other word processing tool i have used. With proper knowledge of the countless features provided by vim, one can be much more ecient in whatever editing job, and programming in my case. Every time i wished for a feature, i found it there in vim. I didnt allow myself to do anything the stupid way, and always gured out a better way to do the same thing. Thats how i have got a decent expertise on vim. With this tutorial i wish to give you a feel of what all is possible with vim, and show you a direction to learn more. Before i proceed, i would like to ask you a question. Suppose you have got a le with about 50 lines only, and you have to make few changes to the le. Lets assume that you are asked to add 10 to every number present in the le. Lets assume that there are only 25 numbers in the le and rest is text. Would you start doing it the stupid way or search for a ecient way to do it ? Most of the times one will think that its just 25 numbers, and without thinking about a better way to do it, starts editing it right away. Or even if one does want to do it a better way he doesnt do it thinking that guring out the better way will take much more time than doing it the obvious way. But what we always ignore is that its not just this time. We do it many times, and thats why it makes sense to go for the better way to do it, even if it takes more time at rst time. So next time when the thought its just this much comes to your mind, just remember that its not just this time , and the choice is yours. If we go by Brooks words The tool that save the most labor in a programming project is probably a text-editing system [The Mythical ManMonth, proposition 12.10], then we should probably work on our editing skills more than our programming skills. In this tutorial I assume the reader to have a basic knowledge of vim. Basic features like editing, movement, searching, replacing, opening, saving 1
etc are not covered in this tutorial. Id recommend going through vimtutor for basic understanding of vim. Remember : if its just this much, its not just this time
Shortcuts
easily and eciently execute more complex commands and statements.
2.1
Map
map is used to change the meaning of sequence of keystrokes, usually to perform a job using easier keystrokes, which would otherwise need more complex keystrokes. Sometimes simple but frequently used keystrokes are also mapped. o map can be used for - changing meaning of typed keys - execute a function on certain keystrokes o mapping can be set for one or more of following modes using the commands written against them. normal visual insert command-line operator-pending o two forms of map - map - noremap to avoid recursion o unmap remove the mapping o examples map <C-S> imap <F3> see :help mapping 2 :w<CR> <Esc><Right>n<Insert> nmap , map vmap , map imap , map! cmap , map! omap, map
2.2
Abbreviations
change the meaning of a word. Can be used in insert , replace and command line mode. Abbreviations can be used for - typos correction iab tihs this - making abbreviations iab smr@ smr [at] smr.co.in iab #i #include see :help iab
Windows, Buers and Tabs
Buer is the vims copy of the le you are editing. Window is a viewport onto a buer. Tab holds windows.
3.1
Window Management
:split or C-W s split the active buer horizontally :vsplit or C-W v split the active buer vertically :new or C-W n / :vnew open a new buer (empty) other commands all other commands work as they use to for single window therefore :w for saving and :q for quitting -o argument to vim start vim with multiple windows each opening the les supplied to -o Navigation through windows C-W w / C-W W / C-W C-W - iterate through the windows (go to next/previous window) see :help windows 3
3.2
Buer Management
:e <le> open new buer (of the <le> supplied) :ls show current buers :b <num> switch to buer <num> :bdelete unload buer :bwipeout unload buer and deletes it see :help buffers
3.3
Tabs Management
Tabs are available only in version 7 or later. Tabs provide a traditional(like in other GUIs) tabbed view over the vim windows and buers. If mouse is enabled in vim, tabs can be opened, closed or selected using mouse clicks. Tabs shares registers, and therfor allow deleted/yanked text from one tab to be pasted on others. Also undo history of every tab is maintained separately, which allows switching between the tabs without loosing the changes history. This is not possible in buers. Also buers does not allow switching between buers without saving the current buer, which is now possible between tabs. :tabe <le> Open <le> in new tab. Opens empty tab if no le is supplied tabs List opened tabs along with windows/buers they contain tabc Close the active tab tabn and tabp Go to next(on tabn) or pervious(on tabp) tab <Ctrl-PageDown> and <Ctrl-PageUp> also works CTRL-W gf Open the lename under cursor in new tab see :help tabpage 4
Visual Mode
Visual Mode provides us exible and easy way to select text and execute command (operator) on it. see :help Visual
4.1
Visual Block
Rectangular block of selected text invocation key : CTRL-V
4.2
Visual Line
Text is selected line-wise invocation key : V (ie Shift-v)
4.3
Visual (Char)
Text is selected char-wise invocation key : v
4.4
Role of Mouse in visual mode
setting mouse to n or a allows selecting visual area using mouse click and mouse drags
4.5
Select Mode
select mode is similar to selection mode in Microsoft Windows Notepad. Typing any printable key replaces the selected text with the key. Invocation keys : gh / gV / gH / G CTRL-H see :help Select
4.6
Important keys
gv CTRL-G < > select previous visual area again switch between Visual and Select shift selected text toward left shift selected text toward right 5
d or y Delete or Yank selected text I or A Insert or Append text in all lines (visual block only)
5
5.1
Advanced Navigation Techniques
Change-list jumps
helps in iterating through recent cursor positions (where changes were made) g; go to the previous position of cursor in change list g, go to the next position of cursor in change list see :help changelist
5.2
Marks
Marks allow us to label cursor position. It can be used to label import locations in le for easy navigation. m<char> <char> set label <char> to current cursor position go to position labeled <char>
see :help mark-motions
5.3
Tags
Tags are also labels used for jumping through them. Tags are read from the tags le. Important keys :tag <tagname> CTRL-] CTRL-T :ptag <tagname> CTRL-W } CTRL-W z ctags *.cpp *.h position the cursor on tag <tagname> position position the cursor on tag under the cursor go back after the previous jumps show tag in the preview window (see :help preview-window) show tag under cursor in preview window close preview window (opened by above 2 commands)
generates tags using GNU/Linux command ctags (see man ctags) this command will create a le named tags with all tags found in les supplied see :help tags
5.4
Mouse
enable use of mouse in vim, for scrolling or visual selection :set mouse=n/v/i/c/h/a/r/A enable mouse for the corresponding mode (normal/visual/insert/etc..) eg : :set mouse=nvi enables mouse in normal,visual and insert mode :set mouse=a enables mouse in all modes see :help mouse * although mouse and arrow keys can be helpful sometimes, but vim users are advised not to use mouse or arrow keys. It helps gain more eciency over the keyboard.
Repeating commands
Repeating capability of vim allows us to execute a command or set of keystrokes multiple times without any pain.
6.1
Repeat Last Action
.(dot) Repeat last change @: Repeat last command
see :help single-repeat
6.2
Recording
Record keystrokes and playing them again.
q<char> q @<char> @@
start recording characters into register <char> stop recording play keystrokes recorded into register <char> repeat last recording
see :help record
6.3
Select and execute
Run command on selected lines only :<range>g/<pattern>/<cmd> runs command <cmd> on all lines in <range> where <pattern> matches g! or v works on NOT of above. That is execute <cmd> where <pattern> doesnt match. see :help multi-repeat
Registers
Registers are used to store the deleted, yanked text and recorded statements. Registers are named single char from the list a-zA-Z0-9. a-z A-Z 0-9 (underscore) named registers. These are used used only when explicitly specied appends to the lowercase register lled with deleted lines. Shifted on new entries. black hole register. Use when u dont want to change the value of any register. shows contents of all registers action is stored in register <reg>. <action> can be yank or delete. paste the contents of register <reg>.
:reg <reg><action> <reg><paste>
see :help registers
Folds
8
folds are useful for providing readable and easyily navigable view of the le.
8.1
Fold Methods
decides the criteria for creating folds. foldmethod can be set to manual manually created indent based on indentation. Useful for python or other indented codes marker based on foldmarker
8.2
Folding Commands
zf create fold zo/zO open fold zc/zC close fold :set foldmethod=manual/indent/marker :set foldmarker=, or <,>
see :help Folding
Functions
Sometimes what we want to do cannot be implemented with commands or keystrokes. We need to dene our functions and call them. Ex : function! MyCompile() let choice = confirm(Compile method , \&make\\n\&g++ \%.cpp ) if choice == 1 exec :make elseif choice == 2 exec !g++ \%.cpp else endif endfunction see :help function
10
Compiling and Executing
vim helps in edit-compile-edit cycle with its compiling and executing features called quickx commands. 9
:make runs makeprg makeprg is set to make by default but one can change it to anything eg :set makeprg=g++\ main.cpp or :set makeprg=g++\ % :cnext :cprevious :copen :cclose show next compilation error show previous compilation error open errors window close errors window
Now you can use the following mappings :map :map :map :map <F5> <F7> <F8> <F6> :mak<CR> :cn<CR> :cp<CR> :!./a.out<CR>
and compilation and execution become becomes as easy as single key press. And more importantly we are able to iterate through errors more easily, and x them without any pain. see :help quickfix
11
Filters
Filter allows us to run an external command as lter on the text specied by range or visual selection. The selected text is changed inplace. :<range>!<filter-cmd> :<selectoin>!<filter-cmd> see :help complex-change
12
Plugins
Vim allows to use plugin scripts. Plugins are loaded everytime vim starts. plugins can be placed in runtimepath/plugins/ ( generally .vim/plugins/ ). 10
vim.org hosts a huge repository of vim plugin scripts at http://vim.org/srcipts/. A few useful plugins scripts are taglist (source code browser) [http://www.vim.org/scripts/script.php?script id=273] minibufexlporer [http://www.vim.org/scripts/script.php?script id=159] vimspell [http://www.vim.org/scripts/script.php?script id=465] template le loader [http://www.vim.org/scripts/script.php?script id=198] see :help plugin
13
Misc
This section lists other misc features
13.1
Sessions
Sessions allows you to save your buers, windows, tabs and settings of current vim session to a le for restoring at later time. :mksession <file> save session to <le> $ vim -S <file> restore session from <le> see :help session
13.2
Undo Branching
Vim has simple undo (key: u) and redo (key: Ctrl-R) functionality. Starting from version 7.0 vim has also added undo branching. Undo branching happens when you undo a few levels and make new changes. These branches are not reachable with simple undo/redo functionalities. Undo branching support of vim makes these branches reachable. :undol Show the Undo Branches ( the leaves of these branches ) :earlier Go to older state. Time or steps can be specied. :later Go to newer state. Time or steps can be specied. see :help undo-branches
11
13.3
Spell Checking
Spell checking can be enabled using the command :set spell spelllang=en_us. We also set the language to use. US English in this case. Spell checking is turned o using :set nospell. Spell checking is also a feature added in version 7.0. Important keys ]s or [s zg z= see :help spell Move to next (]s) or previous ([s) misspelled word Add word under cursor as good word Suggest corrections for the word under cursor
13.4
Highlights
Set the foreground and background color and style of distinguished text :hi show current highlight settings :hi Comment cterm=bold ctermfg=white ctermbg=black changes the hilighting settings for Comments see :help hi
13.5
Autocommand
specify commands to be executed automatically for when reading or writing a le , entering or leaving buer etc. (Goes in .vimrc) example : autocmd BufRead *.c,*.h,*.cpp,*.cc setlocal cindent see :help autocommand
13.6
Incrementing and Decrementing integers
CTRL-A increment number under cursor CTRL-X decrement number under cursor
12
13.7
Numerical Arguments
Most of the vim commands take numerical arguments. These arguments are set by typing the number before typing the command. Eg: 8dd , 2K , 7yy, etc..
13.8
Useful settings
better visualization of tabset in place search keep cursor away from top/bottom always show a status bar : : : : set set set set list , set listchars=tab:. ,trail:.s incsearch scrolloff=<num> (4 is good) laststatus=2
13.9
Others
Show ASCII value of character under cursor Open le under cursor Count words in the le Shift lines to left Shift lines to right Run command on terminal show dierence between les (shell command)
ga gf g<Ctrl-g> << >> :!cmd vimdiff
13.10
Fun
:help! :help 42 :help holy-grail :help quotes
14
14.1
Appendix
Special Key Names
Up arrow key Down arrow key Right arrow key Left arrow key 13 <Up> <Down> <Right> <Left>
<Home> <BS> <Space> <Tab> <C-char> <S-char> <C/S-@>
Home key BackSpace Space key Tab Ctrl + char Shift + char Ctrl/Shift + Space (exception)
14.2
Important keywords
% current le name %< current le name without extension <cword> word under the cursor <cWORD> WORD under the cursor <cle> path name under the cursor <cle>< idem, without extension <Leader> set using mapleader, / by default
14.3
Emacs
Another equally good editor. GNU & RMS product. Lisp based. Emacs vs Vim its your call. But let the reason be more than geekyness and blind support of GNU. Bottom line : If unlike me you nd Ctrl-X Alt-Y Shift-Z natural way of editing, there is no reason you shouldnt use it. Emacs Tutorial Ctrl-h Ctrl-x Ctrl-s Ctrl-h Ctrl-h Ctrl-h Ctrl-h t emacs turorial. Good enough to get you started. u or Ctrl-/ undo search c <key> show help on <key> k <key> show more help on <key> f describe a function a show command apropos 14
Ctrl-x 1 Alt-x Ctrl-g Ctrl-x Ctrl-c
close all windows but active execute a command by its name quit current command. Return to normal mode. quit emacs. Dont enter emacs without remembering it.
15
References
http://www.vim.org/ http://www.rayninfo.co.uk/vimtips.html
15
You might also like
- The Subtle Art of Not Giving a F*ck: A Counterintuitive Approach to Living a Good LifeFrom EverandThe Subtle Art of Not Giving a F*ck: A Counterintuitive Approach to Living a Good LifeRating: 4 out of 5 stars4/5 (5814)
- The Gifts of Imperfection: Let Go of Who You Think You're Supposed to Be and Embrace Who You AreFrom EverandThe Gifts of Imperfection: Let Go of Who You Think You're Supposed to Be and Embrace Who You AreRating: 4 out of 5 stars4/5 (1092)
- Never Split the Difference: Negotiating As If Your Life Depended On ItFrom EverandNever Split the Difference: Negotiating As If Your Life Depended On ItRating: 4.5 out of 5 stars4.5/5 (844)
- Grit: The Power of Passion and PerseveranceFrom EverandGrit: The Power of Passion and PerseveranceRating: 4 out of 5 stars4/5 (590)
- Hidden Figures: The American Dream and the Untold Story of the Black Women Mathematicians Who Helped Win the Space RaceFrom EverandHidden Figures: The American Dream and the Untold Story of the Black Women Mathematicians Who Helped Win the Space RaceRating: 4 out of 5 stars4/5 (897)
- Shoe Dog: A Memoir by the Creator of NikeFrom EverandShoe Dog: A Memoir by the Creator of NikeRating: 4.5 out of 5 stars4.5/5 (540)
- The Hard Thing About Hard Things: Building a Business When There Are No Easy AnswersFrom EverandThe Hard Thing About Hard Things: Building a Business When There Are No Easy AnswersRating: 4.5 out of 5 stars4.5/5 (348)
- Elon Musk: Tesla, SpaceX, and the Quest for a Fantastic FutureFrom EverandElon Musk: Tesla, SpaceX, and the Quest for a Fantastic FutureRating: 4.5 out of 5 stars4.5/5 (474)
- Her Body and Other Parties: StoriesFrom EverandHer Body and Other Parties: StoriesRating: 4 out of 5 stars4/5 (822)
- The Emperor of All Maladies: A Biography of CancerFrom EverandThe Emperor of All Maladies: A Biography of CancerRating: 4.5 out of 5 stars4.5/5 (271)
- The Sympathizer: A Novel (Pulitzer Prize for Fiction)From EverandThe Sympathizer: A Novel (Pulitzer Prize for Fiction)Rating: 4.5 out of 5 stars4.5/5 (122)
- The Little Book of Hygge: Danish Secrets to Happy LivingFrom EverandThe Little Book of Hygge: Danish Secrets to Happy LivingRating: 3.5 out of 5 stars3.5/5 (401)
- The World Is Flat 3.0: A Brief History of the Twenty-first CenturyFrom EverandThe World Is Flat 3.0: A Brief History of the Twenty-first CenturyRating: 3.5 out of 5 stars3.5/5 (2259)
- The Yellow House: A Memoir (2019 National Book Award Winner)From EverandThe Yellow House: A Memoir (2019 National Book Award Winner)Rating: 4 out of 5 stars4/5 (98)
- Devil in the Grove: Thurgood Marshall, the Groveland Boys, and the Dawn of a New AmericaFrom EverandDevil in the Grove: Thurgood Marshall, the Groveland Boys, and the Dawn of a New AmericaRating: 4.5 out of 5 stars4.5/5 (266)
- A Heartbreaking Work Of Staggering Genius: A Memoir Based on a True StoryFrom EverandA Heartbreaking Work Of Staggering Genius: A Memoir Based on a True StoryRating: 3.5 out of 5 stars3.5/5 (231)
- Team of Rivals: The Political Genius of Abraham LincolnFrom EverandTeam of Rivals: The Political Genius of Abraham LincolnRating: 4.5 out of 5 stars4.5/5 (234)
- On Fire: The (Burning) Case for a Green New DealFrom EverandOn Fire: The (Burning) Case for a Green New DealRating: 4 out of 5 stars4/5 (74)
- H-100 User ManualDocument30 pagesH-100 User ManualBivaria Grup100% (2)
- The Unwinding: An Inner History of the New AmericaFrom EverandThe Unwinding: An Inner History of the New AmericaRating: 4 out of 5 stars4/5 (45)
- MCQ DigitalDocumentation Chapter 3Document22 pagesMCQ DigitalDocumentation Chapter 3AalooNo ratings yet
- Js HandbookDocument60 pagesJs HandbookDuno patelNo ratings yet
- Essential Computing Primary 5 Teachers Guide 9789988896515ARDocument120 pagesEssential Computing Primary 5 Teachers Guide 9789988896515ARFaisal AwadNo ratings yet
- HBQT - The Tutorial About Harbour and QT Programming - by Giovanni Di MariaDocument195 pagesHBQT - The Tutorial About Harbour and QT Programming - by Giovanni Di Mariajoe_bernardesNo ratings yet
- Google Sketchup LayoutDocument19 pagesGoogle Sketchup LayoutganggaNo ratings yet
- MIC900 - 1100 - 3000 V00.21 - User - Manual - en - 01Document52 pagesMIC900 - 1100 - 3000 V00.21 - User - Manual - en - 01nevtech2016No ratings yet
- Laser Marker NAVI Smart Operation Manual LP-GS Series LP-RC Series LP-RF Series LP-RV SeriesDocument298 pagesLaser Marker NAVI Smart Operation Manual LP-GS Series LP-RC Series LP-RF Series LP-RV SeriesfaroukNo ratings yet
- Excel 2007 Study PackDocument80 pagesExcel 2007 Study PackUSAMA KHALID UnknownNo ratings yet
- How To Use EasyClicks MacrosDocument10 pagesHow To Use EasyClicks MacrosDaniel KrögerNo ratings yet
- CH 08Document38 pagesCH 08C WaiteNo ratings yet
- Org Baldurs GateDocument164 pagesOrg Baldurs GaterosencraftNo ratings yet
- Vectorian Giotto NotesDocument33 pagesVectorian Giotto NotesAshwini K CNo ratings yet
- 400W / 500W Series Display Interfaces: Pilot's Guide AddendumDocument24 pages400W / 500W Series Display Interfaces: Pilot's Guide Addendumadulfo03455No ratings yet
- WI-QC-06 WI For SpectrophotometerDocument2 pagesWI-QC-06 WI For SpectrophotometerPavan SamudralaNo ratings yet
- CodeDocument3 pagesCodeHammad KhanNo ratings yet
- 59-Form and Plot Frame Editor PDFDocument70 pages59-Form and Plot Frame Editor PDFAries TsaiNo ratings yet
- CE Swiches VRP8 Platform OwnDocument19 pagesCE Swiches VRP8 Platform OwnZeeshan HaiderNo ratings yet
- MicroStation ManualDocument39 pagesMicroStation ManualEric VillenasNo ratings yet
- Er 101 User Manual f2.09 PDFDocument34 pagesEr 101 User Manual f2.09 PDFDamián NogueraNo ratings yet
- VEGAS Pro 18 en Keyboard ShortcutsDocument15 pagesVEGAS Pro 18 en Keyboard ShortcutsPratik BishtNo ratings yet
- UX Design Project WireframeDocument20 pagesUX Design Project WireframeALexander FosterNo ratings yet
- Visual C++ Calculator Source CodeDocument38 pagesVisual C++ Calculator Source CodeLyka Jane De GuzmanNo ratings yet
- شرح ويندوز-51-100Document50 pagesشرح ويندوز-51-100AhmedSamhodiNo ratings yet
- Edax Manual GenesisDocument122 pagesEdax Manual Genesisarkgox_1No ratings yet
- Whiteboard Cheat Sheet 9.28.21 - EDU - FINALDocument5 pagesWhiteboard Cheat Sheet 9.28.21 - EDU - FINALBeni RibeiroNo ratings yet
- Arduino-Info - LCD-Blue-I2CDocument7 pagesArduino-Info - LCD-Blue-I2CjpNo ratings yet
- 2022 Introduction To Computers and Concepts of Information Technology NotesDocument52 pages2022 Introduction To Computers and Concepts of Information Technology NotesBandileNo ratings yet
- Operation Manual: Fx-20P-E Handy Programming PanelDocument128 pagesOperation Manual: Fx-20P-E Handy Programming Panel25det20f1060No ratings yet
- Year 10-Ict-First Term-Input DevicesDocument5 pagesYear 10-Ict-First Term-Input DevicesToni AdelanaNo ratings yet