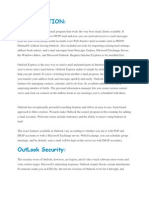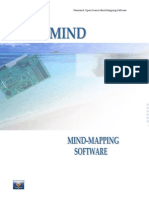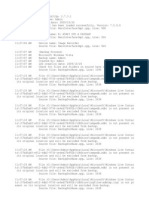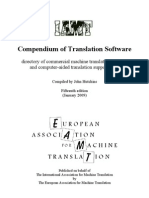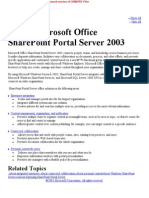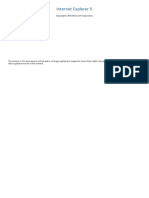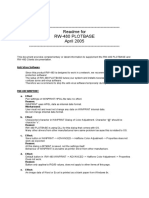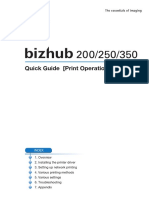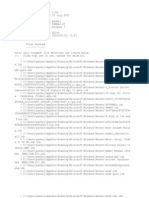Professional Documents
Culture Documents
Internet Explorer Tips
Internet Explorer Tips
Uploaded by
Cosmin DumitraşcuCopyright
Available Formats
Share this document
Did you find this document useful?
Is this content inappropriate?
Report this DocumentCopyright:
Available Formats
Internet Explorer Tips
Internet Explorer Tips
Uploaded by
Cosmin DumitraşcuCopyright:
Available Formats
Internet Explorer Tips
Internet Explorer Keyboard Shortcuts - Added 7/26/02 Restoring Ability to Save Graphics as JPGs - Submitted 7/24/02 Quickly Access the Address Bar - Added 7/24/02 Removing IE Menu Items - Added 5/6/02 Download Source Files for All Operating System Versions of IE6 - Added 4/27/02 Changing Cookies Settings - Added 3/14/02 Changing the Internet Explorer Start Page - Added 2/3/02 Automatically Empty Temporary Internet Files - Added 1/22/02 Speeding Up IE If No Proxy Server is Installed - Added 1/8/02 Disabling Script Debugging - Added 1/8/02 Restoring the Default Window Size in Internet Explorer - Added 12/8/01 Changing the Default Sound in Internet Explorer - Added 11/17/01 Removing a Branded Logo from IE - Added 11/6/01 Using Your Own Style Sheet for All Web Pages - Added 8/18/01 Internet Explorer Control Panel Restrictions - Added 6/28/01 Not Being Prompted for Download Folder - Added 5/19/01 Seeing When a Web Page Was Last Updated - Updated 12/9/00 Displaying the Internet Connection Wizard - Submitted 12/9/00 Moving Backward or Forward with the Wheel Mouse - Submitted 11/12/00 IE Restrictions - Added 10/16/00 Automatic Entry of WWW and COM - Submitted 9/19/00 Forgotten the Content Advisor Password - Added 6/18/00 Downloading More than Four Files at a Time - Submitted 6/18/00 Getting and Explorer View of Your Internet Favorites - Added 2/22/00 Disabling the Ability to Add or Remove IE's Toolbars - Added 2/21/00 Specifying the Default Download Directory in Internet Explorer - Added 2/21/00 Disabling the Ability to Change the Default Download Directory - Added 2/21/00 Clearing Internet Explorer's AutoComplete Entries - Added 2/21/00 Starting Internet Explorer in Full Screen Kiosk Mode - Added 2/21/00 Creating Hidden URL Shortcuts - Added 12/28/99 Easy Way to Scroll Through Web Pages - Added 12/21/99 Internet Explorer Repair (IE5) - Added 12/21/99 Quick Way to Change the Security Settings (IE5) - Submitted 12/21/99 Importing and Exporting Favorites and Cookies with IE5 - Added 12/20/99 IE 5 Link Tips - Submitted 12/18/99 Adding a History Icon to your Desktop (IE5) - Added 11/9/99 Changing Internet Explorer 5.0 Settings - Added 6/12/99 Removing Lost IE Supervisor Password - Added 4/20/99 Change Font Size - Submitted 1/31/99 Opening Temporary Internet Files - Added 11/14/98 Quickly Opening a Newsgroup from your Browser - Submitted 8/14/98 Internet Explorer in Full Screen Mode - Submitted 8/11/98 Setting Internet Explorer Window Size - Added 7/11/98 Organizing Your Favorites - Added 6/27/98 Reordering Your Links (IE 4) - Added 3/29/98 Changing the Links Icon (IE 4) - Added 3/29/98 Changing the Search Pages Used by Internet Explorer 4.0 - Added 1/13/98 Having IE Load a Default Page Other Than BLANK.HTM - Added 10/19/97 Changing the IE and Outlook Title Bars - Added 10/11/97 Changing the Information Boxes in IE 4 - Added 10/11/97
Opening Links in a New Window - Submitted 8/9/97 Accessing your best Favorites - Submitted 7/29/97 Keeping Track of Bookmarks - Submitted 7/4/97 Changing Internet Explorer's Blank Page - Submitted 7/4/97 Increasing Viewing Space - Submitted 1/31/97 Changing the Directory for the Internet Explorer Cache - Added 1/15/97 Changing the Title Bar of the Internet Explorer - Added 1/15/97 Changing the Internet Explorer, Mail and News Bitmap - Added 1/15/97 Using Other Mail Packages with Internet Explorer - Added 1/2/97 Viewing Drives with IE 3.0 - Submitted 10/17/96 Changing your Favorites Location - Added 10/6/96 Adding IE3.0 Bookmarks to the Start Menu - Submitted 9/15/96 Adding Custom Links and Applications to Internet Explorer 3.0 Toolbar - Added 9/7/96 Adding your HTML Editor to the Internet Explorer 3.0 Toolbar - Added 8/16/96 Organizing Internet Explorer 3.0's Favorites - Added 8/16/96 Changing the Internet Explorer 3.0's ToolBar Background - Added 8/16/96 Re-Setting Internet Explorer to Save rather than Open Files Downloaded - Added 7/14/96 Turning off the underline of hot links in Internet Explorer 3.0 - Added 6/29/96 Starting the Internet Explorer with no initial Start Page - Added 4/21/96 Keeping Control of URL Bookmarks - 1/8/96
Internet Explorer Keyboard Shortcuts
Added 7/26/02
Viewing and exploring Web pages
F1 F11 TAB SHIFT+TAB ALT+HOME ALT+RIGHT ARROW ALT+LEFT ARROW or BACKSPACE SHIFT+F10 CTRL+TAB or F6 SHIFT+CTRL+TAB UP ARROW DOWN ARROW PAGE UP PAGE DOWN HOME END CTRL+F F5 or Display the Internet Explorer Help, or when in a dialog box, display context help on an item Toggle between Full Screen and regular view of the browser window Move forward through the items on a Web page, the Address bar, and the Links bar Move back through the items on a Web page, the Address bar, and the Links bar Go to your Home page Go to the next page Go to the previous page Display a shortcut menu for a link Move forward between frames Move back between frames Scroll toward the beginning of a document Scroll toward the end of a document Scroll toward the beginning of a document in larger increments Scroll toward the end of a document in larger increments Move to the beginning of a document Move to the end of a document Find on this page Refresh the current Web page only if the time stamp for the Web
CTRL+R CTRL+F5 ESC CTRL+O or CTRL+L CTRL+N CTRL+W CTRL+S CTRL+P ENTER CTRL+E CTRL+I CTRL+H CTRL+click
version and your locally stored version are different Refresh the current Web page, even if the time stamp for the Web version and your locally stored version are the same Stop downloading a page Go to a new location Open a new window Close the current window Save the current page Print the current page or active frame Activate a selected link Open Search in Explorer bar Open Favorites in Explorer bar Open History in Explorer bar In History or Favorites bars, open multiple folders
Using the Address bar
Press this ALT+D F4 To do this Select the text in the Address bar Display the Address bar history When in the Address bar, move the cursor left to the next logical break (. CTRL+LEFT ARROW or /) CTRL+RIGHT When in the Address bar, move the cursor right to the next logical break (. or ARROW /) Add "www." to the beginning and ".com" to the end of the text typed in the CTRL+ENTER Address bar UP ARROW Move forward through the list of AutoComplete matches DOWN ARROW Move back through the list of AutoComplete matches
Working with favorites
Press this CTRL+D CTRL+B ALT+UP ARROW ALT+DOWN ARROW To do this Add the current page to your favorites Open the Organize Favorites dialog box Move selected item up in the Favorites list in the Organize Favorites dialog box Move selected item down in the Favorites list in the Organize Favorites dialog box
Editing
Press this To do this CTRL+X Remove the selected items and copy them to the Clipboard CTRL+C Copy the selected items to the Clipboard CTRL+V Insert the contents of the Clipboard at the selected location CTRL+A Select all items on the current Web page
Restoring Ability to Save Graphics as JPGs
Submitted 7/24/02 1. 2. 3. 4. 5. If your Internet Explorer no longer allows you to save graphics as JPGs Go to Tools / Options Click on the Advanced tab In the Security section at the bottom, uncheck Do not save encrypted pages to disk Another solution may be to delete all your Temporary Internet files as well
Submitted by Tony
Quickly Access the Address Bar
Added 7/24/02 To quickly get to the Address Bar, simply press the Alt-D key
Removing IE Menu Items
Submitted 5/6/02 If you want to remove items on the Tools Menu, possibly those left over by uninstalled applications: 1. Start Regedit 2. Go to HKEY_LOCAL_MACHINE\SOFTWARE\Microsoft\Internet Explorer\Extensions 3. Delete any of the keys you don't want to show Submitted by Ronny
Download Source Files for All Operating System Versions of IE6
Added 4/27/02 Normally when you install IE6, you only download the source files for the particular Operating System on that particular computer. If you would like to download the source for all versions of Windows (Win98, ME, NT4, Windows2000 and WindowsXP), 1. Download just the setup file: http://download.microsoft.com/download/ie60/ie6setup.exe to a directory. For example C:\IE6_FULL 2. Then do a Start / Run 3. Enter in the following command (with the quotes): "C:\IE6_FULL\ie6setup.exe" /c:"ie6wzd.exe /d /s:""#E" 4. You will then get a dialog box with what operating systems you want to download and the folder where you want them to go.
Changing Cookies Settings
Added 3/14/02
To change how the Internet Explorer deals with cookies: 1. 2. 3. 4. 5. Start Internet Explorer Go to Tools / Internet Options Click on the Privacy tab Click on the Advanced button From here you can select your cookie settings.
Changing the Internet Explorer Start Page
Added 2/3/02 To change your start page: 1. Go to a web page that you want to have as your initial page when you start IE 2. Select Tools / Internet Options 3. In the Home page section, simply click on the Use Current button If your home page keeps getting reset to some other site, likely there is a program running when you first turn on your computer. 1. Run MSCONFIG to see what programs are starting automatically and uncheck any that look suspicious. 2. You can also see my section on Stopping Applications from Starting Automatically
Automatically Empty Temporary Internet Files
Added 1/22/02 To have the Internet Explorer automatically delete files in the Temporary Internet Files folder: 1. 2. 3. 4. To go Tools / Internet Options Click on the Advanced tab Scroll down to the Security section Check Empty Temporary Internet Files folder when browser is closed
Speeding Up IE If No Proxy Server is Installed
Added 1/8/02 If you don't have a proxy server on your computer, you can speed up how long Internet Explorer takes to load. 1. 2. 3. 4. Go to Tools / Internet Options Click on the Connections tab Click on the LAN Settings button Uncheck Automatically detect settings
Disabling Script Debugging
Added 1/8/02 If you want to disable Internet Explorer's displaying windows when there is a script error on a page, 1. 2. 3. 4. Start Internet Explorer Go to Tools / Internet Options Click on the Advanced tab Under the Browsing section, check Disable script debugging and uncheck Display notification about every script error
Restoring the Default Window Size in Internet Explorer
Added 12/8/01 If the default size of Internet Explorer is not what you want, 1. 2. 3. 4. Start Regedit Go to H_Key_Current_User / Software / Microsoft / Internet Explorer / Main Delete or rename the key Window_Placement Restart IE
Changing the Default Sound in Internet Explorer
Added 11/17/01 You can change the default sound heard when opening new pages in the Internet Explorer. 1. Start Regedit 2. Go to HKEY_CURRENT_USER \ AppEvents \ Schemes \ Apps\ Explorer \ Navigating\ .current 3. Change the default value to the wav file you want to use. 4. Leaving it blank will turn off the sound. 5. This also changes the default sound when navigating to folders in the Explorer.
Removing a Branded Logo from IE
Added 11/6/01 If a vendor has replaced the normal Internet Explorer spinning logo with their own, it is very easy to set it back to the default without editing the registry directly. 1. 2. 3. 4. Go to Start / Run Enter in rundll32 iedkcs32.dll,Clear Now start up your browser and the spinning logo will be back to the default. If the logo keeps getting replaced, see the Tips / Application tips section on Stopping Applications from Starting Automatically
Using Your Own Style Sheet for All Web Pages
Added 8/18/01 If you want Internet Explorer to use your own style sheet for formatting: 1. 2. 3. 4. Select Tools / Internet Options Click on the Accessibility button Check Format documents using my style sheet Browse to the location of the style sheet you want to use
Internet Explorer Control Panel Restrictions
Added 6/28/01 1. Start Regedit 2. Create the following key if it is not already there: HKEY_CURRENT_USER \ Software \ Policies \ Microsoft \ Internet Explorer \ Control Panel 3. Under this key create any of the following strings to enable the restrictions you want. 4. A value of 1 will enable the restriction 5. Remove the string to disable it
Accessibility = Accessibility settings Advanced = Advanced settings AdvancedTab = Advanced tab Autoconfig = Autoconfig settings Cache = Cache settings CalendarContact = Contact settings Check_If_Default = Check if IE default browser setting Connection Settings = Change Connection Type Certificates = Certificates settings CertifPers = Personal Certificates settings CertifSite = Certificates Publishers settings Colors = Colors settings Connection Wizard = Ability to run the Connection Wizard ConnectionsTab = Connections tab Connwiz Admin Lock = Connection Wizard administrative lockout ContentTab = Content tab Fonts = Fonts settings FormSuggest = Forms suggest setting FormSuggest Passwords = Passwords suggest setting GeneralTab = General tab History = History settings HomePage = Home Page settings Languages = Languages settings Links = Links settings Messaging = MS Messaging settings Profiles = Profiles settings ProgramsTab = Programs tab Proxy = Proxy settings Ratings = Ratings settings ResetWebSettings = Reset web settings SecAddSites = Security Add sites settings
SecChangeSettings = Security changes SecurityTab = Security tab Settings = Settings boxes Wallet = MS Wallet settings (IE 5.xx and newer)
Not Being Prompted for Download Folder
Added 5/19/01 If you are not being prompted for a location to download a particular file type, this is typically due to the Always ask before opening this type of file check box being cleared. To reset it again: 1. 2. 3. 4. 5. 6. Start the Explorer (Not Internet Explorer) Select Tools / Folder Options Click on the File Types tab Go to the extension you want to change (zip, exe etc.) Click on the Edit button (W2K click on the Advanced button) Make sure the Confirm Open After Download box is checked
Seeing When a Web Page Was Last Updated
Added 2/21/00 You can easily determine when a web page was last updated. 1. Open up the page you want. 2. Enter javascript:alert(document.lastModified) in the Address bar Note: You only need a java capable browser Updated 12/9/00 To use this without all the typing each time: 1. 2. 3. 4. Open C:\Windows\Favorites folder in Explorer Copy (you must copy, NOT make a new shortcut) any existing shortcut in that folder. Paste it back to the same (C:\windows\favorites) directory Right click it, click properties, in the URL: box put in your tip javascript:alert(document.lastModified) 5. Then rename it, I named it Date Info. 6. That's it, it's always there in Favorites when you want it. Submitted by Bruce Koptionak
Displaying the Internet Connection Wizard
Submitted 12/9/00
If you want Internet Explorer to display the Internet Connection Wizard again: 1. Open Regedit 2. Go to this key: HKEY_CURRENT_USER\Software\Microsoft\Internet Connection Wizard\Completed 3. Set the value to 0 Submitted by David Hallas Andersen
Moving Backward or Forward with the Wheel Mouse
Submitted 11/12/00 You can rapidly go Backward or Forward in your IE Browser by holding down the Shift key while moving the mouse wheel. This saves moving your mouse up and clicking on the Back or Forward buttons. Most folks already know the keyboard shortcuts by holding down the Alt key and hitting the left and right cursor keys to effect the same thing. Submitted by Tim Pangborn
IE Restrictions
Added 10/16/00 You can restrict several settings in Internet Explorer 4.x and 5.x 1. Start Regedit 2. Go to HKEY_CURRENT_USER\ Software \ Policies \ Microsoft \ Internet Explorer \ Restrictions 3. Add a DWORD with a name of:
NoFileOpen NoFileNew NoBrowserSaveAs NoBrowserOptions NoFavorites NoSelectDownloadDir NoBrowserContextMenu NoBrowserClose NoFindFiles NoTheaterMode Disables Open command on File menu, CTRL+O, and CTRL+L. Disables CTRL+N Disables Save and Save As on the File menu. Disables Internet Options on the View menu (disables changing browser settings). No Favorites menu, adding to favorites, or organizing favorites. Prevents user from being able to select download folder by not displaying the Save As dialog box when a file is downloaded. Disables HTML context menu. Disable ALT+F4. Disables the F3 key. Disables the F11 key.
4. Give it a value of 1 to turn on the restriction 5. Go to HKEY_CURRENT_USER \ Software \ Policies \ Microsoft \ Internet Explorer \ Toolbars \ Restrictions 6. Create a DWORD with a name of :
NoToolbarOptions Disables adding, removing, or moving toolbars.
7. Give it a value of 1 to enable this restriction.
Automatic Entry of WWW and COM
Submitted 9/19/00 Internet Explorer can automatically fill in the www and com part of a url. Just type in middle part and CTRL+Enter
Forgotten the Content Advisor Password
Added 6/18/00 If you set a password for the Content Advisor and can't remember it, the following steps will help you remove it: 1. Start Regedit 2. Go to H_KEY_LOCAL_MACHINE/Software/Microsoft/Windows/Current Version/Policies/Ratings 3. Delete the entry called Key
Downloading More than Four Files at a Time
Submitted 6/18/00 Normally you can only download four files at a time with Internet Explorer. To increase that to as many as you want: 1. Start Regedit 2. Go to HKEY_CURRENT_USER\Software\Microsoft\Windows\CurrentVersion\Internet Settings 3. Change the MaxConnectionsPer1_0Server to whatever number you want 4. Change the MaxConnectionsPerServer to whatever number you want Submitted by Moose
Getting and Explorer View of Your Internet Favorites
Added 2/22/00 If you want to see an Explorer type of window of your Internet Favorites, hold the Shift key down will selecting Favorites / Organize Favorites. This will show all your favorites and can make it easier to move them around
Disabling the Ability to Add or Remove IE's Toolbars
Added 2/21/00
Normally you can add or remove IE's Toolbars (Standard Button, Address Bar, Links etc) To disable the ability to add or remove these toolbars 1. Start Regedit 2. Go to HKEY_USERS \ .DEFAULT \ Software \ Policies \ Microsoft \ Internet Explorer \ Toolbars \ Restrictions 3. Create a DWORD value called NoToolbarOptions 4. Give it a value of 1 Now, although you can change what is on the toolbars themselves, you can add or remove any.
Specifying the Default Download Directory in Internet Explorer
Added 2/21/00 To specify the default download directory for the Internet Explorer 1. 2. 3. 4. Start Regedit Go to HKEY_USERS \ .DEFAULT \ Software \ Microsoft \ Internet Explorer Add a String value called Download Directory For it's value, enter in the Directory where you want your downloaded files to go
Disabling the Ability to Change the Default Download Directory
Added 2/21/00 If you want user's not to be able to change the Default Download Directory 1. Start Regedit 2. Go to HKEY_USERS \ .DEFAULT \ Software \ Policies \ Microsoft \ Internet Explorer \ Restrictions 3. Create a DWORD value called NoSelectDownloadDir 4. Give it a value of 1 Note: On my Win98 with IE5 this also didn't allow me to download any files. System Administrators might want to include that as part of their configuration.
Clearing Internet Explorer's AutoComplete Entries
Added 2/21/00 If you want to clear all the entries that show up from past searches, web entries etc. 1. 2. 3. 4. Start IE Go to Tools / Internet Options / Content / AutoComplete Click on the Clear Forms button If you want to disable this in the future, uncheck any of the boxes that apply
Starting Internet Explorer in Full Screen Kiosk Mode
Added 2/21/00 You can create a shortcut that will start the Internet Explorer in Kiosk mode. There are no menu's and all commands need to be entered though keystrokes (eg Ctrl-O to open) 1. 2. 3. 4. Right click on an open area of the desktop Select New / Shortcut For the Command enter "C:\Program Files\Internet Explorer\IEXPLORE.EXE" -k Give it any name you want
Creating Hidden URL Shortcuts
Added 12/28/99 If you want to create shortcuts to your favorite URLS but don't want them to show in your Favorites folder: 1. 2. 3. 4. 5. Start Regedit Go to HKEY_LOCAL_MACHINES / Software / Microsoft / InternetExplorer / AboutURLs Add String Values with the shortcut name you want to use Give them the value of the URL you want the shortcut to go to Then from the Internet Explorer, simply type about:shortcut_name
Easy Way to Scroll Through Web Pages
Added 12/21/99 An easy way to scroll through web pages is with the spacebar. The spacebar will scroll down a page Shift-spacebar will scroll up a page
Internet Explorer Repair (IE5)
Added 12/21/99 With IE5 there is a way to do a repair in case the installation has gotten corrupted. 1. 2. 3. 4. 5. 6. Go to the Control Panel Open up Add/Remove Programs Select Microsoft Internet Explorer 5 and Internet Tools Click the Add/Remove button Check Repair Internet Explorer Click on the OK button
Quick Way to Change the Security Settings (IE5)
Submitted 12/21/99 To changing the Security Settings in IE5, simply double-click on the bottom right corner of the status bar. Your security settings pop-up. Submitted by Mike Kloss
Importing and Exporting Favorites and Cookies with IE5
Added 12/20/99 1. 2. 3. 4. 5. With IE5 you can now import your Favorites and Cookies Just select File / Import and Export The Import/Export Wizard will come up on the screen. Just click on the Next button Then just select what you want to do. It will Export or Import from a single file
IE 5 Link Tips
Submitted 12/18/99 1. In IE5 you can use the tab key to scroll through links on a page, then hit the Enter key to open the link. 2. You can also right-click a link, then choose to open it in a new window. 3. You can also right-click a down-loadable file and select save target to to start the download. Submitted by Mike Kloss
Adding a History Icon to your Desktop (IE5)
Added 11/9/99 Right-click on an open area of the desktop 1. Select New / Folder. 2. Type the name, as shown: History.{FF393560-C2A7-11CF-BFF4-444553540000} 3. The icon will be replaced by the History icon.
Changing Internet Explorer 5.0 Settings
Added 6/12/99 You can change some of the default IE5 settings from the Tools / Internet Options / Advanced / menu Some of the items include:
Enable Page Transitions - Can speed up page display if turned off Notify when downloads complete
Print background colors and pictures Empty Temporary Internet Files folder when browser is closed
Removing Lost IE Supervisor Password
Added 4/20/99 If you forgot your Supervisor Password for the Internet Explorer, you can remove it by: 1. Starting Regedit 2. Go to HKEY_LOCAL_MACHINE \ Software \ Microsoft \ Windows \ CurrentVersion \ Policies 3. Delete the Ratings key
Change Font Size
Submitted 1/31/99 In IE4, hold down CTRL and use the mouse wheel to increase/decrease font size quickly. Submitted by Trevor Heppler
Opening Temporary Internet Files
Added 11/14/98 Normally when you try to open a file in the Temporary Internet Folders directory, you get a warning: Running a system command on this item may be unsafe. Do you wish to continue? To remove this warning: 1. 2. 3. 4. 5. 6. Start the Internet Explorer Go to View / Internet Options Click on the Security tab Select Custom Go to Launching applications and files in an IFRAME Check Enable
Now you can click on a file in that directory and open it without the warning.
Quickly Opening a Newsgroup from your Browser
Submitted 8/14/98 This is a tip for quickly reading a newsgroup without having to download the whole news file which can take quite some time and be rather large. If you know the name of the newsgroup you want to read:
1. Within your browser window (either IE4.X or Netscape 4.X) hit Ctrl+O which will bring up the open page window. 2. Type the following: news:"newsgroup name", (e.g. news:alt.invest) then hit Enter 3. The newsreader for the application will download the headers for that particular newsgroup. Submitted by Jim Himes
Internet Explorer in Full Screen Mode
Submitted 8/11/98 Press F11 to resize windows to a full screen in Internet Explorer 4.0 Submitted by Scott Witherow
Setting Internet Explorer Window Size
Added 7/11/98 When you click on a hyperlink in Outlook or Outlook Express, it will automatically open Internet Explorer Sometimes this may be in a small window. To increase or change the size, click on the Restore button, the middle one in the upper right hand corner of the toolbar. Resize the window and then close the Internet Explorer The next time you click on a hyperlink, it will open to the size you set.
Organizing Your Favorites
Added 6/27/98 With IE4 or Win98, a shortcut to an easy way to organizing your favorites is to press Ctrl-B while the Internet Explorer is running. This brings up a box where you can create or delete new folders, re-order folders, sort folders, as well as import and export your favorites.
Reordering Your Links (IE 4)
Added 3/29/98 1. 2. 3. 4. You can change the order of the links in your IE4 toolbar. Simply click and hold down the left mouse button over the link you want to move Then drag it to the new location on the links toolbar The cursor will change to an I-bar when you have it set correctly
Changing the Links Icon (IE 4)
Added 3/29/98
To change the little icon that appears next to a link: 1. 2. 3. 4. Right-click on the link Click on the Internet Shortcut tab Click on the Change icon button Select the icon you want to use
Changing the Search Pages Used by Internet Explorer 4.0
Added 1/13/98 Changing the Search icon Engine When you click on the Search icon in IE4, you go to the default page of http://home.microsoft.com/search/search.asp To change this setting: 1. Start Regedit 2. Go to HKEY_CURRENT_USER\Software\Microsoft\Internet Explorer\Main 3. Change the value for Search Bar to the URL of the search engine you want to use Changing the Go / Search the Web Engine 1. Start Regedit 2. Go to HKEY_CURRENT_USER\Software\Microsoft\Internet Explorer\Main 3. Change the value for Search Page to the URL of the search engine you want to use
Having IE Load a Default Page Other Than BLANK.HTM
Added 10/19/97 Normally, if a web site can't be found, IE will load the file C:\WINDOWS\SYSTEM\BLANK.HTM To have it load another file: 1. 2. 3. 4. Start Regedit Go to HKEY_CURRENT_USER\ Software\ Microsoft\ Internet Explorer\ Main Double click on Local Page Enter the file you want to use
Changing the IE and Outlook Title Bars
Added 10/11/97 To change the IE Title Bar: 1. 2. 3. 4. Start Regedit Go to HKEY_LOCAL_MACHINE\Software\microsoft\Internet Explorer\Main Add or edit the string value Window Title (there is a space between the words) Add the text you want to appear
To Change the Outlook Title Bar 1. 2. 3. 4. Start Regedit Go to HKEY_CURRENT_USER\Software\Microsoft\Outlook Express Add or edit the string value WindowTitle (there is no space) Add the text you want to appear
Changing the Information Boxes in IE 4
Added 10/11/97 With IE4, when you place the mouse over My Computer, Network Neighborhood, and the Recycle Bin icons, etc. a small window opens with some information. For example, over the My Computer icon, it starts with Use My Computer to view the contents of your computer. To change this text: 1. Start Regedit 2. Search for InfoTip 3. Enter the text you want to appear for each icon Items you can change are:
Network Neighborhood My Computer Control Panel Printers The Internet My Documents Recycle Bin Briefcase Internet Explorer Dial-Up Networking
Opening Links in a New Window
Submitted 8/9/97 Hold down Shift and point with the mouse on a link. A new IE opens automatically with the new page. Submitted by Dieter Barthelmeus
Accessing your best Favorites
Submitted 7/29/97
If you have many favorites that you frequently access, but their names areat the end of the alphabet. I rename my "favorite" favorites with a letter and space like this: A Microsoft Knowledge Base B Microsft Home Page This way they are at the top of the list of favorites for easy access. Submitted by Curtis A. Domsch
Keeping Track of Bookmarks
Submitted 7/4/97 Bookmark Tip: For Netscape users; To better keep track of what you found where simply add a "note" to your bookmark. To do this; highlight a bookmark, select ITEM, select PROPERTIES and in the NAME box to the bookmark's actual name add your "note". Such as "Great game software, neat utilities Etc." Explorer users may be able to do a similar thing. Submitted by Mocha Nelson
Changing Internet Explorer's Blank Page
Submitted 7/4/97 Tired of looking at the page "BLANK.HTM" whenever Internet explorer can not connect to a site on the internet. Try this simple trick to make this page remove itself whenever it is displayed. You will however still receive a error message telling you that you could not connect to the site. All you need to do is to edit the file: C:\WINDOWS\SYSTEM\BLANK.HTM until it looks like this: <html> <head> <title>Microsoft Internet Explorer</title> </head> <body> <script language="JavaScript"> window.close("blank.htm", "Microsoft Internet Explorer") </script> </body> </html> Submitted by John Dsane Andersen
Increasing Viewing Space
Submitted 1/31/97 To get more viewing space in for web browsing, just go to Options and uncheckText labels and Links. Click OK then highlight the bottom of the toolbars and shift them up. Submitted by Herman Chan
Changing the Directory for the Internet Explorer Cache
Added 1/15/97 By default, the Internet Explorer creates four directories Cache1-4 where it places all the HTML pages, graphics, AVI's etc that you view If you want to move this location or even have only one cache that points to a directory of your choice: 1. Start Regedit 2. Go to HKEY_LOCAL_MACHINE / SOFTWARE / Microsoft / Windows / CurrentVersion / Internet Settings / Cache / Path / Path1-4 3. Change the value of the paths to a single location or any location of your choice 4. You can even just have PATH1 and delete the other three 5. The next time you start the Internet Explorer, the cache files will only be placed in the directories of your choice This can be useful if you want to delete the files often. You can then just delete the files in the single directory
Changing the Title Bar of the Internet Explorer
Added 1/15/97 By default, the title bar on the Internet Explorer says Microsoft Corporation Internet Explorer To change this to the text of your choice: 1. Start Regedit 2. Go to HKEY_LOCAL_MACHINE / SOFTWARE / Microsoft / Internet Explorer / Main 3. Add or edit the value of the string Window Title to be the new text you want displayed
Changing the Internet Explorer, Mail and News Bitmap
Added 1/15/97 If you want to change the bitmap that is in the upper right hand corner: 1. Start Regedit 2. Go to HKEY_CURRENT_USER \ Software \ Microsoft \ Internet Explorer \ Toolbar 3. Make a new String Value named BrandBitmap
4. 5. 6. 7.
Give it a value of the BMP file you want to use You can include the full path The size should be approximately 32x32 but the tool bar will grow to accommodate the size This will change the bitmap that is used for Internet Explorer, Internet Mail and Internet News
Using Other Mail Packages with Internet Explorer
Added 1/2/97 To change the Internet Explorer to use another e-mail package than Exchange when sending mail: 1. 2. 3. 4. 5. 6. Open a Folder Select View / Options and then File Types Go to URL:MailTo Protocol Click on the Edit button Highlight Open and click on the Edit button again Under Application used to perform action: enter the path and program for your e-mail application 7. You may need additional switches depending on your e-mail program 8. If you are concerned about going back to Exchange again, copy the existing setting to a file. You can then paste this back again if needed.
Viewing Drives with IE 3.0
Submitted 10/17/96 You can go to you hard drive or run applications by typing their path into the Internet Explorer address bar. For example try typing C:\ into the address bar and watch what happens. Is this signs of things to come from IExplorer? Note from Bob: - You can also view resources on servers the same way. For the URL enter a UNC such as \\server\share Submitted by Mark Leavesley mleave@northland.lib.mi.us
Changing your Favorites Location
Added 10/6/96 You might want to change the location where the Internet Explorer looks for your store Favorite sites. This can come in useful if you have multiple operating systems (Windows95 and NT 4.0) and want to share the save set of Favorites or you simply want to have greater control over where you favorites are stored. 1. Start Regedit
2. Go to HKEY_CURRENT_USER\Software\Microsoft\Windows\CurrentVersion\Explorer\Shell Folders 3. Double click on Favorites in the right hand panel 4. Enter the new location 5. Click on the OK button 6. Do the same for the User Shell Folders section a few lines down 7. Close Regedit 8. Create the directory you just pointed to 9. Copy any existing Favorites to that location 10. Be sure to include all folders 11. Start the Internet Explorer
Adding IE3.0 Bookmarks to the Start Menu
1. 2. 3. 4. 5. 6. 7. 8. Open the taskbar settings menu Click advanced. Create a new folder named Bookmarks. Start Explorer and go to the folder c:\windows\Favorites. This is the IE3.0 bookmark file. Select the Bookmarks and Folders you want in the start menu. Select copy. Switch back to the Taskbar properties menu and paste to the bookmarks file. If you have a dial-up account and have autodial setup, clicking on a bookmark from the Start menu will start IE, connect to your provider and load the page.
Submitted by Dan Rode djrjr@en.com
Adding Custom Links and Applications to Internet Explorer 3.0 Toolbar
Added 9/7/96 Along the toolbar are several default links, Best of the Web, Today's Links etc. To change the URL and description to your preference: 1. 2. 3. 4. 5. 6. 7. 8. Start Internet Explorer 3.0 Select View / Options Click on the Navigation tab Click on the down arrow by Page Select Quick Link #1-5 In the Name box, type the name you would like to see on the toolbar In the Address box, enter the URL. If it is the current page, click on the Use Current button To add an application, simply type in the full path and application. To run it, click on the button, select Open It and then Yes 9. If you have more changes, click on the Apply button 10. You will see the change to your toolbar immediately 11. Click on the OK button when you are finished Michael Millican has another addition I never would have thought of. Make one of these links point to a hard drive (C:\, D:\) When you click on it, you get an Explorer type view of that drive. He uses it to create folders on the fly to download software into.
Adding your HTML Editor to the Internet Explorer 3.0 Toolbar
Added 8/16/96 You can add your favorite HTML Editor, or any other program, to the Internet Explorer 3.0 toolbar. 1. 2. 3. 4. 5. 6. 7. 8. Open up any folder Select View / Options Select File Types Scroll down until you can select Internet Document (HTML) Click in the Edit button Under the Actions section at the bottom click on the New button For the Action: type the word Edit For the Application used to perform action: you can enter the path for your application or browse
The next time you start the Internet Explorer 3.0, a Edit icon will be on the toolbar. If you selected your HTML editor, when you click on that icon, your editor will be started and will load the current web page.
Organizing Internet Explorer's Favorites
Added 8/16/96 An easy way to organize all your Favorite web sites is to hold the Shift key down while selecting Favorites / Organize Favorites. This will show you all the sites and folders. It makes it easy to move sites and create new folders.
Changing the Internet Explorer's ToolBar Background
Added 8/16/96 If you want to change the background on your Internet Explorer 3.0 toolbar: 1. Start IE 3.0 2. Go to View / Options 3. Click on the General tab 4. Uncheck Background Bitmap 5. Exit the Internet Explorer 6. Start Regedit 7. Go to HKey_Current_User / Software / Microsoft / Internet Explorer / Toolbar 8. Double-click on Back Bitmap 9. Enter the path and filename for the BMP file you want to use 10. Re-start Internet Explorer 3.0
Re-Setting Internet Explorer to Save rather than Open Files Downloaded
Added 7/16/96 When you try and download a .EXE file with Internet Explorer, you are prompted to "Always ask before opening this type of file". If you uncheck this box, the next time a EXE file is about to be downloaded, you will not be
prompted and the file will automatically be opened. You also do not see the "Always ask..." box again so you can uncheck it. To reset Internet Explorer back again: 1. Start Regedit 2. Go to Hkey_Classes_Root \ exefile 3. Change the EditFlags value from d8 07 01 00 to d8 07 00 00
Turning off the underline of hot links in Internet Explorer 3.0
Added 6/29/96 Internet Explorer 3.0 has no setting for turning off underline of hot links. It can be done in the registry. In HKEY_CURRENT_USER\Software\Microsoft\Internet Explorer\Main change the value of "Anchor Underline" to "no". HKEY_CURRENT_USER\Software\Microsoft\Internet Explorer\TypedURLs has the URLs which appear when you click the arrow in the Address window.
Starting the Internet Explorer with no initial Start Page
Added 4/21/96 By default, the Internet Explorer always loads a startup page. This can add time starting the program, especially with a modem. To start with no Startup Page: 1. 2. 3. 4. 5. 6. 7. 8. Open the Registry Editor Search for The Internet This should bring you to {FBF23B42 ... Click on the + signs until you get to Shell / Open / Command Double-Click on the (Default) in the right panel. Add -nohome after the IEXPLORE.EXE. For Example: C:\Program Files\Plus!\Microsoft Internet\IEXPLORE.EXE -nohome Restart the Internet Explorer and it will come up to a blank URL.
Keeping Control of URL Bookmarks
Submitted 1/8/96 1. Create Folder called Bookmarks 2. Rom the Internet Explorer or Netscape, Right click on a Web page and select "create shortcut" 3. Copy these from Desktop location to Bookmarks folder 4. Drop Bookmarks Folder onto Start Button (into Start folder) 5. Now you can click on Start and then on Bookmarks and you have alphabetical list of Bookmarks
You might also like
- A Heartbreaking Work Of Staggering Genius: A Memoir Based on a True StoryFrom EverandA Heartbreaking Work Of Staggering Genius: A Memoir Based on a True StoryRating: 3.5 out of 5 stars3.5/5 (231)
- The Sympathizer: A Novel (Pulitzer Prize for Fiction)From EverandThe Sympathizer: A Novel (Pulitzer Prize for Fiction)Rating: 4.5 out of 5 stars4.5/5 (122)
- Devil in the Grove: Thurgood Marshall, the Groveland Boys, and the Dawn of a New AmericaFrom EverandDevil in the Grove: Thurgood Marshall, the Groveland Boys, and the Dawn of a New AmericaRating: 4.5 out of 5 stars4.5/5 (266)
- The Little Book of Hygge: Danish Secrets to Happy LivingFrom EverandThe Little Book of Hygge: Danish Secrets to Happy LivingRating: 3.5 out of 5 stars3.5/5 (401)
- Grit: The Power of Passion and PerseveranceFrom EverandGrit: The Power of Passion and PerseveranceRating: 4 out of 5 stars4/5 (590)
- Never Split the Difference: Negotiating As If Your Life Depended On ItFrom EverandNever Split the Difference: Negotiating As If Your Life Depended On ItRating: 4.5 out of 5 stars4.5/5 (844)
- The Subtle Art of Not Giving a F*ck: A Counterintuitive Approach to Living a Good LifeFrom EverandThe Subtle Art of Not Giving a F*ck: A Counterintuitive Approach to Living a Good LifeRating: 4 out of 5 stars4/5 (5814)
- Shoe Dog: A Memoir by the Creator of NikeFrom EverandShoe Dog: A Memoir by the Creator of NikeRating: 4.5 out of 5 stars4.5/5 (540)
- Team of Rivals: The Political Genius of Abraham LincolnFrom EverandTeam of Rivals: The Political Genius of Abraham LincolnRating: 4.5 out of 5 stars4.5/5 (234)
- The Hard Thing About Hard Things: Building a Business When There Are No Easy AnswersFrom EverandThe Hard Thing About Hard Things: Building a Business When There Are No Easy AnswersRating: 4.5 out of 5 stars4.5/5 (348)
- The World Is Flat 3.0: A Brief History of the Twenty-first CenturyFrom EverandThe World Is Flat 3.0: A Brief History of the Twenty-first CenturyRating: 3.5 out of 5 stars3.5/5 (2259)
- Her Body and Other Parties: StoriesFrom EverandHer Body and Other Parties: StoriesRating: 4 out of 5 stars4/5 (822)
- Hidden Figures: The American Dream and the Untold Story of the Black Women Mathematicians Who Helped Win the Space RaceFrom EverandHidden Figures: The American Dream and the Untold Story of the Black Women Mathematicians Who Helped Win the Space RaceRating: 4 out of 5 stars4/5 (897)
- The Gifts of Imperfection: Let Go of Who You Think You're Supposed to Be and Embrace Who You AreFrom EverandThe Gifts of Imperfection: Let Go of Who You Think You're Supposed to Be and Embrace Who You AreRating: 4 out of 5 stars4/5 (1092)
- The Emperor of All Maladies: A Biography of CancerFrom EverandThe Emperor of All Maladies: A Biography of CancerRating: 4.5 out of 5 stars4.5/5 (271)
- Elon Musk: Tesla, SpaceX, and the Quest for a Fantastic FutureFrom EverandElon Musk: Tesla, SpaceX, and the Quest for a Fantastic FutureRating: 4.5 out of 5 stars4.5/5 (474)
- On Fire: The (Burning) Case for a Green New DealFrom EverandOn Fire: The (Burning) Case for a Green New DealRating: 4 out of 5 stars4/5 (74)
- The Yellow House: A Memoir (2019 National Book Award Winner)From EverandThe Yellow House: A Memoir (2019 National Book Award Winner)Rating: 4 out of 5 stars4/5 (98)
- The Unwinding: An Inner History of the New AmericaFrom EverandThe Unwinding: An Inner History of the New AmericaRating: 4 out of 5 stars4/5 (45)
- Outlook TutorialDocument21 pagesOutlook TutorialiimtgndocsNo ratings yet
- Photoshop-Elements Reference PDFDocument376 pagesPhotoshop-Elements Reference PDFInahoNo ratings yet
- FreeMind ManualDocument65 pagesFreeMind Manualyyq123100% (9)
- Reduce Wait To KillDocument3 pagesReduce Wait To KillBlack3Fox56No ratings yet
- Installation Tips: For Additional Detailed Information, See TheDocument7 pagesInstallation Tips: For Additional Detailed Information, See TheBlack3Fox56No ratings yet
- Explorer Tips: Changing The Default Sound in ExplorerDocument10 pagesExplorer Tips: Changing The Default Sound in ExplorerBlack3Fox56No ratings yet
- Aria Pharm PGDocument14 pagesAria Pharm PGBlack3Fox56No ratings yet
- EM 12c - General Porudct Support Assessment (v3.0)Document51 pagesEM 12c - General Porudct Support Assessment (v3.0)박찬호100% (2)
- ReadmeDocument37 pagesReadmevenuramNo ratings yet
- Yiyo JairDocument523 pagesYiyo JairJair LopezNo ratings yet
- Compendium of Translation SoftwareDocument129 pagesCompendium of Translation SoftwareLeon0% (1)
- Canon ImageRUNNER IR3570 Remote Interface GuideDocument186 pagesCanon ImageRUNNER IR3570 Remote Interface GuidefranklynberryNo ratings yet
- Screen Designing: How To Distract The Screen UserDocument11 pagesScreen Designing: How To Distract The Screen UserVARNESH GAWDENo ratings yet
- Active Setup LogDocument3 pagesActive Setup Logtriwahono_twNo ratings yet
- Microsoft Administrator Guide To Share Point Portal Server 2003Document554 pagesMicrosoft Administrator Guide To Share Point Portal Server 2003janocorroNo ratings yet
- Internet Explorer Internet Explorer 5 5Document520 pagesInternet Explorer Internet Explorer 5 5Rengga Virgian Panca WardanaNo ratings yet
- Readme For Rw-480 Plotbase April 2005Document7 pagesReadme For Rw-480 Plotbase April 2005Aivars LīpenītsNo ratings yet
- Bizhub 350Document88 pagesBizhub 350Radovan JaicNo ratings yet
- Win 98Document4 pagesWin 98Ripunjay MishraNo ratings yet
- Autodesk Inventor Release 3 Readme FileDocument16 pagesAutodesk Inventor Release 3 Readme FileInventorwizardNo ratings yet
- Javascript QuestionsDocument34 pagesJavascript QuestionsVijayan.JNo ratings yet
- System RequirementsDocument19 pagesSystem RequirementsMuhammad SaleemNo ratings yet
- HandleDocument24 pagesHandletaw1021966mNo ratings yet
- DiskMax LogDocument119 pagesDiskMax LogRabbial MamunNo ratings yet
- Manual CourselabDocument252 pagesManual CourselabdiegosendoyaNo ratings yet
- HSC4537 SyllabusDocument10 pagesHSC4537 Syllabusmido1770No ratings yet
- ManualDocument36 pagesManual2009tamerNo ratings yet
- Show HiddenDocument5 pagesShow HiddentasuwkaNo ratings yet
- ReleasenotesDocument57 pagesReleasenotestvchuongNo ratings yet
- Minimum System Requirements For Professional Edition ... - AMAGDocument9 pagesMinimum System Requirements For Professional Edition ... - AMAGLarry RicoNo ratings yet
- DiskMax LogDocument51 pagesDiskMax Logpankajrana911No ratings yet
- LogDocument34 pagesLogAde0541No ratings yet
- Setup Procedure of Windows NT 4.0 (English Version)Document8 pagesSetup Procedure of Windows NT 4.0 (English Version)Mariusz DubasNo ratings yet
- Forensic Analysis of Internet Explorer Activity Files: Keith J. Jones FoundstoneDocument21 pagesForensic Analysis of Internet Explorer Activity Files: Keith J. Jones FoundstonePuspal PaulNo ratings yet