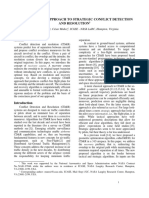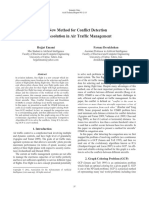Professional Documents
Culture Documents
Catia 4
Catia 4
Uploaded by
Irina IonescuCopyright
Available Formats
Share this document
Did you find this document useful?
Is this content inappropriate?
Report this DocumentCopyright:
Available Formats
Catia 4
Catia 4
Uploaded by
Irina IonescuCopyright:
Available Formats
Sketcher
Version 5 Release 14
Page 68
User Tasks
The Sketcher workbench provides a simple method for creating and editing 2D geometry as well as creating relations between geometrical elements. Once created, you can set constraints between geometrical elements, if you need more complex sketches. Before You Begin Entering Sketcher Workbench Creating a Positioned Sketch Setting Constraints Performing Operations on Profiles Editing Sketches Sketching Pre-Defined Profiles Sketching Simple Profiles SmartPick Deactivating a Sketch
Sketcher
Version 5 Release 14
Page 69
Before You Begin
Before you begin, you should be familiar with the following tools and concepts that will help you in:
creating simple or predefined profile with or without using SmartPicking. editing or performing operations on these profiles. adding constraints on profiles.
Use tools: Use the Sketch tools toolbar displayed in the bottom right part of the software screen which provides helpful options Use colors: Use colors to define either graphical properties or constraint diagnostics. Cut the part by the sketch plane: Hide the portion of part you do not want to see in the Sketcher. Converting standard into construction elements: Assign a new type of a line to an element for differentiating construction from non construction elements.
Sketcher
Version 5 Release 14
Page 70
Using Tools For Sketching
This task shows how the software can assist you when sketching elements.
The Sketch tools toolbar is displayed in the bottom right part of the software screen and provides the following options commands:
Grid Snap to Point Construction/Standard Element Geometrical Constraints Dimensional Constraints
Value fields (Sketch tools toolbar) You do not necessarily visualize the whole Sketch tools toolbar. Just undock it to display all the available options and fields.
Working with the Grid Option
The Grid option is now directly available from the Sketch tools toolbar. Clicking the Grid icon displays the grid in your session. The grid spacing and graduations are defined using the Tools -> Options -> Mechanical Design -> Sketcher command. For more information, refer to Customizing.
Working with the Snap to Point Option
If activated, this option makes your sketch begin or end on the points of the grid. As you are sketching the points are snapped to the intersection points of the grid. Note that this option is also available in the Tools->Options, Mechanical Design -> Sketcher option at the left of the dialog box (Sketcher tab). For more information, see Infrastructure user's guide (Customization Settings).
Sketcher
Version 5 Release 14
Page 71
In the following example, the white spline was created with Snap to Point on. The points are on the grid. Conversely, the here highlighted spline was created with the Snap to Point option deactivated.
Note that when you zoom in, snapping option remains active both on primary and secondary grids, even though the secondary grids are not visualized any more. When SmartPick is active, points may not snap at the intersection points of the grid. Care that they will necessarily snap on an horizontal or a vertical grid subdivision. The SmartPick capability works even if this option is on.
Creating Construction/Standard Elements
You can create two types of elements: standard elements and construction elements. Note that creating standard or construction elements is based upon the same methodology. If standard elements represent the most commonly created elements, on some occasions, you will have to create a geometry just to facilitate your design. Construction elements aim at helping you in sketching the required profile.
1. Click the Construction/Standard Element option command from the Sketch tools toolbar so that the elements you are now going to create be either standard or construction element.
As construction elements are not taken into account when creating features, note that they do not appear outside the Sketcher.
When they are not used anymore, construction elements are automatically removed. Note that in the case of hexagons, construction element type is automatically used for secondary circles. This type of sketch is interesting in that it simplifies the creation and the ways in which it is constrained. Setting a radius constraint on the second circle is enough to constrain the whole hexagon. Just imagine what you would have to do to constrain hexagons sketched with no construction circles!
Sketcher
Version 5 Release 14
Page 72
Creating Geometrical Constraints
When selected, the Geometrical Constraint option command allows forcing a limitation between one or more geometry elements.
Creating Dimensional Constraints
When selected, the Dimensional Constraint option command allows forcing a dimensional limitation on one or more profile type elements provided you use the value fields in the Sketch tools toolbar for creating this profile.
To know more about sketcher constraints, please refer to Setting Constraints, and Infrastructure user's guide (Customization Settings).
Value Fields (Sketch tools toolbar)
The values of the elements you sketch appear in the Sketch tools toolbar as you move the cursor. In other words, as you are moving the cursor, the Horizontal (H), Vertical (V), Length (L) and Angle (A) fields display the coordinates corresponding to the cursor position. You can also use these fields for entering the values of your choice. In the following scenario, you are going to sketch a line by entering values in the appropriate fields.
Sketcher
Version 5 Release 14
Page 73
1. Click the Line
icon.
The Sketch tools toolbar displays information in the four value fields. 2. Enter the coordinates of the First Point. 3. Enter the coordinates of the Second Point. OR 2. Enter the length (L) of the line. 3. Enter the value of the angle (A) between the line to be created and the horizontal axis. 4. Click the first point on the line. The line is created. Depending on the number of fields available and the way you customize your toolbars, some fields may be truncated. What you need to do is just undock the Sketch tools toolbar.
Sketcher
Version 5 Release 14
Page 74
Using Colors
Two types of colors may be applied to sketched elements. These two types of colors correspond to colors illustrating:
Graphical properties Colors that can be modified. These colors can therefore be modified using the contextual menu (Properties option and Graphic tab).
OR
Constraint diagnosis Colors that represent constraint diagnostics are colors that are imposed to elements whatever the graphical properties previously assigned to these elements and in accordance with given diagnostics. As a result, as soon as the diagnostic is solved, the element is assigned the color as defined in the Properties dialog box (Graphic tab).
COLORS and GRAPHICAL PROPERTIES
Grey: Construction Element
Elements that are internal to, and only visualized by, the sketch. These elements are used as positioning references. These elements cannot be visualized in the 3D and therefore cannot be used to generate solid primitives.
Yellow: Non Modifiable Element
Sketcher
Version 5 Release 14
Page 75
For example, use edges. These elements cannot be modified, graphically speaking.
Red Orange: Selected Element
A subgroup of elements actually selected (the Select icon is similarly active).
SOLUTION:
COLORS and DIAGNOSIS
White: Under-Constrained Element
The geometry has been constrained: all the relevant dimensions are satisfied but there are still some degrees of freedom remaining. Add constraints.
Sketcher
Version 5 Release 14
Page 76
Brown: Element Not Changed
Some geometrical elements are over-defined or not-consistent. As a result, Remove one or more dimensional geometry that depend(s) on the problematic area will not be recalculated. constraints.
Green: Fixed Element The geometry has been fixed using the Constraint Definition dialog box or the contextual menu (right mouse button).
Sketcher
Version 5 Release 14
Page 77
Green: Iso-Constrained Element All the relevant dimensions are satisfied. The geometry is fixed and cannot be moved from its geometrical support. Geometry before and after being moved:
Purple: Over-Constrained Element The dimensioning scheme is overconstrained: too many dimensions were applied to the geometry. Remove one or more dimensional constraints.
Sketcher
Version 5 Release 14
Page 78
Red: Inconsistent Element At least one dimension value needs to be changed. This is also the case when elements are underconstrained and the system proposes values by defaults that do not lead to a solution. Add dimensions. Set dimension value(s) properly.
Inconsistent and Over-Constrained Elements: When leaving the sketcher, the software will only generate a warning for inconsistent and overconstrained elements if they belong to a sketch issued from the release 5 or releases before. Since release 6, the software generates an error.
Sketcher
Version 5 Release 14
Page 79
Cutting the Part by the Sketch Plane
This task shows how to make some edges visible. In other words, you are going to simplify the sketch plane view by hiding the portion of material you do not need for sketching.
Open the Intersection_Canonic.CATPart document. 1. Select the plane on which you need to sketch a new profile and enter the Sketcher workbench.
Once in the Sketcher, you obtain this view, which does not show the edges you want to see.
Sketcher
Version 5 Release 14
Page 80
2. Click the Cut Part by Sketch Plane icon
on the
Visualization toolbar to hide the portion of part you do not want to see in the Sketcher. You obtain this view without the material existing above the sketch plane. The edges corresponding to the shell are now visible. The edges resulting from the intersection are not visualized and therefore cannot be selected.
3. You can now sketch the required profile taking these edges into account.
Sketcher
Version 5 Release 14
Page 81
Defining a Visualization Mode
This task shows you how to set the visualization mode that best meets your needs. The Sketcher provides three options: Usual
Low Light No 3D Background
Behavior Common to the Three Modes
Whatever mode you choose, you can always:
access and select features in the specification tree even when the 3D background is not visualized. When editing a sketch, the visualization mode you defined for it is retrieved.
Working with the Usual Option
The Usual mode is the default option. When activated, the 3D geometry is visible in the Sketcher.
Sketcher
Version 5 Release 14
Page 82
Working with the Low Light Option
If activated, the Low Light mode introduces a low light for all geometrical elements and features that then appear as gray-colored, except for the current sketch. Additionally, although you can see them, you cannot select them. You can just handle Sketcher elements.
Sketcher
Version 5 Release 14
Page 83
Working with the No 3D Background Option
If activated, the No 3D Background mode hides all geometrical elements and features (products, parts, etc.) except for the current sketch. Even if geometrical elements are coplanar with the sketch plane, these elements are hidden.
Sketcher
Version 5 Release 14
Page 84
Converting Standard into Construction Elements
This task shows how to convert standard elements into construction elements and vice versa.
Open the Construction_Standard.CATPart document from the /online/samples/Sketcher directory.
1. Select the line (standard type) you wish to convert into a construction line.
2. Click the Construction/Standard Element option command from the Sketch tools toolbar.
The line you previously selected appears dashed to show it is a new type of line.
3. Click the Construction/Standard Element option command again. The construction line is converted into a standard line.
Sketcher
Version 5 Release 14
Page 85
Double-clicking on the line displays the Line Definition dialog box in which you can un-check the Construction element option if you want to convert the construction line into a standard line. For more information, refer to Modifying Element Coordinates.
In certain cases, construction elements are automatically created (e.g. when offsetting canonical elements, or when creating lines normal to a curve). If you subsequently delete the constraint or one of the elements, the construction element will be automatically removed. Construction lines are not taken into account when entering another workbench. Applying the Construction/Standard Element option on axes has no effect.
Sketcher
Version 5 Release 14
Page 86
Entering the Sketcher Workbench
This task lists the different ways of entering the Sketcher workbench. To create a sketch, you have several possibilities: Select Start -> Mechanical Design -> Sketcher from the menu bar.
Select the Sketch with Absolute Axis Definition icon system. This enables you to create a positioned sketch.
and specify the reference plane, and the origin and orientation of the axis
This is the recommended method for creating a sketch, as it enables you to define explicitly the position of the axis system and ensures associativity with the 3D geometry.
Select the Sketcher icon and click the desired reference plane either in the geometry area or in the specification tree, or select a planar surface. This creates a "non-positioned" sketch (i.e. a sketch for which you do not specify the origin and orientation of the absolute axis, which are not associative with the 3D geometry). The sketch absolute axis may "slide" on the reference plane when the part is updated.
Select one plane of the axis system. h and v are aligned to the main axes of this selected plane. Associativity is kept between both the plane and the sketch.
Orientation
Remember that depending on the plane you choose for your sketch, HV directions differ as follows:
if the plane is selected from a user-defined axis system, h and v are aligned to the main axes of this selected plane. otherwise, the sketch is positioned in relation to the origin of the part.
The Sketcher workbench appears as follows:
Sketcher
Version 5 Release 14
Page 87
Entering the Sketcher to edit an Existing Sketch
To edit an existing sketch, you have several possibilities: Double-click the sketch or an element of the sketch geometry, either in the geometry area or in the specification tree.
To do this from the 3D area, right-click the sketch in the specification tree, point to [sketch name] object in the contextual menu, and then select Edit.
Adding a Grid
To help you sketch your geometry, the application lets you add a grid. To know how to define and display a grid, Click here.
Sketcher
Version 5 Release 14
Page 88
Creating a Positioned Sketch
In this task, you will learn how to create a positioned sketch, in which you specify the reference plane, and the origin and orientation of the absolute axis. Creating a positioned sketch enables you to define (and later change) explicitly the position of the sketch absolute axis. This offers the following advantages:
You can use the absolute axis directions like external references for the sketched profile geometry. When the geometry of the part evolves and the associated position of the sketch changes, the shape of the sketched profile (2D geometry of the sketch) remains unchanged (even if the sketched profile is under-constrained).
Creating a positioned sketch also ensures associativity with the 3D geometry.
Open the Positioned_sketch.CATPart document.
You will now create a positioned sketch that will enable you to design the retaining bracket for this part. You will position the sketch absolute axis as follows:
its origin will be on the axis of revolution, its horizontal (H) direction will be parallel to the root face, its vertical (V) direction will be normal to the root face.
1. From the Insert menu, select Sketcher and then select the OR 1. Click the down arrow next to the Sketcher icon , and select the Sketch with .
Sketcher... option.
Absolute Axis Definition icon
Sketcher
Version 5 Release 14
Page 89
The Sketch Positioning dialog box appears. In the Type field in the Sketch Potisioning area, two options are available:
Positioned (pre-selected): creates a positioned sketch for which you specify the origin and orientation of the absolute axis. Sliding: creates a "non-positioned" sketch, i.e. a sketch for which you do not specify the origin and orientation of the absolute axis. This option is mainly used for compatibility with non-positioned sketches, and to enable you to turn them into positioned sketches. With the Sliding option, the sketch absolute axis may "slide" on the reference plane when the part is updated.
Keep the Positioned option selected.
Sketcher
Version 5 Release 14
Page 90
2. You will now specify the reference plane for the sketch. To do this, make sure the Reference field is active, and select the blue surface (Shaft.1).
The Sketch Positioning dialog box is updated: the Reference field now indicates the reference plane. Also, the Type fields of the Origin and Orientation areas are activated and the Implicit mode is preselected. With the Implicit mode, the reference plane origin and orientation is positioned according to the geometry used for the sketch plane:
When the sketch support is a plane, the origin is a projection of the reference plane origin in the sketch plane, and the orientation is parallel to the reference plane directions. This is the case in our example; the reference plane does not appear on the surface because the part is out of line with the reference plane. When the sketch support is defined by two secant lines, the origin is at the intersection of these. The H direction is co-linear to the first line, and its orientation directly depends on the orientation of this line. The V direction is deduced from the second line, which is not necessarily orthogonal to the first line. This second line simply defines, depending on its orientation, the side where the V direction will be positioned in relation to the H direction.
3. You will now specify the absolute axis origin so to make it coincident with the axis of revolution of the part. To do this, select Curve intersection in the Type field of the Origin area. The Reference field is activated.
Sketcher
Version 5 Release 14
Page 91
4. Select the cylindrical surface to make its axis intersect with the absolute axis origin.
The absolute axis of the sketch is now positioned on this axis. Its orientation has not changed.
5. You will now specify the absolute axis orientation according to the one of the root face. To do this, select Parallel to line in the Type field of the Orientation area. The Reference field is activated.
Sketcher
Version 5 Release 14
Page 92
6. Select an edge of the root face.
The absolute axis of the sketch is now oriented like the selected edge.
7. You will now invert the H direction and make the V direction normal to the root face. To do this, start by selecting V Direction in the Orientation area to specify that you want the orientation to be defined according to the V direction. 8. Then, check the Reverse V box to revert the V direction. 9. Finally, check the Swap box to swap H and V directions.
Sketcher
Version 5 Release 14
Page 93
The sketch is now positioned as wanted.
10. Click OK to validate and exit the Sketch Positioning dialog box. You are now ready to sketch a profile for the retaining bracket.
The absolute axis (its origin point, both its directions and the grid) can be used to specify the position and dimensions of the 2D geometry because it is associative with the part. With positioned sketches, the origin and directions of the absolute axis are similar to external references (Use-Edges) obtained using additional projections or intersections when creating nonpositioned sketches. In this exercise, you did not create any constraints on 2D geometry: the geometry is underconstrained. Yet, if you move or resize the part (no matter how significantly), the profile you sketched will remain absolutely unchanged. Its shape will not be altered: thanks to the fact that the position of its absolute axis is explicitly defined, it is automatically pre-positioned in 3D before its 2D resolution. At any time after creating a positioned sketch, you can change the reference plane, the origin and the orientation of the absolute axis by specifying the new geometry in the associated Reference field. To do this from the 3D, right-click the positioned sketch in the specification tree, point to [sketch name] object in the contextual menu, and then select Change sketch support.
Sketcher
Version 5 Release 14
Page 94
Changing a Sketch Support
This task shows you how to change the position of a sketch by changing its support. Changing a sketch support amounts to editing the absolute axis definition of the sketch.
Open the Change_Sketch_Support.CATPart document. In this scenario, you will edit the absolute axis definition of Pocket.2/Sketch.3 by making it associative to Pocket.1. This will ensure that, when moving Pocket.1, Pocket.2 follows Pocket.1 without requiring you to edit the geometry of Sketch.3.
1.
From the specification tree, right-click Sketch.3.
2. In the contextual menu which is displayed, select Sketch.3 object -> Change Sketch Support....
If a message appears, informing you that if you change its position, the sketch may become inconsistent or over-constrained, simply click OK. The Sketch Positioning dialog box appears.
Sketcher
Version 5 Release 14
Page 95
3.
If the Move Geometry option at the bottom of this dialog box is checked, uncheck it. This will prevent the geometry from moving when performing the next operation(s) in the dialog box.
In the Type field in the Sketch Support area, three options are available: Positioned: positions the sketch using the origin and orientation of the absolute axis. Sliding: default type used for non-positioned sketches (i.e. when you edit a non-positioned sketch, this option will be selected by default, as is the case in our example). This option is mainly used for compatibility purposes, and to enable you to turn non-positioned sketches into positioned ones. With the Sliding option, the sketch is not positioned, i.e. the origin and orientation of the absolute axis is not specified. As a result, its absolute axis may "slide" on the reference plane when the part is updated. Isolated: isolates the sketch in order to break all absolute axis links (support, origin and orientation links) with the 3D or to solve update errors. Only the 3D position will be kept, to ensure that the sketch does not move. With the Isolated option, you cannot define the sketch support, origin and orientation.
4. Select the Positioned option, and make sure Pad.1/Face is selected as the reference element for the sketch support (Reference field).
Sketcher
Version 5 Release 14
Page 96
5. At this point, check the Move Geometry option to specify that, from now on, the geometry should be moved when the sketch position is modified.
6. Check the Swap box to swap H and V directions. The new sketch position is previewed in the geometry area.
You are now going to make the absolute axis associative with Pocket.1.
7. Uncheck the Move Geometry option once again to ensure that the geometry does not move according to the newly defined axis.
8. In the Type field in the Origin area, select Intersection 2 lines. 9. You will now specify the reference element for the origin. To do this, make sure the Reference field is active, and select a horizontal edge of Pocket.1 as shown below.
Sketcher
Version 5 Release 14
Page 97
10. Now, select a vertical edge of Pocket.1 as shown below.
11. In the Orientation areas, leave the Type field set to Implicit and the Reference field set to No Selection.
For more information on the other options available in the Origin and in the Orientation areas, refer to Creating a Positioned Sketch in the Sketcher User's Guide. 12. Click OK. The absolute axis definition of Sketch.3 is modified and the position of the pocket is changed.
Sketcher
Version 5 Release 14
Page 98
13. From the specification tree, double-click Sketch.2 to edit it.
14. On the sketch, double-click the value of Offset.57.
Sketcher
Version 5 Release 14
Page 99
15. In the Constraint Definition dialog box which is displayed, enter a new value, 90 for example, and click OK. The constraint is updated, and Sketch.2 is moved accordingly.
16. Exit the Sketcher workbench. As you can see, Pocket.1 has been moved, and Pocket.2 is still positioned according to the absolute axis you defined for Sketch.3.
Sketcher
Version 5 Release 14
Page 100
Sketcher
Version 5 Release 14
Page 101
Setting Constraints
You can set geometrical and dimensional constraints on various types of elements.
Before you Begin: You should be familiar with important concepts. Create Quick Dimensional/Geometrical Constraints: Set constraints on elements or between two or three elements. The constraints are in priority dimensional. Use the contextual menu to get other types of constraints and to position this constraint as desired. Define Constraint Measure Direction: Define the measure direction as you create a dimensional constraint. Create Contact Constraints: Apply a constraint with a relative positioning that can be compared to contact. You can either select the geometry or the command first. Use the contextual menu if you want to insert constraints that are not those created in priority. Modify Constraint Definition: Double-click a constraint and modify the definition using the Constraint Definition dialog box. Create Constraints Using a Dialog Box: Set various geometrical constraints between one or more elements using a dialog box and if needed, multi-selection. Modify Constraints on/between Elements: Edit geometrical constraints defined on elements or between elements either in the Sketcher or in the 3D area.
Fixing Elements Together: Select the geometry to be attached and click the icon. Auto-Constrain a Group of Elements: Detects possible constraints between selected elements and imposes these constraints once detected. Animate Constraints: Assign a set of values to the same angular constraint and examine how the whole system is affected.
Edit Multi-Constraint: Click the icon and enter new values for the dimensional constraints displayed in the dialog box that appears. Analyze and Resolve Over-Constrained or Inconsistent Sketches
You might also like
- The Subtle Art of Not Giving a F*ck: A Counterintuitive Approach to Living a Good LifeFrom EverandThe Subtle Art of Not Giving a F*ck: A Counterintuitive Approach to Living a Good LifeRating: 4 out of 5 stars4/5 (5813)
- The Gifts of Imperfection: Let Go of Who You Think You're Supposed to Be and Embrace Who You AreFrom EverandThe Gifts of Imperfection: Let Go of Who You Think You're Supposed to Be and Embrace Who You AreRating: 4 out of 5 stars4/5 (1092)
- Never Split the Difference: Negotiating As If Your Life Depended On ItFrom EverandNever Split the Difference: Negotiating As If Your Life Depended On ItRating: 4.5 out of 5 stars4.5/5 (844)
- Grit: The Power of Passion and PerseveranceFrom EverandGrit: The Power of Passion and PerseveranceRating: 4 out of 5 stars4/5 (590)
- Hidden Figures: The American Dream and the Untold Story of the Black Women Mathematicians Who Helped Win the Space RaceFrom EverandHidden Figures: The American Dream and the Untold Story of the Black Women Mathematicians Who Helped Win the Space RaceRating: 4 out of 5 stars4/5 (897)
- Shoe Dog: A Memoir by the Creator of NikeFrom EverandShoe Dog: A Memoir by the Creator of NikeRating: 4.5 out of 5 stars4.5/5 (540)
- The Hard Thing About Hard Things: Building a Business When There Are No Easy AnswersFrom EverandThe Hard Thing About Hard Things: Building a Business When There Are No Easy AnswersRating: 4.5 out of 5 stars4.5/5 (348)
- Elon Musk: Tesla, SpaceX, and the Quest for a Fantastic FutureFrom EverandElon Musk: Tesla, SpaceX, and the Quest for a Fantastic FutureRating: 4.5 out of 5 stars4.5/5 (474)
- Her Body and Other Parties: StoriesFrom EverandHer Body and Other Parties: StoriesRating: 4 out of 5 stars4/5 (822)
- The Emperor of All Maladies: A Biography of CancerFrom EverandThe Emperor of All Maladies: A Biography of CancerRating: 4.5 out of 5 stars4.5/5 (271)
- The Sympathizer: A Novel (Pulitzer Prize for Fiction)From EverandThe Sympathizer: A Novel (Pulitzer Prize for Fiction)Rating: 4.5 out of 5 stars4.5/5 (122)
- The Little Book of Hygge: Danish Secrets to Happy LivingFrom EverandThe Little Book of Hygge: Danish Secrets to Happy LivingRating: 3.5 out of 5 stars3.5/5 (401)
- The World Is Flat 3.0: A Brief History of the Twenty-first CenturyFrom EverandThe World Is Flat 3.0: A Brief History of the Twenty-first CenturyRating: 3.5 out of 5 stars3.5/5 (2259)
- The Yellow House: A Memoir (2019 National Book Award Winner)From EverandThe Yellow House: A Memoir (2019 National Book Award Winner)Rating: 4 out of 5 stars4/5 (98)
- Devil in the Grove: Thurgood Marshall, the Groveland Boys, and the Dawn of a New AmericaFrom EverandDevil in the Grove: Thurgood Marshall, the Groveland Boys, and the Dawn of a New AmericaRating: 4.5 out of 5 stars4.5/5 (266)
- A Heartbreaking Work Of Staggering Genius: A Memoir Based on a True StoryFrom EverandA Heartbreaking Work Of Staggering Genius: A Memoir Based on a True StoryRating: 3.5 out of 5 stars3.5/5 (231)
- Team of Rivals: The Political Genius of Abraham LincolnFrom EverandTeam of Rivals: The Political Genius of Abraham LincolnRating: 4.5 out of 5 stars4.5/5 (234)
- On Fire: The (Burning) Case for a Green New DealFrom EverandOn Fire: The (Burning) Case for a Green New DealRating: 4 out of 5 stars4/5 (74)
- The Unwinding: An Inner History of the New AmericaFrom EverandThe Unwinding: An Inner History of the New AmericaRating: 4 out of 5 stars4/5 (45)
- Chapter 13Document58 pagesChapter 13Adrian DincaNo ratings yet
- Automated Conflict Resolution For Air Traffic ContDocument28 pagesAutomated Conflict Resolution For Air Traffic ContAdrian DincaNo ratings yet
- A Review of Conflict Detection and Resolution Modeling MethodsDocument11 pagesA Review of Conflict Detection and Resolution Modeling MethodsAdrian DincaNo ratings yet
- Fast-Time Simulation Evaluation of A Conflict Resolution Algorithm Under High Air Traffic DemandDocument15 pagesFast-Time Simulation Evaluation of A Conflict Resolution Algorithm Under High Air Traffic DemandAdrian DincaNo ratings yet
- Conflict Detection and Resolution in The PresenceDocument20 pagesConflict Detection and Resolution in The PresenceAdrian DincaNo ratings yet
- Caa-Ac-gen029 RVSM Advisory CircularDocument13 pagesCaa-Ac-gen029 RVSM Advisory CircularAdrian DincaNo ratings yet
- Experimental Performance of A Genetic Algorithm For Airborne Strategic Conflict ResolutionDocument15 pagesExperimental Performance of A Genetic Algorithm For Airborne Strategic Conflict ResolutionAdrian DincaNo ratings yet
- Tactical Conflict Detection and Resolution in A 3-D AirspaceDocument10 pagesTactical Conflict Detection and Resolution in A 3-D AirspaceAdrian DincaNo ratings yet
- Vela Adan e 201112 PHDDocument187 pagesVela Adan e 201112 PHDAdrian DincaNo ratings yet
- A Geometric Approach To Strategic Conflict Detection and ResolutionDocument11 pagesA Geometric Approach To Strategic Conflict Detection and ResolutionAdrian DincaNo ratings yet
- V Add I Concept 2011Document25 pagesV Add I Concept 2011Adrian DincaNo ratings yet
- Formal Verification of An Optimal Air Traffic Conflict Resolution and Recovery AlgorithmDocument12 pagesFormal Verification of An Optimal Air Traffic Conflict Resolution and Recovery AlgorithmAdrian DincaNo ratings yet
- Conflict Detection and Alerting For Separation Assurance SystemsDocument8 pagesConflict Detection and Alerting For Separation Assurance SystemsAdrian DincaNo ratings yet
- LeNy Pappas ATC10 FixSchedulingDocument6 pagesLeNy Pappas ATC10 FixSchedulingAdrian DincaNo ratings yet
- Cued Control 950Document19 pagesCued Control 950Adrian DincaNo ratings yet
- Automatic Flight Control SystemsDocument610 pagesAutomatic Flight Control Systemsyouarewiner96% (23)
- The Display of Uncertainty Information On The Controller Working PositionDocument10 pagesThe Display of Uncertainty Information On The Controller Working PositionAdrian DincaNo ratings yet
- Geometric Algorithms For Conflict Detection/Resolution in Air Traffic ManagementDocument7 pagesGeometric Algorithms For Conflict Detection/Resolution in Air Traffic ManagementAdrian DincaNo ratings yet
- A New Method For Conflict Detection and Resolution in Air Traffic ManagementDocument4 pagesA New Method For Conflict Detection and Resolution in Air Traffic ManagementAdrian DincaNo ratings yet
- 534 640 PDFDocument6 pages534 640 PDFAdrian DincaNo ratings yet
- Rules-Based Study of Conflicts Detection and Resolution in RampsDocument4 pagesRules-Based Study of Conflicts Detection and Resolution in RampsAdrian DincaNo ratings yet
- Design of A Lateral Motion Controller For A Small Unmanned Aerial Vehicle (SUAV)Document6 pagesDesign of A Lateral Motion Controller For A Small Unmanned Aerial Vehicle (SUAV)Adrian DincaNo ratings yet