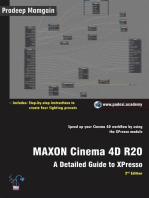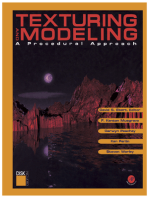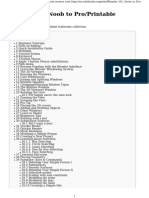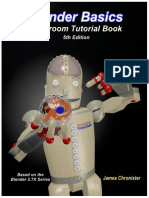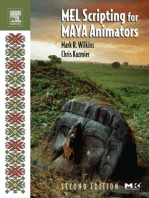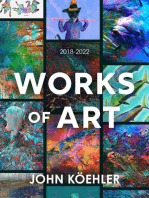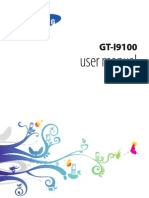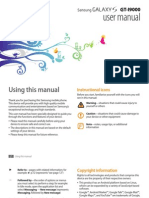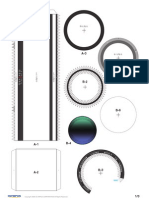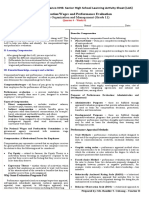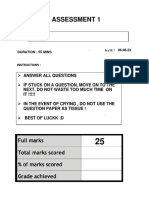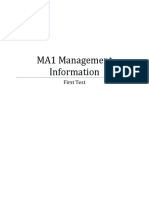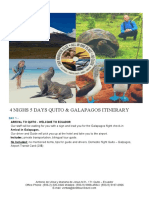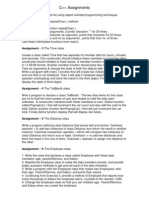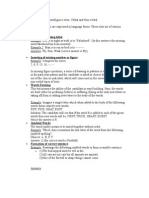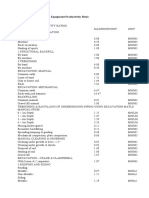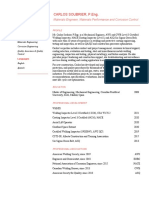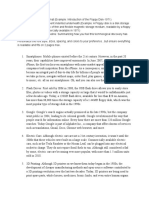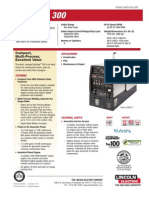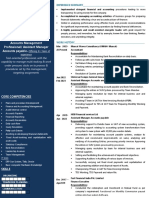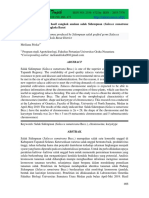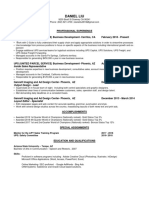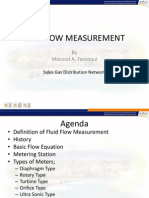Professional Documents
Culture Documents
Creating Realistic Fire in Blender
Creating Realistic Fire in Blender
Uploaded by
Jesus CoralCopyright
Available Formats
Share this document
Did you find this document useful?
Is this content inappropriate?
Report this DocumentCopyright:
Available Formats
Creating Realistic Fire in Blender
Creating Realistic Fire in Blender
Uploaded by
Jesus CoralCopyright:
Available Formats
Simulation // Materials // Rendering // Compositing
Creating Realistic Fire in Blender 2.5
by Andrew Price
Learn how to harness the power of the smoke simulator to create impressive pyro effects!
About the Author
I started using Blender in 2002 because I loved 3d art and wanted to make my own. I didnt have thousands of dollars to drop on expensive software, so Blender seemed like a good alternative. But I soon realized that Blender was more than just a free program, it was a professional suite that can create stunning art. In early 2009, I started the website BlenderGuru.com with one goal in mind; To create serious tutorials for serious artists. I hope you enjoy this eBook. Andrew Price BlenderGuru.com
NOTE: This tutorial was created with Blender 2.5 Alpha 1. Depending on your version, your screen may look different to the screenshots in this tutorial.
Creating Realistic Fire in Blender
PART ONE
Setting up the scene Before we get into the fun simulations, lets setup the scene. If you are new to the smoke simulation. Id recommend watching my Introduction to Smoke Simulation video.
01
Select the default cube and scale it along the Z axis to make a tall rectangular prism. This will act as our domain object that all smoke and fire will be created in. It is important that you scale this in object mode only or it can create problems later.
02
We need a flow object to emit smoke. Create a plane, and place it inside the cube. Scale it down slightly and place it near the bottom of the cube to ensure the simulation runs smoothly.
PART TWO
Its cool to smoke Now we get onto the fun stuff. The domain object controls how both the smoke and fire will move.
03
Change the default lamp to a spotlight and set the energy level to 2. You may wish to give it a subtle blue tint to imitate the night sky.
04
Position the camera in front of the domain. You can do this quickly by going to the front view (NumPad 1) and hitting Ctrl+Alt+NumPad 0. You may wish to position the camera so the top of the domain cube isnt visible. That way the smoke wont suddenly disappear out the top.
For the best results Id recommend watching some videos of real fire so you have something to aim for. You can find a great selection of reference video at Pond5.com
05
With the cube selected, go to the physics panel and under the smoke settings click Add. Four options will appear: None, Domain, Flow and Collision. Click Domain.
06
Set Divisions to 80, Heat to 0.2500 and check Initial Velocity. This will make the fire shoot out of the plane.
07
Underneath those settings, check the Smoke High Resolution box. This will create high resolution detail to the outside of our smoke. In this panel, change the Resolution to 2 and the Noise Method to FFT.
February 2010
blenderguru.com
Creating Realistic Fire in Blender
PART THREE
Fueling the Flames Whilst most of the smoke behavior is defined by the controls of the domain object, the flow object also plays a part. The amount of particles you select play a major role in how the fast smoke moves.
08
Select the Plane object, go to the particle settings panel and click the + button to create a new particle system.
09
Set the particle amount to 40,000 and the Lifetime to 1. Because we enabled Initial Velocity in our domain, the Normal value will define how fast the fire is shot from our emitter. Change this to 0.5
10
To ensure our particles dont show up in the render, set the Render type to None. We dont need to see the plane either, so disable the Emitter.
11
With the particle system in place, switch to the physics panel and under the smoke tab hit Add and Flow. Click the blank box under Particle System and select ParticleSystem from the drop down list.
12
Save your work now, because its time to bake. Select the domain object and in the Smoke panel, scroll to the Cache section and hit Bake All Dynamics. Now go make yourself a cup of coffee. This may take a while.
PART FOUR
Rendering smoke It looks pretty in the 3d viewport, but it wont show up in the render yet. This is where you can define how your smoke appears in the renders.
13
Success! Once the simulation has finished baking, save your work.
14
Select the domain and add a new material. Change the material type to Volume. Set the density to 0, Density Scale to 2, Scattering to 2 and Step Size to 0.010
February 2010
blenderguru.com
Creating Realistic Fire in Blender
14
Switch to the texture panel. Change the texture type to Voxel Data. In the Domain Object field type Cube. Under Influence, enable Density.
15
Switch to the World Panel and change the horizon color to Black.
16
Render! Our smoke is ready to go.
PART FIVE
Playing with fire With the smoke out of the way its time to get flammable. The best part is, our fire will use the exact same simulation as our smoke, so we only need to bake once!
17
With the domain selected switch to the texture panel and add a new texture underneath the smoke texture. Name it Fire and set the type to Voxel Data.
18
In the Domain Object field type Cube. Now scroll to the Colors section and select Ramp.
19
This color ramp will be our fires color scheme. The right hand side acts as the base of the fire and the left side acts as the tip. Start with a white hot base which blends with warm yellow and finishes with a bright orange. Fade it out with a bright red point, set to Alpha 0. Place this very close to the orange point.
20
To make our fire appear brighter than the smoke we will set the texture influence to Emission. We want the fire to be really bright so set the value to 5 (you will need to type this in manually as the slider wont let you go that far).
20
Render! Did it get just get hot in here?
February 2010
blenderguru.com
Creating Realistic Fire in Blender
PART SIX
Glow baby, glow. Real fire creates a glare when looking at it. The compositor will help with that.
21
Switch to the compositor workspace by pressing Ctrl+Left Arrow. Then hit Use Nodes.
22
We dont want our smoke to glow, so we need to isolate the fire. To do this, add an RGB Curve (Add>Color>RGB Curve) and create a very steep S Bend. This will make only the bright arrears visible.
PART SEVEN
Burning embers If youre going for realism you need some embers. We will create this with the particle system and halos.
23
Add a Blur Node (Add>Filter>Blur) and set the X and Y values to 10. This will create a blur 10 pixels wide. Set the filter type from Flat to Gaussian, as this produces nicer results.
24
Combine the glow effect with the whole render by adding a Mix node (Add>Color>Mix) and joining the outputs from the Blur node and the render layer. Set the mix type to Add and the Fac value to 1.
25
Switch back to the 3d view by pressing Ctrl+Right Arrow. Select the Plane and go to the Particle Settings.
26
Press the + button to add a new particle system. Set the amount to 800, the lifetime to 250 and End value to 250. In the Velocity tab, set normal to 0 and the Z emitting power to 0.400
27
To vary the size of the embers, set the Random size to 1. To make the embers float gracefully through the air set the Brownian to 0.800. Deselect the Emitter box and set the Gravity to 0 so that the embers dont fall.
February 2010
blenderguru.com
Creating Realistic Fire in Blender
28
In the Cache Options, hit Bake to save the particle simulation.
29
Add a new material to the particle system and change the type to Halo. Change the color to a bright orange and the size to 0.007. We want the embers to be subtle, so set the Alpha value to 0.5.
30
So pretty.
PART EIGHT
Amber Lamps Man created fire so he could see where he was going at night. Lets chase that dream. In this step we will be adding a lamp that will not only light up the scene, but also the smoke.
31
Add a Point Lamp at the base of the plane.
32
Change the color to a bright orange and set the Energy to 5. Select Sphere and make the falloff distance 3. If you have other objects in your scene, you may also want to enable Ray Shadow so it casts a shadow.
PART NINE
Heat distortion In the real world, hot air distorts the surrounding air, making it blurry to see through. We can imitate this in the compositor with a clever use of blur nodes and a knowledge of masking.
33
Now, if only wed modelled some marshmallows.
34
Our tutorial scene doesnt have a background, so I will switch to my campfire scene.
February 2010
blenderguru.com
Creating Realistic Fire in Blender
35
Keep your domain and flow object on layer one, but move everything else to the second layer.
37
We will need to separate our fire and scene from each other so we can apply different effects to each. In the render panel, name the current layer Fire and in the scene option, select both layer one and two, but make sure only layer one is selected in the layers option.
To make sure that objects in front of our fire are blocked out, check the Zmask option and select layer 2 in the Zmask Layers section.
38
39
Now we need to create a separate render layer for our scene. Click the + button and name the layer Scene. In the scene section select both layer one and two again, but this time make sure only layer two is selected in the layers option.
40
We can now switch to the compositor. We should have the current glow node setup that we created earlier. We now need to add our scene to the setup. Add a new Render layer (Add>Input>Render layer) and select Scene from the drop down box.
41
We will now need to create our smoke mask that will define which parts of the scene to blur. Add an Invert Node (Add>Color>Invert), set the Fac value to 1 and connect it to our Fire layer.
42
Add an RGB curve (Add>Color>RGB Curves) and connect it to the Invert node. Create a shallow slope with the curve. This will exaggerate our smoke mask by making it very dark.
43
Add a Blur node (Add>Filter>Blur) and connect it to the RGB Curve. Set the type to Fast Gaussian and the X and Y value to 10. This will blur the area around the fire as real heat would.
44
Our Zmask is now complete! We will use this to blur the scene.
February 2010
blenderguru.com
Creating Realistic Fire in Blender
45
Create another Blur node, and connect it to the Scene render layer. The X and Y value will define how blurry we want the distortion effect. Set them to 20 and the type to Fast Gaussian.
46
Add a Mix node (Add>Color>Mix) and connect the Blur node and the scene render layer.
This is the most important step: Take the output from the Zmask setup and connect it to the Fac Value of the Mix node we just created.
47
See the final result!
48
Ta da! Its subtle, but youre now one step closer to realism.
49
To composite everything as one, add another Mix Node (Add>Color>Mix), set the blend mode to Add and connect the outputs from the two mix nodes. Connect the output to the compositor Node and give yourself a high five.
10
February 2010
blenderguru.com
Download the finished .blend
Enjoy the tutorial?
Join the Blender Guru fan page!
Gain access to exclusive content, tutorials, and videos.
You might also like
- MTO Hymn BookDocument284 pagesMTO Hymn BookEcosqin Beauty92% (12)
- Character Rigging in MayaDocument50 pagesCharacter Rigging in Maya라영민0% (1)
- 03 Safety Harness Inspection SheetDocument4 pages03 Safety Harness Inspection Sheetxiangjintao100% (1)
- Animation For Beginners Epic Guide - Rustyanimator PDFDocument37 pagesAnimation For Beginners Epic Guide - Rustyanimator PDFnikhil dussaNo ratings yet
- All Maya Hotkeys PDFDocument10 pagesAll Maya Hotkeys PDFBrandon RojasNo ratings yet
- The Visual Effects Production PipeLineDocument32 pagesThe Visual Effects Production PipeLinesanogkNo ratings yet
- Learn 3D Characters and Advanced Illustration With Blender PolygonDocument11 pagesLearn 3D Characters and Advanced Illustration With Blender PolygonRaffaello Saverio Padelletti0% (1)
- Samsung Galaxy S (GT-I9000) User Manual (Gingerbread Ver.) (Rev.1.0)Document149 pagesSamsung Galaxy S (GT-I9000) User Manual (Gingerbread Ver.) (Rev.1.0)mixer5056No ratings yet
- CINEMA 4D R15 Fundamentals: For Teachers and StudentsFrom EverandCINEMA 4D R15 Fundamentals: For Teachers and StudentsRating: 5 out of 5 stars5/5 (1)
- Maya Character RiggingDocument65 pagesMaya Character RiggingJifiNo ratings yet
- 3DATS MAXScript Cheat SheetDocument2 pages3DATS MAXScript Cheat SheetRido Kurniawan ZahNo ratings yet
- Blender Wiki PDF ManualDocument1,351 pagesBlender Wiki PDF ManualAhmad Musaffa100% (4)
- BlenderDocument59 pagesBlenderChris Walker88% (8)
- Essential Blender Essential Blender 11 Lighting TutorialDocument34 pagesEssential Blender Essential Blender 11 Lighting TutorialAhmad Musaffa100% (1)
- Autodesk Maya Tutorial - The JellyfishDocument12 pagesAutodesk Maya Tutorial - The JellyfishHamza Altaïr ỲàĢâmîîNo ratings yet
- Blender 3D Animations CartoonsDocument5 pagesBlender 3D Animations Cartoonsmaria100% (3)
- Blender 3D Basics 3rd EditionDocument146 pagesBlender 3D Basics 3rd EditionAhmad Musaffa100% (11)
- Sybex - Maya. Secrets of The ProsDocument384 pagesSybex - Maya. Secrets of The ProspetarNo ratings yet
- Essential Blender 09 Materials TutorialDocument47 pagesEssential Blender 09 Materials TutorialAhmad Musaffa100% (6)
- Blender TutorialDocument12 pagesBlender Tutorialo_dimitrov100% (1)
- (Ebook - PDF - EnG) Maya - Polygonal Modeling - TutorialDocument268 pages(Ebook - PDF - EnG) Maya - Polygonal Modeling - Tutorialartoonzmedia50% (2)
- Blender Cheat SheetDocument6 pagesBlender Cheat Sheetstan zlatNo ratings yet
- Tutorial Unreal Engine 4 para ArquiteturaDocument18 pagesTutorial Unreal Engine 4 para ArquiteturaAlex FernandoNo ratings yet
- The Blender InterfaceDocument22 pagesThe Blender InterfaceacocancerNo ratings yet
- NukeGettingStarted 6Document252 pagesNukeGettingStarted 6josukkeNo ratings yet
- Blender IntroDocument305 pagesBlender IntroLeuteris Mitilineos100% (3)
- Blender TutorialDocument35 pagesBlender TutorialMarselNo ratings yet
- MAXON Cinema 4D R20: A Detailed Guide to Modeling, Texturing, Lighting, Rendering, and AnimationFrom EverandMAXON Cinema 4D R20: A Detailed Guide to Modeling, Texturing, Lighting, Rendering, and AnimationNo ratings yet
- Maya Getting StartedDocument1,048 pagesMaya Getting Startedtusharbhatt100% (1)
- Blender Quick StartDocument1 pageBlender Quick Startmaria100% (2)
- Maya Cheat SheetDocument3 pagesMaya Cheat SheetSyruneNo ratings yet
- Blender 3D - Noob To Pro PDFDocument209 pagesBlender 3D - Noob To Pro PDFcoltonguiNo ratings yet
- BlenderBasics 5thedition2017Document266 pagesBlenderBasics 5thedition2017ShrutiSarika Chakraborty100% (6)
- How To Create A Homing Missile Using Blueprints in Unreal Engine 4Document23 pagesHow To Create A Homing Missile Using Blueprints in Unreal Engine 4Sherri GibsonNo ratings yet
- Blender 04Document38 pagesBlender 04Ana Maria100% (1)
- Blender Shaders 7Document10 pagesBlender Shaders 7keeyanNo ratings yet
- PBRDocument104 pagesPBRpredhuntNo ratings yet
- Maya 3d 2012 Shortcuts Cheat SheetDocument1 pageMaya 3d 2012 Shortcuts Cheat SheetBenjamin LizardoNo ratings yet
- 3dsmax Shortcut Keys SummaryDocument2 pages3dsmax Shortcut Keys SummaryUkenderan ElanNo ratings yet
- Blender + Zbrush: Character Creation SeriesDocument12 pagesBlender + Zbrush: Character Creation SeriesSebastián López QuinteroNo ratings yet
- Cheat Sheet 1 BlenderDocument1 pageCheat Sheet 1 BlenderhaniffdinNo ratings yet
- Maya Unlimited Cloth Fur TutorialDocument106 pagesMaya Unlimited Cloth Fur Tutorialapi-3700055100% (3)
- Autodesk Maya ShortcutsDocument5 pagesAutodesk Maya ShortcutsnazmlehzaNo ratings yet
- Blender Eevee Render EngineDocument43 pagesBlender Eevee Render EngineKHALED ALSAIFNo ratings yet
- Vertex 3Document338 pagesVertex 3anon_218555783No ratings yet
- Poser 8 Tutorial Manual ORIGINALDocument305 pagesPoser 8 Tutorial Manual ORIGINALMiguel Angel Luna PizangoNo ratings yet
- Blender 2.5 Character Animation CookbookFrom EverandBlender 2.5 Character Animation CookbookRating: 3.5 out of 5 stars3.5/5 (1)
- Blender Game Engine: Beginner’s GuideFrom EverandBlender Game Engine: Beginner’s GuideRating: 3 out of 5 stars3/5 (1)
- The Morgan Kaufmann Series in Computer GraphicsFrom EverandThe Morgan Kaufmann Series in Computer GraphicsRating: 3.5 out of 5 stars3.5/5 (18)
- HTC One S User GuideDocument187 pagesHTC One S User Guidemixer5056No ratings yet
- HTC One V User GuideDocument171 pagesHTC One V User Guidemixer5056No ratings yet
- Samsung Galaxy S II (GT-I9100) User Manual (Rev.1.3)Document164 pagesSamsung Galaxy S II (GT-I9100) User Manual (Rev.1.3)mixer5056No ratings yet
- Samsung Galaxy S (GT-I9000) User Manual (Eclair Ver.) (Rev.1.2)Document132 pagesSamsung Galaxy S (GT-I9000) User Manual (Eclair Ver.) (Rev.1.2)mixer5056100% (2)
- Ubunchu! 03 - Time For The Forums To Debut!? (LTR)Document12 pagesUbunchu! 03 - Time For The Forums To Debut!? (LTR)mixer5056100% (1)
- OLYMPUS PEN Lite E-PL2 Accessories (JPN)Document2 pagesOLYMPUS PEN Lite E-PL2 Accessories (JPN)mixer5056No ratings yet
- Blender 3D Basics 3rd EditionDocument146 pagesBlender 3D Basics 3rd EditionAhmad Musaffa100% (11)
- ZUIKO 90mm F2 Papercraft ManualDocument5 pagesZUIKO 90mm F2 Papercraft Manualmixer5056No ratings yet
- ZUIKO 40mm F2 PapercraftDocument2 pagesZUIKO 40mm F2 Papercraftmixer5056100% (1)
- ZUIKO 200mm F5 PapercraftDocument3 pagesZUIKO 200mm F5 Papercraftmixer5056100% (1)
- OLYMPUS E-510 Quick Start GuideDocument2 pagesOLYMPUS E-510 Quick Start Guidemixer5056100% (1)
- LAS For Organization and Management (Grade 11)Document8 pagesLAS For Organization and Management (Grade 11)rosellerNo ratings yet
- (Advanced Trauma Life Support) Moderator: Dr. Deepak S: Ganesh Kumar VIII TermDocument20 pages(Advanced Trauma Life Support) Moderator: Dr. Deepak S: Ganesh Kumar VIII Termabhaymalur100% (1)
- Physics Assessment 1Document8 pagesPhysics Assessment 1Nayyir Mumtasir Rahman 2323059047No ratings yet
- Irradiation of PotatoesDocument26 pagesIrradiation of PotatoesChantre ToiNo ratings yet
- MA1 First Test UpdatedDocument14 pagesMA1 First Test UpdatedHammad KhanNo ratings yet
- 4N5D Quito - Galapagos Itinerary Option 2Document5 pages4N5D Quito - Galapagos Itinerary Option 2Yuniel SandovalNo ratings yet
- Tilton Pedal AssembliesDocument15 pagesTilton Pedal AssemblieswillyhuaNo ratings yet
- Homeroom Guidance.Q2.Module 6Document3 pagesHomeroom Guidance.Q2.Module 6Marjorie TigoyNo ratings yet
- C++ AssignmentDocument3 pagesC++ AssignmentMandeep SinghNo ratings yet
- Emperor OS New Features v2Document27 pagesEmperor OS New Features v2Saqib HussainNo ratings yet
- Verbal Tests: Inserting of Missing LetterDocument4 pagesVerbal Tests: Inserting of Missing LetterSarmad MalikNo ratings yet
- Cover Letter Curriculum CoordinatorDocument1 pageCover Letter Curriculum Coordinatorapi-134324933No ratings yet
- African Seed Oil PDFDocument14 pagesAfrican Seed Oil PDFAggie QuiNo ratings yet
- Philippine Manpower and Equipment Productivity RatioDocument4 pagesPhilippine Manpower and Equipment Productivity RatioMaricel Santos AdNo ratings yet
- Carlos Soubrier, P.Eng.: Materials Engineer, Materials Performance and Corrosion ControlDocument6 pagesCarlos Soubrier, P.Eng.: Materials Engineer, Materials Performance and Corrosion Controlpravin awalkondeNo ratings yet
- Comparatrive Between Pneumatic & Electromagnetic VibratorDocument2 pagesComparatrive Between Pneumatic & Electromagnetic VibratorpankajNo ratings yet
- Technology TimelineDocument2 pagesTechnology TimelineEllarie RyalsNo ratings yet
- Vantage 300Document8 pagesVantage 300Frangus GusNo ratings yet
- Wind Effects PDFDocument17 pagesWind Effects PDFVivekCivilNo ratings yet
- SeminarDocument115 pagesSeminarIrhamIrham0% (1)
- Shamshad Shaikh (Accountant) KSA GE Wup VVCCF CCDocument9 pagesShamshad Shaikh (Accountant) KSA GE Wup VVCCF CCftimum1No ratings yet
- Students' Point of View On The Use of Whatsapp Group To Elevate Writing AbilityDocument7 pagesStudents' Point of View On The Use of Whatsapp Group To Elevate Writing AbilityAl HakimNo ratings yet
- Aprisa SR Datasheet 1.3.0 English ViewDocument2 pagesAprisa SR Datasheet 1.3.0 English ViewTer TerteNo ratings yet
- Jurnal Pertanian TropikDocument6 pagesJurnal Pertanian TropikMuhamad J16No ratings yet
- 01 PHP Part - 07Document18 pages01 PHP Part - 07Fans DodNo ratings yet
- Case 1 Private Military CompaniesDocument4 pagesCase 1 Private Military CompaniesThông TônNo ratings yet
- Resume - Daniel Liu Aug 2019 3Document1 pageResume - Daniel Liu Aug 2019 3Daniel LiuNo ratings yet
- GAS FLOW MEASUREMENT - PPSXDocument47 pagesGAS FLOW MEASUREMENT - PPSXMasood Alam Farooqui100% (2)