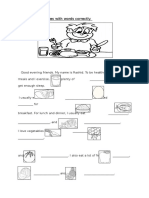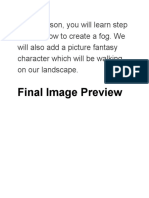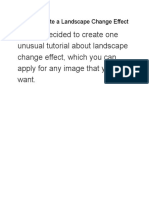Professional Documents
Culture Documents
Apply Multiple Strokes To Text in Photoshop
Uploaded by
LeenadidaOriginal Title
Copyright
Available Formats
Share this document
Did you find this document useful?
Is this content inappropriate?
Report this DocumentCopyright:
Available Formats
Apply Multiple Strokes To Text in Photoshop
Uploaded by
LeenadidaCopyright:
Available Formats
Apply Multiple Strokes To Text In Photoshop
Written by Steve Patterson. In this Photoshop text effects tutorial, were going to have some fun with strokes. Well learn how easy it is to add as many strokes to our text as we want, rather than settling for just one, which is normally all Photoshop allows us to add. Heres an example of the sort of result well be working towards. In this case, three separate strokes have been added around the letters, but you can use the steps in this tutorial to add as many strokes as you like:
Lets get started! Step 1: Create A New Document Start by creating a new blank Photoshop document. Go up to the File menu at the top of the screen and choose New, or simply press the keyboard shortcut Ctrl+N (Win) / Command+N (Mac). Either way brings up Photoshops New Document dialog box. Choose whatever size you need for your document. Ill set my document to a Width of 6 inches, a Height of 4 inches, and a Resolution of 300 pixels/inch. Click OK when youre done to exit out of the dialog box and your new blank document will appear on the screen. Step 2: Select The Type Tool To add type to our document, well need Photoshops Type Tool. Select it from the Tools palette, or press the letter T on your keyboard to select it with the shortcut:
Select the Type Tool from the Tools palette, or press T for the keyboard shortcut. Step 3: Choose A Font From The Options Bar With the Type Tool selected, go up to the Options Bar at the top of the screen and choose the font and font size you want to use for the effect. Ill use Arial Black for my text, and Ill choose a font size of 60 pt. You may need to select a different size depending on the size and resolution of the document youre working with. Of course, you can also use a different font from the one Im using:
Select your font and font size from the Options Bar at the top of the screen.
Step 4: Add Your Text Click inside your document window and add your text. Ill type the word STROKES. Once youve added your text, click on the checkmark in the Options Bar to accept it and exit out of text editing mode:
Click inside the document, add your text, then click on the checkmark in the Options Bar to exit out of accept the text. Step 5: Add A "Stroke" Layer Style With your text now added, click on the Layer Styles icon at the bottom of the Layers palette and select Stroke from the bottom of the list of layer styles that appears:
Select Stroke from the list of layer styles. As soon as you select Stroke from the list, two things will happen. Photoshop will pop open the large Layer Style dialog box set to the Stroke options in the middle column, and a red stroke (red is the default color for the stroke) will appear around your text in the document window:
A red stroke appears around the text. Step 6: Adjust The Size And Position Of The Stroke The default size for the stroke is 3 px, which means the stroke has a thickness of 3 pixels, and the default position is Outside, which means the entire thickness of the stroke will appear outside of the letters rather than inside of them. Im going to increase the size of my stroke to 6 px by dragging the Size slider bar at the top of the dialog box towards the right, and Im going to set the Position for this first stroke to Inside, which will place the entire thickness of the stroke inside the letters:
Changing the Size and Position of the stroke in the Layer Style dialog box. Click OK when youre done to exit out of the Layer Style dialog box. Heres what my text looks after making the changes to the default stroke settings:
The stroke after changing its size and position. Step 7: Set The Fill Of The Text To 0% Now that I have my first stroke outline around my text, I dont want to see my actual text anymore. All I want to see is the stroke outlining it. Since the background color for my document is white, I could just change the color of my text to white, but what if I change the background color later? Id have to change the text color as well to match the new background. A better solution is to simply hide the text from view while still keeping the layer styles visible. Photoshop makes it very easy to do just that. With the text layer selected, go up to the top of the Layers palette. Youll see two options, Opacity and Fill. You can hide the text by lowering the Opacity value to 0%, but the Opacity option affects everything on the layer, including layer styles, which means wed be hiding the stroke as well. Fill, on the other hand, has no effect on layer styles. It will hide all the contents of a layer except any layer styles weve applied to it, which means that if we set the Fill value to 0%, well be hiding the text without hiding the stroke! Lets do that. Again, make sure the text layer is selected (selected layers are highlighted in blue) and lower the Fill value to 0%:
Hide the text by lowering the Fill to 0%. Heres what you should see. The text is now hidden from view, yet the stroke around it remains visible:
Lowering the Fill value hides the text but keeps the layer styles visible.
Step 8: Duplicate The Text Layer So far, so good. Weve added a single stroke around the text. Heres where we start adding multiple strokes to the text. Normally, Photoshop doesnt allow us to add more than one stroke to a text layer (or any type of layer), but nothing says we cant make copies of our text layer and add a different stroke to each copy! To make each stroke visible, well simply change the position and/or size of each stroke! With the text layer selected in the Layers palette, press Ctrl+J (Win) / Command+J (Mac) to quickly duplicate the layer. The duplicate will appear directly above the original text layer. Once youve duplicated the layer, click back on the original text layer to select it. Were going to change the stroke options for the original text layer:
Duplicate the text layer, then click on the original text layer in the Layers palette to select it. Step 9: Change The Stroke Color And Position Of The Original Text Layer See the "fx" icon on the far right of the text layer in the Layers palette (earlier versions of Photoshop show a round icon with an "f" inside of it)? When that icon is visible, its telling us that one or more layer styles are currently attached to the layer. Double-click on the icon to bring back the Layer Style dialog box, then select Stroke from the bottom of the list of layer styles on the left of the dialog box. Youll see the options for the Stroke appear in the middle column. First, change the color of the stroke by clicking on the color swatch in the middle of the dialog box, which will bring up Photoshops Color Picker. Choose a different color from the Color Picker. Ill choose an orange color. Click OK when youre done to exit out of the Color Picker. Youll see the color swatch change to the color youve chosen:
Click on the color swatch and choose a new color for the stroke from the Color Picker. Once youve chosen a new color for your stroke, change the Position of the stroke to Outside to move the stroke outside of the letters. You can leave the size of the stroke the same.
Change the Position of the stroke to Outside. Click OK when youre done to exit out of the Layer Style dialog box, and youll see that you now have two strokes around your letters. The original stroke (the red one) is on the inside of the letters, and the new one (the orange one) that we just added is on the outside. By changing the position of the two strokes, weve prevented them from overlapping each other, allowing us to see both of them at once:
Two strokes now outline the text, one inside the letters and the other outside of them. Theres no need to stop with just two strokes, especially since adding more of them is just as easy! Step 10: Duplicate The Original Text Layer Once Again With the original text layer still selected in the Layers palette, press Ctrl+J (Win) / Command+J (Mac) to once again duplicate the layer, placing a new copy of it directly above the original. When youre done, click back on the original text layer to select it. Were going to again change the color of the stroke, and this time were also going to increase the size of it. You should now have three text layers in the Layers palette (the original plus two copies above it), and the original text layer should be selected. Double-click on the layer effects icon on the right of the original text layer in the Layers palette to bring back the Layer Style dialog box, just as we did a moment ago, and select Stroke from the bottom of the list on the left to access the Stroke options:
Double-click on the Layer Effects icon to bring back the Layer Style dialog box, then select Stroke from the list on the left. Step 11: Choose Another New Color For The Stroke And Increase The Stroke Size When the Layer Style dialog box appears, change the color of the stroke by once again clicking on the color swatch and selecting a new color from the Color Picker. Im going to select red again, the same color that was used for my original stroke. Click OK to exit out of the Color Picker when youre done. The color swatch will change to the color youve chosen:
The color swatch shows the current stroke color. Once youve chosen a new color, go up to the top of the Stroke options and increase the Size of the stroke. My stroke is currently set to a size of 6 px, which is the same thickness as the previous stroke. The position of the stroke is set to Outside, also the same as the previous stroke. And since the previous stroke is sitting on a layer above the layer Im currently working on, this means that the previous stroke is completely blocking my new stroke from view in the document. To make my new stroke visible, Ill need to increase its size. Im going to increase it to 16 px:
Increase the size of the third stroke so it appears around the outside of the previous stroke. The new stroke now appears as a thick red stroke around the outside of the previous two strokes:
Our text is now outlined by three separate strokes.
We now have not one, not two, but three separate strokes around our text, and we can keep adding more if we want by continuing to duplicate the original text layer, selecting it again in the Layers palette, going back to the Stroke options, choosing a new color for the stroke, then increasing the size of the stroke until its visible around the outside of the previous strokes. The nice thing about this effect is that you can always go back and change the look of it any time you want simply by clicking on the layer effects icon on the right of the layer in the Layers palette to bring back the Layer Style dialog box, selecting Stroke from the list on the left of the dialog box, then changing the stroke options. Select new colors, sizes and/or positions for the strokes for different results! Here, Ive made a simple black and white stroke pattern by changing the red strokes to black and the orange one in the middle to white:
The same effect after changing the stroke colors to black and white.
You might also like
- The Subtle Art of Not Giving a F*ck: A Counterintuitive Approach to Living a Good LifeFrom EverandThe Subtle Art of Not Giving a F*ck: A Counterintuitive Approach to Living a Good LifeRating: 4 out of 5 stars4/5 (5794)
- The Little Book of Hygge: Danish Secrets to Happy LivingFrom EverandThe Little Book of Hygge: Danish Secrets to Happy LivingRating: 3.5 out of 5 stars3.5/5 (399)
- Replace The Pictures With Words CorrectlyDocument2 pagesReplace The Pictures With Words CorrectlyNur Azreena BasirNo ratings yet
- Kalendar Cikgu 2023Document13 pagesKalendar Cikgu 2023LeenadidaNo ratings yet
- Cdio For IntroDocument5 pagesCdio For IntroLeenadidaNo ratings yet
- How to Create Fog and Add a Fantasy Character in Photoshop (Under 40Document16 pagesHow to Create Fog and Add a Fantasy Character in Photoshop (Under 40LeenadidaNo ratings yet
- Pra Penulisan Bi Karangan UpsrDocument111 pagesPra Penulisan Bi Karangan Upsropheliaviolet100% (1)
- BI Exercise Arrange WordsDocument2 pagesBI Exercise Arrange WordsLeenadidaNo ratings yet
- Bi NotesDocument1 pageBi NotesLeenadidaNo ratings yet
- PS2 Lesson Create LandscapeDocument22 pagesPS2 Lesson Create LandscapeLeenadidaNo ratings yet
- Why I Further My StudiesDocument2 pagesWhy I Further My StudiesLeenadidaNo ratings yet
- 50 English Essay PracticeDocument24 pages50 English Essay PracticeMohd FahimNo ratings yet
- Action VerbDocument1 pageAction VerbLeenadidaNo ratings yet
- Exercise My and 1Document2 pagesExercise My and 1LeenadidaNo ratings yet
- English Year 4Document29 pagesEnglish Year 4LeenadidaNo ratings yet
- Contractions... : It's It Is/hasDocument1 pageContractions... : It's It Is/hasLeenadidaNo ratings yet
- Shoe Dog: A Memoir by the Creator of NikeFrom EverandShoe Dog: A Memoir by the Creator of NikeRating: 4.5 out of 5 stars4.5/5 (537)
- Never Split the Difference: Negotiating As If Your Life Depended On ItFrom EverandNever Split the Difference: Negotiating As If Your Life Depended On ItRating: 4.5 out of 5 stars4.5/5 (838)
- Hidden Figures: The American Dream and the Untold Story of the Black Women Mathematicians Who Helped Win the Space RaceFrom EverandHidden Figures: The American Dream and the Untold Story of the Black Women Mathematicians Who Helped Win the Space RaceRating: 4 out of 5 stars4/5 (895)
- The Yellow House: A Memoir (2019 National Book Award Winner)From EverandThe Yellow House: A Memoir (2019 National Book Award Winner)Rating: 4 out of 5 stars4/5 (98)
- A Heartbreaking Work Of Staggering Genius: A Memoir Based on a True StoryFrom EverandA Heartbreaking Work Of Staggering Genius: A Memoir Based on a True StoryRating: 3.5 out of 5 stars3.5/5 (231)
- Grit: The Power of Passion and PerseveranceFrom EverandGrit: The Power of Passion and PerseveranceRating: 4 out of 5 stars4/5 (588)
- Elon Musk: Tesla, SpaceX, and the Quest for a Fantastic FutureFrom EverandElon Musk: Tesla, SpaceX, and the Quest for a Fantastic FutureRating: 4.5 out of 5 stars4.5/5 (474)
- On Fire: The (Burning) Case for a Green New DealFrom EverandOn Fire: The (Burning) Case for a Green New DealRating: 4 out of 5 stars4/5 (73)
- Team of Rivals: The Political Genius of Abraham LincolnFrom EverandTeam of Rivals: The Political Genius of Abraham LincolnRating: 4.5 out of 5 stars4.5/5 (234)
- The Emperor of All Maladies: A Biography of CancerFrom EverandThe Emperor of All Maladies: A Biography of CancerRating: 4.5 out of 5 stars4.5/5 (271)
- The Hard Thing About Hard Things: Building a Business When There Are No Easy AnswersFrom EverandThe Hard Thing About Hard Things: Building a Business When There Are No Easy AnswersRating: 4.5 out of 5 stars4.5/5 (344)
- Devil in the Grove: Thurgood Marshall, the Groveland Boys, and the Dawn of a New AmericaFrom EverandDevil in the Grove: Thurgood Marshall, the Groveland Boys, and the Dawn of a New AmericaRating: 4.5 out of 5 stars4.5/5 (266)
- The Unwinding: An Inner History of the New AmericaFrom EverandThe Unwinding: An Inner History of the New AmericaRating: 4 out of 5 stars4/5 (45)
- The World Is Flat 3.0: A Brief History of the Twenty-first CenturyFrom EverandThe World Is Flat 3.0: A Brief History of the Twenty-first CenturyRating: 3.5 out of 5 stars3.5/5 (2219)
- The Gifts of Imperfection: Let Go of Who You Think You're Supposed to Be and Embrace Who You AreFrom EverandThe Gifts of Imperfection: Let Go of Who You Think You're Supposed to Be and Embrace Who You AreRating: 4 out of 5 stars4/5 (1090)
- The Sympathizer: A Novel (Pulitzer Prize for Fiction)From EverandThe Sympathizer: A Novel (Pulitzer Prize for Fiction)Rating: 4.5 out of 5 stars4.5/5 (119)
- Her Body and Other Parties: StoriesFrom EverandHer Body and Other Parties: StoriesRating: 4 out of 5 stars4/5 (821)