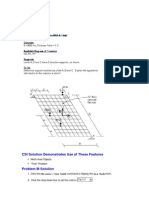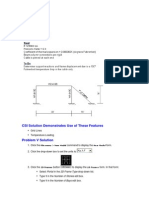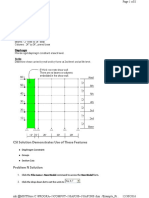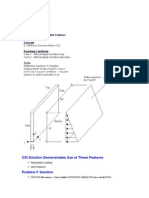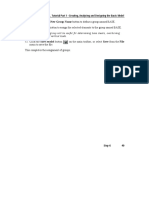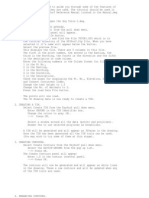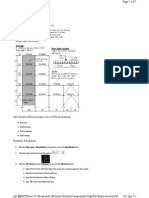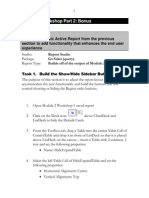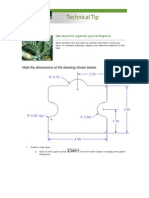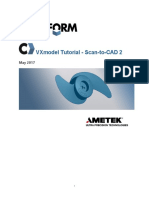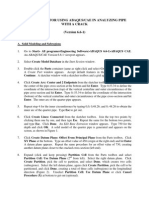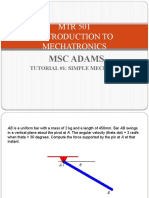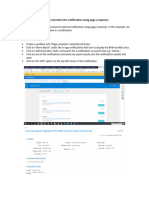Professional Documents
Culture Documents
CSI Solution Demonstrates Use of These Features
CSI Solution Demonstrates Use of These Features
Uploaded by
Luffy D. PiratesOriginal Title
Copyright
Available Formats
Share this document
Did you find this document useful?
Is this content inappropriate?
Report this DocumentCopyright:
Available Formats
CSI Solution Demonstrates Use of These Features
CSI Solution Demonstrates Use of These Features
Uploaded by
Luffy D. PiratesCopyright:
Available Formats
CSI Solution Demonstrates Use of These Features
Change Labels Section Cuts Mesh Areas New Model (From Scratch, Not From Template) Stress Contours For Shells
Problem S Solution
1. Click the File menu > New Model command to display the New Model form.
2. Verify that the units are set to
3. Click on the Grid Only button In that form: Select the Cartesian Tab.
to display the New Coord/Grid System form.
In the Number of Grid Lines area, type 2 in the X direction edit box. In the Number of Grid Lines area, type 3 in the Y direction edit box. In the Number of Grid Lines area, type 2 in the Z direction edit box. In the Grid Spacing area, type 240 in the X direction edit box. In the Grid Spacing area, type 8 in the Y direction edit box. In the Grid Spacing area, type 40 in the Z direction edit box. Click the OK button. 4. Click the Define menu > Materials command to display the Define Materials form. 5. Highlight the STEEL material and click the Modify/Show Material button to display the Material Property Data form. In that form: Verify that the Modulus of Elasticity is 29000. Verify that Poissons Ratio is 0.3. Click the OK buttons on the Material Property Data and Define Materials forms to exit the forms. 6. Click the Define menu > Area Sections command to display the Area Sections form. In that form: Click the Add New Section button to display the Area Section Data form. In that form: o Type WEB in the Section Name edit box. o Select STEEL from the Material drop-down box. o Verify that the Shell option is chosen in the Area Type area. o In the Thickness area type .75 in both the Membrane and Bending edit boxes. o Verify that the Shell option is chosen in the Type area. o Click the OK button to return to the Area Sections form. Click the Add New Section button to display the Area Section Data form. In that form: o Type FLANGE in the Section Name edit box. o Select STEEL from the Material drop-down box. o Verify that the Shell option is chosen in the Area Type area.
o In the Thickness area, type 2 in both the Membrane and Bending edit boxes. o Verify that the Shell option is chosen in the Type area. o Click the OK buttons on the Area Section Data and Area Sections form to exit all forms. 7. Click in the window entitled X-Y Plane @ Z=40 to make sure it is active. The window is highlighted when it is active. The screen appears as shown in Figure S-1.
Figure S-1 Screen After Step 7
8. Click the Draw Rectangular Area button on the side toolbar or the Draw menu > Draw Rectangular Area command to display the Properties of Object form. In that form: Select FLANGE from the Property drop-down list. 10. Click on the point labeled A and then the point labeled B in Figure S-1 to draw an area object. 10. Click the Set Select Mode button mode. 11. Click on the area object to select it. 12. Click the Edit menu > Mesh Areas command to display the Mesh Selected Shells form. 13. Fill in that form as shown in the adjacent figure and click the OK button. to exit the Draw mode and enter the Select
14. Click the Select All button
on the side toolbar to select all objects.
15. Click the Edit menu > Replicate command to display the Replicate form. In that form: Select the Linear tab. Type -40 in the dz edit box in the Increments area. Verify that the Number is set to 1 in the Increments Data area. Click the OK button. 16. Click in the window entitled X-Y Plane @ Z=40 to make sure it is active. Do not accidentally select any objects while doing this. 17. Click the View menu > Set 2D View command to display the Set 2D View form. In that form: Select the X-Z Plane option. Type 8 in the Y= edit box. Click the OK button. The screen appears as shown in Figure S-
2.
Figure S-2: Screen After Step 17
18. Click the Draw Rectangular Area button on the side toolbar or the Draw menu > Draw Rectangular Area command to display the Properties of Object form. In that form: Select WEB from the Property drop-down box. 20. Click on the point labeled A and then the point labeled B in Figure S-2 to draw an area object. 21. Click the Set Select Mode button to exit Draw mode and enter Select mode.
22. Click on the area object just drawn to select it.
22. Click the Edit menu > Mesh Areas command to display the Mesh Selected Shells form. 23. Fill in that form as shown in the adjacent figure and click the OK button. 24. Click in the window entitled 3-D View to make sure it is active. 25. Click the Edit menu > Change Labels command to display the Interactive Name Change form. In that form: Select Element Labels Area from the Item Type drop-down list. Verify that 1 is entered in the Next Number edit box. Verify that 1 is entered in the Increment edit box. On the form, click the Edit menu > Auto Relable > All in List command to update the area object labels. Select Element Labels Joint from the Item Type drop-down list. Verify that 1 is entered in the Next Number edit box. Verify that 1 is entered in the Increment edit box. Click the Edit menu > Auto Relable > All in List command to update the joint labels. Click the OK button. Note: It is not necessary to change labels for the joints and areas. However, we are doing it here to ensure that later in the solution when we refer to object labels, your labeling system is consistent with this example problem. 26. Click the Set Display Options button (or the View menu > Set Display Options command) to display the Display Options for Active Window form. In that form: Check the Fill Objects box. Click the OK button. 27. Click in the window entitled X-Z Plane @ Y=8 to make it active. 28. Click the Set Display Options button (or the View menu > Set Display Options command) to display the Display Options for Active Window form. In that form: Check the Labels box in the Areas area. Check the Fill Objects box. Click the OK button. 29. Select area objects 65, 66, 67, 68, 85, 86, 87 and 88 by windowing. 30. Press the Delete key on the keyboard to delete these area objects. 31. Select area objects 73, 74, 75, 76, 93, 94, 95 and 96 by windowing. 32. Press the Delete key on the keyboard to delete these area objects.
33. Click in the window entitled X-Z Plane @ Y=8 to make sure it is active. 34. Click the Set Display Options button (or the View menu > Set Display Options command) to display the Display Options for Active Window form. In that form: Check the Labels box in the Joints area. Uncheck the Labels box in the Areas area. Click the OK button. 35. Select joint 22 (lower left-hand corner) by clicking on it. 36. Click the Assign menu > Joint > Restraints command to display the Joint Restraints form. In that form: Verify that the Translation 1 and Translation 3 boxes are checked. Uncheck the Translation 2 box. Verify that the Rotation about 1, Rotation about 2 and Rotation about 3 boxes are not checked. Click the OK button. 37. Click the Show Undeformed Shape button assignment. to remove the display of joint restraint
38. Select joint 42 (lower right-hand corner) by clicking on it. 39. Click the Assign menu > Joint > Restraints command to display the Joint Restraints form. In that form: Uncheck the Translation 1 box. Verify that the Translation 2 box is not checked. Verify that the Translation 3 box is checked. Verify that the Rotation about 1, Rotation about 2 and Rotation about 3 boxes are not checked. Click the OK button. 40. Click the Show Undeformed Shape button assignment. to remove the display of joint restraint
41. Select joints 148 and 168 (upper left-hand and right-hand corners) by clicking on them. 42. Click the Assign menu > Joint Loads > Forces button to display the Joint Forces form. In that form: Type -9 in the Force Global Z edit box in the Loads area. Click the OK button. 43. Click the Show Undeformed Shape button assignments. 44. Select joints 149 through 167 by windowing. 45. Click the Assign menu > Joint Loads > Forces command to display the Joint Forces form. In that form: to remove the display of joint load
Type -18 in the Force Global Z edit box in the Loads area. Click the OK button. 46. Click the Show Undeformed Shape button assignments. to remove the display of joint load
47. Click in the window entitled X-Z Plane @ Y=8 to make sure it is active. 48. Click the View menu > Set Limits command to display the Set Limits form. In that form: Select the XZ option in the Choose Plane area. In the Set X Axis Limits area type 108 in the Min edit box. In the Set X Axis Limits area type 120 in the Max edit box. Click the OK button. 49. Click the Perspective Toggle button displayed. 50. Click the Rubber Band Zoom button window tightly around it. . A perspective view of the X-Z elevation is
and zoom in on the view by drawing a
51. Select all of the joints on the right side of the section by windowing. and select all of the area objects 52. Click the Select using Intersecting Line button by drawing a line through them. There should now be 9 joints and 8 areas selected. The left-hand side of the status bar at the bottom of the SAP2000 window will display the number of objects selected. 53. Click the Assign menu > Assign to Group command to display the Assign/Define Group Names form. In that form: Click the Add New Group button to display the Group Definition form. In that form: o Type CENTER in the Group Name edit box. o Click the OK buttons on the Group Definition and Assign/Define Group Names forms to exit all forms. 54. Click the Show Undeformed Shape button to reset the limits of the display.
55. Click the View menu > Refresh View command to rescale the view. 56. Click the View menu > Set Limits command to display the Set Limits form. In that form: In the Set X Axis Limits area, type 60 in the Min edit box. In the Set X Axis Limits area, type 72 in the Max edit box. Click the OK button. 57. Click the Rubber Band Zoom button window tightly around it. and zoom in on the view by drawing a
58. Select all of the joints on the right side of the section by windowing.
59. Click the Select using Intersecting Line button and select all of the area objects by drawing a line through them. There should now be 8 joints and 6 areas selected. The left-hand side of the status bar at the bottom of the SAP2000 window will display the number of objects selected. 60. Click the Assign menu > Assign to Group command to display the Assign/Define Group Names form. In that form: Click the Add New Group button to display the Group Definition form. In that form: o Type LEFT in the Group Name edit box. o Click the OK buttons Group Definition and Assign/Define Group Names forms to exit all forms. 61. Select all of the joints on the right side of the top half of the section by windowing. and select all of the area objects 62. Click the Select using Intersecting Line button in the top half by drawing a line through them. There should now be 4 joints and 3 areas selected. The left-hand side of the status bar at the bottom of the SAP2000 window will display the number of objects selected. 63. Click the Assign menu > Assign to Group command to display the Assign/Define Group Names form. In that form: Click the Add New Group button to display the Group Definition form. In that form: o Type LEFTTOP in the Group Name edit box. o Click the OK buttons on the Group Definition and Assign/Define Group Names forms to exit all forms. 64. Select all of the joints on the right side of the bottom half of the section by windowing. 65. Click the Select using Intersecting Line button and select all of the area objects in the bottom half by drawing a line through them. There should now be 4 joints and 3 areas selected. The left-hand side of the status bar at the bottom of the SAP2000 window will display the number of objects selected. 66. Click the Assign menu > Assign to Group command to display the Assign/Define Group Names form. In that form: Click the Add New Group button to display the Group Definition form. In that form: o Type LEFTBOT in the Group Name edit box. o Click the OK buttons on the Group Definition and Assign/Define Group Names forms exit all forms. 67. Click the Show Undeformed Shape button to reset the limits of the display.
68. Click the View menu > Refresh View command to rescale the view. 69. Click the Set Display Options button (or the View menu > Set Display Options command) to display the Display Options for Active Window form. In that form:
Uncheck the Labels box in the Joints area. Click the OK button. to return from the perspective view to a 2-D view. 70. Click on the XZ View button Note the title of the window is X-Z Plane @ Y=8. 71. Click the X in the upper right-hand corner of the 3-D View window to close it. 72. Click the Define menu > Section Cuts command to display the Section Cuts form. In that form: Click the Add Section Cut button to display the Section Cut Data form. In that form: o Type CENTER in the Section Cut Name edit box. o Select CENTER from the Group drop-down list. o Click the OK button to return to the Section Cuts form. 74. In the Section Cuts form: Click the Add Section Cut button to display the Section Cut Data form. In that form: o Type LEFT in the Section Cut Name edit box. o Select LEFT from the Group drop-down box. o Click the OK button to return to the Section Cuts form. In that form: Click the Add Section Cut button to display the Section Cut Data form. In that form: o Type LEFTBOT in the Section Cut Name edit box. o Select LEFTBOT from the Group drop-down box. o Click the OK button to return to the Section Cuts form. 74. In the Section Cuts form: Click the Add Section Cut button to display the Section Cut Data form. In that form: o Type LEFTTOP in the Section Cut Name edit box. o Select LEFTTOP from the Group drop-down box. o Click the OK buttons on the Section Cut Data and Section Cuts forms to exit all forms. 75. Click the Analyze menu > Set Analysis Options command to display the Analysis
Options form. In that form click the Plane Frame XZ Plane button available degrees of freedom.
to set the
Click the OK button.
77. Click the Run Analysis button that form:
to display the Set Analysis Cases to Run form. In
Click on MODAL in the Case Name list to highlight it. Click the Run/Do Not Run Case button. Click the Run Now button. 77. When the analysis is complete, check the messages in the SAP Analysis Monitor window (there should be no warnings or errors) and then click the OK button to close the window. 78. Click the Display menu > Show Tables command to display the Choose Tables for Display form. In that form: In the Analysis Results area, click the + (plus) associated with the Structure Output item to display the Other Output Items. Click the + (plus) associated with the Other Output Items to display the Table: Section Cut Forces item. Click on the Table: Section Cut Forces item to select it. Click the OK button to display the Section Cut Forces table. 79. When finished viewing the table, click the Done button to close it. 80. Click the Display menu > Show Forces/Stresses > Shells command to display the Element Force/Stress Contours for Shells form. In that form: Select the Stresses option in the Component Type area. In the Component area, select the S12 option. In the Stress Averaging area, verify that the at All Joints option is selected. Check the Show Deformed Shape box. Click the OK button to display the shell stresses. The screen should look similar to that in Figure S-3.
Figure S-3: Shell Stresses
You might also like
- SAM Design ExampleDocument110 pagesSAM Design Exampleyyanan1118100% (3)
- CATIA V5-6R2015 Basics - Part II: Part ModelingFrom EverandCATIA V5-6R2015 Basics - Part II: Part ModelingRating: 4.5 out of 5 stars4.5/5 (3)
- Examp S Beam With OpeningDocument11 pagesExamp S Beam With OpeningBunkun15No ratings yet
- Tutorial SAP200 Through Truss BridgeDocument7 pagesTutorial SAP200 Through Truss BridgeAdam JrNo ratings yet
- CSI Solution Demonstrates Use of These Features: Radial Replication Rotated SupportDocument5 pagesCSI Solution Demonstrates Use of These Features: Radial Replication Rotated SupportSofiane BensefiaNo ratings yet
- Problem ESteelRodsDocument7 pagesProblem ESteelRodsAndreas TariganNo ratings yet
- CSI Solution Demonstrates Use of These Features: Mesh Area Objects "Trick" ProblemDocument4 pagesCSI Solution Demonstrates Use of These Features: Mesh Area Objects "Trick" ProblemSofiane BensefiaNo ratings yet
- SAP2000 Problem N ShearWallDocument9 pagesSAP2000 Problem N ShearWallNityananda Permadi TjokrodimurtiNo ratings yet
- CSI Solution Demonstrates Use of These Features: New Model From Template Support DisplacementDocument4 pagesCSI Solution Demonstrates Use of These Features: New Model From Template Support Displacementرجل الاعمال المهندس اشرفNo ratings yet
- Ejemplo Sap2000Document11 pagesEjemplo Sap2000Oscar CalderonNo ratings yet
- CSI Solution Demonstrates Use of These Features: File Menu New Model New ModelDocument5 pagesCSI Solution Demonstrates Use of These Features: File Menu New Model New ModelSofiane BensefiaNo ratings yet
- Problem PCriticalBucklingLoadsDocument4 pagesProblem PCriticalBucklingLoadsLuffy D. PiratesNo ratings yet
- Problem BConcretewallDocument7 pagesProblem BConcretewallTedy_WonleleNo ratings yet
- Problem JBeamonElasticFoundationDocument5 pagesProblem JBeamonElasticFoundationLuffy D. PiratesNo ratings yet
- CSI Solution Demonstrates Use of These Features: Diaphragm Constraint Groups Section CutsDocument8 pagesCSI Solution Demonstrates Use of These Features: Diaphragm Constraint Groups Section CutsHaidar Abdul SyakurNo ratings yet
- CSI Solution Demonstrates Uses of These Features: Divide Frames Bridge Loads Output StationsDocument8 pagesCSI Solution Demonstrates Uses of These Features: Divide Frames Bridge Loads Output StationsadhityamspNo ratings yet
- CSI Solution Demonstrates Use of These Features: File Menu New Model New ModelDocument5 pagesCSI Solution Demonstrates Use of These Features: File Menu New Model New ModelSofiane BensefiaNo ratings yet
- Problem C: Truss FrameDocument14 pagesProblem C: Truss FrameLenin ZamoraNo ratings yet
- Problem U - Barrel Vaulted Structure PDFDocument8 pagesProblem U - Barrel Vaulted Structure PDFJOSÉ ANTONIO SÁNCHEZ CABANILLASNo ratings yet
- CSI Solution Demonstrate Use of These Features: Divide Frames Trapezoidal Loads (Distributed Loads)Document4 pagesCSI Solution Demonstrate Use of These Features: Divide Frames Trapezoidal Loads (Distributed Loads)Luffy D. PiratesNo ratings yet
- Diseño de Una VigaDocument7 pagesDiseño de Una VigaJunior AlvarezNo ratings yet
- Ejemplo de Sap2000Document12 pagesEjemplo de Sap2000cindyNo ratings yet
- Problem J - Beam On Elastic FoundationDocument5 pagesProblem J - Beam On Elastic FoundationJOSÉ ANTONIO SÁNCHEZ CABANILLASNo ratings yet
- Important Note - Please ReadDocument15 pagesImportant Note - Please ReaddanokrayNo ratings yet
- CSI Solution Demonstrates Use These Features: Mode Shapes Modal Time History Analysis (Periodic)Document7 pagesCSI Solution Demonstrates Use These Features: Mode Shapes Modal Time History Analysis (Periodic)Luffy D. PiratesNo ratings yet
- Barrel Vaulted StructureDocument20 pagesBarrel Vaulted StructureDieggoNo ratings yet
- Modelling Procedure 3D FrameDocument5 pagesModelling Procedure 3D Framesac21mNo ratings yet
- CSI Solution Demonstrates Use of These Features: Hydrostatic Loading Joint PatternsDocument4 pagesCSI Solution Demonstrates Use of These Features: Hydrostatic Loading Joint PatternsSofiane BensefiaNo ratings yet
- Placa Plana Con Cargas ConcentradasDocument5 pagesPlaca Plana Con Cargas ConcentradasDieggoNo ratings yet
- CSI Solution Demonstrates Use of These Features: ProblemDocument5 pagesCSI Solution Demonstrates Use of These Features: ProblemmassoudNo ratings yet
- CSI Solution Demonstrates Use of These Features: Groups Section Cuts Load Combinations Linear ReplicationDocument7 pagesCSI Solution Demonstrates Use of These Features: Groups Section Cuts Load Combinations Linear ReplicationpiltomaniaNo ratings yet
- Problem W - Simple Beam With Trapezoidal LoadsDocument4 pagesProblem W - Simple Beam With Trapezoidal LoadsJOSÉ ANTONIO SÁNCHEZ CABANILLASNo ratings yet
- CSI Solution Demonstrates Use of These FeaturesDocument4 pagesCSI Solution Demonstrates Use of These FeaturesFajar OktawanNo ratings yet
- Viga Sobre Fundación ElásticaDocument7 pagesViga Sobre Fundación ElásticaDieggo100% (1)
- ProblemDocument2 pagesProblemBatepola BacNo ratings yet
- Model PlacaDocument29 pagesModel PlacaRadu MihaiNo ratings yet
- Start Autodesk Robot Structural Analysis ProfessionalDocument15 pagesStart Autodesk Robot Structural Analysis ProfessionalreyNo ratings yet
- Tutorial 5Document5 pagesTutorial 5yaniNo ratings yet
- EzysurfDocument4 pagesEzysurfJakić Marko0% (1)
- Sap TrussDocument28 pagesSap TrussPoh Yih ChernNo ratings yet
- Input Data Editing: 3.1 Creating Reservoir BoundaryDocument7 pagesInput Data Editing: 3.1 Creating Reservoir BoundaryjihadspiritNo ratings yet
- Problem ADocument9 pagesProblem A21021174 Nguyễn Đức GiangNo ratings yet
- Bicycle Crank Analysis - AnsysDocument27 pagesBicycle Crank Analysis - AnsysAaron LivingstonNo ratings yet
- AR Module 2 Workshop Part 2, 6-27-2012Document9 pagesAR Module 2 Workshop Part 2, 6-27-2012AnthonyKNo ratings yet
- PetrelRE Complete WorkflownewsourceDocument38 pagesPetrelRE Complete WorkflownewsourceLija BinuNo ratings yet
- Create The Through Curves SurfaceDocument18 pagesCreate The Through Curves Surfacesureshkanna2No ratings yet
- Manual SurfcamDocument4 pagesManual SurfcamDiego MorenoNo ratings yet
- Analysis of An Adhesively Bonded Joint: 2.1 Creating The GeometryDocument28 pagesAnalysis of An Adhesively Bonded Joint: 2.1 Creating The GeometryGianni BarbaNo ratings yet
- C. Tutorial Part 1 - Creating, Analyzing and Designing The Basic ModelDocument5 pagesC. Tutorial Part 1 - Creating, Analyzing and Designing The Basic ModelyaniNo ratings yet
- VXmodel - Tutorial 2 - Scan-to-CAD 2 - ENDocument15 pagesVXmodel - Tutorial 2 - Scan-to-CAD 2 - ENshahnawaz875No ratings yet
- Instructions For Using Abaqus/cae in Analyzing Pipe CrackDocument10 pagesInstructions For Using Abaqus/cae in Analyzing Pipe CracknxdavidNo ratings yet
- HyperMesh Geometry CleanupDocument8 pagesHyperMesh Geometry Cleanupvijendra_1893No ratings yet
- CSI Solution Demonstrates Use of These FDocument14 pagesCSI Solution Demonstrates Use of These FshakibbrNo ratings yet
- Asfafjhaf F SDF DSFSD F Sdfs Dfsdfs FSF S Fer SBFDHD GFDGDF G D G DF GDFG DFDocument22 pagesAsfafjhaf F SDF DSFSD F Sdfs Dfsdfs FSF S Fer SBFDHD GFDGDF G D G DF GDFG DFaamirNo ratings yet
- MTR 501 Introduction To Mechatronics: MSC AdamsDocument53 pagesMTR 501 Introduction To Mechatronics: MSC AdamsTaha_Khot_1705No ratings yet
- Steps To Customize The Notification Using Page ComposerDocument7 pagesSteps To Customize The Notification Using Page ComposerabertolottiNo ratings yet
- NX 9 for Beginners - Part 3 (Additional Features and Multibody Parts, Modifying Parts)From EverandNX 9 for Beginners - Part 3 (Additional Features and Multibody Parts, Modifying Parts)No ratings yet
- NX 9 for Beginners - Part 2 (Extrude and Revolve Features, Placed Features, and Patterned Geometry)From EverandNX 9 for Beginners - Part 2 (Extrude and Revolve Features, Placed Features, and Patterned Geometry)No ratings yet