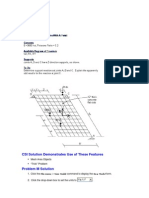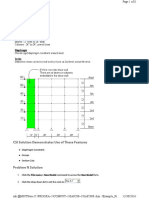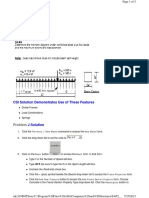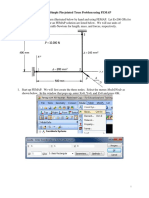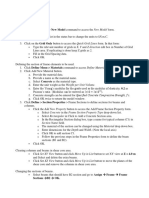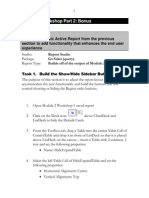Professional Documents
Culture Documents
Problem DInclinedSupport
Problem DInclinedSupport
Uploaded by
Luffy D. PiratesCopyright
Available Formats
Share this document
Did you find this document useful?
Is this content inappropriate?
Report this DocumentCopyright:
Available Formats
Problem DInclinedSupport
Problem DInclinedSupport
Uploaded by
Luffy D. PiratesCopyright:
Available Formats
CSI Solution Demonstrates Use of These Features
Radial Replication Rotated Support
Problem D Solution
1. Click the File menu > New Model command to display the New Model form.
2. Click the drop-down box to set the units to
3. Click on the Beam button to display the Beam form. In that form: Type 2 in the Number of Spans edit box. Type 10 in the Span Length edit box. Uncheck the Restraints box. Click the OK button. 4. Click the X in the top right-hand corner of the 3-D View window to close it. (or the View menu > Set Display Options 5. Click the Set Display Options button command) to display the Display Options for Active Window form. In that form: Check the Labels box in the Frames/Cables/Tendons area. Click the OK button. 6. Click the drop-down box in the status bar to change the units to .
7. Click the Define menu > Materials command to display the Define Materials form. 8. Click on STEEL in the Materials area to highlight it (select it), and then click the Modify/Show Material button to display the Material Property Data form. In that form: Verify 29000 is entered in the Modulus of Elasticity edit box. Verify .3 is entered in the Poissons Ratio edit box. Accept the other default values. Click the OK buttons on the Material Property Data and Define Materials forms to exit all forms. 9. Click the drop-down box in the status bar to change the units to 10. Select line objects 1 and 2. 11. Click the Assign menu > Frame/Cable/Tendon > Frame Sections command to display the Frame Properties form. 12. Highlight W24X68 in the Frame Sections area and click the OK button. 13. Click the Show Undeformed Shape button assignments. 14. Select line object 2 by clicking on it. 15. Click the Edit menu > Replicate command to display the Replicate form. In that form: Click the Radial Tab. to remove the displayed section .
Choose the Parallel to Y option in the Rotate About Line area. Verify that 0 is entered in both the X and Z edit boxes in the Intersection of Line with XZ Plane area. Note it will rotate about the Y-axis at the origin. Type 1 in the Number edit box in the Increment Data area. Type 45 in the Angle edit box in the Increment Data area. Click the OK button. 16. Select line object 2 by clicking on it. 17. Click the Edit menu > Replicate command to display the Replicate form. In that form: Click the Radial tab. Type 90 in the Angle edit box in the Increment Data area. Click the OK button. 18. Select line object 2 by clicking on it. 19. Click the Edit menu > Replicate command to display the Replicate form. In that form: Click the Radial tab. Type 270 in the Angle edit box in the Increment Data area. Click the OK button. 20. Select line object 2 by clicking on it. 21. Click the Edit menu > Replicate command to display the Replicate form. In that form: Click the Radial tab. Type 330 in the Angle edit box in the Increment Data area. Click the OK button. 22. Select line object 2 by clicking on it. 23. Press the Delete key on the keyboard to delete this member. 24. Click the Restore Full View button to re-size the drawing.
25. Click the Set Display Options button (or the View menu > Set Display Options command) to display the Display Options for Active Window form. In that form: Check the Labels box in the Joints area. Uncheck the Labels box in the Frames/Cables/Tendons area. Click the OK button. 26. Select joint 4.
27. Click the Assign menu > Joint > Local Axes command to display the Joint Local Axis form. In that form: Type -45 in the Rotation about Y' edit box. Press the OK button. 28. Select joint 7. 29. Click the Assign menu > Joint > Local Axes command to display the Joint Local Axis form. In that form: Type -120 in the Rotation about Y' edit box. Press the OK button. 30. Select joint 1. 31. Click the Assign menu > Joint > Restraints command to display the Joint Restraints form. In that form: Check all six boxes in the Restraints in Local Directions area. Click the OK button. 32. Select joints 4 and 5. 33. Click the Assign menu > Joint > Restraints command to display the Joint Restraints form. In that form: In the Restraints in Local Directions area uncheck the three Rotation boxes and leave the three Translation boxes checked. Click the OK button. 34. Select joint 7. 35. Click the Assign menu > Joint > Restraints command to display the Joint Restraints form. In that form: In the Restraints in Local Directions area, uncheck the Translation 1 box and leave the Translation 2 and Translation 3 boxes checked. Click the OK button. 36. Select joint 6. 37. Click the Assign menu > Joint Loads > Forces command to display the Joint Forces form. In that form: Type 100 in the Force Global X edit box in the Loads area. Click the OK button. 38. Click the Show Undeformed Shape button assignments. to remove the displayed joint force
39. Click the Set Display Options button (or the View menu > Set Display Options command) to display the Display Options for Active Window form. In that form: Uncheck the Labels box in the Joints area. Click the OK button. 40. Click the Analyze menu > Set Analysis Options command to display the Analysis Options form.
In that form click the Plane Frame XZ Plane button degrees of freedom. Click the OK button. 41. Click the Run Analysis button form:
Case
to set the available
to display the Set Analysis Cases to Run form. In that
Highlight (select) MODAL in the Case Name list and click the Run/Do Not Run button. Verify that the DEAD analysis case is set to Run in the Action list. Click the Run Now button to run the analysis.
42. When the analysis is complete check the messages in the SAP Analysis Monitor window (there should be no warnings or errors) and then click the OK button to close the window. 43. Right click on the joints labeled A and B in the problem statement to see their displacements. 44. Click the Display menu > Show Forces/Stresses > Joints command to display the Joint Reaction Forces form. In that form: Verify that the Reactions option is selected in the Type area. Click the OK button. 45. The reactions are displayed on the screen. If the text is too small to read, you can zoom in, or you can change the minimum font size as described in the note below. Note: To change the minimum font size, click the Options menu > Preferences > Dimensions/Tolerances command. In the Minimum Graphic Font Size edit box, input a new size, for example 5 or 6 points. Click the OK button.
You might also like
- Fluid Dynamics - Flow Around A Cylinder (Matlab)Document12 pagesFluid Dynamics - Flow Around A Cylinder (Matlab)AndresPrieto10No ratings yet
- SAM Design ExampleDocument110 pagesSAM Design Exampleyyanan1118100% (3)
- CATIA V5-6R2015 Basics - Part II: Part ModelingFrom EverandCATIA V5-6R2015 Basics - Part II: Part ModelingRating: 4.5 out of 5 stars4.5/5 (3)
- CSI Solution Demonstrates Use of These Features: New Model From Template Support DisplacementDocument4 pagesCSI Solution Demonstrates Use of These Features: New Model From Template Support Displacementرجل الاعمال المهندس اشرفNo ratings yet
- CSI Solution Demonstrates Use of These Features: Mesh Area Objects "Trick" ProblemDocument4 pagesCSI Solution Demonstrates Use of These Features: Mesh Area Objects "Trick" ProblemSofiane BensefiaNo ratings yet
- CSI Solution Demonstrates Use of These Features: File Menu New Model New ModelDocument5 pagesCSI Solution Demonstrates Use of These Features: File Menu New Model New ModelSofiane BensefiaNo ratings yet
- CSI Solution Demonstrates Use of These FeaturesDocument11 pagesCSI Solution Demonstrates Use of These FeaturesIndra HardiNo ratings yet
- Problem JBeamonElasticFoundationDocument5 pagesProblem JBeamonElasticFoundationLuffy D. PiratesNo ratings yet
- Problem ESteelRodsDocument7 pagesProblem ESteelRodsAndreas TariganNo ratings yet
- Problem BConcretewallDocument7 pagesProblem BConcretewallTedy_WonleleNo ratings yet
- Tutorial SAP200 Through Truss BridgeDocument7 pagesTutorial SAP200 Through Truss BridgeAdam JrNo ratings yet
- SAP2000 Problem N ShearWallDocument9 pagesSAP2000 Problem N ShearWallNityananda Permadi TjokrodimurtiNo ratings yet
- Ejemplo Sap2000Document11 pagesEjemplo Sap2000Oscar CalderonNo ratings yet
- Problem PCriticalBucklingLoadsDocument4 pagesProblem PCriticalBucklingLoadsLuffy D. PiratesNo ratings yet
- CSI Solution Demonstrate Use of These Features: Divide Frames Trapezoidal Loads (Distributed Loads)Document4 pagesCSI Solution Demonstrate Use of These Features: Divide Frames Trapezoidal Loads (Distributed Loads)Luffy D. PiratesNo ratings yet
- CSI Solution Demonstrates Use of These Features: File Menu New Model New ModelDocument5 pagesCSI Solution Demonstrates Use of These Features: File Menu New Model New ModelSofiane BensefiaNo ratings yet
- CSI Solution Demonstrates Uses of These Features: Divide Frames Bridge Loads Output StationsDocument8 pagesCSI Solution Demonstrates Uses of These Features: Divide Frames Bridge Loads Output StationsadhityamspNo ratings yet
- Examp S Beam With OpeningDocument11 pagesExamp S Beam With OpeningBunkun15No ratings yet
- CSI Solution Demonstrates Use of These Features: Diaphragm Constraint Groups Section CutsDocument8 pagesCSI Solution Demonstrates Use of These Features: Diaphragm Constraint Groups Section CutsHaidar Abdul SyakurNo ratings yet
- CSI Solution Demonstrates Use of These Features: Hydrostatic Loading Joint PatternsDocument4 pagesCSI Solution Demonstrates Use of These Features: Hydrostatic Loading Joint PatternsSofiane BensefiaNo ratings yet
- CSI Solution Demonstrates Use These Features: Mode Shapes Modal Time History Analysis (Periodic)Document7 pagesCSI Solution Demonstrates Use These Features: Mode Shapes Modal Time History Analysis (Periodic)Luffy D. PiratesNo ratings yet
- CSI Solution Demonstrates Use of These FeaturesDocument4 pagesCSI Solution Demonstrates Use of These FeaturesFajar OktawanNo ratings yet
- Problem C: Truss FrameDocument14 pagesProblem C: Truss FrameLenin ZamoraNo ratings yet
- Diseño de Una VigaDocument7 pagesDiseño de Una VigaJunior AlvarezNo ratings yet
- Instructions For Using Abaqus/cae in Analyzing Pipe CrackDocument10 pagesInstructions For Using Abaqus/cae in Analyzing Pipe CracknxdavidNo ratings yet
- Problem U - Barrel Vaulted Structure PDFDocument8 pagesProblem U - Barrel Vaulted Structure PDFJOSÉ ANTONIO SÁNCHEZ CABANILLASNo ratings yet
- Placa Plana Con Cargas ConcentradasDocument5 pagesPlaca Plana Con Cargas ConcentradasDieggoNo ratings yet
- ProblemDocument2 pagesProblemBatepola BacNo ratings yet
- Problem J - Beam On Elastic FoundationDocument5 pagesProblem J - Beam On Elastic FoundationJOSÉ ANTONIO SÁNCHEZ CABANILLASNo ratings yet
- Create The Through Curves SurfaceDocument18 pagesCreate The Through Curves Surfacesureshkanna2No ratings yet
- CSI Solution Demonstrates Use of These Features: ProblemDocument5 pagesCSI Solution Demonstrates Use of These Features: ProblemmassoudNo ratings yet
- Viga Sobre Fundación ElásticaDocument7 pagesViga Sobre Fundación ElásticaDieggo100% (1)
- CSI Solution Demonstrates Use of These Features: Groups Section Cuts Load Combinations Linear ReplicationDocument7 pagesCSI Solution Demonstrates Use of These Features: Groups Section Cuts Load Combinations Linear ReplicationpiltomaniaNo ratings yet
- Important Note - Please ReadDocument15 pagesImportant Note - Please ReaddanokrayNo ratings yet
- Ejemplo de Sap2000Document12 pagesEjemplo de Sap2000cindyNo ratings yet
- Barrel Vaulted StructureDocument20 pagesBarrel Vaulted StructureDieggoNo ratings yet
- Thermal Analysis ExampleDocument9 pagesThermal Analysis ExampleTrung KiênNo ratings yet
- Problem W - Simple Beam With Trapezoidal LoadsDocument4 pagesProblem W - Simple Beam With Trapezoidal LoadsJOSÉ ANTONIO SÁNCHEZ CABANILLASNo ratings yet
- Hands On Exercise For BEAM 188 or BEAM 189: Page 1 of 5Document5 pagesHands On Exercise For BEAM 188 or BEAM 189: Page 1 of 5Mohaned Elemam ElshawyNo ratings yet
- Pivot TablesDocument44 pagesPivot TablesGiri RajNo ratings yet
- Sap TrussDocument28 pagesSap TrussPoh Yih ChernNo ratings yet
- MTR 501 Introduction To Mechatronics: MSC AdamsDocument53 pagesMTR 501 Introduction To Mechatronics: MSC AdamsTaha_Khot_1705No ratings yet
- Allen Wrench - AnsysDocument16 pagesAllen Wrench - AnsysAswathaman RNo ratings yet
- Performing A Modal Transient Response Part I: Figure 1. Beam ModelDocument15 pagesPerforming A Modal Transient Response Part I: Figure 1. Beam Modelrishit_aNo ratings yet
- Simple Rod ProblemDocument22 pagesSimple Rod ProblemhoojzteNo ratings yet
- Manual Minesight 2Document10 pagesManual Minesight 2asNo ratings yet
- Analysis of An Adhesively Bonded Joint: 2.1 Creating The GeometryDocument28 pagesAnalysis of An Adhesively Bonded Joint: 2.1 Creating The GeometryGianni BarbaNo ratings yet
- Asfafjhaf F SDF DSFSD F Sdfs Dfsdfs FSF S Fer SBFDHD GFDGDF G D G DF GDFG DFDocument22 pagesAsfafjhaf F SDF DSFSD F Sdfs Dfsdfs FSF S Fer SBFDHD GFDGDF G D G DF GDFG DFaamirNo ratings yet
- Dams Resisting Hydrostatic Pressure by Sap2000Document3 pagesDams Resisting Hydrostatic Pressure by Sap2000Pilippenge Asanka Iraj LaknathaNo ratings yet
- Tutorial Module 3Document24 pagesTutorial Module 3erieshaNo ratings yet
- Modelling Procedure 3D FrameDocument5 pagesModelling Procedure 3D Framesac21mNo ratings yet
- Keyboard Shortcuts: Change ShortcutDocument2 pagesKeyboard Shortcuts: Change ShortcutSimson AnsonNo ratings yet
- Axis VM Step by StepDocument120 pagesAxis VM Step by Stepdoru_enciuNo ratings yet
- Start Autodesk Robot Structural Analysis ProfessionalDocument15 pagesStart Autodesk Robot Structural Analysis ProfessionalreyNo ratings yet
- Intro To Simulation 272 PDFDocument7 pagesIntro To Simulation 272 PDFMarsala NistoNo ratings yet
- Sap Truess Step by Step ProceduresDocument18 pagesSap Truess Step by Step ProceduresThulasirajan KrishnanNo ratings yet
- AR Module 2 Workshop Part 2, 6-27-2012Document9 pagesAR Module 2 Workshop Part 2, 6-27-2012AnthonyKNo ratings yet
- NX 9 for Beginners - Part 3 (Additional Features and Multibody Parts, Modifying Parts)From EverandNX 9 for Beginners - Part 3 (Additional Features and Multibody Parts, Modifying Parts)No ratings yet
- NX 9 for Beginners - Part 2 (Extrude and Revolve Features, Placed Features, and Patterned Geometry)From EverandNX 9 for Beginners - Part 2 (Extrude and Revolve Features, Placed Features, and Patterned Geometry)No ratings yet
- CSI Solution Demonstrates Use of These FeaturesDocument4 pagesCSI Solution Demonstrates Use of These FeaturesFajar OktawanNo ratings yet
- CSI Solution Demonstrates Use of These Features: Mesh Area Objects "Trick" ProblemDocument4 pagesCSI Solution Demonstrates Use of These Features: Mesh Area Objects "Trick" ProblemSofiane BensefiaNo ratings yet
- CSI Solution Demonstrates Use of These Features: File Menu New Model New ModelDocument5 pagesCSI Solution Demonstrates Use of These Features: File Menu New Model New ModelSofiane BensefiaNo ratings yet
- CSI Solution Demonstrates Use of These Features: File Menu New Model New ModelDocument5 pagesCSI Solution Demonstrates Use of These Features: File Menu New Model New ModelSofiane BensefiaNo ratings yet
- CSI Solution Demonstrates Use of These Features: Hydrostatic Loading Joint PatternsDocument4 pagesCSI Solution Demonstrates Use of These Features: Hydrostatic Loading Joint PatternsSofiane BensefiaNo ratings yet