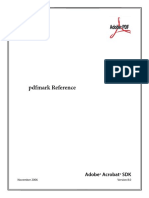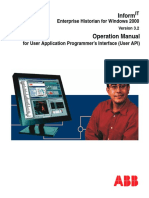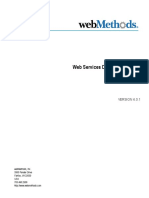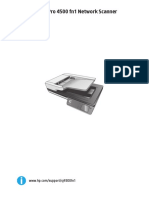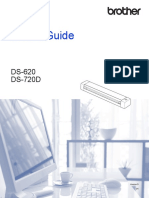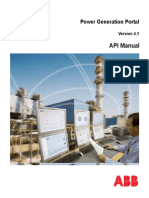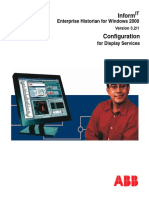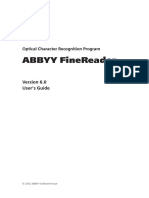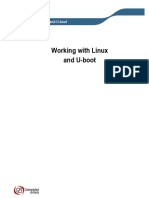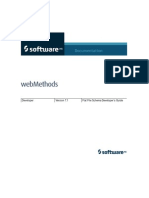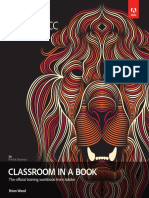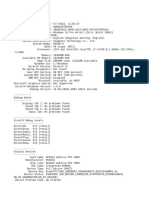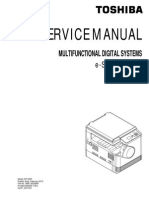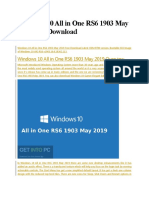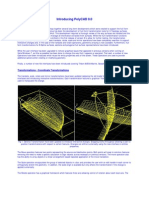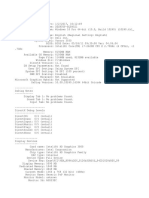Professional Documents
Culture Documents
Abbyy Finereader: User'S Guide
Abbyy Finereader: User'S Guide
Uploaded by
Julian D ParraOriginal Title
Copyright
Available Formats
Share this document
Did you find this document useful?
Is this content inappropriate?
Report this DocumentCopyright:
Available Formats
Abbyy Finereader: User'S Guide
Abbyy Finereader: User'S Guide
Uploaded by
Julian D ParraCopyright:
Available Formats
ABBYY FineReader
Version 9.0 Users Guide
2007 ABBYY. All rights reserved.
ABBYY FineReader 9.0 Users Guide
Information in this document is subject to change without notice and does not bear any commitment on the part of ABBYY. The software described in this document is supplied under a license agreement. The software may only be used or copied in strict accordance with the terms of the agreement. It is a breach of the "On legal protection of software and databases" law of the Russian Federation and of international law to copy the software onto any medium unless specifically allowed in the license agreement or nondisclosure agreements. No part of this document may be reproduced or transmitted in any from or by any means, electronic or other, for any purpose, without the express written permission of ABBYY. 2007 ABBYY. All rights reserved. 1987 2003 Adobe Systems Incorporated. Adobe PDF Library is licensed from Adobe Systems Incorporated. Microsoft Reader Content Software Development Kit 2004 Microsoft Corporation, One Microsoft Way, Redmond, Washington 98052 6399 U.S.A. All rights reserved. Fonts Newton, Pragmatica, Courier 2001 ParaType, Inc. Font OCR v GOST 2003 ParaType, Inc. 1999 2000 Image Power, Inc. and the University of British Columbia, Canada. 2001 2002 Michael David Adams. All rights reserved. ABBYY, the ABBYY logo, ABBYY FineReader, ADRT are either registered trademarks or trademarks of ABBYY Software Ltd. Adobe, the Adobe logo, the Adobe PDF logo and Adobe PDF Library are either registered trademarks or trademarks of Adobe Systems Incorporated in the United States and/or other countries. Microsoft, Outlook, Excel, PowerPoint, Windows are either registered trademarks or trademarks of Microsoft Corporation in the United States and/or other countries. Unicode is a trademark of Unicode, Inc. All other trademarks are the property of their respective owners.
ABBYY FineReader 9.0 Users Guide
Contents
Introducing ABBYY FineReader........................................................................................ 6
What Is ABBYY FineReader?................................................................................................................................................................................................................ 6
What's New in ABBYY FineReader 9.0 ............................................................................... 7 Working with ABBYY FineReader 9.0................................................................................ 9
Using ABBYY FineReader 9.0 StepbyStep ........................................................................................................................................................................ 10 Getting a Document Image..................................................................................................................................... 10 Optical Character Recognition (OCR) .................................................................................................................... 11 Checking and Editing the Recognized Text............................................................................................................. 11 Saving the Recognized Text .................................................................................................................................... 11 Converting Paper Documents into Microsoft Word Documents.......................................................................................................................... 12 Converting Images or PDF Documents into Microsoft Word Documents..................................................................................................... 12 Converting Paper Documents into Microsoft Excel Worksheets.......................................................................................................................... 12 Scanning Paper Documents to Create PDF Documents ..............................................................................................................................................13 Converting Digital Photos into Microsoft Word Documents...................................................................................................................................13 Scanning and Saving Images.............................................................................................................................................................................................................13 Running ABBYY FineReader from Another Program..................................................................................................................................................... 14
Improving OCR Quality .................................................................................................. 15
Taking Into Account Some of the Features of Your Paper Document.............................................................................................................. 16 Print Type ............................................................................................................................................................... 16 Print Quality........................................................................................................................................................... 16 Document Languages ............................................................................................................................................. 17 Getting Images............................................................................................................................................................................................................................................ 17 Selecting a Scanning Interface................................................................................................................................ 18 Font Is Too Small .................................................................................................................................................... 18 Tuning Brightness ................................................................................................................................................... 18 Adjusting Image Resolution .................................................................................................................................... 19 Scanning Facing Pages ........................................................................................................................................... 19 Straightening Text Lines.......................................................................................................................................... 20 Editing Images ........................................................................................................................................................ 20 Photographing Documents ..................................................................................................................................... 20 Reducing Image Size............................................................................................................................................... 22 Tips for Improving OCR Quality.................................................................................................................................................................................................... 22 OCR Options ........................................................................................................................................................... 22 Incorrect Font in Recognized Text or Some Characters Are Replaced with"?" or "" ............................................ 23 Paper Document Contains Decorative (NonStandard) Fonts.............................................................................. 23 Complex Structure of Paper Document Not Reproduced in Electronic Document................................................. 24 Table Not Detected ................................................................................................................................................. 24 Table Cells Detected Incorrectly.............................................................................................................................. 24 Picture Not Detected ............................................................................................................................................... 25 Barcode Not Detected ............................................................................................................................................. 25 Vertical or Inverted Text Not Recognized Properly................................................................................................. 25 Adjusting Area Types and Area Borders ................................................................................................................. 26 Checking and Editing the Recognized Text .......................................................................................................................................................................... 27 Checking the Text in the Text Window ................................................................................................................... 27
3
ABBYY FineReader 9.0 Users Guide
Checking Spelling.................................................................................................................................................... 28 User Dictionary: Adding and Removing Words ...................................................................................................... 28 Using Styles ............................................................................................................................................................. 29 Editing Hyperlinks .................................................................................................................................................. 29 Editing Tables ......................................................................................................................................................... 30 Editing Headers, Footers, and Footnotes................................................................................................................ 30 Saving the Results .....................................................................................................................................................................................................................................30 Saving: General ...................................................................................................................................................... 30 Saving in RTF/DOC/WordML/DOCX ...................................................................................................................... 31 Saving in XLS/XLSX ................................................................................................................................................ 32 Saving in PDF ..........................................................................................................................................................33 PDF Security Settings .............................................................................................................................................. 34 Saving in HTML ...................................................................................................................................................... 34 Saving in PPT ......................................................................................................................................................... 35 Saving in TXT ......................................................................................................................................................... 36 Saving in DBF......................................................................................................................................................... 36 Saving in CSV.......................................................................................................................................................... 36 Saving in LIT........................................................................................................................................................... 37 Saving an Image of the Page .................................................................................................................................. 37
Advanced Features.......................................................................................................... 39
Customizing the Workspace.............................................................................................................................................................................................................39 Using Area Templates ............................................................................................................................................................................................................................ 41 User Languages and Language Groups...................................................................................................................................................................................... 41 Creating an OCR Language .................................................................................................................................... 41 Creating a Language Group ................................................................................................................................... 42 ABBYY FineReader Document........................................................................................................................................................................................................43 ABBYY FineReader Document: General.................................................................................................................. 43 Working with ABBYY FineReader Documents......................................................................................................... 43 Renumbering Pages in ABBYY FineReader Documents .......................................................................................... 44 Recognition with Training ................................................................................................................................................................................................................. 44 Training User Patterns............................................................................................................................................ 45 Selecting a User Pattern.......................................................................................................................................... 45 Editing a User Pattern ............................................................................................................................................ 46 ABBYY FineReader Automated Tasks ........................................................................................................................................................................................ 46 Running an Automated Task.................................................................................................................................. 46 Managing Automated Tasks ................................................................................................................................... 47 Creating an Automated Task.................................................................................................................................. 48 Custom Automated Tasks ....................................................................................................................................... 48 Group Work in a LAN............................................................................................................................................................................................................................ 49 Processing the Same ABBYY FineReader Document on Several LAN Computers.................................................... 50 Using the Same User Languages and Dictionaries on Several Computers .............................................................. 50 ABBYY Hot Folder & Scheduling.................................................................................................................................................................................................. 51 Installing and Starting ABBYY Hot Folder & Scheduling......................................................................................... 51 Main Window ......................................................................................................................................................... 51 Creating a Task ...................................................................................................................................................... 52 Results Log .............................................................................................................................................................. 53 Additional Options ................................................................................................................................................. 53
ABBYY FineReader 9.0 Users Guide
Appendix ........................................................................................................................ 54
Supported Saving Formats ................................................................................................................................................................................................................. 55 Supported Image Formats.................................................................................................................................................................................................................. 55 Regular Expressions ................................................................................................................................................................................................................................ 57 Glossary............................................................................................................................................................................................................................................................ 58 Keyboard Shortcuts................................................................................................................................................................................................................................. 60
How to Buy an ABBYY Product ....................................................................................... 64
ABBYY Offices and Technical Support Contacts............................................................................................................................................................... 64
Technical Support .......................................................................................................... 65
ABBYY FineReader 9.0 Users Guide
Introducing ABBYY FineReader
This chapter provides an overview of ABBYY FineReader and its features. Chapter Contents What Is ABBYY FineReader? What's New in ABBYY FineReader 9.0
What Is ABBYY FineReader?
ABBYY FineReader, an Optical Character Recognition (OCR) application, converts printed and PDF documents and document images into editable computer files.
ABBYY FineReader features
Fast and accurate recognition ABBYY FineReader allows you to transform printed and PDF documents into an editable electronic document with QuickTasks that provide easy access to all major scanning, conversion, and recognition scenarios. ABBYY FineReader can recognize texts printed in virtually any font and is largely immune to printing defects. Seamless integration with Microsoft Office enables you to recognize documents directly from Microsoft Word, Microsoft Excel, or Microsoft Outlook. ABBYY FineReader detects Web links, email addresses, headers, and footers on paper and PDF documents and recreates them in the resulting electronic texts. Ease of use ABBYY FineReader's neat and intuitive results driven interface allows you to master the main features of the application in almost no time at all. The program's highly customizable interface lets you adjust the workspace by changing the size and location of the windows, selecting color schemes, and customizing the toolbars and other interface elements. The flexible settings make working with large documents faster and easier. You can choose to recognize only selected pages rather than recognizing the entire document. You can also control the size of the output file. This User's Guide documents these features and provides instructions and tips for nonstandard or complex document conversion cases.
ABBYY FineReader 9.0 Users Guide
What's New in ABBYY FineReader 9.0
Version 9.0 of ABBYY FineReader provides a number of major enhancements and features. Some features (as specified below) are specific to ABBYY FineReader 9.0 Corporate Edition or ABBYY FineReader 9.0 Site License Edition. Intelligent document processing Proprietary OCR technology ABBYY FineReader uses ABBYY's latest groundbreaking Adaptive Document Recognition Technology to analyze multipage documents in their entirety rather than page by page. This approach preserves the logical organization of the document, retaining not only the original text and columns, but also headers, footers, fonts, styles, footnotes, and the numbered captions of tables and pictures. The resulting electronic version can be easily edited and reused. Matching fonts and styles Significant changes have been made to the font recognition module, which now identifies the fonts used in the original document and finds the best matches from among the available fonts on your computer. Multilingual recognition This new version recognizes 179 recognition languages. Ease of use Autodetection of document languages FineReader no longer requires you to manually select recognition languages for your documents prior to starting OCR. The program uses advanced algorithms to detect the languages used. Improved interface FineReaders new results driven interface has been enhanced to be simpler and more intuitive. Windows, toolbars, keyboard shortcuts, as well as scanning, OCR, and saving options, can be customized. New interactive tips streamline user learning and help you get results faster. New QuickTasks FineReader provides numerous predefined QuickTasks that allow you to quickly convert your PDF documents, images, digital photos or scanned paper documents into a Microsoft Word document, Microsoft Excel worksheet, or PDF file. You can launch any of the QuickTasks with a single mouse click: from the Quick Tasks window from Start>Programs>ABBYY FineReader 9.0 or from the shortcut menu of a file. Running OCR from within other applications Version 9.0 adds support for Microsoft Excel and Microsoft Outlook to the previous integration with Microsoft Word. Multicore processor support ABBYY FineReader 9.0 harnesses the capabilities of the increasingly popular multicore processors. This technology allows users to perform several document processing steps simultaneously without slowing down the system. PDF/A, DjVu, DOCX, and XLSX support PDF/A Now you can save your documents in PDF/A, a commonly used for longterm document storage in archives and libraries. DjVu ABBYY FineReader enables you to extract text from files in the popular DjVu e book format and saves it in an editable format of your choice. DOCX and XLSX Integration with Microsoft Office 2007 allows you to save recognized documents in DOCX and XLSX. Professional features Working with legal texts ABBYY FineReader 9.0 automatically identifies the specialized elements and formatting found in legal documents. The product automatically identifies legal documents and preserves their original attributes, such as signatures in contracts and line numbers from pleading documents. Section 508 Compliance ABBYY FineReader 9.0 complies with Section 508. The softwares accessibility features include customizable keyboard shortcuts and wizards that can be easily read by screen readers; beep signals that single the end of operations; and text that is automatically scaled to the screens width.
ABBYY FineReader 9.0 Users Guide
Processing email messages with ABBYY Hot Folder & Scheduling (only in ABBYY FineReader 9.0 Corporate Edition and ABBYY FineReader 9.0 Site License Edition) You can specify which images sent by MFPs or faxes to your email box should be automatically processed by FineReader. Windows Vista Certified ABBYY FineReader 9.0 has been officially certified for Microsoft Windows Vista devices and software. The Windows Vista Certified logo ensures the program's compatibility with the advanced features of the Microsoft Windows Vista operating system.
ABBYY FineReader 9.0 Users Guide
Working with ABBYY FineReader 9.0
This chapter will teach you to use ABBYY FineReader 9.0 to get an editable electronic version of your paper or PDF documents. Chapter Contents Using ABBYY FineReader 9.0 StepbyStep Converting Paper Documents into Microsoft Word Documents Converting Images or PDF Documents into Microsoft Word Documents Converting Paper Documents into Microsoft Excel Worksheets Scanning Paper Documents to Create PDF Documents Converting Digital Photos into Microsoft Word Documents Scanning and Saving Images Running ABBYY FineReader from Another Program
ABBYY FineReader 9.0 Users Guide
Using ABBYY FineReader 9.0 StepbyStep
Four simple steps convert a paper or PDF document into an editable file: getting an image of your document performing OCR checking the results and saving the document in an editable format
Getting a Document Image
To begin, ABBYY FineReader needs an image of your document to perform OCR on it. There are several ways to create an image, including: scanning your paper document opening existing image files or PDF documents photographing your paper document
Scanning Paper Documents
1. Make sure that your scanner is connected and turned on. Consult your scanner's documentation to ensure it is set up correctly. Be sure to install the software provided with your scanner. Some scanner models must be turned on prior to turning on your computer. 2. Place your document face down on the scanner. 3. In ABBYY FineReader, click Scan or select Scan Pages from the File menu. Soon, an image of the scanned page will appear in the ABBYY FineReader main window. Tip: Typical office documents are best scanned at 300 dpi. Document quality and the selection of scanning options greatly affect the quality of OCR. Work to achieve the best results possible, since recognition reliability can be adversely affected when recognizing poor quality images.
Opening Image Files and PDF Documents
Once you have scanned or photographed your document, you can open the resulting image in ABBYY FineReader (see Supported Image Formats for the complete list of supported formats). Open PDF files in the same way. There are several ways to open an image file or a PDF document: In ABBYY FineReader, click Open or select Open PDF File/Image from the File menu. In the Open Image dialog box, select one or more images. The images will appear as thumbnails in the Document window. In Windows Explorer, rightclick the desired image file and then select Open with ABBYY FineReader from the shortcut menu. In Microsoft Outlook, select the email message with the image or PDF attachments you wish to open and then click toolbar. In the dialog box, select one file. on the
In Microsoft Outlook or Windows Explorer, drag the desired image file into the ABBYY FineReader main window. The image will be added to the current ABBYY FineReader document. Note: The author of a PDF file may choose to restrict access to it. For example, the author may create a password or restrict certain features, such as the ability to extract text and graphics. To adhere to copyright guidelines, ABBYY FineReader will ask you for a password to open such files.
Photographing Documents with a Digital Camera
ABBYY FineReader can perform OCR on images created with a digital camera. 1. Take a picture of your document. Note: For the OCR process to be successful, good quality photos are required. 2. Save the photo to your hard disk. 3. In ABBYY FineReader, click the Open button or select Open PDF File/Image from the File menu.
10
ABBYY FineReader 9.0 Users Guide
Optical Character Recognition (OCR)
ABBYY FineReader uses Optical Character Recognition technologies to convert document images into editable text. Before performing OCR, the program analyzes the image and detects areas that contain text, pictures, tables, and barcodes. When you add new pages to an ABBYY FineReader document, the program automatically performs OCR on the new content using the current document settings. Tip: You can turn off automatic analysis and OCR of newly added images from the 1. Scan/Open tab of the Options dialog box (Tools>Options). For best OCR quality, select the optimal OCR options: recognition languages, print type, and reading mode. Launch the OCR process manually if you have drawn areas on the image manually or if you have changed any of the following options in the Options dialog box (Tools>Options): document languages on the Document tab document print type on the Document tab any option on the 2. Read tab font matching on the Advanced tab To launch the OCR process manually: Click the Read button in the Image window or Select Read Document on the Document menu Tip: Clicking the Read button launches OCR for the selected image. To perform OCR on all document pages, click the arrow to the right of the button and select Read Document.
Checking and Editing the Recognized Text
Recognized text is displayed in the Text window with uncertain characters highlighted. You can make corrections either in the Text window or in the Check Spelling dialog box. To view an uncertain character: 1. In the Text window, click the desired uncertain character. ABBYY FineReader will automatically scroll the Image window to that location in the original document. In the Zoom window, the corresponding fragment will be displayed and the uncertain character identified with a rectangular cursor. Make any necessary changes in the Text window. This method is particularly convenient when comparing the recognized text with the original document.
2.
ABBYY FineReader provides a builtin spell checker to help correct uncertain characters (Tools>Check Spelling). ABBYY FineReader also allows you to adjust the formatting of the recognized text. Use the buttons on the toolbar at the top of the Text window to perform basic formatting operations. To change the document styles, rightclick anywhere in the Text window and then select Properties from the shortcut menu. Note: As ABBYY FineReader performs OCR, it automatically detects the styles used throughout the document. All the detected styles are displayed on the Text Properties panel (to make the panel visible, rightclick anywhere in the Text window and then select Properties from the shortcut menu). Adjustments to the styles are applied to the formatting of the entire text. When saving in RTF, DOC, WordML, and DOCX formats, ABBYY FineReader preserves all the styles.
Saving the Recognized Text
Recognized text can be saved to a file, sent to an application of your choice, copied to the Clipboard, or sent by email in any supported saving formats. You can save either the entire document or only the selected pages. Important! Be careful to select the appropriate saving options before clicking Save. To save the recognized text: 1. 2. In the Text window, click the arrow to the right of the Save button and select the desired command from the menu. From the dropdown lists at the top of the Text menu, select: Document saving format Saving options Exact copy Produces a document that maintains the formatting of the original. This option is recommended for documents with complex layouts, such as promotion booklets. Note, however, that this option limits the ability to change the text and formatting of the output document.
11
ABBYY FineReader 9.0 Users Guide
Editable copy Produces a document that preserves the original format and text flow but allows easy editing. Formatted text Retains fonts, font sizes, and paragraphs, but does not retain the exact locations of the objects on the page or the spacing. The resulting text will be leftaligned. Plain text Same as Formatted text, but does not retain font sizes. Options Opens the 3. Save tab in the Options dialog box, which provides additional options applicable to the saving format. Important! The available options may vary depending on the saving format you selected. 3. Click the Save button. Note: ABBYY FineReader allows you to save the original images as well as the recognized text.
Converting Paper Documents into Microsoft Word Documents
ABBYY FineReader lets you convert your paper documents into Microsoft Word files in minutes. Important! You must have Microsoft Word installed on your computer to run this QuickTask. 1. 2. 3. Start ABBYY FineReader. In the Document window, check that the recognition languages selected correspond to the languages of your document. In the Quick Tasks dialog box, select Scan to Microsoft Word. The conversion process will begin, using the current program settings.
4. Soon, a new Microsoft Word document will open containing the recognized text. To change the program settings, make the necessary changes prior to using this QuickTask. Note: You can also get a Microsoft Word document by setting up and running each processing step manually. Tip: When you install ABBYY FineReader, the program can be integrated with Microsoft Office applications to let you scan and recognize a paper document from within Microsoft Word.
Converting Images or PDF Documents into Microsoft Word Documents
PDF is commonly used to send documents by email, publish them on the Web, and archive them. ABBYY FineReader can convert PDF documents into editable Microsoft Word files. Important! Running this QuickTask requires Microsoft Word to be installed on your computer. 1. 2. 3. 4. Launch ABBYY FineReader. In the Document window, select the recognition languages that correspond to the languages of your document. In the Quick Tasks dialog box, select Convert PDF/Images to Microsoft Word. In the Open Image dialog box, select the desired files. The conversion process will begin, using the current program settings. Note: If the PDF document is passwordprotected, the program will request a valid password.
5. Soon, a new Microsoft Word document containing the recognized text will open automatically. To change some program settings, such as saving options, make the necessary changes prior to running the Convert PDF/Images to Microsoft Word QuickTask. Note: You can also create a Microsoft Word document by setting up and running each processing step manually. Tip: When you install ABBYY FineReader, the program can be integrated with Microsoft Office applications to allow you to open images and convert PDF documents directly from within Microsoft Word.
Converting Paper Documents into Microsoft Excel Worksheets
Recreating a worksheet manually based on a paper document can be tiresome and timeconsuming. ABBYY FineReader lets you convert your paper tables into Microsoft Excel worksheets quickly and effortlessly. Important! Microsoft Excel to be installed on your computer to run this QuickTask. 1. 2. Launch ABBYY FineReader. In the Document window, select the recognition languages that correspond to the languages of your document.
12
ABBYY FineReader 9.0 Users Guide
3.
In the Quick Tasks dialog box, select Scan to Microsoft Excel. The conversion process will begin, using the current program settings.
4. Soon, a new Microsoft Excel document containing the recognized text will open automatically. If you want to change some program settings (for example, the saving options), make the necessary changes prior to running the Scan to Microsoft Excel QuickTask. Note: You can also create a Microsoft Excel worksheet by setting up and running each processing step manually. Tip: When you install ABBYY FineReader, the program can be integrated with Microsoft Office applications to allow you to scan and recognize paper documents directly from within Microsoft Excel.
Scanning Paper Documents to Create PDF Documents
ABBYY FineReader lets you convert your paper documents into PDF files. Important! You must have a PDF viewing application installed on your computer to run this QuickTask. 1. 2. 3. Launch ABBYY FineReader. In the Document window, select the recognition languages that correspond to the languages of your document. In the Quick Tasks dialog box, select Scan to PDF. The PDF creation process will begin, using the current program settings.
4. Soon, a new PDF document containing the text of the original will open. To change some program settings, such as saving options, make the necessary changes prior to running the Scan to PDF QuickTask. You can also create a PDF document by setting up and running each processing step manually. Tip: When saving your scanned document to PDF, you can set passwords to protect your document from unauthorized opening, printing, or editing.
Converting Digital Photos into Microsoft Word Documents
ABBYY FineReader lets you convert digital photos of your documents to Microsoft Word files. Important! You must have Microsoft Word installed on your computer to run this QuickTask. 1. 2. 3. 4. Launch ABBYY FineReader. In the Document window, select the recognition languages that correspond to the languages of your document. In the Quick Tasks dialog box, select Convert Photo to Microsoft Word. In the Open dialog box, select the desired photos. The conversion process will begin, using the current program settings.
5. Soon, a new Microsoft Word document containing the recognized text will open. To change program settings (such as saving options), make the necessary changes prior to running the Convert Photo to Microsoft Word QuickTask. Note: You can also create a Microsoft Word document by setting up and running each processing step manually. Tip: When you install ABBYY FineReader, the program can be integrated with Microsoft Office applications to allow you to open and recognize photos directly from within Microsoft Word.
Scanning and Saving Images
ABBYY FineReader allows you to save source images as well as recognized text. 1. Launch ABBYY FineReader. 2. In the Quick Tasks dialog box, select Scan to Image File. The image creation process will begin, using the current program settings. You may also get and save document images manually. 1. Scan your paper documentsthe program will save the resulting images to the current document. 2. From the File menu, select Save Images
13
ABBYY FineReader 9.0 Users Guide
Running ABBYY FineReader from Another Program
When you install ABBYY FineReader, you may choose to integrate the program with Microsoft Office applications and with Windows Explorer. The program will install an ABBYY FineReader 9.0 button onto the Microsoft Word, Microsoft Excel, and Microsoft Outlook toolbars and an Open with ABBYY FineReader item will be added to the Windows Explorer shortcut menu. Integration enables you to check and edit the recognized text using the usual Microsoft Office tools and to open images and PDF files in ABBYY FineReader directly from Windows Explorer. To perform OCR on a document from within a Microsoft Office application: 1. Click the button on the toolbar.
2. In the dialog box, choose your desired options and click Start. ABBYY FineReader will be launched, and the recognized text will be opened in the current Microsoft Office application upon the completion of OCR. To open an image or PDF file from Windows Explorer: 1. From Windows Explorer, rightclick the desired file. 2. From the shortcut menu, select the Open with ABBYY FineReader command. Note: The command appears only if the program supports the format of the selected file. ABBYY FineReader will be launched and the selected image will be added to a new ABBYY FineReader document. If ABBYY FineReader 9.0 is already running, the image will be added to the current ABBYY FineReader document. If the ABBYY FineReader button doesn't appear on the toolbar of the Microsoft Office application... Right click the toolbar and select the ABBYY FineReader 9.0 item from the shortcut menu. If the ABBYY FineReader 9.0 item does not appear from the shortcut menu, ABBYY FineReader was not integrated with Microsoft Office applications during custom installation. To integrate ABBYY FineReader with a Microsoft Office application after installation: 1. Go to Start>Settings>Control Panel and double click Add or Remove Programs. Note: In Microsoft Windows Vista, the same command is called Programs and Features. 2. In the list of installed programs, select ABBYY FineReader 9.0 and click Change. 3. In the Custom Setup dialog box, select the desired components. 4. Follow the instructions of the setup program.
14
ABBYY FineReader 9.0 Users Guide
Improving OCR Quality
This chapter offers practical advice on choosing the best scanning and OCR settings to maximize results on nonstandard documents. Chapter Contents Taking Into Account Some of the Features of Your Paper Document Getting Images Tips for Improving OCR Quality Checking and Editing the Recognized Text Saving the Results
15
ABBYY FineReader 9.0 Users Guide
Taking Into Account Some of the Features of Your Paper Document
OCR quality greatly depends on the quality of the source image. Consider the following elements to ascertain whether you will get the scanning results you desire: Print Type Various devices may be used to produce printed documents, and some (i.e. dot matrix printers, typewriters, etc.) are more difficult to recognize. To maximize results, you need to choose the correct OCR options. This section provides recommendations for selecting the right print type. Print Quality OCR quality may be greatly impaired by "noise" that sometimes occurs on poor quality documents. This section provides recommendations for scanning these documents. Document Languages A document may contain text written in multiple languages. For reliable recognition, the program needs to know which languages are being used. This section provides recommendations for selecting recognition languages.
Print Type
When recognizing draft dot matrix printouts or typewritten texts, OCR quality can sometimes be improved by selecting the right print type. For most documents, the program will correctly detect the print type automatically (requires Autodetect to be selected under Document print type located in Tools>Options>Document). However, you may also choose to manually select the print type. An example of typewritten text. All letters are of equal width (compare, for example, "w" and "a"). Select Typewriter for texts of this type. An example of draft dot matrix text. Character lines are made up of dots. Select Dot matrix printer for texts of this type. Note: After completing recognition, reenable the Autodetect option to recognize normal texts. When recognizing code printouts, select Read as plain text formatted with spaces under Document print type. This mode represents left indents as spaces, makes a separate paragraph for every line, and separates the original paragraphs with empty lines. This will maintain the look of the paper original in the electronic version when saving the results in TXT format.
Print Quality
Poorquality documents with noise (i.e. random black dots or speckles), blurred and uneven letters, or skewed lines and shifted table borders may require specific scanning settings. Fax Newspaper
16
ABBYY FineReader 9.0 Users Guide
Poorquality documents are best scanned in grayscale. When scanning in grayscale, the program will select the optimal brightness value automatically. Grayscale color mode retains more information about the letters in the scanned text to achieve better OCR results when recognizing documents of medium to poor quality. You can also correct some print defects using the tools in the Edit Image dialog box.
Document Languages
ABBYY FineReader recognizes both mono and multilingual (e.g. written in two languages) documents. For multilingual documents, you must select several recognition languages. From the Document Languages dropdown list in the Document window, select one of the following: Autoselect ABBYY FineReader will automatically select the appropriate languages from the userdefined list of languages. To modify this list: 1. Select More languages 2. In the Language Editor dialog box, select the option Automatically select document languages from the following list is selected. 3. Click the Specify button. 4. In the Language List dialog box, select the desired languages. A language or a combination of languages Select a language or a language combination. The list of languages includes the languages most often used on the computer, as well as English, German, and French. More languages Select this option if the language you need is not visible in the list. In the Language Editor dialog box, select the Specify languages manually option and then select the desired language or languages by checking the appropriate boxes. If you often use a particular language combination, you can create a new group for these languages. There are several reasons that a language may not be listed: 1. Your copy of ABBYY FineReader was purchased in an online store. This version includes only the most common interface and recognition languages. To download more languages, select Start/Programs/ABBYY FineReader 9.0/Download more languages and follow the instructions. 2. The language is not supported by ABBYY FineReader. 3. The language was disabled during custom installation. To install additional recognition languages: 1. Click Start>Settings>Control Panel and then double click Add or Remove Programs. 2. In the list of installed programs, select ABBYY FineReader 9.0 and click Change. 3. In the Custom Setup dialog box, select the desired languages. 4. Follow the setup instructions. Note: When the program prompts you to select a target folder, provide the path to the folder where ABBYY FineReader is installed.
Getting Images
OCR quality depends largely on the quality of the image which is affected greatly by the scanning settings used during the document scanning process. Selecting a Scanning Interface More about scanning via the ABBYY FineReader interface and via the scanner driver interface as well as how to switch between the two. Font Is Too Small Tuning Brightness Adjusting Image Resolution Scanning Facing Pages Straightening Text Lines Taking Photos of Documents This section will help you set up your digital camera and get an image of your document that is suitable for OCR. Reducing Image Size 17
ABBYY FineReader 9.0 Users Guide
Selecting a Scanning Interface
ABBYY FineReader can communicate with a scanner in two ways: via the ABBYY FineReader interface In this case, select scanning options (including resolution, brightness, and color mode) from the ABBYY FineReader dialog box. Additionally, the following options are available: scanning multipage documents on a scanner without an automatic document feeder duplex scanning (if supported by scanner) Note: When using some scanner models, the option Use ABBYY FineReader interface may be unavailable. via the TWAIN or WIA driver of the scanner In this case, select scanning options from the dialog box provided by the driver of the scanner. Consult the technical documentation that came with your scanner for further information about the dialog box and its elements. Important! Consult your scanner's documentation to ensure it is set up correctly. Be sure to install the software provided with your scanner. By default, the ABBYY FineReader scanning interface is used. Switching between modes is easy: 1. Select Tools>Options and click the 1. Scan/Open tab. 2. Under Scanner, select either Use ABBYY FineReader interface or Use native interface.
Font Is Too Small
For optimal OCR results, scan documents printed in very small fonts at higher resolutions. 1. Click the Scan button. 2. In the dialog box, specify the desired resolution. Depending on which scanning interface is being used, either the ABBYY FineReader scanning dialog box or the scanner driver dialog box will open. 3. Proceed to scan the document. You may wish to compare the images of the same document obtained at different resolutions by opening them in the Zoom window in PixeltoPixel mode (View>Zoom Window>Scale>PixeltoPixel): Source image Recommended resolution
300 dpi for typical texts (printed in fonts of size 10pt or larger)
400600 dpi for texts printed in smaller fonts (9pt or smaller)
Tuning Brightness
ABBYY FineReader will display a warning message during scanning if the brightness setting is incorrect. You may also need to adjust the brightness setting when scanning in blackandwhite mode. To adjust the brightness: 1. Click the Scan button. 2. In the dialog box, specify the desired brightness. Depending on which scanning interface is being used, either the ABBYY FineReader scanning dialog box or the scanner driver dialog box will open. A medium value of around 50% should suffice in most cases. 3. Proceed to scan the document. If the resulting image contains too many "torn" or "glued" letters, troubleshoot using the table below.
18
ABBYY FineReader 9.0 Users Guide
Your image looks like this
Recommendations
This image is suitable for OCR.
Lower the brightness to make the image darker. characters are "torn" or very light Scan in grayscale. Brightness will be tuned automatically. Increase the brightness to make the image brighter. characters are distorted, glued together, or filled Scan in grayscale . Brightness will be tuned automatically.
Adjusting Image Resolution
Image resolution shows the fineness of detail that can be distinguished in an image and is measured in dots per inch (dpi). The best resolution for OCR is 300 dpi. Important! ABBYY FineReader shows best OCR performance when vertical and horizontal resolutions are the same. Very high resolution settings (greater than 600 dpi) slow down the OCR process without greatly enhancing quality. Resolution values lower than 150 dpi adversely affect OCR quality. You may need to adjust the resolution of your images if: The resolution of your image is less than 200 dpi or greater than 600 dpi Your image has nonstandard resolution. Faxes, for example, may have a resolution of 204 x 96 dpi. To adjust the resolution: 1. Click the Scan button. 2. In the dialog box, specify the desired resolution. Depending on which scanning interface is being used, either the ABBYY FineReader scanning dialog box or the scanner driver dialog box will open. 3. Scan the document. Tip: You can also adjust the resolution of your images in the Edit Image dialog box (Page>Edit Page Image).
Scanning Facing Pages
When scanning facing pages of a book, both pages will appear as a single image. See sample image.
To improve OCR quality, split the facing pages into two separate images. In ABBYY FineReader, images of facing pages can be split automatically or manually. To split facing pages automatically: 1. Select Tools>Options and click the 1. Scan/Open tab. 2. Under Image processing, select Split dual pages. 3. Scan the facing pages. To split facing pages manually: 1. Open the Edit Image dialog box (Page>Edit Page Image). 2. Use the options and buttons in the Split menu to split your image.
19
ABBYY FineReader 9.0 Users Guide
Straightening Text Lines
When scanning very thick books, the text close to the binding may be distorted. Similarly, when photographing text with a digital camera, the text close to the margin may be distorted. To remedy line distortions: 1. Select Page>Edit Page Image 2. Click Deskew & Straighten and then click Straighten Text Lines. Note: Straightening text lines may take some time.
Editing Images
If your scanned document is noisy or has distorted lines or inverted colors, you can correct these defects manually. To edit an image: 1. Select Page>Edit Page Image 2. In the Edit Image dialog box, use the image editing tools to: deskew and straighten lines rotate the image split the image crop the image invert the image change the image resolution erase a part of the image 3. Once you have edited the image, close the dialog box by clicking .
Photographing Documents
Taking photos of documents requires some skill and practice. The characteristics of your camera and shooting conditions are also important. Note: For detailed information about the settings of your camera, please refer to the documentation supplied with your camera. Before taking shots: 1. Make sure that the page fits entirely within the frame. 2. Make sure that lighting is evenly distributed across the page and that there are no dark areas or shadows. 3. Straighten out the page if required and position the camera parallel to the plane of the document so that the lens looks to the center of the text being photographed. The topics below outline the required camera specifications and shooting modes.
Digital Camera Requirements
Minimum Requirements 2megapixel sensor Variable focus lens (fixedfocus cameras, common in cell phones and handheld devices, will usually produce images unsuitable for OCR) Recommended Requirements 5megapixel sensor Flash disable feature Manual aperture control or aperture priority mode Manual focusing An antishake system, otherwise the use of a tripod is recommended Optical zoom
20
ABBYY FineReader 9.0 Users Guide
Shooting Modes
Lighting Make sure there is enough light (preferably daylight). In artificial lighting, use two light sources positioned to avoid shadows.
Positioning the Camera If possible, use a tripod. Position the lens parallel to the plane of the document and point it toward the center of the text. At full optical zoom, the distance between the camera and the document must be sufficient to fit the entire document into the frame. Usually this distance will be 5060 cm. Flash Whenever possible, turn off the flash to avoid glare and sharp shadows on the page. In poor lighting conditions, try using the flash from a distance of about 50 cm, or, preferably, use additional lighting. Important! Using the flash when photographing documents printed on glossy paper causes the worst glare.
White Balance If your camera allows, use a white sheet of paper to set white balance. Otherwise, select the white balance mode which best suits the current lighting conditions.
What do I do if...
There is not enough light Try the following: Select a greater aperture value Select a greater ISO value for sensitivity Use manual focusing if the camera cannot lock the focus automatically 21
ABBYY FineReader 9.0 Users Guide
The picture is too dark and lowcontrast Try using additional light sources. Otherwise, increase the aperture value. The picture is not sharp enough Auto focus may not work properly in poor lighting or when photographing at a close distance. In poor lighting conditions, try using an additional light source. When photographing a document up close, try using the Macro (or CloseUp) mode. Otherwise, if possible, focus the camera manually. If only a part of the picture is blurred, try reducing the aperture value. Increase the distance between the document and the camera and use maximum zoom. Focus on a point anywhere in between the center and a border of the image. In poor lighting conditions, when shooting in auto mode, the camera will use slower shutter speeds, which makes the resulting photo less sharp. In this case, try the following: Enable the antishake system, if available. Use auto release to prevent the shaking of the camera caused by pressing the shutter release button (even when using a tripod). The flash causes glare in the center of the picture Turn off the flash. Otherwise, try photographing from a greater distance.
Reducing Image Size
If your document does not contain color pictures, color fonts or backgrounds, or if you do not need to preserve the colors in the output document, consider saving your image in blackandwhite to save disk space. 1. Select Tools>Options, and click the 1. Scan/Open tab. 2. Select Convert color and grayscale images to blackandwhite. 3. Scan your document or open its image. 4. Do one of the following: Select File>Save Images to save the page image. Select File>Save FineReader Document to save the ABBYY FineReader Document.
Tips for Improving OCR Quality
Optical Character Recognition (OCR) is a process which converts document images into editable text files. This chapter provides advice on selecting the OCR options that best match the structure of your document and on choosing the right settings to handle nonstandard situations. OCR Options Incorrect Font in Recognized Text or Some Characters Are Replaced with "?" or "" Paper Document Contains Decorative (NonStandard) Fonts Complex Structure of Paper Document Not Reproduced in Electronic Document Table Not Detected Table Cells Detected Incorrectly Picture Not Detected Barcode Not Detected Vertical or Inverted Text Not Recognized Properly Adjusting Area Types and Area Borders
OCR Options
Selecting the right OCR options is crucial for flawless and fast OCR. The choice depends not only on the type and complexity of your paper document but also on how you are planning to use the electronic version. OCR options are grouped together on the 2. Read tab of the Options dialog box (Tools>Options). Important! ABBYY FineReader automatically recognizes the pages added to a document using the current settings. You can turn off automatic analysis and OCR of newly added images on the 1. Scan/Open tab of the Options dialog box (Tools>Options). Note: If you change the OCR options after a document has been recognized, run the OCR process again with the new options. On the 2. Read tab of the Options dialog box, you may select from the following options:
22
ABBYY FineReader 9.0 Users Guide
Reading mode Select a reading mode. Two reading modes are available: Thorough reading In this mode, ABBYY FineReader analyzes and recognizes both simple documents and documents with complex layouts, even those with text printed on a color or raster background and documents with complex tables (including tables with white grid lines and tables with color cells). Note: Compared to the Fast mode, the Thorough mode takes more time but ensures better recognition quality. Fast reading This mode is recommended for processing large documents with simple layouts and good quality images. Select the mode that best suits your needs. Table processing Select how tables should be handled. Only find tables with explicit separators Select this option to recognize only tables with explicit separators. One line of text per cell in table Select this option to place each line of text in a separate table cell. If this option is turned off, table cells may contain more than one line of text. Training Pattern training is disabled by default. Select the Train user pattern option to teach ABBYY FineReader new characters when it performs OCR on your pages. Pattern training is useful for the following types of texts: Texts printed in decorative fonts Texts which contain special characters (e.g. mathematical symbols) Large documents (more than 100 pages) of poor print quality. You can either use the builtin character patterns or create your own. Select the desired option under Training.
Incorrect Font in Recognized Text or Some Characters Are Replaced with"?" or ""
If you see "?" or "" replacing letters in the Text window, check to see if the fonts selected to display the recognized text contain all the characters used in your text. You can change the font in the recognized text without launching the OCR process again. To change the font in a short document: 1. Select a text fragment where some characters are displayed incorrectly. 2. Rightclick the selection and select Properties from the shortcut menu. 3. On the Text Properties panel, select the desired font. The font in the selected text fragment will change accordingly. To change the font in a long document where styles are used: 1. From the Tools menu, select Styles Editor 2. In the Styles Editor dialog box, select the desired style and change its font. 3. Click OK. The font in all the text fragments using this style will change accordingly. Important! If an ABBYY FineReader document was recognized or edited on another computer, the text in the document may be displayed incorrectly on your computer. If this is the case, make sure that all the fonts used in this document are installed on your machine.
Paper Document Contains Decorative (NonStandard) Fonts
The Training mode improves OCR quality on documents with decorative fonts or documents containing special characters (e.g. mathematical symbols). In Training mode, a user pattern is created which can be used when performing OCR on the entire text. To use a pattern to recognize a document: 1. Open the Options dialog box (Tools>Options) and then click the 2. Read tab. 2. Under Training, select the Train user pattern option. Note: If you select Use builtin patterns, ABBYY FineReader will use both the user patterns and its factory preset patterns for OCR.
23
ABBYY FineReader 9.0 Users Guide
3. Click the Pattern Editor button. 4. In the Pattern Editor dialog box, select the desired pattern and then click Close. 5. In the ABBYY FineReader main window, click the Read button.
Complex Structure of Paper Document Not Reproduced in Electronic Document
Before ABBYY FineReader performs OCR on your document, it detects areas containing text, pictures, tables, and barcodes. The program than relies on this analysis to determine the areas and order of recognition. This information is also used to recreate the original formatting. When new pages are added to an ABBYY FineReader document, the program automatically analyzes their formatting. With very complex formatting, some areas may be detected incorrectly. You can adjust only these areas rather than drawing all the areas manually. To adjust areas: 1. Use the area tools located on the toolbar at the top of the Image window to modify areas. 2. Relaunch the OCR process.
Table Not Detected
Table areas mark tables or text fragments arranged in a tabular form. If the program fails to detect a table automatically, use the Table tool to draw a table area around the table manually. 1. On the toolbar at the top of the Image window, select the on your image. tool and then use the mouse to draw a rectangle around the table
2. Rightclick inside the rectangle and select Analyze Table Structure from the shortcut menu. If desired, adjust the results. 3. Relaunch the OCR process. You can change the type of any area to Table: rightclick inside the area and select Change Area Type>Table.
Table Cells Detected Incorrectly
If ABBYY FineReader has detected the rows and columns in a table incorrectly, you may adjust the results of the automatic analysis and rerun the OCR process. Example of a complex table...
To adjust a table area, use: Tools in the Image window You can add or remove vertical and horizontal lines in your table. On the toolbar at the top of the Image window, select , or .
If a table cell contains only a picture, on the Area Properties panel (rightclick the area and select Area Properties to make the panel visible), select Treat selected cells as picture. If the cell contains text as well as a picture, draw a separate area for the picture inside the cell. Shortcut menu commands Rightclick the desired table area and from the shortcut menu select:
24
ABBYY FineReader 9.0 Users Guide
Analyze Table Structure to automatically detect and draw vertical and horizontal lines inside the table. If desired, adjust the lines using the tools on the toolbar of the Image window. Merge Cells, Split Cells, or Merge Rows to merge or split the selected cells. Options dialog box To mark each line of text as a separate table cell: 1. 2. Select Tools>Options and click the 2. Read tab. Under Table processing, select One line of text per cell in table.
3. Relaunch the OCR process. Note: You may also need to adjust the results of automatic table analysis if your table contains cells with vertical text in them.
Picture Not Detected
Picture areas mark the pictures contained in your document. You can also use picture areas to select any text fragments that you want treated as pictures (ABBYY FineReader will not perform OCR on these areas). If the program fails to detect a picture automatically, use the Picture tool to draw a picture area around the picture manually. 1. On the toolbar at the top of the Image window, select the picture on your image. tool and then use the mouse to draw a rectangle around the
2. Relaunch the OCR process. You can change the type of any area to Picture by rightclicking inside the area and selecting Change Area Type>Picture.
Barcode Not Detected
Barcode areas mark the barcodes contained in your document. To render a barcode as a sequence of letters and digits rather than as a picture, select the barcode and then change the area type to Barcode. To make ABBYY FineReader detect barcodes: 1. Select Tools>Options and click the Advanced tab. 2. Make sure that the Look for barcode option is selected under Reading and click OK to close the dialog box. 3. Make the Image window active. 4. Hold down the CTRL+SHIFT+ALT buttons and draw a rectangular area around the barcode on the image. 5. Click Read to launch the OCR process. Barcode types supported in ABBYY FineReader 9.0...
Code 3 of 9 Check Code 3 of 9 Code 3 of 9 without asterisk Codabar Code 93 Code 128 EAN 8 EAN 13 IATA 2 of 5 Interleaved 2 of 5 Check Interleaved 2 of 5 Matrix 2 of 5 Postnet Industrial 2 of 5 UCC128 UPCA UPCE PDF417
Vertical or Inverted Text Not Recognized Properly
A fragment of recognized text may contain a large number of errors if the orientation of the fragment was detected incorrectly or if the text in the fragment is inverted (i.e. light text is printed on a dark background). To solve this problem: 1. In the Image window, select the area or the table cell that contains vertical or inverted text 2. In the Image window on the Area Properties panel (rightclick the area and select Area Properties to make the panel visible), select: Vertical (toptobottom) or Vertical (bottomtotop) from the Orientation dropdown list or Inverted from the Inversion dropdown list 3. Relaunch the OCR process.
25
ABBYY FineReader 9.0 Users Guide
Adjusting Area Types and Area Borders
Before ABBYY FineReader performs OCR on your document, it detects areas containing text, pictures, tables, and barcodes. The program relies on this analysis to determine the areas and order of recognition and to recreate the original formatting. Different types of border areas are distinguished by different colors. To change area border colors: 1. Select Tools>Options and click the View tab. 2. Under Appearance, select the area type, and then click the color rectangle next to Color to open the color palette. The borders of the currently selected area (called the active area) are bold. You can use the Tab key to navigate through the areas. Each area is numbered and these numbers determine the order of navigation. If the text of an area does not fit within its borders (this may happen, for example, if you edit the recognized text), the text outside the borders of a nonactive area may not be visible on the screen. Red markers that appear on the borders of the area to alert you to this. Once an area becomes active, its borders will be expand to fit the entire text to the screen. Area adjustment tools are located on the toolbar at the top of the Image window. Important! After you have finished adjusting the areas, relaunch the OCR process. Creating a new area 1. Select a tool on the toolbar at the top of the Image window: draws a recognition area draws a text area draws a picture area draws a table area 2. Use the mouse to draw a rectangle around the area. You can also use the following keyboard shortcuts to draw an area without having to select the corresponding tool first: CTRL+SHIFT draws a text area ALT+SHIFT draws a picture area CTRL+ALT draws a table area CTRL+SHIFT+ALT draws a barcode area To change the type of an area, rightclick the area, select Change Area Type, and select the desired type from the shortcut menu. Adjusting area borders 1. Click the area border and hold down the left mouse button. The mouse pointer will become a two headed arrow. 2. Drag the pointer in the desired direction. 3. Release the mouse button. Note: If you click an area corner, you can move both horizontal and vertical borders of the area simultaneously. Adding/removing area parts 1. Select the / tool.
2. Place the mouse pointer inside the area and draw a rectangle. The rectangular part will be added to the area or removed from the area once you release the mouse. 3. If desired, adjust the area border. Note: 1. 2. You cannot use these tools to add/remove parts in table areas. You can alter area borders by adding new nodes (splitting points). Use the mouse to move split border segments in any direction. To add a new node, press CTRL+SHIFT, place the mouse pointer to where you want a new node (the pointer will change to a cross) and click the border. ABBYY FineReader restricts area shapes. To be successfully recognized, text lines within areas must be unbroken. To enforce these requirements, ABBYY FineReader automatically corrects area borders as area parts are added or deleted. The program will also forbid certain operations that involve moving the segments that form area borders.
3.
Selecting one or more areas Select the , the selection. , or tool and, while holding down the CTRL button, click the desired areas. Click an area again to undo
26
ABBYY FineReader 9.0 Users Guide
Moving an area Select the desired area and, while holding down the CTRL button, move the area to the desired location. Renumbering an area 1. Select the tool.
2. Click the areas in the desired order. The contents of the areas will be displayed in the output text in the same order. Deleting an area To delete an area: Select the tool and click the area you wish to delete or
Right click the area and select Delete Area from the shortcut menu or Select the area you wish to delete and press DEL To delete all the areas: Right click anywhere in the Image window and select Delete All Areas and Text from the shortcut menu. Important! If you delete a previously recognized area, the associated text in the Text window will also be deleted. Changing text orientation On the Area Properties panel (right click the area and select Area Properties to make the panel visible), select the desired text orientation from the Orientation drop down list.
Checking and Editing the Recognized Text
Once the OCR process is complete, the recognized text appears in the Text window for review and editing. This section provides you with information on working with recognized text. Checking the Text in the Text Window Checking the Text in the Check Spelling Dialog Box User Dictionary: Adding and Removing Words Using Styles Editing Hyperlinks Editing Tables Editing Headers, Footers, and Footnotes
Checking the Text in the Text Window
You can check and edit the recognized text in the Text window. The text formatting tools and saving options are located on the toolbar at the top of the Text window. To edit your recognition results, select a tool either: on the toolbar at the top of the Text window or on the Text Properties panel at the bottom of the Text window (rightclick anywhere in the window and select Properties from the shortcut menu to make the panel visible) You can use or button to quickly jump to the next or previous uncertain character.
27
ABBYY FineReader 9.0 Users Guide
Checking Spelling
You can check the words with uncertain characters from the Check Spelling dialog box (Tools>Check Spelling).
In this dialog box, you can choose to apply (or reject) the suggested changes either to the current occurrence or to all the occurrences of a word in the text. Click Ignore to skip the word without making changes. The highlighting will be removed. Click Replace to replace the word with one of the suggested corrections. Click Add to place the selected word into the dictionary. At next use, this word will not be treated as an error. Tip: To customize spell checking, click the Options button in the Check Spelling dialog box.
User Dictionary: Adding and Removing Words
If your text contains many special terms, abbreviations, and proper names, adding these terms to the user dictionary will improve OCR quality. For each added word, ABBYY FineReader generates all possible word forms to allow the program to reliably recognize it in its various forms (plural, verb, etc.). To add a word to the dictionary while checking the spelling: 1. In the Check Spelling dialog box, click the Add button. 2. In the Primary form dialog box enter the following information: Part of speech (Noun, Adjective, Verb, Uninflected) If the word is always capitalized, select the Sentence case item The primary form of the word 3. Click OK. The Create Paradigm dialog box will open. ABBYY FineReader will ask you questions about the possible forms of the word in order to construct the paradigm of the new word. Click Yes or No to answer these questions. If you make a mistake, click the Anew button and ABBYY FineReader will repeat the question. The created paradigm will be displayed in the Paradigm dialog box. 4. Important! Paradigms can only be created for words added in the following languages: English, Spanish, Italian, German (old and new spelling), Russian, Ukrainian, and French. When adding English words, you have the option of entering them in their uninflected form rather than creating a paradigm. On the Advanced tab, click Spell Checker Settings and select Skip prompting for word forms (English dictionary only).
28
ABBYY FineReader 9.0 Users Guide
To add or remove a word while viewing the dictionary: 1. From the Tools menu, select View Dictionaries 2. In the Select Dictionary dialog box, select the desired language and click View 3. In the Dictionary dialog box, type a word and click Add or select a word and click Delete. The program will notify you if the desired word is already in the dictionary. You may then wish to view its paradigm. If the paradigm is incorrect, create a new paradigm by clicking the Add button in the Add Word dialog box. You can import user dictionaries created in previous versions of ABBYY FineReader (versions 6.0, 7.0, and 8.0 are supported). 1. From the Tools menu, select View Dictionaries, select the desired language, and click View 2. In the Dictionary dialog box, click the Import button and select the dictionary file you wish to import (it must have the extension *.pmd, *.txt, or *.dic).
Using Styles
ABBYY FineReader allows you to create and edit styles for your texts. In the style editor, you can create a named group that outlines a set of formatting parameters. You can then use the created style to quickly adjust the formatting of the recognized text in the Text window. To apply a style to a selected text fragment: 1. In the Text window, select the desired text fragment. 2. Rightclick the selection and select Properties from the shortcut menu. 3. On the Text Properties panel, select the desired style. Note: When saving recognized texts in RTF, DOC, WordML, and DOCX formats, all styles are preserved. To create, edit, view, or delete a style: 1. From the Tools menu. select Styles Editor 2. In the Styles Editor dialog box, select the desired style from the list of available styles and make any necessary changes. Note: To create a new style, click New, type a name for your style, and then select the desired options. Click OK. The created style will be added to the list of available styles. To remove all the styles, click the Remove All button.
Editing Hyperlinks
ABBYY FineReader detects hyperlinks and recreates their destination addresses in the output document. Detected hyperlinks are underlined and displayed in blue. When viewing the recognized document in the Text window, rest the mouse pointer on a hyperlink to view its address. To follow a hyperlink, hold down the CTRL button and click the hyperlink. To change the text or address of a hyperlink: 1. In the Text window, select the desired hyperlink. Tip: To remove a hyperlink, rightclick it and select Remove Hyperlink from the shortcut menu. 2. Click the button on the toolbar at the top of the Text window.
3. In the Edit Hyperlink dialog box, make the necessary changes in the Text to display field. 4. In the same dialog box, specify the type of address in the Link to group: Select Web page to link to an Internet page. In the Address field, specify the protocol and the URL of the page (e.g. http://www.abbyy.com) Select Local file to link to a file. Click Browse to browse for the file to which the hyperlink will point (e.g. file://D:\MyDocuments\ABBYY FineReaderGuide.pdf) Select Email address so that the user can send an email message to the address contained in the hyperlink by simply clicking the hyperlink. In the Address field, specify the protocol and the email address (e.g. mailto:office@abbyy.com).
29
ABBYY FineReader 9.0 Users Guide
Editing Tables
ABBYY FineReader allows you to edit recognized tables. In the Text window, you can do the following: 1. Merge cells Use your mouse to select the cells or rows you wish to merge and then click either the toolbar at the top of the Text window. 2. Split cells on the toolbar at the top of the Text window. Select the cell you wish to split and then click Important! This command can only be applied to table cells that have been previously merged. 3. Delete cell contents Select the cell or cells whose contents you wish to delete and click DEL. Note: By default, the table editing tools are not displayed on the toolbar at the top of the Text window. Use the Customize Toolbars and Shortcuts dialog box to add the table editing tools onto the toolbar. or on
Editing Headers, Footers, and Footnotes
ABBYY FineReader detects headers, footers, and footnotes and recreates them in the output document. In the Text window, headers, footers, and footnotes are indicated by dashed lines. You can edit headers, footers, and footnotes in the Text window using any of the tools available in this window.
Saving the Results
Recognized texts can be saved to a file, sent to another application without saving them to disk, copied to the Clipboard, or sent by e mail as attachments in any of the supported saving formats. Saving: General Describes the saving capabilities provided by ABBYY FineReader. Saving in RTF/DOC/WordML/DOCX Saving in XLS/XLSX Saving in PDF PDF Security Settings Explains the security settings available when saving in PDF: protecting your document with passwords that prevent unauthorized opening, editing, or printing and selecting an encryption level compatible with earlier versions of Adobe Acrobat. Saving in HTML Saving in PPT Saving in TXT Saving in DBF Saving in CSV Saving in LIT Saving an Image of the Page Describes the procedure that saves your page without performing OCR on it and provides advice on reducing the size of your images.
Saving: General
Once you have performed OCR on a document, you can save the results to disk or send them to an application of your choice. The corresponding commands can be found on the File menu: File>Save FineReader Document> Saves the current ABBYY FineReader document on your hard disk to allow later modification. Both the recognized text and the page images are saved. File>Save As> Saves the recognized text on your hard disk in a format of your choice. File>Send To> Opens the recognized text in an application of your choice. No information is saved on your drive.
30
ABBYY FineReader 9.0 Users Guide
File>Send Selected Pages To> Opens the selected pages in an application of your choice. No information is saved on your drive. File>Save To Microsoft SharePoint Saves the recognized text in a network location: on a Web site, on a portal, or in an electronic library. Note: You will not be able to replace an already existing file in a network location. File>Save Images... Saves the images of your document pages. File>Email Sends the image or recognized text via email. In the Email Pages dialog box, select the desired options for your email attachment and click OK. A new email message will be created with the image or recognized text attached to it. File>Print> Prints the text or the images of the selected pages of the current ABBYY FineReader document. Supported applications Microsoft Word 6.0, 7.0, 97 (8.0), 2000 (9.0), 2002 (10.0), 2003 (11.0), and 2007 (12.0) WordPerfect 2003 (11.0) Microsoft Excel 6.0, 7.0, 97 (8.0), 2000 (9.0), 2002 (10.0), 2003 (11.0), and 2007 (12.0) Microsoft PowerPoint 2002 (10.0), 2003 (11.0) and 2007 (12.0) Corel WordPerfect 7.0, 8.0, 9.0, 10.0 (2002), 11.0 (2003), and 12.0 Lotus Word Pro 9.5, 97, and Millennium Edition OpenOffice 2.0 or greater Adobe Acrobat/Reader (all versions)
Saving in RTF/DOC/WordML/DOCX
To save your text in RTF/DOC/WordML/DOCX: 1. On the toolbar at the top of the Text window, select an available format from the dropdown list next to the Save button. From the dropdown list below, select the desired saving option. 2. Click the Save button. Tip: Additional saving options are available in the Options dialog box: select Tools>Options, click the 3. Save tab, and then click the RTF/DOC/WordML/DOCX tab. The saving options on this tab are grouped into the following categories:
Retain layout
Depending on how you are planning to use your electronic document, select the best option below: Exact copy Produces a document that maintains the formatting of the original. This option is recommended for documents with complex layouts, such as promotion booklets. Note, however, that this option limits the ability to change the text and formatting of the output document. Editable copy Produces a document that nearly preserves the original format and text flow but allows easy editing. Formatted text Retains fonts, font sizes, and paragraphs, but does not retain the exact locations of the objects on the page or the spacing. The resulting text will be leftaligned. Plain text Same as Formatted text, but does not retain font sizes.
Default paper size
You can select the paper size to be used for saving in RTF, DOC, WordML or DOCX format from the Default paper size dropdown list. Tip: To ensure the recognized text fits the paper size, select the Increase paper size if content does not fit option. ABBYY FineReader will automatically select the most suitable paper size when saving.
31
ABBYY FineReader 9.0 Users Guide
Text settings
Note that the default values under Text settings change depending on whether you select the Exact copy, Editable copy, Formatted text or Plain text saving option. Keep font attributes Retains font attributes in the output text: font type, font size, and font color. Keep headers and footers Retains running titles (headers and footers) in the output text. Keep page breaks Retains the original page arrangement. Keep line breaks Retains the original arrangement into lines. Retain text color Retains the original color of the letters. Note: Word 6.0, 7.0, and 97 (8.0) have a limited text and background color palette, therefore the original document colors may be replaced with the ones available in the Word palette. Word 2000 (9.0) or later retains the colors of the source document in full. Remove optional hyphens Removes the optional hyphens () from the recognized text. If Keep line breaks is selected, the optional hyphen symbols will be replaced with the hyphen symbols ().
Picture settings
Documents that contain many pictures are very large files. You can reduce the file size by selecting one of the options available in this dropdown list. Tip: Select No pictures if you don't need pictures in the output file. Select Custom to specify picture settings manually. In the Custom Picture Settings dialog box, select the desired settings and click OK.
Advanced
Some of the more advanced saving options become available by clicking the More button under Advanced. In the Advanced Saving Options dialog box, select the desired options and click OK. Highlight uncertain characters Select this option to edit the recognized text in Microsoft Word rather than in the ABBYY FineReader Text window. All uncertain characters will be highlighted in the Microsoft Word window. Tip: You can change the color of uncertain characters on the View tab of the Options dialog box (Tools>Options). Enable compatibility with Microsoft Word 95 Select this option to open and edit the resulting document in Microsoft Word 95. Note: When saving in Microsoft Word 95, pictures must be saved in the BMP image format.
Saving in XLS/XLSX
To save your text in XLS/XLSX: 1. On the toolbar at the top of the Text window, select either Microsoft Excel Document (*.xls) or Microsoft Excel 2007 Document (*.xlsx) from the dropdown list next to the Save button. From the dropdown list below, select the desired saving option. 2. Click the Save button. Tip: Additional saving options are available in the Options dialog box: select Tools>Options, click the 3. Save tab, and then click the XLS/XLSX tab. The following options are available: Ignore text outside tables Saves only the tables and ignores the rest. Convert numeric values to numbers Converts numbers into the "Numbers" format in the XLS file. Microsoft Excel may perform arithmetical operations on cells of this format. Keep headers and footers Preserves headers and footers in the output document.
32
ABBYY FineReader 9.0 Users Guide
Saving in PDF
To save your text in PDF: 1. On the toolbar at the top of the Text window, select PDF Document (*.pdf) from the dropdown list next to the Save button. From the dropdown list below, select the desired saving option. 2. Click the Save button. Tip: Additional saving options are available in the Options dialog box: select Tools>Options, click the 3. Save tab, and then click the PDF tab. The saving options on this tab are grouped into the following categories:
Default paper size
From the Default paper size dropdown list, select the paper size to be used for saving in PDF format.
Save mode
Depending on how you are planning to use your electronic document, select one of the best option below: Page image only This option saves the exact image of the page. This type of PDF document will be virtually indistinguishable from the original but the file will not be searchable. Text and pictures only This option saves only the recognized text and the associated pictures. The page will be fully searchable and the size of the PDF file will be small. The appearance of the resulting document may slightly differ from the original. Text over the page image This option saves the background and pictures of the original document and places the recognized text over them. Usually, this PDF type requires more disk space than Text and pictures only. The resulting PDF document is fully searchable. In some cases, the appearance of the resulting document may slightly differ from the original. Text under the page image This option saves the entire page image as a picture and places the recognized text underneath. Use this option to create a fully searchable document that looks virtually the same as the original. PDF/A Document Select this option to create a fully searchable PDF that looks like the original for archiving purposes. Depending on the save mode you select, some of the following options will become available: Replace uncertain words with images Select this option to replace words that contain uncertain characters with their images when saving in PDF. Retain text and background colors Select this option to retain the font color and background when saving in PDF. Keep headers and footers Preserves headers and footers in the output document. Enable Tagged PDF (compatible with Acrobat 5.0 and above) Select this option to add PDF tags into the output PDF document. Apart from text and pictures, PDF files can contain information about the document structure such as logical parts, pictures, and tables. This information is encoded in PDF tags. A PDF file equipped with PDF tags may be reflowed to fit different screen sizes and will display well on handheld devices. Use Mixed Raster Content Select this option to retain the visual quality of the text and the pictures in a highly compressed document.
Picture settings
If your document contains a large number of pictures, the resulting file may be very large. You can reduce its size by selecting picture settings manually. Tip: Select Custom to specify picture settings manually. In the Custom Picture Settings dialog box, select the desired settings and click OK.
Font settings
You can use either the standard Acrobat fonts or the fonts installed on your system: Use standard fonts If this option is selected, the PDF file refers to the standard Acrobat fonts: Times New Roman, Arial, and Courier New. Use system fonts If this option is selected, the PDF file refers to the standard fonts installed on your computer.
33
ABBYY FineReader 9.0 Users Guide
Security
You can use passwords to prevent your PDF document from unauthorized opening, printing or editing: Click the PDF Security Settings button and in the dialog box, select the desired security settings.
PDF Security Settings
When saving recognized text in the PDF format, you can create passwords that will prevent the PDF document from unauthorized opening, printing or editing. The passwords and other restrictions are set in the PDF Security Settings dialog box. To open this dialog box, select Tools>Options, click the 3. Save tab, click the PDF tab, and then click the PDF Security Settings button at the bottom of the dialog box. You can specify a Document Open Password or/and Permissions Password.
Document Open Password
A Document Open Password prevents users who do not know the password from opening the PDF document. 1. Select Require password to open document. 2. Click .
3. In the Enter Document Open Password dialog box, type a password and then retype it to confirm. The specified password will be displayed as a series of dots in the Document Open Password field.
Permissions Password
A Permissions Password prevents the users who do not know the password from printing and editing the PDF document. 1. Select Restrict printing and editing the document and its security settings. 2. Click .
3. In the Enter Permissions Password dialog box, type a password and then retype it to confirm. The specified password will be displayed as a series of dots in the Permissions Password field. You can also enable or disable printing, editing or copying your PDF document. These restrictions are set under Permissions settings. The Printing allowed drop down list enables/disables printing of the PDF document. The Changes allowed drop down list specifies which editing actions are allowed in the PDF document. The Enable copying text, pictures, and other content option allows other users to select and copy text, pictures, etc. from your PDF document. To prevent other users from copying the content, make sure that this option is cleared. The Encryption level drop down list specifies the type of encryption for a password protected document. The list allows you to select one of the three levels: Low (40 bit) compatible with Acrobat 3.0 and above sets a low (40 bit RC4) encryption level High (128 bit) compatible with Acrobat 5.0 and above sets 128 bit encryption based on the RC4 standard. However, users of earlier versions of Acrobat will not be able to open the encrypted PDF document High (128 bit AES) compatible with Acrobat 7.0 and above sets 128 bit encryption based on the AES standard. However, users of earlier versions of Acrobat will not be able to open the encrypted PDF document
Saving in HTML
To save your text in the HTML format: 1. On the toolbar at the top of the Text window, select HTML Document (*.htm) from the dropdown list next to the Save button. From the dropdown list below, select the desired saving option. 2. Click the Save button. Tip: Additional saving options are available in the Options dialog box: select Tools>Options, click the 3. Save tab, and then click the HTML tab. The saving options on this tab are grouped into the following categories:
Retain layout
Depending on how you are planning to use your electronic document, select the appropriate option: Exact copy Produces a document that maintains the formatting of the original. This option is recommended for documents with complex layouts, such as promotion booklets. Note, however, that this option limits the ability to change the text and formatting of the output document.
34
ABBYY FineReader 9.0 Users Guide
Formatted text Retains fonts, font sizes, and paragraphs, but does not retain the exact locations of the objects on the page or the spacing. The resulting text will be leftaligned. Plain text Same as Formatted text, but does not retain font sizes.
Save mode
Select the desired save mode: Full (uses CSS) Saves the file to HTML 4 and applies a builtin style sheet. The formatting of the original document is retained. Simple (compatible with old browsers) Saves the file to HTML 3. Some of the formatting of the original document may be lost (e.g. first line indents or fonts sizes). This format is supported by all browsers, including older versions (e.g. Internet Explorer 3.0).
Text settings
Keep line breaks Retains the original arrangement of lines. Retain text color Retains the original color of the letters. Use solid line as page break This option saves the original arrangement of pages; the pages are separated by a solid line. Keep headers and footers Preserves headers and footers in the output document.
Picture settings
Documents containing a large number of pictures are very large. To reduce the size of the file, select the desired option. Tip: Select No pictures if you don't need pictures in the output file. Select Custom to specify picture settings manually. In the Custom Picture Settings dialog box, select the desired settings and click OK.
Character encoding
ABBYY FineReader detects the code page automatically. To change the code page or its type, select the desired code page or code page type from the dropdown lists under Character encoding.
Saving in PPT
To save your text in PPT: 1. On the toolbar at the top of the Text window, select Microsoft PowerPoint Document (*.ppt) from the dropdown list next to the Save button. From the dropdown list below, select the desired saving option. 2. Click the Save button. Tip: Additional saving options are available in the Options dialog box: select Tools>Options, click the 3. Save tab, and then click the PPT tab. The saving options on this tab are grouped into the following categories:
Text settings
Keep line breaks Retains the original arrangement of lines. Wrap text This option is only available if Keep line breaks is selected. All recognized text is fit entirely inside the text block in the slide. Keep headers and footers Preserves headers and footers in the output document.
Picture settings
Documents containing a large number of pictures are very large. To reduce the size of the file, select the desired option. Tip: Select No pictures if you don't need pictures in the output file. Select Custom to specify picture settings manually. In the Custom Picture Settings dialog box, select the desired settings and click OK. Important! When saving results in PPT, ABBYY FineReader creates special HTML files that contain the different parts of the presentation. To save the presentation as a single file, resave it using PowerPoint (select Save As from the File menu and specify PPT as the saving format).
35
ABBYY FineReader 9.0 Users Guide
Saving in TXT
To save your text in TXT: 1. On the toolbar at the top of the Text window, select Text Document (*.txt) from the dropdown list next to the Save button. From the dropdown list below, select the desired saving option. 2. Click the Save button. Tip: Additional saving options are available in the Options dialog box: select Tools>Options, click the 3. Save tab, and then click the TXT tab. The saving options on this tab are grouped into the following categories:
Text settings
Keep line breaks Retains the original arrangement of lines. Append to end of existing file Appends the text to the end of an existing *.txt file. Insert page break character (#12) as page break Saves the original page arrangement. Use blank line as paragraph separator Separates the paragraphs with blank lines. Keep headers and footers Preserves headers and footers in the output document.
Character encoding
ABBYY FineReader detects the code page automatically. To change the code page or its type, select the desired code page or code page type from the dropdown lists under Character encoding.
Saving in DBF
To save your text in DBF: 1. On the toolbar at the top of the Text window, select DBF Document (*.dbf) from the dropdown list next to the Save button. From the dropdown list below, select the desired saving option. 2. Click the Save button. Tip: Additional saving options are available in the Options dialog box: select Tools>Options, click the 3. Save tab, and then click the DBF tab. The saving options on this tab are grouped into the following categories:
Text settings
Append to end of existing file Appends the text to the end of an existing *.dbf file.
Character encoding
ABBYY FineReader detects the code page automatically. To change the code page or its type, select the desired code page or code page type from the dropdown lists under Character encoding.
Saving in CSV
To save your text in CSV: 1. On the toolbar at the top of the Text window, select CSV Document (*.csv) from the dropdown list next to the Save button. From the dropdown list below, select the desired saving option. 2. Click the Save button. Tip: Additional saving options are available in the Options dialog box: select Tools>Options, click the 3. Save tab, and then click the CSV tab. The saving options on this tab are grouped into the following categories:
Text settings
Ignore text outside tables Saves only the tables and ignores the rest. Append to end of existing file Appends the text to the end of an existing CSV file. Insert page break character (#12) as page separator Saves the original page arrangement. Field separator Selects the character that will separate the data columns in the CSV file.
36
ABBYY FineReader 9.0 Users Guide
Character encoding
ABBYY FineReader detects the code page automatically. To change the code page or its type, select the desired code page or code page type from the dropdown lists under Character encoding.
Saving in LIT
To save your text in LIT: 1. On the toolbar at the top of the Text window, select Microsoft Reader eBook (*.lit) from the dropdown list next to the Save button. From the dropdown list below, select the desired saving option. 2. Click the Save button. Tip: Additional saving options are available in the Options dialog box: select Tools>Options, click the 3. Save tab, and then click the LIT tab. The saving options on this tab are grouped into the following categories:
Text settings
Keep line breaks Retains the original arrangement of lines. If this option is not selected, the entire text will be saved as a single line. Write tables as text Converts tables into text. Retain text and background color Retains the original color of the text and background. Keep headers and footers Preserves headers and footers in the output document.
Picture settings
Documents containing a large number of pictures are very large. To reduce the size of the file, select the desired option. Tip: Select No pictures if you don't need pictures in the output file. Select Custom to specify picture settings manually. In the Custom Picture Settings dialog box, select the desired settings and click OK.
Saving an Image of the Page
To save images: 1. In the Document window, select the pages you wish to save. 2. From the File menu, select Save Images 3. In the Save Images As dialog box, select a saving format and destination. Note: To save several pages in a single file, select one of the TIFF saving formats and then select the Save as multipage image file option. 4. Type a name for your image file and click Save. To save one or more areas of an ABBYY FineReader document: 1. In the Image window, select the areas you wish to save. 2. From the File menu, select Save Images 3. In the Save Images As dialog box, select an image format and destination. 4. Select the Save only selected areas option. Note: This option is available if only one page is selected in the Document window. 5. Type a name for your image file and click Save. Tip: You can select a compression method when saving an image. Compression reduces the size of the resulting file. Compression algorithms can be lossless (no data are lost) or lossy (some data are lost, but a greater level of compression is achieved). Selecting a compression method when saving in TIFF...
ABBYY FineReader supports the following compression methods: ZIP is a compression method suitable for images with large areas of the same color (e.g. screenshots). ZIP is a lossless method, i.e. it does not affect the quality of resulting images. JPEG is a compression method that is usually used for grayscale and color images, such as photographs. The JPEG is a lossy compression method which can greatly reduce the size of an image file. However, the image may appear blocky and acquire a mosaic look, and some shades of color may be lost.
37
ABBYY FineReader 9.0 Users Guide
CCITT is a lossless compression method most appropriate for black and white images which were scanned or created with a graphics application. CCITT Group 4 produces good compression for most types of images. Packbits is a lossless compression method suitable for scanned black and white images. LZW is a lossless compression method suitable for graphics and grayscale images.
38
ABBYY FineReader 9.0 Users Guide
Advanced Features
Chapter Contents Customizing the Workspace Using Area Templates User Languages and Language Groups ABBYY FineReader Document Recognition with Training ABBYY FineReader Automated Tasks Group Work in a LAN ABBYY Hot Folder & Scheduling
Customizing the Workspace
You can customize the ABBYY FineReader workspace to suit your needs. Main window
1 main menu 2, 5, 7, 11 Document, Image, Text, and Zoom window respectively 6, 8 Image and Text window toolbars 3, 9 Document window toolbars 4 Quick Access panel 10 Area Properties/Image Properties panel of the Image window 12 Text Properties panel of the Text window To show or hide the Document, Image or Text window, click window. or located in the top righthand corner of the respective
39
ABBYY FineReader 9.0 Users Guide
To make the Properties panel visible in the Image or Text window, rightclick anywhere in the respective window and select Properties from the shortcut menu. Alternatively, you can click or to show or hide the panel. on the toolbar at the bottom of the Document
To customize the Document, Image, Text, and Zoom windows, click window and in the Options dialog box, click the View tab.
To make the Quick Access Bar visible, select View>Toolbars and then select Quick Access Bar. Document window To switch between Thumbnails and Details views in the Document window, click window and select the desired view from the menu. on the toolbar at the bottom of the
To change the location of the Document window, select View>Document window, and then select Left, Top, Right or Bottom. Useful keyboard commands: Press CTRL+TAB, to switch between windows. Press ALT+1 to activate the Document window. Press ALT+2 to activate the Image window. Press ALT+3 to activate the Text window. Toolbars To switch between small and large toolbar buttons, select or clear the Compact View option in View>Toolbars or from the shortcut menu of the corresponding toolbar. To customize the appearance of the toolbar buttons or add/remove buttons: 1. Open the Customize Toolbars and Shortcuts dialog box (Tools>Customize Toolbars). 2. On the Toolbars tab, select the desired category from the Categories dropdown list. Note: The list of available commands in the Commands list will differ depending on which category is selected. 3. From the Toolbar dropdown list, select the toolbar that you wish to customize. 4. In the Commands list, select the command for which you wish to add a button and click >>. The selected command will be added to the Toolbar buttons list and onto the respective toolbar. 5. Click OK to accept the changes and close the dialog box. Keyboard shortcuts To customize keyboard shortcuts: 1. Open the Customize Toolbars and Shortcuts dialog box (Tools>Customize Toolbars). 2. On the Keyboard Shortcuts tab, select the desired category from the Categories dropdown list. 3. In the Commands list, select the command for which you wish to add or change a shortcut. 4. Click in the Press new shortcut key field and then press the combination of keys you wish to use for this command. The keys you press will appear Commands list. 5. Click OK to accept the changes and close the dialog box. Interface language The interface language is the language used for the program messages, dialog boxes, names of buttons, and menu items. You can select the desired interface language when you install ABBYY FineReader. You can also change the interface language after you have installed the program. To change the interface language: 1. Open the Options dialog box (Tools>Options) and click the Advanced tab. 2. From the Interface language dropdown list, select the interface language you need. 3. Click Close. 4. Restart ABBYY FineReader.
40
ABBYY FineReader 9.0 Users Guide
Using Area Templates
If you are processing a large number of documents with an identical layout (e.g. forms or questionnaires), analyzing the layout of every page will be time consuming. To save time, you can analyze only one document in a set of similar documents and save the detected areas as a template. Then you can use this template for the other documents in the set. To create an area template: 1. Open an image and either let the program analyze the layout automatically or draw the desired areas manually. 2. From the Areas menu, select the Save Area Template command. In the saving dialog box, provide a name for your template and click Save. Important! To be able to use an area template, you must scan all the documents in the set using the same resolution value. Applying an area template: 1. In the Document window, select the pages you wish to apply an area template to. 2. From the Areas menu, select the Load Area Template 3. In the Open Area Template dialog box, select the desired area template (area template files have the *.blk extension). 4. In the same dialog box, next to Apply to, select Selected pages to apply the template to the selected pages. Note: Select All pages to apply the template to all the pages in the current ABBYY FineReader document. 5. Click the Open button.
User Languages and Language Groups
You can create and use your own recognition languages and language groups in addition to the predefined languages and groups included with the program. Creating an OCR Language Creating a Language Group
Creating an OCR Language
When performing OCR on a document, ABBYY FineReader uses some information about the language of the document (this language should be selected from the Document Languages dropdown list in the Document window). If there are too many unusual abbreviations or words in the text, the program may fail to recognize them correctly. If this is the case, you may wish to create your own recognition language for this document. 1. From the Tools menu, select Language Editor. 2. In the Language Editor dialog box, click New. 3. In the New Language or Group dialog box, select Create a new language based on an existing one and from the drop down list below, select the desired language. Click OK. 4. In the Language Properties dialog box, specify the properties of the new OCR language. Language name Type a name for your OCR language in this field. Source language The language on which your new OCR language will be based. (Displays the language you selected in the New Language or Group dialog box. Click the arrow to the right to select a different language.) Alphabet Lists the characters of the alphabet of the source language. Click to add or remove characters.
Dictionary The dictionary that ABBYY FineReader will use to perform OCR on your document and to check the recognized text. The following options are available: None No dictionary will be used. Built in dictionary The dictionary supplied with ABBYY FineReader will be used. User dictionary A user dictionary will be used. Click the Edit button to add words to the dictionary or to import an existing user dictionary or text file in Windows (ANSI) or Unicode encoding. The words in the text file you wish to import must be separated by spaces or other non alphabetic characters. Note: The words from the user dictionary may occur in the recognized text in the following capitalizations: 1) lowercase only, 2) uppercase only, 3) first letter capitalized, 4) as spelt in the user dictionary. The four possibilities are summed up in the table below.
41
ABBYY FineReader 9.0 Users Guide
Word as spelt in the user dictionary
Possible occurrences of the word in the text
abc Abc ABC aBc Regular expression You can use a regular expression to create new language.
abc, Abc, ABC abc, Abc, ABC abc, Abc, ABC aBc, abc, Abc, ABC
Advanced Opens the Advanced Language Properties dialog box, where you can specify more advanced properties for your language: non letter characters that may occur at the beginning or at the end of words standalone non letter characters (punctuation marks, etc.) characters to be ignored if they occur inside words prohibited characters that may never occur in texts written in this language all the characters of the language that will be recognized 5. Once you have finished creating your new language, select it as the recognition language for your document. By default, user languages are saved in the ABBYY FineReader document folder. To change this folder, select Tools>Options, click the Advanced tab, and specify a new folder under User languages folder.
Creating a Language Group
If you are going to use a particular language combination regularly, you may wish to group the languages together for convenience. 1. From the Tools menu, select Language Editor. 2. In the Language Editor dialog box, click New. 3. In the New Language or Group dialog box, select Create a new group of languages and click OK. 4. In the Language Group Properties dialog box, type a name for your new group and select the desired languages. Note: If you know that your text will not contain certain characters, you may wish to explicitly specify these socalled prohibited characters. Specifying prohibited characters can increase both recognition speed and quality. To specify prohibited characters, click the Advanced button in the Language Group Properties dialog box. In the Advanced Language Group Properties dialog box, type the prohibited characters in the Prohibited characters field. 5. Click OK. The newly created group will be added to the Document Languages dropdown list in the Document window. By default, user language groups are saved in the ABBYY FineReader document folder. To change this folder, select Tools>Options, click the Advanced tab, and specify a new folder under User languages folder. Tip: If you need a particular language combination for a document, you can also select the desired languages directly, without creating a group for them. 1. From the Document Languages dropdown list, select More languages 2. In the Language Editor dialog box, select Specify languages manually. 3. Select the desired languages and click OK.
42
ABBYY FineReader 9.0 Users Guide
ABBYY FineReader Document
An ABBYY FineReader document contains both source document images and recognized text. Most program settings (e.g. the scanning and OCR options selected by the user, patterns, languages, and language groups) apply to the entire ABBYY FineReader document. ABBYY FineReader Document: General Provides information on how page images are displayed in the Document window and how to customize the view of the Document window. Working with ABBYY FineReader Documents Provides information on how to open, delete, and close an ABBYY FineReader document, how to add images to a document, and how to save a document or document options. Renumbering Pages in ABBYY FineReader Documents
ABBYY FineReader Document: General
At launch, ABBYY FineReader creates a new document automatically. You can either continue working with this document or open another document. All the pages of a document are displayed in the Document window. To view a page, click its thumbnail in the Document window or doubleclick its number. The image of the page will be displayed in the Image window and the recognized text will be displayed in the Text window. You can change the appearance of the Document window. To customize the Document window, do one of the following: on the toolbar at the bottom of the Document window and from the menu, select either Thumbnails or Details. Click Note: Select Customize for more customization options. Select Tools>Options, click the View tab, and then select either Thumbnail or Details under Document window. Rightclick anywhere in the Document window and select Document Window View>Thumbnails or Document Window View>Details from the shortcut menu.
Working with ABBYY FineReader Documents
When working with an ABBYY FineReader document, you can do the following: Create a new document From the File menu, select New FineReader Document, or On the toolbar at the bottom of the Document window, click the New FineReader Document button ( Delete a page from the current document In the Document window, select the page you wish to delete and then select Delete Page from Document from the Page menu, or In the Document window, right click the page you wish to delete and then select Delete Page from Document from the shortcut menu To select several pages, hold down the CTRL key and click each of the desired pages in turn. Open a document At launch, ABBYY FineReader automatically creates a new document. Note: If you wish ABBYY FineReader to open the last document on which you were working in the previous session, select Tools>Options, click the Advanced tab, and then select Open the last used FineReader document at startup. To open a document: 1. From the File menu, select the Open FineReader Document 2. In the Open Document dialog box, select the desired document. Note: You can also open an ABBYY FineReader document directly from Windows Explorer by rightclicking the desired ) and selecting Open with ABBYY FineReader from the shortcut document folder (document folders are displayed as menu. A new instance of ABBYY FineReader will be launched for the selected document. Add images to the current document From the File menu, select Open PDF File/Image In the Open Image dialog box, select the desired images and click Open. The selected images will be added to the document and their copies saved in the document folder. Note: You can also add images directly from Windows Explorer: )
43
ABBYY FineReader 9.0 Users Guide
In Windows Explorer, select the desired image files, right click the selection, and select Open with ABBYY FineReader from the shortcut menu. If ABBYY FineReader is running, the selected files will be added to the current document. Otherwise, ABBYY FineReader will be launched and the selected files will be added to a new document. Save the current document 1. 2. From the File menu, select Save FineReader Document In the Save Document dialog box, type in a name for your document and specify a storage location. Note: Saving an ABBYY FineReader document will save the page images, the recognized text, the trained patterns, and the user languages (if any).
Close the current document To close a page of the current document, select the page and then select Close Current Page from the Document menu. To close the entire document, select Close FineReader Document from the File menu. Save the current document options To save the current document options to a file: 1. 2. Select Tools>Options and click the Advanced tab. Click the Save Options button. Note: To restore the default options, click Reset to Defaults.
3. In the Save Options dialog box, type in a name for your file and specify a storage location. The following document options will be saved: the options selected on the Document, 1. Scan/Open, 2. Read, 3. Save, View, and Advanced tabs of the Options dialog box (Tools>Options) language groups, user dictionaries, and patterns the path to the folder where user languages and dictionaries are stored To restore the default settings, click the Reset to Defaults button on the Advanced tab of the Options dialog box (Tools>Options). Load document options 1. 2. 3. Select Tools>Options and click the Advanced tab. Click the Load Options button. In the Load Options dialog box, select the file containing the desired document options (options files have the extension *.fbt) and click Open.
Renumbering Pages in ABBYY FineReader Documents
All pages in an ABBYY FineReader document are numbered. In the Document window, page numbers are indicated next to the page icons (in Details view) or below the page thumbnails (in Thumbnail view). To change a page number, do one of the following: Select a page, click its number or press F2, and then type a new number. Rightclick anywhere in the Document window and select Renumber Pages from the shortcut menu. In the Renumber Pages dialog box, type a new number for the first page in the document and click OK. Once the page number has been changed, all the pages in the Document window will be reordered to reflect the new numbering.
Recognition with Training
The Training mode is used for: texts set in decorative fonts texts containing unusual characters (e.g. mathematical symbols) long (more than a hundred pages) documents of low print quality Use the Training mode only if one of the above applies. In other instances, the slight increase in recognition quality will be outweighed by considerably longer processing times. For instructions on enabling the Training mode, see Paper Document Contains Decorative (NonStandard Fonts. Training User Patterns Provides instructions on training a user pattern, with additional information on training characters and ligatures.
44
ABBYY FineReader 9.0 Users Guide
Selecting a User Pattern Provides instructions on selecting a user pattern, with some additional tips on how to make the appropriate choice. Editing a User Pattern Provides instructions on viewing the characters in a user patter and changing the font effects.
Training User Patterns
1. Select Tools>Options and click the 2. Read tab. 2. Select Train user pattern under Training. 3. Click the Pattern Editor button. 4. In the Pattern Editor dialog box, click New. 5. In the Create Pattern dialog box, type in a name for your new pattern and click OK. 6. Close the Pattern Editor and the Options dialog boxes by clicking the Close button in each. 7. On the toolbar at the top of the Image window, click Read. Now if ABBYY FineReader encounters an unknown character, a Pattern Training dialog box will display the unknown character.
8. Teach new characters and ligatures. A ligature is a combination of two or three "glued" characters (for example, fi, fl, ffi, etc.). These characters are difficult to separate because they are "glued" during printing. In fact, better results can be obtained by treating them as single compound characters. Note: Words printed in bold or italic type in your text or words in superscript/subscript may be retained in the recognized text by selecting the corresponding options under Effects. To go back to a previously trained character, click the Back button. The frame will jump to its previous location and the latest trained "character imagekeyboard character" correspondence will be removed from the pattern. The Back button will function only within one word. Important! You can only train the system to read the characters included in the alphabet of the recognition language. To train ABBYY FineReader to read characters that cannot be entered from the keyboard, use a combination of two characters to denote these nonexistent characters or copy the desired character from the Insert Character dialog box (click to open the dialog box).
Each pattern may contain up to 1,000 new characters. However, avoid creating too many ligatures, as this may adversely affect OCR quality.
Selecting a User Pattern
ABBYY FineReader allows you to use patterns to improve OCR quality. 1. From the Tools menu, select Pattern Editor. 2. In the Pattern Editor dialog box, select the desired pattern from the list of available patterns and click Set Active. Some important points to remember: 45
ABBYY FineReader 9.0 Users Guide
1. Rather than differentiating between some similar but diverse characters, ABBYY FineReader recognizes them as one and the same character. For example, the straight ('), left (), and right () quotes will be stored in a pattern as a single character (straight quote). This means that left and right quotes will never be used in the recognized text, even if you try to train them. 2. For some character images, ABBYY FineReader will select the corresponding keyboard character based on the surrounding context. For example, an image of a small circle will be recognized as the letter O if there are letters around it and as the number 0 if there are digits around it. 3. A pattern can only be used for documents that have the same font, font size, and resolution as the document used to create the pattern. 4. To use the same pattern later, save the current document options to a file. 5. To recognize texts set in a different font, be sure to disable the user pattern by selecting the Do not use user patterns option in Tools>Options>2. Read.
Editing a User Pattern
You may wish to edit your newly created pattern before launching the OCR process. An incorrectly trained pattern may adversely affect OCR quality. A pattern should contain only whole characters or ligatures. Characters with cut edges and characters with incorrect letter correspondences should be removed from the pattern. 1. From the Tools menu, select Pattern Editor. 2. In the Pattern Editor dialog box, select the desired pattern and click the Edit button. 3. In the User Pattern dialog box, select the desired character and click the Properties button. In the dialog box, type the letter corresponding to the selected character and select the desired font effect (italic, bold, superscript, or subscript). To delete characters that have been trained incorrectly, select the desired characters and click the Delete button.
ABBYY FineReader Automated Tasks
Often document processing involves a number of routine tasks such as scanning, OCR, and saving the results in a particular format. ABBYY FineReader offers tools for automating these routine tasks. An automated task is a sequence of steps, each corresponding to a particular processing routine. ABBYY FineReader already includes a number of predefined and readytouse automated tasks. Launch automated tasks can be launched from the Quick Tasks window (click Quick Tasks on the menu bar if the window is not visible). You can also use an Automation Wizard to create a personalized automated task. Running an Automated Task Managing Automated Tasks Custom Automated Tasks Creating an Automated Task
Running an Automated Task
When you run an automated task, ABBYY FineReader uses the options selected in the Options dialog box (Tools>Options). To run an automated task, do one of the following: In the Quick Tasks window, click the desired automated task. Tip: Click Quick Tasks on the menu bar if the window is not visible. Select Tools>Automated Task and then select the desired builtin or usercreated automated. While an automated task is running, a task progress window is displayed, showing a progress bar, task steps, tips, and warnings.
46
ABBYY FineReader 9.0 Users Guide
Managing Automated Tasks
The Automation Manager allows you to run automated tasks, create and modify automated tasks, and delete usercreated automated tasks. To open the Automation Manager, do one of the following: Select Tools>Automated Task and then select the Automation Manager item or Press CTRL+T. The Automation Manager dialog box lists available automated tasks. The tasks that are shipped with ABBYY FineReader are marked with . You cannot delete or modify these tasks. However, you can copy a task and then modify it. The custom tasks created by the user are marked with . To rename a custom task, rightclick the task and select Rename from the shortcut menu. The tasks that, for some reason, cannot be run on your computer are marked with . In order to send the recognized text to another application, that application must be installed on your computer. If an automated task is set up to send the recognized text into an application that is not installed on your system, it will not be run and will not appear on the Tools>Automated Task menu. Use the buttons on the Automation Manager toolbar to create, modify, delete or run automated tasks.
To run an automated task, select the task in the Automation Manager dialog box and click button at the bottom of the dialog box.
on the toolbar or click the Run
47
ABBYY FineReader 9.0 Users Guide
Creating an Automated Task
1. Start the Automation Manager (select Tools>Automated Task>Automation Manager). 2. In the Automation Manager dialog box, click the New button on the toolbar. 3. In the Automation Wizard dialog box, click the desired step from the list of available steps in the lefthand pane. The selected step will be displayed in the righthand pane.
4. Click Change to change the properties of the step Click Delete to delete a step from your automated task. The choice of available steps depends on which steps have been selected earlier. Therefore, not every step can be deleted on its own. For example, if you add a Read Document step to your automated task, you will not be able to delete the Analyze Layout step. However, you can use the << Back button to roll back the automated task. 5. Once you have added all the necessary steps to your automated task and selected their properties, click Finish.
Custom Automated Tasks
You can create customized automated tasks. The order of steps in your custom automated tasks should correspond to the document processing stages in ABBYY FineReader. The steps at which images are acquired, read, and saved are obligatory, while the steps at which the layout is analyzed or the results are checked are optional. At each step, select one of the available operations. 1. Acquiring images This is always the first step in an automated task. At this step, ABBYY FineReader gets images to be processed. Select one of the ways of getting document images: Scan Images ABBYY FineReader uses the current document settings to scan the images. Open Images Provides the path to the folder where ABBYY FineReader should look for images. Open FineReader Document Specifies the ABBYY FineReader document whose images should be used. Note:
48
ABBYY FineReader 9.0 Users Guide
If an automated task is programmed to add images to an ABBYY FineReader document which already contains some other images, ABBYY FineReader will process only the newly added images. If a new document is to be created by the automated task, all the images contained in this document will be processed. If an automated task is programmed to process an ABBYY FineReader document which contains already read images (i.e. images on which OCR has been performed) and images on which the layout has been analyzed and areas drawn, ABBYY FineReader will leave the read images as is and perform OCR on the images with drawn areas. 2. Analyzing the layout This is an optional step where you may specify which area templates should be used. Load Areas Template Provides the path to the area template file to be used. Analyze Layout Once ABBYY FineReader has acquired the images, it will analyze them and draw the necessary areas. To draw the areas manually, select the Draw areas manually option. 3. OCR At this step, ABBYY FineReader performs OCR on the images. Read Document ABBYY FineReader uses the current document settings to perform OCR on the images. 4. Checking the results This is an optional step where you can review the recognized text. Check Results Select how you wish to check the recognized document. 5. Saving pages At this step, ABBYY FineReader saves the text to a file or sends it to the chosen application. An automated task may include several saving steps. Save Pages Type in a name for your file, select a saving format, and specify a destination folder. You can also select additional file options here. Note: Check the Create timestamped subfolder box to create a new subfolder each time you run this task. This option is useful if you do not wish to specify the folder manually each time you run the task. Save pages in another format Select the desired format form the drop down list. You can also provide a name for your file, specify a storage location, and choose file options. 6. Additional steps of an automated task allow you to send the recognized text to another application, attach the acquired image or the recognized text to an email message, or save the ABBYY FineReader document. Send pages to another application Use the Save Wizard or select the desired application from the drop down list. In the application of your choice, a new document will be created to contain the recognized text. E mail Pages Select the desired file format from the drop down list. You can also select some additional file options here. The recognized text will be saved in the desired format and attached to an e mail message. Save Images Select the desired file format from the drop down list. You can also specify a name for your file, select a saving format, and choose a destination folder. Note: To save all the images into a single file, select Save as one multipage image file (available only for TIFF and PDF). E mail Images Select the desired file format from the drop down list. You can also specify a name for your file, select a saving format, and choose a destination folder. The images will be saved in the desired format and attached to an e mail message. Save FineReader Document Specify the folder where you wish the ABBYY FineReader document to be stored.
Group Work in a LAN
ABBYY FineReader 9.0 provides tools and capabilities for processing documents over a local area network (LAN). Processing the Same ABBYY FineReader Document on Several LAN Computers Using the Same User Languages and Dictionaries on Several Computers
49
ABBYY FineReader 9.0 Users Guide
Processing the Same ABBYY FineReader Document on Several LAN Computers
When running ABBYY FineReader over a local area network, all the program tools and capabilities are available on the workstations. If an ABBYY FineReader document is to be used on several LAN computers simultaneously, the following should be taken into account: A separate copy of ABBYY FineReader 9.0 should be installed on each computer. All the users must have full access to the ABBYY FineReader document. Each user may add pages to the document and modify them. If a user adds new pages and launches the OCR process for them, the program will process the entire document anew. While processing: the editing tools in the Text window will be unavailable the pages in the Text window will have a gray background users can only check the spelling and correct errors in the text Once the page background changes to white, all the tools in the Text window will become available. A document page that is being processed by one user is locked for the other users. Users may monitor page status from the Document window, including the computer that is processing the document, which user has opened a page, whether it has been recognized or edited, etc. To see the status, switch into the Details view. The fonts that are used in the ABBYY FineReader document must be installed on each computer. Otherwise, the recognized text may be displayed incorrectly.
Using the Same User Languages and Dictionaries on Several Computers
In ABBYY FineReader 9.0, several users can use the same user languages and dictionaries simultaneously. Several users can also add words to the same user dictionaries over the LAN. To make user languages and dictionaries available to multiple users: 1. Create or open an ABBYY FineReader document and select the desired scanning and OCR options. 2. Before creating a user language, specify the network or local folder where user languages and dictionaries should be stored. By default, user languages and dictionaries are stored in the ABBYY FineReader document folder. To specify a storage location for user languages: Select Tools>Options, click the Advanced tab, and provide the path to the folder under User languages folder. To specify a storage location for user dictionaries: 1. Select Tools>Options, click the Advanced tab, and then click the Spell Checker Settings button 2. In the Spell Checker Settings dialog box, click the Browse button and select the desired folder. 3. Save the ABBYY FineReader document options to an *.fbt file. 4. The users wishing to work with the languages and dictionaries stored in the above folder should load the document options from this *.fbt file when creating a new ABBYY FineReader document so that the same folder path will be used for all users. Important! The users should have read and write permissions for the folder where user languages and dictionaries are stored. To view the list of available user languages in the Language Editor dialog box (select Tools>Language Editor and scroll to User languages). When a user language is being used by several users, it is available as "readonly," and users will not be able to change user language properties. However, words can be added to and deleted from a user dictionary that is being used on several LAN computers. When a user is adding words to a dictionary or editing a dictionary, the dictionary becomes locked for other users. Once finished, changes become available to all users that have access to this language storage folder. To update a dictionary: While checking the spelling (Tools>Check Spelling), click the Add button in the Check Spelling dialog box or Click any button in the Select Dictionary dialog box (Tools>View Dictionaries).
50
ABBYY FineReader 9.0 Users Guide
ABBYY Hot Folder & Scheduling
(Available in ABBYY FineReader 9.0 Corporate Edition and ABBYY FineReader 9.0 Site License Edition only) ABBYY FineReader includes ABBYY Hot Folder & Scheduling, a scheduling agent which allows you to select a folder with images and set the time for ABBYY FineReader to process the images contained in the folder. For example, you can schedule your computer to recognize images overnight. To process images in a folder automatically, create a processing task for that folder and specify the image opening, OCR, and saving options. You must also specify how often ABBYY FineReader should check the folder for new images (at regular intervals or only once) and set the start time for the task. Important! At the time when the task should start, your computer must be turned on and you must be logged on. Installing and Starting ABBYY Hot Folder & Scheduling Main Window Creating a Task Results Log Additional Options
Installing and Starting ABBYY Hot Folder & Scheduling
By default, ABBYY Hot Folder & Scheduling is installed on your computer together with ABBYY FineReader 9.0. If, during custom installation, you chose not to install ABBYY Hot Folder & Scheduling, you can install the application later by following the instructions below: 1. On the Windows taskbar, click Start and then select Settings>Control Panel. 2. Doubleclick the Add or Remove Programs icon in the Control Panel window. 3. In the list of installed programs, select ABBYY FineReader 9.0 and then click Change. 4. In the Custom Setup dialog box, select ABBYY Hot Folder & Scheduling. 5. Follow the instructions of the setup program. Starting ABBYY Hot Folder & Scheduling There are several ways to start ABBYY Hot Folder & Scheduling: Select Start>Programs>ABBYY FineReader 9.0 and then select ABBYY Hot Folder & Scheduling or In the ABBYY FineReader 9.0 main window, select Tools>Hot Folder & Scheduling or Doubleclick the ABBYY Hot Folder & Scheduling icon on the Windows taskbar (this icon will appear once you have set up at least one hot folder).
Main Window
Starting ABBYY Hot Folder & Scheduling opens the feature's main window. Use the buttons on the toolbar to set up, copy, delete, and start folder processing tasks. You can also view detailed reports for each folder.
51
ABBYY FineReader 9.0 Users Guide
To create a new task, click the New button on the toolbar. The ABBYY Hot Folder & Scheduling Wizard will guide you through setting up a hot folder. Note: By default, task files are stored in %Userprofile%\Local Settings\Application Data\ABBYY\HotFolder\9.00. (In Microsoft Windows Vista: %Userprofile%\AppData\Local\ABBYY\HotFolder\9.00). The ABBYY Hot Folder & Scheduling main window displays a list of setup tasks. For each task, the full path to the corresponding hot folder is displayed, together with its current status and the scheduled processing time. Tasks may have the following statuses: Status Description
Running Waiting Scheduled
The images in the folder are being processed. Waiting for the previous task to finish. You chose to check the hot folder for images only once at start time. The start time is indicated in the Next Run Time column. ABBYY FineReader will process images in this folder as they come in. Processing has been stopped by the user. Finished processing images in this folder. An error occurred when processing images in this folder. ABBYY FineReader did not complete the processing tasks. To find out the cause of the error, select the failed folder and click the View Log button on the toolbar.
Watching Stopped Completed Error
Creating a Task
The ABBYY Hot Folder & Scheduling Wizard will guide you through the steps required to set up a hot folder. To set up a task: 1. In the main window, click the New button. In the Hot Folder Step 1 of 3: Open Images dialog box, select the folder to be monitored and then specify how often ABBYY FineReader should check this folder. From the drop down list at the top of the dialog box: Select Open images from folder if you want ABBYY FineReader to process images form a local or a network folder. Select Open images from FTP folder if you want ABBYY FineReader to process images from a folder on an FTP server. Enter the FTP login and password if the server requires authorization. Otherwise, select the Anonymous login option to use an anonymous connection. Select Open images from folder in Outlook mailbox if you want to process images arriving into a mailbox folder. Under Folder contents, select how images should be processed: Treat files in folder as different documents Each image in this folder will be processed as a separate document: the program will consecutively open, recognize, and save each of the files. Treat all files in folder as single document All images in this folder will be processed as one document: the program will open all the images, recognize them, and save the results to a single file. Under Time settings: Select Check folder once at start time to process only the images that will be available in this folder when the scheduled task begins. Any images added to the folder later will not be processed. Select Continually watch folder for incoming images to monitor the folder and process new files as they arrive. ABBYY FineReader will check the folder for new images every 60 seconds. In the Start time field, select the time when ABBYY FineReader must start processing images in the folder. Select Postpone to postpone the task. Under Processed image settings, specify whether ABBYY FineReader should delete the images from the hot folder after they have been successfully processed.
52
ABBYY FineReader 9.0 Users Guide
2. Click Next. In the Hot Folder Step 2 of 3: Read All Images dialog box, select a recognition language and a recognition mode. From the Recognition language drop down list, select the language corresponding to the language of the texts on the images. Note: You can select more than one recognition language. To apply an area template to the images, provide a path to the desired area template file in the Use area template field. Under Recognition mode, select either Thorough (in this mode, ABBYY FineReader will read even poor quality images) or Fast (recommended only for good quality images) Under Hyperlinks, select the Highlight hyperlinks option to highlight detected hyperlinks in the recognized text and then select a color in the Color field. 3. Click Next. In the Hot Folder Step 3 of 3: Save Document dialog box, specify where the recognized text should be saved and in which format. Under Specify output folder, provide the path to the folder where the recognition results are to be stored. Under saving options: From the Save as type drop down list, select the file format in which you wish to save the results. Tip: You can save the same recognized text multiple times to have the results in several formats. In the Save as type dropdown list, select (Select multiple formats) and in the dialog box, select the desired formats. From the File options drop down list, select: Create a separate file for each page to save each page into a separate file Name files as source images to save each page into a separate file with the same name as that of the original image Create a new file at each blank page to treat the pages as a set of groups, each group ending with a blank page. The pages from different groups are saved into different files with names that are formed based on a userprovided name with an index appended (1, 2, 3, etc.) Create a single file for all pages to save all pages to a single file In the File name field, type in a name for the file into which recognized text will be saved. Select Save document to save the resulting ABBYY FineReader document. Note: The appearance of this dialog box depends on the settings you made at Step 1. 4. Click Finish. The setup task will be displayed in the ABBYY Hot Folder & Scheduling main window. By default, task files are stored in %Userprofile%\Local Settings\Application Data\ABBYY\HotFolder\9.00. (In Microsoft Windows Vista: %Userprofile%\AppData\Local\ABBYY\HotFolder\9.00). Important! For tasks to start, your computer must be turned on and you must be logged on.
Results Log
Images in a hot folder are processed according to your defined settings. ABBYY Hot Folder & Scheduling keeps a detailed log of all the operations. To view the log: 1. In the ABBYY Hot Folder & Scheduling main window, select the task you wish to inspect. 2. Click the View Log button on the toolbar. The log file contains the following information: The name of the task and its settings Errors and warnings (if any) Statistics (number of processed pages, number of errors and warnings, number of uncertainly recognized characters)
Additional Options
The Options dialog box provides some additional options for ABBYY Hot Folder & Scheduling. On the ABBYY Hot Folder & Scheduling toolbar, click the Options button and in the dialog box, select the desired options: Store log file in output folder The log file will be saved in TXT format in the same folder where the recognized text is stored. Notify when finished A notification message saying that the task has been completed will be displayed in a pop up window above the Windows taskbar. 53
ABBYY FineReader 9.0 Users Guide
Appendix
Chapter Contents Supported Saving Formats Supported Image Formats Regular Expressions Glossary Keyboard Shortcuts
54
ABBYY FineReader 9.0 Users Guide
Supported Saving Formats
ABBYY FineReader saves recognized texts in the following formats: Microsoft Word Document (*.DOC) Microsoft Office Word 2007 Document (*.DOCX) Rich Text Format (*.RTF) Microsoft Office WordML Document (*.XML) Adobe Acrobat Document (*.PDF) HTML Document (*.HTM) Microsoft PowerPoint Presentation (*. PPT) Microsoft Office Excel CommaSeparated Values File (*.CSV) Text Document (*.TXT) ABBYY FineReader supports Windows, DOS, Mac, and ISO codepages and Unicode encoding. Microsoft Excel Worksheet (*.XLS) Microsoft Office Excel 2007 Workbook (*.XLSX) DBF File (*.DBF) Microsoft Reader eBook File (*.LIT)
Supported Image Formats
The table below lists the image formats supported in ABBYY FineReader 9.0. Format Extension Open Save
Bitmap
bmp
Bitmap, Black and White Bitmap, Gray Bitmap, Color
bmp bmp bmp
+ + +
+ + +
DCX
dcx
DCX, Black and White DCX, Gray DCX, Color
dcx dcx dcx
+ + +
+ + +
JPEG 2000
jp2, j2c
JPEG 2000, Gray JPEG 2000, Color
jp2, j2c jp2, j2c
+ +
+ +
55
ABBYY FineReader 9.0 Users Guide
JPEG
jpg, jpeg, jfif
JPEG, Gray JPEG, Color
jpg, jpeg, jfif jpg, jpeg, jfif
+ +
+ +
PCX
pcx
PCX, Black and White PCX, Gray PCX, Color
pcx pcx pcx
+ + +
+ + +
PNG
png
PNG, Black and White PNG, Gray PNG, Color
png png png
+ + +
+ + +
TIFF
tif, tiff
TIFF, Black and White, Unpacked TIFF, Black and White, Packbits TIFF, Black and White, Group4 TIFF, Black and White, ZIP compression TIFF, Black and White, LZW compression TIFF, Gray, Unpacked TIFF, Gray, Packbits TIFF, Gray, JPEG compression TIFF, Gray, ZIP compression TIFF, Gray, LZW compression TIFF, Color, Unpacked TIFF, Color, Packbits TIFF, Color, JPEG compression
tif, tiff tif, tiff tif, tiff tif, tiff tif, tiff tif, tiff tif, tiff tif, tiff tif, tiff tif, tiff tif, tiff tif, tiff tif, tiff
+ + + + + + + + + + + + +
+ + + + + + + + + + + + +
56
ABBYY FineReader 9.0 Users Guide
TIFF, Color, ZIP compression TIFF, Color, LZW compression
tif, tiff tif, tiff
+ +
+ +
PDF v. 1.6 or earlier
DjVu
djvu, djv
GIF
gif
XPS (Microsoft .NET Framework 3.0 required)
xps
Regular Expressions
The table below lists the regular expressions that can be used to create a new language. Conventional regular expression symbol Item name Usage examples and explanations
Any Character Character from Group
. []
c.t denotes "cat," "cot," etc. [bd]ell denotes "bell," "cell," "dell," etc. [ty]ell denotes "tell" and "yell" [^y]ell denotes "dell," "cell," "tell," but forbids "yell" [^ns]ell denotes "bell," "cell," but forbids "nell," "oell," "pell," "qell," "rell," and "sell" c(a|u)t denotes "cat" and "cut" 10* denotes numbers 1, 10, 100, 1000, etc. 10+ allows numbers 10, 100, 1000, etc., but forbids 1 [09azAZ] allows any single character [09azAZ]+ allows any word
Character not from Group
[^]
Or 0 or More Matches 1 or More Matches
| * +
Letter or Digit
[09azAZ]
Capital Latin Letter Small Latin Letter Capital Cyrillic letter Small Cyrillic letter Digit
[AZ] [az] [] [] [09]
57
ABBYY FineReader 9.0 Users Guide
Space
\s @ Reserved.
Note: 1. To use a regular expression symbol as a normal character, precede it with a backslash. For example, [tv]x+ stands for tx, txx, txx, etc., ux, uxx, etc., but \[tv\]x+ stands for [tv]x, [tv]xx, [tv]xxx, etc. 2. To group regular expression elements, use brackets. For example, (a|b)+|c stands for c or any combinations like abbbaaabbb, ababab, etc. (a word of any nonzero length in which there may be any number of a's and b's in any order), while a|b+|c stands for a, c, and b, bb, bbb, etc. Examples Regular expression for dates: The number denoting a day may consist of one digit (1, 2, etc.) or two digits (02, 12), but it cannot be zero (00 or 0). The regular expression for the day should then look like this: ((|0)[19])|([1|2][09])|(30)|(31). The regular expression for the month should look like this: ((|0)[19])|(10)|(11)|(12). The regular expression for the year should look like this: ([19][09][09]|([09][09])|([20][09][09]|([09][09]). What is left is to combine all this together and separate the numbers by period (like 1.03.1999). The period is a regular expression symbol, so you must put a backslash (\) before it. The regular expression for the full date should then look like this: ((|0)[19])|([1|2][09])|(30)|(31)\.((|0)[19])|(10)|(11)|(12)\.((19)[09][09])|([09][09])|([20][09][09]|([09][09]) Regular expression for the email addresses: [azAZ09_\\.]+\@[az09\.\]+
Glossary
A ABBYY FineReader document A folder where document images and service files are stored. ABBYY Hot Folder & Scheduling A scheduling agent which allows you to select a folder with images and set the time for processing images in this folder. The images from the selected folder will be processed automatically at the specified time. ABBYY Screenshot Reader An application to create screenshots and recognize texts in them. abbreviation A shortened form of a word or phrase used to represent the whole. For example, MSDOS (for Microsoft Disk Operating System), UN (for United Nations), etc. activation The process of obtaining a special code from ABBYY which allows the user to use his/her copy of the software in full mode on a given computer. activation code A code that is issued by ABBYY to each user of ABBYY FineReader 9.0 during the activation procedure. The activation code is required to activate ABBYY FineReader on the computer that generated the Product ID. active area a selected area on an image that can be deleted, moved or modified. To make an area active, click it. The frame enclosing an active area is bold and has small squares that can be dragged to change the size of the area. Automatic Document Feeder (ADF) A device that automatically feeds documents to a scanner. A scanner with an ADF can scan multiple pages without manual intervention. ABBYY FineReader also supports scanning multipage documents. area A section on an image enclosed by a frame. Before performing OCR, ABBYY FineReader detects text, picture, table, and barcode areas in order to determine which sections of the image should be recognized and in what order. area template A template that contains information about the size and location of areas within a set of similarlooking documents. Automation Manager A builtin manager which allows you to run an automated task, create and modify automated tasks, and delete custom automated tasks which you no longer use. B barcode area An area that is used for barcode image areas. brightness A scanning parameter that indicates the contrast between black and white image areas. Setting the correct brightness increases recognition quality. C code page A table that sets the interrelation between the character codes and the characters themselves. Users can select the characters they need from the set available in the code page. color mode A scanning parameter that determines whether an image must be scanned in black and white, grayscale, or color. compound word A word made up of two or more stems (general meaning); a word not found in the dictionary, but potentially made up of two or more terms found in the dictionary (ABBYY FineReader meaning). D despeckle Delete excess small black dots from an image. Document Open Password A password which prevents users from opening a PDF document unless they type the password the author specified. document options The set of options that can be selected in the Options dialog box (Tools>Options). Options sets also include user languages and patterns. Options sets can be saved and then used (loaded) in other ABBYY FineReader documents.
58
ABBYY FineReader 9.0 Users Guide
document print type A parameter reflecting how the source text was printed (on a laser printer or equivalent, on a matrix printer, or on a typewriter). For laserprinted texts, the Auto mode should be set; for typewritten texts, the Typewriter mode should be set; for texts printed on a dot matrix printer, the Dot Matrix Printer mode should be set. dots per inch (dpi) Standard of measurement for the resolution of images. driver A software program that controls a computer peripheral (e.g., a scanner, a monitor, etc). F font effects The appearance of a font (i.e. bold, italic, underlined, strikethrough, subscript, superscript, small caps). I ignored characters Any nonletter characters found in words (e.g. syllable characters or stress marks). These characters are ignored during the spell check. inverted image An image with white characters against a dark background. L License Manager A utility used for managing ABBYY FineReader licenses and activating ABBYY FineReader 9.0 Corporate Edition. ligature A combination of two or more "glued" characters (such as fi, fl, ffi). These characters are difficult to separate because they are usually "glued" in print. Treating them as a single compound character improves OCR accuracy. M monospaced font A font (such as Courier New) in which all characters are equally spaced. For better OCR results on monospaced fonts, select Tools>Options..., click the Document tab, and select Typewriter under Document print type. O omnifont system A recognition system that recognizes characters set in any font and font size without prior training. optional hyphen A hyphen () that indicates exactly where a word or word combination should be split if it occurs at the end of a line (e.g. "autoformat" should be split into "autoformat"). ABBYY FineReader replaces all hyphens found in dictionary words with optional hyphens. P page layout The arrangement of text, tables, pictures, paragraphs, and columns on a page, as well as fonts, font sizes, font colors, text background, and text orientation. page layout analysis The process of detecting areas on a page image. Areas can be of five types: text, picture, table, barcode, and recognition area. Page layout analysis can be performed automatically when clicking the Read button, or manually by the user prior to OCR. paradigm The set of all grammatical forms of a word. pattern A set of pairs (each pair contains a character image and the character itself) that is created during pattern training. PDF security settings Restrictions that can prevent a PDF document from being opened, edited, copied or printed. These settings include Document Open Passwords, Permissions Passwords, and encryption levels. Permissions Password A password which prevents other users from printing and editing a PDF document unless they type the password the author specified. If some security settings are selected for the document, other users will not be able to change these settings until they type the password the author specified. picture area An area that is used for image areas that contain pictures. This type of area may enclose an actual picture or any other object that should be displayed as a picture (e.g. a section of text). primary form The form of a headword in a dictionary entry. Product ID The parameter that is automatically generated based on the hardware configuration when activating ABBYY FineReader on a particular computer. prohibited characters If certain characters will never be found in recognized text, they may be specified in a set of prohibited characters in the language group properties. Specifying these characters increases the speed and quality of OCR. R resolution A scanning parameter that determines how many dpi to use during scanning. Resolution of 300 dpi should be used for texts set in 10pt font size and larger, 400 to 600 dpi is preferable for texts of smaller font sizes (9pt and less). S scanner A device for inputting images into a computer. separators Symbols that can separate words (e.g. /, \, dash) and that are separated by spaces from the words themselves. T table area An area that is used for table image areas or for areas of text that are structured as a table. When the application reads this type of area, it draws vertical and horizontal separators inside the area to form a table. This area is the rendered as a table in the output text. tagged PDF A PDF document which contains information about the document structure such as its logical parts, pictures, tables, etc. This structure is encoded in PDF tags. A PDF file equipped with the tags may be reflowed to fit different screen sizes and will display well on handheld devices. text area An area that contains text. Note that text areas should only contain singlecolumn text. training Establishing a correspondence between a character image and the character itself. (See the Recognition with Training section for details.) U uncertain characters Characters that may have been recognized incorrectly. ABBYY FineReader highlights uncertain characters. uncertain words Words containing one or several uncertain characters. Unicode A standard developed by the Unicode Consortium (Unicode, Inc.). The standard is a 16bit international encoding system for processing texts written in the main world languages. The standard is easily extended. The Unicode Standard determines the character encoding, as well as properties and procedures used in processing texts written in a certain language.
59
ABBYY FineReader 9.0 Users Guide
unknown area An area enclosing a section of an image that ABBYY FineReader should analyze automatically.
Keyboard Shortcuts
To customize shortcut keys: 1. Select Tools>Customize Toolbars to open the Customize Toolbars and Shortcuts dialog box. 2. Click the Keyboard Shortcuts tab and select the desired category from the Categories dropdown list. 3. From the Commands list, select the command for which you wish to create a keyboard shortcut. 4. Click inside the Press new shortcut key field and then press the combination of keyboard buttons you wish to use for this command. 5. Click the Assign button. The combination of the keyboard buttons will appear in the Current shortcut field. 6. Click OK to save the changes and close the dialog box.
File menu
To Press
Open an image file Scan an image Stop scanning Create a new FineReader document Open a FineReader document Save pages Email a FineReader document Email images Save an image to a file
CTRL+O CTRL+K Esc CTRL+N CTRL+SHIFT+N CTRL+S CTRL+M CTRL+ALT+M CTRL+ALT+S
Edit menu
To Press
Undo the last action Redo the last action Cut the selection and put it on the Clipboard Copy the selection to the Clipboard
CTRL+Z CTRL+Enter CTRL+X CTRL+INS CTRL+C CTRL+V SHIFT+INS CTRL+A
Paste the Clipboard contents
Select all text in the Text window, all the pages in the Document window, or all the areas in the Image window
60
ABBYY FineReader 9.0 Users Guide
Find the specified text Find next Search for and replace the specified text
CTRL+F F3 CTRL+H
View menu
To Press
Show/hide the Document window Show the Image window and hide the Text window Show both the Image window and the Text window Show the Text window and hide the Image window Show the Zoom window Go to the next window Go to the previous window Open the Page Properties dialog box if the Document window is active, Open the Area Properties dialog box if the Image window is active, Open the Text Properties dialog box if the Text window is active
F5 F6 F7 F8 CTRL+F5 CTRL+TAB CTRL+SHIFT+TAB ALT+ENTER
Document menu
To Press
Read the document Analyze the layout of the document Open the next page Open the previous page Open a page with a specified number Close the current page
CTRL+SHIFT+R CTRL+SHIFT+E ALT+UP ARROW ALT+DOWN ARROW CTRL+G CTRL+F4
Page menu
To Press
Read the selected pages
CTRL+R
61
ABBYY FineReader 9.0 Users Guide
Analyze the layout of the selected pages Open the Edit Image dialog box Open the Page Properties dialog box Delete all the areas in the Image window and the recognized text in the Text window Delete the recognized text in the Text window
CTRL+SHIFT+E CTRL+SHIFT+C ALT+ENTER CTRL+DEL CTRL+SHIFT+DEL
Areas menu
To Press
Read the current area Change area type to Text Change area type to Table Change area type to Picture Change area type to Barcode Change area type to Recognition Area
CTRL+SHIFT+B CTRL+2 CTRL+3 CTRL+4 CTRL+5 CTRL+1
Tools menu
To Press
Opens the Automation Manager Start ABBYY Hot Folder & Scheduling View and edit a dictionary Open the Language Editor dialog box, where you can create or modify a language or language group Open the Pattern Editor dialog box, where you can create and modify patterns Check the recognized text Go to the next error Go to the previous error Open the Options dialog box
CTRL+T CTRL+SHIFT+H CTRL+ALT+D CTRL+SHIFT+L CTRL+SHIFT+A CTRL+F7 SHIFT+F4 SHIFT+F5 CTRL+SHIFT+O
62
ABBYY FineReader 9.0 Users Guide
Help menu
To Press
Open Help
F1
Common
To Press
Make the selection bold Make the selection italic Underline the selection Go to the next table cell Make the Document window active Make the Image window active Make the Text window active Make the Zoom window active
CTRL+B CTRL+I CTRL+U Left, right, up, and down arrows ALT+1 ALT+2 ALT+3 ALT+4
63
ABBYY FineReader 9.0 Users Guide
How to Buy an ABBYY Product
You can buy ABBYY products from our online store or from our partners (see http://www.abbyy.com for the list of ABBYY partners). For detailed information About ABBYY products, please visit our Web site at http://www.abbyy.com call us at +7 495 783 37 00 or send us a fax at +7 495 783 26 63 write to us at sales@abbyy.com. Additional fonts for various languages can be purchased from www.paratype.com/shop/.
ABBYY Offices and Technical Support Contacts
North/Central Americas Customers from the USA, Canada, Mexico, and Central American countries, please contact: ABBYY USA Phone: +1 510 226 6717 Fax: +1 510 226 6069 Address: 47221 Fremont Boulevard, Fremont, California 94538, USA Email: sales@abbyyusa.com Support email: support@abbyyusa.com Web: http://www.abbyyusa.com Customers from Austria, Benelux, Denmark, France, Germany, Greece, Italy, Ireland, Norway, Portugal, Spain, Sweden, Switzerland, the United Kingdom or other Western European countries, please contact: ABBYY Europe GmbH Phone: +49 89 511 159 0 Fax: +49 89 511 159 59 Address: Elsenheimerstrasse 49, 80687 Munich, Germany Email: sales_eu@abbyy.com Support email: support_eu@abbyy.com Web: http://www.abbyy.com Customers from Albania, Bosnia and Herzegovina, Bulgaria, Croatia, the Czech Republic, Hungary, Israel, Macedonia, Moldova, Montenegro, Poland, Romania, Serbia, Slovakia, Turkey or Ukraine, please contact: ABBYY Ukraine Phone: +380 44 490 9999 Fax: +380 44 490 9461 Address: P.O. Box 23, 02002 Kiev, Ukraine Email: sales@abbyy.ua Support phone: +380 44 490 9463 Support email: support@abbyy.ua Web: http://www.abbyy.ua Customers from Japan, please contact: ABBYY Japan: Phone:+81427951901 Fax: +81427951901 Address: 6581 Tsuruma, Machidashi, Tokyo 1948510 Email: sales@abbyyusa.com Support Email: support@abbyyusa.com http://www.abbyy.com Customers from the countries not mentioned above, please contact: ABBYY Russia Phone: +7 495 783 3700 Fax: +7 495 783 2663 Address: P.O. Box 49, Moscow 129301, Russia, ABBYY Software LLC Email: sales@abbyy.com Support email: support@abbyy.ru Web: http://www.abbyy.ru http://www.abbyy.com
Western Europe
Eastern Europe and the Mediterranean
Japan
All other regions
64
ABBYY FineReader 9.0 Users Guide
Technical Support
If you have any questions regarding the use of ABBYY FineReader, please consult all the documentation you have (the User's Guide and Help) before contacting our technical support service. You may also wish to browse the technical support section on the ABBYY Web site at www.abbyy.com/support you may find the answer to your question there. Our technical support service experts will need the following information to answer your question competently: your first and last name the name of your company or organization (if applicable) your telephone number (or fax or email) the serial number of your ABBYY FineReader package build number (see Help>About and look up the Build field) a general description of your problem and the full text of the error message (if there was one) the type of your computer and processor the version of your Windows operating system any other information you consider important You can gather some of the above information automatically: 1. Select Help>About 2. In the About ABBYY FineReader dialog box, click the System Info button. A dialog box will open displaying some of the above information. Important! Only registered users are eligible for free technical support. You can register your copy of the application on the ABBYY Web site or by selecting Help>Register Now
65
You might also like
- M008E IM Eng V3.2Document34 pagesM008E IM Eng V3.2Ganjar Septian100% (1)
- Hidden Secret Codes For Google Android Mobile Phones - AskVGDocument5 pagesHidden Secret Codes For Google Android Mobile Phones - AskVGTrungVũNguyễnNo ratings yet
- Em EditorDocument11 pagesEm EditorCrazyManijakNo ratings yet
- Acrobat 8 Help PDFDocument404 pagesAcrobat 8 Help PDFybis_sanchezNo ratings yet
- Users Guide PDFDocument286 pagesUsers Guide PDFStajic MilanNo ratings yet
- Laserjet Pro M203: User GuideDocument122 pagesLaserjet Pro M203: User GuideaNo ratings yet
- Guide English PDFDocument266 pagesGuide English PDFRobert SagaNo ratings yet
- Pdfmark ReferenceDocument91 pagesPdfmark ReferenceradioviolinoNo ratings yet
- Acrobat 3d 9.0 HelpDocument539 pagesAcrobat 3d 9.0 HelpggoyesNo ratings yet
- Acrobat Distiller API ReferenceDocument19 pagesAcrobat Distiller API Referencepatricio castilloNo ratings yet
- Buku Manual Printer LaserJet M254NWDocument130 pagesBuku Manual Printer LaserJet M254NWRizfan AriefNo ratings yet
- Form CalcDocument112 pagesForm Calcengineer_2009No ratings yet
- Acrobat Standard 9.0 HelpDocument398 pagesAcrobat Standard 9.0 HelpLuchian Diana100% (1)
- Digsig User Guide PDFDocument178 pagesDigsig User Guide PDFAdaikalam Alexander RayappaNo ratings yet
- Perspective Workflow Users GuideDocument265 pagesPerspective Workflow Users GuideWani SaparmanNo ratings yet
- Color Laserjet Pro MFP M278-M281: User GuideDocument166 pagesColor Laserjet Pro MFP M278-M281: User GuidenapierlogsNo ratings yet
- Guide EnglishDocument513 pagesGuide EnglishRamiNo ratings yet
- ABBY ManualDocument75 pagesABBY ManualPolyvios MoukoulisNo ratings yet
- HP Color Laserjet Pro M253 M254 enDocument130 pagesHP Color Laserjet Pro M253 M254 enEma GabrielaNo ratings yet
- HP Color LasertJet MFP M182-M185 User GuideDocument164 pagesHP Color LasertJet MFP M182-M185 User GuideTeru MomijiNo ratings yet
- Inform: Enterprise Historian For Windows 2000Document61 pagesInform: Enterprise Historian For Windows 2000Rodrigo SampaioNo ratings yet
- Vision Executive UserGuide v633 d10 20061128 PDFDocument119 pagesVision Executive UserGuide v633 d10 20061128 PDFLina CheaNo ratings yet
- Inform: Enterprise Historian For Windows 2000Document171 pagesInform: Enterprise Historian For Windows 2000Rodrigo SampaioNo ratings yet
- Web Services Developers Guide PDFDocument84 pagesWeb Services Developers Guide PDFanil choudaryNo ratings yet
- HP ScanJet N9120FN2 ScannerDocument64 pagesHP ScanJet N9120FN2 ScannerSanNo ratings yet
- enteliWEB 4.5 Operator GuideDocument178 pagesenteliWEB 4.5 Operator GuiderobgsNo ratings yet
- Using Accessible PDF Documents With Adobe Reader 7.0: A Guide For People With DisabilitiesDocument0 pagesUsing Accessible PDF Documents With Adobe Reader 7.0: A Guide For People With Disabilitiesfelipee20No ratings yet
- HP Laserjet Pro M118-M119 M203-M206 ENDocument122 pagesHP Laserjet Pro M118-M119 M203-M206 ENWayne LundNo ratings yet
- B310 SFP Ug en-USDocument202 pagesB310 SFP Ug en-USRobert KowalewskiNo ratings yet
- Guide To Printing On Transparent Media: White-Ink Model (Using White Ink)Document44 pagesGuide To Printing On Transparent Media: White-Ink Model (Using White Ink)royod75517No ratings yet
- HP M283 User GuideDocument168 pagesHP M283 User GuidekevNo ratings yet
- Xerox Phaser - 3010 User Manual PDFDocument76 pagesXerox Phaser - 3010 User Manual PDFVlaovic GoranNo ratings yet
- Adobe: Introduction To ScriptingDocument52 pagesAdobe: Introduction To ScriptingdigibillNo ratings yet
- CV ds620 Uke Usr DDocument59 pagesCV ds620 Uke Usr Djason acresNo ratings yet
- HP LaserJet Pro MFP M28w Manual enDocument102 pagesHP LaserJet Pro MFP M28w Manual enEmin M. KrasniqiNo ratings yet
- 9akk101130d1385 - PGP API ManualDocument193 pages9akk101130d1385 - PGP API ManualanbarasanNo ratings yet
- 3 Buf 000553 R 2Document393 pages3 Buf 000553 R 2Rodrigo SampaioNo ratings yet
- Abbyy Guide EnglishDocument78 pagesAbbyy Guide EnglishCapitan DrekNo ratings yet
- Dynamic VDP For Adobe IllustratorDocument58 pagesDynamic VDP For Adobe IllustratorPhan NgNo ratings yet
- Adobe Acrobat 9 Pro ExtendedDocument533 pagesAdobe Acrobat 9 Pro Extendedleslewis65100% (8)
- HP Scanjet 3000 S3Document70 pagesHP Scanjet 3000 S3Tai LuongNo ratings yet
- User Manual HP Officejet 8210Document95 pagesUser Manual HP Officejet 8210ponidiNo ratings yet
- Xerox Digital Alternatives Client User Guide v2.0.XX-EnDocument49 pagesXerox Digital Alternatives Client User Guide v2.0.XX-EnJirawatzanaja KonanondahahaNo ratings yet
- Spark For Dummies IbmDocument77 pagesSpark For Dummies Ibmjasonsananikone8100% (1)
- KORG SongBook Editor UserGuide EDocument60 pagesKORG SongBook Editor UserGuide EAlex RaduNo ratings yet
- Ai 2017 Development enDocument37 pagesAi 2017 Development enMauMauNo ratings yet
- Onyx Boox m92 ManualDocument38 pagesOnyx Boox m92 ManualAntonio RobNo ratings yet
- IACOverviewDocument50 pagesIACOverviewBernd RöckeleinNo ratings yet
- Getting Started With ArenaDocument199 pagesGetting Started With ArenaMichael MejiaNo ratings yet
- WBPEEUI220793D0 en Operate IT - Process Portal Version B2.0 - InstallationDocument118 pagesWBPEEUI220793D0 en Operate IT - Process Portal Version B2.0 - Installationershivkumar2002No ratings yet
- EViews 13 Getting StartedDocument119 pagesEViews 13 Getting StartedBrader HudNo ratings yet
- Laserjet Pro MFP M28-M31: User GuideDocument104 pagesLaserjet Pro MFP M28-M31: User GuidePopescu Viorel-MihaiNo ratings yet
- iMX Working With Linux and UbootDocument27 pagesiMX Working With Linux and UbootJeyendranNo ratings yet
- HP LaserJet Pro M15a Manual enDocument90 pagesHP LaserJet Pro M15a Manual enamxcom3_904260741No ratings yet
- Docuprint cp225 WDocument187 pagesDocuprint cp225 Wdude18No ratings yet
- Photoshop cc2014 Scriptref JsDocument231 pagesPhotoshop cc2014 Scriptref JsTais BorgesNo ratings yet
- Developer Flat File Schema Developer's Guide: Title PageDocument148 pagesDeveloper Flat File Schema Developer's Guide: Title Pageananth735050% (2)
- Adobe IllustratorDocument84 pagesAdobe IllustratorWilliam OlissNo ratings yet
- Programming Arduino Next Steps: Going Further with Sketches, Second EditionFrom EverandProgramming Arduino Next Steps: Going Further with Sketches, Second EditionRating: 3 out of 5 stars3/5 (3)
- Microsoft Windows Server 2008 R2 Administrator's Reference: The Administrator's Essential ReferenceFrom EverandMicrosoft Windows Server 2008 R2 Administrator's Reference: The Administrator's Essential ReferenceRating: 4.5 out of 5 stars4.5/5 (3)
- Programming Arduino: Getting Started with SketchesFrom EverandProgramming Arduino: Getting Started with SketchesRating: 3.5 out of 5 stars3.5/5 (5)
- Programming Arduino: Getting Started with Sketches, Third EditionFrom EverandProgramming Arduino: Getting Started with Sketches, Third EditionNo ratings yet
- WaveForms SDK RM 3Document83 pagesWaveForms SDK RM 3jpntjpntNo ratings yet
- IEO FLG Technical Instructions 2021Document8 pagesIEO FLG Technical Instructions 2021HaganNo ratings yet
- NSBSC NetSuite Basic 2020-1 Febrero 26Document226 pagesNSBSC NetSuite Basic 2020-1 Febrero 26miguel barrosNo ratings yet
- Release Note xHCI-DR-WINDocument16 pagesRelease Note xHCI-DR-WINsetyawan_m_heeryNo ratings yet
- DX DiagDocument32 pagesDX DiagSAO SAMONNo ratings yet
- LanTEK IV Software Update Procedure Rev3 enDocument5 pagesLanTEK IV Software Update Procedure Rev3 enFabio BarrosNo ratings yet
- Craig Hacking KiosksDocument54 pagesCraig Hacking KioskschepimancaNo ratings yet
- Dishant AIX2Document4 pagesDishant AIX2yourzsunnyNo ratings yet
- Enable Hyper-V On Windows 10 - Microsoft DocsDocument3 pagesEnable Hyper-V On Windows 10 - Microsoft DocsDương Khởi ThạchNo ratings yet
- Instalimi I Win7Document51 pagesInstalimi I Win7Masar VuciternaNo ratings yet
- 04 EFI UtilitiesDocument44 pages04 EFI UtilitiesErmex d.o.o.No ratings yet
- F 31719784Document4 pagesF 31719784Nick LuftNo ratings yet
- Dp-2505 Service Manual en 0001Document423 pagesDp-2505 Service Manual en 0001xenledNo ratings yet
- GENESIS64 Using Application Desktop or WebHMI ClientDocument1 pageGENESIS64 Using Application Desktop or WebHMI ClientGovindasamy SoundararajanNo ratings yet
- HEC-DSS Excel Data Exchange Add in For Excel 2007-2010 v3.2.1Document30 pagesHEC-DSS Excel Data Exchange Add in For Excel 2007-2010 v3.2.1Andres AguirreNo ratings yet
- Windows 10 All in One RS6 1903 May 2019Document9 pagesWindows 10 All in One RS6 1903 May 2019HardcorekidNo ratings yet
- Prepare Materials and Tools Used For ConfigurationDocument33 pagesPrepare Materials and Tools Used For ConfigurationAsh LouvreNo ratings yet
- Xpress 4.1 Software User GuideDocument220 pagesXpress 4.1 Software User GuidemarcosNo ratings yet
- Introducing PolyCAD 9Document11 pagesIntroducing PolyCAD 9Ramon Velasco StollNo ratings yet
- I 7Document30 pagesI 7mumarbsc7244No ratings yet
- Fortify Sys Reqs 22.1.0Document66 pagesFortify Sys Reqs 22.1.0quyetpv144100% (1)
- Ch. 1 Installing Ubuntu Server and FOG: The Simple Method! by Ian Carey (TN - Smashedbotatos)Document25 pagesCh. 1 Installing Ubuntu Server and FOG: The Simple Method! by Ian Carey (TN - Smashedbotatos)Karen ShawNo ratings yet
- 2021-06-13 22.40.04 CrashDocument5 pages2021-06-13 22.40.04 CrashIslam EleziNo ratings yet
- BizTalk 2010 Installation and Configuration GuideDocument139 pagesBizTalk 2010 Installation and Configuration GuideGyan Chand KabraNo ratings yet
- Foundations of Statistics With RDocument4 pagesFoundations of Statistics With RYaseen Muhammad100% (1)
- Tema 04 - Windows XP Elementos de Windows XPDocument16 pagesTema 04 - Windows XP Elementos de Windows XPiracundox100% (2)