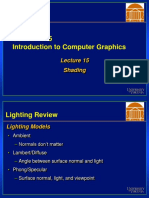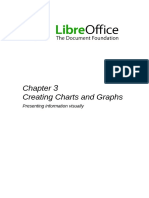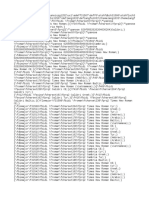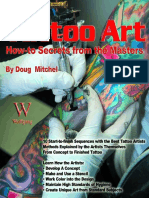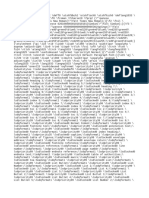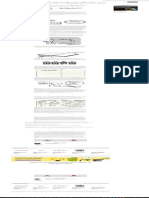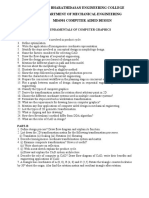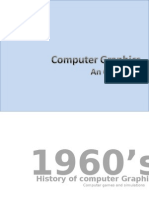Professional Documents
Culture Documents
38 Tutorial Colour Your Fantasy Fi Gures
Uploaded by
mburaOriginal Title
Copyright
Available Formats
Share this document
Did you find this document useful?
Is this content inappropriate?
Report this DocumentCopyright:
Available Formats
38 Tutorial Colour Your Fantasy Fi Gures
Uploaded by
mburaCopyright:
Available Formats
38
Tutorial Colour your fantasy gures
CAP73.tut_colour 38
7/6/05 7:54:52 pm
Tutorial
[illustration] Melissa Somerville [e] messachan@hotmail.com
Colour your fantasy gures
aving drawn and inked your fantasy gure in the previous tutorial on pages 30 to 35, you now need to think about colouring it. Well show you the basics of using your Layers palette, as well as talk you through how to use some tools in your Tools palette, such as the Polygonal Lasso and the Elliptical Marquee. Well also show you how to cell-shade (colour using hard-edged shading techniques)
your character while adding in a detailed background to situate your fantasy character in its own unique environment. The way colours are used in this tutorial is not only pleasing to the eye, but also brings everything together to create an effective composition. Finally, youll learn how to add in effects such as shadows and sparkles, which will turn your work into a polished composition thats worthy of publication.
Expertise provided by Melissa Somerville. Melissa creates character designs for small projects between friends and computer-coloured anime-style artwork. You can contact her at [e] messachan@hotmail.com. All the components needed to complete this tutorial can be found on the Computer Arts Projects CD73 in the Software\Tutorials\Tutorial les\Tutorial les\All\Fantasy fairy folder.
Tutorial Colour your fantasy gures
39
CAP73.tut_colour 39
7/6/05 7:55:02 pm
40
Tutorial Colour your fantasy gures
Part 1: Colour planning
Start by coming up with some different colour and composition ideas...
First, think about colours. Click on the background layer in your Layers palette and then make a new layer and name it Character Colour. This will enable you to colour under your line art later on.
Consider what type of skin tone and hair colour you want to give your character. Move around the picture using a circular brush to add little blotches of colour that you plan to use. Zoom out to do this. Also, dont worry about details just yet, because you can add them later.
Start with the background. Hide your current layer by clicking on the eyeball and making a new layer. Name that Background Colour and drag it underneath the Character Colour layer. This is where the beginning of your background will go.
Part 2: Background basics
In this section, well begin to create an environment for the character to inhabit...
Background considerations
Backgrounds really help with the composition of a picture whether youre adding a naturetype background or one loaded with brushes from your favourite artist. A lot of artists just throw on colours everywhere, add brushes in random spots, and expect the image to look nice. While some people enjoy abstract art like that, its nice to have something a bit more considered.
Select the Paint Bucket tool in your Tools palette and ll the Background Colour layer with a green hue. Create a new layer above it and name it Leaves. This is where well be adding leaves to the background.
Begin to add some leaves. Alternate using colours lighter and darker than the background to give a sense of perspective to the environment. You could change the background colour and use the Pen tool to make the leaves.
To add leaves underneath the existing ones, were going to make a new layer under the Leaves layer. Call this Leaves 2 and put darker coloured leaves on it so that they appear underneath the lighter-coloured leaves.
Next, make a new layer with another set of leaves. Name this Leaves 3. Begin to mesh the colours into the background by choosing shades of green that are relatively close to the background colour you used.
Now add some vines to give it that jungle-type appearance. Make a new layer between the layers Leaves 3 and Leaves 2. Also make one between layers Leaves 2 and Leaves. Name these layers Vines and Vines 2.
Begin adding your vines. Here, were going to make them intersect on both layers. For Vines 2, were using a colour a bit darker than the main background colour. For Vines, well be making the colour even darker.
CAP73.tut_colour 40
7/6/05 7:55:08 pm
Part 3: Detailing the background
Add some details that will increase the perspective of the piece...
Begin by clicking on the Leaves layer. Zooming in to around 100 per cent, use the Polygonal Lasso tool to add details such as shading and highlighting. To stay on that layer only, go to your Layers palette and select Lock. Click on the transparent box to lock your transparency.
With the Polygonal Lasso tool, select the area you want to shade or highlight. When youre done connecting the lines, right-click/Ctrl-click on the area and select Fill. This will ll your selected area with your foreground colour.
Continue this throughout the layer. Always keep the light source constant within your work. Its good to have an idea of where your light source is going to be so you can decide where to put the shades more easily instead of throwing them in a random spot.
Do the same thing to the next layer of leaves. This will help build onto the background. It may look messy now, but itll be worth it in the end. Once youre done, nish the rest of the Leaves and Vines layers except for the Leaves 3 layer.
When you reach the Leaves 3 layer, dont shade and highlight it. Instead, go to Filter>Blur>Gaussian Blur and set it to 12 pixels. By blurring the background, youll move the focus away from it.
Next, Filter>Blur>Gaussian Blur the layers Vines 2, Leaves 2 and Vines at 9 pixels. Leaves should be done in the same way, only with 6 pixels instead. This also helps with de-emphasising the background, making the viewer focus more on the character.
Click on the Background Colour layer and create a new layer above it and name it Smaller Vines. Next choose two colours that greatly contrast the shade of that background colour: one light and one dark. Set your brush to 15 pixels and go crazy!
Gaussian Blur this layer as well, but this time set it to 50 pixels. Then set the layer mode to Multiply. This makes all the white in the layer disappear and attens the rest of the colours into the layers underneath.
Before you start colouring the character, group the background les into a folder. At the bottom of your Layers palette, click on the folderlike button. Rename it by right-clicking/Ctrl-clicking and selecting Layer Set Properties. We named it Background and made the Layer Set colour green. Drag all of your background layers underneath the Layer Set divider.
Tutorial Colour your fantasy gures
41
CAP73.tut_colour 41
7/6/05 7:55:15 pm
42
Tutorial Colour your fantasy gures
Part 4: Colouring the character
Begin to add basic colours to your character to bring her to life...
Resizing images
If you want to save computer memory, simply resize your image. Keeping your image at a large resolution (or size) gives you more detail and accuracy, especially in the early stages of inking. When you resize, it compresses some of the details, but gives you a better overall view of the image.
Lets begin with skin tones. Its a good idea to pick lighter colours for the character rst so you can then go over them with darker colours. Make sure youre viewing your image at 100 per cent or more, and click on the Polygonal Lasso tool.
Begin to select the area that you want to colour. This is kind of like tracing along the lines. You can relax doing this type of thing because its easy to stay on the lines.
Right-click/Ctrl-click the selection and click on Fill. This will show you your properties. Just click OK and it will ll your selection with the foreground colour youve chosen. This is quite a lot quicker than manually colouring with a brush.
Repeat this step with the rest of the character by lling in all the base colours. Make sure you keep the colours subtle you dont want to blind the viewer. This will take a few minutes, but be patient.
If you ever colour outside the lines by accident, just select the area outside the line and click the delete button.
Create another Layer Set for the character. Drag all of the layers pertaining to the character (except for the background and the line art) and set it to a colour other than the Background Layer Set. Name this Character.
Here, were going to resize the picture slightly. Go to Image>Image Size. Set both your Width and Height to 80 per cent. Then click OK. Youll need to resize your image if its slowing down your computer.
Click on your Character Colour layer under the Character Layer Set menu. Create a new layer above it and name it Shadows. This is where your shadows will go. Set the layer to Multiply. This will bring down that shade onto your colours.
Zoom in to 100 to 200 per cent of your image and choose a green shade for the foreground colour. This is going to blend into your colours on previous layers and make them a darker colour with tints of whatever new colour you choose.
CAP73.tut_colour 42
7/6/05 7:55:25 pm
Part 5: Shading the character
In this section, we show you how to add shadows to the character...
Begin the process of selecting the area of the shadow with the Polygonal Lasso tool. Remember to keep the light source constant. Here, the light is coming from the top because of the sun, which comes through other imaginary leaves.
Finish the rest of your character in the same way. You can always change your shading colour by going to Image>Adjustments>Hue/ Saturation. Were going to keep a green shade to retain the green tone of the image.
Since the wings are drawn like frills, were going to shade them like frills. Every time you see a bend or a curve outwards, shade a crease. Its like shading folds in clothing.
Part 6: Finishing touches
Add the nal elements to complete your fantasy fairy composition...
Copyright
Once youve nished your image, we suggest adding in a small text layer with your name and signature on it so people know its your work. Also, if you want to make the image smaller, you can resize it and crop off the edges a bit to give your character more focus.
Now lets change the line art. Click on the Line Art layer and lock the transparency by clicking the transparency box. Take the brush, set it to 100 pixels or less, and begin to colour the line art according to the picture.
Click on your Shadows layer and lock transparency. Find the same colour you used with your shadows and pick a lighter shade (or darker shade) as the background colour. Click on your Gradient tool. Set the gradient to the circletype and drag the mouse in the direction where the lighter shade is in the centre.
Create a new layer above your other layers and repeat the previous step but with your lighter shade as the dark shade, and your darker shade being replaced by white. White is still in the middle. Set it to Multiply.
Add a new layer above that one and name it Sparkles. Find your soft-edged brush and begin dabbing little white dots around the fairy. Use large ones rst, then add smaller ones beside the larger white dots. Set the layer to Overlay.
Create one more new layer and click on your Elliptical Marquee tool. Make a circle selection around your fairy (hold Shift to keep the perfect circle shape), right-click/Ctrl-click, and stroke it with white at 3-5 pixels. Gaussian Blur the layer at 6 pixels and set the layer to Overlay.
Flatten your layers (Layer>Flatten Image). Duplicate the nal layer and set the duplicated later on Image>Adjustments>Hue/Saturation. Click Colourise, and select a hue. Click OK and Gaussian Blur the image at 6 pixels. Finally, set the duplicated layer to Hard Light and atten it. ca p
Tutorial Colour your fantasy gures
43
CAP73.tut_colour 43
7/6/05 7:55:36 pm
You might also like
- Shoe Dog: A Memoir by the Creator of NikeFrom EverandShoe Dog: A Memoir by the Creator of NikeRating: 4.5 out of 5 stars4.5/5 (537)
- CS 445 / 645 Introduction To Computer Graphics: ShadingDocument30 pagesCS 445 / 645 Introduction To Computer Graphics: Shadingpalaniappan_pandianNo ratings yet
- The Subtle Art of Not Giving a F*ck: A Counterintuitive Approach to Living a Good LifeFrom EverandThe Subtle Art of Not Giving a F*ck: A Counterintuitive Approach to Living a Good LifeRating: 4 out of 5 stars4/5 (5794)
- Value BasicsDocument5 pagesValue BasicsĐăng HiệpNo ratings yet
- Hidden Figures: The American Dream and the Untold Story of the Black Women Mathematicians Who Helped Win the Space RaceFrom EverandHidden Figures: The American Dream and the Untold Story of the Black Women Mathematicians Who Helped Win the Space RaceRating: 4 out of 5 stars4/5 (895)
- Multifactor RSM Tutorial (Part 3 - Advanced Topics) : Adding Propagation of Error (POE) To The OptimizationDocument10 pagesMultifactor RSM Tutorial (Part 3 - Advanced Topics) : Adding Propagation of Error (POE) To The Optimizationjamunaa83No ratings yet
- The Yellow House: A Memoir (2019 National Book Award Winner)From EverandThe Yellow House: A Memoir (2019 National Book Award Winner)Rating: 4 out of 5 stars4/5 (98)
- Q4 3 - Maam Cuento ContempoDocument9 pagesQ4 3 - Maam Cuento ContempoJonalyn DicdicanNo ratings yet
- Grit: The Power of Passion and PerseveranceFrom EverandGrit: The Power of Passion and PerseveranceRating: 4 out of 5 stars4/5 (588)
- LibreOffice Calc Guide 5Document20 pagesLibreOffice Calc Guide 5Violeta XevinNo ratings yet
- The Little Book of Hygge: Danish Secrets to Happy LivingFrom EverandThe Little Book of Hygge: Danish Secrets to Happy LivingRating: 3.5 out of 5 stars3.5/5 (400)
- TutorialsDocument24 pagesTutorialsEnfer TabacNo ratings yet
- The Emperor of All Maladies: A Biography of CancerFrom EverandThe Emperor of All Maladies: A Biography of CancerRating: 4.5 out of 5 stars4.5/5 (271)
- TLE 6 Industrial Arts Q4 PTDocument5 pagesTLE 6 Industrial Arts Q4 PTGeizel Reubal100% (3)
- Never Split the Difference: Negotiating As If Your Life Depended On ItFrom EverandNever Split the Difference: Negotiating As If Your Life Depended On ItRating: 4.5 out of 5 stars4.5/5 (838)
- Permohonan Bantuan Media PembelajaranDocument18 pagesPermohonan Bantuan Media PembelajaranNaz AjaNo ratings yet
- The World Is Flat 3.0: A Brief History of the Twenty-first CenturyFrom EverandThe World Is Flat 3.0: A Brief History of the Twenty-first CenturyRating: 3.5 out of 5 stars3.5/5 (2259)
- Sam ShadingDocument7 pagesSam ShadingYuri RehmeNo ratings yet
- On Fire: The (Burning) Case for a Green New DealFrom EverandOn Fire: The (Burning) Case for a Green New DealRating: 4 out of 5 stars4/5 (74)
- 1 Charcoal Still Life Drawing Lesson W BasketDocument3 pages1 Charcoal Still Life Drawing Lesson W Basketapi-241794435No ratings yet
- Elon Musk: Tesla, SpaceX, and the Quest for a Fantastic FutureFrom EverandElon Musk: Tesla, SpaceX, and the Quest for a Fantastic FutureRating: 4.5 out of 5 stars4.5/5 (474)
- 0a8c9efdfa4357dfdff72dc9b262d863Document4 pages0a8c9efdfa4357dfdff72dc9b262d863Christo PrabudhiNo ratings yet
- A Heartbreaking Work Of Staggering Genius: A Memoir Based on a True StoryFrom EverandA Heartbreaking Work Of Staggering Genius: A Memoir Based on a True StoryRating: 3.5 out of 5 stars3.5/5 (231)
- {\Rtf1\Adeflang1025\Ansi\Ansicpg1252\Uc1\Adeff31507\Deff0\Stshfdbch31506\Stshfloch31506\Sts {\f37\Fbidi \Fswiss\Fcharset0\Fprq2{\*\Panose 020f0502020204030204}Calibri;}{\Flomajor\f315 {\Fdbmajor\f31501\Fbidi \Froman\Fcharset0\Fprq2{\*\Panose 02020603050405020304}TimesDocument8 pages{\Rtf1\Adeflang1025\Ansi\Ansicpg1252\Uc1\Adeff31507\Deff0\Stshfdbch31506\Stshfloch31506\Sts {\f37\Fbidi \Fswiss\Fcharset0\Fprq2{\*\Panose 020f0502020204030204}Calibri;}{\Flomajor\f315 {\Fdbmajor\f31501\Fbidi \Froman\Fcharset0\Fprq2{\*\Panose 02020603050405020304}TimesChuckaholickNo ratings yet
- Team of Rivals: The Political Genius of Abraham LincolnFrom EverandTeam of Rivals: The Political Genius of Abraham LincolnRating: 4.5 out of 5 stars4.5/5 (234)
- Manual Delft Ship PDFDocument81 pagesManual Delft Ship PDFRuan Henrique ColomboNo ratings yet
- Devil in the Grove: Thurgood Marshall, the Groveland Boys, and the Dawn of a New AmericaFrom EverandDevil in the Grove: Thurgood Marshall, the Groveland Boys, and the Dawn of a New AmericaRating: 4.5 out of 5 stars4.5/5 (266)
- Rev Ques AnswerDocument23 pagesRev Ques AnswerKamarul NizamNo ratings yet
- The Hard Thing About Hard Things: Building a Business When There Are No Easy AnswersFrom EverandThe Hard Thing About Hard Things: Building a Business When There Are No Easy AnswersRating: 4.5 out of 5 stars4.5/5 (345)
- Gas Planet TutorialDocument20 pagesGas Planet Tutorialbiel-xavierNo ratings yet
- Draw Horses PDFDocument83 pagesDraw Horses PDFcelicarise100% (9)
- The Unwinding: An Inner History of the New AmericaFrom EverandThe Unwinding: An Inner History of the New AmericaRating: 4 out of 5 stars4/5 (45)
- Lesson 3 Direct Modeling: ObjectivesDocument40 pagesLesson 3 Direct Modeling: ObjectivesAnonymous rhbWnvNo ratings yet
- Advanced Tattoo ArtDocument169 pagesAdvanced Tattoo ArtBizniche100% (1)
- OceanofPDF - Com How To Draw Cool Stuff Shading Textures - Catherine V HolmesDocument294 pagesOceanofPDF - Com How To Draw Cool Stuff Shading Textures - Catherine V HolmesHadia Bensalem100% (1)
- Fog Volume 3.4Document116 pagesFog Volume 3.4BattleAppleNo ratings yet
- Resensi Novel KilovegramDocument1,727 pagesResensi Novel KilovegramMutiara ArumNo ratings yet
- Sketchnotes 101 - The Basics of Visual Note-Taking - Core77Document1 pageSketchnotes 101 - The Basics of Visual Note-Taking - Core77Maryam ShamkhaliNo ratings yet
- Radiance ParametersDocument100 pagesRadiance ParametersRitica BhasinNo ratings yet
- Unity Asset Shader FlatKit ManualDocument17 pagesUnity Asset Shader FlatKit ManualJaneNo ratings yet
- The Gifts of Imperfection: Let Go of Who You Think You're Supposed to Be and Embrace Who You AreFrom EverandThe Gifts of Imperfection: Let Go of Who You Think You're Supposed to Be and Embrace Who You AreRating: 4 out of 5 stars4/5 (1090)
- Cad enDocument431 pagesCad enbocevskiNo ratings yet
- How To Draw Realistic Hair8585658586Document27 pagesHow To Draw Realistic Hair8585658586Diego Espinoza Morales100% (1)
- ME6501-Computer Aided DesignDocument7 pagesME6501-Computer Aided DesignJeevanandam ShanmugaNo ratings yet
- No Manches FridaDocument5 pagesNo Manches Fridaédwincamilo findicueNo ratings yet
- Crosshatching in Drawings: Checking OutDocument12 pagesCrosshatching in Drawings: Checking OutRosario Garnica100% (1)
- The Sympathizer: A Novel (Pulitzer Prize for Fiction)From EverandThe Sympathizer: A Novel (Pulitzer Prize for Fiction)Rating: 4.5 out of 5 stars4.5/5 (121)
- History of Computer GraphicsDocument55 pagesHistory of Computer GraphicsTan Tan100% (1)
- Her Body and Other Parties: StoriesFrom EverandHer Body and Other Parties: StoriesRating: 4 out of 5 stars4/5 (821)