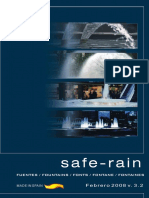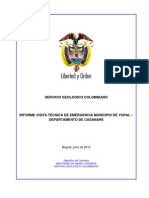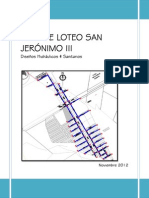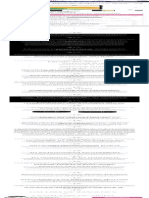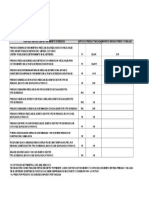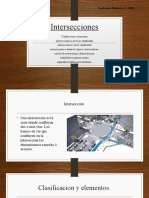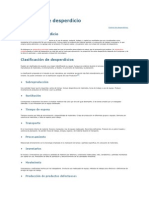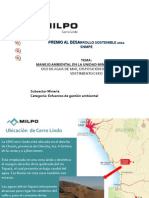Professional Documents
Culture Documents
AutoCAD Aplicado A La Topografia
Uploaded by
rubymeza380 ratings0% found this document useful (0 votes)
97 views266 pagesOriginal Title
AutoCAD Aplicado a La Topografia
Copyright
© Attribution Non-Commercial (BY-NC)
Available Formats
PDF or read online from Scribd
Share this document
Did you find this document useful?
Is this content inappropriate?
Report this DocumentCopyright:
Attribution Non-Commercial (BY-NC)
Available Formats
Download as PDF or read online from Scribd
0 ratings0% found this document useful (0 votes)
97 views266 pagesAutoCAD Aplicado A La Topografia
Uploaded by
rubymeza38Copyright:
Attribution Non-Commercial (BY-NC)
Available Formats
Download as PDF or read online from Scribd
You are on page 1of 266
Joaquin Gaspar Mora Navarro
‘CNICA DE VALENCIA
RIAL
TO MOA CECA EIT
PROLOGO
El trabajo més cotidiano del profesional de la Topograffa consiste en realizar
levantamientos, modelos digitales del terreno, perfiles longitudinales, perfiles trans-
wersales, cubicaciones y replanteos. En la actualidad, para poder llevar un ritmo
de produccién competitive, es inevitable recurrir a herramientas de software que
permitan el calculo de redes, calculo de modelos digitales y disefio de carreteras.
Algunos de estos programas estan incorporados en un sistema de disefio asistido
por ordenador (DAO) como médulos de calculo topografico. Otros son programas
independientes y, aunque estén preparados también para la confeccién del mapa
final, lo usual es importar plantas, curvados y perfiles con un DAO y maquetar la
cartogratia final con él.
Elo los planos finales son el ditimo paso del trabajo y, generalmente, lo tnico
que vera el cliente. Es, por lo tanto, de importancia crucial producir cartografia que
cumpla con las expectativas del cliente: precisa, de calidad y con rapidez. Para
conseguir este objetivo, el DAO, y el software en general, se han convertida en he-
rramientas imprescindibles.
Esta publicacién, comenzando desde cero con AutoCAD®, pretende mostrar al
lector cémo resolver con este programa los trabajos mas usuales dela Topogratia:
generacién de pianos topograficos en dos y tres dimensiones, ajuste de dreas, di-
Qitalizaciones, encajes de proyectos de obras con el sistema de coordenadas
terreno, etc. Todo ello de forma directa, sin describir en detalle todas as opciones
de cada herramienta, sélo aquellas que lleven al fin topografico que se persiga en
ese momento. Para encontrar una descripcién detallada puede consultar [1], ©
bien la excelente ayuda de AutoCAD® 2007.
No importa si se dispone de una versién anterior de AutoCAD®, la mayoria de
herramientas, técnicas y trucos que se exponen en este libro estén disponibles
en las versiones anteriores.
Puede encontrar aplic:
cién web http://cartografiaysig.
eS gratuitas de interés para cartografia en la direc-
CRITERIOS Y CONVENCIONES UTILIZADOS
EN ESTE LIBRO
Para una localizacién rapida en las busquedas:
= Se ha subdividido el texto en muchas secciones, o puntos, para que el indice
esté muy desglosado.
= En los titulos de las secciones, listados y figuras, se incluye él nombre del
comando que se describe o usa.
Para facilitar la localizacién de comandos, opciones, etc., dentro del texto des-
criptivo, se ha dado un formato diferente a los nombre de los comandos, opciones,
etc., de forma que se resaltan los términos de interés. A continuacién se presenta
un ejemplo de cada formato, indicando en qué ocasiones se utiliza:
= =comando. Se utiliza para los nombres de los comandos de AutoCAD®: No
se usan en ellos las mayUsculas ni los acentos, ya que el programa los ad-
mite y és la forma mas répida de introducirlos.
= opeion. Se utiliza para nombrar las opciones de los comandos 0 las op-
ciones de los cuadros de didlogo.
= «literal», Se utiliza para los nombres literales.
= Menu de persiana—» Submend 1— Submenu 2— Opcidn. Se utiliza pa-
ra indicar las opciones de los menus de persiana.
= (1.2). Referencia a una formula utilizada. Indica el capitulo y el nimero de
férmula dentro de ese capitulo.
= [2]. Indica que la informacién se ha extraido de una publicacién, que se en-
cuentra en el punto «Bibliogratia».
= Mensaje de AutoCAD®. Mensajes que AutoCAD® muestra en la «Ventana
de comando», que se incluyen en los listados.
= /*Comantario*/. Comentario intercalado entre los mensajes que AuloCAD®
muestra en la «Ventana de comando».
—-
Material chroniony prawem autorski
INDICE GENERAL
CAPITULO 1, AutoCAD® 2007. VISION GENERAL DEL EN-
TORNO DE TRABAJO
1.1. TIPOS DE ARCHIVOS DE AutoCAD®..
1.2. INICIO DE AutoCAD® 2007 .. os
1.3. PERSONALIZACION DE LA «INTERFAZ DE USUARIO». MOS-
TRAR LA BARRA DE MENU, LAS BARRAS DE BOTONES Y LA
VENTANA DE COMANDOG..............
1.4, CONFIGURACION DE AutoCAD®, CREACI IN DE UN «PERFIL
DE USUARIO»...
1.4.1. CONFIGURACIONES IMPORTANTES...
1.4.1.1. Configurar cada cuanto tiempo se debe salvar el archi-
vo de «Guardado automatico “SV$" » .
1.4.1.2. Wer 0 configurar la ubicacién de! archivo de ‘quardado
automatico eee
1.4.1.3. Ver o configurar los archivos de plantilla «DWT».
1.4.1.4, Configurar el grosor de linea por defect...
1.4.1.5, Crear las escalas de impresién mas usuales en Topo-
gratia 15.
1.4.2. OTRAS CONFIGURACIONES INTERESANTES ..
1.4.2.1, Configurar el raton ...
1.4.2.2. Gambiar el color dal fondo de la pantalla ..
1.5. CREACION DE UNA PLANTILLA DE DIBUJO PARA
TOPOGRAFICOS. os
15.1, CONFIGURACION DE LAS UNIDADES DEL DIBUJO EN EL SIS-
TEMA UTILIZADO EN TOPOGRAFIA
1.5.2. CREACION DE ESTILOS DE TEXTO
IMPRESION MAS USUALES..
1.5.2.1, Caloulo de la altura de ‘os textos
-5.2.2. Creacién de estilos de texto ..
1.5.3. GENERACION DE UNA PLANTILLA DE DIBUJO
CAPITULO 2. UTILIZACION DE LOS «MODOS DE DIBUJO» DE
AutoCAD® 2007 ...
2.1, INVOCAR Y CANCELAR COMANDOS
2.1.1, REPETIA EL ULTIMO COMANDO..........
2.1.2. REPETIR COMANDOS ANTERIORES......
29
ch
32
33
37
39
39
AutoCAD APLICADO A LA TOPOGRAFIA
2.2.
23.
24.
25.
2.6.
27.
28.
2.9.
2.10.
24
2.1.3, SELECCIONAR LAS OPCIONES DE LOS COMANDOS.
HERRAMIENTAS DE VISUALIZACION.
2.2.1. COMANDO «ZOOM> .
2.2.2, COMANDO ENCUADRE
2.2.3. BOTONES PARA REALIZAR COMANDOS DE VISUALIZACION . ~
INTRODUCCION DE COORDENADAS DESDE EL TECLADO....
2.3.1, INTRODUCCION DE COORDENADAS DESDE EL TECLADO
CON LA «ENTRADA DINAMICA» DESACTIVADA ...
2.32, INTRODUCCION DE COORDENADAS DESDE EL TECLADO |
CON LA «ENTRADA DINAMICA» ACTIVADA......cccssssce
2.3.2.1. Introduccién de coordenadas polares relativas con la
entrada dindmica activada...
2.3.2.2. Introduccién de coordenadas: rectangulares | rolativas
‘con la entrada dinamica activada ...
«REGENERACION» Y «LIMITES» DEL DIBUJO.
2.4.1, «REGENERACION» DEL DIBUJO
2.4.2, «LIMITES» DEL DIBUVO...
DIBUJO DE UNA FIGURA PARA PRACTICAR CON EL «ZOOM»
¥ CON LOS MODOS DE INTRODUCCIR DE COORDENADAS ...
«PARAMETROS DE DIBUJO»
2.6.1. «REFERENCIA A OBJETOS»
2.6.1.1. Ejercicio propuesto: Dibujo de una figura para practi-
car con los «Modos de referencia a objetos».
2.6.2. «REJILLA»....
2.6.3. «RASTREO POLAR sescceeseuueeeucsseuaeeeseeseueeeeessouaecee
2.6.3.1. Dibujo de una figura para practicar con el wAastreo
polar, 55... ee
2.6.4, «RASTREO DE REFERENCIA A OBJETOS.»
«FILTROS PARA PUNTOS>»....
UTILIDAD DE LAS TECLAS DE FUNCION Y DE LA BARRA
DE ESTADO...
ORGANIZAR Los ELEMENTOS MEDIANTE «CAPAS»
2.9.1, AGRUPAR CAPAS. GUARDAR Y RECUPERAR CONFIGURA-
CIONES DE CAPAS..... sees
ASIGNACION DE PROPIEDADES A LOS ELEMENTOS DE
DIBUJO: CAPA, COLOR, GROSOR Y TIPO DE LINEA..............
. EJERCICIO PROPUESTO: DIBUJO DE UN PLANO.
TOPOGRAFICO .
61
61
Ras
65
67
sBae8
71
75
75
CAPITULO 3. DIBUJO DE ELEMENTOS.
31.
3.2.
3.3.
3.4,
35.
3.6.
3.7.
INDICE GENERAL
DIBUJO DE PUNTOS... ses .
3.1.1. DIBUJO DE PUNTOS A LO LARGO DE UN ELEMENT DIVIDE
Y GRADUA ..............
DIBUJO DE LINEAS
POLILINEAS 2D
9.3.1. DIBUJO DE POLILINEAS 20.
3.3.2. DIBUJO DE POLILINEAS 2D A PARTIR DE CONTORNOS:
CERRADOS...
3.3.3. CREAR POLILINEAS 2DA PARTIR | DE ELEMENTOS LINEALES :
CONECTADOS............. - .
3.3.4. MEDIR EL AREA Y EL PERIMETRO DE POLILINEAS 20.
9.3.5. CURVAR UNA POLILINEA 20..
DIBUJO DE POLILINEAS Y SPLINES 3D.
DIBUJO DE ELEMENTOS RADIALES: CIRCULO, ARCO Y
ELIPSE......
DIBUJO DE TEXTOS
3.6.1. UTILIZACION DEL COMANDO TEXTO,
3.6.2, UTILIZACION DEL COMANDO MTEXT.
DIBUJO DE «NUBES DE REVISION:
CAPITULO 4. SELECCION Y MODIFICACION DE ELEMENTOS
44
4.2.
4.3.
DE DIBUJO.
CONOCER LAS FORMAS DE ! SELECCION EXISTENTES
4.1.1. SELECCION GRAFICA ...
4.1.1.1. Variable del sistema «PICKADD>»...
4.1.2. SELECCION MEDIANTE PROPIEDADES....
EXAMINAR Y MODIFICAR LAS PROPIEDADES DE UN
OBJETO....
4.2.1. EXAMINAR LAS PROPIEDADES MEDIANTE EL! COMANDO
LIST oe eee
4.2.2. EXAMINAR Y MODIFICAR PROPIEDADES MEDIANTE LA P)
LETA «PROPIEDADES»
42.3. IGUALAR PROPIEDADES
MODIFICAR LA GEOMETRIA DE LOS ‘OBJETOS..
4.3.1. USO DE LOS «PINZAMIENTOS».....
4.3.2. RECORTAR ELEMENTOS: RECORTA.
4.3.3. ALARGAR ELEMENTOS: ALARGA...
4.3.4, EMPALMAR ELEMENTOS: EMPALME Y CHAFLAN...
105
107
109
44
113
W3
WS
V5
116
7
121
123
124
126
126
AutoCAD APLICADO A LA TOPOGRAFIA
4.3.5. CORTAR ELEMENTOS: PARTE
4.4. REALIZACION DE PARALELAS
4.5, SEPARAR OBJETOS EN PARTES SIMPLES. DESCOMPONER .
4.6. APLICAR TRANSFORMACIONES A LOS OBJETOS: DESPLA-
ZAR, GIRAR, ESCALAR....
4.6.1. DESPLAZAR ‘OBJETOS... .
4.6.2. GIRAR OBJETOS..
4.6.3. ESCALAR OBJETOS
4.6.4. ALINEAR OBJETOS.
4.7. MODIFICAR EL CONTENIDO DE UN TEXTO
4.8. CAMBIAR EL ORDEN DE VISUALIZACION
4.9. REALIZACION DE «ENCAJES DE OBRA»
4.9.1. REALIZACION DEL ENCAJE DE DETALLES .
4.9.2. SOBRE LAS DISCREPANCIAS ENTRE TABLAS Y PLANOS
DE UN PROYECTO ....
4.10. DIGITALIZACION DE PLANOS
4.11, DIGITALIZACION DE UN PLANO CATASTRAL
4.12, AJUSTE DE AREAS...
4.13. EJERCICIO PROPUEST(
CATASTRAL
4.14, EJERCICIO PROPUESTO: AJUSTE DE SUPERFICIES ..
CAPITULO 5. BLOQUES, SOMBREADOS, RELLENOS Y ACO-
TACIONES. «DESINGNCENTER»
5.1. CREACION E INSERCION DE «BLOQUES»
5.1.1, DEFINICION DE «ATRIBUTOS» DE «BLOQUES»
5.1.2. EJEMPLO DE APLICACION: CAMBIO DE LA ESCALA VER”
CAL DE UN PERFIL LONGITUDINAL ...
5.2. CREAR UN NUEVO FICHERO «.
5.6. AYUDAS AL DIBUJO ...
12
175
181
183
191
196
197
198
202
202
208
214
219
220
INDICE GENERAL
5.6.1, ELIMINAR ELEMENTOS NO NECESARIOS EN EL DIBUJO.
ORDEN LIMPIA..
5.6.2. RECUPERAR DIBUJOS DANADOS. ORDEN RECUPERAR..
CAPITULO 6. SISTEMAS DE COORDENADAS PERSONALES Y
ARCHIVOS DE REFERENCIA..
6.1. DEFINIR Y UTILIZAR SISTEMAS DE COORDENADAS
PERSONALES .. .
6.2. REFERENCIAS EXTERNAS A ‘OTROS DIBUJOS
6.2.1. ADMINISTRADOR DE REFERENCIAS EXTERNAS.
6.3. REFERENCIAS EXTERNAS A IMAGENEG...............
CAPITULO 7. CONSIDERACIONES Y TRUCOS PARA EL DIBU-
JO DE PLANOS S TOPOGRAFICOS EN TRES DI-
MENSIONES ..
- PROCESO SEGUIDO PARA EL DIBUJO DE PLANOS.
TOPOGRAFICOS.... -
7.2. CREAR NUEVAS VENTANAS Y ESTABLECER VISTAS LATE-
RALES E ISOMETRICAS . ees .
7.3, ESTABLECER LOS PARAMETROS «ELEVACIONs Y wALTURA
DE OBJETO» POR DEFECTO. COMANDO «ELEV»
7.3.1, ESTABLECER LA «ELEVAGION POR DEFECTO»
7.3.1.1. Influencia de la «elevacién por defecto» en las
acotacianes...
7.3.2, ESTABLECER LA «ALTURA DE OBJETO POR DEFECTO-...
7.4. DIBUJAR COMODAMENTE EN CUALQUIER PLANO DEL
ESPACIO.
7.5. ERRORES FRECUENTES AL DIBUJAR EN 3D
7.5.1, PINCHAR MAL LAS COORDENADAS DE LOS OBJETOS.
7.5.2, UNIR PUNTOS A DIFERENTE COTA CON POLILINEAS 20....
7.5.3. DIBUJAR CIRCULOS Y ARCOS ESPECIFICANDO PUNTOS A
DIFERENTE COTA ccc
7.8. ERRORES FRECUENTES AL MANIPULAR OBJETOS EN TRES.
DIMENSIONES (3D). sass
7.6.1, ERRORES PRODUCIDOS AL RECORTAR O ALARGAR
ELEMENTOS. 0. .ccccsssstntssenentsintntsintesssennnsnentneseee
7.6.2, ERRORES PRODUCIDOS AL COPIAR Y DESPLAZAR OBJETOS
EN 8D. on
7.6.3. ERRORES PRODUCIDOS AL ESCALAR OBJETOS EN 3D.
7.
220
221
223
225
233
238
239
246
247
249
249
AutoCAD APLICADO A LA TOPOGRAFIA
7.6.4, REALIZAR PARALELAS DE OBJETOS EN 3D...
7.6.5. PERPENDICULARES CON OBJETOS EN 30.....
7.6.6. MEDICION ¥ ACOTACION DE ELEMENTOS EN 3
7.7. CONSEJOS PARA LA REALIZACION DE PLANOS
TOPOGRAFICOS
7.7.1, MEDICION DE PAREDES © MUROS Y LINEAS PARALELAS
EN CURVA..................
TIAA Medicion paredes 0 o muros:
7.7.1.2. Medicién Iineas paralelas en curva...
7.7.2. PROGRAMAS PARA LA UNION AUTOMATICA DE CODIGOS.
7.7.3. MODELOS DIGITALES DEL TERRENO...
273
CAPITULO 8. IMPRESION DE DIBUJOS..
8.1. IMPRESION DE UN DIBUJO...
8.2. IMPRESION DEL DIBUJO DESDE 1A FICHA «MODELO»
8.2.1. CALCULO DE LA ESCALA DE IMPRESION.............» - 294
8.2.2. ADECUACION DEL TAMANO DEL GAJETIN Y DELMARCO..... 296
8.3. «ADMINISTRADOR DE CONFIGURACIONES DE PAGINA» 299
8.4. «ESPACIO PAPEL~...... 303
8.4.1. DIBUJO DE ELEMENTOS EN EL «ESPACIO PAPEL: 303
8.4.2. VENTANAS GRAFICAS EN EL «ESPACIO PAPEL» 305
8.4.2.1. Creacién de ventanas graficas en el «Espacio papel»..... 306
8.4.2.2. Establecer la escala de cada ventana grafica del «Es-
pacio papel ..... 307
8.4.3, ADMINISTRACION DE «PRESENTACIONES». a
8.5, IMPRESION DE UN DIBUJO..... an
8,6, EJEMPLO DE APLICACION DE «ESPACIO PAPEL» 313
8.7. ORIENTAR EL DIBUJO PARA QUE QUEPA EN LA HOJA SIN
GIRAR LOS OBJETOS. 321
8.8. EJERCICIO PROPUESTO: GENERACION DE UN PLANO PARA
PRACTICAR CON EL «ESPACIO PAPEL»... 324
BIBLIOGRAFIA. 329
Vt.
1.3.
1.4,
15.
1.6.
V7.
1.8.
4.10.
41,
4.12.
1.13.
. Cambio del color del fondo de la pantalla
1.15.
1,16,
. Crear una plantilla de dibujo «DWT» ..
4.14,
41.17.
2.10.
2.11
2.12,
2.13.
- Cambiar la barra de menu, Comando menu
|. Configuracién del grosor de linea por defecto ...
. Botén «Linea» de la barra de herramientas «Dibujo-..
. Introducir un comando con la «Entrada dindmica» activa .
|. Introducir un comando sin la «Entrada dindmica» activa... a
. Repetir el ditimo comando o recuperar entradas recientes mediante
. Botones para realizar comandas de visualizacion
. Comando linea con la entrada dinamica activada
. Entrada dinamica da coordanadas polares. Angulo en el sistema Es-
. Regeneracién del dibujo para la correcta visualizacién de los objetos:
. El Area de visualizacién no incluye la linea que se esta dibujando .
INDICE DE FIGURAS
Interfaz de AutoCAD® 2007
‘Cuadro de didlogo «Personalizar interfaz de usuario». Comando cui
(Cuadro de didlogo «Opciones».
Creacién de un perfil personalizado..
Nombre del archivo de autosaivado..
Ubicacién de archivos plantilla dwt...
Cuadro de didlogo «Opciones de carpeta»
Creacién de las escalas mas frecuentes en Topogratia.
Creacién de la escala 1:500... .
Mend contextual que aparece al presionar e! botén derecho del ratén....
Personalizacién de la accion del botén derecho del ratén..
Cuadro de didlogo unidades del dibujo......
Creacién del estilo de texto «Arial 100:
al«Mend contextual»
. squema en perspectiva del 4rea de dibujo y el drea de visualizacién
en una vista de planta ...
tandar .
). Entrada dindmica, intreduciendo coordenadas polares relativas. An-
gulo en modo acimut....
Entrada dinamica introduci ndo coordenadas rectangulares relativas o
a) La linea se alarga hasia el circulo. b) Parece que hay error. c) Des-
pués de la regeneracién....
Utilizacién de los diferentes mados de introduccién de coordenadas....
69
72
73
15
AutoCAD APLICADO A LA TOPOGRAFIA
2.14,
2.15.
2.16.
2.17.
2.18.
2.19.
2.20.
. Cuadro de didlogo para escager el tamajio y estilo de punto
. Utilizacion del comando gradua...
. Superficiacién de parcelas con polcont
. Cuadro de dialogo «Crear contomos»
. Dibujo de les bordes de un camino mediante paralelas al eje: a) El eje
. Ejemplo de uso de un arco para redondear el dibujo de un bordillo.
|. Barra de herramientas «Estilos...
‘Cuadro de dialogo «Parametros de dibujo». Ficha «Referencia a ob-
Jetos».. 75
}. Localizar puntos finales, centros y perpendiculares .. 76
Barra de herramientas « Referencia a objetos» .. 7
. Seleccion del modo de referencia en el «Menu flotante: 78
|. Mado de « Referencia a objeios» interseccidn.......... 79
Dibujo de una figura para practicar con los «Modos de referencia a ob-
jetos» 80
‘Configuracién de la «Flejilla» a1
. Configuracién del «Rastreo polar 82
. Rastreo polar ortogonal.. 83
. Rastreo polar relativa al ultimo segmento 83
. Practica del «Flastreo polar» absoluto y relativo al Ultimo segmento .. 84
|. Rastreo polar a marcas en otros vértices .. 87
. Acceso a los «Filiros para puntos» a través del botén derecho delratén.. 89
. Utilidad de la barra de estado ...
. Mostrar u ocultar las coordenadas del cursor en la «Barra de estado»... 89
. Organizacién de un dibujo en capas ea
. Barra de herramientas «Capas~ .. 1
. Cuadro de didlogo «Adminisirador de capas- .. 92
. Mend desplegable con el botén derecho del ratén en el cuadro de didlo-
go «Administrador de capas» 93
|. Cuadra de didlogo «Adminisirador de estado de capas».. 95
. Establecer la capa «actual» con la barra de herramientas «Capas» 96
. Barra de herramientas «Propiedades ............... 96
. Control de la apariancia de los tipos de linea mediante escalat! 97
. Dibujo de un plano topografico. 98
. Barra de herramientas «Dibujov...........
son lineas unidas. b) El eje as una pol
ea 2D.
. Curvar una polilinea mediante editpol, a) Estado inicial. b) Apleando
112
114
la opcién sp, «SPline». c) Aplicando la opcién v, «curVar» .
s
INDICE DE FIGURAS
3.10. Utilizacion del comando mtext.. WF
3.11. Cambio de la longitud de Ia linea de un texto introducide con mtext me-
diante los «pinzamientos» .. 17
. Dibujo de «nubes de revisién»: a) Estado original da la pollinea. b) la
polilinea ha sido transformada a «nube de revision:
125
127
128
. Ejemplo 1 de seleccién de objetos seguin sus valores de propiedades... 130
. Ejemplo 2 de seleccién de objetos segiin sus valores de propiedades... 130
Conceptos topograficos: a) «Acimuts. b) «Distancia cenital», «Distancia
. Seleccién grafica de elementos...
. Cuadro de didlogo «Seleccién rdpida»
. Seleccién de los objetos de un dibujo mediante selecr.
geométrica» y «Distancia reducida»
. Botén «Propiedades» de la barra de herramientas Normal
. Cuadro de didlogo «Propiedades............
Igualar propiedades mendiante igualarprop. a) Designacion de los
objetos. b) Resultado..
. Pinzamientos de los objetos seleccionados sin ningun comando activo
Modificar vértices utilizando «pinzamientos»
Modificar el radio de un circulo utilizando «pinzamientos. a) Estado
inicial. b) Estado final ....
Realizar copias de un eirculo utilizando «pinzamiontos
. Barra de herramientas «Modificar»...
Ejemplo del comando «Recorta». a) Elementos ‘de conte y partes a
eliminar. b) Orden de designacién de los objetos. c) Resultado final...... 141
. Uso del comando alarga. a) Elementos limite y elementos a alargar.
b) Resultado final
Uso del los comandos empaime y chafiai
Partir un elemento eliminado un segmento de 6!. Comando parte.
a) Estado inicial. b) Resultado... .
. Partir un elemento sin eliminar ningun segmento de 61. Comando parte.
a) Estado inicial, b) Resultado...
|. Realizacién de paralelas con desfase. a) Estado inicial y designacién
de puntos. b) Resultado...
Descomponer objetos con deseomp. a) Estado inicial. b) Resultado. 150
. Desplazar objetos con desplaza. a) Estado inicial y puntos designados.
b) Resultado. .
Girar chietoe con el comando otra. a) Estado inicial y puntos designados.
b) Resultado...
Escalar objetos con el comand esca
signados. b) Resultado...
132
133
134
137
138
139
140
a) Estado inicial y puntos de-
AutoCAD APLICADO A LA TOPOGRAFIA
4.25, Alinear objetos con el comando alinear. a) Estado inicial y puntos de-
signados. b) Resultado sin aplicar factor de escala. c) Resultado apli-
ccando factor de escala ...
4.26, Cambiar el orden de visualizacién con ordenaobjetos. a) Estado ini
cial. b) Resultado..
4.27, Barra de herramientas «Ordenar objetos»
4.28, Realizacién de un encaje de obra. a) Levantamiento del perimetro de
la obra y bases de replanteo. b) Proyecio...... os
4.29, Realizacién de un encaje de obra. a) Desplazamiento del proyecto
sobre el levantamiento. b) Giro del proyecto hasta hacer coincidir una
direccién bien definida (puntos bien identificados y lo mas senaraces
posible). c) Croquis de la discrepancia maxima... .
4.30, Ejemplo de plano de situacién de una obra lineal
4.31. Encaje de un plano de detalle sobre el plano de situaci6n
4.32, Digitalizacién de un plano mediante tableta digitalizadora -
4.33, Situacién de los puntos de control, puntos de coordenadas terreno co-
nocidas, en el plano
4.34. Correspondencia entre los puntos de control en la imagen del plano c:
tastral y sus coordenadas terreno ... -
4.35, Eleccién de los dos puntos de control mas alejados para la primera
aproximacién ....
4.36. Desplazar la imagen del plano catastral
4.37, Escalar y rotar la imagen del piano catastral. a) Escalar. b) Rotar..
4.38, Errores debidos a las deformaciones del piano en los puntos de con-
trol. a) Estado inicial. b) Aplicacién de un Seaplazamionto para redu-
cir el error mayor .. -
4.39, Método iterative para el ajuste de areas
4.40, Plano de la parcela de a replantear ...
4.41, Método iterativo para el ajuste de éreas 2.
B BE E
B RREB
BRE B
Creacién de un simbolo para bases topogrdficas.............
Cuadro de didlogo «Definicién de bloque> ...
‘Cuadro de didlogo «insertar» para la insercién de bloques.
Redefinicién de «bloques» ...
Definicién de atributos con atrde!
Definicién de un bloque con atributos: a) Definicién (Orden bloque).
b) Insercién (orden insert)...
Cuadro de didlogo «Editor de ‘bloques ‘mejorado
‘Cambio de la escala vertical de un perfil del terreno ..
Cuadro de didlogo «Escribir bloques ...
5.10. Cuadro de didlogo «Sombreado y degradado»
beE BERERE
18
5.11.
5.12.
5.13.
5.14.
5.15,
5.16.
5.17.
5.18.
5.19.
5.20.
5.21
5.23.
5.24,
5.25.
5.26.
5.27,
5.28.
5.29.
§.30.
5.31.
6.1
6.2.
6.3.
65.
6.6.
6.7.
INDICE DE FIGURAS
Ejemplos: a) Sombreado. b) Degradado...
Cuadro de didlogo para la eleccién de patrones de sombreado
Advertencia de que el contorno a sombrear tiene aberturas.....
Partes de una cota ..
Cuadro de didlogo «Administrador de estilas de cota
Cuadro de didlogo «Crear estilo de cota».
Cuadro de didlogo «Crear estilo de cota» 2...
CObtencién de varios estilos de cota modificando el parémetro Usar es-
cala general.
Barra de herramientas «Acotar:
Cotas lineales: a) y b) «Lineal», c) yd) «Alineada»
. Acotaciones: a) Herramienta «Continua». b) Herramienta «Linea base».. 211
5.22.
Acotaciones: a) Longitud de arco, acearco. b) Coordenadas, acocoor-
denada. c) Radio, acoradio, diametro, acodiametro, marca de cen-
tro acocentro.... .
Configuracién de la apariencia de las directrices.
Acotaciones 2: a) Comentario de objeto, directriz . b) Acotar un an-
gulo designando dos lineas, acoangulo. c) Acotar el angulo entre tres.
puntos, acoangulo... .
Creacién de una jcuadioula utiizando: la orden matriz y acotando las
abcisas y ordenadas mediante la orden acocoordenada
Cuadro de didlogo «Matriz» ..
Uiiizacion del «Rastreo de referencia a abjetos» | para a localizar una. in.
215
217
terseccic 218
Utilizacién del «Rastreo polar» para indicar una distancia 6 en nel ee Y 218
Cuadro de didlogo «DesingCenter» 219
). Esquema de la memoria de un «DWG» 220
Cuadro de didlogo «Limpiar»......... 221
Usa de los «sistemas de coordenadas personales»...
Utilizacién de varios «sistemas de coordenadas personales Para fa-
cilitar el calculo de coordenadas de replanteo
Replanteo de alineaciones sobre camillas .
}. Definicién de un sistema de coordenadas personal mediante tres pun:
tos. Orden sep, opcion 3p.
Seleccién y utilizacién de un SCP guardado. 231
Orientar el 4rea de dibujo segiin un SCP guardado: a) Area de dibujo
orientada segun el «Sistema Universal». b) Area de dibujo orientada
segun el SCP actual. ve 233
Orientar el area de dibujo segin un SCP guardado y trabajar con el
«Sistema Universal» ... anaestaenesesssesseaseestisnscsisnsssstsesnssensnsisidinstinttesione DOS
19
AutoCAD APLICADO:A LA TOPOGRAFIA
6.8. Esquema de uso de las referencias externas a otros dibujos. 234
6.9. Cuadro de didlogo «Aeferencia externa»... 236
6.10. Capas de una referencia en la barra de herramientas «Capas» .. . 237
6.11, Capas de una referencia en el cuadro de csthogo «Administrador de pro-
piedades de capase .... 237
6.12. Cuadro de didlago wAcirinistrador | de roterenciss extemas»..
6.13. Insertar imagenes de lindes o elementos importantes en un plano.
6.14, Cuadro de didlogo «Imagen»...
240
241
7.1. Dividir el drea de dibujo en ventanas y establecer puntos de vista di-
ferentes ... .
7.2. Establecer cualquier puto de vista mediante la opcidn Ver — Pto vis-
ta 3D — Puntovista
7.3. Dibujo de objetos con la «altura de objeto por defecto» establecida a 10.
Acotacién de dimensiones en diferentes planos del espacio ..................
7.4. Dibujo de un prisma regular de 5m de lado y 5m de alto... os
7.5. Dibujar cémodamente en cualquier plano del espacio mediante los
SCP y los puntos de vista...... s
7.6. Configurar ventanas diferentes para trabajar en planos diferentes.........
7.7. Deteccién de lineas mal pinchadas en levantamientos 3D. a) Vista de
planta. b) Vista isométrica, donde se localizan los errores. c) Detalle
de la vista de planta donde se muestra uno de los errores ..... -
7.8. Todos los vértices de la polilinea 2D estan a la cota de su primer
punto, an este caso Z7=5.... a
7.9. Error en cota de un circulo, al dibujario ‘mediante tres puntos a dite-
rente cota. Todo el circulo esta a la misma cota, mientras que los
puntes no. a) Vista de planta. b) Vista isométrica...
7.10. Dibujo de elementos curvos 3D mediante «splines». a) Vista de plan-
ta. b) Vista isométrica..... Co
_ Aproximacién de elementos curvos 3D mediante tramos rectos. a) Vista
de planta. b) Vista isométrica
7.12, Error en cota de un arco, al dibujarlo mediante tres puntos a diferente
cota. Todo el arco esta a la misma cota, mientras que los puntos no.
a) Vista de planta. b) Vista isométrica...
7.13. Unién en 3D de dos caminos...... os
7.14, Error en cota al recortar una linea utilizanda otra que con la que sé
cruza en el espacio
7.15. Error en cota al alargar una linea utilizando otra que con la que se
cruza en el espacio... nen wa
254
7
267
INDICE DE FIGURAS
7.16. Uso del « modo de referencia a objetos» «interseccién ficticia» para la
localizacién de la interseccién de dos elementos que se cruzan en el
espacio. a) Uso del modo «interseccion ficticia». b) Resultado en planta
¢) Resultado en una vista isométrica ..
7.17. Unién pertecta en X, Y, y Z de dos caminos..
7.18. Desplazamiento en Z de un objeto, por diferencia de cota de los pun-
tos «bases y «fin» designados 1. a) Estado inicial y puntos designa-
dos. b) Resultado ...
7.19. Desplazamionto @n Z de un objeto, por diferencia da cota de los pun-
tos «base y fin designados 2. a) Estado inicial y puntos designados.
b) Resultado...
7.20. Modificacién de las cotas al aplicar un factor de escala a objetos en 3D.
a) Estado inicial, y punto «base» del factor de escala. b) Resultado
después de aplicar un factor de escala de 0.5
7.21, Realizacién de paralelas de Ineas 3D....
7.22. Realizacion de perpendiculares a lineas 3D. a) Vista de planta, don-
de parece que hay error, b) Vista isométrica, donde se aprecia todo
@8 correcta...
7.23. Truco para la medicién de una pared. a) Medicién incorrecta. b) Me-
dicién correcta situandose a 10 cm..
7.24. Medicién de lineas paralelas en curva. a) Lineas paralelas en curva,
reales. b) Medicion incorrecta. Los puntos de ambas lineas no estan
entrantados. c) Medicién correcta. Los puntos de ambas lineas estan
entrentados ... a
7.25. Unién automatica de puntes mediante la interpretacién de cédigos
7.26. MDE de una carretera sobre dos parcelas, obtenido sin lineas de ro-
tura ..
7.27. Vista isométrica, y sombreado de los tridngulos con render, de un MOE
de una carretera sobre dos parcelas, obtenido sin lineas de rotura....
7.28. Curvas de nivel, obtenidas a partir de un MDE de una carretera so-
bre dos parcelas, sin utilizar lineas de rotura....
7.29. Obtencién de la curva de nivel de cota 100, interpolando las cotas 3e
los lados de los triangulos. a) Curva de nivel sin suavizado. b) Curva
de nivel con suavizado...
7.30. Perfiles transversales, obtenidos a partir
sobre dos parcelas, sin utilizar lineas de rotura..
. MDE de una carretera sobre dos parcelas, obter
tura .. 7.
7.32. Vista isométrica, y y sornbreado de los tridngulos con render, de un
MDE de una carretera sobre dos parcelas, obtenido con lineas de ro-
tura ..
73
de un MDE de una carretera
268
269
272
273
285
286
287
21
‘AutoCAD APLICADO A LA TOPOGRAFIA
7.33.
7.34.
7.35.
7.36.
7.37.
a4
8.2.
8.3.
84.
8.10.
8.11.
8.12.
8.13.
8.14.
8.15.
22
. Cuadro de didlogo «Administrador de configuraciones de pagina»
. Mend flotante para mostrar el «Administrador de configuraciones de pa-
. Cuadro de didlogo «Trazar.
Curvas de nivel, obtenidas a partir de un MDE de una carretera so-
bre dos parcelas, utilizando lineas de rotura........ .
Perfiles transversales, obtenidos a partir de un MDE de una carretera
sobre dos parcelas, utilizando lineas de rotura 7
Forma incorrecta de tomar taludes verticales. Las lineas de cabeza y
pie se superponen y no es posible generar el MDE. a) Vista de Plan:
ta, b) Vista frontal, c) Vista isométrica.... -
Forma incorrecta de tomar taludes verticales. Las lineas de cabeza ' y
pie se Superponen, generando una especie de cueva, y no es posible
generar el MDE. a) Vista de planta, b) Vista frontal, c) Vista isomé-
trica, . .
Forma correcta de tomar taludes verticales. Las lineas de cabeza y
pie se no superponen y es posible generar el MDE. a) Vista de e plan
ta, b) Vista frontal, c) Vista isométrica.... .
289
289
280
Cajetin tamafio «A3:
Gajetin tamafio «A3
Forma incorrecta de preparar la impresién debido a que se cambia ol
tamafio y coordenadas de los objetos del terreno: a) Tamafio y posi-
cin inicial de los objetos que modelizan el terreno, «Modelo». b) Es-
calado del «Modelo». c) Desplazamiento del «Modelo» sobre el mar-
co de la hoja...
Forma correcta de preparar la impresién debido a que no se cambi
al tamafio ni las coordenadas de los objetos del «Modelo»: a) Posi-
ci6n inicial. b) Escalado del marco de la hoja. c) Desplazamiento del
marco sobre el «Modelo
298
299
gina».
. Cuadro de didlogo «Nueva contiguracién de pagina» 301
|. Cuadro de didlogo «Configuracién de pagina» 302
. Una de las fichas del «Espacio papel la primera vez que se abre. Se
observa el «Espacio modelo» a través de una «ventana grafica» .. 303
Ventana activa del «Espacio papel ....... 308
Establecer la escala de una ventana del Espacio papel» mediante la
«Ventana de propiedades
310
312
|. Croquis de la ubicacién de los cinco planos «A3» a escala 1/2000 a ob-
taner en este ejemplo... 313
Cajetin a utilizar en este ejemplo 313
Croquis del recténgulo a dibujar para obtener un solape impreso entre
planos de 1 cm. a) Unidades en milimetros. b) Unidades en metros......_ 314
8.16.
8.17.
8.18.
8.19.
8.20.
8.21.
8.22.
8.23.
8.24.
8.25.
8.26.
8.27.
8.28.
8.29.
Primer paso: mostrar e! modelo con la distribucién de los planos. 315
‘Segundo paso: mostrar el primer plano a escala 1/2000.
Tercer paso: Mostrar un croquis de la situacién de plano ..
Inutilizar capas en solo en la ventana actual
Crear una ventana con una vista isométrica.
Crear una copia de una presentacién .
Plano 3. La ventana 1 esté centrada sobre el plano 3. Se ha desplaza-
do el racténgulo de mayor grosor para marear el plano 3 en la ven-
‘tana 2. El detalle de la ventana 4 (E: 1/250), tiene las cotas sobre el
«Espacio modelo» y con altura de texto 0.625. Se ha «inutilizado» en
‘todas las ventanas, salvo en la cuatro, |a capa «Acotacion_detaile1».... 320
Presentacién del «Espacio papel» desde la que se muestra el terreno
a través de una ventana grafica. Se aprecia que la orientacién del te-
freno no es la mejor para su impresion.
Giro del cajetin para aprovechar mejor el espacio de la hoja
Definicién de un SCP, desde la ventana gréfica, cuyos ejes cai
con las direcciones de los laterales del papel...
Ventana grafica con la vista de planta del nuevo SC
Solucién a la practica con el «Espacio papel.
Marco y cajetin para la practica con el «Espacio papel»
Datos para la practica con al «Espacio papel ............
323
324
326
23
2.10.
2.11.
2.12.
34,
3.2.
3.3,
. Seleccionar opciones de los comandos. Orden linea ..
. Opciones del comando zoom...
. Uso del comando zoom en modo transparente
|. Regenerar el dibujo. Orden regen........
i. Cambiar los limites del dibuja. ‘Orden limites
. Activar los limites del dibujo. Orden /imites ...
. Comprobacién de que no se puede dibujar fuera de los limites del di
.Listar las propiedades de objetos. Orden list
. Calculo de areas. Orden area.
. Curvar una «polilinea» con editpoly |a opcién Spline
. Curvar una «polilinea» con editpoly la opcién curVai
|. Dibujo de circulos. Orden circuilo......
). Dibujo de arcos mediante tres puntos. Orden arco.
|. Dibujo de textos 1. Orden texto.
. Dibujo de textos 2. Orden texto.
. Dibujo nubes de revision, Orden nuberev ..
. Uso de modos de seleccién grafica ...
. Madificacién de variables del sister, Orden thodivar
. Listar las propiedades de objetos 2. Orden /ist..
. Iqualar propiedades. Orden igualarprop
. Cambio del radio de un circulo mediante «Pinzamientos» .
Cambiar las coordenadas de un vértice mediante los «Pinzamientos» ...
'. Mover un objeto utilizando «Pinzamientosé ..........
INDICE DE LISTADOS
byjo....
. Comprabacién de que no se puede cambiar el zoom en mode trans-
parente si es necesario regenerar el dibujo...
. El mismo caso del listado anterior «regenerando» previamente | alu uso
del comands zoom en modo transparente
Desactivar los limites del dibujo.
Borrar todos los objetos del dibujo. Opeion de saleccion todo...
‘Uso de los filtros para puntos .....
Dibujo de puntos a |o largo de un elemento. Orden gradua....
Dibyjo de polilineas. Orden pol.
Crear polilineas 2D a partir de elementos lineales conectados. Orden
editpol.... .
AutoCAD APLICADO A LA TOPOGRAFIA
4.8. Copiar un objeto utilizando «Pinzamientos>
4.9, Recortar elementos. Orden recorta
4.10. Alargar elementos. Orden alarga.
4.11. Empaimar dos elementos en vértice agudo. Orden empalme.
4.12. Empalmar dos elementos con un arco. Orden empalme.......
4.13. Empalmar dos elementos en vértice agudo. Orden chaflan...
4.14. Empalmar dos elementos con un chaflan asimétrico. Orden chaflan..
4.15. Partir un elemento eliminando un trozo de él. Orden parte...
4.16. Partir un elemento sin eliminar ningun trozo de él. Orden parte
4.17. Realizacién de paralelas. Orden desfase
4.18. Descamponer objetos. Orden descomp...
4.19. Desplazar objetos designando el punto inicial y ‘el final. Orden desplaza ..
4.20. Desplazar objetes designando un punto y el desplazamiento relativo
aél. Orden desplaza.
4.21. Girar objetos de forma gréfica. Orden gira.
4.22, Girar objetos introduciendo el Angulo de giro. Orden gira.
4.23. Escalar objetos de forma grafica. Orden escala.
4.24. Calculo del factor de escala midiendo las longitudes
utilizando la calculadora de AutoCAD®. Ordenes dist y cal....
4.25. Escalar objetos introduciendo el factor de escala. Orden escala..
4.26. Alinar objetos. Orden alinear ....
4.27. Cambiar el orden de visualizacién de las: ‘entidades de “dibujo. Orden
orde:
4.28. Poner encima de ‘todos los elementos los textos y las acotaciones. Or-
den textoalfrente ..
5.1. Dibujo de un poligono regular. Orden poligono.......
5.2. Dibujo de una cruz mediante lineas y usando «Pinzamientos»
5.3. Insercién de un bloque. Orden insert.
5.4, Insercién de un bloque con atributos. Orden insert
5.5, Acotar incrementos de coordenadas entre dos puntos. Orden acolineal.
5.6. Acotar incrementos de coordenadas de una linea. Orden acolineal...
5.7. Acotar la distancia entre dos puntos. Orden acoalineada
5.8. Acotar la longitud de una linea. Orden acoalineada.......
5.9. Continuar acotando a partir de una cota existente. Orden acocontinua ...
5.10. Acotar a partir de una cota base. Orden acolineabase .
5.11. Realizar comentarios sefialando objetos. Orden directriz.
5.12. Acotar el Angulo definido por tres puntos. Orden acoangulo
26
ial y final y
160
183
188
208
209
210
212
214
7.9.
7.10.
8.1.
8.2.
8.3.
8.4,
85.
. Creacién de un SCP. Orden sep.
. Guardar un SCPcon un nombre. Orden sep. Opcién g.....
. Orientar el rea de dibujo segin SCP definida. Orden planta
. Establecer la «elevacién por defecto». Orden elev.
. Establecer la «altura de objeto por defecto». Orden ele
. Dibujo de un prisma regular hueco de cinco lados. Ordenes poligono
|. Comprobacién de que las pollineas son 1 elamentos 20. Orden pol
. Comprobacién de que todos los vértices de la polilinea estan a la co-
INDICE DE LISTADOS
y elev.
Establecer en una ventana un SCP guardado. Orden sep
Establecer en una ventana un Punto de vista de planta de un SCP
guardado. Orden planta...
ta del primer vértice. Orden ist...
. Uso del «mode de referencia a objetos» «Interseccién ficticias» para la
localizacién de la interseccién de dos. elementos que se cruzan en el
espacio .
Uso de los «fiifros para puntos» para desplazar objetos sin cambiar-
los de cota... “e
Diferencia entre disty list en el calculo de longitudes .........00..000.ccu. 275
Dibujo de un recténgulo utilizando ¢| «Modo de referencia a objetos»
«desde». Comando rectang..... .
Creacién de ventanas en el «Espacio papel». Comando vmult
Establecer la escala de una ventana grafica mediante el comando zoom
Convertir un objeto cerrado en una ventana grafica. Opcién jde vmult.
Activar el bloqueo de una ventana grdtica. Opcién b de wmult........
. Desactivar el bloqueo de una ventana del «Espacio papel». Opcién b
de wmult.....
27
ee
Material chroniony prawem autorskim.
CAPITULO 1
AuloCAD® 2007. VISION GENERAL
DEL ENTORNO DE TRABAJO’
s+
ernie terete ets cele OC
Material chroniony prawem auto!
CAPITULO 1. AutoCAD® 2007. VISION GENERAL DEL ENTORNO DE TRABAJO
El inicio de cualquier empresa es el momento mas dificil. Anora lo que Ud. de-
sea es coger el ratén y comenzar a dibujar. Sin embargo, antes iniciar un dibujo,
hay que configurar AutoCAD®. De esta forma se asegura de que no se perderd su
trabajo en el caso de alguna interrupcién anormal del programa, que aprovecha el
trabajo ya realizado en otros dibujos y de que dibuja cémoda y correctamente.
Objetivos:
= Conocer los distintos tipos de archivos de AutoCAD®.
= Tener una configuracion propia para utilizar AutoCAD®.
= Configurar el guardado de archivos.
® Configurar al ratén.
= Cambiar el color de fondo de la pantalla
1.1. TIPOS DE ARCHIVOS DE AutoCAD®
Para manejar correctamente AutoCAD® es necesario saber qué tipos de archi-
vos utiliza, para qué sirven y dénde se guardan. Los tipos de archivos se distinguen
por su extensién!”,
DWG: Archivo de dibujo. En é| se guardan todos los datos que componen el
dibujo: lineas, textos, estilos de linea, estilos de texto ...
BAK: Copia de seguridad del archivo de dibujo. Cada vez que salve los cam-
bios de su dibujo, AutoCAD®, antes de guardar los nuevos datos en el fichero
«dwg», realiza una copia de seguridad en otro fichero de forma automatica. El
nuevo fichero se llama igual que el dibujo, y lo sitiia en el mismo directorio, pero
can extensién «BAK». La primera vez que se guarda el dibujo, el fichero de se-
guridad no existe, en cuyo caso se crea. Si ya se ha guardado en alguna oca-
si6n 61 dibujo, el fichero «BAK» ya existe, en y se sobreescribe. En resumen, en
una copia de seguridad se encuentra siempre la versién anterior del dibujo. Su
utilidad reside en que, si por cualquier motivo inesperado, el fichero «DWG» sa
estropea o lo modifica otra persona inadecuadamente, cambiando la extensién
de la copia de seguridad de «BAK» a «DWG», se recupera él trabajo hasta la pe-
nultima vez que se guardé el dibuja.
DWT: Archivo de plantilla. Todos los ficheros nuevos que genera AutoCAD® se
generan a partir de una plantilla. Las plantillas sirven para no repetir trabajo. Por
gjemplo, si se prefiere trabajar con el sistema de medicién de angulos topogra-
fico, 2ngulos en gradianes, con su origen en el eje de coordenadas «¥» y sentido
‘Un nombre de archivo se compone de dos partes separadas por un punto: el nombre se encuentra
en la parte izquierda y la extensién a la parte derecha,
31
AutoCAD APLICADO A LA TOPOGRAFIA
de crecimiento angular en el sentido horario, s@ puede configurar una plantilla
de esta forma y generar los archivos nuevos de dibujo con ella. Todos los datos
y configuraciones que se introduzcan en la plantilla se copiaran al nuevo dibujo.
Existen mas detalles. en la seccién 1.4.
SVS: Archivo de salvado automatico. Hasta que se selecciona el botén «Guar-
dar», @ la opcién del mend Archivo —» Guardar, 0 se introduce el comando
guardar , jos cambios en el! dibujo se mantienen en la memoria «ARAM». Esto
significa que, si hay una interrupcién anormal del programa, se pierde el trabajo
realizado desde la Ultima vez que se guardé el dibujo. Existen mas detalles en la
seccién 1.4
DXF: Es un formato estandar de intercambio de datos graficos. Se utiliza para
pasar informaci6n grafica de un programa a altro. Practicamente todos los pro-
gramas graficos importan y exportan al formato de datos gréficos «DXF», Los
ficheros dxf son ficheros ASCII, editables con cualquier procesador de texto,
que ocupan mucho espacio en el disco duro.
1.2, INICIO DE AutoCAD® 2007
Existen tres formas de iniciar AutoCAD®:
= Desde la opcién de Windows Inicio + Todos los programas —+ Autodesk —+
AutoCAD 2007-Espafial + AutoCAD 2007
= Haciendo doble click sobre el acceso directo AutoCAD® 2007, situado en el
escritorio de Windows.
= Buscando un fichero de dibujo en el disco duro con el Explorador de Win-
dows y haciendo doble click sobre él.
En los dos primeres casos ocurre lo mismo: en la parte superior de la ventana
de la aplicacién, en lo que se denomina «Barra de titulo», aparece «AutoCAD® 2007-
[Dibujot.dwg}». Esto quiere decir que se ha abierto al programa y que al dibujo ac-
tual es «Dibujot.dwg». Este dibujo es un dibujo vacio y que actualmente esta en la
memoria «RAM»" del ordenador, no se ha grabado todavia en el disco duro.
En el tercer caso se abre el archivo de dibujo seleccionado y se mantiene en
memoria, Observe que el nombre del archivo aparece en la «Barra de titulo».
Memoria de acceso aleatorio. Es la memoria que utiliza el ordenador para trabajar. Los datos que
‘se encuentran en esta memoria se pierden al apagar el ordenador,
32
CAPITULO 1. AutoCAD®:2007. VISION GENERAL DEL ENTORNO DE TRABAJO
Antes de comenzar es importante saber que, todos los cambios que
se realicen en un dibujo, AutoCAD® los mantendra en memoria hasta
que pulse la herramienta «Guardar», o seleccione la opcién del mend
Archivo — Guardar . Esto quiere decir que, si hay algun imprevisto,
por un corte de luz elécirica 0 un error inesperado del programa, se
perdera el trabajo realizado hasta la Ultima vez que guardé los cam-
bios.
En la seccién 1.4, se detalla cémo configurar AutoCAD® para que salve de for-
ma automatica el dibujo cada cierto tiempo.
1,3. PERSONALIZACION DE LA «INTERFAZ DE USUARIO». MOSTRAR
LA BARRA DE MENU, LAS BARRAS DE BOTONES Y LA VENTANA
DE COMANDOS
Este apartado describe cémo configurar la «interfaz»” de AutoCAD® para que
coincida con la que se presenta en la figura 1.1, que es la interfaz clasica de Auto-
CAD®, y también la que se ha utilizado para la realizacién de este libro. Es im-
portante memorizar la localizacién de la barra de menus, las barras de herramien-
tas y la ventana de comandos, ya que se hara referencia a ellos constantemente.
‘Si la interfaz de! lector de este manual coincide con la de la figura, es aconse-
jable que pase a la seccién siguiente, ya que los comandos que se describen en
este puntos son muy avanzados para un usuario novel, y pueden llevar a la con-
clusién de que el uso de AutoCAD® es complicado, lo cual es erréneo. En caso
contrario, se deben seguir los pasos siguientes, siendo consciente de que son di-
ficiles para un usuario no experimentado.
La interfaz de! programa varia dependiendo de la versién de AutoCAD® que se
esté utilizando. Por ejemplo, para esta esta publicacién se ha utilizado Autodesk
Map® 3D 2006, por Io que la barra de meni tiene opciones diferentes, las barras
de herramientas son distintas, etc. Es importante aclarar que, independientemente
de la interfaz que se tenga, todos los comndos estn definidos y funcionan, es de-
cir, aunque no estén en la barra de mend ni en las barras de herramientas, se
pueden ejecutar mediante el teclado.
©) La interfaz de un programa es la pantalla con la que un programa se comunica con el usuario que
io maneja.
33
AutoCAD APLICADO A LA TOPOGRAFIA
arta de mend Barra de titulo
Entrada de datos dinamica
Ventana de texto Area de dibujo —e
Ficha Modelo
Fichas de espacio papel
2 =" comandos
Barra de estado
Jala See ae ect —
e—— Comando activo
Soa foes
Figura 1.1: Interfaz de AutoCAD® 2007.
Es posible cambiar las opciones de la barra de meni utilizando el comando me-
nu, Si se teclea menu y se pulsa «intro», aparece el cuadro de didlogo de la figura
1.2, donde se puede elegir entre varios archivos de menu. El archivo que se debe
cargar es «acad.CUl. Si no se carga este archivo de menu, las opciones que de la
barra de mend que se describen en este libro no apareceran, o no se encontraran
en la misma ubicacion.
Los archivos de menu tienen de extensién «CU!» y son personalizables. Esto
significa que es posible afiadir elementos, por ejemplo, para tener una opcién nue-
va en la barra de ment, que ejecute un comando que se utiliza con mucha fre-
cuencia. También es posible eliminar opciones del menu, para suprimir opciones
que no se utilizan. También permite agregar o eliminar botones de las barras de he-
framientas. De esta forma se adapta la interfaz a las necesidades del usuario. Para
personalizar la barra de menu, © las barras de herramientas, se introduce el co-
mando cul, o bien, si se ha cargado el ment «acad.CUl», se selecciona la opcién
Herr — Personalizar — Interfaz. Aparece el cuadro de didlogo «Personalizar in-
terfaz de usuarion de \a figura 1.3, desde donde se pueden modificar los archivos
«CUI»,
CAPITULO 1. AutoCAD® 2007, VISION GENERAL DEL ENTORNO DE TRABAJO
Hy as
VER AX Cie = pom
Tamwo Toe Pacha. ec
Canetede acres Wr 208
Caretsde ethos GRMN 1:58
Carpeted metre urn 208
capa de watt
Carpeted octios
Capea ecto
sacra per
seco mers
etre rar,
ected err
fect pre
Hectic deo [Inemacer co muse pemrataed oa
Figura 1.2: Cambiar la barra de menu, Comando menu,
También es posible que no aparezcan las mismas barras de herramientas. En
este caso, para extraerlas, se pincha con el botén derecho del ratén sobre una ba-
fra existente y, sobre el menu flotante que aparece, se seleccionan las barras que
‘se necesiten. En la figura 1.1 aparecen las siguientes: «Normal», «Capas», «Pro-
piedades», «Dibujo», «Modificars, «Referencia a objetos» y «Estilos», Sino apare-
ce ninguna barra de herramientas, no es posible mostrar el mend flotante utilizando
el botén derecho del ratén. En este caso hay que utilizar el comando -barraherr
para mostrar la primera, y pinchando sobre ésta con el botén derecho del ratén, ex-
traer el resto, Se siguen los siguientes pasos:
= Se introduce -barraherry se pulsa «Intro»,
= Aparece el mensaje: «/ndique nombre de barra de herramientas (o TODAS).».
Se teclea al nombre de la barra de herramientas que se desea mostrar, por
ejemplo «dibujos.
= Aparece el mensaje: «/ndique una opcion [Mostrar/ Ocultar/ Izquierda/ Dere-
chay Arriba/ aBajo/ Flotante}:». Se introduce «M», que indica que
se escoge la opcién Mostrar, y se pulsa «/ntro», con lo que la barra de he-
rramientas se muestra.
AutoCAD® tiene una gran cantidad de comandos y no todos tienen una opcién
que los ejecuta en la barra de menti o en una barra da herramientas. Tampoco to-
dos los comandos muestran un cuadra de didlogo, ja mayoria muestran una serie
de mensajes con las opciones de su uso, las cuales se escogen mediante el te-
lado. Los comandes que muestran un cuadro de didlogo también se pueden mostrar
3
AutoCAD APLICADO A LA TOPOGRAFIA.
sin él. Para ejecutar un comando que muestra un cuadro de dialogo sin que éste
aparezca, se introduce el caracter «-» delante del comando. En el caso del co-
mando -barraherr, la version con cuadro de didlogo es barraherr, que muestra el
cuadro de didlogo «Personalizar interfaz de usuario», e| mismo que si se teclea al
comando cui. En este caso se ha preferido la versién del comando sin cuadro de
didlogo, ya que resulta mds sencillo para mostrar una barra de herramientas.
Figura 1.3: Cuadro de didlogo «Personalizar interfaz de usuario». Comando cui.
Sila ventana de comandos no aparece, se puede extraer con la opcién del me-
nu Herramientas — Linea de comando, si se ha cargado el menU «acad.CUI».
También se muestra con la orden commandline. Es posible ocultar la ventana de
comandos, seleccionando de nuevo la opcién del mend Herramientas — Linea de
comando, 0 bien con el comando commandlinehide.
36
CAPITULO 1. AutoCAD® 2007. VISION GENERAL DEL ENTORNO DE TRABAJO
1.4. CONFIGURACION DE AutoCAD®. CREACION DE UN «PERFIL DE
USUARIO»
En esta seccién sa explica cémo establecer las configuraciones mas impor-
tantes de AutoCAD® asi como Ia apariencia de! propio programa. Para cambiar 0
comprobar la configuracién actual, se selecciona la opcién del ment Herr —+ Op-
ciones, 0 se teclea opciones y luego se pulsa «Intro». Aparece el cuadra de did-
logo «Opciones, figura 1.4.
on
Peet tt Geers Te ie act Pilbara day
Aucheoe | Yeu | Abr» gu843 Tiara pula] Salone| Freee: de unows| Dbs | Molo 3) Elec) Feel
Guede de acer
Ding roa S07 dl
[2 Mosernte complet en ite
Tieeancnaaaiand
| Ree ace Serqomp sll
Paces olld ectin $y tre carbon encass dee
Eitri nition ANG remtan mcr nanegm ine
= Piste cameras
a
selec Sic
ee
Praia ad Solr ore de rs Ope
liane: woo dapat econ a toy sec de cman
beeneyieec namin
Mes gar
[haga de actrees
Diener i vega,
[DMosta cuio de dig irtamesrn rot
teas ete tana gat
Figura 1.4: Cuadro de didiogo «Opciones».
Es muy probable que varios usuarios manejen AutoCAD® en e! mismo orde-
nador y que cada uno de ellos tenga unas preferencias: una posicién determinada
para las barras de herramienias, mends personalizados, color del fonda da la pan-
talla, archivos de plantilla, etc. Para poder configurar el programa de diferentes for-
mas sin modificar la configuracién de otro usuario, AutoCAD® dispone de los «Per-
files de usuariow. Cada usuario debe disponer por lo menos de un periil donde se
guardardn sus preferencias. Asf pues el primer paso, antes de configurar AutoCAD®,
6 Crear un perfil de usuario donde guardarlas. Para ello se siguen los siguientes
pasos:
1. Seleccionar la opcién de ment Herr. + Opciones, o teclear opciones y pul-
sar «Intron.
37
AutoCAD APLICADO A LA TOPOGRAFIA
2. Enel cuadro de didlogo «Opciones», seleccionar la ficha Perfil.
3. Ena ficha «Perfil», pulsar Afiadir a la lista.
4. Introducir el nombre con el que se desea guardar la configuracién persona-
lizada y una descripcién. Ver la figura 1.5.
Petoam——Pakenat ry
‘cs va [Atmy pore incr yi] ive] emer o wt Dw | sca 0 en, ol
asl renin
Figura 1.5: Creacién de un perfil personalizado.
Cada usuario puede tener varios perfiles can configuraciones diferentes,
Cada vez que se inicie AutoCAD®, antes de comenzar a trabajar, el
usuario debe escoger su perfil para que se carguen sus configura-
ciones personales y as/ no modificar la configuracién de otro usuario.
Para seleccionar un «Perfil de usuario» y utilizarlo, en el cuadro de didlogo «Op-
ciones», en la ficha «Perfil» del cuadro de didlogo «Opciones», se selecciona el
perfil y se pulsa Definir actual.
Configurar un perfil de usuario puede llevar bastante trabajo, ya que hay
muchos parametros a considerar. Si dispone de un perfil de usuario, y desea las
mismas configuraciones en otra ordenador, puede hacerlo con los botones Exportar
© Importar de la ficha «Perfil» del cuadro «Opciones». Para guardar la configuracién
38
CAPITULO 1, AutoCAD@2007. VISION GENERAL DEL ENTOANO DE TRABAJO.
de! perfil actual en un archivo extemo, se utiliza Exportar. Para crear un perfil nue-
vo con las configuraciones de un archivo extemo, se utiliza Importar y se selec-
ciona el archivo exportado.
1.4.1. CONFIGURACIONES IMPORTANTES:
1.4.1.1, Configurar cada cuanto tiempo se debe salvar el archivo de
«Guardado automiatico «SV$» »
1. Enel cuadro de didlogo «Opciones», seleccionar la ficha «Abrir y Guardar».
2. En la seccién Precauciones de seguridad en archivos, marcar la casilla Guar-
dado automatico. Esto provoca que cada X minutos el dibujo se guarde de forma
automatica en un nuevo archivo llamado «nombredearchivo_a_b_nnnn.SV$=,
donde:
= =«nombredearchivo» es el nombre actual del dibujo.
= «a» @s el nimero de copias abiertas del mismo archivo de dibujo en la
misma sesion de trabajo.
= «b» es el numero de copias abiertas del mismo dibujo en distintas sesio-
nes de trabajo.
= «nnn» es un numero aleatorio.
Estos archivos temporales se eliminan de forma automatica cuando un dibujo
se cierra de forma normal. En caso de que falle el programa o el sistema de
alimentacion, estos archivos no se suprimen,
En el caso de fallo an el programa es posible utilizar el archivo de guardado
automatico, camibiando la extensién «SVS» por «WG».
‘Si no hay ningdn problema, pero se desea recuperar una versién anterior del
dibujo desde un archivo guardado automaticamente, hay que realizar la ope-
raci6n anterior antes de cerrar el archivo de dibujo.
»
}. Establecer Tiempo entre guardados a 10 minutos.
B
. Marcar la casilla Crear copia de seguridad con cada guardado. Esto ase-
gura que, cada vez que se salve el archivo de dibujo, presionando el botén
«Guardar» de la barra de herramientas «Normal», o seleccionando la opcién
de la barra de menu Archivo — Guardar, se realice una copia de seguridad
en el fichero «BAK, siempre con la versién anterior del dibujo (consulte la
seccién 1.1).
39
AutoCAD APLICADO A LA TOPOGRAFIA,
1.4.1.2. Ver o configurar la ubicacién del archivo de guardado automatico
1. En la ficha «Archivos», se hace click en el signo mas. «+» situado a la iz-
quierda de «Parémetros de plantilla de dibujo»
2. En Ubicacion de archivo de guardado automéatico, se hace click en el sig-
no mas «+» situado a la izquierda. Aparece la ruta actual. Si se desea cam-
biarla, se pulsa Examinar .
Cuando se guarda por primera vez el archivo de autosalvado aparece en la ven-
tana de comandos el nombre y la ruta de acceso (ver figura 1.6)
de texto de
PuREdade automdeice en E:\ Gaeparf\ cemp\Publacerion 1 3_2201.8vt
comands:
nando)
Figura 1.6: Nombre del archivo de autosalvado.
1.4.1.3. Ver o configurar los archivos de plantilla «DWT»
Cuando se abre AutoCAD®, se crea un dibujo nuevo de forma automatica lla-
mado «Dibujot.dwg». La plantilla utilizada para ese dibujo se puede seleccionar
como sigue:
1. En la ficha «Archives», se hace click en el signo «+» situado a la izquierda de
Pardmetros de plantilia.
2. En Pardmetros de plantilla, se hace click en el signo «+» situado a la iz-
quierda de Nombre de archivo de plantilia por defecto de RNUEVO.
3. Se pincha en el botén Examinar, o doble click sobre el nombre de la plantilla
actual, y se selecciona la nueva plantilla que se desea que AutoCAD® utilice
‘como base para e! dibujo nuevo que crea, cada vez que se inicie.
Cuando se crea un nuevo archivo de dibujo, AutoCAD® solicita que se selec-
cione una plantilla, para ello presenta las plantillas que se encuentren en el direc-
torio seleccionado como se explica a continuacion (figura 1.7):
1. En la ficha «Archives», se hace click en el signo «+» situado a la izquierda de
Pardmetros de piantilla.
2. En Pardmetros de plantilla, se hace click en el signo «+» situado a la iz-
quierda de Ubicacidn del archivo de plantilla de dibujo.
CAPITULO 1. AutoCAD) 2007. VISION GENERAL DEL ENTORNO DE TRABAJO
3. En Ubicacién del archivo de plantilla de dibujo, aparece la ruta actual. Si
desea cambiarla, se pulsa Examinar.
Poteet Garon
(cor | Va | Abe ya) far dear
as dnbinqcn rember uticarcrt de acho
@ 0) etree cnniainedn
By Pane deprale
By Ubencée dlc de prt de du
RS Usescer de nce deatirtle de cornet de ae
a mone wc etapa deco oe ARLEVD.
1&5 Parts po sects ow een de eas yearend cigsste oe gr
‘ *
Face sas i car cho dare Sis incr ro Anat de
aa de Aa Nae
Figura 1.7: Ublcacion de archivos plantilla dwt.
En los sistemas operativos Windows 2000 0 ‘superior, los archivos mencionados
$e guardan por defecto en un directorio llamado «c:\Documents and settings\Con-
figuracién local», donde «Usuario» es el nombre del usuario con el que que se ha
iniciado la sesién en Windows. Si se utiliza el Explorador de Windows para acceder
a ese directorio, se puede comprobar que no aparece. Windows oculta los direc
torios de configuraciones porque considera que un usuario inexperto puede alte-
rarlos involuntariamente. Para acceder a estos directorios se siguen los siguientes
pasos(figura 1.8):
= Seleccionar la opcion de Windows Inicio — Panel de control.
= En el cuadro de dialogo «Panel de contra» seleccionar Opciones de car-
peta.
= En «Opciones de carpeta» seleccionar la ficha «Ver.
= En la seccién «Archives y carpetas ocultos» y marcar la opcién Mostrar to-
dos los archivos y carpetas ocultos.
41
AutoCAD APLICADO A LA TOPOGRAFIA
erie)
Genaratl Ver | Tos de archive)
Vistas de caipeta
Ponce apc i wri que eed stand eo aata carers par at
‘e410 (come Detates © Moss:
\Masrat cen che enin’ias aenawas NTFS cemnnmitss ects
aairardescripcie ere genia para kos elamectos ca caratn y wncr#3t
\Mastar el coaienice do ta corpotas c@ sm
rats! Paral ce contol 9n SLPS
src acre llama 6 los archvou ws wugamrcin da
1 Moga ly na comolgta on la 2a Ge de ceiones
Figura 1.8: Cuadro de didlogo «Opciones de carpetar.
Si, ademas, se quiere ver las extansiones de todos los archivos, en el cuadro de
didlogo «Opciones de carpeta», en la ficha «Ver», se debe desmarcar Ocultar ex-
tensiones de archivos para tipos de archivos conocidos.
1.4.1.4, Configurar el grosor de linea por defecto
A cada linea que se dibuja se le asigna un grosor de impresién especifica. Si
este no se asigna se tomara el grosor de impresién por defecto. Para cambiar el
grosor por defecto se siguen los siguientes pasos (figura 1.9):
» Enla barra de meni seleccionar Herr. + Opciones.
= Enla ficha «Preferencias de usuario, pulsar Param. grosor de linea.
= Enel cuadro de didlogo «Pardmetros de grosor de linea»,en Valor por de-
fecto se elige el grosor que se desea establecer. En esta publicacién se
asumira que se ha elegido el grosor 0.09 milimetros, el cual se utilizaré para
elementos poco importantes y para los sombreados.
42
1.4,
CAPITULO 1. AutoCAD®:2007. VISION GENERAL DEL ENTORNO DE TRABAJO
[Mi Parametros de grosor de linea
Uridades
@Milimetros (mm) ©) Pulgadas [pula]
Po_Defects ~~ | §% [Mostrar giosor de linea.
—— 0.00 mm
—— 0.05 mm See
—— 0.09 mm Ajustar escala de visualizaciin
—— 0.13 mm
ber Min
FR Grtosor de linea actual: PorCapa
Apical y cenar,
Figura 1.9: Configuracién del grosor de linea por defecto.
5. Crear las escalas de impresién mas usuales en Topografia
En este apartado se afiaden las escalas mas utilizadas en Topagrafia y se eli-
minan otras que no se van a utilizar (figura 1.10). Cuando llegue el momento de
imprimir, las escalas que se introduzcan en este apartado serdn las que aparezcan
disponibles.
Para editar las escalas disponibles en el dibujo se siguen los siguientes pasos:
Seleccionar en |a barra de menu Herr. + Opciones,
Seleccionar la ficha «Preferencias de usuario».
En la ficha «Preferencias de usuario, pulsar Editar lista de escalas.
En el cuadra de dialogo «altar lista de escalas», se utiliza Suprimir para oli-
minar las escalas que aparecen y Afiadir para agregar las escalas mas
usuales: 1/100, 1/200, 1/250, 1/500, 1/1000, 1/2000, 1/5000 y 1/10000. En la
figura 1.11 se aprecia que, para la escala 1:500, se introduce, en Unidades
de papel, el valor 1000 y, en Unidades de dibujo, el valor 500. Esto se ex-
plica porque las unidades del «Espacio papel» son milimetros y las del «Es-
pacio modelo» son metros. De esta forma, lo que s@ esta ordenando al pro-
grama es que, cuando se seleccione esta escala convierta cada 500 metros
del terreno en 1000 milimetros de impresién, es decir 1 metro, que es la es-
cala 1:500 deseada. Se describirdn los espacios «Papel» y «Modelo» mas
adelante, en el capitulo 8, cuando se detalle la impresién del dibujo.
43
AutoCAD APLICADO A LA TOPOGRAFIA,
PO eed
Linta de escalas
Restablecet
1000 unidades de papel = 100 unidades de dibujo
Figura 1.10: Creacién de las escalas mas frecuentes en
Topogratia.
eG ergs es
Nombre de escals
Nombre en la lista de escalas:
Propledades de secale
Unidades de papel: Unidades de cibuio
[1000 (az
Figura 1.11: Creacién de la escala 1:50.
44
GAPITULO 1, AutoCAD® 2007. VISION GENERAL DEL ENTORNO DE TRABAJO:
1.4.2. OTRAS CONFIGURACIONES INTERESANTES
4.4.2.1. Configurar el ratén
Por defecto, al pulsar el botén derecho de! raton, se muestra el «Menu contex-
tual» (figura 1.12). Este mend cambia adaptandose a la herramienta que se esté
utilizando en ese momento. Los usuarios de las versiones anteriores estaran acos-
tumbrados a que la funcidn del botén derecho sea enviar un «Intro» ala «Ventana
de comandos- (ver la figura 1.1). Esta accién, como se vera mas adelante, repite el
Ultimo comando o cancela el comando activo. AutoCAD® permite configurar el bo-
tén derecho de esta forma o de otra, mas interesante, que combina las dos: si se
presiona el botén derecho del ratén se envia un «intro» a la linea de comande y, si
se mantiene presionado, aparece el «Menu contextual».
Repetir RECTANG
Entrada recente ,
SS Corjar CTRL
B comm cCTRLEC
(Copiar con punto bas CTRLASHIFT#C
® peoar CTALeY
F ™ CTRLOSHIFTHY
nadas orighates
# Deshacer Rectang
% Behacer cTRLHY
Rf cnoede
Figura 1.12: Mend contextual que aparece al
presionar el botén derecho de!
ratén,
Para conseguir esta configuracién se siguen los siguientes pasos (figura 1.13):
@ Seleccionar en la barra de menu Herr. —+ Opciones.
= En la ficha «Preterencias de usuario», pulsar Personalizacién del botén de-
recho.
45
AutoCAD APLICADO A LA TOPOGRAFIA
= Enel cuadro de didlogo «Personalizacién del botén derecho», se marca Ac-
tivar click con botén derecho sensible al tiempo.
Paftaas Staten TN Pkiowed Aerie
‘Acro iu | am y pot | Torry ether Eee] Polvo rman [Oi | Node 2D) Sec Per
Corea armedn etal de er
(Bsn con so ok
[lide ote rend Ss
Ee aiteiin deeto
"Van det cuandounid oe hn det cone Se
unease coer 3 ge
Miraror
Unnaée de dion de eine
rari
Corcoe
2) Moab ora do carvos
Sere ore
Figura 1.13: Personalizacién de la accién del botén derecho del ratén.
1.4.2.2. Cambiar el color del fondo de la pantalla
Cada usuario prefiere el color del fondo de la pantalla de un color. Para cam-
biarlo se siguen los siguientes pasos (figura 1.14).
= Mostrar el cuadro de didlogo «Opciones».
= Seleccionar la ficha «Visual».
= Enlaficha «Visual» se hace click en Colores ....
= En el cuadra de didlogo «Colores de ventana de dibujo» seleccionar, en la
seccién Contexto, la opcién Espacio modelo 2D.
= En la seccién «Elemento de interfaz», seleccionar Fondo uniforme.
= Enlaseccién «Color», seleccionar el color que se prefiera.
= Presionar Aplicar y cerrar.
CAPITULO 1, AutoCAD® 2007. VISION GENERAL DEL ENTOANO DE TRABAJO
[Reet tedon os cotta
Figura 1.14: Cambio del color del fondo de la pantalla,
1.5. CREACION DE UNA PLANTILLA DE DIBUJO PARA PLANOS
TOPOGRAFICOS
Todos los dibujos nuavos se crean a partir de plantillas (ver apartado 1.1). Las
plantillas son ficheros de extensién «DWT». Todas las configuraciones y dibujos
que se realicen en una plantilla las heredan los dibujos generados a partir de ellas.
En este apartado se va a crear una plantilla denominada «Plantilla_ Toporgatia.dwt».
En esta plantilla se configurarén las unidades del dibujo seguin interesa a los to-
pdgrafos, se crearan estilos de texto y de cota preparados para las escalas de im-
presién mas frecuentes.
Para crear una plantilla de dibujo, simplemente hay que modificar el dibujo «DWG»
actual con aquello que se desee que contenga dicha plantilla y, posteriormente, se
guarda como plantilla «OWT». Esto se detalla en la seccién 1.5.3.
1.5.1, CONFIGURACION DE LAS UNIDADES DEL DIBUJO EN EL SISTEMA
UTILIZADO EN TOPOGRAFIA
Aliniciar el programa AutoCAD®, se crea un dibuja llamiado «Dibujo1.dwg», que
‘se encuentra unicamente en la memoria «HAM», Este dibujo se ha creado a partir
de la plantilla por defecto denominada «acadiso.dwt».
47
AutoCAD APLICADO A LA TOPOGRAFIA
Para cambiar las unidades de! dibujo se selecciona la opcién del mend For-
mato — Unidades 0 se teclea Unidades y se pulsa «intro», siendo indiferentes las
mayisculas y las minusculas. Aparece el cuadro de didlogo «Unidades», figura 1.15.
Se relizan los siguientes pasos:
= Enel apartado Longitud, seleccionar, en Tipo, el valor «Decimales» y, en Pre-
cisién, el valor «0.000», que significa una precision de un milimetro.
«= Enel apartado Angulo, seleccionar, en Tipo, el valor «Grados», sistema cen-
tesimal, y, en Precisién, saleccionar el valor «0.0000», que significa una pre-
cisién de un segundo centesimal.
= Marcar En sentido horario, para que los 4ngulos se midan en sentido ho-
rario.
= En Escala de insercién elegir Metros.
= Hacer click en Direceién y, en el cuadro de didlogo «Control de direccién»,
marcar Norte, para poner el origen de medicién angular en el eje «¥».
* Pulsar Aceptar en los dos cuadros de dialog.
Teo,
roe
Peroni
.oteAtg
Eindeenchase
Excl de esc
nears deeicala det contend extn
tines ~)
Mursa ge sats
aszm40
e500
cepie,_] [Coresio ] [_Gieccién.
Figura 1.15: Cuadro de didlogo unidades del dibujo.
1.8.2. CREACION DE ESTILOS DE TEXTO PARA LAS ESCALAS DE IMPRESION
MAS USUALES
En este apartado se creardn los estilos de texto que se utilizaran en los ejem-
plos de este libro. Todos ellos estardn disponibles en todos los dibujos nuevos que
30 crean a partir de la plantilla de dibujo «Ptantilia_Topografia.dwt».
48
CAPITULO 1, AutoCAD® 2007, VISION GENERAL DEL ENTOANO DE TRABAJO
Calculo de la altura de los textos
Es una practica muy extendida imprimir un plano para ver si los textos son de-
masiado grandes o demasiado pequefios. Si ésto ocurre se modifican las alturas
de los textos y se vuelve a imprimir para volver a revisar los textos. Es posible
evitar este gasto de papel, tinta y tiempo, por lo menos en cuanto a errores de
altura de texto se refiere. La altura de un texto impreso depende de su altura, me-
dida en unidades de dibujo (metros en Topografia), y de la escala de impresién, se-
gun las conocidas formulas:
1 Plano
Escala = ——___ = ———__— (1-1)
Denominador Terreno
Terreno
Plano = —————— (1.2)
Denominador
Terreno = Plano * denominador (1.3)
Los textos mas importantes, como los titulos o los topénimos, deben ser mas
grandes que los textos menos importantes, como los textos de cota. En ningun ca-
so los textos deben ser demasiado grandes para relienar un plane con pocos ele-
mentos, ni demasiado pequefios, porque el usuario del plano tendra que esforzarse
mucho para leerlas. No hay ninguna norma al respecto, Cada cartégrafo utiliza sus
tamafios y estilos de cota. Pero si se puede decir que la gran mayoria de los textos
del plano son de una importancia media y deberian leerse cémodamente. La altura
impresa de un texto de importancia media debe ser de unos 2.5 milimetros, que se
corresponde, mas o menos, con una altura de letra de 12 puntos de un procesador
de texto. Si un texto es importante, debe tener una altura un poco mayor y, si es
poco importante, una altura un poco menor. Asi pues, el valor de referencia para la
alturas de los textos impresos de un plano debe ser 2.5 milimetros. Esta sera la
altura utilizada en los ejemplos de esta publicacién, una altura impresa fija 2.5 mili-
metros. La altura en unidades de dibujo, que de ahora en adelante se denominaran
«unidades terreno», varia en funcién de la escala, segtin la ecuacién (1.4). Asi pues:
Altura texto terreno{m)= 0,0025 * denominador (1.4)
La altura en unidades terreno, de los textos de importancia media, en las esca-
las mas usuales es:
48
AutoCAD APLICADO A LA TOPOGRAFIA
Escala | H.Texto (m)
1100 0.25
1/200 0.50
11250 0.625
1/500 1.25
1/1000 25
1/2000 5
1/5000 12.5
1110000 25
1.5.2.2. Creacién de estilos de texto
Para crear un estilo de texto, por ejemplo con el tipo de letra «Arial y para la
escala 1:100 se siguen los siguientes pasos:
= Seleccionar la opcidn del menu Formato —+ Estilo de texto o teclear Estilo.
Aparece el cuadro de didlogo de la figura 1.16.
= En la seccion Nombre de estilo, pulsar al botén Nuevo e introducir el nom-
bre del nuevo estilo «Aria! 100».
= En la seccién Nombre del tipo de letra, seleccionar el tipo de letra «Arial.
= En la seccién Estilo del tipo de letra, seleccionar la opcién «Normal».
= En la seccién Altura, introducir la altura adecuada para la escala 1:100, 0.25
metros (ver tabla anterior).
= Pulsar el botén Aplicary salir del cuadro de didlogo.
Hay que repetir e| proceso con todas las alturas de la tabla anterior, utilizando
siempre el tipo de letra «Arial». Se debe seguir el criterio de nombrar cada nuevo
estilo come «Arial Denominadore, dande «Denominadors es el denominador de la
escala elegida para el estilo.
1.5.3. GENERACIGN DE UNA PLANTILLA DE DIBUJO
Para crear una plantilla de dibujo, simplemente hay que modificar el dibujo «DWG»
actual: se dibujan los elementos y se establecen las configuraciones que se desee
Que Contenga la plantilla, Para crear la plantilla, se guarda como plantilla «DWT».
Se siguen los siguientes pasos (figura 1.17):
CAPITULO 1. AutoCAD®:2007, VISION GENERAL DEL ENTORNO DE TRABAJO
= Seleccionar en la barra de mend Archivo — Guardar como.
tte es)
Nombre de eytio
Asal 100 w) (veevo.] [Bencmtver,
Tipo de letra
Nambes deltiso de tata: stig del tipo de letra
“Te Aol
‘isto prefimman
[tetera abso Relacidn anchura/atura (7,000
CU Refeiado aisizauerda Ang oblicun, 0000003 | AaBbCcD _|
ered [AsebCcD | [Vion praenina
Figura 1.16: Creacin del estilo de texto «Arial 100»,
= En el cuadro de didlogo «Guardar como», en Nombre de archivo, introducir
el nombre de la nueva plantilla «Plantilla_ Topogratia».
= En Archivos de tipo, seleccionar Plantilla de dibujo de AutoCAD (DWT).
= Seleccionar el directorio donde se desea guardar la plantilla. Es aconsejable
que este directorio sea al mismo que el configurado en la seccién 1.4.1.3.
= Presionar el boton «Guardar».
Una vez creada la plantilla, hay que hacer que sea la plantilla por defecto, de
forma que, todos los dibujos nuevos que se creen, la utilicen de forma predeter-
minada. Para saber donde se localizan las plantillas y cémo cambiar la plant
defecto se debe consultar la seccidn 1.4.1.3.
51
‘AutoCAD APLICADO A LA TOPOGRAFIA
EA vee + Heras
Mla perbrine
Plata te tng CAD [cet
Ding Auta ST - coal
Dine ie AutaOAD DOOKU hag
Digs AvioCAD 2M T2000 [dg]
Digs AUiCA AISA TSHATS?
ER AuanCAD 2007 (8h
ESE de AutoCAD 204.2008 fe]
ED AutoCAD 200A T2000
Doo AuioCAD BIZALTE I el
epee tt ea)
Figura 1.17: Crear una plantilla de dibujo «DWT».
CAPITULO 2
UTILIZACION DE LOS «MODOS DE|
DIBUJO» DE AutoGAD® 2007
CAPITULO 2, UTILIZACION DE LOS «MODOS DE DIBLUO» DE AutoCAD® 2007
En este capitulo aprenderé a modificar las variables de AutoCAD® para esta-
blecer los «Modos de dibujo» que hagan que su trabajo se realice con mucha mas
comodidad, rapidez y seguridad.
Lea con mucho detenimiento este capitulo ya que en él se encuentran las bases
para un eficiente manejo del programa.
Objetivos:
= Conocer las distintas formas de invocar y cancelar comandos
= Saber manejar el raton.
= Manejar las herramientas de visualizacién.
= Introducir coordenadas de diversos tipos: rectangulares, polares, absolutas y
relativas.
= Utilizar los «Filtros para puntos»
= Utilizar los «Modos de referencia a objetos» para localizar puntos singulares
de elementos: puntos finales, medios, centros, intersecciones, perpendicula-
ras, etc.
= Utilidad de las teclas de funcién «Ft» a «F12».
= Conocer la funcién de la «Barra de estado»
= Organizacién de los elementos del dibujo mediante capas.
= Asignacién de atributos a los elementos de dibujo: capa, color, grosor y tipo
de linea.
2.1. INVOCAR Y CANCELAR COMANDOS:
Los comandos se pueden ejecutar desde varias partes de la interfaz de Auto-
CAD®. Cada comando dispone de una serie de opciones de uso, de las cuales hay
que seleccionar la que més interese en cada momento. Ademas, el comporta-
miento de cada herramienta depende de los «modos de dibujo» activos en ase ins-
tante.
Un comando, por ejemplo el comando «Linea», que dibuja una linea, se puede
invocar de las formas siguientes:
1. Tecleando linea y pulsando «intro».
2. Tecleando ly pulsanda «intro».
3. Seleccionando la opcién del ment Dibujo — Linea.
4, En la barra de herramientas «Dibujo», pulsando el botn «Linea», figura 2.1.
55
AutoCAD APLICADO:A LA TOPOGRAFIA
x]
7/7200 7O0/008% BRORA
Figura 2.1: Botén «Lineas de la barra de herramientas «Dibujox.
Cuando se utiliza, de la enumeracién anterior, la opcién numero uno o la opcién
nimero dos, el comando puede aparecer en el «Area de dibujo» (las partes de la
interfaz de AutoCAD® 2007 se encuentran en la figura 1.1, cerca del «cursors, fi-
gura 2.2, o bien en la «Linea de comandoss, figura 2.3. El modo «Entrada dind-
mica» se describe mas adelante en la seccién 2.3. De momento es mejor desacti-
varia, para ello se pulsa la tecla de funcién «F12., o bien pulse el botén «DIN» de
la «Barra de estado». Hay que comprobar que el botén «DIN» de la «Barra de es-
tado» esta desactivado,
Figura 2.2: introducir un comando con la
«Entrada dindmicas activa.
Modelo {Piesantacianl { Presertacion2,
Ta! of! ow Hid) 41> |
[Comando: *Cancelar*
Comando: *Cancelar®
linea
Comand
| Exageracion: [Tx ~ | Escala 1 : [o.oa7e6s2
Figura 2.3: Introducir un comando sin la «Entrada dinamica» activa,
No todos los comandos disponen de un lugar en la barra de ment, ni de un bo-
ton en una barra de herramientas. En algunos casos solamente se puede ejecutar
el comando si se conoce su nombre, tecleandolo en la « Ventana de comandos».
CAPITULO 2. UTILIZAGION DE LOS «MODOS DE DIBUJO» DE AutoCAD®-2007
Para ejecutar comandos, introduciendo su nombre por teclado, son indiferentes
mayusculas, minusculas 0 los acentos. Por ejemplo teclear circulo, ciRCUIo 0 cir-
culo", tiene el mismo resultado.
Los comandos tienen abreviaciones. Por ejemplo la abreviacion del comando
linea @s I, la de circulo és ¢. Es posible afiadir o cambiar abreviaciones de los co-
mandos de AutoCAD® editando un archivo externo llamado «Acad,pgp». Para edi-
tarlo se selecciona la opcién Herramientas — Personalizar — Editar paréme-
tros de programa (Acad.pgp).
Para cancelar cualquier comando © cuadro de didlogo se pulsa la
cla «Esc»
REPETIR EL ULTIMO COMANDO:
Es muy frecuente repetir el ultimo comando. Por ejemple, si se dibuja un circulo,
para dibujar otro no es necesario aplicar ninguno de los métodos anteriores. Para
repatir el Ultimo comando se puede realizar cualquiera de las siguientes acciones:
= Pulsar la barra espaciadora del teclado.
= Pulsar «Intro.
= Pulsar el botén derecho del raton™.,
= Pulsar el botén derecho del ratén, manteniéndolo presionado, aparece el «Me-
nd contextual». Seleccionar, en este caso, «Repetir Circulo». Ver la figura 2.4.
2.1.
2.1.2. REPETIR COMANDOS ANTERIORES:
AutoCAD® memoriza todas las entradas de teclado en las que haya presionado
«(ntro», Para recuperar un comando que se haya introducido anteriormente, se
puede utilizar alguno de los siguientes métodos:
= Pulsar las teclas «Flecha arriba» para ir recuperando las entradas hacia
atras en el tiempo y «Flecha abajo» para recuperarlas hacia adelante.
= Pulsar el botén derecho del ratén y mantenerlo presionado para que aparez-
ca el «Mend contextual». En Entrada reciente se encuentran los uitimos co-
mandos introducidos (figura 2.4).
" Note el acento.en esta palabra.
Para saber configurar el ratén de esta forma consulte la seockin 1.4.2.
57
AutoCAD APLICADO A LA TOPOGAAFIA
Repetir RECTANG L
4 cone ‘crauex
B coor TRL
Copier con punto base CTRLYSHIFT#C
AL SH
PTOWISTA
BORRA
z00m
“MSTA
ayuoa
STRETCH
Figura 2.4: Repetir el ltimo comando o recuperar entradas
recientes mediante el «Menu contextual».
El mend contextual aparece cuando se mantiene presionado el botén derecho
del ratén, segun la configuracién especificada en este libro. Las opciones de este
ment varian dependiendo dal contexto, ya que AutoCAD® las adapta a lo que cree
que el usuario vaya a necesitar en cada caso.
2.1.3. SELECCIONAR LAS OPCIONES DE LOS COMANDOS
Los comandos tienen opciones que facilitan el dibujo adaptandose a los datos
que se conocen de! objeto que se quiere dibujar. Por ejemplo: un circulo se puede
dibujar de diferentes formas, con las coordenadas del centro y el radio, con tres
puntos de su borde, mediante dos puntos diametralmente opuestos, etc. AuloCAD®
permite seleccionar diversas formas de dibujar el mismo objeto. Para ello, en la li-
nea de comandos, muestra las diferentes opciones que tiene y, 6! usuario, elige la
que mas le conviene en cada momento. En el caso del comando cireule aparecen
en la «Ventana de comandos» las opciones del listado siguiente.
Seleccionar opciones de los comandos 1. Orden circuto.
1 Comande: circulo
2 CIRCULO Precise punto central para circulo 0 [3P/2P/Ttr (Tan-
gente tangente radio)]
CAPITULO 2. UTILIZACION DE LOS «MODOS DE DIBLUO» DE AuloCAD® 2007
Las opciones para dibujar un circulo son:
= Precisando las coordenadas del punto central, que es la apcién por defecto.
= Mediante tres puntos del perimetro: opcién 3p.
= Mediante dos puntos diametralmente opuestos: opcién 2p.
= Mediante dos puntos a los que el circulo es tangente y especificando el ra-
dio: opcion ttr.
Si se pincha en la pantalla con el botén izquierde del ratén, se utilizan para el
centro de! circulo las coordenadas del «Cursor» (ver figura 1.1). Si se desea es-
pecificar unas coordenadas mediante teclado, se intraducen y se pulsa «/ntro», En
al listado siguiente se dibuja un circulo de centro en la coordenada 100,100 y de
diametro 15.
Seleccionar opciones de los comandas 2. Orden circulo.
Comando: ¢
2 CIRCULO Precise punto central para circulo o [3P/2P/Ttr (Tan-
gente tangente radic)]: 100,100
3. Precise radio de circulo o [Diametro] <5.000>; d
4 precise didmetro de circulo <10.000>: 15
A continuacién se comenta lo que sucede linea a linea, comespandiéndosa el
numero de comentario con el numero de linea en el ejemplo":
1. Introduccién de! comando cireulo mediante su abreviacian c.
2. El programa presenta todas las opciones disponibles. Se elige la opcién por
defecto, introducir las coordenadas del centro, en este caso mediante tecla-
do. Si se pincha en la pantalla se utilizan las coordenadas del cursor.
3. AutoCAD® presenta nuevas opciones de dibujo de! circulo. La opcién por de-
facto es especificar el radio. Si se quiere especificar el radio existen las si-
guientes posibilidades:
a) Introducir un valor para el radio.
6) Pinchar un punto en la pantalla. En este caso AutoCAD® calcula la dis-
tancia entre el centro y el punto pinchado y Ia utiliza como radio.
c) Pulsar «/ntro». En este caso el programa utiliza el valor que haya por de-
fecto y que aparece ente los simbolos ‘<' y '>',<5>, en este caso 5 metros.
En el ejemplo se escoge la opcién especificar diametro, opcidn d.
*) AutoCADE no numera las lineas, se numeran en esta publicacién para que no haya confusién con
los comentarios.
59
AutoCAD APLICADO A LA TOPOGRAFIA.
4. Solicita el diametro del circulo. Las posibilidades son tres:
a) Introducir un valor para el diametro. Esta es la opcién elegida, introdu-
ciendo un valor de 15 metros.
b) Pinchar un punto en la pantalla. En este caso AutoCAD® calcula la dis-
tancia entre el centro y el punto pinchado y la utiliza como didmetro.
¢) Pulsar «intro», En este caso el programa utiliza el valor que haya por de-
fecto y que aparece ente los simbolos '<’ y ’>',<10>, en este caso 10
metros.
En general, para que AutoCAD® presente valores por defecto, es necesario que
ya se haya introducido un valor para la variable que se solicita. En el ejemplo del
circulo, se presenta un valor para el radio por defecto de 5 metros. Esto se debe a
que el itimo radio que se introdujo tue de 5.
Como se puede apreciar en el ejemplo, para escoger la opcién deseada hay
que observar la s{laba en mayusculas y teclearia. Cuando se eligié la opcién Did-
metro, se introdujo una d.
En el listado siguiente se presenta otro ejemplo con el comando linea.
Listado 2.1: Seleccionar opciones de los comandos. Orden linea.
Comando: 2
LINEA Precise primer punto:
Precise punto siguiente o [desHacer]:
Precise punto siguiente o [desHacer]:
Precise punto siguiente o [Cerrar/desHacer]:
Precise punto siguiente o [Cerrar/desHacer]:
(Cerrar/destacer]: h
(Cerrar/destacer): c
Precise punte siguiente
Precise punte siguiente
oa ane ene
eo 0
En este ejemplo ocurre lo siguiente:
= Se dibujan cuatro lineas pinchando en la pantalla con el! botén izquierdo del
ratén cinco veces (lineas 2 a 6)
= En la linea numero 7, se escoge la opcién desHacer, intraduciendo una fh.
Esta opcién siempre estaré disponible, y deshace Ia ultima accién, en este
caso la linea numero cuatro.
= En la linea 8 se escoge la opcién cerrar, introduciendo una ¢. Con ello se
une la ultima linea con la primera, generando una superficie cerrada.
GAPITULO 2. UTILIZAGION DE LOS «MODOS DE DIBLUO» DE AutoCAD® 2007
2.2. HERRAMIENTAS DE VISUALIZACION
Es necesario acercarse a los objetos dibujados para verios mas grandes, o ale-
jarse para verlos mas pequefios, o desplazar la ventana por el area de dibujo para
ver otros objetos que no se ven con la visualizacién actual. Todas las operaciones
de visualizacién se realizan con el comando zoom y el comando encuadre.
Ninguna de las operaciones de Zoom cambia las coordenadas de los
objetos dibujados ni su tamafio, simplemente desplazan el area de
visualizacién o la hacen mas 0 menos grande. Cuando se desplaza
el 4rea de visualizacién los objetos se ven desde otro lugar, pero no
cambian de coordenadas. Cuando se amplia el area de visualizacién
los objetos se ven mas pequefios y cuando se reduce mas grandes,
pero no cambian de tamafio. Ver la figura 2.5.
Figura 2.5: Esquema en perspectiva del area de dibujo y el area de
‘visualizacién en una vista de planta.
2.2.1. COMANDO «ZOOM»
Para ejecutar el comando «Zoom», se introduce su abreviacién zy se pulsa «in-
tro», Aparecen las siguientes opciones:
Listado 2.2: Opciones del comando zoom.
1 Comando: z
2 200M
3 Precise esquina de ventana, indique un factor de escala (nx
0 nxP), © [Todo/Centro/Dindémico/Extensién/Previo/Escala/Ven-
tana/Objeto] :
61
AutoCAD APLICADO A LA TOPOGRAFIA
62
A continuacién se describe cada una de las opciones:
= Precise esquina de ventana. Esta es la opcién por detecto, Ventana. Se
pinchan directamente dos puntos en la pantalla, que definen un recténgulo.
El drea de visualizacién se ajusta al rectangulo.
= Indique un factor de escala (nX 0 nXP). Si se introduce un numero segui-
do de «x», se aplica el inverso de ese factor a la ventana de visualizacién, A
continua- cién se presentan dos ejemplos:
1, «5x», Los objetos se ven cinco veces mas grandes de lo que se velan
antes de aplicar este zoom. E| area de visualizacién se hace cinco veces
mas pequefia.
2. «0.5x», Los objetos se ven mitad de grandes de lo que se ve(an antes de
aplicar este zoom. E| 4rea de visualizacién se hace el doble de grande.
Si se introduce un ndmero seguido de «xp», se calcula el tamafio de los ob-
jetos segun un factor de escala de visualizacién absoluto en funcidén de las
unidades del terreno, y las unidades de impresién en el papel, en nuestro ca-
so metros y milimetros respectivamente. Esta opcién solo se utiliza desde
el dentro del «Espacio modelo», en una ventana del «Espacio papel». Esto
se explicaré mas adelante, en la seccién 8.4. A continuacién se presentan
dos ejemplos:
1. «1000/500xp». El factor se calcula como 1000 unidades de pape! son 500
del terreno, es decir 1 metro de papel son 500 metros del terreno. Este
Zoom prepara la vista para imprimir a escala 1/500.
2. «1000/2500xp». El factor se calcula como 1000 unidades de papel son
2500 del terreno, @s decir 1 matro de papel son 2500 metros del terreno.
Este zoom prepara la vista para imprimir a escala 1/2500.
= Todo, Introducir t. E! area de visualizacién se ajusta al érea ocupada por la
*Rajillas y a todes los objetos dibujados.
= Centro. Introducir c. Cambia el centro del area de visualizacién.
= Dinémico. \ntroducir d. Muestra toda el Area ocupada por los objetos del di-
bujo y la «Rejilla». Aparece un rectangulo que representa la visualizacion
actual y que se encuentra fijo. Se muestra otro rectangulo de igual tamafio
que se mueve con el ratén. El tamafio de este rectdngulo se puede cambiar
pinchando una vez con al botén izquierdo del ratén, pinchando otra vez se
fija y se vuelve a mover con el ratén. Cuando se pulse el botén derecho del
ratén, 0 $¢ pulse «Intro», el 4rea de visualizacién se ajusta a dicho rectan-
gulo. Esta opcién sirve, a la vez, para mover el 4rea de visualizacién, igual
que el comando Encuadre, que se detalla a continuacién, y para ampliar 0
para reducir los objetos.
CAPITULO 2, UTILIZACION DE LOS «MODOS DE DIBLUQ» DE AutoCAD® 2007
* Extensi6n. Introducit ¢. El Area de visualizacién se ajusta a todos los abje-
tos dibujados.
© Previo. Introducir p. Recupera el drea de visualizacion anterior. Es posible ir
hacia atrés hasta e! primer Zoom que se realizé en la sesién de dibujo ac-
tual.
= EScala. Introducir es. Solicita un factor de escala seguido de «x» 0 «xp», Es
igual que la opcién ya detallada Indique factor un de escaia (nX o nXP).
® Ventana. Introducit v. Solicita dos puntos para definir la nueva area de vi-
‘sualizacién. Esta es la opcidn por defecto.
® Objeto. Introducir o. Ajusta la ventana de visualizacién a todos los objetos
seleccionados en el momento.
® Tiempo real. Introducir «intro». Siempre que aparecen valores u opciones
entre los signas "<' y '>', se escogen pulsando «Intro». El cursor del ratén
cambia a una lupa con un signo «+» arriba y un signo «-» abajo. Si se pre-
siona el botén izquierdo del raton y se arrastra hacia abajo los objetos se
reducen, al revés se hacen mas grandes: hacia abajo aleja y hacia arriba
acerca, Para cancelar al comando hay tres opciones:
* Pulsar la tecla «Esc».
* Pulsar la tecla «intro»,
* Pulsar el botén derecho del ratén. Aparece el «Ment contextual». Selec-
cionar la opcién Salir.
2.2.2. COMANDO ENCUADRE
Para ejecutar el comando «Encuadre», se introduce su abreviacién ey se pulsa
«intro». El cursor del ratén cambia a una mano. Si se pincha en la pantalla con el
botén izquierdo del ratén , y se mantiene presionado, al mover el ratén, se desplaza
el area de visualizacién. Es importante resaltar que las coordenadas de los objetos
no cambian (ver figura 2.5). Para cancelar el comando existen las siguientes opcio-
nes:
= Pulsar la tecla «Esc».
= Pulsar la tecla «Intro»,
= Pulsar el botan derecho del ratén. Aparece el «Menu contextual». Seleccio-
nar la opcion Salir.
AutoCAD APLICADO A LA TOPOGRAFIA
Muy frecuentemente se necesita cambiar de zoom cuando se tiene
un comanda en ejecucién. Por ejemplo: si se esta dibujando una I-
nea y el punto final no se encuentra dentro del drea de visualizacién.
En estos casos, si el programa esta esperando una coordenada, y se
introduce el comando zoom, se produce un error y el comando se
cancela. Para que esto no ocurra se ejecuta el comando zoom en
«Modo transparente». Para usar el «Modo transparente» se introdu-
ce el! caracter «'» delante del comando, an este ajemplo ‘zoom, o
bien, 'z. De este modo, el comando zoom se ajecuta y, una vez ter-
minado, reanuda la orden anterior.
ffrucoj Una forma muy cémada y rapida de ejecutar el comando encuadre en
modo trasparente es utilizando el botén central del ratén. Es indiferente tener un
comando activo o no. Manteniendo presionado dicho boton, se ejecuta el comando
encuadre, al soltario termina el comando encuadre, reanudandose @| comando
activo, silo habia.
En el listado siguiente se usa el «Modo transparente» para realizar un zoom con
el comando linea activo:
wow Ne
Listado 2.3: Uso del comando zoom en modo transparente.
Comanda: 1
LINEA Precise primer punto:
Precise punto siguiente o[desHacer] :
Precise punto siguiente o [desHacer]: ‘2
Precise esquina de ventana, indique un factor de escala (nX
© nXP), 0 [Todo/Centro/Dindmico/Extensién/Previo/EScala/Ven-
tana/Objeto] :
Pulse Esc o Intro para salir, o haga clic con el botén dere-
cho para activar el meni contextual.
Reanudando el comando LINEA.
Precise punto siguiente o [desHacer]:
Precise punto siguiente o [Cerrar/desHacer):
En el listado anterior se dibuja una linea (lineas 1 a 3), se ejecuta al comando
«Zoom» en «Modo transparente» (linea 4). De las opciones del comando «Zoom»
se escoge Tiempo real pulsando «Intro». Se obtiene el area de visualizacién ade-
cuada y se cancela el comando «Zoom» pulsando la tecla «Esc», En la linea 7 el
programa avisa de que el comando activo vuelve a ser «Linea». Se termina de ci-
bujar la sagunda linea, se dibuja una tarcera y se cancela pulsando «Esc».
64
CAPITULO 2. UTILIZACION DE LOS «MODOS DE DIBLUO» DE AuioCAD® 2007
2.2.3, BOTONES PARA REALIZAR COMANDOS DE VISUALIZACION
Todas las opciones de los comandos «Zoom» y «Encuadre» estan disponibles
en botones. Los comandos de visualizacién que hay en los botones tienen la ven-
taja de que se ejecutan en «Modo transparente», |o cual quiere decir que, mientras
se est ejecutando otra orden, se puede presionar un botén para cambiar la vi-
sualizacion. Cuando se cancele 0 termine el comando de visualizacién, se rea-
nudaré la orden previa. En la figura 2.6 aparece donde localizar los botones y qué
opcidn del comando «Zoom» realizan.
|
DEA SARS 4OR74 F-> LCA R—Previo DMD
SSS SSeS
Eneuadre” / Gt Dinamico
Zoom en & Centro
Senpo % Objeto
real ‘& Ampliar
& Reducir
& Todo
& Extension
Figura 2.6: Botones para realizar comandos de visualizacién.
2.3. INTRODUCCION DE COORDENADAS DESDE EL TECLADO
Para dibujar elementos es necesario intraducir las coordenadas que lo definen.
Siempre existiran dos opciones: pinchar en la pantalla con el botén izquierdo del
rat6n o introducirlas mediante teclado. En este apartado se explica cémo introducir
coordenadas mediante teclado. En la seccién 2.6.1, se explica cémo introducir coor-
denadas pinchando en la pantalla y localizando puntos singulares de elementos
existentes: puntos finales, centros, etc.
La introduccién de coordenadas puede hacerse de dos formas: con Entrada di-
namica desactivada y con la Entrada dindmica activada.
Para ver las coordenadas del cursor en la «Barra de estado», pulse
«F6» hasta que en la « Ventana de comandos» aparezca «Coordena-
das activado»,
2.3.1. INTRODUCCION DE COORDENADAS DESDE EL TECLADO CON LA
«ENTRADA DINAMICA» DESACTIVADA
Si la entrada dinamica esta desactivada, las entradas de teclado se muestran
en la «Ventana de comandos». Para activar 0 desactivar la entrada dindmica se
pulsa la tecla de funcién «F12», 0 bien el botén «DIN» de la «Barra de estado». Hay
que comprobar que el botén «DiN» de la «Barra de esiado» esta desactivado.
AutoCAD APLICADO A LA TOPOGAAFIA
Existen cuatro modos de introducir coordenadas desde la «Ventana de coman-
Rectangulares absolutas: Se introducen con el formato: X,¥,Z. El punto se
ubicara desde el origen de coordenadas. Si se omite la coordenada Z, se utiliza
la «elevacién» por defecto, que se establece con el comado elev (ver seccién
7.3). Ejemplo: 124.236, 1254.263,42.365.
Polares absolutas: Se introducen con el formato: Distancia;
3 Precise esquina superior <420.000,297.000>: 20000,20000
Si se desea que AutoCAD® no permita dibujar fuera de los «limites» del dibujo,
se debe activar la opcién act como se muestra en el listado siguiente.
Listado 2.6: Activar los limites del dibujo. Orden limites.
1 Comando: limites
2. Redefina limites de Espacio modelo: Precise esquina inferior
izquierda o [ACT/DES] <0.000,0.000>: act
En el siguiente listado se comprueba que no es posible dibujar fuera de los |i-
mites del dibujo.
Listado 2.7: Comprobacién de que no se puede dibujar fuera de los limites del dibujo.
1 Comando: 1
2 LINEA Precise primer punto: 50000,50000
3 **Puera de limites universales
No es posible utilizar el comando zoom en modo transparente si, al cambiar el
z00m, AutoCAD® debe «regenerar» el dibujo. El comanda regen no se puede eje-
cutar en «modo transparente».
70
GAPITULO 2. UTILIZAGION DE LOS «MOOOS DE DIBLUO» DE AutoCAD® 2007
we ene
6
Listado 2.8: Comprobacién de que no se puede cambiar el zoom en moda
transparente si es necesario regenerar el dibujo.
Comando: 1
LINEA Precise primer punto: 10000,10000
Precise punto siguiente o [desHacer]; 11000, 10000
Precise punto siguiente o [desHacer]: ‘z
Precise esquina de ventana, indique un factor de escala (nk
© NXP), © [Todo/Centro/Dindmico/Extensién/Previo/EScala/Ven-
tana/Objeto] : e
Regeneracién necesaria, no puede ser transparente.
Sila linea esté dentro de los «limites» del dibujo, si se «regenera» previamente,
si se puede usar e! zoom en mado «irasparente».
nuh ee
Listado 2.9: E] mismo caso del listado anterior «regenerando» previamente
al uso del comando zoom en modo transparente,
Comando: regen
Regenerando modelo.
Comando: 1
LINEA Precise primer punto: 11000,10000
Precise punto siguiente o [desHacer]: ‘z
Precise esquina de ventana, indique un factor de escala (nx
© nXP), © (Todo/Centro/Dindmico/Extensién/Previo/EScala/Ven-
tana/Objete] : e
Reanudando el comande LINEA.
Precise punto siguiente o [desHacer]: 11000,11000
En el siguiente listado se desactivan los «limites» del dibujo para permitir dibujar
en cualquier coordenada.
2
Listado 2.10: Desactivar los limites del dibujo.
Comando: limites
Redefina limites de Espacio modelo: Precise esquina inferior
izquierda o [ACT/DES] <0.000,0.000>: des
2.5. DIBUJO DE UNA FIGURA PARA PRACTICAR CON EL «ZOOM» Y
CON LOS MODOS DE INTRODUCIR DE COORDENADAS
En este apartado se practica con el comando zoom y con las diferentes formas
de introducir de coordenadas. El objetivo es dibujar mediante lineas la figura 2.12.
71
AutoCAD APLICADO A LA TOPOGRAFIA
El primer paso es borrar cualquier cosa que tenga en el dibujo. Para ello se
utiliza el comando borra, o su abreviacién b. El programa solicita que se selec-
cione lo que se desea borrar, se introduce f, abreviacién de todo. Se muestra un
mensaje con el numero de elementos afectados. En el caso del listado siguiente
son 9 y dos estan fuera del 4rea de visualizacién. Se pulsa «/ntro» para confirmar
la seleccion,
Listado 2.
Borrar todos los objetos de! dibujo. Opcién de seleccién todo.
1 Comando: b
rz
Figura 2.12: Utilizacién de los diferentes modos de
introduccién de coordenadas.
Comando: BORRA Designe objetos: t
9 encontrados
2 no estaban en el espacio actual.
we wn
Designe objetos:
El paso siguiente es dibujar la primera linea, de coordenadas absolutas (100,100)
a (106,100).
1 Comando: 1
2 Comando: LINEA Precise primer punto: 100,100
3. Precise punto siguiente o [desHacer]: 106,100
Como era de esperar la linea no se muestra en la pantalla porque esta fuera del
4rea de visualizacién (ver el esquema de la figura 2.5). Aparece una linea que
comienza desde fuera de la pantalla y acaba en el cursor. Esta linea comienza en
el Gitimo punto que se introdujo (106,100), que se encuentra fuera del drea de vi-
sualizaci6n, figura 2.13. Para ver la linea dibujada, sin cancelar el comando, hay
72
GAPITULO 2. UTILIZACION DE LOS. «MODOS DE DIBLUQ» DE AutoCAD® 2007
que ejecutar zoom con la opcién extension, en modo «transparente». Para ello se
dispone de dos opciones: pulsar el botén correspondiente de la barra de herra-
mientas de la figura 2.6, o introducir ‘z, pulsar «intro» y escoger la opcién €, como
se hace en el listado siguiente,
3
Precise o siguiente o (desHacer): ‘z
Precise esquina de ventana, indigue un factor de escala (nk
o nXP), © [Todo/Cer ‘o/Dinaémico/Extensién/Previo/EScala/ven-
tana/ Objeto] : e
** Regeneracién necesaria, no puede ser transparente
En este caso AutoCAD® no ha podide realizar el zoom. Los objetos nuevos que
debe mostrar estan fuera de los «limites» actuales y hay que «regenerar» antes.
No es posible utilizar el comando zoom en modo «transparente». Lo mas sencillo
es cancelar el comando linea y ejecutar zoom, con la opcién e, normalmente.
TS eters Chios oe Hole Sete Oe Ghee ale Rue Sete
agh saa unore e@ae ROn@o
= 200 te adie
PNR ShOOLGONTOUNN
{PEC+ROP Sk
Figura 2.13: El érea de visualizacién no incluye la linea
que se esta dibujando.
Comande: z
ZOOM Precise esquina de ventana, indique un factor de es-
cala (nX 0 nXP), o [Todo/Centro/Dinamico/Extensi
cala/Ventana/Objeto] : e
73
AutoCAD APLICADO A LA TOPOGRAFIA
3 Regenerando modelo.
Como se puede ver, se han actualizado los limites y regenerado el dibujo.
Ahora, para alejar la visualizacién, se ejecuta zoom con la opcién tiempo real ,
opcién por detecto si pulsa «intro». Se pincha en la pantalla y se arrastra el raton
hacia abajo para alejarse del objeto. Cuando se ha terminado, se pulsa «Esc».
1 Comande: z
2 200M Precise esquina de ventana, indique un factor de es-
cala (nX 0 nXP), © (Todo/Centro/Dindémico/Extensién/Previo/
EScala/Ventana/Objeto] : /*se pulsa Intro*/
3 Pulse Esc o Intro para salir, o haga clic con el botén de-
xecho para activar el meni contextual.. /#se arrastra el
ratén y se pulea ‘Esc’*/
Se realiza ahora un «encuadre» para desplazar la linea hacia abajo en la
pantalla. Para terminar la orden eneuadre, se pulsa «Esc».
1 Comando: e
2 ENCUADRE Pulse Esc o Intro para salir, o haga clic con el
botén derecho para activar el memi contextual
Ahora es el momento de continuar el dibujo. Se introduce linea. Cuando se
solicita el primer punto, se pulsa «Intro», AutoCAD® utiliza la ultima coordenada
introducida (106,100). Se introducen las siguientes coordenadas para cerrar el pe-
rimetro exterior, en coordenadas rectangulares relativas.
1 Comando: 1
2 LINEA Precise primer punto: /#Com ‘Intro’ se utiliza la ul-
tima coordenada*/
3 Precise punto siguiente o [desHacer]: @0,4
Precise punto siguiente © [desHacer]: @-6,0
Precise punto siguiente o [Cerrar/desHacer]: @0,-4
Para dibujar las lineas interiores, se introduce el primer punto en coordenadas
absolutas y el resto en polares relativas.
LINEA Precise primer punto: 102,100
Precise punto siguiente o [desHacer]: @1<100
Precise punto siguiente o (desHacer): h
Precise punto siguiente © [desHacer): @1<0
[desHacer]: @2<50
(Cerrar/desHacer]: @2.59<100
Precise punto siguiente
avewne
e000
Precise punto siguiente
74
CAPITULO 2. UTILIZAGION DE LOS «MOBOS DE DIBUJO DE AutoGAD® 2007
Como se puede apreciar en el listado anterior, en la linea 2 se ha cometido un
error y, en la linea 3, se utiliza h para deshacerlo.
2.6. «PARAMETROS DE DIBUJO»
Dependiendo de los «Parametros de dibujo» que se configuren en cada mo-
mento, el comportamiento de AutoCAD® puede ser muy diferente. Es importante
que el usuario conozca estas configuraciones ya que facilitan mucho al dibujo.
Los parametros de dibujo se establecen desde el cuadro de didlogo «Pardme-
tros de dibujo», qué aparece seleccionando la opcién Herr — Pardmetros de di-
bujo, 0 introduciendo e| comando paramsdib (figura 2.14).
2.6.1. «REFERENCIA A OBJETOS»
Frecuentemente se necesitaré designar puntos singulares de abjetos existentes
en el dibujo: puntos finales, puntos medios, centros, etc. Para poder localizar estos
puntos AutoCAD@ dispone de la «Referencia a objetos».
La configuracién de la «Referencia a objetos» se realiza desde el cuadro de dia-
logo «Pardmetros de dibujo», en la ficha «Referencia a objets» o, directamente,
con el comanda refent (figura 2.14).
i. Cerra
Fasc ysl Beans par] Poor + SPS [Era named
[EiRsterercia notte seivads FR (C]Asreea de referers obitor actvado 1)
esd de neers» cason
1 DPanio tna Cine |
ae ee
O Biceotia B Otongente i.
i Dro F Ccecare
© Ditesdane 1D Cliente
H Wiieencccen % Cire
~ Biewenién
Para reales elenbeo detce unpurtsdeseownci a tision, Seve ence del
7) mrlomente: eed un comarda Al despiaceolcuse: npmece a vec de
Fasbeo Pars deter al tashen.slieos de nunva.en wipro.
Figura 2.14: Cuadro de didlogo «Pardmetros de dibujo»,
Ficha «Referencia a objetos».
75
‘AutoCAD APLICADO A LA TOPOGRAFIA
Para activar la «Fleferencia a objetos», se marca la opcién Referencia a ob-
jetos activada(F3). También es posible activarla o desactivarla pulsando «F3», 0,
en
la «Barra de estado», pinchando sobre REFENT.
En este momento es importante desmarcar, en el cuadro de didlogo «Pardme-
tros de dibujo», en la ficha «Referencia a objets», la opcién Rastreo de referen-
cia a objetos. Se explicara este modo en la seccién 2.6.4.
En Modos de referencia a objetos se puede seleccionar los puntos singulares que
se desea localizar. Para comprender cémo se utilizan lo mejor es utilizar un ejemplo:
= Se marcan Unicamente las opciones Punto final, Centro y Perpendicular .
Se pulsa Aceptar y se dibuja un circulo y dos lineas, tal y como aparece en
la figura 2.15 parte a
® Se introduce el comando linea, y se pulsa «Intro».
= Se acerca el cursor al borde o al centro del circulo. Aparece una marca cir-
cular que indica que se van a utilizar las coordenadas del centro del circulo,
figura 2.15, parte b.
® Se pincha con el botdn izquierdo, para comenzar la linea.
= Se acerca el puntero al extremo de la otra linea. Aparecerd una marea cua-
drada que indica que ha localizado el punto final de la linea, figura 2.15, parte c,
= Se pincha para aceptar la coordenada y se presiona «Esc» para cancelar el
comando.
= Se repite la operacién para dibujar otra linea desde el centro del circulo al
otro extremo de la linea.
Se introduce Jinea otra vez y se inicia desde el centro del circulo de nuevo.
Para el punto final se pasa el cursor por encima de la linea situada a la de-
recha, hasta que aparece un simbolo de dngulo recto y un rétulo que indica
«Perpendicular», figura 2.15 parte d.
* Se pincha con el botén izquierdo para aceptar el punto.
—
0/8]/0/S-
76
B
Figura 2.15: Localizar puntos finales, centros y perpendiculares.
CAPITULO 2. UTILIZACION DE LOS «MODOS DE DIBLO DE AutoCAD® 2007
Como se puede apreciar, solo hay que elegir los «Modos de referencia a obje-
tos» y AutoCAD® los busca cuando se pasa el cursor sobre un elemento, siempre
que haya un comando de dibujo en ejecucién. Si se seleccionan muchos mo-
dos, se localizan muchos puntos singulares de objetos, pero, al final, contraprodu-
cente, debido a que la mayorla de las veces, AutoCAD® no acierta el modo ade-
cuade para cada ocasién, por tener muchas posibilidades.
[Truco; Si tiene varios modos actives, es posible que AutoCAD® no adivine cual
desea utilizar, Para seleccionar ciclicamente los modos activos, pulse la tecla
«Tab». Lo mas apropiado es marcar los dos 0 tres modos de referencia que se
utilicen con mas frecuencia y, el resto, seleccionarlos en la barra de herramientas
«Referencia a objetos» (figura 2.16). Para extraer la barra de herramientas «Refe-
rencia a objetas», se pincha con el botén derecho del ratén sobre cualquier barra
de herramientas. En el mend que aparece, se selecciona Referencia a objetos.
Para situarla en la posicién deseada, se pincha sobre la barra de titulo de la barra
de herramientas y, se arrastra el ratén. La barra de herramientas se mueve y, si se
acerca al lado izquierdo de la pantalla, se acopla. Es recomendable mantenerla
ahi, ya que se usa con mucha frecuencia.
co
oo
=i CAR O@8sO1FZS* ABM
Figura 2.16: Barra de herramientas «Referencia a objetos».
Si se selecciona una herramienta de la barra de herramientas «Referencia a ob-
jetos», todos los mados de referencia se desactivan, salvo el elegido. Una vez usa-
do se restauran los modos que estaban antes configurados. A continuacién, se
muestra un ejemplo con el modo /nterseccién, figura 2.18:
= Se dibuja un circulo y una linea que se intersecten.
= Se introduce el commando linea y se pincha fuera del circulo
= Para seleccionar el modo «interseacidn», y usarlo una sola vez, se pincha
en la barra de herramientas «Referencia a objetos», sobre el botén «/nter-
seccion~,
= Se sitda el cursor sobre una interseccién del circula y la linea. Aparece una
cruz y un rétulo marcando la interseccién exacta.
= Se pincha con e| botén izquierdo para aceptar la coardenada.
= Si se vuelve a repetir |a operacién con la otra interseccién, se observa que el
modo Interseccién no esta activo.
77
‘AutoCAD APLICADO A LA TOPOGRAFIA
ruce:| Puede mostrar el cuadro de didlogo «Modos de referencia a objetos»,
presionado el botén «Parametros de referencia a objetos», de la barra de herra-
mientas «Referencia a objetos».
[fruco] Durante la ejecucion de un comando de dibujo puede acceder a los mo-
dos de referencia mediante un mend flotante (figura 2.17)" : mantenga presionada
la tecla «Shift» y pinche con el botén derecho del ratén. Aparece el meni flotante.
Seleccione la opcién deseada.
wanes nomestn wogeaeerd || ajo
| A Pare,
IN. Parteratras de neferercia a objetos,
3 trtersecc eta
— Extensiin
@ Centro
@ cysdronte
@ tepete
Figura 2.17: Seleccién del modo de referencia en el «Mentiflotante».
[fruco] Es posible localizar un punto singular de un objeto, durante la ejecucién
de un comando de dibujo, introduciendo su abreviacién por teclado. El efecto es el
mismo que si lo seleccionase en la barra de botones. Vea e/ ejemplo siguiente:
Comando: 1
LINEA Precise primer punto:
Precise punto siguiente o [desHacer]: fin
de /#se designa el punte final*/
Precise punto siguiente o [desHacer]: /*Intro para termi-
nar*/
we ene
A continuacién se explica cada una de las lineas:
1. Se introduce el comando linea.
2. Se pincha el punto inicial en la pantalla.
® E] mend se ha dividido en dos partes para ocupar menos espacio en vertical en la hola.
78
CAPITULO 2. UTILIZACION DE LOS «MODOS DE DIBLWO» DE AutoCAD® 2007
3. Para designar el punto final de la linea se utiliza el modo Punto final. Para
ello se introduce su abreviacion fin.
4. El programa solicita que se sitde el cursor sobre el punto final del objeto. Se
hace click sobre él.
5. Se cancela el comando mediante «Esc».
A continuacién se describen brevemente los «Mados de referencia a objetos»
que se utilizan mas frecuentemente, junto a su abreviacién:
Desde, DESDE: Esta opcién es muy util. Permite situarse sobre un punto de re-
ferencia y comenzar a dibujar desde un punto diferente, espacificando coorde-
nadas relativas polares o rectangulares respecto de él.
: Modo de «Referencia a objetos»
interseccion,
Punto final, FIN: Localiza puntos finales de los elementos.
Punto medio, MED: Localiza puntos medios de los elementos.
Interseccién, INTE: Localiza intersecciones entre dos elementos. Los elemen-
tos se deben intersectar en el espacio.
Interseccién ficticia, FIC: Encuentra la interseccién entre dos objetos que se
intersectan en la vista de planta pero que se cruzan en el espacio, es decir, es-
tn a distinta cota. Se designa en primer lugar el objeto del que se quiere ob-
tener la cota y en segundo lugar el objeto con el que se cruza en el espacio (ver
la seccién 7.6.1).
Centro, CEN: Localiza el centro de un arco o un circulo.
Cuadrante, CUA: Localiza cuatro puntos singulares en un circulo: los extremos
mas al norte, al sur al este y al oeste.
Tangente, TAN: Localiza el punto de tangencia de un elemento en un circulo.
7
‘AutoCAD APLICADO A LA TOPOGRAFIA
Perpendicular, PER: Se utiliza para realizar perpendiculares. Si e| elemento,
Tespecto al que se realiza la perpendicular, tiene vértices a distinta cota, produ-
ce resultados correctos pero inesperados (ver la seccidn 7.6.4).
Insercién, INS: Localiza el punto de insercién de «bloques», textos, atc
Punto, TO: Localiza las coordenadas exactas de los puntos.
Cercano, CER: Localiza coordenadas sobre elementos. Los puntos detectados no
son especiales, pero este modo asegura que estd sobre el elemento. Se utiliza para
acabar \ineas sobre objetos, de forma que no sobresalgan ni se queden cortas.
Ninguno, NIN: En ocasiones se quiere pinchar en el rea de dibujo cerca de un
objeto. Si hay algtin modo de referencia activo «absorbe» el cursor hacia algun
punto singular. Si el punto seleccionado no es el que se necesita, nin desactiva
todos los «modos de referencia a objetos» activos, hasta que se pincha una vez
el drea de dibujo con el botén izquierdo del ratén.
2.6.1.1. Ejercicio propuesto: Dibujo de una figura para practicar con los
«Modos de referencia a objetos»
Para practicar los «Modos de referencia a objetos», se propone dibujar la figu-
ra 2.19. Se deben utilizar los modos: tangente, punto final, perpendicular, inter-
seccidn y centro.
Figura 2.19: Dibujo de una figura para practicar
con los «Modos de referencia a ob-
fotos».
_CAPITULO 2. UTILIZAGION DE LOS «MODOS DE DIBLO» DE AutoCAD® 2007
2.6.2, «REJILLA»
La «Rejilla» \a tormman puntos que AutoCAD® dibuja como referencia para el tra-
bajo, dentro de los. «Limites» del dibujo. Los puntos de la rejilla no son elementos
del dibujo. La «Aejilla» también se puede utilizar para obligar a que todas las coor-
denadas nuevas que se introduzcan sean redondeadas a la resolucidn de la rejilla.
Para configurar la rejilla se selecciona la opcién del menu Herr > Pardmetros
de dibujo y se marca Rejilla, Aparece el cuadro de didlogo de la figura 2.20. Los
parametros que se pueden Configurar son los siguientes:
Resolucién activada (F9): Activa o desactiva la resolucién. Los puntos son re-
dondeados a la resolucién de la rejilla.
Rejilla activada (F7): Muestra u oculta la rejlla. Si es demasiado densa AutoCAD®
la oculta pata que no moleste.
Parémetrox de dibujo
Feil ra /Radies pd | Refeeroaw chetow| Ertads demic
P1eckacin cod FL eg etna F7)
Dinar acc ea nit
Dinarein estan [7 reco do [10
iearcia nso nies dear 10
FADivencis uly e¥ Lreagencpalcada [5
iP nms atacrnr
leeds eteteiin bao
Teo daadeercss sare ee
[E] Monn ar de inte
Oiseau S0P seams
Cicer]
Figura 2.20: Configuracién de la +Aejilla»,
Distancla resolucién, X e ¥: Configura la resolucion a la que seran redondea-
das las coordenadas en los ejes Xe Y.
Intervalo de Ia rejilla, X e ¥: Configura distancia en los ejes X e Y a la que se
muestran los puntos de la rejilla. Hay que resaltar que puede ser distinta de la
Distancia de resolucién.
81
AutoCAD APLICADO A LA TOPOGRAFIA
Como advierte el cuadro de dialogo, «F9» activa y desactiva la resolucion y
«F10» la muestra u oculta,
También se puede activar o desactivar la resolucion, o hacer que se muestre o
No, la «Fejilla», desde la «Barra de estado», con las opciones FORZC y REVILLA,
respectivamente.
2.6.3. «RASTREO POLAR»
El rastreo polar se utiliza para realizar lineas en la direccién que marque la con-
figuracion del «Rastreo polar, por defecto, la direccién de los ejes coordenados.
Este es un modo de dibujo avanzado. Para un usuario novel, lo mas
aconsejable es que, de momento, Unicamente aprenda a desactivala.
Para configurar el «Rastreo polar» se selecciona Herr — Pardmetros de di-
bujo y se marca Aastreo polar. Aparece 6! cuadro de didlogo de la figura 2.21.
Los parametros que se pueden configurar son los siguientes:
Rastreo polar activado (F 10): Activa 0 desactiva el «Rastreo polar»
ato FO
Parkes or angola Pandrebos aes eterno a ater
© Rlastan alegenal a
(© Restos con pardmetr oe drnte
pols
Meds de dnguls poly
© abrotn
ORelaiyo abe segment:
Figura 2.21: Configuracion del «Rastreo polar».
82
GAPITULO 2. UTILIZAGION DE LOS «-MODOS DE DIBLUQ» DE AutoGAD® 2007
Incrementar angulo: Cuando se marque con el puntero una direccién muttipio
de este numero, aparece el «Rastreo polar», por si resulta de ayuda.
Rastreo ortogonal solo: E/ rastreo funciona solamente con el segmento que se
dibuja actualmente (figura 2.22),
Rastreo con paraémetros de Angulo polar: El rastreo funciona con otros pun-
tos de elementos ya dibujados (figura 2.25). Si se escoge Aastreo con pard-
metros de dngulo polar, las configuraciones del «Rastreo polars se aplicaran
también a los puntos que sa designen de otros elementos. Esto se detalla en la
seccién 2.6.4. Este modo es muy avanzado y poco util en Topogratia.
Medida de dngulo polar, Absoluto: EI origen angular de rastreo esta fijo en el
aje Y (figura 2.22).
Medida de dngulo polar, Relativo al ultimo segmento: El origen angular de
rastreo no esta fijo en el eje Y. Se situa en la direccién del itimo segmento di-
bujade (figura 2.23).
Angulos adicionales: Considera los angulos especificos que se intraduzcan en
la caja de texto.
/
Figura 2.22: Rastreo polar ortogonal.
Figura 2.23: Rastreo polar relativo al ultimo segmento.
AutoCAD APLICADO:A LA TOPOGRAFIA
2.6.3.1, Dibujo de una figura para practicar con el «Rastreo polar»
Para la realizacién de este ejemplo se selecciona la opcién Merr + Parémetros
de dibujo y se marca Rastreo polar (figura 2.24). Se realizan las siguientes confi-
guraciones:
® Activar el «Rastreo polar»,
= EnIncrementar angulo, se introduce 100°.
«= Se marca Rastreo ortogonal solo
= En Medida de dngulo polar se marca Absoluto
‘Se dibujan ahora los dos cuadrados interiores de la figura 2.24. En el listado si-
guiente se dibuja la primera linea:
1 Comando: 1
2 LINEA Precise primer punto: 200,200
3 Precise punto siguiente o [desHacer]: @10,0
Se realiza un zoom para localizar la linea dibujada:
1 Precise punto siguiente o [desHacer]: ‘z
AS
+
iL ._|
(200,200) -—10—~ 4
Figura 2.24: Practica del «Rastreo polar» absoluto y
relative al ultimo segmento.
CAPITULO 2. UTILIZACION DE LOS «MODOS DE DIBLUO» DE AvioCAD® 2007
2 Precise esquina de ventana, indique un factor de escala (nx
9° aXP), © [Todo/Centro/Dinamico/Extensién/Previo/EScala/
Ventana/Objeto] : e
3 Reanudando el comando LINEA.
Se realiza un zoom en «tiempo real», para alejase de la linea (ésto no se con-
templa en el listado siguiente). Para dibujar el resto del cuadrado, como sus lados
siguen la direccién de los ejes coordenadas, se mueve el cursor en la direccién de
dichos ejes. Para que la nueva linea siga la direccién del eje Y. Aparecerd un
mensaje indicando que el modo es polar, la distancia al Ultimo punto y que el an-
gulo es 100°, En estas condiciones, se introduce unicamente la distancia del lado
(10 m). Se repite el proceso con todos los lados, marcando las direcciones de los
ejes X, @ Y, @ introduciendo Unicamente las longitudes de los lados:
1 Precise punto siguiente o [desHacer]: 10
2 Precise punto siguiente o [Cerrar/desHacer]: 10
3 Precise punto siguiente o [Cerrar/desHacer]: 10
El cuadrado de la derecha se dibuja con el mismo procedimiento, pero en lugar
de comenzar la primera linea en la coordenada absoluta (220,200), se utiliza el
«modo de referencia» DESDE, para ahorrar calculos de coordenadas. Se introduce
el comando finea yse selecciona e| modo de referencia desde:
1 Comande: 1
2 LINEA Precise primer punto: desde /*se pulsa ‘Intro’*/
3. Punto base:
El punto base és el punto de referencia. Es la esquina interior derecha del rec-
tanguio. Para designario se selecciona el modo de referencia fin (las entradas se
afiaden en la misma linea, la ultima del listado anterior):
1 Punte base: fin /*se pulea ‘Intro‘*/
2 de /*Se pincha sobre la esquina inferior derecha del cua-
drado.*/
El programa solicita el «desfase», es decir, el «salto» que dara a partir dal punto
de referencia para comenzar la linea. La linea debe comenzar 10 m a la derecha.
Se introduce, en incrementos de coordenadas rectangulares relativas un incremen-
to da X de 10m:
1 : @10,0
La linea ya ha comenzado desde el punto de coordenadas absolutas (220,200).
86
AutoCAD APLICADO A LA TOPOGRAFIA
A continuacién se presenta un listado con todas las entradas de la operacién
realizada:
1 LINEA Precise primer punto: _from Punto base: fin de : @10,0
Ya se puede dibujar el cuadrado utilizando el «Aastreo polars, buscando las
direcciones de los eje X e Y y precisando unicamente las longitudes de los lados.
Esta vez, para dibujar el ultima lado se utiliza la opcién ¢, para unir con el primer
punto:
Precise punto siguiente 6 [desHacer]: 10
Precise punto siguiente o [desHacer]: 10
Bune
©
°
Precise punto siguiente o [Cerrar/desHacer]: 10
°
Precise punto siguiente 6 [Cerrar/desHacer]: ¢
Los préximos recténgulos estan girados respecto de los ejes de coordenadas.
Para facilitar su dibujo se debe cambiar la canfiguracion del «Aastreo polar». En el
cuadro de didlogo de la figura 2.21, en Medida de angulo polar se marca Relative
al ultimo segmento. Ahora 6| rastreo marcara la direccién del Ultimo segmento di-
bujado y sus direcciones perpendiculares
Para dibujar el rectangulo girado de la izquierda, se introduce el comando linea.
Se utiliza el «Modo de referencia» DESDE, seleccionando inmediatamente des-
pués el modo FIN. E! siguiente paso es situarse sobre la esquina superior izquierda
del cuadrado de la izquierda, y designar el vértice, vértice base. Se introduce el
destase, 5m en Y:
1 LINEA Precise primer punto: desde Punto base: fin de : @0,5
El primer punto de la primera linea ya esta introducido. El segundo se especifica
en coordenadas polares relativas: distancia 10 m, acimut 70*:
1 Precise punto siguiente o [desHacer]: @10<70
Para los siguientes lados se marcan las direcciones perpendiculares al ultima
segmento y Unicamente se introduce las distancias cuando esta funcionando el
rastreo:
1 Precise punto siguiente o [Cerrar/desHacer]: 10
2 Precise punto siguiente o (Cerrar/desHacer]: c
El Ultimo rectangulo se dibuja como sigue:
1 ‘LINEA Precise primer punto: _from Punto base: fin de : @10<70
GAPITULO 2. UTILIZAGION DE LOS «MODOS DE DIBUUQ» DE AutoGAD® 2007
[desHacer): @10<70
[desHacer}: 10
Precise punto siguiente
Precise punto siguiente
Precise punto siguiente o [Cerrar/desHacer]: 10
wen
ooo0
Precise punto siguiente o [Cerrar/desHacer]: ¢
2.6.4, «RASTREO DE REFERENCIA A OBJETOS»
Este modo de dibujo permite aplicar el rastreo no solo al segmento de dibujo
actual sino a otros puntos de elementos ya dibujados. Ver la figura 2.25.
i
Figura 2.25: Rastreo polar a marcas en otros vértices.
Este es un modo de dibujo avanzado. Si es un usuario novel es
aconsejable que ahora aprenda wnicamente a desactivar esta herra-
mienta,
Para que funcione el rastreo en un punto de un elemento existente, en el cuadro
de didlogo «Referencia a objetos» se dabe marcar Rastreo de referencia a ob-
jetos y punto final. Para probar el mado, se dibujan algunas lineas separadas. A
continuacién se vuelve a ejecutar el comando linea. Se pincha el primer punto y 88
mantiene unos instantes el cursor en un final de linea existente. Aparece una mar-
ca amarilla. Del mismo modo, se sitdan varias marcas en otros extremos. Al pasar
el cursor por direcciones de rastreo de las marcas aparece el «Alastreo polars. Las
marcas se eliminan con el mismo proceso que se colocan, manteniendo el ratén
sobre ellas.
2.7, «FILTROS PARA PUNTOS»
Los «Modos de referencia a objetos» permiten utilizar las coordenadas de vérti-
ces existentes, pero las tres coordenadas a la vez, es decir, X, ¥ y Z. Con los «Fil-
tros para puntos» es posible aprovechar parte de las coordenadas de un vértice pa-
ra definir e! punto; solo la X, solo la Y, solo la Z, solo X, Y, etc. Si se utiliza un filtro,
el punto no estara completo, entonces AutoCAD® solicita la o las coordenadas que
faltan.
87
AutoCAD APLICADO A LA TOPOGRAFIA
Cuando AutoCAD® solicite una coordenada, antes de pinchar se debe introducir
el filtra: «.Coordenada», o bien «.CoordenadaCoordenada». Donde «Coordenada»
puede ser X, Y 0 Z. Por ejemplo «.Z» y «.X¥». En el primer caso se utiliza del punto
designado tnicamente la Z y se solicitan luego la X y la Y. En el segundo caso so-
lamente se solicita la coordenada Z. En el siguiente listado se muestran otros ejem-
plos:
Listado 2.12: Uso de los filtres para puntos.
LINEA Precise primer punto: .xy
de /*Se pincha en la pantalla*/
(falta Z): 10
Precise punto siguiente o [desHacer]: .x
de /*Se pincha en Ja pantalla*/
(falta ¥2): 20,0
aww ne
Es posible acceder a los «Filtras para puntos» en un ment utilizando el
raton: manteniendo presionada la tecla «Shift» y presionando el botén derecho del
ratn (figura 2.26).
2.8. UTILIDAD DE LAS TECLAS DE FUNCION Y DE LA BARRA DE
ESTADO
Las funciones de la barra de estado (figura 2.27) son varias, entre las que des-
tacan dos: informar al usuario de las coordenadas del cursor y activar y desactivar
los «Pardmetros de dibujo».
Las coordenadas del cursor aparecen en la parte izquierda de la barra de es-
tado y se actualizan de forma continua, siempre que se situe el cursor dentro del
area de dibujo. En el caso de que no se muestren dichas caordenadas, se puede
hacer que aparezcan pinchando sobre sobre uno de los botones de la parte de-
recha de la barra de estado, el que tiene un icono de una flecha hacia abajo. Si se
hace click sabre el botén adecuado, aparece e! ment flotante de la figura 2.28, so-
bre el que se tiene que marcar la opcién Valores de coordenadas de! cursor. Si
esta opcién esta marcada, las coordenadas aparecen en la barra de estado.
Para activar y desactivar los «Pardmetros de dibujo», la barra de estado dispo-
ne de un meni flotante, que se activa al pinchar sobre el botén de la seccién He-
rramientas (figura 2.27). Cada opcién del mend tiene una tecla de funcién asocia-
da. Activar una apcién del mend flatante equivale a presionar la respectiva tecla de
funcion. Para activar 0 desactivar una opcién, sé sitUa él cursor sobre la opcidn de-
seada, en este caso, aparecen otras opciones, de las que se puede escoger Act,
para activar el parametro de dibujo, o Des, para desactivario.
CAPITULO 2. UTILIZACION DE LOS "MODOS DE DIBLUO» DE AutoCAD 2007
i
i
5c
3 rte tice a
= Extensién, ye vt
O boone
A. Parpendouar
@ Parsley
© Barto
® breerctin
A Corcene
A Neoro
IP), Parimetras de referencia 2 objets...
Figura 2.26: Acceso a los «Filtros para puntos» &
través del botén derecho del raton.
w Limpiar pantalla (Ctrl+-0)
Parémetros de bandeja...
Figura 2.28: Mostrar u ocultar las coordenadas
del cursor en la «Barra de estado»,
AutoCAD APLICADO A LA TOPOGRAFIA
A continuacién se enumeran las opciones del menu flotante y su tecla de
funcién asociada, describiendo en cada caso, el parametro de dibujo que controla:
FORZC (F9): Activa o desactiva el «Forzado» de coordenadas o redondeo de
coordenadas a la resolucién de la «Rejilla»
REJILLA (F7): Activa o desactiva la visualizacion de la «Feejilia».
ORTO (F8): Activa o desactiva que solamente se pueda dibujar en la direccién
de los ejes coordenados.
POLAR (F10): Activa o desactiva el «Rastreo polar».
REFENT (F3): Activa o desactiva los «Modos de referencia a objetos»
RASTREO (F11): Activa o desactiva el «Rastreo de referencia a objetos». DIN
(F12): Activa o desactiva la «Entrada dinamica».
GLN: Activa 0 desactiva los grosores de linea. Cuando se asignan grosores a li-
neas, resulta mas cémodo y rapido trabajar sin mostrar los grosores en la pan-
talla y activarios Unicamente en el momento de imprimir.
MODELO: Pasa del «Espacio papel» al «Espacio modelo. Esto se explicard
mas adelante en el capitulo dedicado a la impresién. De momento solo se debe
saber que los elementos que se cartografian deben estar en el «Espacio mode-
Jo». En el «Espacio papel» deben estar unicamente los elementos de maqueta-
cin final: cajetin, leyenda, escala grafica, etc. Si se presiona este botén por ac-
cidente, para volver al «Espacio modelo» presione sobre la ficha que esta si-
tuada encima de la «Barra de estado» y que se llama «Modelo».
2.9. ORGANIZAR LOS ELEMENTOS MEDIANTE «CAPAS»
Los elementos del dibujo se organizan mediante «capas». Todos los elementos
de! mismo tipo se dibujan sobre la misma capa. Ademds, si son del misme tipo,
deben tener la misma simbologia: color grosor y tipo de linea.
Antes de comenzar a dibujar se debe:
= Crear las capas que necesarias.
= Asignar a cada capa el color, grosor y tipo de linea que adquiriran los obje-
tos que va a contener.
Las capas son como hojas transparentes donde se colocan los elementos (figu-
fa 2.29). Antes de dibujar un objeto, se escoge la capa donde se va a introducir y
luego se dibuja.
90
CAPITULO 2, UTILIZACION DE LOS «MODOS DE DIBLUO» DE AutoGAD® 2007
Nombre de capa Vista perspective: —
Fecale 7S (Zo
Pozo_registro
Figura 2.29: Organizacién de un dibujo en capas.
Las capas se crean y manipulan desde el cuadro de didlogo «Administrador de
capase (figura 2.31), que aparece con el comanda capa, con la herramianta corres-
pondiente en la barra de herramientas «Capas» (figura 2.30), 0 en Formato — ca-
pas.
Si se utiliza la «plantilla» por defecto para crear el archivo de dibujo solamente
se crea una capa llamado «0». Esta capa no se puede eliminar ni renombrar. Para
operar con las capas hay que exiraer el menu flotante de la figura 2.32, mediante el
botén derecho del raton. A continuacién se describen las opciones mas importan-
tes:
Definir actual: De todas las capas que existan en el dibujo solo hay una que es
la «acival», que es sobre la que se afiaden los elementos que se estan dibujan-
do,
Esta opcién permite establecer cualquier capa como «actual», siempre que no
esté «inutilizada».
Nueva capa: Crea una nueva capa. No hay limite en el nimero de capas del
dibujo. Cuantas mds capas se utilizan mas organizado es el dibujo. Esto tiene la
ventaja de que la manipulacién de los objetos resulta més facil y segura.
Suprimir capa: Elimina las capas seleccionadas. No es posible eliminar capas
que contengan objetos. Para suprimir una capa, previamente hay que borrar to-
dos los abjetos que contiene.
91
AutoCAD APLICADO A LA TOPOGRAFIA
trator de propledades
3% ax
© Todas EW Montre (et Wray Biba Cider Thee nw Geordie) Eat de
@ lotecincapaiueadin | Sg mts Contre,
we eats 5 % Contin.
A hueriias Contr
Taiee eperemar a Toop
Cline tno Cline ce eine
El Apcar wa bare de ree amiertns Capa
Figura 2.31: Cuadro de didlogo «Administrador de capas».
Seleccionar todo: Selecciona todas las capas.
Seleccionar todas menos la actual: Selecciona todas las capas salvo la ac-
tual.
Invertir seleccién: Las capas no seleccionadas se seleccionan y las seleccio-
nadas se deseleccionan.
Cuantas mas capas se utilizan mas organizado es el dibujo. Ello tie-
ne la ventaja de que la manipulacién de los objetos resulta mas facil
y segura.
Las propiedades de las capas, color, grosor, etc., se asignan mediante las co-
lumnas del cuadro de didlogo «Adminisirador de capas». Se selecciona la capa 0
capas y luego, pinchando sobre la columna a modificar, aparecen los posibies va-
lores a asignar. Es posible modificar varias capas a la vez, para ello solo hay que
Seleccionarlas primera y modificar las columnas que se deseen. Para seleccionar
varias capas a la vez, se mantiene presionada la tecla «Shift» o la tecla «Control» a
la vez que se pincha sobre la lista de capas.
‘A continuacién se describe cada una de las columnas del cuadra de didlogo
«Administrador de capas».
Est: Estado de la capa. Si aparece una marquita quiere decir que es la capa
«actual». Si aparece un rectdngulo de color claro, quiere decir que no hay ob-
jetos en la capa. Si el rectangulo es mas oscuro, quiere decir que hay objetos
dibujados sobre la capa.
92
CAPITULO 2. UTILIZAGION DE LOS «MODOS DE DIBLUO» DE AutoCAD® 2007
y Mostrar drbol de Filtros
Definir actual
ir ib
‘Suprimir capa
Cambiar descripcién
Eliminar del Fitro de grupo
Seleccionar todo
Borrar todo
Seleccionar todas menos actual
Invertir selecciin:
Invertir filtro de capas
Fiktros de capas »
Guardar estados de capa...
Restablecer estado de capa.
Figura 2.32: Mend desplegable con el botén derecho
del ratén en el cuadro de didlogo «Admi-
nistrador de capas~,
Nombre: Nombre de la capa. No puede haber nombres duplicados.
Act: Sila «bombilla» esta encendida, la capa es visible y se dice que la capa es-
td sactivada». Si esté apagada no es visible y se dice que esta «desactivada».
Inutilizar: Si el «sol esta encendid, la capa es visible y se dice que la capa
esta «utilizada», Si esta apagado no es visible y se dice que esta «inutilizada».
El resultado es el mismo que activar o desactivar. La diferencia esta en que se
deben inutilizar aquellas capas auxiliares que ya no se van a mostrar, 0 que se
muestran rara vez.
Bloquear: Si el «candado» estd cerrado la capa esté «bloqueada» y no se pue-
den modificar los objetos que contiene. Si esta abierto la capa esta «desbio-
queada» y se pueden modificar sus objetos. Aunque la capa esté «bloqueada»
se le pueden afiadir objetos. El bloqueo de capas se utiliza para no modificar
Objetos por accidente.
Color: Permite asignar el color que tendran les objetos que contiene la capa,
siempre que a éstos se les haya asignado la propiedad color «PORCAPA».
9
AutoCAD APLICADO A LA TOPOGRAFIA
Tipo de linea: Permite asignar e! tipo de linea que tendran los objetos que con-
tiene la capa, siempre que a éstos se les haya asignado la propiedad tipo
de linea «PORCAPA:». 5i el tipo de linea que se quiere utilizar no aparece, se
pulsa Cargar. En el nuevo cuadro de didloga se puede seleccionar un archivo
que contenga la definicién de nuevos estilos de linea y seleccionar los estilos de
linea a cargar. Una vez cargados se pueden asignar a la capa. La apariencia
de Jos estilos de linea, longitud de los trazos, se controla con el comando
escalati,
Grosor de linea: Permite asignar el grosor que tendran los objetos que contie-
ne la capa, siempre que a éstos se les haya asignado la propiedad grosor
#*PORCAPA».
Estilo de trazado: Los estilos de trazado permiten controlar cémo se van a im-
primir los objetos organizdndolos por su color, «Estilos de trazado por color», 0
por grupos de objetos, «Estilos de trazado guardados». Los estilos de trazado
no se van a describir en esta publicacién. Es suficiente saber que, por detecto,
88 utilizan «Estiios de trazado por color», que utilizan para imprimir los colores,
grosores y tipos de linea que se asignaron a los objetos cuando se dibujaron, lo
cual es la forma més sencilla y usual de trabajar.
Trazar: Si la «impresora» tiene una raya roja encima, se puede visualizar en el
dibujo pero no se imprimira.
2.9.1. AGRUPAR CAPAS. GUARDAR Y RECUPERAR CONFIGURACIONES
DE CAPAS
Ya se conoce el funcionamiento basico del «Administrador de capas». A medida
que el nimero de capas vaya creciendo en el dibujo, sera mas dificil localizar las
Capas a activar o desactivar. Para tacilitar este trabajo es posible agrupar las capas
con un nombre, de forma que las operaciones que |e apliquen al nombre del grupo
(activar, desactivar, inutilizar ...) se aplican a todas las capas que lo forman.
Para agrupar capas existen dos herramientas en el cuadro «Administrador de
Capas» (son los botones situados arriba a la izquierda): Nuevo filtro de propie-
dades y Nuevo filtro de grupo:
Nuevo filtro de propiedades Agrupa las capas mediante alguna propiedad co-
min: una parte del nombre, el color, etc.
Nuevo filtro de grupo Crea un nuevo grupo. Las capas que contiene son las
que el usuario «arrastre» sobre él.
Si el nUmero de capas es elevado, configurar las capas de una forma o de otra
(para trabajar solo con comunicaciones, para imprimir, etc.) lleva su tiempo. Si se
tiene una configuracién de capas que mas adelante se reutilizard, se puede guar-
dar con un nombre y luego recuperarla. Para guardar una configuracién de capas
94
CAPITULO 2. UTILIZAGION DE LOS: «MODOS DE DIBUJO» DE AutoCAD® 2007
se selecciona Administrador de estado de capas del cuadro de didlogo «Admi-
nistrador de capas». Aparece el cuadro de diélogo de la figura 2.33. Con Nuevo se
crea un nueve nombre donde se almacenara la configuracién actual. Cada vez que
se tenga una configuracién de capas interesante, se vuelve a guardar del mismo
modo. Para recuperar un estado de capas guardado, se selecciona Administrador
de estado de capas, se escoge el nombre del estado que se quiere recuperar y se
pincha en Restablecer.
ae ae ae
Estador de capas
entre cael DOs (Coen
wb Hod Heke Creamers ioc
Pavanenos oe eops pa eau
Bact /ves Bitzer
Indiitzads / Reubiceds Teo de lines
7 etoouesds /Deanbauwsds later etree
A Toazar ? Ho exzar [EE eo de azn
[)Varlane gion actual nsicade/ ——-Nusva vertane gaia rubieads /
nuiteada reulicads
[7] Desactvar cape io encortadar en estado de capas
[Reta } (__comw_] Lavute_]
Figura 2.33: Cuadro de didlogo ~Administrador de estado de capas».
Lo mas probable es que utilicen siempre los mismos nombres de capas,
colores, grosores, etc. Para no repetir el trabajo de la creacién de las capas en
cada dibujo nueve, cree las capas en la plantilla de dibujo que utiliza. Todos los di-
bujos nuevos creados a partir de esa plantilla contendran las capas existentes en
dicha plantilla,
Comience todos los nombres de las capas relacionadas con la misma
palabra para que aparezcan juntas en el cuadro de didlogo «Administrador de ca-
pas», cuando éstas se ordenan en orden alfabético. De esta forma le sera mas facil
su localizacién. Por ejemplo, los nombres de las capas relacionadas con el cajetin
deberian comenzar con la palabra «Cajetin»: «Cajetin_lineas», «Cajetin_Texto», etc.
35
AutoCAD APLICADO A LA TOPOGRAFIA.
2.10. ASIGNACION DE PROPIEDADES A LOS ELEMENTOS DE DIBUJO:
CAPA, COLOR, GROSOR Y TIPO DE LINEA
Todas las entidades dibujadas se quardan en una capa determinada. Los ele-
mentos que se dibujen se introducen siempre en la capa «actual». La capa actual
@s la que aparece en la barra de herramientas «Capas». Para establecer una capa
coma «actual, lo mas rapido es utilizar esta barra de herramientas. Se pincha en la
lista desplegable y luego sobre la capa que se desea establecer. En la figura 2.34
$e establece como «actual» la capa «edificio».
= Ey
= a. TOI Avtovias: ~s
"m0
v oo8. "DD Acequias
0 OS Om Aucostes
2 BO DM Autovins
2 GS WM Barancos
10° TT
2 OS Dm Nacionses:
2 GO "Dm Riss
Figura 2.34: Establecer la capa «actual» con la barra de
herramientas «Capas».
Los elementos que se dibujen adquieren las propiedades color, grosor y tipo de
\in@a que estan configuradas en la bara de herramientas «Propiedades» (figura 2.35).
Para establecer cualquier otro valor s@ selecciona la lista correspondiente y se se-
lecciona el color deseado. En la figura 2.35 se establece que los nuevos elementos
tendrdn el tipo de linea PORCAPA.
La forma usual de trabajar es seleccionar, para todas las propiedades, el valor
PORCAPA. Este no es ningin valor concreto, es el valor que se haya establecido
para la capa. De esta forma todos los objetos que se encuentren en una capa ten-
drdn el mismo color, grosor y tipo de linea, el de la capa que los contiene.
Para que se muestren los grosares en la pantalla es necesario que esté salecc-
ionado GLW en la barra de estado.
Figura 2.35: Barra de herramientas «Propiedades».
96
CAPITULO 2, UTILIZACION DE LOS «MODOS DE DIBLUO» DE AutoCAD® 2007.
Si el tipo de linea que se necesita no se encuentra disponible en la barra de
herramientas *Propiedades», se pulsa Cargar de la lista desplegable. En el nuevo
cuadro de didlogo se puede seleccionar un archivo que contenga la definicién de
nuevos estilas de linea y Seleccionar los estilos de linea a cargar. La apariencia de
los estilos de linea, longitud de los trazos, etc., se controla con el comando escalatl.
En la figura 2.36, se presenta, el mismo tipo de Iinea con tres factores diferentes,
de arriba hacia abajo 1,05 y 0.25.
Figura 2.36: Control dela apariencia de los tipos
de linea mediante escalati.
Es importante que utilice siempre la misma simbologia en sus pla-
nos. De esa forma sus clientes se acostumbraran a su forma de tra-
bajo y los interpretara con facilidad. Ocurriré el caso contrario si en-
trega al mismo cliente varios planos, cada uno de ellos con criterios
diferentes y simbologia diferente.
Lo mas importante en sus planos debe ser lo que primero que llame
la atencién al lector. Reflexione sobre ésto para simbolizar los ele-
mentos. Mediante la combinacién eficaz de las variables visuales de
que dispone: tamafio, densidad, color, grosor, tipos de linea y estilos
de texto, debe resaltar los elementos mas importantes. Son frecuen-
tes los planos donde ésto no se tiene en cuenta y, por ejemplo, se
utiliza el mismo grosor para el sombreado de una parcela, para una
carretera y para las curvas de nivel,
2.11, EJERCICIO PROPUESTO: DIBUJO DE UN PLANO TOPOGRAFICO
PARA PRACTICAR CON PLANTILLAS, CAPAS Y LA ASIGNACION
DE SIMBOLOGIA
Dibujar la figura 2.37 de la forma siguiente:
= Crear un archivo de dibujo nuevo utilizando la plantilla para Topogratia crea-
da en la seccién 1.5.3. De esta forma se dispone de los estilos de texto y el
dibujo configurado en unidades topograficas,
= Introducir los elementos en las capas:
97
AuloCAD APLICADO A LA TOPOGRAFIA
Grosor (mm) | Tipo de linea
0.20
0.40
Invernadero | __ 6 0.30
= Establecer la simbologia de todos los elementos a PORCAPA.
Figura 2.37: Dibujo de un plano topografico.
98
CAPITULO 3
DIBUJO DE ELEMENTOS|
CAPITULO 3, DIBUJO DE ELEMENTOS
En este capitulo aprendera a utilizar los elementos que se utilizan usualmente
para el dibujo de planos topograficos.
Es importante resaltar que, si no se especifica la coordenada «Z» en
los vértices de los elementos que se dibujan, AutoCAD® utiliza para
dicha coordenada el valor de la «Elevacién» actual 0 activa, que por
defecto es cero. Es posible cambiar la «Elevacién» activa mediante
el comando elev, que se describe en la seccién 7.3.
Objetivos:
= Dibujar puntos, lineas y polilineas.
= Editar y superficiar una polilinea.
= Dibujar polilineas cerradas a partir de contomnos.
= Crear polilineas a partir de lineas unidas.
= Dibujo de polilineas en tres dimensiones.
= Dibujo de splines.
= Dibujo de elementos radiales.
= Dibujo de textos
3.1, DIBUJO DE PUNTOS
Para dibujar un Unico punto se introduce punto o se selecciona Dibujo —» Punto
— Punto. Si se van a dibujar varios puntos, se utiliza _point, Dibujo + Punto —
Varios puntos, 0 bien se pincha sobre el botén «Punto», de la barra de herra-
mientas «Dibujow" (figura 3.1). En este caso se dibujan puntos indefinidamente has-
ta que se presione la tecla «Esc», sin tener que repetir el comando punto.
Existen varios tipos de puntos. Es posible cambiar el tipo de punto y el tamano
mediante el cuadro de didlogo que aparece con el comando ddptype o con la op-
cién Formato — Tipo de punto. Aparece el cuadro de didlogo de la figura 3.2.
//2057O@0/998% -BEBGA
Figura 3.1: Barra de herramientas «Dibujo».
" Para saber como se llama cada botén, se sitia el curser sobre les botones durante un instante. Apa-
rece entonces un mensaje mostnindolo,
101
AutoCAD APLICADO A LA TOPOGRAFIA
eee ec)
Tamafo de punto: [1
‘© Establecer tamafio relative a pantalla
@ Establecer tamafio en unid. absolutas
Figura 3.2: Cuadro de didlogo para escoger
‘el tamafo y estilo de punto.
El tipo de punto es el mismo para todos los puntos del dibujo. No es posible te-
er unes puntos con un tipo de punta y otros con otro tipo diferente. Si se necesita
emplear varios estilos de punto, se deben utilizar «Bloques» (ver la seccidn 5.1).
El tamafio del punto en el dibujo depende del tamafio del punto impreso que se
desea obtener, y de la escala de impresién. Por ejemplo: se quieren obtener los
puntos a un tamafio impresa de 1mm, y la escala de impresién es 1/2000. El ta~
Maio en unidades absolutas, o unidades de dibujo, de los puntos se calcula segun
la formula (1.4): 0.001°2000 = 2. Como en Topografia se sigue el criterio de que
una unidad de dibujo equivale a una unidad de terreno, las unidades de dibujo se
toman como metros, par tanto, el tamario de los puntos en el terreno en este caso
es 2m.
Hay que tener la precaucién de marcar, en el cuadro de didlogo «Tipo de pun-
to», Establecer tamafio en unidades absolutas, de \o contrario se obtendra un ta-
mafio impreso de punto diferente para cada estado de zoom del dibujo.
102
CAPITULO 3. DIBUJO DE ELEMENTOS
3.1.1, DIBUJO DE PUNTOS A LO LARGO DE UN ELEMENTO: DIVIDE Y GRADUA
Es posible dibujar puntos de forma automnatica, cada cierta distancia sobre un
elemento ya dibujado, utilizando el comando gradua, o bien la opcién del mend Di-
bujo — Punto + Graduar.
Una aplicacién posible es que se necesiten coordenadas de replanteo cada 20 m
de un aje que se ha dibujado mediante una linea o polilinea, Para saber las coor-
denadas de puntos cada 20 m se utiliza el comando gradua como en el listado si-
guiente (véase la figura 3.3):
Listado 3.1: Dibujo de puntos a lo largo de un elemento. Orden gradua.
Comando: gradua
selecciona*/
2 Designe objeto que se va a graduar: /
3 Precise longitud de segmento o [Bloque]: 20 /#distameia a la
que se coloca cada punto sobre el elemento*/
Figura 3.3: Utilizacién del comando gradua.
Deben realizarse las siguientes observaciones:
= El extremo por el que se comienza a graduar es el mas cercano al punto
que se introduce al designar el objeto.
= Nose dibuja punto en el origen del objeto.
= Los puntos se introducen en la capa actual en el momento de la ejecucién
del comando.
= Es posible utilizar en vez de puntos «Bloques» para realizar la graduacién.
Otro caso Util es dividir en un nUmero de partes iguales un objeto de dibujo. Lo
que se hace es dibujar puntos para marcar cada divisién. Esto se realiza con el co-
mando divide, Dibujo —» Punto — Dividir. El {uncionamiento es similar a gradua,
por lo que no se describe.
3.2. DIBUJO DE LINEAS
Para dibujar una linea hay que ejecutar el comando iinea de una de las si-
guientes formas: teclear Jinea, o su abreviacién J, presionar el botén «Linea», de la
barra de herramientas «Dibujo», o seleccionar Dibujo — Linea. En cualquiera de
103
AutoCAD APLICADO A LA TOPOGRAFIA
de la linea. Es posible in-
dicar €! punto inicial pinchando en pantalla o introduciendo las coordenadas me-
diante teclado. Una vez iniciada la linea, cada vez que especifique un nuevo pun-
to, finaliza la linea y comienza una nueva, es decir, el segundo punto se utiliza co-
mo el primero de la linea siguiente. En todos los puntos esta disponible la opcién
«desHacer», h, que deshace el ultimo punto intraducido. Una vez se han dibujado
dos lineas, esta disponible la opcién «Cerrar», ¢, que dibuja una linea con el ulti-
mo punto especificado y el primero, cerrando un perimetro.
3.3. POLILINEAS 2D
Una polilinea es un elemento que puede estar compuesto por varias lineas y
arcos. Su utilidad fundamental en Topogratia reside en que AutoCAD® muestra el
Area y el perimetro de las polilineas con la orden list 0 area, por lo que se utiliza
para:
= Medir perimetros de parcelas
= Medir longitudes de elementos lineales: carreteras, bordillos, etc.
= Medir el area de parcelas o perfiles transversales del terreno,
Las polilineas son elementos de dos dimensiones. Esto quiere decir
que todos sus vertices estan a la misma cola. Se utiliza la cota del
primer vértice para toda la polilinea.
3.3.1, DIBUJO DE POLILINEAS 2D
Para dibujar una polilinea se introduce pol, se presiona botén «Polilinea» de la
barra de herramientas «Dibujo», 0 se selecciona Dibujo —+ Polilinea. En el si-
guiente listado se dibuja una polilinea cerrada formada por dos lineas, un arco y dos
lineas:
Listado 3.2: Dibujo de polilineas. Orden pol.
1 Comando: pel
2 Frecise punto inicial: /*se pincha*/
3 El grosor de la linea actual es 0.000 Precise punto si-
guiente o [Arco/Mitad grosor/Longitud/desHacer/Grosor]: /*
se pincha*/
4 Precise punto siguiente o (Arco/Cerrar/Mitad grosor/Longi-
tud/desHacer/Grosor]: /*se pincha*/
5 Precise punto siguiente o [Arco/Cerrar/Mitad grosor/Longi-
tud/desHacer/Grosor): a
104
CAPITULO 3, DIBUJO DE ELEMENTOS
6 Precise punto final del arco o [angUlo/cEntro/Cerrar/Direc-
cidn/Mitad grosor/liNea/Radio/Segundo pto. /desHacer /Grosor] :
/*ae pincha*/
7 Precise punto final del arco o [angUlo/cEntro/Cerrar/Direc-
cidn/Mitad grosor/1liNea/Radio/Segundo pto./ desHacer/Grosor]:
n
& Precise punto siguiente o [Arco/Cerrar/Mitad grosor/Longi-
tud/desHacer/Grosor): /*se pincha*/
9 Precise punte siguiente o [Arce/Cerrar/Mitad grosor/Longi-
tud/desHacer/Grosor]: ¢
A continuacién se describen las lineas mas relevantes del listado anterior:
Linea 5: Se selecciona la opcién «Arco», a, para dibujar un tramo con forma de
arco, El arco es tangente al ultimo tramo y se especifica la longitud de su cuer-
da
Linea 7: Se selecciona la opcién «liNea», n, para volver a dibujar tramos linea-
les.
Linea 8: Se selecciona la opcién «Cerrar», c, que cierra la polilinea con un tra-
mo recto desde al titimo punto al primero.
Sa puede observar que todos las tramas pertenecen a un unico elemento. Si se
intenta borrar un segmento se aprecia que no es posible, debido a que tados ellos
forman parte de la polilinea. Todos los componentes de la polilinea solo se pueden
manipular a la vez.
Si se desea, por ejemplo, borrar un tramo de una polilinea, en primer lugar hay
que descomponeria en abjetos simples, con lo que deja de ser polilinea. Esto se
puede realizar con el comando descomp, descrito en la seccién 4.5,
3.3.2. DIBUJO DE POLILINEAS 2D A PARTIR DE CONTORNOS CERRADOS
AutoCAD® proporciona herramientas para medir areas 0 perimetros de contor-
nos cerrados formados por diferentes elementos. Sin embargo, resulta mas cémo-
do y seguro realizar estas operaciones, si se dispone de una polilinea cerrada con
dichos contornos. Por ejemplo, en la figura 3.4 se tienen tres parcelas, formadas:
cada una de ellas por lineas en diferentes capas: parcela, camino y edificacién. Si
sé quiere obtener el area de cada parcela, lo mas practico es crear una capa lla-
mada «Areas» y dibujar en ella las polilineas cerradas que definen cada parcela.
Para este propdsito AutoCAD® dispone del comando polcont, Dibujo + Contor-
no. Al ejecutar este comando aparece el cuadro de didlogo «Crear contornos» de
la figura 3.5.
105
AutoCAD APLICADO A LA TOPOGRAFIA
Figura 3.4: Superficlacién de parcelas con polcont .
En el cuadro de didlogo «Crear contornos», se marca Deteccidn de islas y,
en «Tipo de objeto», se selecciona Polilinea, para que el nuevo objeto creado sea
una polilinea. Para comenzar a crear polilineas, se pulsa Designar puntos y se
pincha en el interior de cada contorno. En el caso de la figura 3.4, se pincha una
vez en cada una de las parcelas 1, 2 y 3 (en el caso de la parcela 3, se hace in-
terior de la parcela 3 pero fuera de la 4). La polilinea de la parcela 4 se crea tam-
bién porque se ha marcads la opcién deteccién de islas, en caso contrario, para
crear la polilinea de la paroela 4, habria que pinchar una cuaria vez en la parcela 4.
El comando poicont crea las polilineas en la capa actual, sin eliminar los obje-
tos anteriormente existantes.
Si pofleont no funciona puede deberse a uno de los siguientes motives:
= El contomo que se esta intentando crear tiene una abertura. Es necesario
cerrar todas los espacios entre los elementos del contorno.
«= No se ven todos los elementos del contorno en la ventana de visualizacién.
EI algoritmo de detaccién de contornos no considera los objetos que no se
ven. Se debe establecer un zoom desde el que se vean tados los. objetos
del contorno.
= Si los elementos dal contorno tienen diferente coordenada Z, no es posible
detectar el contorno con poicont. Es necesario crear la polilinea 2D a mano,
con el comando pol y designando los puntos del contomo.
CAPITULO 3. DIBUJO DE ELEMENTOS
tere rd
PE) Deteccién de islas
Conservaciin de conloinos
Tipo de objeto: [Poliines
Corgunte de contornos
Ventana grdfica actual
Figura 3.5: Cuadro de didlogo «Crear contornos».
4.3.3, CREAR POLILINEAS 2D A PARTIR DE ELEMENTOS LINEALES
CONECTADOS
En ocasianes hay que medir longitudes de caminas, bordillos, etc. Sila longitud
que se desea medir la componen elementos coplanares, es posible generar una
polilinea con todos ellos y luego averiguar su 4rea y longitud con fist o area. Para
unir varios elementos en una polilinea, se utiliza la orden editpol, Modificar — Ob-
jeto — Polilinea. Este comando permite la edicién de polilineas. A continuacién se
presenta un ejemplo:
Listado 3.3; Crear polilineas 2D a partir de elementos
lineales: conectados. Orden editpol.
1 Comando: editpol
2 Designe polilinea o [Multiple]: /*se designa una linea*/
3. El objeto
formar en \
ignado no es una polilinea zLo quiere trans-
a? /*Introt/
2 opeién (Cerrar /duntar/Grosor/Editarvértices/cur
ne/estadoPreviocurva/generarTlinea/desHacer]: i
4 Indique
Var/Spl
5 Designe c
tana*/
/¢*se pincha el primer punto de una ven-
107
AutoCAD APLICADO A LA TOPOGRAFIA
6 Designe esquina opuesta: /*se pincha e1 segundo punto de
da ventana*/
7 6 encontrados
8 Designe objetes: /*Intre para terminar la seleccién*/
9 Se han afladide 5 segmentos a la polilinea
10 Indique una opcién [Cerrar/duntar/Grosor/Editarvértices/
curVar/Spline/estadoPreviocurva/generarTlinea/desHacer]: /*
intro para terminar la orden*/
Acontinuacién se describen las lineas mas relevantes del listado anterior:
Linea 2: El comando espera la designacién de una polilinea pera se designa
una linea.
Linea 3: Se advierte que el objeto designado no es una polilinea pero permite
transformar la linea en polilinea presionando «Intro».
Linea 4: Se escoge la opcién juntar elementos.
Linea 5: Se designan todos los elementos a unir a la vez con una ventana.
Otra utilidad se presenta en el ejemplo siguiente: cuando la precisién requerida
lo permita, a la hora de realizar el lavantamiento topografico de un camino, en vez
de obtener coordenadas de ambos lados del camino, se obtienen Unicamente las
del eje y se mide su ancho. Si se dibuja el eje de! camino, los bordes se obtienen
mediante una paralela a cada lado, a la mitad del ancho del camino. En la figura
3.6 en el apartado a el je se dibujé uniendo lineas, en el apartado b se dibujé
mediante una polilinea. Como se puede apreciar, en el primer caso, se hace
necesario editar los bordes del camino y en el segundo no. La realizacién de
paralelas se realiza con el comando desfase, que se detalla en la seccién 4.4.
\ \_ 4 ° \
\\\_4
= J NRCS
a b)
Figura 3.6: Dibujo de los bordes de un camino mediante paralelas
al eje: a) El eje son lineas unidas. b) El eje es una po-
lines 20.
CAPITULO 3. DIBUJO DE ELEMENTOS
En el ejemplo de! camino anterior, si los puntos del levantamiento
del eje tuviesen coordenada Z diferente de cero:
Si se dibuja el eje uniendo dichos puntos con lineas, las cotas de
los puntos inicial y final de las lineas seran correctas, pero serén
incorrectas las lineas realizadas mediante paralelas al gje, al me-
nos después de ser editadas.
Si se unen los puntos del eje con una polilinea 20, la tentacién
de todo principiante, todas las cotas de la polilinea y sus para-
lelas serdn incorrectas. Todas salvo la primera.
= Si se unen los puntos del eje mediante una polilinea 3D, Auto-
CAD®no permite realizar ninguna paralela a ella.
Como se aprecia, el trabajo en 3D complica mucho las cosas. En el
capitulo 7 s@ presentan una serie de consejos y trucos para la solu-
cién de los inconvenientes que se plantean.
3.3.4, MEDIR EL AREA Y EL PERIMETRO DE POLILINEAS 2D
Existen des métodos para conocer el area y el perimetro de una polilinea: me-
diante el comando Jist o el comando area.
El comando Jist, Herr — Consulta — Lista, muestra propiedades de simbolo-
gia y geometria de los objetos que se designen. Para una polilinea, entre estas pro-
piedades se encuentran el area y longitud:
Listado 3.4:
star las. propiedades de objetos, Orden fist.
Comando: LIST
Designe objetos: /#*se designa*/
1 encontrados
Designe objetos: /*se termina 1a seleccién con Intro */
LWPOLYLINE Capa: "Areas"
Espacio: Espacio modelo
Identificador = 484
Abrir
ewan eune
9 Anchura constante 0.000
10 @rea 27.604
11 longitud 21.345
12 enel punto X= 112.660 Y= 247.573 z= 0.000
AutoCAD APLICADO A LA TOPOGAAFIA
13 enel punto X= 107.405 245.014 0.000
14 enel punto X= 109,898 241.109 0.000
15 enel punto x= 114.479 261.581 0.000
16 enel punto X= 112.660 247.573 0,000
Cuando se quieren obtener areas, hay que estar seguro de que las polilineas
estan correctamente cerradas, ya que el programa ofrece el area también cuando
las polilineas son abiertas.
= Si en el listado de la polilinea aparece «Cerrada», quiere decir que la polili-
nea es cerrada. En este caso, cuando se cred la polilinea listada, para el di-
bujo del ditimo segmento, se especificé la opcién ¢, que une el Ultimo punto
con el primero. Las polilineas que se crean con polcont también son cerradas.
Si en el listado, en vez de «Cerrada», aparece «Abri, linea 8, la polilinea, 0
€s abierta, 0 se cerré manualmente, @s decir, se unid el ultimo punto con el
Primero mediante el raton. Hay que comprobar que esto se realizé correcta-
mente, observando que la primera coordenada y la Ultima coinciden, como
en el listado anterior.
Otra forma de obtener el rea de una polilinea es utilizando area, Herr —+ Con-
sultar —-Area. Este comando permite calcular el area comprendida por una serie
de puntos que se van pinchando, Pero resulta més seguro dibujar primera una po-
lilinea sobre el perimetro a superficiar y Iuego utilizar el comando area, con la op-
cién 0, «Objeto». De esta forma siempre que se quiera comprobar la superficie,
Unicamente hay que designar la polilinea, evitando volver a pinchar los puntos del
perimetro otra vez. Ademas, se tiene una comprobacién visual del area que se mi-
de, y todas las medidas que pueden evitar errores deben ser bien recibidas. En el
caso de utilizar el comando area con la opcién 9, «Objeto», y designar una palili-
nea, se muestra el 4rea y el perimetro de dicha polilinea.
El comando area permite sumar y restar areas de un total de polilineas selec-
cionadas. En el listado siguiente se calcula la suma de las areas de las parcelas
de la figura 3.4. Se suman las areas 1, 2 y 3 (el drea de la polilinea de la parcela 3
incluye el drea de la 4) y se resta el drea de la parcela 4.
Listado 3.5: Calculo de dreas. Orden area.
1 Comando: AREA
2 Precise primer punto de esquina u [Objeto/Afiadir/Sustraer]:
4 /*#e escoge 61 modo afiadir*/
3 Precise primer punto de esquina u [Objeto/Sustraer]: 0 /*
se escoge Is opcidén designar objeto*/
4 {modo ANADIR) Designe objetos: /*se designa la parcela 1
5 Area = 902.371, Perimetro = 123.428 Area total = 902.371
110
CAPITULO 3. DIBUJO DE ELEMENTOS
& (modo ANADIR) Designe objetos: /*se designa la parcela 2#/
7 Area = 849,120, Perimetro = 121.695 Area total = 1751.491
8 (modo ANADIR) Designe objetos: /*se designa la parcela 3*/
9 Area = 798,056, Perimetro = 118.948 Area total =2549.547
10 {modo ANADIR} Designe objetos: /*Intro para texminar*/
11 Precise primer punte de esquina u [Objeto/Sustraer]: 5 /#
S@ escoge 61 modo sustraer*/
12 Precise primer punto de esquina u [Objeto/Afiadir]: o /*se
escoge 1a opcién designar objeto*/
13 (modo SUSTRAER) Designe objetos: /*s
aes
14 drea = 69.794, Perimetro = 33.529 Area total = 2479.753
designa la parcela
15 {modo SUSTRAER) Designe objetos: /*Intro para terminar*/
16 Precise primer punto de esquina u [Objeto/Afiadir]: /* In-
tro para terminar*/
Se puede observar en el listado anterior que el area y perimetro de la polilinea
designada se muestra, en el caso del area, se afiade o se resta del area total
3.3.5. CURVAR UNA POLILINEA 2D
En muchos casos es util redondear las polilineas que definen, por ejemplo, los
lados de un camino. Para ello se utiliza el comando ya utilizado para unir segmen-
tos a polilineas: editpo! , Modificar —-> Objeto — Polilinea.
Este comando permite editar varias polilineas a la vez, con la opcién m, «Multi-
ple». En el siguiente listado se generan dos curvas a partir de dos polilineas 2D
que definen un camino. Para ello se utiliza la opcién sp, «SPline», El resultado se
observa en la figura 3.7. En el apartado a, se presenta la forma original. En el apar-
tado b, se muestra el resultado de editar las polilineas con la opcién sp. Como re-
ferencia para comprobar el estado original y final de las polilineas se ha dibujado
un punto en cada vértice.
Listado 3.6: Curvar una «polilinea» con editpol y la opcién SPline.
Comando: editpol
Designe polilinea o [miltiple]: m
Designe objetos: /*se designa la primera*/
1 encontrados
Designe objetos: /*se designa la segunda*/
1 encontrados, 2 total
same ene
Indique una opcién(Cerrar/Abrir/Juntar/Grosor/curvar/SPline/
estadoPreviocurva/generarTlinea/desHacer]: sp
1
AutoCAD APLICADO A LA TOPOGRAFIA,
@ Indique una opcién [Cerrar /aAbrir/duntar/Grosor/curVar/ SPline/
estadoPreviocurva/generarTlinea/desHacer}: /*imtre para t
minar*/
Como se observa en la figura 3.7, la opcién sp de editpol hace que las nuevas
curvas no pasen por las coordenadas de los puntos iniciales. Esto no es recomen-
dable en Topografia, ya que el camino debe pasar por los puntos cuyas coordena-
das se calcularon en el levantamiento del camino. Para que este importante error
no ocurra hay que utilizar la opcién v, «curVar». Esto es lo que se realiza en el si-
gulente listado. El resultado se presenta en la figura 3.7, apartado c:
Listado 3,7; Curvar una «polilinea» con editpol y la opcién curVar.
Comando: editpol
Designe polilinea o [Méltiple]: m
Designe objetos: /*se designa 1a prine:
1 encontrados
Designe objetos: /*se designa 1a segunda*/
1 encontrades, 2 total
Indique una opeién[Cerrar/abrir/Juntar/Grosor/curVar/SPline/
estadoPreviocurva/generarTlinea/desHacer]: v
o
Yoweene
& Indique una opcién [Cerrar/Abrir/Juntar/Grosor/curvar/SPline/
estadoPreviocurva/generarTlinea/desHacer]: /#intro para ter-
minar*/
Figura 3.7: Curvar una polilinea mediante editpol. a) Esta-
do Inicial. b) Aplicando la apcién sp, «SPline».
) Aplicande la opeién v, «curVare,
112
CAPITULO 3. DIBUJO DE ELEMENTOS
3.4, DIBUJO DE POLILINEAS Y SPLINES 3D
Si se desea crear un elemento poligonal con los vértices a diferente cota, se de-
be utilizar el comando 3dpol , Dibujo — Polilinea 3D.
Hay que resaltar que:
= No se pueden realizar paralelas de polilineas 3D.
= La opcién «curVar» de editpol no esta disponible, con lo que no es posible
redondear los vértices de este tipo de elemento, conservando los puntos de
paso.
La forma de dibujar elementos lineales curvos en 3D, que pasen por los puntos
de control, que son los puntos del levantamiento, es utilizando el comando spline.
Es posible ejecutar este comando desde el botén «Spline» de la barra de herra-
mientas «Dibujo» y también desde la opcidn del menu Dibujo — Spline.
Para dibujar una curva spline, se introduce spline, se designan los puntos por
los que se desea que pase la curva, puntos de control, y se pulsa dos veces «Intro».
Las curvas spline son una buena solucién para presentar pianos con
una estética cuidada y, a la vez correctos en coordenada Z. Pero exis-
te un inconveniente, en al caso de que vaya a introducir el dibujo en
un programa que genere «modelos digitales del terreno», MDTS, pa-
ra abtener curvas de nivel y perfiles. Si se selecciona las curvas spline
como Iineas de rotura para la generacién del MDT, lo mas probable
8 que se den problemas. En un programa de generacién de MDTs,
lo mas seguro es introducir Unicamente puntos y lineas de rotura, y
éstas Unicamente como lineas 6 polilineas 3D.
3.5. DIBUJO DE ELEMENTOS RADIALES: CIRCULO, ARCO Y ELIPSE
Circulos: Para dibujar un circulo se introduce eireulo, su abreviacién ¢, se es-
coge Dibujo + Circulo + Opcidno se pincha sobre el botén «Circulo» de la
barra de herramientas «Dibujo». La utilizacién de este comando es sencilla. En
el listado siguiente dibuja un circulo tangente a dos lineas y de radio 10 m.
Listado 3.8: Dibujo de circulos. Orden circulo.
1 Comando: ¢
2 CIRCULO Precise punto central para circulo o (3P/2P/ Ter
(Tangente tangente radio}]: ttr
3 Precise punto en objeto para la primera tangente del cir-
culo: /*se designa*/
AutoCAD APLICADO A LA TOPOGRAFIA
4 Precise punte en objeto para la segunda tangente del cir-
culo: /#se designa*/
5 recise radio del circulo <8.829>: 10
Arcos: Para dibujar un arco se introduce arco, su abreviacién a, 0 se escoge
Dibujo— Arco —+ Opcién. Este comando se suele utilizar para dibujar correc-
tamente los bordillos, como aparece en la figura 3.8. En el listado siguiente se
dibuja un arco mediante tres puntos (figura 3.8): inicial, punto de paso final, por
este orden.
Listado 3.9: Dibujo de arcos mediante tres puntos. Orden arco,
1 Comando: a
2 Precise punto inicial del arco o [Centro]: /*se pincha el
punto 1*/
3 Precise segundo punto de arco o [Centro/Final]: /*se pin-
cha al punta 2*/
4 Precise punto final del arco: /*se pincha el punto 27*/
Elipses: Para dibujar una elipse se introduce efipse, o bien Dibujo + Elipse +
Opeién o se pincha sobre el bot6n «Elipse» de la barra de herramientas «Di-
bujo». El uso de este comando es muy sencillo y no se describe.
3
2
1
Figura 3.8: Ejemplo de uso de un arco
para redondear el dibujo de
un berditlo.
Todos estos elementos son 2D, lo que quiere decit que todo el ele-
mento tiene la misma cota obligatoriamente, esto limita mucho su
uso en levantamientos 3D.
114
CAPITULO 3. DIBUJO DE ELEMENTOS
3.6. DIBUJO DE TEXTOS
3.6.1. UTILIZACION DEL COMANDO TEXTO
Elcomando texto, su abreviacién f, 0 bien seleccionando la opcién Dibujo —
Texto — Texto en una Iinea, permiten dibujar un texta con cualquiera de los esti-
los definidas en el dibujo. Si el dibujo actual se cre con la plantilla generada en el
capitulo 1, deben estar los estilos de texto para las escalas 1/100, 1/200, etc., lla-
mados «Arial 100», «Arial 200», etc. Todos los estilos tienen como estilo de letra
«Arial», y cambia en cada caso la altura con la que se crearé el texto. Se cred
también el estilo de texto llamado Unicamente «Arial», al que se le asigné la altura
de texto 0, Este estilo sera el se que utilice en los ejemplos que siguen.
El comando texte permite dibujar un texto de varias lineas de diferente longitud
y con un Angulo de rotacién, introducido numérica © graficamente. En el siguiente
ejemplo se dibuja un texto con el estilo «Arial 100» y angulo de rotacién designado
graficamente. El texto no aparece en el listado porque, en esta versién de AutoCAD®,
Se introduce directamente en la pantalla de dibujo.
Listado 3.10: Dibujo de textos: 1. Orden texto.
Comando: &
Estilo de texto actual: ‘Arial"Altura de texto: 3.000
Precise punto inicial de texto o [jUstificar/Estilo]: ¢
Indique nombre de estilo o [7] : arial 100
Estilo de texto actual: ‘Arial 100"Altura de texto: 0.250
anew ne
Precise punto inicial de texto o [jUstificar/Estilo]: /*se
designa el punto de insercién*/
7 Precise Angulo de rotacién de texto <100.000dg>: /*se de-
signa un segundo punto para indicar la rotacién*/
8 /*se introduce el texto y se pulsa Intro para cambiar de
linea y dos veces Intro para terminar el comando*/
En el listado anterior el comando informa del estilo y altura actuales, se se-
lecciona la opcién e para cambiar de estilo. Se especifica el estilo «Arial 100». Se
informa de la altura del nuevo estilo actual. El usuario pincha el punto de insercién
del texto, luego otro punto para definir la rotacion y, por Ultimo, se introduce el tex-
to.
Es posible elegir el estilo de texto, antes de ejecutar el comando texto, median-
te la barra de herramientas «Estilos», como se puede ver en la figura 3.9.
| estilo de texto elegido tiene altura 0, como el estilo «Arial» en el caso de la
plantilla generada con esta publicacién, el comando texto solicita la altura cada
vez que se ejecute, mostrando como altura por defecto la Ultima que se utilizé:
115
‘AutoCAD APLICADO A LA TOPOGRAFIA
Listado 3.11: Dibujo de textos 2. Orden texto.
Comando: t
Estilo de texto actual: "Arial" Altura de texto: 0.250/*
ultima altura utilizada para este estilo 0.25*/
Precise punto inicial de texto o [ijUstificar/Estilo]: /tse
dasigna el punte de insercién*/
Precise altura <0.250>: 3
Precise angulo de rotacién de texto <100.0000g>: /#se de-
signa un segundo punto para indicar la rotacidn*/
/*ae introduce ¢1 texto y se pulsa Intro para cambiar
de linea y dos veces Intro para terminar el comando*/
we 50-2
) af [Stands
ia
‘via 100
0 a
Asial500
AnalB lack
Romanstcotaci
Standeed
Figura 3.9: Barra de herramientas «Estilos»,
3.6.2, UTILIZACION DEL COMANDO MTEXT
Para ejecutar el comando «mtex», se teclea mtex, se selecciona Dibujo — Tex-
to — Texto de lineas multiples 0 se pincha sobre el botén «Texto de lineas mul-
tiples» de la barra de herramientas «Dibujo». Este comando se utiliza de la siguiente
manera (figura 3.10):
= Se designa una ventana cuyo ancho delimitara el ancho de linea,
= Aparece una barra de herramientas flotante que tiene casi todas las opcio-
nes de un procesador de texto: centrar, ajustar, negrita, subrayar, etc. Tam-
bién permite seleccionar el estilo, la fuente y altura del texto que se introduz-
ca.
= Una vez seleccionadas las opciones de apariencia del texto, se escribe. Pa-
116
ra salir se pincha con el ratén fuera de la ventana de! texto.
CAPITULO 3, DIBUJO DE ELEMENTOS
Si se pincha sobre el texto aparecen unos cuadrados llamados «Pinza-
mientos», que permiten cambiar el ancho de linea del texto. Para ello se pincha so-
bre el «pinzamiento» y luego sobre otro punto de la pantalla para definir el nuevo
ancho (figura 3.11).
hei) Be] An Sar
elt al FEE
a4 aT @ ofan
En un lugar de
ta Mancha, de
cuyo nombre no
quiero
acordarme...
Figura 3.10: Utilizacién del comando mtext .
Enum lugarde la
Mancha, de cuyo Ea
nombre no quiero
acordarme.... NN
En un lugar de la Mancha, de cuyo
nombre no quiero acordarme _.
Figura 3.11: Cambio de la longitud de la linea de un texto
introducido con mtext mediante los : 1 /*cambio de Jas longitudes de arco*/
Precise longitud minima de arco <1>: 3
Precise longitud maxima de arco <3>; 10
La longitud méxima de arco no puede ser mayor que 61 triple
de la longitud minima de arco.
Precise longitud maxima de arco <3>: 9
Precise punto inicial o [Longitud de arco/Objeto/Estilo]
: o /*se escoge seleccionar un objeto lineal exis-
tente para transformarlo en nube de revisién*/
Designe objeto: /*se designat/
Invertir direccién [Si/No] : /*se pulsa Intro*/
Nube de revisién terminada.
Oe
Figura 3.12: Dibujo de -nubes de revisién: a) Estado
original de la polilinea. b)La polilinea ha
sida transformada a «nube de revisidn».
A continuacién se explica cada una de las |ineas del listado:
118
Se introduce el comando.
. AutoCAD@ informa de la configuracién actual: longitud maxima y minima de
los arcos que se dibujaran y el estilo actual. La longitud de los arcos varia
en las nubes de revisi6n, en este caso entre 1 y 3. El estilo de las nubes de
revisién puede ser «Normal» o «Caligrafia», en este caso es «Normal.
on bh @
~“
CAPITULO 3. DIBUJO DE ELEMENTOS
. Se escoge la opcién para cambiar las longitudes de los arcos.
. Se especifica una longitud minima de arco de 3.
. Se especifica una longitud maxima de arco de 10.
. AutoCAD® avisa de que la longitud maxima de arco no puede ser mayor
que el triple de la longitud minima de arco.
Se especifica una longitud maxima de arco de 9.
Se escoge la opcién designar objeto. Si se designa un objeto lineal se con-
vierte a nube de revisién. En an este caso as una polilinea cerrada.
Se designa una polilinea cerrada.
. La parte céncava de los arcos de una nube de revision debe estar del lado
de la zona que delimita. Si AutoCAD® no acierta, cambiando la direccién
de la nube se invierten los arcos. No se invierte la direccién de las lineas
de la nube de revisién en este caso.
. Avisa de que se ha terminado el comando.
119
capituLo 4
SELECCION Y MODIFICACION
DE ELEMENTOS DE DIBUJO!
CAPITULO 4, SELECCION ¥ MODIFICACION DE ELEMENTOS DE DIBUJO.
En este capitulo aprendera a seleccionar y modificar los elementos dal dibujo:
sus atributos, geometria, posicién y tamafio.
Objetivos:
= Conocer las formas de seleccién existentes.
= Examinar las propiedades de un objeto. Orden Jist.
= Saber modificar las propiedades capa, color, grosor y tipo de linea.
= Saber modificar la geometria de los objetos mediante los «pinzamientos»,
Utilizar las herramientas para recortar y alargar.
Separar objetos complejos en simples
= Saber aplicar transformaciones a los objetos: desplazar, girar y escalar.
= Modificar el contenido de un texto.
4.1, CONOCER LAS FORMAS DE SELECCION EXISTENTES
Conocer las formas de seleccionar es mas importante a medida que aumenta
el numero de objetos en el dibujo. Seleccionar significa discriminar unos objetos de
otros por alguna caracteristica: capa, colar, posicién, tipo de elemento, atc. Cuanto
més organizado esté un dibujo, mAs sencilla resulta la seleccién de objetos. Un di-
bujo esta bien organizado si tiene los elementos del mismo tipo dentro de la mis-
ma capa. Cuantas mas capas se utilicen mas subdivididos y clasificados estan los
objetes dal dibujo, y ésto siempre es beneficioso.
Constantemente se tienen que seleccionar objetos para realizar en ellos alguna
modificacién: cambio de capa, color, altura, desplazamientos, escalados, etc. Ma-
nejar bien las herramientas de seleccién, significa trabajar rapido y, lo que es mas
importante, seguro. Es crucial no modificar ningun abjeto no deseado, selecciona-
do involuntariamente.
Para modificar uno o varios objetos siempre hay dos posibilidades:
1. Seleccionar las objetos y luego ejecutar el comando de modifica-
cién. En este caso el comando se aplica directamente sobre los
objetos. Para seleccionar los objetos primero no debe haber nin-
gun comand én ejecucién. Si selecciona los objetos primero, apa-
racen cuadrados en los puntos singulares de los objetos, deno-
minados «Pinzamientos».
2. Ejecutar primero el comando de modificacién. El programa solici-
ta que sé seleccionen los objetos. Se afiaden objetos a la selec-
cién de forma indefinida hasta que se pulse «Intro». Luego se
aplica el comando a los objetos.
123
AutoCAD APLICADO A LA TOPOGRAFIA,
4.1.1, SELECCION GRAFICA
La seleccién gréfica implica pinchar en la pantalla para designar uno o varios
objetos que se quieren afiadir o quitar del grupo de seleccién actual. Para selec-
cionar de forma grafica hay que tener siempre presente lo siguiente:.
= El modo por defacto es afiadir objetos al grupo de seleccién actual
= Si se desea eliminar objetos del grupo de seleccién, antes de pinchar, se
mantiene presionada la tecla «Shift»!
= Sise pincha sobre un objeto, solo é! se afiade, 0, en el caso de tener presio-
nada la tecla «Shifts, se elimina de la seleccién actual.
= Si se pincha en la pantalla donde no hay ningun objeto, se abre una ventana
y Se solicita la esquina opuesta para cerrarla. Dependiendo de la posicién
de dicha esquina, respecto del primer punto designado, resultaran afectados:
unos objetos u otros, pudiendo ocurrir uno de los dos casos siguientes:
El segundo punto de la ventana esta a la izquierda: Se llama a esta forma
de designar «Modo captura». Por defecto, la ventana de designacién es de co-
lor verde. Los objetos que resultan afectados son los que estén dentro o toquen
el borde de la ventana.
El segundo punto de Ja ventana esta a la derecha: Se llama a esta forma de
designar «Modo dentro». Por defecto, la ventana de designacién es de color
morado. Los objetos que resultan afectados son los que estan completamente
dentro dicha ventana. Este modo se utiliza para discriminar los objetos por su
tamafio.
® Si existen varios objetos superpuestos, cuando se hace click sobre ellos
AutoCAD® no sabe qué elemento es e! que el usuario desea seleccionar.
Selecciona uno de ellos, que es el Ultimo en ser dibujado o manipulado. Si
se presiona la tecla «Control» y se pincha en varios elementos superpues-
tos, se activa un ciclo en el que, pinchando sobre cualquier lado de la pan-
talla con el botén izquierdo del ratén, e! programa va cambiando el elemento
seleccionado, de forma ciclica, entre los elementos superpuestos. Se pincha
hasta que el elemento selaccionado sea el deseado y se pulsa «Intro» para
salir del ciclo y seguir seleccionado.
Para probar los modos de seleccién descritos, se presenta como ejemplo un
caso en el que hay que borrar unos circulos. En la figura 4.1, en la parte a se pre-
senta el estado inicial, en la parte b, el resultado final, después de la seleccidn y el
borrado:
"") Es ja tecla que tiene dibujada una flecha y que sirve para introducir una letra en maylisculas,
124
w
10
a
2
13
CAPITULO 4. SELECCION ¥ MODIFICACION DE ELEMENTOS DE DIBLJO
Listado 4.1: Uso de mados de seleccidn grafica.
Comando: b
BORRA Designe objetos: /*se designa un circulo*/
1 encontrados
Designe objetos: /*se presiona ‘Control’ y se pincha en la
interseccién de los circulos*/
/*se hace click con el botén izquierdo del ratén varias ve-
ces. A cada click, se cambia el elemento seleccionado. Cuando
@1 elemento seleccionado es el correcto se pulsa ‘Intro’*/
1 encontrados, 2 total
Designe objetos: /*se designa el tercer circulo*/
1 encontrados, 3 total
Designe objetos: /*se presiona shift y se pincha sobre un
cizculo, para deseleccionarlo*/
1 encontrados, eliminados 1, 2 total
Designe objetos: /*Intro para terminar*/
/*se eliminan los dos circulos seleccionados*/
En el listado anterior se realiza lo siguiente: se introduce el comando berra, se
selecciona un circulo, se presiona la tecla «contro!» y, manteniéndola presionada,
se pincha en la interseccién de los tres circulos. AutoCAD@ selecciona uno de
ellos. Se suelta la tecla «Shift» y, haciendo click con el botén izquierdo del ratén,
se selecciona otro de los circulos, y repitiendo el click, se selecciona cada vez un
circulo ciclicamente. Para salir del «modo ciclo», se pulsa «intro». En la linea 9 se
designa el otro circulo que quedaba. En la linea 10 se deselecciona un circulo, man-
teniendo presionada la tecla «Shift» y pinchando sobre él. Al presionar «/ntro», ter-
mina la seleccién y se borran los objetos.
Se designa el
punto interseccién
de los tres circulos
a) b)
Figura 4.1: Seleccién grafica de elementos.
125
AutoCAD APLICADO A LA TOPOGRAFIA
4.1.1.1. Variable del sistema «PICKADD»
Por defecto, los nuevos objetos designados, se afiaden al grupo de seleccién
existente. Es posible hacer que, cuando se designan uno o varios elementos, se
seleccionen Unicamente ellos, deseleccionandose los elementos anteriormente se-
leccionados. Esto se consigue modificando el valor de la variable del sistema
«PICKADD». Los valores que puede tomar son 00 1:
Valor de PICKADD: 0. Cuando se designan uno 0 varios elementos, se crea un
nueve conjunto de seleccién Unicamente con ellos, deseleccionandose los ele-
mentos anteriormente seleccionados.
Valor de PICKADD: 1. Este es el valor por defecto. Cuando se seleccionan
uno 0 varios elementos nuevos, se seleccionan anadiéndose al conjunto de se-
leccién anterior.
Para cambiar el valor de la variable «PICKADD» se puede utilizar la paleta «Pro-
piedades> (figura 4.8), 0 bien el comando modivar, que se utiliza para cambiar el
valor de las variables del sistema. El siguiente listado cambia el valor de «PICKADD»
acero.
Listado 4.2: Modificacién de variables del sistema. Orden modivar.
1 Comando: modivar
2 Indique nombre de variable o (7): pickadd
3 Indique nuevo valor para PICKADD : 0
Si se desea afiadir objetos al grupo de seleccién, cuando el valor de la variable
«PICKADD» es 0, antes de pinchar, se debe mantener presionada la tecla «Shift».
4.1.2, SELECCION MEDIANTE PROPIEDADES
Una forma rapida y segura de seleccionar consiste en utilizar las propiedades
de los elementos: tipo de elemento, capa, color, grosor, etc. Tado ello se realiza
desde el cuadro de didlogo «Seleccién rdpida». Este cuadro se puede obtener con
el comando selecr, en Herr + Seleccién rdpida, 0 con el botén «Seleccién rapi-
da» de la paleta «Propiedades» (figura 4.8). El cuadro de didlogo «Seleccién rapi-
da» se presenta en la figura 4.2.
126
CAPITULO 4, SELECCION Y MODIFICACION DE ELEMENTOS DE DIBUJO
Ge lnes
a de te de lines
Ent de bazado
Hipervineus
peer
alot
Mode de apkercign
© jpchat en nv congints de elena
(OE de nunvo conurto de seleccin:
(Cl Eniaee con conuinto de selecciin actival
Figura 4.2: Cuadra de didlogo «Seleccién répida».
Con selecr es posible:
= Seleccionar entre todos los tipos de elementos, 0 solo un tipo de elemento
que cumpla una determinada condicién.
= Los objetos se pueden buscar de todo el dibujo, o entre los elementos que
ya fueron seleccionados en una operacién de seleccién anterior. De esta
forma es posible ir filttando cada vez mas.
= Los nuevos elementos seleccionados, se pueden afiadir al conjunto de se-
leccién anterior 0 eliminarlos del conjunto de seleccién anterior.
= Es posible seleccionar todos los elementos que no cumplan una determina-
da condicién.
A continuacion se presenta un ejemplo con las operaciones mas frecuentes
que se pueden realizar con el cuadro de didlogo «Seleccidn répidam: en la figura 4.3
se presentan los elementos de un levantamiento, ordenados por capas. Se ha ci-
bujado en la capa «Depositos» cuatro depésitos, dos circulares y dos rectangulares.
127
AutoCAD APLICADO A LA TOPOGRAFIA,
En la misma capa se han insertado textos con dos estilos diferentes: «Aria» y
«Roman». En la figura, todos los objetos de la capa «Depositos» se encuentran
dentro de una nube de revisién.
Figura 4.3: Seleccién de los objetos de un dibujo mediante se/ecr.
= Seleccionar todos los objeto de la capa «Depdsitos». El resultado se pre-
128
senta en la figura 4.4, apartado a.
= En «Aplicar a» se selecciona Todo el dibujo.
© En «Tipo de objeto» se salecciona Multiple
* En «Propiedades» se selecciona Capa.
* En «Qperador» se selecciona Igual a.
* En «Valor» se selecciona Depositos.
* En «Modo de aplicacién» se selecciona Incluir en nuevo conjunto de
seleccidn. De esta forma se elimina el conjunto de seleccién anterior y
se crea uno nuevo con los elementos que cumplan los criterios actuales,
* Nose marca Enlazar con conjunto de seleccién actual.
Seleccionar, de los objetos seleccionados, Unicamente los taxtos cuyo estilo
es «AlomanC>». El resultado se presenta en la figura 4.4, apartado b.
CAPITULO 4. SELECCION ¥ MODIFICACION DE ELEMENTOS DE DIBUJO
.
En «Aplicar a» se selecciona Seleccién anterior.
En «Tipo de objeto» se selecciona Texto.
En «Propiedades» se selecciona Estilo.
* En «Qperador» se selecciona Igual a.
* En «Valor» se selecciona Remanc.
* En «Modo de aplicacién» se selecciona Incluir en nuevo conjunto de
seleccién. De esta forma se elimina el conjunto de seleccidn anterior y
se crea uno nuavo con los elementos que cumplan los criterios actuales.
* Nose marca Enlazar con conjunto de seleccidn actual.
Afiadir al conjunto de seleccién anterior todos los elementos del dibujo que
sean circulos y que estén en capa «Depositos». El resultado se presenta en
la figura 4.5, apartado a.
« En : /*8e designa el cir-
culo. Punto 1*/
6 1 encontrados
7 Designe objetos: /*se designa la linea. Punto 7*/
8 1 encontrados, 2 total
9 Designe objetos: /*Intro para terminar la designacién de
objetos limitet/
10 Designe objeto a alargar o use la tecla Mays para recortar o
11 [Borde/Captura/Proyeccién/Arista/desHacer]: b /*seleccidn
de la opcién borde*/
12 Precise primer punto del borde: /*primer puato del borde.
Punte 3*/
13° Precise punto del borde o [desHacer]: /*:
borde. Punto 4*/
14 Precise punto del borde o [desHacer]: /*Intro para terminart/
15 £1 objeto no se interseca con ninguna arista.
undo punto del
142
CAPITULO 4. SELECCION Y MODIFICACION DE ELEMENTOS DE DIBUO
16 Designe objeto a alargar o use la tecla Maylis para recortar o
17 (Borde/Captura/Proyeccién/arista/desHacer]: /*se avisa de
que uno de los objetos no se puede alargar. Intro para ter-
minar*/
4.3.4, EMPALMAR ELEMENTOS: EMPALME Y CHAFLAN
Empalmar es unir dos elementos lineales mediante un vértice agudo, redon-
deado 0 achaflanado. Para empaimar se realizan los siguientes pasos:
1. Introducir el comando empalme o chaflan.
2. Configurar el radio de empalme o las distancias del chaflan. En el caso de la
orden chaflan, \as distancias: que hay que especificar son dos (ver la figu-
ra 4.17, apartado d).
3. Seleccionar el lado de los dos elementos que se quiere empalmar, por el ex-
tremo en el que se quiere poner el empalme.
Para conseguir empaimar con un vértice agudo © mediante un arco se emplea
el comando «Empaime». Para ejecutar el comando «Empaime» se puede elegir
una de las siguientes acciones: introducir empalme o su abreviacién mp, seleccio-
nar, en la barra de herramientas «Modificars (figura 4.14), al botén «Empalme» o
elegir la opcién del menu Modificar —- Empalme.
Elementos limite
Elementos
aalargar _
b)
Figura 4.16: Uso del comando alarga. a) Elements limite y elementos
Jargar. b) Resultado final.
143
AutoCAD APLICADO A LA TOPOGRAFIA
En la figura 4.17, apartado a, se empalman dos lineas en vérlice agudo, radio
de empalme 0. Se han realizado los pasos del listado 4.11. En el apartado b, se
empaiman dos lineas mediante un arco de radio 5, radio de empalme 5. Se han
realizado los pasos del listado 4.12.
ew ne
Listado 4.11: Empalmar dos elementos en vértice agudo. Orden empalme.
Comande: mp
EMPALME
Parémetros actuales: Modo = Recortar, Radio = 5.000
Designe el primer objeto o [Deshacer/Polilinea/RAdio/Recar-
tar/ miLtiple]: ra /*se escoge especificar el radio*/
Precise radio de empalme <5.000>; 0 /*se empalmard con vér-
tice agudo*/
Designe el primer objeto o [Deshacer/Polilinea/RAdio/Recor-
tar/miLtiple]: /*se designa la primera linea. Punto 1*/
Designe segundo objeto o use la tecla Mayis para aplicar
esquina: /*se designa la segunda linea. Punto 2*/
Listado 4.12: Empalmar dos elementos con un arco. Orden empalme.
Comando: mp
EMPALME
Parémetros actuales: Modo = Recortar, Radio = 0
Designe 61 primer objeto o [Deshacer/Polilinea/RAdio/Recor-
tar/miLtiplel: ra /*se escoge especificar el radiot/
Precise radio de empalme <0>: 5 /*se empalmard con un arco
de radio 5*/
Designe el primer objeto o [Deshacer/Polilinea/RAdio/Recor-
tar/miLtiple]: /se designa la primera linea. Punto 1*/
Designe segundo objeto o use la tecla Mayis para aplicar
esquina: /se designa la segunda linea. Punto 2*/
Para empalmar con un vértice agudo, o mediante un chaflan, se emplea el co-
mando «Chafldn», Para ejecutar el comando «Chaflan» se puede elegir una de las
siguientes acciones: introducir chaflan o su abreviacién ch, seleccionar, en la ba-
tra. de herramientas «Modificar» (figura 4.14), e! batén «Chafién» o elegir la opcion
dal menu Modificar — Chaflan.
144
CAPITULO 4. SELECCION Y MODIFICACION DE ELEMENTOS DE DIBLJO-
En la figura 4.17, apartado c, se empalman dos lineas en vértice agudo me-
diante el comando chafidn, distancias uno y dos iguales a 0. Se han realizado los
pasos del listado 4.13. En el apartado d, se empalman dos lineas mediante un
chaflan asimétrico de distancias 5 y 7. Se han realizado los pasos del listado 4.14.
Listado 4,13: Empalmar dos elementos en vértice agudo. Orden chaflan.
1 Comande: ch
2 CHAPLAN
3 (Medo Recortar) Primera distancia de chafldn actual = 5.000,
Segunda distancia = 7.000
4 Designe la primera linea o[desHacer/Polilinea/Distancia/én-
gUlo/Recortar/Método/miLtiple]: d /*se elige la opcidn espe-
cificar distancias*/
Precise primera distancia de chaflan <5.000>: 0
Precise segunda distancia de chafldén <0.000>: 0 /*se empalma
con en vértice agudo*/
7 Designe la primera linea o [desHacer/Polilinea/Distancia/an-
gUlo/Recortar/Método/miLtiple]: /*se designa la primera 1i-
nea. Punto 1*/
@ Designe segunda linea o use la tecla Mayis para aplicar es-
quina: /*se designa la segunda linea. Punto 2*/
Listado 4.14; Empalmar dos elementos con un chaflén asimétrico.
Orden chaflan.
1° Comando: ch
CHAFLAN
(Mode Recortar) Primera distancia de chaflén actual = 0, Se-
gunda distancia = 0
4 Designe la primera linea o[desHacer/Polilinea/Distancia/an-
gUlo/Recortar/Método/miLtiple]: d /*se elige la opcién espe-
eificar distancias*/
Precise primera distancia de chafl4n : 5
Precise segunda distancia de chaflan <>: 7 /*se ampalma con
un chaflin asimétrico*/
7 Designe la primera linea o [desHacer/Polilinea/Distancia/an-
gUlo/Recortar/Método/miltiple]: /#se designa la primera 1i-
nea. Punto 1*/
8 Designe segunda linea o use la tecla Mayis para aplicar es-
quina: /*se designa la segunda linea. Punto 2*/
145
AutoCAD APLICADO A LA TOPOGRAFIA
Chafian Chaflan
Empalme Empeine Dist. 1:0 Dist. 1:5
Radio: 0 Dist. 20 Dist. 2:7
a, 2 @K2
me % SPRY N
ES
ic LN ASSN
a) b) °) d)
Figura 4.17: Uso del los comandos empalmey chaflan.
4.3.5. CORTAR ELEMENTOS: PARTE
Para partir un elemento se utiliza el comando parte. Este comando permite di-
vidir un elemento en dos, eliminando una parte del elemento, opcién por defecto, o
bien, sin borrar nada del elemento. No se pueden partir varios elementos a la vez,
hay que hacerlo de uno en uno.
En la figura 4.18 se presenta un ejemplo donde, al partir una linea, se elimina
un segmento de ella. Se designan dos puntos: una para designar la linea a partir
(punto 1) y otro para definir por dénde partir. El resultado es que la linea se divide
en dos eliminado la parte comprendida entre el primer punto y el segundo. Los
pasos realizados se presentan en el listado 4.15.
Listado 4.15: Partir un elemento eliminando un trazo de él. Orden parte.
Comando: PARTE
Designe objeto: /*se designa Ja linea. Punto i*/
Precise segundo punto de ruptura o [Primer punto]: inter
de /*se designa la interseccién de los puntos. Punto 7*/
ewe
Elemento
9 partir
~h
b)
Figura 4,18: Partir un elemento eliminado un segmento de
41. Comando parte. a) Estado inicial. b) Re-
sultado.
146
CAPITULO 4. SELECCION Y MODIFICACION DE ELEMENTOS OE DIBUO
En la figura 4.19 se presenta un ejemplo donde se parte la linea en la inter-
seccién con otra linea, sin eliminar ningun segmento. Se designa la linea a partir
(punto 1), se escoge la opcién primer punto. Se designan dos puntos (puntos 2 y 3),
ambos en la interseccién de las dos lineas. El resultado es que la linea se divide en
dos, sin eliminar ninguna parte. Los pasos realizados se presentan en el listado 4.16.
Listado 4.16: Partir un elemento sin eliminar ningiin trazo de él. Orden parte.
Comando: PARTE
Designe objeto: /*se designa Ja linea. Punto 1*/
Precise segundo punto de ruptura o [Primer punto]: P
Precise primer punto de ruptura: inter /*modo interseccidn*/
de /"se designa interseccién de las dos lineas. Punto 2*/
Precise segundo punto de ruptura: inter /*mode interseccidn*/
aah ene
de /*se designa interseccién de las dos lineas. Punto 3*/
4.4, REALIZACION DE PARALELAS
Para realizar paralelas se utiliza el comando desfase. Este comando se puede
ejecutar con su abreviacién eq, con el botén «Desfase» de la barra de herra-
mientas «Modificar», 0 bien, seleccionando la opcién Modificar — Desfase. Para
realizar paralelas hay que efectuar los siguientes pasos:
= Introducir el comando desfase.
Elemento:
8 partir
yO
@ ™
a) b)
Figura 4.19: Partir un elemento sin oliminar ningun
segmento de él. Comando parte, a) Es-
tado inicial. b) Resultado.
= Observar la configuracién actual del comando y, si es necesario, cambiarla.
Se pueden establecer las siguientes configuraciones:
* Eliminar el objeto original después de realizar la paralela.
‘AutoCAD APLICADO A LA TOPOGRAFIA
* El nuevo objeto paralelo puede dibujarse sobre la misma capa que el ob-
jeto original o sobre la capa actual.
= Designar el objeto original.
* Seleccionar la opcién Multiple para realizar varias paralelas del mismo
elemento a la misma distancia.
= Designar el lado hacia el que se desea realizar la paralela.
En la figura 4.20 se presenta un ejemplo, que se corresponde con lo realizado
en el listade 4.17; se configura el comando desfase para que los nuevos objetos
se dibujen sobre la capa actual y para realizar varias paralelas del mismo objeto.
Las paralelas se realizan a una distancia de 5 m de separacién.
Listaco 4.17: Realizacién de paralelas. Orden desfase.
1 Comando: eq
2 DESFASE
3. Pardmetros actuales: Borrar crigen=No Capa=OrigenOFFSETGAPTYPE
= 0 /*8e informa de la configuracién actual*/
4 Precise distancia de desfase o [Punto @ atravesar/Borrar/
Capa] <10.000>: ¢ /*permite elegir entre crear el nuevo ob-
Jeto en la capa del objeto original o en 1a actual*/
5 Indique opcidn de capa para objetos desfasados [Actual/Ori-
gen] : a /*se escoge la creacién en la capa actual*/
6 Precise distancia de desfase o [Punto a atravesar/Borrar/
Capa] <10.000>: 5 /#1e distancia se puede especificar pin-
ehado dos puntos en Je pantalla. Se introducen 5 unidades
por el teclado*/
7 Designe objeto a desplazar o [Salir/Deshacer] :/*se
designa el objeto. Punto 1*/
8 Precise punto en lado de desplazamiento o [Salir/miltiple/
Deshacer] : m /*se realizarén varias paralelas del
mismo objetot/
9 Precise punto en lado de desplazamiento o [Salir/Deshacer]
: /*Punto 2*/
10 Precise punto en lado de desplazamiento o [Salir/Deshacer]
: /*Pumto 3*/
11 Precise punte en lado de desplazamiento o [Salir/Deshacer)
: /*Punto 4*/
148
CAPITULO 4. SELECGION ¥ MODIFIGACION DE ELEMENTOS DE DIBUJO
12 Precise punte en lado de desplazamiento o [Salir/Deshacer]
: /*Punto 5*/
13 Precise punto en lado de desplazamiento o [Salir/Deshacer]
: /*Punto 6*/
14 Precise punto en lado de desplazamiento o [Salir/Deshacer]
: /*Intro para salir+/
15 Designe objeto a desplazar o [Salir/Deshacer] : /#Es
posible cambiar de objeto para seguir realizando parale-
jas. Se pulsa Intro para terminar*/
a) b)
Figura 4.20: Realizacién de paralelas con desfase.
a) Estado inicial y designacién de pun-
tos. b) Resultado.
No es posible realizar paralelas a «polilineas» 3D 0 «splines» que tengan vérti-
ces a diferente cota.
Si se realizan las paralelas de lineas cuyos los vértices tienen diferente coor-
denada Z, las nuevas lineas paralelas tendran las mismas coordenadas Z que las
lineas originales.
4.5. SEPARAR OBJETOS EN PARTES SIMPLES. DESCOMPONER
AutoCAD® utiliza objetos compuestos 0 complejos para mayor comodidad de
manipulacién 0 ahorra de memoria. Ejemplo de objetos complejos son las «poiili-
neas», «acotaciones» (seccién 5.4) 0 los «bloques» (seccién 5.1). En ocasiones,
es necesario manipular algin componente de un elemento compuesto por separa-
do. Para ello hay que descomponerio. Al descomponer un objeto complejo éste se
elimina y se crean los elementos separados que lo componen.
Para descomponer un objeto se utiliza descomp. Este comando se puede eje-
cutar con su abreviacién dp, con el botén «Descomponer» de la barra de herra-
mientas «Modifica», 0 bien, seleccionando la opcién Modificar + Descomponer.
El modo de uso es muy sencillo. Se ejecuta el comando, se seleccionan los ob-
jetos a descomponer y se pulsa «Intro». En la figura 4.21 se ha descompuesto una
polilinea. Al hacerlo se crea una linea para cada tramo. Para apreciar la diferencia,
149
AuloCAD APLICADO A LA TOPOGRAFIA
en la seccién a, se ha seleccionado la polilinea, y, en la seccién b, se ha seleccio-
nado una de las lineas que se crean al descomponer la polilinea. En el listado 4.18
se presenta la sintaxis de uso del comando descomp.
Figura 4.21: Descomponer objetos con descomp.
a) Estado Iniclal. b) Resultado.
Listado 4.
Descomponer abjetos. Orden descomp.
Comande: dp
Descome
Designe objetos: 1 encontrados /*se designa Ja polilinea */
Designe objetos: /*Intro para terminar*/
awn ep
4.6. APLICAR TRANSFORMACIONES A LOS OBJETOS: DESPLAZAR,
GIRAR, ESCALAR
4.6.1. DESPLAZAR OBJETOS
Para desplazar objetos se utiliza el comando desplaza. Este comando se pue-
de ejecutar con su abreviacién d, con el botén «Desplazar» de la barra de herra-
mientas «Modifica», o bien, seleccionando la opcién Moalficar— Desplazar.
Para desplazar objetos se realizan los siguientes pasos:
= Ejecutar el comando desplaza.
® Seleccionar los elementos a desplazar. Cuando se haya terminado la selec-
cién se pulsa «intro» para pasar al siguiente paso.
= Designar el punto de inicio para el desplazamiento 0 introducir sus coorde-
nadas (X;,¥\, Z;).
Designar el segundo punto de desplazamiento o introducir sus coordenadas
na. 2).
150
CAPITULO 4, SELECCION ¥ MODIFICACION DE ELEMENTOS DE DIBUO
= A todas las coordenadas de Ios objetos designados, (¥,,¥;.Z)), 8e les suman
los incrementos de coordenadas, desde el punto inicio al punto fin,
especificados, (Ax, \y,Az), obteniendo las coordenadas finales (Xin . Yon
Zen).
Ac =X) —X, 2 Xin =X) +e
Ay=h- Yi: Fn = K+dy
Br =Zy- 2): Zim = 2, +02
En la figura 4.22 se presenta un ejemplo. Lo realizado en dicha figura se puede
hacer de varias formas diferentes: en el listado 4.19 se realiza pinchando en la
pantalla el punto inicial y el punto final. En el listado 4.20 se realiza pinchando en
la pantalla el punto inicial y el segundo, especificando coordenadas relativas al
primero. Se realiza un desplazamiento de 10 unidades unicamente en Z.
Listado 4.19: Desplazar objetos designando el punto inicial y el final.
Orden desplaza.
1 Comando: 4
DESPLAZA
Designe objetos: /*se designa el circulo*. Punto 1/
1 encontrados
Designe objetos: /*Intro para pasar al siguiente paso*/
ane ww
Precise punto base o [Desplazamiento] : /*
se designa el punto inicial. Punte 2*/
ne
Figura 4.22: Desplazar objetos con desplaza. a) Estado
Iniclal y puntos designados. b) Resultado.
7 Precise segundo punto o : /*se designa el punto final. Punto 3 */
151
AuloCAD APLICADO A LA TOPOGRAFIA
Listado 4.20: Desplazar objetos designando un punto y el desplazamiento
relativo a él. Orden desplaza.
1 Comando: d
DESPLAZA
Designe objetos: /*se designa el circulo*/
1 encentrados
we ew NK
Designe objetos: /*Intro para pasar al siguiente paso*/ 6
Precise punto base o [Desplazamiento] : /*
Intro para escoger la opcién desplazamiento*/
J Precise desplazamiento <0.000, 0.000, 0.000>: 0,0,10 /*se
desplaza 10 unidades en Z*/
4.6.2. GIRAR OBJETOS
Para gitar objetos se utiliza el comando gira. Este comando se puede ejecutar
con su abreviacion gi, con el botén «Girar» de la barra de herramientas «Modifi-
car», 0 bien, seleccionando la opcién Modificar > Girar.
Para girar objetos se realizan los siguientes pasos:
= Ejecutar el comando gira.
= Seleccionar los elementos a girar. Cuando se haya terminado la seleccién
8é pulsa «/ntro» para Continuar con el siguiente paso.
= Designar al punto desde donde se va a aplicar el giro.
= Especificar el dngulo de giro mediante el teclado. Si se desconoce se puede
realizar el giro de forma grafica, con la opcién r, «Aeferencia», En el caso de
girar de forma grafica, hay que designar tres puntos. E| angulo entre ellos es
el dngulo que se aplicara al gira:
* Se pincha sobre el vértice de! Angulo.
* Se pincha en la direccidn inicial del angulo.
* Se pincha en la direccion final del Angulo.
En la figura 4.23 se presenta un ejemplo. Lo realizado en dicha figura se ha he-
‘cho de dos formas diferentes: en el listado 4.21 se realiza de manera grafica con
la opcion referencia. En él listado 4.22 se realiza introduciendo por teclado el an-
gulo de giro.
10
1
12
CAPITULO 4. SELECCION Y MODIFICACION DE ELEMENTOS DE DIBLJO-
45
Dir =
aye ina) | ~
a) b)
Figura 4.23: Girar objetos con el comando gira.
a) Estado Iniclal y puntos designa-
dos. b) Resultado.
Listado 4.21: Girar objetos de forma grafica. Orden gira.
Comando: gi
GIRA
Angulo actual positivo en SCP: ANGDIR=en sentido horario
ANGBASE=100.00000g
Designe objetos: /*se desigua el rectdngulo. Punto 1*/
1 encontrados
Designe objetos: /*Imtre para terminar la seleccién y pasar
al siguiente paso*/
Precise punte base: /*se designa el punto de giro. Punto 2*/
Precise Angulo de rotacién o [Copiar/Referencia] <56.71104g>:
x /*se selecciona la opeién referencia*/
Precise 4ngule de referencia <100.00000g>: /*se designa el
punto inicial de la direccién inicial. Punto 3, 61 miamo que
el 2*/
Designe segundo punto: /*se designa la direccidén inicial.
Punto 4*/
Precise el nuevo Angulo o [Puntos] <100.00000g>: cer /*se
jcoge @1 modo de referencia a objetes ‘cercano’ para
pecificar um punto sobre la linea inferior.*/
as
designa la direccién final. Punto 5*/
Listado 4.22: Girar objetos Introduciendo el Angulo de giro. Orden gira.
comando: gi
GIRA
153,
AutoCAD APLICADO A LA TOPOGRAFIA
3 dmgulo actual positivo en SCP: ANGDIR=en sentido horario
ANGEASE=100.00000g
4 Designe objetos: /*se designa el rectdngulo. Punto 1*/
5 1 encontrados
6 Designe cbjetos: /*Imtro para terminar la seleccién y pasar
ai siguiente paso*/
7 Precise punto base: /*se designa el punte de giro. Punte 2*/
8 Precise Angulo de rotacién o [Copiar/Referencia] <56.71104g>:
55 /*se especifica el dngulo de giro"/
4.6.3. ESCALAR OBJETOS
Para escalar objetos se utiliza el comando eseala. Este comando se puede eje-
cutar con su abreviacién es, con el botén «Escala» de la barra de herramientas
«Modificar», © bien, seleccionando la opcién Modificar —+ Escala. Para escalar
objetos se realizan los siguientes pasos:
= Ejecutar el comando escala.
= Seleccionar los elementos a escalar. Cuando se haya terminado la selecci6n
se pulsa «/ntro» para pasar al siguiente paso.
= Designar el punto desde donde se va a aplicar el escalado.
= Especificar el factor de escala mediante el teclado. Si se desconoce se pue-
de realizar e! escalado de forma grafica con la opcién r, «Referencia». En el
caso de escalar de forma grafica hay que designar tres puntos: el primero y
el segundo definen la distancia inicial (lo que mide actualmente), el primero
y 61 tercero definen la distancia final (lo que se pretende que mida). AutoCAl
calcula el factor de escala segun la formula (8.7). En el caso de calcular la
escala de forma grafica, se hace Io siguiente (la sintaxis es la misma que
para el comando gira):
* Se pincha sobre el vértice en comtin de las dos distancias.
* Se pincha para definir la distancia actual.
* Se pincha para definir la distancia que se pretende conseguir.
En la figura 4.24 se presenta un ejemplo. Lo realizado en dicha figura se ha
hecho de dos formas diferentes: en el listado 4.23 se realiza de manera grafica
con la opcién referencia. En el listado 4.25 se realiza introduciendo por teclado el
factor de escala
CAPITULO 4. SELECCION Y MODIFICACION DE ELEMENTOS DE DIBUJO
Pit Fina 6
a)
2y'
Figura 4.24: Escalar objetos con el comando escala.
a) Estado Inicial y puntos designados.
b) Resultado.
Listado 4.23: Escalar objetos de forma grafica. Orden escala.
Comando: es
ESCALA
Designe cbjetos: /*se designa el rectdngule. Punto 1*/
1 encontrados
Designe objetos: /*Intro para terminar la seleccidn y pa-
sar al siguiente paso*/
6 Precise punto base: /*se designa el punto desde donde se
aplicard el factor de escala. Punto 2#/
7 Precise factor de escala o [Copiar/Referencia] <1.300>: r
/*se selecciona la opcién referencia*/
@ Precise longitud de referencia <1.000>: /*se designa el punto
inieial de la direccién inicial. Punto 3, el mismo que el
24/
9 Designe segundo punto: /"se designa la longitud inicial. Pun-
to 44/
10 Precise nueva longitud o [Puntos] <1.000>: /#a
Jongitud final. Punto 5*/
weune
designa la
En el listado 4.24 se calcula el factor de escala segiin la férmula (8.7),
diendo las dos longitudes necesarias: inicial y final. Se utiliza la calculadora de
AutoCAD® para realizar el calculo.
Listado 4.24: Calculo del factor de escala midiendo las longitudes inicial y final y
utilizando la calculadora de AutoCAD®. Ordenes dist y cal.
1 /#Medicion de la primera distancia*/
155
AutoCAD APLICADO A LA TOPOGRAFIA
a
9
10
1
12
13
14
15
16
Comando: dist
Precise primer punto: /*punto 3*/
Designe segundo punto: /#punto é*/
Distancia = 15.458, Angulo en el plano x¥ = 56.7110dg, An-
gulo a partir del plano X¥ = 100.00000g
Incremento X = 12.020, Incremento ¥ = 9.719, Incremento Z =
0.000
/*Medicién de la segunda distancia*/
Comando:
DIST Precise primer punto: /*punte 3*/
Designe segundo punto: /*punte 5*/
Distancia = 23.429, Angulo en el plano xX¥ = 112.34930g,
Angulo a partir del plano x¥ = 100.09000g
Incremente X = 22.989, Incremento Y = -4.516, Incremento Z =
0.000
/*Célculo del factor de escala mediante la calculadora"/
Comande: cal
>> Expresién: 23.429/15.458
1.515655324104
A continuacién se presenta el listado con el que se escala, utilizando el factor
obtenido 1.515655 (figura 4.24).
ween e
Truco}
Listado 4.25: Escalar objetos introduciendo el factor de escala. Orden escaia.
Comando: es
ESCALA
Designe objetos: /*se designa el rectdéngulo. Punto 1*/
1 encontrades
Designe objetos: /*Imtre para terminar la seleccién y pasar
Precise punto base: /*se designa el punto desde donde se
aplicard el factor de escala. Punto 2*/
Precise factor de escala o [Copiar/Referencia] <1.516>;
1.515655
desea aplicar factores de escala diferentes para los ejes X e Y, pri-
mero convierta los objetos en un «bloque». Al insertar el bloque podré aplicar un
factor de escala en cada eje. Luego se puede descomponer el «bloque».
156.
CAPITULO 4. SELECGION ¥ MODIFIGACION DE ELEMENTOS DE DIBLUJO
4.6.4. ALINEAR OBJETOS
Si se tiene uno o varios objetos que se deben desplazar, rotar y escalar, de tor-
ma que dos puntos de los objetos a transformar coincidan exactamente con otros
dos puntos de referencia, la forma mas cémoda de hacerlo es mediante el coman-
do alinear. E| comando alinear se puede utilizar para desplazar, para desplazar y
rotar © para desplazar, rotar y escalar. Este comando también permite alinear ob-
jetos en 2D o en 3D. En el primer caso se necesita designar cuatro puntos y en el
segundo seis. El caso mas usual en Topogratfa es alinear objetos en 2D, que se
utiliza, por ejemplo, para realizar «encajes de obras» (ver la seccidn 4.9).
Para alinear objetos en 2D, se necesitan dos pares de puntos, origen y destino.
Se deben realizar los siguientes pasos (figura 4.25):
= Ejecutar al comando alinear.
= Seleccionar los elementos a alinear. Cuando se haya terminado la seleccién
se pulsa «Intro» para pasar al siguiente paso.
= Designar el primer par de puntos (2 y 3).
= Designar e! segundo par de puntos (4 y 5) y pulsar «Intro» para escoger la
opcién del comando continuar.
= AutoCAD@® pregunta si se desea aplicar un factor de escala, para hacer que
la longitud entre los puntos segundo y cuarto de la figura coincida con la lon-
gitud entre los puntos tercero y quinto, En caso de responder afirmativamen-
te se aplica un factor de escala.
En la figura 4.25 se presenta un ejemplo de uso del comando alinear. En la
seccién a se encuentra el orden y los puntos designados. En la seccién b se pre-
senta el resultado sin aplicar escalado. En la seccién ¢ se presenta el resultado
aplicando factor de escala. En el listado 4.26, se encuentran los pasos realizados
para obtener el resultado del apartado c de la figura.
Listado 4.26: Alinear objetos. Orden alinear.
1 Comando: alinear
2 Designe objetos: 1 encontrados /*se designa el rectdngulo
Punto 1*/
3 Designe objetos: /*Intro para terminar la seleccidn de ob-
jetos*/
Precise el primer punto de origen: /#pumte 2*/
Precise el primer punto de mira: /*punto 3*/
Precise el segundo punto de origen: /*punto #*/
Precise el segundo punto de mira: /*punto 5*/
Precise el tercer punto de origen o :
157
‘AutoCAD APLICADO A LA TOPOGRAFIA
9 zDesea atribuir una escala a los objetos segin los puntos
de alineacién? [Si/No] : s /*se aplica um factor de es-
calaty
Od
a) b) c)
Figura 4.28: Alinear objetos con el comando atinear. a) Estado
inicial y puntos designados. b) Resultado
car factor de escala. c) Resultado aplican
de escala.
4.7. MODIFICAR EL CONTENIDO DE UN TEXTO
Es posible modificar el texto de cualquiera de las siguientes formas:
© Utilizando la paleta «Propiedades»
= Ejecutando la orden ddedic. Se designa el texto y es posible su modifica-
cién.
= Haciendo doble click sobre el texto.
4.8. CAMBIAR EL ORDEN DE VISUALIZACION
Los objetos que se dibujan aparecen encima de los que ya estaban dibujados.
Si en el dibujo hay rellanos y sombreados o, simplemente, hay muchos objetos, es
probable que no se superpongan en el orden deseado.
Para cambiar el orden de visualizacién se puede emplear el comando ordenaob-
jetos. Este comando se utiliza como sigue:
= Se introduce el comando ordenaobjetos.
= Sa seleccionan los abjetes cuye orden de visualiz:
= Se selecciona una de las siguientes opciones:
in se desea cambiar.
Encima Situa los objetos designados encima de los objetos que se seleccio-
nen posteriormente con esta opcién.
158
CAPITULO 4, SELECCION Y MODIFIGACION DE ELEMENTOS DE DIBUJO
deBajo Sita los objetos designados debajo de los objetos que se seleccio-
nen posteriormente con esta opcidn.
Delante Sitda los objetos designados encima de todos los demas.
deTras Sita los objetos designados debajo de todos los demas.
En la figura 4.26 se presenta un ejemplo, que sé corresponde con el listado 4.27:
se pone el cuadrado 2 encima del 3 con la opcidn Encima.
oe
Figura 4.26: Cambiar el orden de visualizacién
con ordenaobjetos. a) Estado Ini-
cial. b) Resultado.
Listado 4.27: Cambiar el orden de visualizacin de las entidades de dibujo.
Orden ordenaobjetos.
Comando: ORDENAOBJETOS
Designe objetes: /#
tanat/
Designe esquina opuesta: /*se pincha @1 segundo punto de
una ventana en modo captura (hacia la izquierda) de selec-
cionando el cuadrado 2? y su relleno*/
pincha el primer punto de una ven-
2 encontrades
Designe objetos: /*Intro para pasar al siguiente paso*/
Indique la opcién de orden de objeto [Encima/deBajo/Delante/
deTrds] : e
Designe objetos de referencia: /*se pincha el primer punto
de una ventana*/
Designe esquina opuesta: /*se pincha el segundo punto de
una ventana en modo captura (hacia la izquierda), selec-
eionando el cuadrado 3 y su relleno*/
2 encontrados
Designe objetos de referencia: /*Intro para terminar*/
‘AutoCAD APLICADO A LA TOPOGRAFIA
La barra de herramientas «Ordenar objetos»"’, figura 4.27, tiene un botén para
realizar cada una de las opciones del comando ordenaobjetos. Son, por orden,
los siguientes: Delante, deTras, enCima y deBajo
La orden textoa/frente pone todos los textos, todas las acotaciones, 0 los dos
a la vez, delante del resto de elementos, sin tener que seleccionar nada. Esto se
realiza en el listado 4.28.
Figura 4.27: Barra de herramientas.
«Ordenar objetos».
Listado 4.28: Poner encima de todos los elementos los textos y las acotaciones.
‘Orden textoalfrente.
1 Comando: TEXTOALFRENTE
2 Poner delante [Texto/Cotas/Ambos] : a
3 195 objetos puestos delante.
En el mend Herr — Ordenar objetos se encuentran disponibles todas las op-
ciones descritas en esta seccién.
4.9. REALIZACION DE «ENCAJES DE OBRA»
Se llama «Encaje de obra» a la comprobacién de que, el proyecto de una obra
«encaja» perfectamente en el lugar previsto para ella y, a la vez, a la comproba-
cién de bases de replanteo existentes y ubicacién de bases nuevas. Dicho de otra
forma, «encajar» una obra es comprobar que:
1. La obra empieza y acaba donde aparece en el proyecto.
2. Para el replanteo de la obra se pueden utilizar las bases existentes, o las
nuevas, utilizadas para la realizacién del mismo «encaje».
Antes de comenzar a replantear elementos del proyecto hay que cerciorarse de
que se cumpien los dos puntos anteriores.
Para mostrar una barra de heramientas, se selecciona su nombre en el mend flotante, que aparece
al hacer click con el botn derecho del ratén sobre cualquier barra de herramientas.
160
CAPITULO 4. SELECCION Y MODIFICACION DE ELEMENTOS DE DIBUJO
Para comprender bien este problema, es conveniente conocer por encima las
fases por las que pasa un proyecto, desde su encargo hasta su construccién. El
proceso, muy esquematico, y sin entrar en conceptos legales con la Administra-
én, es el siguiente:
1. Un conjunto de interesados en la construccién de una obra, denominados «Pro-
piedads, solicita a una empresa la realizacién de un proyecto de obra.
2. La empresa que realizar el proyecto solicita una cartogratia base a una em-
Presa de Topografia. Esta empresa implanta una red de bases, llamadas
«Bases de proyecto», que necesita para realizar el levantamiento de los ele-
mentos necesarios en la zona afectada. El marco de referencia ™ del pro-
yecto queda definido por las bases del proyecto. Estas bases, en obras gran-
des, deben estar en el sistema oficial espafiol™, pero, en obras pequefias,
se puede utilizar un marco de referacia arbitrario.
3. Una vez obtenida la cartografia base, la empresa encargada del disefio del
proyecto, realiza dicho proyecto, teniendo en cuenta las limitaciones im-
puesias por el perimetro de la zona, orogratia y objetos existentes en ella.
4, Una vez «La propiedad» dispone del proyecto, adjudica ejecucién del pro-
yecto a una empresa constructora, denominada «Constructora». La «Cons-
fructora» hace responsable de la construccién de la obra a una persona, de-
nominada «Jefe de obra».
5. La «Propiedad» encarga a otra empresa, denominada «Consulting», que com-
Pruebe que, la
-
6. Obtener las coordenadas de replanteo de los vértices de la parcela 77.
4.14, EJERCICIO PROPUESTO: AJUSTE DE SUPERFICIES
Para practicar con los comandos de modificacién de la geometria de objetos:
recorta, alarga, empaime, 0 los pinzamientos, se propone el siguiente ejercicio.
Se pretende replantear la parcala de 210 m’ de la figura 4.40. Se requieren las
coordenadas de replanteo de sus vértices y un plano donde se acoten los las dis-
tancias relevantes'""),
Como se puede apreciar, los datos que se tienen de la parcela son escasos pe-
ro suficientes:
= Un lado de la parcela mide 24 m.
= Dos lados de la parcela son paralelos al bordillo de la derecha y un tercer la-
do, el superior, es perpendicular a él.
= Lo mismo ocurre con la parcela de 227,8 m’, con la salvedad que de ésta no
8e conoce la longitud de ningin lado.
9) Baligonas. interiores a una parcela que tienen aprovechamientos distintos y que tienen diterento:
valor catastral. El Centro de Gestién Catastral y Cooperacién Tributaria (C. G. C. C. T.), utiliza el
valor catastral para calcular el Impuesto de Bienes Inmuebles (1. B. [5].
) Las acotaciones se explican en un capitulo posterior. Sino sabe acotar, realice todo el ejercicio sal-
vo la acotacién de elementos.
176
CAPITULO 4. SELECCION ¥ MODIFICACION DE ELEMENTOS DE DIBUJO
No se dispone de bases de replanteo en la zona, ni de coordenadas de la par-
cela, Unicamente de! plano de la figura 4.40. Cuando se visita la zona, los elemen-
tos existentes son los que aparecen en la figura 4.41, apartado a: un edificio, que
no aparece en al plano, y un bordillo.
Para poder efectuar el replanteo se siguen los siguientes pasos:
1. Situar bases topograficas con sefiales permanentes, separadas y con buena
visibilidad.
2. Dar coordenadas a las bases y al bordillo existente. Las coordenadas son
las de la tabla siguiente. La situacién de los puntos es la de la figura 4.41, apar-
tado a.
V7
AutoCAD APLICADO A LA TOPOGRAFIA
3. Dibujar las bases, el bordillo, y la edificacién existente en un dibujo de AutoCAD®
a
(en este ejercicio las coordenadas de las bases no se detallan ni dibujan).
. Obtener en el dibujo las dos parcelas. Para ello se sigue un proceso iterativo.
El objetivo es obtener una parcela que tenga en el lado izquierdo una longitud
de 24 m y, de superficie, la suma del 4rea de ambas parcelas, 437,8 nr’. Esta
parcela luego se divide en dos, una de 210 m’, y otra de 227,8 m’. Para con-
seguirlo, se repiten los siguientes pasos (figura 4.41):
a) Se dibuja el limite interior de !a acera mediante paralelas al bordillo a 1.78 m
(apartado b de la figura).
b) Se realiza una paralela al bordillo derecho a una distancia aleatoria (apar-
tado b de la figura).
¢) Se alarga la paralela anterior hasta el limite inferior de la acera (apartado
be la figura).
‘Se dibuja un circulo auxiliar, de radio 24 m, con centro en la interseccién
de la paralela y el borde interior de la acera. Esto se hace para obtener
el lado de 24 m (apartado b de la figura).
‘Se realiza una linea perpendicular desde la interseccién de la linea para-
lela y el circulo hasta ¢! borde interior de la acera (apartado b de la figu-
ra).
La primera aproximacién ya esta realizada. Ahora se borra el circulo y,
mediante el comando polcont, se crea una polilinea cerrada para super-
ficiar la parcela obtenida, utilizando el comando area, 0 ei comando fist.
El area obtenida no sera 437.8, por lo que habré que desplazar el limite
izquierdo hacia la izquierda, en caso de que falte superficie, o a la dere-
cha en caso contrario (apartado c de la figura). La distancia de desplaza-
miento se calcula dividiendo el exceso 0 defecto de 4rea por 24, como se
explicd en la seccién 4.12.
Como el linde inferior de la parcela tiene inclinacién, para que el lado iz~
quierdo mantenga 24 m de longitud, hay que volver a dibujar un circulo.
auxiliar de 24 m, con centro en la interseccién de! nuevo linde izquierdo
(apartado ¢de la figura) y volver a dibujar el limite superior de la parcela,
mediante una perpendicular. Como se puede apreciar, por el lado iz-
quier- do, se elimina el drea sobrante, pero, por él lado superior, se afia-
de un cierto 4rea. Al ser la segunda area menor que la primera, @l proce-
so Se va aproximando cada vez mds al 4rea deseada.
qd)
@)
ft
g
hy
. Dividir la parcela obtenida en dos con las 4reas requeridas. Para ello, se di-
buja una linea paralela al lado izquierdo a una distancia arbitraria y se ajusta
el drea mediante el mismo proceso iterativo.
cAPiTULO 5
BLOQUES, SOMBREADOS, RELLENOS'
Y ACOTACIONES. «DESINGNCENTER»
CAPITULO 5. BLOQUES, SOMBREADOS, RELLENOS ¥
ACOTAGIONES, «DESINGNCENTER»
En este cap/tulo aprendera a crear y utilizar unas entidades de dibujo muy im-
portantes los «Bloques», a sombrear o rellenar contornos, o elementos cerrados y
a acotar. También conocera cémo aprovechar el trabajo ya realizado de otros di-
bujos, con la herramienta «DesingnCenierm.
Objetivos:
= Crear y utilizar bloques.
= Sombrear o rellenar contornos o elementos cerrados.
= Acotar elementos.
= Aprovechar el trabajo de otros dibujos: bloques, estilos de texto y de acotacién.
= «DesingnCenter»,
= Liberar memoria del dibujo eliminando objetos no utilizados con la orden limpia.
5.1. CREACION E INSERCION DE «BLOQUES»
Los «bloques» son agrupaciones de elementos con un punto de insercién. To-
dos los elementos del «bloque» solamente se pueden manipular a la vez. Se utili
zan para la creacién de simbolos o para repetir varias veces un Conjunto de ele-
mentos con rapidez.
De forma esquemiatica, para crear un bloque, se siguen los siguientes pasos:
1. Dibujar los elementos del bloque.
2. Ejecutar el comando bloque.
3. Asignar un nombre.
4. Designar el punto de insercién para el bloque.
5. Seleccionar los elementos que componen el bloque.
Acontinuacién se presenta un ejemplo, la creacién de un simbolo para la inser-
cién de bases topograficas: un triangulo regular de 3 m de lado, con una cruz en el
centro de 1 m de lado. El tridngulo se creara sobre la capa «Bases_simbolo», la
cruz sobre la capa «Bases_punto_insercion»:
Para el dibujo del triéngulo se utiliza la orden poligono. En al listado siguiente
se dibuja el tridngulo de la figura 5.1, apartado a:
Listado 5.1: Dibujo de un poligono regular. Orden poligono.
1 Comando: POLIGONO
2 Indique mimero de lados <5>: 3
3. Precise centro de poligono o [Lado]: 1
183
AutoCAD APLICADO A LA TOPOGRAFIA
4 Precise primer punto final de lado: /*se pincha el punto
inicial del lado*/
5 Precise segundo punto final de lado: @3<100 /*punto final
del lado en coordenadas polares relativas al primer pun-
tots
Después del dibujo del tridngulo se dibujan tres lineas auxiliares, que van des-
de los vértices a los puntos medios de los lados opuestos. Se utilizan para locali-
Zar el su centro geométrico.
A continuacion se presenta él listado donde se dibujan dos lineas separadas de
longitud 1 y luego se desplazan, mediante los. «Pinzamientos» centrales, una enci-
ma de la otra. En la figura 5.1, apartado b se presenta el momento dal desplaza-
miento.
Listado 5.2: Dibujo de una cruz mediante lineas y usando «Pinzamientos».
Comando: 1
LINEA Precise primer punto: /*se pincha en la pantalla*/
Precise punto siguiente o [desHacer]: @1<100 /*linea hori-
zontal*/
4 Precise punto siguiente o (desHacer): /*Imtro para termi-
nart/
5 Comando:/*se pulsa Intro para repetir el comando linea*/
6 LINEA Precise primer punto: /'
pincha en la pantalla*t/
7 Precise punto siguiente o (desHacer): @1<0 /*linea verti-
calt/
& Precise punto siguiente o [desHacer]: /*Intro para termi-
nart/
pincha en la pantalla 61 primer punto de una
10 Designe esquina cpuesta: /*se designa el segundo punto de
ia ventana hacia la izquierda, tocando o incluyendo las dos
lineas que formarén la cruz. Se seleccionan las dos lineas
¥ aparecen sus pinzamientos*/
11 /*se pincha sobre el pinzamiento central de una de las dos
13° **ESTIRAR**
14 Precise punto de estiramiento o [Punto base/Copiar/desHa-
cer/Salir]: /*se presiona la tecla F3 para desactivar la
referencia a objetos y que no moleste*/
184
‘CAPITULO 5. BLOQUES, SOMBREADOS, RELLENOS Y
ACOTACIONES. «DESINGNCENTER»
15
16 /*Se pincha sobre ¢1 pinzamiento central de 1a otra linea.
Las dos lineas se cortan en su punto medio*/
En el listado siguiente, se desplaza la cruz sobre la interseccién de las lineas.
auxiliares. Hay que notar que el comando desp/aza no solicita la seleccién de
objetos porque las dos lineas ya estaban seleccionadas. En la figura 5.1, apartado ¢
se presenta el resultado final, después de eliminar las Iineas auxiliares
Desplazamiento de la cruz al centro geométrico del tridngulo. Orden desplaza.
Comanda: @
DESPLAZA 2 encontrados /*los objetos ya estaban seleccio-
nados, por lo que salta 1a seleccidn de objetos = despla-
zart/
3 Precise punto base o [Desplazamiento] :/*se
activa la referencia a objetos con F3*/
inter /*se introduce la abreviacién del modo de referencia
objetos Interseccién y se pulsa intro*/
6 de /*se designa la interseccidn de las dos lineas que forman
da cruz*/
7 Precise segundo punto 6 : inter /*se introduce la abreviacién del modo de
referencia a objetos Interseccién y se pulsa intro*/
8 de /*se designa la interseccién de las tres lineas auxi-
liares que marca el centro geométrico del triangulo*/
Pv d/+
aS
a) b) ¢)
Figura 5.1: Creacién de un simbolo para bases
topograficas.
185
AutoCAD APLICADO A LA TOPOGRAFIA
Una vez dibujados los elementos del bloque, es el momento de crearlo. Para
allo se introduce el comando bloque, en la barra de herramientas «Dibujo», se se-
lecciona el botén «Bloque», o en el menu se selecciona la opcion Dibujo > Bio-
que — Crear. Aparece ol cuadro de didlogo «Definicién de bloque» que se mues-
tra en la figura 5.2.
Rue ed
Puri base
Designar gunto Designer cietcs [Fs]
2% [isostzewessiess| O-Batener
¥% [irasesosrarzzen3) © Lanvett en bioque
© Supine
a 3 obietns desionados
epics escata untoxme
E) Permti descomposiciin
Hie
Clabir en deoe de blocues
Ce) Cee]
Figura 5.2: Cuadro de didlogo «Definicién de bloque».
Para crear un bloque se realizan los siguientes pasos en al cuadro de didlogo
«Definicion de bloque»:
Asignar un nombre al bloque: Se introduce un nombre en Nombre.
Especificar el punto de insercién: En Punte base se introducen las coorde-
nadas de referencia para la insercién de los objetos. Si se presiona Designar
punto se utilizaran las coordenadas del punto que se pinche en la pantalla.
CAPITULO 5, BLOQUES, SOMBREADOS, RELLENOS ¥
ACOTACIONES. «DESINGNCENTER»
2 Precise punto de insercién o (Puntobase/fscala/Girar/Pescala
/PGirar)]: 100,100
3 Precise factor de escala <1>: /*se pulsa Intro para acep-
tar 1 valor por defecto*/
4 Precise Angulo de rotacién <0.00000g>: /*se pulsa Intro para
aceptar el valor por defecto*/
Se puede observar que Unicamente se ha solicitado un factor de escala. Esto
@s debido a que ,cuando se cred el bloque, se marcé la opcion Escala uniforme,
en el cuadro de didlogo «Definicién de bloque».
Los elementos de un bloque se insertan en sus capas de origen y con Ia simbo-
lagia origen, independientemente de la capa en la que se inserte. En el listado
iguiente se listan las propiedades de una insercién del bloque «base», mediante
el comando list.
Comando: list
2 Designe objetos: /*se selecciona el bloque*/
3 1 encontrados
4 Designe objetos: /*intro para terminar*s
5 REFERENCIA A BLOQUE Capa: "0"
6 Espacio: Espacio modelo
7 Identificador = 44e1
& Nombre de bloque: "Base"
9 en punto, X=357.041 ¥=561.577 Z=0,000
10 Factor de escala x: 1.000
11 Factor de escala ¥: 1.000
12 Angulo de rotacién: 100,00000g
13 Factor de escala 2: 1.000
14 UnidadesIns: Metros
15 Conversién de unidades: 1.000
16 Aplicar escala uniforme: sf
17 Permitix descomposicién: Si
En el listado se puede observar lo siguiente:
= En la linea 5 aparece que la insercién fue en la capa «O», sin embargo, si se
desactiva la capa «0» na desaparece el bloque. Los elementos del bloque, se
encuentran en sus capas de origen: «Bases_simbolo» y «Bases_punto_inser-
cion»,
189
‘AutoCAD APLICADO A LA TOPOGRAFIA
= En la linea 14 se informa de que las unidades de insercion son metros y, en la
linea 15, que el factor de conversién es 1. Esto es asi porque la opcién Unida-
des de escala del contenido Insertado, de! cuadro de didlogo «Unidades
del dibujo», que aparece con el comando unidades, se establecié también en
metros.
= Enlalinea 17 se informa de que ¢! bloque se pueda descomponer.
Si desea insertar un fichero «WG» en otro, puede hacerlo mediante el
botén Examinar, del cuadro de didlogo «Insertar», figura 5.3. Probablemente nece-
sitaré que las coordenadas del fichero insertado no cambien, para ello debe inser-
tar el fichero en las coordenadas (0,0,0). El fichera se inserta como un bloque.
Si se necesita manipular los objetos que componen un bloque por separado (bo-
ftar un elemento, cambiarlo de grosor, etc.) solamente es posible hacerlo si se
descompone el bloque con la orden descomp, explicada en la seccidn 4.5,
Si produce planos con regularidad, debe tener una biblioteca de sim-
bolos. De esta forma consigue dos importantes ventajas:
= No tiene que crear varias veces el mismo simbolo.
= Todos sus planos utlizardn siempre los mismos simbolos. Esto pro-
voca que, una vez sus lectores se hayan familiarizado con ellos,
comprenderan con facilidad todas sus planos. Incluso se acostum-
braran a su forma de trabajo.
Se puede elegir entre crear la definicién de los bloques en el archivo plantilla
«DWT», que se utiliza como base para crear sus dibujos, o tener un directoria con
cada simbolo en un fichero «OWG» por separado. Si se elige la primera opcidn,
todos los bloques estardn disponibles en todos los dibujos. Esto es muy cémodo,
pero, la definicién de los bloques que no se utilicen en un dibujo, ocuparan memo-
ria innecesariamente. Es posible eliminar las definiciones no usadas para liberar
memoria con el comando Jimpia, detallada en la seccidn 5.6.1. Si se elige la se-
gunda opcién, se podra insertar un simbolo con el botén Examinar del cuadro de
didlogo «Insertar», figura 5.3, seleccionando el archivo «DWG» donde se encuen-
tre. De ésta forma solamente se tendra, en el archivo de dibujo actual, la definicién
de los bloques que se estén utilizando.
Si va a crear un conjunto de simbolos para utilizarios en sus planos, como
cada plano tiene una escala, necesitaré calcular el factor de escala de insercién
para dar el tamafio adecuado para cada escala de plano. El tamafio del simbolo en el
plano impreso debe ser el mismo en todos los planos, independientementa de la
escala del plano. Para saber de forma automatica qué factor de escala tiene que
aplicar, siga el siguiente criterio: dibuje los simbolos al tamafio adecuado para la
escala 1/1000. El factor de escala de insercién para cualquier escala de plano es:
190
CAPITULO 5. BLOQUES, SOMBREADOS, RELLENOS Y
ACOTACIONES. «DESINGNCENTER>
Denominador
Escalains Bloque = ————_ (5.1)
1000
Siendo Denominador e| denominador de la escala a la que desea imprimir el di-
bujo actual. Por ejemplo, para la escala 1/1000, el factor seria 1, sgicamente no
cambia el tamafo de! bloque. Para la escala 1/500, el factor de escala es 0.5. En
este caso el tamafio dal bloque terreno se reduce a la mitad. El bloque «Base», se
dibujé a un tamafio adecuado para 1/1000 (3 m en al terrena), que impreso es
3/1000 = 3 mm. El mismo bloque, en un plano a escala 1/500, se inserta, segun
(5.1), con un factor de insercién de 0.5, por lo que el bloque tendra un tamafio de
1.5m en el terreno, que impreso a 1/500 resulta 1.5/500 = 3 mm. Con este método
conseguiré imprimir, para cualquier escala, todos sus simbolos con el mismo ta-
mafio, simplemente dividiendo el denominador de su escala de impresién por 1000,
y utilizando el resultado camo factor de escala de insercién de las simbolos.
Si ha creado un bloque y lo ha insertado varias veces, es posible que
necesite cambiar algin elemento del simbolo. Para ello no tiene que volver a in-
sertar los bloques ya colocades. Realice los siguientes pasos:
= Inserte el bloque a modificar.
= Descompéngalo con la orden descomp.
= Modifique el simbolo.
= Con la orden bloque seleccione el bloque que desea modificar en la lista de
nombres de bloque existentes, introduzca el punto de insercién, seleccione los
Objetos que componen el bloque y establezca el resto de caracteristicas. Al pul
sar aceptar, AutoCAD® avisa de que el bloque ya esta definido y que se ha in-
sertado varias veces, a su vez, pregunta si se quieren actualizar a la nueva de-
finicién (figura 5.4). Si se responde que si, todos las inserciones del bleque se
actualizan al nuevo simbolo.
5.1.1. DEFINICION DE «ATRIBUTOS» DE «BLOQUES»
En muchos casos hay que insertar datos que describen un bloque. Por ejem-
plo: si se tiene un bloque que simboliza un pozo de registro, es probable que se
necesite anotar, al lado del bloque, la profundidad. AutoCAD® permite hacer que,
‘cuando se inserte un bloque, $¢ solicite cualquier dato y se inserte de forma auto-
matica. Cada vez que se inserte el bloque se solicitara ¢! texto o nimero descrip-
tivo a insertar. Para ello se utilizan los «atributos».
Solamente es posible asociar «atributos» a un bloque cuando éste se crea. El
Proceso és él siguiente:
= Se dibujan los elementos del bloque.
181
‘CAPITULO 5. BLOQUES, SOMBREADOS, RELLENOS Y
ACOTACIONES. «DESINGNCENTER™
« Los objetos del bloque deben ser, Unicamente, los que forman el perfil y
las lineas verticales que estan por encima del plano de comparacién. En
la figura 5.8, parte a, son los elementos resaltados mediante sus pinza-
mientos.
* El punto de insercién debe ser la interseccién con el plano de compara-
cién de la primera linea vertical del perfil.
* Hay que asegurarse de no marcar Aplicar escala uniforme, para que se
puedan aplicar diversos factores de escala al insertar el bloque.
= Insertar el bioque en el mismo punto de insercién que el punto base que se
utiliz6 en la definicion.
= Aplicar un factor de escala en el eje X de 1 y en el gja Y de 2. De esta forma la
escala horizontal se mantiene pero la vertical pasa a ser el doble, 1/50 {figura
5.8, parte b).
De esta forma se ha conseguido exagerar lo suficiente los desniveles del perfil,
de forma que, el lector del plano, aprecia con mucha mas facilidad el relieve.
Eh:1/1000 Eh:1/1000
Ev: 4/100 Ev. 150 -~—_
ee
Guitarra
a) b)
Figura 5.8: Cambio de la escala vertical de un perfil del terreno,
5.2. CREAR UN NUEVO FICHERO «DWG» CON PARTE DE OTRO
FICHERO «DWG»
Es muy comin recibir un fichero de dibujo del cual solamente se necesite una
parte, o bien necesitar incluir parte de un dibujo en otro, Para incorporar un fichero
«DWG>» dentro de un dibujo se puede utilizar insert, y para descomponerio descomp,
‘como ya sé ha dicho. Con la orden bloquedisc es posible escribir un nuevo fiche-
ro «DWG» con parte de un dibujo. Si se introduce bloquedise aparece el cuadro
de didlogo «Escribir bloque» de la figura 5.9. Las opciones mas importantes se
describen a continuacion:
= Enlaseccién Origen:
Bloque: Genera un fichero «DWG» con un bloque existente en el dibujo.
197
CAPITULO 5. BLOQUES, SOMBREADOS, RELLENOS ¥
AGOTAGIONES, «DESINGNCENTER:
Destine
Nombey sul del achieve:
[EX Ganpa\ TrabapnCcioque run ong
Inenitar unedadex Metros
Cotyaia
Figura 5.9: Cuadro de didlogo «Escribir bloque».
Sombrear un elemento cerrado con texto en su interior: En la ficha «Som-
breadow:
= En Tipo seleccionar «Predefinido».
= En Patrén presionar el bot6n «...». Aparece el cuadro de didlogo de la figura
5.12. En cualquiera de las fichas, se selecciona el patran deseado, en este
caso, se ha utilizado, de la ficha ~ANSI>, el patron «ASIT». El patrén «SO-
LiD», de la ficha «Otros predefinides», se utiliza para aplicar un relleno sin
degradar.
= En Angulo se introduce el Angulo de inclinacién del sombreado.
= En Escala se introduce el factor de escala para el sombreado. Cuanta menor
saa mayor sera la dansidad del sombreado.
= Pulsar Afiadir: selecionar objetos. Se selecciona el objeto cerrado y los textos
en su interior para que el sombreado los radee. Esta opcién solo se puede
utilizar si se va a sombrear un elemento cerrado.
= Marcar Asociativa. Esto hace que, si se modifica el contorno sombreado, al
sombreado cambie para adaptarse a la nueva forma.
199
AutoCAD APLICADO A LA TOPOGRAFIA
cone oat
gay excale
Poe
CoP contaroe
ge on som
etna ice nett [| Ree
Yoewce
‘dege denanenas
eds cocene
lume seal
OL igen denon
cen sad
Figura 5.10: Cuadra de didlogo «Sombreado y degradados.
= Heredar propiedades no se utiliza en este caso, pero se describe porque re-
sulta muy Util, Sirve para establecer todas las propiedades de este cuadro de
didlogo iguales que las propiedades de! sombreado seleccionado al pulsar este
botdn. Se usa para dibujar otro sombreado igual a otro existente.
= Pulsar Previsualizar. E| sombreado se muestra en la pantalla. Si se presiona
«Introw se aplica. Si se presiona «Esc» vuelve al cuadra de didlogo para permitir
modificar las opciones.
Aplicar un degradado a un contorno formado por varios elementos: En la
ficha «Degradado»:
= En Color seleccionar uno o dos colores. En caso de dos colores, seleccionar el
‘segundo color. Seleccionar también un icono que indica la forma de degradado
que se desea.
® En Angulo se introduce el angulo de inclinacién del sombreado.
200
CAPITULO 5. BLOQUES, SOMBREADOS, RELLENOS Y
ACOTACIONES. «DESINGNCENTER»
Ficha Simbolos y flechas: En esta ficha se configuran los «Extremos de cota»
y su tamafio. Se realiza lo siguiente:
= Seleccionar como extremos de cota flechas cerradas y rellenas.
= En tamafio de flecha se introduce el valor 2.5.
= En Marca de centro se selecciona Marca y se establece el tamafo a 2.5. Se
utiliza para localizar centros mediante una cruz con la opcién del ment Acotar
—» Marca de centro.
® Se deja el resto de pardmetros con los valores por defecto.
Ficha Texto: En esta ficha se selecciona él estilo y tamafio de! texto. Hay que
tener en cuenta que, cuando se crea un estilo de texto, es posible asignar al-
tura 0, 0 establecer cualquier otro valor. En el primer caso, se solicita la altura
del texto cada vez que se usa el estilo. En el segundo caso el valor para la
altura del texto de estilo es fijo. En esta ficha se selecciona un estilo de texto y
$e introduce un valor para la altura. Este valor no se tendra en cuenta si el es-
tilo elegido tiene una altura fija, diferente de 0. ‘Se realizan los siguientes pasos:
= En Estilo de texto seleccionar el estilo «Romans». Si no aparece en la lista,
pulsar el botén situado inmediatamente a la derecha «...». Aparece el cuadro de
didlogo «Estilo de textom. Se crea un nuevo estilo de texto, llamado «Fiomans»,
se selecciona el tipo de letra «Alomanss, se establece la altura de texto a0 y se
pulsa aceptar. En la lista Estilo de texto se selecciona el nuevo estilo.
= Establecer la propiedad Altura de texto a 2.5, la adecuada para la escala
1/1000,
= En Ubicacién del texto se establece Vertical y «Horizontal» al valor «Cen-
trado». Desfase de linea de cota es la distancia que se recorta la linea de cota
madida desde 4! inicio o final del texto, Se establece a 2.5.
= En Alineacién del texto se selecciona Alineado con linea de cota.
Ficha Unidades principales: En esta ficha se configuran las unidades de aco-
tacién, que pueden ser diferentes de las del dibujo, los decimales, atc. Se hace
lo siguiente:
= Acotaciones lineales: Configuracién de las unidades lineales:
= En Formato de unidades seleccionar el valor «Decimal».
= En Precision seleccionar el valor «0.000». Tres decimales.
= En Separacién decimal seleccionar el valor «Periodo». El separador de de-
cimales sera el punto.
= En Redondeo seleccionar el valor «0.
205
AutoCAD APLICADO A LA TOPOGRAFIA
= En Supresién de ceros marcar la opcién A la derecha.
Acotaciones angulares: Configuracidn de las unidades angulares:
= En Formato unidades seleccionar el valor «Grados centesimales».
= En Precisién seleccionar el valor «0.0000. Hasta el segundo centesimal.
= En Separacién decimal seleccionar el valor «Periodo». El separador ce de-
cimales serd el punto.
= En Supresién de ceros marcar la opcidn A la derecha.
Para terminar la creacién del estilo se pulsa Acepiar. Se vuelve al cuadro de
didlogo «Administrador de estilos de cota» de la figura 5.15. En la lista «Estilos»
aparece el estilo recien creado. Para utilizarlo hay que establecerlo como actu:
se selecciona y se pulsa Definir actual. Las acotaciones que se coloquen utiliza-
ran este estilo. También es posible establecer como actual un estilo desde la barra
de herramientas «Estilos» de la figura 3.9.
eta
ines | Simbolor y fechat| Paste | Anta Uredades nceaien| Uridades atemabvas | Tokrancs
Intprvaio de nea tse
Sims CiLinegeotat P)tinescoa
Linea de erin
Cae: BFotiean BD ecmenne
Tooley [—— Peta
re ones
Tpolene 2 [—— Patloge We
(Cine de tfererci de nud fa
Goridelien [——Pothae
F berate
| Secsenire Cigna 1 Ci binea rete, 2
Case] Comm] Come]
Figura 5.17: Cuadro de didlogo «Crear estilo de cola» 2.
206
‘AutoCAD APLICADO A LA TOPOGRAFIA
5.4.2, HERRAMIENTAS DE ACOTACION
Se dispone del mend desplegable Acotar para seleccionar las ordenes de aco-
tacién. También es posible seleccionar las mismas opciones desde la barra de he-
rramientas «Acotar», figura 5.19. Para mostrar la barra de herramientas «Acotar»,
se hace click con el botén derecho del ratén sobre cualquier barra de herramien-
tas, y, en él mand flotante que aparece, se selecciona la opcién «Acotar.
A continuacién se describen las herramientas del menu Acotar que se utilizan
mas frecuentemente:
Lineal: Orden acolineal. Se utiliza para acotar incrementos de coordenadas.
En la figura 5.20 se presenta, en la seccién a, que se corresponde con el lista-
do 5.5, el uso de esta herramienta, designando tres puntos: primer y segundo
punto de la distancia a acotar, y un tercer punto para colacar la acatacion.
O7904 MAM THO ALA 08 Vu
Figura 5.19: Barra de herramientas «Acotary.
Listado 5.5: Acotar incrementos de coordenadas entre dos puntos.
Orden acolineal.
1 Comando: acolineal
2. Designe el origen de la primera linea de referencia o : /*se pincha el punto 1*/
3 Designe el origen de la segunda linea de referencia: /*se
Pincha e1 punto 2*/
4 Designe ubicacién de linea de cota o [textoM/Texto/angUlo/
Horizental/Vertical/Girar]: /*se pincha elpunto 3*/
5 Texto de cota = 35.097
Si la dimension a acotar es la de un objeto lineal existente, se puade designar
seleccionando mediante «intro», la opcién designar objeto. En la figura 5.20 se
presenta, en la seccién b, que se corresponde con el listado 5.6, el uso de esta he-
tramienta: se designa al objeto a acotar y el punto de colocacién de la acotacién.
Listado 5.6: Acotar incrementos de coordenadas de una linea.
Orden acolineal.
1 Comando: acolineal
2 Designe el origen de la primera linea de referencia o ; /*se pulsa Intro*/
208
CAPITULO 5. BLOQUES, SOMBREADOS, RELLENOS Y
ACOTACIONES. «DESINGNCENTER+
3 Designe objeto para acotar: /*se designa la linea. Punto 1*/
4 Designe ubicacién de linea de cota o [textoM/Texto/dngUlo/
Horizontal/Vertical/Girar]: /*se pincha el punto 2*/
5 Texto de cota = 35.097
Alineada: Orden acoalineada. Se utiliza para acotar la dimensién real entre
dos puntos. Su uso es idéntico a la la opcién Lineal, cambia la dimensién aco-
fa. En la figura 5.20 se presenta, en la seccién o, que se corresponde con el
listado 5.7, el uso de esta herramienta, designando tres puntos: primer y se-
gundo punto de la distancia a acotar, y un tercer punto para colocar la aco-
tacién.
Listado 5.7: Acotar la distancia entre dos puntos. Orden acoalineada.
1 Comando: acoalineada
2 Designe el origen de la primera linea de referencia o : /*se pincha el punto 1*/
3 Designe el origen de la segunda linea de referencia: /*se
pincha 61 punto 2*/
4 Designe ubicacién de linea de cota o [textoM/Texto/angUlo/
Horizontal/Vertical/Girar]: /#se pincha el punto 3*/
5 Texto de cota = 35.097
Si la dimensién a acotar es la de un objeto lineal existente, se puede designar,
seleccionando mediante «Intro» la opcién designar objeto. En la figura 5.20 se
presenta, en la seccién d, que se corresponde con el listado 5.8, el uso de esta
herramienta: se designa el objeto a acotar y el punto de colocacién de la acota-
cidn.
Listado 5.
\cotar la longitud de una linea. Orden acoalineada.
1 Comando: acoalineada
2 Designe el origen de la primera linea de referencia o : /*se pulsa Intro*/
3 Designe objeto para acotar: /*se designa la linea. Punto 1*/
3 Besigne ubicacién de linea de cota o [textom/Texto/dngUlo/
Horizontal/Vertical/Girar]: /*#e pincha elpunto 2*/
5S Texto de cota = 35.097
209
AutoCAD APLICADO A LA TOPOGRAFIA
i ”
rs
he aT
a)
Figura 5.20: Colas lineales: a) yb) «Lineal», c) y d) «Alineada».
Continua: Orden acocontinua. Se utiliza para continuar acotando a partir de
una acotacién ya existente. En la figura 5.21, apartado a se presenta un ejem-
pla que se corresponde con al listado 5.9. En el ejemplo, al ejecutar la orden,
AutoCAD® selecciona de forma automatica la ultima cota colocada, se pulsa
«intro», para escoger la opcién Designar y seleccionar otra cota. Se seleccio-
na la cota por el lado a continuar. Posteriormente se pincha sobre los vértices
que definen las dimensiones a acotar.
Listado 5.
1 Comando: acocontinua
2 Designe un origen de la segunda linea de referencia o (des-
Hacer/Designar] : /*Intro para designar la cota
a continuar*/
3. Designe cota continua: /"se designa Ja cota por el lado a
continuar. Punte i*/
4 Designe un origen de la segunda linea de referencia o [des
Hacer/Designar) : /*Punto 2*/
Texte de cota = 22.752
6 Designe un origen de la segunda linea de referencia o [des-
Hacer/Designar] : /*Punto 3*/
Texto de cota = 26.521
6 Designe un origen de la segunda linea de referencia o [des-
Hacer/Designar] : /*Intro para terminar*/
9 Designe cota continua: /*Intre para terminar*/
Linea base: Orden acolineabase. Se utiliza para continuar acotando a partir de
una acotacién ya existente, pero con el mismo origen para las dimensiones aco-
tadas. En la figura 5.21, apartado b, se presenta un ejemplo que se corresponde
210
CAPITULO 5. BLOQUES, SOMBREADOS, RELLENOS
ACOTACIONES. «DESINGNCENTER»
con el listado 5.10. En el ejemplo, al ejecutar la orden, AutoCAD® selecciona,
de forma automatica, la Ultima cota colocada. Se pulsa «intro» para escoger la
opcién Designar y seleccionar otra cota. Se selecciona la cota por el lado que
se desea que actile de base. Posteriormente se pincha sobre los vértices que
definen las dimensiones a acotar.
Listado 5.10: Acotar a partir de una cota base. Orden acolineabase.
1 Comando: acolineabase
2 Designe un origen de la segunda linea de referencia © [des-
Hacer/Designar] : /*Intro para designar la cota a
continuar*/
3 Designe cota continua: /*se designa la cota por el lado
que s¢ desea que acttie de base. Punto 1*/
4 Designe un origen de la segunda linea de referencia o [des-
Hacer/Designar] : /*Punto 2*/
Texto de cota = 22.752
6 Designe un origen de la segunda linea de referencia o [des-
Hacer/Designar) : /*Punto 3¥/
7 Texte de cota = 26.521
8 Designe un origen de la segunda linea de referencia o [des-
Hacer/Designar) : /*Imtro pare terminar*/
9 Designe cota continua: /"Intro para terminar*/
a
Lena Th ” “|
6,736 — —
b)
Figura §.21: Acotaciones: a) Herramlenta «Continua». b) Herramienta «Linea base»,
Silas cotas aparecen muy separadas 0 se superponen, hay que modificar el pa-
rémetro Intervalo de linea base, de la ficha «Lineas», en el cuadro de didlago «Ad-
ministrador de estilos de cota, figura 5.15.
Radio: Orden acoradio. Se selecciona el arco 0 circulo y se pincha para esco-
ger la posicién de la acotacién. Figura 5.22, apartado c.
an
AutoCAD APLICADO A LA TOPOGRAFIA
den acodiametro. Se selecciona el circulo y se pincha para esco-
ger la posicién de la acotacién. Figura 5.22, apartado c.
Longitud de arco: Orden acoarco. Se selecciona el arco y se pincha para es-
cager la pesicién de la acotacién. Figura 5.22, apartado a.
Marca de centro: Orden acecentro. Se selecciona el circulo o arco y se dibuja
una marca localizando el centro. Figura 5.22, apartado c.
Coordenada: Orden acocoardenada. Se pincha una vez para especificar la
coordenada a acotar y otra para definir la posicién de la acotacién. Si el se-
gundo punto esta a la derecha, o izquierda, se acota la coordenada Y. Si el se-
gundo punto se encuentra arriba, 0 debajo, del primero, se acota la coordenada
X. Figura 5.22, apartado b.
Directriz: Orden direetriz. Se utiliza para realizar un comentario acerca de un
elemento y sefialarlo mediante una linea con un terminador. El terminador pue-
de ser una flecha, un circula, etc. También es posible rodear el texto mediante
un rectangulo, Para configurar la apariencia de la directriz se escoge la opcién
Pardmetros. Si se escoge esta opcién aparece el cuadro de didlogo «Configu-
rar pardmetros de la directriz», que se muestra en la figura 5.23. Como ejemplo se
presenta el listado siguiente, que se corresponde con la figura 5.24, apartado a:
Marca de Diametre —
a contro |, \ 6
@———~+y
an "293.657 L - 2 598
¢
R119:
f z 192
{ oO Radi /
2 io
a) b) c)
Figura 5.22: Acotaciones: a) Longitud de arco, acoarca. b) Coordenadas,
acocoordenada. c) Radio, acoradio, didmetro, acodiametro,
marca de centro acocentro.
Listado 5.11: Realizar comentarios sefialando objetos, Orden directriz.
1 Comando: directriz
2 Designe el primer punto de directriz o [Pardmetros) : /*Intro para configurar Ios pardmetros. Aparece
e1 cuadro de didlogo ’ Configurar pardémetros de la direc-
eriz'*/
3 Designe el primer punto de directriz o [Pardmetros] : cer /tmodo de referencia a objetos cercano*/
212
10
‘CAPITULO 5. BLOQUES, SOMBREADOS, AELLENOS Y
ACOTACIONES, «DESINGNCENTER»
a /*se designa un punto del borde del ciruculo. Punto 1*/
Precise el pu
© siguiente: /*se designa el punto 2 */
Precise el punto siguiente: /*Intro para terminar*/
Precise anchura de texto <0>: /*8e puede especificar una
anchura de texto para justificar el texto. Intro para in-
treduciz cualquier longitud de texto */
Indique primera linea de texto de anotacidén : Pozo
de /*Si se pulsa intro aparece 61 cuadro de didlogo del
comando ‘textom’, texte de lineas miltiples. Se introduce el
texto directamente y se pulsa Intro para pasar a la
guiente linea*/
Indique linea siguiente de texto de anotacién: regist
/*Intro para pasar a Ia siguiente linea */
Indique linea siguiente de texto de anctacién: /* Intro
para terminar*/
[i cee ued
Eriace
Estveme de cota
Bi Ceted jelora
Minera de punter Lint acre de arts
Csi tiie Pomee asamente: |Cusigamr igo
3B Mame Seourds regmente: (Cusigaer dngdo
Figura 5.23: Configuracién de la apariencia de las directrices.
Angular: Orden acoangulo, Se utiliza para acotar el angulo entre dos lineas o
entre tres puntos. En la figura 5.24, apartado b, se acota el Angulo entre dos
lineas: se introduce acodngulo y se pincha en las dos lineas. Este modo de
uso de! comando tiene el inconveniente de que siempre acota el angulo menor.
Si se desea acoiar el dngulo mayor, hay que escoger la opcién del comando
designar vértice. Esto es lo que se hace en el listado siguiente, que se corres-
ponde con la figura 5.24, apartado c.
213
AutoCAD APLICADO A LA TOPOGRAFIA
Listado 5.12: Acotar el dngulo definido por tres puntos. Orden acoangulo.
1 Comando: acoangulo
Designe arco, circulo, linea o : /*Intro
para designar los vértices*/
Designe vértice del 4ngulo: fin
de /*Punto 14/
Designe primer extremo: cer
a /*Punto 2*/
Designe segundo extremo: cer
a /*Punto 3*/
Designe ubicacién del arco de linea de cota o [textoM/Tex-
to/angUlo]: /*Punto 4*/
10 Texte de cota = 238.09¢
Pazo de
res
wewrd]anee
a)
Figura 5.24: Acotaciones 2: a) Gomentario de objeto, directriz. b) Acotar
Un dngulo designande dos lineas, acoangulo. c) Acotar el
angulo entre tres puntos, acoangulo,
La posicién de cualquier elemento de la acotacién se puede modificar
mediante sus pinzamientos: posicién de la cota, del extremo de cota, del texto, ete.
‘ruco: Es posible cambiar el contenido de! texto de cota mediante el comando
ddedic, 0 su abreviacion dd.
[Truce] Es posible modificar cualquier aspecto de la cota mediante la «Paleta de
Propiedades.»: estilo de cota, extremos de cota, contenido de cota, estilo de texto, etc.
5.4.3, EJEMPLO DE APLICACION: DIBUJO DE UNA CUADRICULA
La cuadricula es un elemento que no debe faltar en un mapa o plano: propor-
ciona una idea rapida de las dimensiones de los elementos, sirve para digitalizar el
plano, en caso de pérdida del dibujo, y permite calcular la nueva escala si se han
realizado ampliaciones o reducciones con una fotocopiadora.
214
CAPITULO 5, BLOQUES, SOMBREADOS, RELLENOS Y
ACOTACIONES, «DESINGNCENTER»
La cuadricula es un elemento importante, pero mas lo son los elementos del
plano, por lo que no debe resaltar mas que ellos: no debe ser demasiado densa y
las cruces no deben ser muy grandes, ni muy gruesas.
El objetivo de esta seocién es conseguir la cuadricula de la figura 5.25. En la figura:
® Se tiene un terreno de dimensiones 120 m de ancho por 90 m de alto.
= Se quiere imprimir en papel formato «A3» a escala 1/500.
«= El primer punto de la cuadricula se inserta en la coordenada (1075, 1600).
= Hay una cruz cada 25 m.
Para marear las coordenadas se utiliza un bloque con dos lineas en forma de
cruz. Esto ocupa menos memoria que si se utilizan lineas, ya que 10 bloques de
dos lineas usan menos memoria que 20 lineas separadas. También esta la venta-
ja de que, si se afiade el bloque a una biblioteca de bloques, la proxima vez que
88 tenga que hacer una cuadricula ya se dispondra de trabajo adelantado. Para
crear el bloque se siguen los siguientes pasos:
Bloque *CruzCuadricula’
insertado con F. Esc 0.5
vans — +
“6
28
0
Figura 5.25: Creacién de una cuadricula utllizando la orden matriz y acotando las
abcisas y ordenadas mediante la orden acocoordenada.
215
‘AutoCAD APLICADO A LA TOPOGRAFIA
Decidir qué tamario impreso se quiere conseguir, en este caso 4mm.
Para poder aprovechar el bloque para otros planos se va a guardar en la biblio-
teca de bloques. Para saber qué factor de escala de insercién hay que utilizar
para cada escala de plano, se utiliza la formula (5.1), por lo que hay que cal-
cular el tamafio del bloque en el terreno con la escala 1/1000, con el objetivo de
que impreso mida 4 mm. Esto se consigue con la formula (1.4): 0.004"1000 = 4
m. Las longitudes de las lineas deben ser 4 m.
Dibujar dos lineas perpendiculares de 4m y superponerlas en el punto madio.
Definir el bloque con la orden Bloque. El punto de insercién debe ser la inter-
seccidn de las lineas. Se le asigna un nombre descriptivo «CruzCuadricula»,
Pasar el bloque a la biblioteca. EI bloque se ha creado en el dibujo actual. Si la
biblioteca es un archivo de plantilla, se puede copiar mediante la herramienta
«DesingCenter», detallada en la seccién 5.5. Sila biblioteca es un directorio, se
Puede crear un nuevo «DWG» con él bloque, mediante la orden bloquedisc.
Una vez definido e! bloque hay que insertarlo en las coordenadas (1075, 1600),
de forma que tenga el tamajio adecuado. El factor de escala de insercién para la
escala 1/500 se calcula seguin la formula (5.1): 500/100 = 0.5.
El siguiente paso es repetir el bloque cada 25 m en X e Y. Para ello se utiliza la
orden matriz, que realiza esta tarea. Si se ejecuta el comand, aparece el cuadro
de didlogo «Matriz» de la figura 5.26, donde se realizan los siguientes pasos:
Seleccionar la opcién Matriz rectangular.
En Filas se introduce ¢| numero de filas. Cuatro filas, en este caso, cubren todo
el terreno.
En Coiumnas se introduce el numero de columnas. Cinco columnas, para él
ejemplo actual, cubren todo el terreno.
En Desplazamiento entre filas se introduce la separacidn en Y: 25m.
En Desplazamiento entre columnas se introduce la separacién en X: 25 m
En Angulo de matriz se introduce el angulo de la direccién poe cece X. Si se. con-
figuré el sistema de medicién de dangulos en modo «Acimut» y sistema angular
«Centesimal», se intraduce 100.
Pulsar el botén Seleccionar objetos y seleccionar el bloque insertado en el pri-
mer punto de la cuadricula.
Pulsar Aceptar para que se dibuje la cuadricula.
Una vez dibujada la cuadricula hay que especificar las coordenadas X e ¥ de
cada fila y columna. Para ello se utiliza la orden acocoordenada. Esta orden aco-
ta la X 0 la Y del punto que se designe en la pantalla. No se pueden designar di-
rectamente las cruces, ya que las acotaciones aparecerian sobre el terreno. Hay
216
AuloCAD APLICADO A LA TOPOGRAFIA
* Situar el cursor en la interseccién de los ejes X @ Y que pasan por las
«marquitas», El «Modo de referencia a objetos» actiia y localiza la inter-
seccién. Se Pincha con el botén Izquierdo. La cota empieza en esa coor-
denada. Figura 5.27.
* Situar el cursor hacia el eje donde se quiera colocar la cota. Actiia en «Rlas-
treo polar» (figura 5.28) y, Gnicamente, tecleando la longitud del trazo de-
seado, se dibuja el trazo y se coloca la coordenada. La longitud del trazo
en este ejemplo es de 4 mm impresos. En el terreno, para la escala 1/500,
son 0.004*500 = 2 m, seguin la formula (1.4).
Si las cotas no comienzan justo en la interseccién que indica el «Rastreo de re-
ferencia a objetos». Esto es debido a que el estilo de cota utilizado tiene el pard-
metro Desfase desde origen diterente de cero (figura 5.14).
iinsertado con F. Esc. 0.5 —,
tes
Primer elemento
Figura 5.27: Utilizacién del «Rastreo de referencia a objetos» para
focalizar una interseccién.
insertado con F. Esc 0.5
Primer elemento
de la matriz
Linea
auxiliar
~
Figura 5.28: Utilizacién del «Rastree polar» para indicar una
distancia en el eje Y.
218
CAPITULO 5. BLOQUES, SOMBREADOS, RELLENOS ¥
ACOTACIONES, «DESINGNCENTER
5.5. APROVECHAR EL TRABAJO CONTENIDO EN OTROS DIBUJOS CON
«DESINGNCENTER»
En los dibujos sé definen estilos de texto, estilos de cota, bloques, atributos, etc.
Para disponer de todo este trabajo en todos los dibujos, se deben guardar todas
las definiciones en el archivo plantilla «DWT». No obstante en alguna ocasién se
necesita pasar alguna definicién de un dibujo a otro: capas, estilos, bloques, etc.
Para ello s@ puede utilizar el botén «DesingCenter» de la barra de herramientas
«Normal». Si se presiona aparece el cuadro de didlogo de la figura 5.29.
Con este cuadro de didlogo se busca en el disco duro el fichero «DWG» donde
se encuentran las definiciones a copiar en el fichero de dibujo abierto actualmente,
se selecciona la definicién a copiar y se arrastra sobre el drea de dibujo del dibujo
actual. En el caso de los bloques, al hacer ésto se copia la definicién e inserta el
bloque en el dibujo.
e
Carpetar| Dibues atwertce |Histanal | BC online|
[Pepa x]
BG ca on
begat
= Vp delnee
2 My Tonaputaee
=a Bloque
Copa &
wo En tee
Eten de tale
Eon de to
Bil Pasortacnes
3 Fate |
BE Ton colin
\Geapo 8 ClavenDso\ Abi EF aso AAD AF gh CapENCigS de Bes (4 Eo
Figura 5.29: Cuadro de didlogo «DesingCenter=.
En la figura 5.29 se ha seleccionade la ficha «Dibujos abiertos», que muestra ini-
camente los ficheros abiertos. En la parte izquierda. del cuadro de didlogo, apare-
cen los dos ficheras abiertos: «Dibujot.dwg» y «cap5. dwg», El fichero abierto actual es
«Dibujo1». Para pasar la definicién del bloque «Base», desde el fichero «CapS.dwge a
«Dibyjot dwg», en la parte izquierda de la figura, se selecciona el fichero «Cap5. dig.
Aparece una lista con todos los elementos del fichero. Se selecciona la carpeta
219
AutoCAD APLICADO A LA TOPOGRAFIA
«Bloques», en el lado derecho de la figura, se selecciona el bloque «Base» y se
arrastra hasta @| 4rea de dibujo del fichero actual. El bloque «Base» se inserta y
queda definido en «Dibujol.dwg».
5.6. AYUDAS AL DIBUJO
5.6.1. ELIMINAR ELEMENTOS NO NECESARIOS EN EL DIBUJO, ORDEN LIMPIA
AutoCAD® utiliza parte de la memoria de! «DWG» para almacenar la definicién
de los bloques, estilos de linea, de texto, acotacién, etc. (figura 5.30). Estos ele-
Mentos no son elementos de dibujo, se utilizan para el dibujo. Muchas veces exis-
ten definiciones que no se han usado, por lo que estan ocupando un espacio inne-
cesario en la memoria.
Memoria utilizada por el DWG
Figura §.30: Esquema de la memoria de un «DWG».
Para eliminar las definiciones que no se usan del dibujo, se utiliza el comando
limpia. Solamente se pueden eliminar aquellas definiciones que no se hayan utili
zado para dibujar elementos. También es posible ejecutar este comando desde
Archivo — Ayudas al dibujo — Limpiar. Esta orden muestra el cuadro de did-
logo «Limpiar« de la figura 5.31
El comando limpia puede reducir considerablemente el tamario del dibujo. Por
ejemplo: si se inserta un «DWG» que ocupa 2 megabytes, el tamafio del dibujo au-
menta casi en la misma cantidad. El fichero se inserta como un bloque, Si este
bloque se descompone con descomp, los elementos de! bloque pasan a ser ele-
mentos separados del dibujo, pero la definicién del bloque permanece, por lo que
el tamafio del dibujo vuelve a aumentar mas o menos en la misma cuanti
bloque, si ya no se necesita, esta ocupando un espacio innecesario en el dibujo y,
como no se esta utilizando, puesto que la Unica insercién se ha descompuesto, se
puede eliminar su detinicién con fimpia, liberando los 2 megabytes que esté ocu-
pando, aproximadamente.
220
capituco 6
SISTEMAS DE COORDENADAS
PERSONALES Y ARCHIVOS
DE REFERENCIA
CAPITULO 6, SISTEMAS DE COORDENADAS PERSONALES
Y ARCHIVOS DE REFERENCIA
En Topografia, trabajar con un sistema de coordenadas no apropiado puede
significar muttiplicar el trabajo y, lo que es mas importante, el riesgo de error, En
este capitulo aprendera a definir sistemas de coordenadas apropiados para el tra-
bajo que esté realizando, mediante los «Sistemas de coordenadas personales».
También aprendera a utilizar las «Referencias externas», para no duplicar in-
formacién, ahorrar espacio de almacenamiento e insertar imagenes de trama.
Objetivos:
= Saber definir sistemas de coordenadas personales y cémo utilizarlos para
faciltar el trabajo de Topografia.
= Insertar en el dibujo actual otros archivos de dibujo sin duplicar informacién.
® Insertar en el dibujo imagenes.
6.1. DEFINIR Y UTILIZAR SISTEMAS DE COORDENADAS PERSONALES
El sistema de coordenadas que se ha utilizado hasta ahora es el denominado
«Universal», Este sistema de coordenadas puede no ser el mas apropiado cuando
se dibujan elementos ortogonales, pero girados respecto del sistema de coordena-
das «Universal». En la figura 6.1 se presenta un ejemplo. En la seccién a, se ob-
serva la cimentacién de un edificio. Se aprecia facilmente que, con el sistema de
coordenadas «Universal», las coordenadas de cada uno de los vertices de las
zapatas, son dificiles de calcular. Sin embargo, si se situa temporalmente el siste-
ma de coordenadas en el eje del edificio, como aparece en la figura 6.1, seccién b, el
calculo de coordenadas se simplifica radicaimente. En este caso se obtienen las
siguientes ventajas:
= Se pueden calcular las coordenadas de replanteo de los elementos sin
necesidad del ordenador. Con un piano acotado es posible calcular coor-
denadas, simplemente sumando y restando acotaciones. En el caso del punto
1, la distancia en X al origen de coordenadas es 20 y, en Y, es 40, con lo
que sus coordenadas son (20, 40). El punto 2 es simétrico respecto del eje
X, por lo que sus coordenadas son (-20,40).
= Alser él edificio simétrico, y estar el origen situado sobre el eje de simetria,
las coordenadas X se repiten: al lado derecho del eje de simetria son po-
sitivas y al izquierdo negativas. E! origen también se puede situar on la parte
izquierda del edificio, si se prefiere que todas las coordenadas sean positi-
vas.
225
GAPITULO 6. SISTEMAS DE COOADENADAS PERSONALES:
Y ARCHIVOS DE REFERENCIA
= Encampo, se orienta el aparato, utilizando para ello las coordenadas de las
bases adecuadas para el adificio a replantear.
ABR
6.2: Utilizacién de varios «sistemas de coordenadas
personales para facilitar el cdlculo de coorde-
nadas de replanteo.
Los equipos de Topografia modernas disponen de memoria para guardar coor-
denadas en ficheros. Se debe crear un fichero de bases para cada sistema de
coordenadas. A la hora de orientar, los aparatos disponen de opciones para selec-
cionar el fichero de bases a utilizar, especificar en qué base se estaciona y qué
base se utiliza para la oriantacién. La orientacion de asta forma es rapida y segu-
fa, porque es automatica. Los equipas modernos también disponen de programas
para el replanteo de puntos grabados en la memoria del propio aparato. Estos pro-
gramas indican, de forma también automatica, la direccidn y la distancia donde se
localiza el punto seleccionado para su replanteo. Esta es la forma usual de trabajo,
es rapida y minimiza el error humano, sobre todo el de tecleo de numeros, ya que
las coordenadas sa transmiten por un cable al aparata de Topograffa. Las coorde-
nadas que se transfieren tampoco se deben teclear, se debe utilizar un programa
que permita pinchar, en un programa grafico, los puntos cuyas coordenadas se
quieren extraer. Este programa debe numerar Jos puntos, en el fichero de salida y
en el dibujo. El fichero de coordenadas se transmite al equipo de Topografia me-
diante un cable y, el dibujo con los numeros de punta, se imprime para utilizarlo de
croquis. El Unico error posible en todo el proceso, s@ produce en ei caso de pin-
char mal sobre el punto 4 replantear. Como siempre, el error humano.
Otra ventaja muy importante, que se produce cuando los ejes del sistema de
coordenadas y los ejes a replantear son paralelas, es en el casa de tener que re-
plantear alineaciones. Es muy normal que se necesite marcar cuatro puntos, que,
227
AutoCAD APLICADO A LA TOPOGRAFIA
unidos dos a dos mediante una lienza™, définen en su interseccién un punto, por
ejemplo el eje de un pilar (figura 6.3, seccién a). Las alineaciones se suelen mar-
car mediante clavos sobre camilias"” o directamente sobre el encofrado"’.
El replanteo de alineaciones no se puede realizar por el tradicional métode de
aci- mut y distancia, al desconocer sus coordenadas, ya a que el operador situa
las camillas cada vez en a una distancia diferente de la zapata, adaptandose al
terreno. Si él 1.T. en Topografia lleva un listado de acimut y distancia de puntos en
la alineacién a replantear, obtenidos por ejemplo de AutoCAD®, lo mas probable
es que, al replantear el punto, se sitde fuera de la camilla y no sirva. La solucién a
este problema est en utilizar un sistema de coordenadas paralelo a los ejes a
replantear, mediante los «sistemas de coordenadas personales». Por ejemplo, si
8@ quiere replantear las alineaciones del eje del pilar numero 1 (figura 6.1, seccién b),
de coordenadas (35,15), |o Unico que se tiene que hacer es buscar la coordenadas
X=35 0 Y=15, sobre la camilla adecuada, tal y como se aprecia en la figura 6.3,
seccién a. Esto es posible gracias a que las aparatos de Topagrafia modemos son
capaces de mostrar las coordenadas X, Y y Z de los puntos que se miden en tiem-
po real.
Para replantear el eje X del pilar 1, hay que buscar la coordenada X=35 sobre
la camilla. La novedad estriba en que la coordenada Y es indiferente, por lo que se
puede materializar el eje en cualquier madera sobre la que pase el eje. Esto se
realiza de la forma siguiente (figura 6.3, seccién b):
= Elauxiliar de Topografia se situa sobre la camilla,
= El aparatista realiza la medicién, obteniendo unas. coordenadas X, Y del
punto medido. En la figura se ha obtenido la coordenada X=34.88, siendo la
coordenada Y indiferente.
= Hasta la coordenada 35 faltan 0.12 m, por lo que, si el auxiliar esta frente al
centro de! pilar, debe mover el prisma 12 cm a su derecha. Para realizar es-
ta operacién, utiliza el flexémetro.
= El aparatista vuelve a medir las coordenadas del punto y repite el proceso
hasta que la precisién sea la adecuada. Normalmente con dos mediciones
88 suficiente, depende sobre todo de la habilidad del auxiliar.
) Un lienza es una cuerda fina muy utiizada en obra para marear alineaciones. Atada a dos. clavos
materializa una linea recta.
(9) Las camillas son maderas fijadas al suelo.
Las encotradas son tableros de metal o madera que sujstan el hormigdn para que adquiera une
forma determinada: zapata, pilar, muro, etc.
228
AutoCAD APLICADO A LA TOPOGRAFIA
Precise nuevo punto de origen <0,0,0>: /*8e pincha eI pun-
to 14/
Precise punto en parte positiva del eje x
<137.882,556.637,0.000>: /*8@ pincha el punto 24/
Precise punto en parte Y positiva del planc X¥ del SCP
<137.030,557.626,0.000>: /*Se pincha el punto 3*/
—|@
Figura 6.4: Definicién de un sistema de coordenadas:
personal mediante tres puntos. Orden scp,
‘opeion 3p.
Una vez creado ¢| nuevo SCP, se establece de forma automatica como actual.
Si se define otro SCP de la misma forma, se pierde el anterior, Para que ésto no
ocurra, los SCP se pueden guardar con un nombre, de forma que se pueden tener
varios en el misma dibujo y establecer uno u otro, segun interese. Para guardar el
SCP actual, 8@ utiliza la opcidn g, del comando scp. En el listada siguiente se guar-
da un SCP.
eene
Listado 6.2: Guardar un SCP con un nombre. Orden scp. Opcion g.
Comando: /*Intro repite la Ultima orden*/
SCP
Nombre de scp actual: © *SIN NOMBRE*
Indique una opcién [Nuevo/DEsplazar/Ortogonal /PRev/Rest /
Guardar/Supr/Aplicar/?/Univ] : g
Indique nombre para guardar SCP actual o [7]: BloqueA
CAPITULO 6, SISTEMAS DE COORDENADAS PERSONALES:
YY ARCHIVOS DE REFERENCIA,
Si se dispone de varios SCP en el mismo dibujo, para establecer uno u otro co-
mo actual, se escoge la opcién dal men Herr —+ SCP guardado. Aparece el cua-
dro de didlogo de la figura 6.5. En la ficha «SCP guardados», se selecciona el SCP
deseado y se presiona Definir actual.
SOP piasct SCP ptognaies| Paina
SCP achat Ureversal
> Universal
Figura 6.5: Seleceién y utllizacién de un SGP guardado.
‘Si se establece un SCP como actual ocurre lo siguiente:
= Las coordenadas que se introduzcan se ubican respecto a ese SCP.
= La funcién «orto», que se activa con la tecla «F8», sigue las direcclones de!
SCP.
= El cursor de AutoCAD® se orienta segdn el SCP actual.
Los elementos del drea de dibujo se visualizan en la misma posicién. Visual-
mente, lo Gnico que cambia es la orientacién de! cursor. Es posible hacer que
AutoCAD® muestre la ventana del 4rea de dibujo orientada con cualquier SCP,
mediante la orden planta. En el listado siguiente se utiliza la orden planta para
orientar e| area de dibujo segdn el SCP «BloqueA». En la figura 6.6 se aprecia lo
que ocurre: en el apartado a se ha establecido como SCP actual el denominado
«BloqueA». El drea de dibujo se orienta con el «Sistema Universal», mientras que,
el cursor, se orienta con el SCP «BloqueA». En el apartado b de la figura, se ha
@jecutado el commando planta, con las opciones del listado que se muestra a conti-
nuacién. Se observa que, no solo el cursor esta orientado segun el SCP actual,
sino todo el drea de dibujo
231
AutoCAD APLICADO A LA TOPOGRAFIA
5
6
7
8
9
10
a
12
13
14
15
16
WwW
18
19
20
Listado 6.3: Orlentar el érea de dibujo segun SCP definido. Orden planta.
Comando: planta
Indique una opcidn [sep Actual/SCP/Universal] : sep
/*lo normal es que se presione Intro para escoger el SCP
actual. En este caso se escoge la opcién scP*/
Indique nombre de SCP o [7]: ? /#me introduce ‘?/ para que
se listen los SCP del dibujo*/
Indique nombre(s) del SCP que enumerar <*>: /*se presiona
Intro para que s¢ listen todos los scP*/
Nombre de scp actual: *UNIVERSAL*
Sistemas de coordenadas guardados:
"Bloquea*
Origen = <105.183,398.330,0.000>, Eye X =<0.989,-0.148,0.000>
Eje ¥ = <0.148,0.989,0.000>, Eje 2 =<0.900,0,000,1.000>
“BloqueB*
Origen = <136.882,556.637,0.000>, Eje X =<0,.989,-0.148,0.000>
Eje ¥ = <0.148,0.989,0.000>, Eje Z =<0.000,0.000,1.000>
“Bloquec*
Origen = <171.092,348.009,0.000>, Eje X =<1.000,0.000,0.000>
Eje ¥ = <0,000,1.000,0.000>, Eje Z =<0.000,0.000,1.000>
"BloqueD*
Origen = <105.447,363.026,0.000>, Bje x =<1.000,0.000,0.000>
Eje ¥ = <0.000,1.000,0.000>, Bje 2 =<0.000,0.000,1.000>
Indique nombre de SCP o [7]: BloqueA /*EI drea de dibujo se
orienta segin este SCPt/
Regenerande modelo.
Las opciones del comando planta se pueden ejecutar directamente desde las
opciones del mend Ver —+ Pto Vista 3D. Las opciones son las siguientes:
Actual: Gira el drea de dibujo segun el SCP actual.
Universal: Gira el 4rea de dibujo seguin el «Sistema Universal».
Guardado: Gira el area de dibujo segun un SCP que se haya definido, y guar-
dado previamente, en el dibujo.
En muchas ocasiones, la orientacién del dibujo no es la mas adecuada
para su
presidn. Esto obliga a escoger un formato de hoja mayor, 0 a girar el dibujo.
Girar el dibujo siempre es desaconsejable, ya que cambian todas las coordenadas.
232
CAPITULO 6, SISTEMAS DE COORDENADAS PERSONAL!
Y ARCHIVOS DE REFERENCIA
Lo mas apropiado es definir un SCP, con la orientacién deseada de los objetos, y
luego girar ¢| area de dibujo, segun ese SCP, mediante el comando Planta. Hay
que destacar que no es necesario que el SCP, con al que se orienta el 4rea de
dibujo, sea el actual, por lo que, se puede girar el 4rea de dibujo, y seguir tra-
bajando con el «Sistema Universal» (éste es el caso de la figura 6.7), 0 cualquier
otro SCP definido.
“sep actual
rae ers
Le overs
a) »
Figura 6.6: Orientar el area dibujo segun un SCP quardado; a) Area de dibujo
orientada «Sistema Universal». b) Area de dibujo orientada se-
gun el ScPactual,
Bloque A
SCP con el que
de coordenadas: OO Od sé orienta eG)
‘Sistema
£-~ aciual Sistema Universal Oc [gp frea de dibujo.
El cursor se orienta
actual To,
My
Figura 6.7: Orientar el drea de dibujo segiin un SCP guardado y
trabajar con el «Sistema Universal».
6.2. REFERENCIAS EXTERNAS A OTROS DIBUJOS
En una empresa, por pequefia que sea, se tienen un conjunto de dibujos que se
utilizan constantemente: plantillas, cajetines, sellos. Ademas, en los proyectos de
cierta entidad, también se debe repetir cierta informacién en muchos dibujos, por
ejemplo la cartogratia base.
233
AutoCAD APLIGADO A LA TOPOGRAFIA
Con el comando Jnsert se puede introducir, dentro del dibujo actual, otros di-
bujos. La definicién del fichero insertado se copia como un bloque dentro del fi-
chero actual, lo cual duplica informacién, Duplicar informacién causa dos graves
problemas:
= Se utiliza mas memoria de disco duro.
= La actualizacién de informacion hay que repetirla cuantas veces se haya du-
plicado la misma.
Las referencias externas son la solucién a este problema. Por ejemplo, sien un
Proyecto, las curvas de nivel, los topdnimos y las comunicaciones deben aparecer en
miitiples archivos de dibujo, lo mejor es tener un archivo con esa intormacién. Este
archivo se podria llamar «CartografiaBase.dwg». Si se inserta «CartografiaBase.dwo»
como referencia externa en los ficheros que lo necesitan: «PlantaGeneral dwg», «Ex-
Ppropiaciones.dwg», «Saneamiento.dwg», etc. La cartografia base se muestra en to-
das los ficheros, pero no se duplica informacién. El fichero base, el que tiene la re-
ferencia, lee el fichero referenciado y lo muestra (figura 6.8).
a CartografiaBase.dwg
a ir] Referencias E] Dibujo de AutoCAD
PlantaGeneral.dwo
B Dibujo de AutoCAD
Saneamilento. dwg
Dibujo de AutoCAD
Expropiadones.devg
______| Be Dibujo de AutoCAD
Figura 6.8: Esquema de uso de las referencias externas a atros dibujos.
[
|
r
1
fF
|
Para insertar un fichero externa como referencia extema, se selacciona la op-
cién Insertar —» Referencia DWG, o bien se introduce el comando enlazarx. Apa-
rece el cuadro de didlogo «Seleccionar archivo de referencia», se selacciona él di-
bujo a enlazar y se presiona Aceptar. Aparece el cuadro de didlogo «Aeferencia
externa» de la figura 6.9, donde se configura la nueva referencia. Los parémetros
mas relevantes son los siguientes:
234
CAPITULO 6. SISTEMAS DE COORDENADAS PERSONALES
Y ARCHIVOS DE REFERENCIA
Tipo de referencia: Es posible escoger entre Eniazar 0 Superponer. En el pri-
mer caso se insertan también las referencias que ya contenia al archivo que se
esté enlazando, En el segundo caso, salo se enlaza el archivo seleccionado,
las referencias que éste contenga son indiferentes.
Tipo de ruta: Es posible escoger entre Ruta completa, Ruta relativa o Sin ru-
ta, En el primer caso siempre se buscaré el archivo en el directorio en el que se
encuentra actualmente. En el segundo caso se busca al archivo en una posi-
ci6n relativa al dibujo base actual. En el tercer caso se buscard el archivo en el
mismo directorio que | dibujo actual.
Punto de insercidn: Es el punto donde se insertara al archivo. Si se escoge el
punto (0,0,0), el archivo insertado conservard las coordenadas. Si se escoge otro
punto, las coordenadas de los elementos de la referencia seran diferentes de
las que tiene en el archivo de dibujo original. En cualquier caso, al archivo ori-
ginal insertado nunca cambia
Escala: Si Escala uniforme no esta seleccionado, es posible insertar la rete-
rencia con factores de escala diferentes para cada eje: Y, Y y Z. En cualquier
caso el archivo de referencia original no se modifica.
Rotacién: La referencia se puede insertar girada. El dngulo de giro se puede
especificar de forma grafica.
Si un dibujo tiene referencias externas, cuando se abre, AutoCAD® intenta car-
garlas. Por eso el parametro Tipo de ruta es muy importante. Si se escoge «Ruta
completa», AutoCAD® buscard las referencias externas siempre en el directorio
donde se encuentran actualmente. Eso quiere decir, que si se mueve el proyecto
de directorio, las rutas habran cambiado y no se podrén cargar. Al abrir un archivo
AutoCAD® busca las referencias para cargarlas. Si no lo logra muestra el mensaje
«No se puede encontrar "NombreDibuja.DWG"» para cada referencia no localiza-
da. En el ejemplo actual se tiene la ruta hasta el proyecto «c:\proyectos06\benidorm»,
si se mueve hasta el directorio «c:\templbenidorm», se muestra el mensaje del lis-
tado siguiente:
Problemas de carga de las referencias externas con ruta
absoluta al abrir un dibujo.
1 Resolver RefX "CartografiaBase":
2 €:\Proyectos06\benidorm\Referencias\CartografiaBase. dwg
3. No se puede encontrar ‘CartografiaBase.dug".
235
AutoCAD APLICADO A LA TOPOGRAFIA
fe Oe
Noncee (Eas)
nex [ClPrpectene Beneumeleensaa\Catog tabate ang
Pana quarieds — \Pisterenciar\Cartogiatiad ane dey
Tee deena Von de nde
Otnae © Serer Pscarira
Punt de mesrcen Exeas Repatin
(CiPrecina enparesla —(]Freciearen pata [Piece on pariala
e 00 h Arg (conn
¥ ow
Uri de ioe
Unied[natoe
Z om t
Foor fy
(cae) (erenis) (as)
Figura 6.9: Cuadro de didlogo «Aeferencia externa».
La forma usual de trabajo es tener todos los archivos de dibujo de un proyecto
dentro de un directorio y, dentro de él, organizados por directorios. En este caso,
si, para el parametro Tipo de ruta, se escoge el valor «Auta relativa», AutoCAD®
buscaré las referencias externas de forma relativa al fichero de dibujo que se abre
Esto quiere decir que, mientras no se cambie la estructura de directorios del pro-
yecto, las referencias seran localizadas. En el listado siguiente se muestra lo que
ocurre en el mismo ejemplo anterior, pero utilizando rutas relativas:
Carga de las referencias externas con ruta relativa al abrir un dibujo.
1 Resolver RefX "CartografiaBase": .\Referencias\ Cartografia
Base.dwg
2 "CartografiaBase" cargado: C:\Temp\Benidorm\Referencias\Car-
tografiaBase.dwg
32. Regenerando modelo.
Si entrega ficheros con referencias externas a sus clientes, debe uti-
lizar, para el parametro Tipo de ruta, el valor «Ruta relativa», y avi-
sara su cliente de que no cambie la estructura de directorios.
Una vez insertada la referencia, se ven todos sus elementos en el archivo de
dibujo. La referencia se comporta igual que un bloque: se puede desplazar, es-
calar, rotar y copiar, pero solamente a todos sus elementos a la vez. Ninguna de
estas operaciones afecta al dibuje original referenciado.
236
CAPITULO 6. SISTEMAS DE COORDENADAS FERSONALES
¥ ARCHIVOS DE REFERENCIA
Las capas de la referencia externa se pueden astivar y desactivar por separado
de las del dibujo actual, En la figura 6.10 se puede apreciar que, a los nombres de
las capas de la referencia se les antepone el nombre del archivo al que pertene-
cen. Légicamente, como el archivo original al que apunta la referencia no se pue-
de modificar, las capas de una referencia externa no se pueden establecer como
actuales, pero si se pueden activar y desactivar.
CartografiaBase
Nombre de la
referencia
Figura 6.10: Capas de una referencia en la barra de
herramientas «Capasm.
En el cuadro de didlogo «Administrador de propiedades de capas», que apare-
ce con la orden capa, se muestran las referencias externas y sus capas, seleccio-
nando RefX, como aparece en la figura 6.11. Desde este cuadro de didlogo tam-
bién es posi- ble cambiar el color, grosor y tipo de linea con que se simbolizan las
capas en el dibujo base, como siempre, sin modificar el archivo al que apunta la
referencia.
Ee eeedied ake ate ed
Diese Clete copan ene
(Paes banat eames Capad
Figura 6.11: Capas de una referencia en el cuadro de didlogo «Administrador
de propiedades de capas».
237
‘AutoCAD APLICADO A LA TOPOGRAFIA
[fruco] Si desea imprimir un dibujo girado mocificar el sistema de coordena-
das, insértelo como referencia extema en otro dibujo, denominado dibujo base. En
el dibujo base, puede girar el fichero referenciado, o situarlo en la posicién que de-
see para imprimirlo, sin modificarlo. Mas adelante, en la seccién 8.7, se explica una
forma mas convenienta de conseguir este objetivo.
6.2.1. ADMINISTRADOR DE REFERENCIAS EXTERNAS
Es posible realizar distintas operaciones con las referencias externas del dibu-
jo. Para ello se utiliza el cuadro de didlogo «Administrador de referencias exter-
nas» (figura 6.12). Este cuadro aparece si se selecciona la opcién Insertar —» Re-
ferencias externas, 0 se introduce la orden refx. En este cuadro de dialogo apa-
Fecen, para cada referencia, datos importantes: nombre de la referencia, estado (car-
gada, descargada, recargada, no encontrada,,...), tamafio, fecha y hora de! enlace
y la ruta donde se busca. En el caso de la figura, se ha seleccionado la retarencia
«CartografiaBase, por lo que sus datos aparecen en la parte de abajo del cuadro
de didlogo. Se puede apreciar que en este caso la ruta guardada hasta la refe-
rencia es relativa. Si se pincha con el botén derecho sobre la referencia aparece
un ment flotante que permite realizar diferentes operaciones con la referencia s
leccionada. A continuacién se describe cada una de las opciones de dicho mend
flotante.
Enlazar: Permite enlazar de nuevo un archivo no localizado o uno nuevo. Mues-
tra el cuadro de didlogo «Seleccionar archivo de referencia» y luego el cuadro
«Referencia externa», de la figura 6.9,
Desenlazar: Elimina la referencia externa.
Recargar: Vuelve a leer la referencia externa para mostrar en el dibujo los cam-
bios que haya sutfrido desde la Ultima vez que se cargd.
Descargar: Descarga la referencia y desaparece del dibujo. Vuelve a aparecer
si se presiona Recargar.
Unir: Elimina la referencia externa y el dibujo pasa a ser un bloque. Las capas
de la referencia pasan a ser del dibujo. En el nombre de las capas se afhade el
nombre del fichero dal que provienen, separadas por «Sn$», donde «n» es un
numero.
Abrir: Abre el fichero referenciado. El fichero se abre cuando se presione Acep-
tar.
238
GAPITULO 6. SISTEMAS DE COORDENADAS PERSONALES:
Y ARCHIVOS DE REFERENCIA
Gy
Fecha
‘onfe2fe
owas
99 f02/2008 14:03:34
fuse qindads \Referencan\Cartograliatase dng
[Encoetrad an. \ProyactosOsersdormfisferanciee\Cartog afalaee cg
Tora
Figura 6.12: Cuadro de diélogo «Administrador de
referencias externas».
6.3. REFERENCIAS EXTERNAS A IMAGENES
Una de las utilidades de introducir una imagen en un dibujo es la digitalizacién
de planos. Tal y como se dijo en la seccién 4.11, una de las formas de digitalizar
un plano es obtener una imagen de él, situarlo en coordenadas terreno, e ir dibu-
jando sobre la imagen aquellos elementos que se necesiten. Otra aplicacién con-
siste en utilizarias en los planos, a modo de detalles de elementos de interés: limi-
tes de parcelas en trabajos periciales (figura 6.13), obras de fAbrica, construccio-
nes singulares, etc,
Las imagenes se insertan en el dibujo como referencias externas, no se copian
en el dibujo. Esto quiere decir que la imagen se lee desde el archivo de dibujo
desde el que se ha insertado, sin duplicar informacién.
Para insertar una imagen, se selecciona la opcién insertar — Referencia de
imagenes raster. Aparece el cuadro de didlogo «Seleccionar archivo de imagen.
Se selecciona la imagen a insertar y aparece el cuadro de didlogo «Imagen» ({i-
gura 6.14), cuyas opciones més importantes se describen a continuacién:
239
AutoCAD APLICADO A LA TOPOGRAFIA
Imagen 1 Imagen 2
Parcela a desiindar
imagen 1
Figura 6.13: Insertar Imagenes de lindes 0 elementos
importantes en un plano.
Tipo de ruta: Es posible escoger entre Ruta completa, Ruta relativa o Sin ru-
ta. En el primer caso, siempre se buscard el archivo en el directorio en el que
se encuentra actualmente. En el segundo caso, se buscaré el archivo en una
posicién relativa al dibujo base actual. En el tercer caso, se buscara el archivo
@n el mismo directorio que el dibujo actual.
Punto de insercién, Escala y Rotacién: Es posible asignar estos parametros
desde el mismo cuadro de didlogo o, si se marca la opcién Precisar en panta-
lla, desde la «Ventana de comando.
La imagen se inserta sobre la capa actual. Si se desactiva la capa donde se
inserté la imagen, la imagen desaparece junto a todos los elementos de la capa.
Para poder manipular la imagen es necesario seleccionarla. La forma de con-
seguir Seleccionar una imagen es mediante su borde. Hay que imaginar que la
imagen es un rectdngulo. El color, grosor y tipo de linea del borde de la imagen
también se establece como si el borde fuese un rectangulo.
Para que no se vea el borde de la imagen, se selecciona mediante su
marco y se modifican sus propiedades, asignando un color muy parecido al blan-
co. No debe asignarse el color «blanco» numero 7, ya que en la impresora se cam-
biaré por el negro.
240
CAPITULO 6. SISTEMAS DE COORDENADAS PERSONALES:
Y ARCHIVOS DE REFERENCIA
Nee sence |
Flux C\Prepectos6\Bendomn\Fasterplano2 pg
Favs guvdode MAasttipione? pg
Tipo des
a
Firte deena Evade Rotacin
(Piece en pantalla (Precis enpartala, — [") Piecmar en portals
ab a | Angie [1005
* 0
20
Figura 6.14: Cuadro de didlago «imagen».
241
caPituLo 7
CONSIDERACIONES Y TRUCOS
PARA EL DIBUJO DE PLANOS
TOPOGRAFICOS EN TRES)
DIMENSIONES|
‘AutoCAD APLICADO A LA TOPOGRAFIA
7.1. PROCESO SEGUIDO PARA EL DIBUJO DE PLANOS TOPOGRAFICOS
Para generar un plano topografico en 2D o 3D, se levantan en campo los pun-
tos que definen los objetos a dibujar. En gabinete"”’, se calculan las coordenadas
X, ¥, Z de dichos puntos y se dibuja, con AutoCAD®, un elemento de punto en ca-
da coordenada. Ademds, para cada punto, se dibujan tres textos: el numero de
punto, la coordenada Z y un cédigo. El nimero de punto se utiliza para saber el or-
den de medicion, o para identificar el punto en un croquis de campo". La coor-
denada Z informara, al lector del plano, de la cota del terreno en ese punto. El cé-
digo es una descripcién corta del punto @ indica qué es: bordillo, farola, etc. Para
el dibujo de los puntos y sus datos asociados se utilizan cuatro capas, que, por ejom-
plo, podrian llamarse «Puntos», «Puntos_numero», «Puntos_cota», «Puntos_codigo».
Todas 10s puntos se dibujan en la capa «Puntos», todos los nuimeros de punto en
la capa «Puntos_numero», etc.
Para el caliculo de las coordenadas de los puntos de! terreno, se suelen utilizar
dos programas: el primero permite la descarga, de las observaciones angulares, dis-
tanciométricas, etc., que se graban en la memoria del aparato topografico, con la
medicién de cada punto del terreno”. Este programa permite la transferencia de
datos, mediante un cable, desde el aparato al ordenador, en el caso de levanta-
mientos topograficos y, desde el ordenador al aparato, en el caso de replanteos. El
programa de transferencia es propio de cada marca comercial. La marca comer-
cial proporciona al usuario, con la compra de un aparato, el programa de transfe-
rencia apropiado. Una vez se tienen las observaciones en el ordenador, se intro-
ducen en el segundo programa, un progra- ma de Topografia, que se encarga del
calculo y compensacién de las «poligonales» [3] observadas. Si las precisiones
obtenidas cumplen los requisitos exigidos(2], finalmente, se calculan las coordena-
das X, Y, Z de los puntos del terreno. El programa de Topografia, como minimo,
debe ser capaz de generar un fichero «DXF con: los puntos, el nUmero de punto,
la coordenada Z y el cédigo, organizando los datos por capas, segin se ha des-
crito en el parrafo anterior. El programa debe preguntar si el fichero «DXF» debe
ser 2D 0 3D. En el primer caso, s@ genera la misma informacion que en el se-
gundo, solo que todos los elementos se dibujan a cota 0. Una vez obtenide el fi-
chero «DXF», se abre con AutoCAD®, mediante la opcién del mend Archive
Abrir. Aparece el cuadro de didlogo «Abrir archivo» donde:
= En Archivos de tipo se selecciona el tipo «DXF».
= En Buscar en se selecciona el directorio donde se encuentra el archivo «DXF.
= En Nombre de archivo se introduce el nombre del archivo «DXF»,
Se conoce como trabajo de gabinete al trabajo da oficina.
Un croquis es un dibujo a mane alzada de los elementos medides. Para cada virtice del elemento
8@ apunta el nimero de punto que se asigna a sus observables. Normaimante los observables que
88 utilizar $0n: estacién, nomero de punto, lectura horizontal, lectura vertical, distancia geométrica,
altura de aparato, altura de mira y cédigo.
Se supone que se empiea un aparata topogritico electrénico mademo.
246
AutoCAD APLICADO A LA TOPOGRAFIA
Es posible dividir el area de dibujo en diferentes ventanas. Desde todas ellas
se visualizan los mismos elementos. Esto quiere decir que, si se modifica, borra 0
afiade un elemento, desde una ventana, las modificaciones se actualizan en todas
ellas, ya que, se insiste, son los mismos elementos para todas. En cada ventana
Se puede establecer un punto de vista diferente. La configuracién habitual, para el
dibujo de piezas en 3D, es utilizar cuatro ventanas con los siguientes puntos de vista:
planta, alzado, lateral derecha e isométrica
Para dividir el area de dibujo en cuatro ventanas se escoge la opcion del mend
Ver — Ventanas —+ 4 Ventanas. E! area de dibujo se divide en cuatro (figura 7.1). Al
dividir el area de dibujo, todas las ventanas tienen el mismo punto de vista. Para
cambiar él punto de vista de una ventana, primero hay se estableceria como actual.
Para establecer una ventana como actual, simplemente sé pincha una vez sobre
ella. Se sabe cual es |a ventana actual porque su borde es mas gruesa (figura 7.1).
Para cambiar el punto de vista de una ventana, se establece como actual y se
selecciona la opcion deseada del mend Ver —» Pto vista 3D. En el caso de la
figura 7.1, se han utilizado los siguientes puntos de vista: «Superior», «Derechos,
«Frontals @ «lsométrica SE»,
Si se desea incluir diferentes puntos de vista del dibujo en el mismo
plano, planta, alzado, isométrica, etc., la forma de hacerlo es utilizando
eventanas», pero desde el «Espacio papel», con el comando vmuilt.
Todas las figuras en 3D de este capitulo se han obtenido mediante ven-
tanas desde el «Espacio papely. Todo ello se explica en la seccién 8.4,
Figura 7.1: Dividir el 4rea de dibujo en ventanas y establecer
puntos de vista diferentes.
248
CAPITULO 7. CONSIDERAGIONES Y TRUCOS PARA EL DIBUJO
DE PLANOS TOPOGAAFICOS EN TRES DIMENSIONES:
Posiblemente ninguno de los puntos de vista estandar que se encuentra en el
ment Ver — Pio vista 3D sea el mas adecuado para el fin perseguido. Este suele
ser al caso habitual en Topografia, ya que no se hacen vistas laterales, ni frontales
del terreno, y la vista isométrica esténdar es poco lateral. Para establecer cualquier
punto de vista en una ventana, se selecciona la opcién Ver —+ Pto vista 3D Pun-
tovista. Aparecen los ejes de coordenadas y dos circulos coneéntricos. Con el ra-
{én se mueve una cruz sobre dos circulos concéntricos. Al mover la cruz se mue-
ven los ej@s, de forma que, cuando los ejes estan en la posician deseada, se pin-
cha con el botén izquierdo y se establece el punto de vista (figura 7.2). Se necesita
cierta practica para utilizar esta herramienta. El mismo objetivo, y de una forma
mas sencilla, se consigue con la opcién Ver — Orbita 3D.
_ YE jes XYZ
x
Figura 7.2: Establecer cualquier punto de
‘vista mediante la opcién Ver —>
Pto vista 3D —+ Puntovista.
7.3. ESTABLECER LOS PARAMETROS «ELEVACION» Y «ALTURA DE
OBJETO» POR DEFECTO. COMANDO «ELEV»
7.3.1. ESTABLECER LA «ELEVACION POR DEFECTO»
Si se esta dibujando un elemento, se necesita especificar las coordenadas de
los vértices que lo forman. Las coordenadas se pueden especificar pinchando en
el drea de dibujo, o introduciendolas mediante taclado. Si se pincha en el area de
dibujo, y el punto de vista es el utilizado hasta ahora, «Superior», pueden ocurrir
dos casos:
1. Se utiliza un «modo de referencia a objetos», por ejemplo «fin», para locali-
zar un punto singular de un elemento y utilizar sus coordenadas.
2, No se utiliza ningun «modo de referencia a objetos» y se pincha directamen-
te sobre el area de dibujo.
En el caso de especificar las coordenadas de los vértices de los elementos me-
diante teclado, también existen dos posibilidades:
249
i
15
16
17
13
CAPITULO 7. CONSIDERACIONES Y TRUGOS PARA EL DIBUJO
DE PLANOS TOPOGRAFICOS EN TRES DIMENSIONES
Identificador = 9fc
de punto, M= 9968.01 Y= 9822.362 z= 0.000
hasta punto, X=10000.000 Y= 9700.000 Z= 0.000 /#La z de
los puntos inicial y final es 0*/
Longitud = 126.467, Angulo en el plano x¥ = 183.7361g
Incremento X= 31.959, Incremento Y= -122.362, Incremento
z= 0,000
En el siguiente listado se cambia la «elevacién por defecto» a 10 y se dibuja la
misma linea especificando los puntos de la misma forma. El resultado es, que la
coordenada Z de los puntos inicial y final se establece a 10:
10
1
12
13
14
15
16
17
18
Listado 7.1: Establecer la «e/evacién por defecto». Orden elev.
Comando: elev
Precise nueva elevacién por defecto <0.000>: 10 /#la ' ele-
vacién por defecto’ actual se establece a 10*/
Precise nueva altura de objeto por defecto <0.000>: /* In-
tro para aceptar*/
Comando: 1
LINEA Precise primer punto: /
pincha en la pantalla*/
Precise punto siguiente o [desHacer]: 10000,9700 /*no se es-
pecifica z*/
Precise punto siguiente o [desHacer]: /*Intro para terminar
ja linea*/
Comando: list
Designe objetos: /*se selecciona 1a linea*/
1 encontrados
Designe objetos: /#Intro para continuar*/
LINEA Capa: "Textos"
Espacio: Espacio modelo
Identificador = 9fc
de punto, X= 9968.041
9822.362 z= 10.000
hasta punto, X= 10000,000 Y= 9700.000 2:
de los puntos inicial y final as 10*/
10.000 /*ha z
Lengitud = 126.467, Angulo en el plano XY = 183.7361g
Incremento X= 31.959, Incremento ¥+ -122.362, Incremento
2= 0.000
251
AutoCAD APLICADO A LA TOPOGRAFIA
Establecer la «elevacién por defecto» es muy Util cuando hay que dibujar ele-
mentos a diferentes alturas. Por ejemplo, la tabiqueria de las diferentes plantas de
un edificio, 0 cuando se estan digitalizando las curvas de nivel, estableciendo la
selevacién por defecto» a la cota de la curva de nivel, en cuyo caso la curva se
sitda a la cota adecuada",
El valor de la variable «elevacién por defecto» permanece hasta que
no se modifique. Esto quiere decir que, si se establece a 20, la ter-
cera coordenada de todos les puntos, cuya Z no se especifique, sera
20 de forma indefinida, No vuelve de forma automatica a ser 0, ni
ningUn otro valor. Para cambiar el valor de la «elevacién por defec-
to», hay que hacerlo de nuevo mediante el comando elev.
7.3.1.1. Influencia de la «elevacién por defecto» en las acotaciones
Las acotaciones se situan siempre sobre un plano paralelo al plano que con-
tiene los ejes X e Y dal SCP actual. Los SCP, sistemas de coordenadas persona-
les, se explican en la seccién 6.1. Las cotas se colocan a la «elevacién por defec-
to», independientemente de la coordenada Z a la que se encuentren los objetos
acotados. Esto resulta dificil de ver: en la figura 7.3, en el apartado a, se observan,
en una vista de planta, dos cotas del radio de un circulo aparentemente iguales.
Las dos cotas se han colocado con el sistema de coordenadas «Universal, la pri-
mera con valor de la «elevacién por defecto» 0 y, la segunda, con valor 10. En el
apartado b, se puede observar que, la primera de ellas se situa a Z=0 y, la se-
gunda, a Z=10. Para acotar la altura del plano que aparece y la altura del cilindro,
las dos cotas de 10 m que se aprecian en el apartado b de la figura, se ha esta-
blecido un SCP sobre el plano, de forma que, los ejes X e ¥ del SCP, se sitUan so-
bre él, y el eje Z en direccién perpendicular. Para acotar la altura del plano, se es-
tablece la «elevacién por defecto» a 0, y la cota se sitia sabre el plano definida
por los ejes del X e Y del «SCP». Para acotar la altura del cilindro, se ha esta-
blecido la «elevacién por defecto» a 3.783, distancia entre el aje del cilindro y el
plano X @ Y dal SCP. La cota se sitia en un plano paralelo al plano X e ¥ del SCP
y a una distancia de 3.783 m, en la direccién del eje Z del SCP.
La forma de acotar elementos, y que las cotas se sitden en el plano
deseado, es crear un «SCP» adecuado sobre dicho plano. Las cotas
se sitian paralelas a él, y a una distancia definida por la «elevacién
por defecto»,
' Se suelen digitalizar las curvas de nivel en 9D, es decir, situando cada curva a su cota, para generar
modelos digitales a partir de planos impresos.
252
CAPITULO 7, CONSIDERACIONES ¥ TRUCOS PARA EL DIBLO
DE PLANOS TOPOGRAFICOS EN TRES DIMENSIONES
7.3.2, ESTABLECER LA «ALTURA DE OBJETO POR DEFECTO»
Sila «altura de objeto por defecto» es diferente de cero, se afiade una tercera
dimensién a algunos tipos de objeto, no a todos, que se dibujen tras su estableci-
miento. Por ejemplo, si se establece la «altura de objeto por defecto» a 2.5, cuan-
do se dibuja una linea, en vez de dibujarse una linea, se dibuja un plano, de altura
2.5. Si se dibuja un circulo, se dibuja un cilindro de 2.5 m de altura, y hueco. La
«altura de objeto por defecto» se puede modificar también con el comando elev.
En el siguiente listado, se establece la «altura de objeto por defecto» a 2.5 y se di-
buja una linea y un circulo. El resultado se puede observar en la figura 7.3: en la
seccién ase presenta la planta y, en la seccién b, se puede ver una vista isomé-
trica.
Listado 7.2: Establecer Ia «aftura de objeto por defecto». Orden elev.
comando: elev
Precise nueva elevacién por defecto <0.000>:
Precise nueva altura de objeto por defecto <0.000>: 10
Comando: 1
LINEA Precise primer punto
Precise punto siguiente o [desHacer]:
Precise punto siguiente o [desHacer]:
Comando: ¢
weeaane one
CIRCULO Precise punto central para circulo o [3P/2P/Ttr
(Tangente tangente radio)]: /*se pincha en la pantalla*/
10 Precise radio de circule o [Didmetro]: /*se pincha en la
pantalla*/
No a todos los elementos que se dibujan se les afiade la «altura de objeto por
defecto», Por ejemplo, si se utiliza la herramienta «Alectangulo», de la barra de he-
rramientas «Dibujo», no se afiade altura. Sin embargo, si se utilizan las herramien-
tas «Poligono», «Circula», «Linea» y «polilinea», si.
La «altura de objeto por defecto» permanece hasta que no se cam-
bie por otra. Esto quiere decir que, si se establece a 5, la altura de
todos los objetos sera 5 por tiempo indefinido. No vuelve de forma
automatica a ser 0, ni ningun otro valor diferente al establecido. Para
‘cambiar el valor de la «altura de objeto por defecto», hay que hacer-
lo de nuevo mediante el comando elev.
253
‘AutoCAD APLIGADO A LA TOPOGRAFIA
‘Vista de planta Vista isométrica
‘SCP utitzada
para scotar la aiturs *:
el plano y del clindko
LY)
Figura 7.3: Dibujo de objetos con la «altura de abjeto por defector
establecida a 10. Acotacién de dimensiones en diferen-
tes planos del espacio.
7.4. DIBUJAR COMODAMENTE EN CUALQUIER PLANO DEL ESPACIO
En esta seccién se explica cémo utilizar los «sistemas de coordenadas perso-
nales» y los «puntos de vista» de las «ventanas» para dibujar cémodamente en
cualquier plano del espacio. Para la representacién del terreno nada de lo ex-
puesto en esta seccién es necesario. Sin embargo, si se desea dibujar objetos en
3D, como las fachadas de un edificio, o las caras de un puente, conocer estas he-
tramientas es imprescindible. Lo que se explica a continuacién es complicado y se
utiliza en raras ocasiones. Dependiendo de las necesidades que se tengan, se de-
be leer o saltar ésta seccién. Para saber dibujar comodamente en cualquier plano
del espacio, lo mejor es poner un ejemplo: a continuacién se va a dibujar un pris-
ma regular, hueco, y de cinco caras. La longitud y altura de cada lado sera 5. La
orientacién de las caras sera arbitraria, A continuacién se describirdn los pasos
para dibujar en cada una de las caras.
Para dibujar el prisma, se establece la «altura de objeto por defacto» a 5, re
dibuja un poligono regular de 5 lados, y de 5 unidades de longitud cada lado. Esto
@8 lo que se hace en él listado siguiente. E| resultado se puede apreciar en la fi-
gura 7.4, Para establecer un punto de vista isométrico se selecciona la opcion Ver >
Pto vista 3D — Isométrico SE. Se observa en la figura que las aristas que que-
dan ocultas por las caras anteriores del prisma no se representan. Esto se consi-
gue con el comando oculta. Las aristas se vuelven a mostrar con cualquier cam-
bio da zoom 0 con la orden regen.
254
‘AutoCAD APLICADO A LA TOPOGRAFIA
10
1
12
13
14
is
256
‘Seleccionar la ventana superior izquierda y establecer el punto de vista de
Planta, en el sistema de coordenadas «Universal», con la opcién Ver —» Pto
Vista 3D + Superior (apartado a).
Seleccionar la ventana derecha y establecer el punto de vista isométrico, en el
sistema de coordenadas «Universal», con la opcién Ver — Pto Vista 3D
Isométrico SE (apartado c).
Crear un SCP en la cara del prisma sobre la que se va a trabajar. El origen
debe ser la esquina inferior izquierda de la cara. La direccion de los ejes X @
Y deben ser las direcciones de las aristas. Los puntos se pinchan cémoda-
mente en la vista isométrica. Guardar el SCP con el nombre «Carai». En el
listado siguiente se realizan estas operaciones:
Grear un sistema de coordenadas personal y asignarie un nombre. Orden scp.
Comando: sep
Nombre de scp actual: *UNIVERSAL*
Indique una opcién
(Nuevo/DEsplazar/Ortogonal /PRev/Rest /Guardar/Supr/Aplicar/?
Univ) ; /*se pincha en la
quina inferior izquierda de la cara*/
Precise punto en parte positiva del eje X<58.248,182.728,
0.000>: /*se pincha el punto final derecho de 1a arista in-
ferior*/
Precise punto en parte Y positiva del plano x¥ del SCP
<56,396,183.251,0,000>; /*se pincha el punto final superior
de la arista izquierda de la cara*/
/*el SCP se ba creado y es 61 actual, unicamente en la ven-
tana actual, Ja isométrica. Ahora se guarda con un nombre,
para poderlo recuperar cuando sea necesario*/
Comando: sep
SCP
Nombre de scp actual: *SIN NOMBRE*
Indique una opcién
[Nuevo/DEsplazar/Ortogonal /PRev/Rest /Guardar/Supr /Aplicar/?/
Univ] : r
4 Indique nombre de SCP para restaurarlo o [7]: caral
= Seleccionar la ventana inferior izquierda y establecer un punto de vista de
planta, pero del SCP «Carat». Para ello se selecciona la opcién Ver + Pto
vista 3D — Vistas en planta —- SCP guardado, y se especifica el SCP
«Carat». Lo mismo puede hacerse desde la «Ventana de comando», me-
diante el comando planta. En el listado siguienta se presentan todas las
operaciones realizadas (apartado 6 de la figura):
Listado 7.5: Establecer en una ventana un punto de vista de planta
de unSCP guardado. Orden planta.
comands: planta
Indique una opcién [scp Actual/SCP/Universal) < Actual>: scp
Indique nombre de SCP o [?]: caral
eae
Regenerando modele.
‘Con este proceso, s@ consigue dibujar sobre la cara 1 comodamente desde la
ventana inferior izquierda de la figura, ya que es una vista de planta de la propia
cara: al plano X @ ¥ coincide con la cara y el eje Z es perpendicular a ella. Que el
sistema de coordenadas sea ¢| adecuado se ha conseguido con el comando sep,
estableciendo el SCP «Carat» y, que la vista saa una vista de planta de la cara,
se ha conseguide con el comando planta, seleccionando también el SCP «Ca-
ral».
En estas condiciones, sobre la ventana inferior izquierda, se dibuja un rectan-
gulo, que, como se puede apreciar en la figura 7.5, aparece sobre la cara deseada
del prisma. Si, en la misma ventana, se establecen la «elevacién por defecto», y la
«altura de objeto por defecto», a1 y 2, respectivamente, con la orden circulo, se
dibuja un cilindro de 2 unidades de altura, y a 1 unidad de separacion de la cara 1,
‘como también se ve en la misma figura.
257
AutoCAD APLIGADO A LA TOPOGRAFIA
Muy por encima de la cota cero’, el resultado es una linea que, en planta parece
correcta, pero que, en una vista lateral o isométrica, se detecta inmediatamente
que esté mal. Este es el caso que se presenta en la figura 7.7. En el apartado a,
se presenta una vista de planta, Se aprecia que existen muchos elementos de
dibujo, que es sencillo cometer un error al dibujar uno de ellos, y que no resulta
Sencilla su deteccién en la propia vista de planta. En el apartado b, se muestra una
vista isométrica donde, facilmente, se ven los errores cometides en el dibujo de Ii-
neas. Esto es debido a que, en este caso, las cotas de los puntos del levanta-
miento, se encuentran, mas o menos, 4 la cota 500, y la «elevacién por defecto»
era 0. En el apartado c se puede ver lo que ha ocurrido en este caso: cuando se
dibujé el edificio, se pinchd en el area de dibujo, sin capturar, mediante la «refe-
rencia a objetas», las coordenadas del punto mas préximo.
En la figura 7.7, en el apartado b, se sefiala también que hay textos dibujados a
cota 0. Son textos de maquetacin de! plano: topdnimos, indicaciones, acotacio-
nes, etc. Esta situacién es normal. No hay ningin problema en que este tipo de
elementos estén a cota cero, siempre que se encuentren en capas diferentes de
los elementos en 3D, para que a la hora de generar un MDT no molesten.
Para localizar los errores de vértices mal pinchados, se hace lo siguiente:
= Poner una vista lateral o isométrica.
= Seleccionar los elementos erréneos, lo cual se consigue, de una manera
muy sencilla, en una vista isométrica, capturando los objetos mediante una
ventana. Se recuerda que, para abrir una ventana de seleccién en modo cap-
tura, hay que pinchar el segundo punto a la izquierda del primero.
= Cambiar el coler, grosor y tipo de linea de los elementos erréneos. De ésta
forma, en la vista de planta destacan y se localizan facilmente.
= Volver a la vista de planta. Corregir los errores uno a uno y, a la vez, esta-
blecer las propiedades color, grosor y tipo da linea correctos.
©) Excapto si se utiliza el sistema de: altitudes oficial on Espafia (Cotas ontométricas respecto el nivel
media del mar en Alicante) y, ademds., se trabaja cerca del nivel del mar.
260
CAPITULO 7, CONSIDERACIONES ¥ TRUCOS PARA EL DIBLUO
DE PLANOS TOPOGRAFICOS EN TRES DIMENSIONES:
Figura 7.7: Deteccién de I(neas mal pinchadas en levantamientos 3D.
a) Vista de planta. b) Vista isométrica, donde se localizan
los errores. c) Detalle de la vista de planta donde se mues-
tra uno de los errores,
7.5.2. UNIR PUNTOS A DIFERENTE COTA CON POLILINEAS 2D
Unir puntos a diferente cota mediante polilineas 2D es un error muy frecuente,
y dificil de detectar. Se comete un error en las cotas de los vértices de la polilinea,
ya que todos estan a la misma cota. Para dibujar polilineas con vértices a diferente
cola, se debe que utilizar el comando 3dpol.
Las polilineas dibujadas con el comando pol son elementos en dos dimensio-
Esto se demuestra en el siguiente listado, donde se intenta crear una polili-
nea especificando vértices a diferente cota:
Listado 7.6: Comprobacién de que las polilineas son elementos 2D. Orden pol.
Comando: pol
Precise punto inicial: 100,100.10 /4primer punte a cota 104/
El grosor de la linea actual es 0.000 Precise punto siguiente
© [Arco/Mitad grosor/Longitud/desHacer/ Grosor]: 120,100,20
secota 20*/
Se requiere un punto \emph({2D} o una opcién.
Precise punto siguiente o [Arco/Mitad grosor/Longitud/des-
Hacer/Grosor}: *Cancelado*
261
AutoCAD APLICADO A LA TOPOGRAFIA
Se ha intentado especificar coordenadas a diferente cota mediante la «Ventana
de comando» y AutoCAD® no lo ha permitido. El problema, por el error en Z que
s@ produce, ocurre porque AutoCAD® no avisa en el caso de que, en vez de in-
troducir los puntos a distinta cota desde el teclado, como en el listado anterior, se
haga designandolos en la pantalla, usando los «Modes de referencia a objeios».
En muchos casos, el usuario espera que los vértices de la polilinea tangan dife-
rente cota y no es asi, Todos estaran a la cota del primer punto. Es dificil darse
cuenta de este error, ya que no se aprecia visualmente, en una vista da planta. Es-
te caso se presenta en la figura 7.8: se designan puntos a diferente cota pero, to-
dos los vértices de |a polilinea, se sitian a la cota del primero.
Figura 7.8: Todas los vértices de la polilinea 2D
estan a la cota de su primer punto,
en este caso 2=5.
En el caso del ejemplo de la figura 7.8, si se lista la polilinea con list, aparece
el siguiente listado, donde puede comprobarse que todos los vértices estan a la
cota del primer punto, Z=5:
Listado 7.7: Comprobacién de que todos los wértees dela polinen
estan a la cota del primer vértice. Orden /ist.
LWPOLYLINE Capa: "Capal"
Espacio: Espacio modelo
Color: PORCAPA Tipo de linea: *ACAD\_ISO02w100"
GrosorLinea: 1.00 mm
Identificador = 123
Abrir
Anchura constante 0.000
area 0.662
lengitud 33.199
10 enel punto x= 29.857 Y= 92.237 z= 5.000
262
CAPITULO 7. CONSIDERAGIONES Y TRUCOS PARA EL DIBUJO-
DE PLANOS TOPOGRAFICOS EN TRES DIMENSIONES:
11 enel punto X= 36.693 ¥= 98.374 z= 5.000
12 enel punto x= 39.962 Y= 98.176 Z= 5.000
13 en el punto x= 45.906 Y= 92.039 z= 5.000
14 enel punto X= 48.978 Y= 92,039 Z= 5,900
15 enel punto X= 55.814 Y= 98.077 z= 5.000
Si se desea crear un elemento poligonal con los vértices a diferente cota, se de-
be utilizar el comando 3dpol. El inconveniente de las polilineas 3D es que no per-
miten realizar paralelas.
7.5.3. DIBUJAR CIRCULOS ¥ ARCOS ESPECIFICANDO PUNTOS A
DIFERENTE COTA
Al igual que ocurre con las polilineas, los cfrculos y los arcos son elementos
2D. Esta caracteristica hace que no se puedan utilizar para representar el terreno
en 3D.
En el caso de los circulos, es muy tentador su uso para la representacién de
rotondas: se toman tres puntos en campo que se encuentren en su perimetro, y se
dibuja, con el comando elreule y la opcién 3p, un circulo que pase por los tres
puntos. Sin embargo, los puntos del levantamiento estén cada uno a una cota y
todo ¢! circulo a la misma, por lo que, sé produce un error én cota, segun puede
apreciarse en la figura 7.9.
ay b)
Figura 7.9: Error en cota de un circulo, al dibujario mediante
tres puntos a diferente cota. Todo el citculo estd a
ta misma cota, mientras que los puntos no. a) Vista
de planta. b) Vista isométrica.
Una posible solucién es medir mas puntos de la ratonda en campo y unirlos
mediante un elemento «spline». Para dibujar un «spline», se selecciona la herra-
mienta «Spline», de la barra de herramientas «Dibujo», y se pinchan los puntos
que lo definen. Cuando se han designado todos, se pulsa «Intro» tres veces. El
263
‘AutoCAD APLICADO A LA TOPOGRAFIA
resultado €s el que se presenta en la figura 7.10, donde se observa que, un ele-
mento «spline» es un elemento 3D, que pasa, de forma exacta, por todas las coor-
denadas de los puntos designados. Los elementos «spline» son ideales para re-
presentar objetos con curvas en 3D: caminos, rotondas, bordillos, etc. Sin embar-
go este tipo de elemento, causa problemas a la hora de generar un MDT, ya que
los programas no los reconocen como lineas de rotura, algo fundamental, como se
vera en la seccion 7.7.3.
Lo mas seguro y Sencillo, es aproximar las curvas mediante tramos rectos. Pa-
fa ello lo que hay que hacer es aumentar el numero de puntos medidos de los
elementos curvos, Puede parecer que se aumenta mucho él trabajo, pero, al final,
no es asi: los aparatos electrénicos realizan la medicién en campo con mucha ra-
pidez, la unién de puntos en AutoCAD® mediante lineas es mas sencilla, se evitan
problemas y la calidad del trabajo es mayor, ya que, cuantos mas puntos del ta-
Teno se miden, mas aproximada es el madelo que luego se genera. En la figura
7.11 88 presenta la rotonda unida mediante lineas. Como se puede observar, en el
caso de esta figura, habria que haber aumentado el numero de puntos medidos.
OS
b)
Figura 7.10; Dibujo de elementos curvos 3D mediante
«splines». a) Vista de planta. b) Vista iso-
métrica.
( \oS>
b)
Figura 7.11; Aproximacién de elementos curvos 3D
mediante tramos rectos. a) Vista de plan-
ta, b) Vista isométrica,
264
CAPITULO 7. CONSIDERACIONES ¥ TRUCOS PARA EL DIBUJO
DE PLANOS TOPOGRAFICOS EN TRES DIMENSIONES
En el caso de los arcos, es muy comin su uso en el dibujo de bordillos: se to-
man tres puntos en campo, inicio de arco, punto central y final, y se dibuja, con el
comando arce y la opcién 3p, un arco que pase por los tres puntos. Sin embargo,
los puntos del levantamiento estan cada uno a una cota y todo el arco a la misma,
por lo que, se produce un error en cota, como se puede apreciar en la figura 7.12.
Si se pretende obtener un MDT a partir de un dibujo de AutoCAD®
en 3D, lo mas aconsejable, para evitar problemas, es utilizar en el
dibujo, unicamente, puntos, Iineas y polilineas 3D. En el dibujo es
posible tener otro tipo de elementos, incluso a cota 0, pero en capas
soparadas, de forma que se puedan desechar para la formacién del
a) b)
Figura 7.12: Error en cota de un arco, al dibujarlo mediante
tres puntos a diferente cota, Todo el arco esté a la
misma cota, mientras que los puntos no. a) Vis-
ta de planta. b) Vista isométrica.
7.6, ERRORES FRECUENTES AL MANIPULAR OBJETOS EN TRES
DIMENSIONES (3D)
Al manipular objetos en 3D (copiar, desplazar, recortar o alargar) se suelen pro-
ducir errores que pasan desapercibidos al usuario. La razén por la que estos erro-
res no se detectan es la siguiente: el usuario Unicamente trabaja en una vista de
planta, y los errores que se generan son en la coordenada Z.
7.6.1. ERRORES PRODUCIDOS AL RECORTAR O ALARGAR ELEMENTOS
Cuando se tienen que recortar o alargar elementos lineales en 3D, no se suele
tener en cuenta precisamente eso, que estan en 3D, ya que los comandos recorta
y alarga tuncionan de la misma forma que en 2D, produciéndose errores en cota.
265
‘AutoCAD APLICADO A LA TOPOGRAFIA
Para comprobar y prevenir ésto se presenta el ejemplo de la figura 7.13. En la fie
gura, se observa que, primero, se midié y dibujé el camino inferior y, después, se
hizo lo mismo con el superior. Al dibujar el camino superior, es muy dificil que las
lineas acaben justo sobre las lineas dal camino interior. En la figura, en la que se
ha exagerado un poco, la linea izquierda, sobrepasa el limite y, la derecha, sa
queda corta. Si se recortan y alargan las |ineas hasta el limite deseado, acabaran,
en una vista de planta, justo en el limite de! camino inferior, pero se comete un
error en cota debido a que, en realidad las lineas no se cortan, sino que se cruzan
en el espacio. En la seccién 7.7.3, se explicara que ésto es un error inadmisible,
que pravoca que una de las dos lineas se deseche como linea de rotura, aunque
el error en cota sea menor a Un Centimetro, generando errores en el MDE.
Cuando se recortan o alargan abjetos en 3D ocurre lo mismo: el elemento que
se utiliza como limite, se cruza en el espacio con el elemento modificado. Esto se
debe a que los elementos se dibujan mediante la unin de la «nube de puntos» de
un levantamiento, por lo que, es practicamente imposible, por llano que sea el te-
freno, qué los elementos se corten:
NN
Figura 7.13: Unién en 3D de dos caminos.
® En la figura 7.14, en el apartado a, se presenta una vista de planta, donde,
en planta, parece que las lineas se corten. En el apartado b, se ha recortado
fa linea con el comando recorta. En el apartado c, se presenta una vista iso-
métrica, donde se ve que las dos lineas se cruzaban en el espacio y, se
muestra también, el error en cota que se produce. E! punto fina! de la linea
recortada deberia situarse sobre la linea utilizada como limite.
CAPITULO 7. CONSIDERACIONES ¥ TRUCOS PARA EL DIBUJO
DE PLANOS TOPOGRAFICOS EN TRES DIMENSIONES
he Aan
la Ne
Figura 7.14: Error en cote al recortar una linea utlizando otra que con ia que #2
cruza en el espacio.
= En la figura 7.15, en el apartado a, se presenta una vista de planta, donde,
una de las dos lineas, se queda corta. En el apartado b, se ha alargado la li-
‘n@a con el comando al/arga. En el apartado c, se presenta una vista isomé-
trica, donde se ve que las dos lineas se cruzan en el espacio. La linea se
alarga con su pendiente, y es muy improbable que coincida, justo cuando se
cruza con la linea limite, a la misma cota. Se muestra también, el error an
cota que se produce.
EI punto final de la linea alargada deberia situarse sobre la linea utilizada como
limite.
a) b)
Figura 7.15: Error en cota al alargar una I(nea utlllzando otra que con la que se
cruza en el espacio.
Estos errores se resuelven si se @s capaz de localizar las coordenadas X @ Y
del punto de interseccién en planta de dos elementos que se cruzan, pero a la
coordenada Z deseada, que, en los casos que se describen en esta seccién, siem-
pre es la cota de! objeto que se utiliza como limite para recortar o alargar. Esto se
consigue de una manera sencilla con el «modo de referencia a objetos» «Intersec-
cin ficticla», cuya abreviacion es «fic».
Para localizar la interseccidn ficticia de dos |ineas en el espacio, se designan
las dos lineas que se cruzan en él espacio, con el «modo de referencia a objetos»
«/nterseccion ficticia» activado. E| orden es muy importante, ya que, la coordenada
Z, del punto interseccidn, se interpolaré de la primera linea designada.
267
CAPITULO 7. CONSIDERACIONES Y TRUCOS PARA EL DIBUJO-
DE PLANOS TOPOGRAFICOS EN TRES DIMENSIONES
Otra solucién, mas sencilla, es utilizar el «modo de referencia» a objetos «Cer-
cano», para acabar las lineas del camino superior sobre las del camino inferior.
Aunque, de esta forma la solucién no ¢s exacta, si se hace con cuidado, el error
cometido es despreciable.
En cualquiera de los casos, una vez acaban las lineas del camino superior, en
X, ¥ y Z, sobre el inferior, se puede recortar la linea que los separa, tal y como
aparece en la figura 7.17, siendo la unién entre ellos pertecta. Los dos puntos, que
antes se utilizaban como puntos inicial o final de lineas de los caminos, aparecen
dentro de las caminos. Se utilizan ahora como puntes de rellend™,
Figura 7.17: Unién pertecta en X, ¥,yZde
dos caminos.
7.6.2. ERRORES PRODUCIDOS AL COPIAR Y DESPLAZAR OBJETOS EN 3D
Para desplazar o copiar objetos se utilizan los comandos desplaza y copia, res-
pectivamente, realizando los siguientes pasos
= Ejecutar el comando desplaza, o copia.
= Seleccionar los elementos a desplazar o copiar. Cuando se haya terminado
la seleccin se pulsa «Intro» para continuar.
= Designar el punto de inicio para el desplazamiento o introducir sus coorde-
nadas (X},¥;, Z)).
= Designar el segundo punto para al desplazamiento o introducir sus coorde-
nadas (13. ¥s, 22).
'§) Se denominan puntos de ralienc a aquellos puntos. que sé utlizan, Unicamente, para la definicién del
relieve. Se utllizan en zonas de relieve suave donde no hay cambios de pendiente y no se aprecian
Jineas de rotura.
269
CAPITULO 7. CONSIDERACIONES ¥ TRUCOS PARA EL DIBUO
DE PLANOS TOPOGRAFICOS EN TRES DIMENSIONES
La solucién, para desplazar o copiar objetos sin cambiarios de cota, esta en de-
signar los puntos «base» y «fin» con la misma cota, por ejemplo 0. Para ello, se
puede pinchar dos veces en la pantalla sobre ningun objeto, 0, si se necesitan las
coordenadas X, Y de vértices existentes, utilizar, los «filtros para puntos». En el si-
guiente listado, se desplaza el circulo de la figura 7.19, sin modificar su cota, pin-
chando sobre los puntos 1 y 2, utilizando los «filfros para puntos». Solamente se
usan sus coordenadas X e Y. La coordenada Z se especifica en ambos casos co-
mo 0, por lo que el incremento de Z resulta también 0.
aveune
10
ul
12
13
BES
Figura 7.19: Desplazamiento en Z de un objeto, por
diferencia de cota de los puntos «base»
¥ fin designados 2. a) Estado inicial y
puntos designados. b) Resultado.
Listado 7.9: Uso de los ~/iltras para puntos» para desplazar objetos
sin cambiarios de cota.
Comando: d
DESPLAZA
Designe objetos: /#se designa el circulo*/
1 encontrados
Designe objetos: /*Intro para terminar la seleccién*/
Precise punto base o [Desplazamiento] : fin
‘modo de referencia a objetos fin, para designar un punto
final del cuadrado 1*/
de .xy /*filtro para puntos. Se usardn unicamente la xe ¥
del punto designado*/
de /*se designa 61 punto 1*/
(falta Z): 0 /*se introduce o*/
Precise segundo punto o : fin /*modo de referencia a objetos fin, para de-
signar un punto final del cuadrado 2*/
de .xy /*filtro para puntos. Se usardn unicamente la x 6 ¥
del punto designado*/
de /*se designa el punto 2*/
(falta Z); 0 /"se introduce 0*/
271
camiru.g 7 7. CONSIDERACIONES ¥ TRUCOS PARA EL DIBUJO
IE PLANOS TOPOGRAFICOS EN TRES DIMENSIONES
{fruco] Si se desea aplicar un factor de escala a objetos a distinta cota, sin cam-
biar la coordenada Z, se puede hacer, si se convierte los objetos a escalar en un
bloque, mediante la orden blogue. Al insertar e! bloque, con el comande insert, es
posible elegir un factor de escala para cada eje. Si se introduce un factor de 1 para
la coordenada Z, no se modificaran las cotas. Para volver a tener objetos por se-
parado, se descompone el bloque con descomp. Para liberar la memoria que ocu-
pa el bloqua en el dibujo, una vez descompuesto, se elimina con el comando fim-
pia.
7.6.4, REALIZAR PARALELAS DE OBJETOS EN 3D
Cuando se realiza una paralela a una distancia de un objeto lineal, lo que se
espera es obtener otro objeto igual, a la distancia especificada, En AutoCAD® 2007
ésto sucede asi exactamente, pero en versiones anteriores, la paralela podia no
estar a la misma cota. En la figura 7.21 se presenta un ejemplo. Se realiza una pa-
ralela de una linea en 3D. La linea paralela tiene exactamente las mismas cotas
que el objeto original. Si se trabaja con versiones anteriores a AutoCAD® 2007, se
debe comprobar este comporiamiento.
30
Original
_—
30
Paralela _
ea
20.
Figura 7.21: Realizacién de paralelas de
lineas 30.
Si se dibuja una polilinea con el comando 3dpol, si la polilinea 3D tiene vértices
a diferente cota, no es posible realizar paralelas de ella. A continuacién se presen-
ta un método para conseguirlo, algo trabajoso, pera que consigue el objetivo: una
polilinea paralela cuyos vértices tienen la misma cota que la polilinea 3D original
Se siguen los siguientes pasos:
= Sobre una capa auxiliar, se dibuja una polilinea 2D, con el comando pol, so-
bre la polilinea 3D, designando todos los vértices de nuevo.
= Se hace una paralela a la polilinea 2D, que si es posible. La nueva paralela
s@ sitda también sobre la capa auxiliar.
= Desactivando la capa auxiliar, se elimina cémodamente la primera polilinea
auxiliar, que ya no se necesita.
273
AutoCAD APLICADO A LA TOPOGRAFIA
= Se trata ahora de dibujar una polilinea 3D, con e| comando 3dpol, encima
de la polilinea 2D que se encuentra en la capa auxiliar, de forma que, se apro-
vechan Unicamente sus coordenadas X @ Y, mediante los «filfras para pun-
tos», con la opcién «.xy». Para la coordenada Z, se pincha sobre el vértice
de la polilinea 3D, cuya cola es la apropiada. La nueva polilinea 3D, se debe
dibujar sobre otra capa diferente de la Capa auxiliar, para poder desactivarla,
y, posteriormente, borrar facilmente la segunda inea auxiliar, Se siguen
los pasos:
+ Establecer como actual la capa donde se quiere introducir la polilinea 3D
paralela.
© Introducir el comando 3dpo! para comenzar a dibujar la polilinea 3D.
© Para cada nuevo vértice de la polilinea, se repite;
© Se introduce .xy. AutoCAD® muestra el mensaje «de», y s@ designa
un vértice de la polilinea 2D.
© AutoCAD® muestra el mensaje «(falta Z)», se designa el vértice co-
rrespondiente de la polilinea 3D original.
liar.
* Se borra la polilinea auxil
7.6.5. PERPENDICULARES CON OBJETOS EN 3D
Si se dibuja una linea perpendicular a otra, cuyos extremos estén a diferente
cota, y, posteriormente, se acata el Angulo entre ellas, parece que el programa ha-
ya funcionado mal, ya qué el Angulo que indica la acotacion, no resulta de 100 gra-
dos centesimales. Esto es lo que se ha hecho en la figura 7.22, apartado a. Aun-
que lo parezca no hay ningtin error. En la figura 7.22, apartado b, se observa que
la linea dibujada si es perpendicular, la de minima distancia. E| angulo recto re-
sulta si se mide respecto del plano que cantiene ambas lineas, en la figura se de-
nomina «Plano 2». En la vista de planta del apartado a, el Angulo no es recto, por-
que se mide respecto de la proyeccién ortogonal al plano formado por los ejes X €
Y universales. En el apartado b, se puede observar que, si se proyectan las lineas
sobre dicho plano, el Angulo entre ellas resulta, efectivamente, 84.1. Es muy im-
portante tener en cuenta este comportamiento, si se van a medir distancias mini-
mas entre objetos. En general, en Topagrafia, siempre interesan las distancias re-
ducidas, por lo que, a la hora de medir, lo mas aconsejable es pasar el dibujo a 2D.
Desafortunadamente AutoCAD® no dispone de ninguna utilidad que realice esta
tarea para todos los elementos a la vez. Para conseguirlo hay que recurrir a pro-
gramas comerciales de Topogratia
CAPITULO 7, CONSIDERACIONES ¥ TRUCOS PARA EL DIBUJO
DE PLANOS TOPOGRAFICOS EN TRES DIMENSIONES
Figura 7.22: Realizacion de perpendiculares a lineas 3D. a) Vista de planta, donde
parece que hay error. b) Vista isométrica, donde se aprecia todo es
correcta.
7.6.6. MEDICION Y ACOTACION DE ELEMENTOS EN 3D
Para medir longitudes se dispone de los comandos disty list. Si el elemento es
2D, ambos comandos, ofrecen los mismos datos, pero, en caso contrario, dist pro-
porciona Gnicamente la distancia geométrica, mientras que, list, informa también
de la distancia reducida. Para comprobar la diferencia, en el listado siguiente, se mi-
de la longitud entre dos puntos a diferente cota, mediante dist. age se dibuja una
linea entre los mismos puntos y se utiliza /ist para conocer su longitud:
Listado 7.10: Diferencia entre dist y list en el céiculo de longitudes.
1 Comando: dist
2 Precise primer punto: 0,0,0
Designe segundo punto: 20,0,10 /*son puntos a diferente co-
tary
4 Distancia = 22.361, Angulo en el plano xX¥ = 100.00000g, An-
gulo a partir del
5 plano x¥ = 70.48328g
6 Incremento X= 20.000, Incremento Y= 0.000, Incremento Z=
10.000
7 /*La distancia obtenids es 22.361, que es la distancia geo-
métrica entre los dos puntos*/
8 Comando: 1
LINEA Precise primer punto: 0,0,0
10 Precise punto siguiente o [desHacer]: 20,0,10 /*se dibuja
una linea auxiliar con las mismas coordenadas*/
ll Precise punte siguiente o [desHacer]:
12 Comando: list
13 Designe objetos: /*se designa Ia linea*/
275
AutoCAD APLICADO A LA TOPOGRAFIA
14 1 encontrados
15 Designe objetos: /*Intro para terminar*/
16 LINEA Capa: "PerpenAcota2"
17 Espacio: Espacio modelo
18 Identificador = 6060
19 de punto, X= 0.000 Y= 0.000 z= 0.000 /*punte 1*/
20 hasta punto, X= 20.000 Y= 0.000 = 10.000 /* punto 2*/
21 En SCP actual, Longitud = 20,000, /*distancia reducida*/
22 Angulo en el plano X¥ = 100.00000g /*acimut* desde el pun-
to 1 al 2*/
23° 3D Longitud = 22.361 /*distancia geométrica*/
24, Angulo del plano X¥ = 70.48328g /*distancia cenital del
punto I al 2*/
25 Incremento X=20.000, Incremento Y=0.000, Incremento Z=10.000
Como se aprecia en el listado anterior, dist Unicamente informa de la distancia
geométrica, mientras que list, ademas, da la distancia reducida. Se insiste en ello
Porque, normaimente, la distancia que se busca es la reducida, y si se utiliza dist,
si los dos puntos designados estan a diferente cota, la distancia calculada es la
geométrica, pudiéndase confundir una con otra.
Es importante resaltar también que, las acotaciones siempre acotan las dimen-
siones de la proyeccién de los elementos sobre el plano formado por los ejes X e
Y del SCP actual. Ademas, los elementos de la acotacidn se situan ala «efevacién
por defect» actual. Esto se observa claramente en la figura 7.22. En dicha figura
hay dos valores diferentes del angulo formado por las mismas dos lineas. En el
caso del valor «84.1»,61 SCP actual era el «Universal», por lo que el dngulo acota~
do @s el que forman la proyeccién de las dos lineas sobre el plano formado por los.
ejes X @ ¥ del sistema «Universal», La acotacién se situa a Z=5 porque la ~eleva-
cién por defecto» era 5. En el caso del angulo de valor «100», se establecié un
SGP cuyos ejes X @ Y estaban sobre el plano sombreado, denominado «Piano 2»,
que contiene las dos Iineas cuyo Angulo se acota, por lo que las lineas y su pro-
yeecién sobre el plano X e Y del «SCP» actual, coincidian. La acotacién se sitia
sobre el mismo plano porque la «elevacién por defecto» era 0. De tado ello se ob-
tiene, también, la importante consecuencia de que, las distancias que se acotan,
‘son las distancias reducidas, proyectadas siempre sobre e! SCP actual.
Como se dijo en la seccién 3.3.4, la mejor forma de medir areas es conseguir
una polilinea 2D cerrada, que delimite el perimetro a superficiar. La medicién de
4reas delimitadas por puntos a diferente cota tiene dificil solucién. El problema es-
triba en que la orden polcont, detallada en la seccién 3.3.1, no funciona si los ale-
Mentos que forman el contorno cerrado tienen vértices a diferente cota. Si se ha
dibujado una polilinea 3D cerrada, jist, tampoco calcula su area, si tiene vértices a
276
CAPITULO 7. GONSIDERACIONES Y TRUCOS PARA EL DIBUJO
DE PLANOS TOPOGRAFICOS EN TRES DIMENSIONES
diferente cota. La solucién, en el caso de contomos con vértices a diferente cota,
es dibujar, sobre una capa auxiliar, una polilinea 2D, con el comando pol, con los
vértices del contorno. En resumen, el contarno se dibuja dos veces, una en 3D y
otra en 2D para el caiculo de areas y longitudes.
Por este motivo, y por la facilidad con que se dibuja en 2D, muchos programas
de Topogratia, tienen una utilidad para pasar a cota cero todos los elementos de
un dibujo de AutoCAD®. Se tienen entonces dos versiones del dibujo, una en 3D,
que se utiliza para generar curvas de nivel y perfiles del terreno, y otra en 2D, que
se utiliza para realizar mediciones y la maquetacién del plano final.
7.7. CONSEJOS PARA LA REALIZACION DE PLANOS TOPOGRAFICOS
7.7.1. MEDICION DE PAREDES O MUROS Y LINEAS PARALELAS EN CURVA
En el lenguaje coloquial se le llama «tomar un elemento» al hecho de medir en
campo los puntos necesarios para su dibujo.
7.7.1.1. Medicién paredes 0 muros
Si no se toman precauciones a la hora de levantar una pared, se comete un
error, llamado error de seial, que puede llegar a ser de 5 centimetros. Este error
se comete por la imposibilidad fisica de colocar el prisma sobre el borde de la pa-
red (figura 7.23, apartado a). Este error se puede evitar si el portaprismas se situa
a 10 cm exactos de la pared (figura 7.23, apartado 6). Para ello puede utilizar un
flexémetro. Si se levantan dos puntos de la pared de esta forma, ésta queda de-
finida con precision ya que el portaprismas si puede situar comodamente el prisma
a 10cm. Cuando se dibuje el muro, se realiza una paralela a 10 cm y queda per-
fectamente situada.
ee egeeE
‘olocacion
del prisma
>a 10 om la
pared
ee EE
Colocacion
J incorrecta
del prisma
Q Error
a) b)
Figura 7.23: Truco para la medicién de una pared. a) Medicin incorrecta.
b) Medicion correcta situandose a 10 cm.
277
AutoCAD APLICADO A LA TOPOGRAFIA
7.
2. Medicion lineas paralelas en curva
Las lineas del terreno curvas, en general, se aproximan mediante tramos rec-
tos. Cuanto mas puntos se utilizan, mAs aproximado resulta el dibujo de la curva.
Esto puede generar problemas si se toman lineas paralelas en curva. En estos
casos, lo mds correcto es tomar los puntos enfrentados, de forma que cuando se
dibujan en el plano, se produce mayor sensacién de curva. Esto es lo que se ob-
serva en [a figura 7.24. En la secci6n a, se presentan la cabeza y el pie de un talud
muy vertical én curva, cuyo ancho es constante. Primero se midié la cabeza, a la
ida, y luego el pie, a /a vuelta. Como es muy dificil que los puntos, 4 Ja vuelta, se
situen frente a los puntos que se tomaron a la ida, el resultado no es correcto. Esto
se ha representado en la seccién b: el ancho del talud no es constante, llegando
incluso a cruzarse la linea de la cabeza con la del pie, siendo éste un error muy
grave para la generacién de modelos digitales del terreno, como se verd en la -
seccién 7.7.3. En la seccién c, se muestra el mismo talud, donde se midieron la
cabeza y el pie a la vez. El resultado es mucho mejor, consiguiéndose, ademés,
un ancho casi constante.
Hay que hacer notar que el numero de puntos medidos, en la figura 7.24, es el
mismo en las secciones b y c. Como ya se ha dicho, aumentando el numero de
puntos medidos de la curva, se aumenta su aproximacién, y se disminuye el pro-
blema que se describe en este apariado. No se trata aqui de medir mas 0 menos
puntos, sino de, con el mismo trabajo, obtener mejor resultado.
a) b) ¢)
Figura 7.24: Medicion de lineas paralelas en curva. a) Lineas paralelas
n curva, reales. b) Medicién incorrecta. Los puntos de
bas lineas no estan entrentados. c) Medicién correcta.
Los puntos de ambas lineas estan entrentados.
7.7.2. PROGRAMAS PARA LA UNION AUTOMATICA DE CODIGOS
Los programas modernos de calculo topagrafico suelen incorporar una utilidad
para el dibujo automatizado de levantamientos, mediante la interpretacion de los
cédigos de los puntos. La utilidad se encarga de:
= Dibujar, entre puntos del mismo cddigo, lineas sobre una capa determinada.
278
CAPITULO 7, CONSIDERACIONES ¥ TRUCOS PARA EL DIBUJO
DE PLANOS TOPOGRAFICOS EN TRES DIMENSIONES
= Insertar un bloque, que representa un simbolo, en puntos con un determina-
do eédigo.
Estas sencillas dos tareas que realiza el programa automaticamente tienen las
siguientes importantes consecuencias:
= Se reduce el trabajo de edicién en AutoCAD® en un 98 %, ya que las lineas
se dibujan y los bloques se insertan de forma automatica. El trabajo se re-
duce a una exploracién visual, para correccién de lineas mal dibujadas, para
subsanar errores de codificacién, y a la maquetacién del plano. Esto hace
que se gane tiempo para revisar y maquetar ol trabajo, con lo que se gana
‘en seguridad y calidad.
= Se elimina el error de pinchar mal los puntos, por lo que no existiran vértices
de elementos a cota cero. El programa, si los cédigos son correctos, no se
equivoca.
= Se elimina la posibilidad de contundir un punto con otro. En taludes muy ver-
ticales, los puntos de la cabeza del talud se separan metros, en el eje Z, de
los puntos del pie. Sin embargo en planta estan muy juntos, con lo que es
muy facil confundirlos.
= Con el entrenamiento, no es necesario la utilizacién del croquis de campo.
Los profesionales que no han utilizado la unién automatica, no pueden com-
prender ésto. .Cémo ir a gabinete, sin tener un croquis donde se sitdan los
puntos?. La respuesta es: es mucho mas seguro emplear cddigos en campo
que croquizar. La croquizacién de los puntos que se miden implica un alto
porcentaje del trabajo de campo, y memorizar gran cantidad de datos. Aun-
que no lo parezca, la codificacién del punto, exime de este trabajo fisico y
mental y, se insiste, se gana en seguridad. En una campafia larga, por
ejemplo para un levantamiento de 7 dias de duracién, se necesitaran mu-
chas hojas de crequis. Es muy incémodo llevar las manos ocupadas con pa-
peles y lapiz. Los croquis se pueden mojar o perder y, cuando se llega a la
oficina, es necesario él célculo y la unién diaria de los puntos, de lo contra
rio, con el paso del tiempo, se mezclan en la memoria detalles correspon-
dientes otras joradas. Si se utiliza la unién automatica, diariamente se pue-
den unir los puntos, ya que resulta casi instantaneo. Una vez unidas los
puntos ¢ insertados los bloques, inmediatamente se detectan los errores de
codificacién, parque suelen destacar claramente, ademas, son elementos
que se acaban de medir, y se tienen frescos en la memoria. La correccién
de todos los errores es sencilla y no requiere casi estuerzo. Una vez se ha
terminado, se acaba la jornada, con la tranquilidad que que el trabajo del dia
esta guardado y es correcto. Es posible que se necesite algdn croquis, pero
sera de forma muy puntual.
279
‘AutoCAD APLICADO A LA TOPOGRAFIA
El dnico inconveniente es que se debe aprender a utilizar y configurar la utili-
dad de union automatica y, también, a asignar el cédigo correcto a cada punto en
Campo, pero merece la pena.
La utilidad de unién de puntos suele disponer de las siguientes opciones de con-
figuracién:
= Los cédigos a utilizar no son fijos, los puede establecer el usuario.
= Se indica al programa qué hacer con cada cddigo. Si el eddigo se utiliza pa-
ra el dibujo de Iineas, se denominan «cddigos lineales». Si se usa para la in-
sercién de bloques, se denominan «cddigas puntuales». Seguin el caso se
especifica lo siguiente:
(Cédigos puntuales: Se indica qué bloque se inserta para cada cddigo y so-
bre qué capa se inserta. Por ejemplo, para el cédigo «F, se insertara el blo-
que «Farola», sobre la capa «Farolas». De la capa se especifica el color, gro-
sor y tipo de linea. El programa creard la capa si ésta no existe en el dibujo.
Cédigos lineales: Se indica en qué capa se dibujan las lineas para cada cé-
digo. Por ejamplo, para el cédigo «ED 1», se utilizar la capa «Edificacion».
De la capa se especifica el color, grosor y tipo de linea. El programa creara
la capa si ésta no existe en el dibujo.
Para qué sé unan correctamente las lineas, los cédigos de los puntos no tiene
por qué ser Consecutivos. La union de puntos se realiza en orden creciente de nu-
mero de punto, es decir, en el orden en el que se realiza la medicidn en campo. Es
posible alternar varios eddigos, lo que significa que no hay por qué medir todos los
puntos del mismo cédigo seguidos.
Es posible hacer que varios cédigos se unan en la misma capa. Por ejemplo,
se puede establecer que los cédigos «ASF2», «ASF3», «ASF4» y «ASF5» se uti-
licen para la unidn en la capa «Borde_asfalto». Esto permite medir varios elemen-
tos de! mismo tipo a la vez.
Es evidente que no se puede asignar un cddigo diferente a cada elemento. Si
en el plano existen 20 bordillos, no hay que inventar 20 cédigos diferentes, y hacer
Que todos ellos se unan sobre la capa «Bordillo_arriba», por ejemplo. Para reuti-
lizar cédigos debe existir un cardcter, que también se puede configurar, que indi-
que que, la unién que se estaba llevando a cabo con ese cédigo, se ha terminado,
y se comienza una unién nueva con dicho cédigo. En definitiva, evita, por ejemplo
unir bordillos diferentes con el mismo cédigo. Este caracter suele ser al cardcter
«I, @ indica inicio de secuencia.
A continuacion se presenta un ejemplo: en la tabla siguiente aparece el nimero
de punto y el cédigo de los puntos de un levantamiento de cuatro bordillos, cuatro
edificios y dos tapas de saneamiento. Las coordenadas X, Y, y Z se omiten, ya
que no son necesarias para entender el procedimiento.
280
CAPITULO 7, CONSIDERACIONES Y TRUCOS PARA EL DIBUJO
DE PLANOS TOPOGRAFICOS EN TRES DIMENSIONES
2
3 27
4 28
Ss 29
6 Boal 14 Boil 22 Eb2 30 s
7 BO2 15 BO1 23 —D2 31 $s
8 32
EDI 16 ED1! 24 BO2
Se trata se comprender qué puntos se van a unir, qué bloques se va a insertar
y en qué capas. La utilidad de unién automatica se configura de la forma siguiente:
= Los cédigos «BO!» Y «BO2» son lineales y se unen sobre la capa «Bordi-
lo_abajo».
= Los cédigos «ED1» Y «ED2» son lineales y se unen sobre la capa +Edlifica-
cfon»
= Los cédigos «S» son puntuales. Se inserta el bloque «Tapa_saneamientow,
sobre la capa «Saneamientow.
= Elcaracter de «inicio de secuencia» es el cardcter «1»,
Para averiguar qué puntos se unen entre si, hay que buscar grupos de puntos.
del mismo cédigo, hasta que se encuentre, en uno de los cédigos, al cardcter «1»,
entonces termina el grupo y los puntos se unen en orden ereciente. Con esta con-
figuracién y los puntos de la tabla anterior, se unen los siguientes puntos, y con el
orden:
= Puntos 1, 2, 12, 13, en la capa «Edificacién»,
= Puntos 3, 4,5, 10, 11 en la capa «Bordillo_abajo~.
= Puntos 6, 7, 20, 21, 24, 25, 26 en la capa «Bordillo_abajo».
= Puntos 8, 9, 22, 23 en la capa «Edificacion».
= Puntos 14, 15, 19 en la capa «Bordillo_abajo~.
= Puntos 16, 17, 18 en la capa «Edificacion».
= Puntos 27, 28, 29 en la capa «Edificacion».
= Puntos 30, 31, se inserta el bloque «Tapa_saneamiento» sobre la capa «Sa-
neamiento».
‘AutoCAD APLICADO A LA TOPOGRAFIA
En la figura 7.25, 8 presenta el resultado. Se puede observar que hay un error
de codificacién: en el codigo del punto numero 24, se ha olvidado el caracter de
inicio de secuencia «/», por lo que se ha unido con el punto 21.
Se puede observar en la figura, que se trata de un caso tipico: el levantamiento
de una calle, donde se realizan estacionamientos” en las intersecciones de calle.
En este caso, se han realizado dos estacionamientos E1 y E2. Desde el primero
$e han medido los puntos de 1 a 8. El resto se ha medido desde E2. Con allo se
pone de relieve que, el cambio de estacionamiento, no influye en la unién de pun-
tos con el mismo cédigo.
Ye oF
1 eo
eu on 3 ee ae EDIFICACION
Figura 7.25: Unidn automatica de puntos mediante la interpretacién
de codigos.
7.7.3. MODELOS DIGITALES DEL TERRENO: LINEAS DE ROTURA, LINEAS
DURAS O LINEAS DE CAMBIO DE PENDIENTE
Los modelos digitales del terreno MDT son, modelos de un aspecto, o variable,
del terreno. E| término MDT es, por lo tanto, genérico, ya que se puede aplicar a
cualquier modelo del terreno, sea cual sea la variable representada: altitud, pen-
diente, humedad, etc.
Los modelos digitales de elevaciones MDE, son un caso particular de los MDT,
en el cual la variable del terreno a representar es la altitud{é).
La forma usual de obtener un MDE es mediante tridngulos irregulares, forma-
dos uniendo puntos, medides sobre la superficie dal terreno, de tres en tres. Cuan-
to mas se acercan las superficies de los triangulos a la realidad, mejor es el
modelo obtenido. Existen otros métodos para aproximar superficies, pero éste es
el método que mds se ajusta, ya que permite aumentar ol numero de tridngulos en
las zonas més irregulares. A un MDE generado de esta forma, comunmenie, se le
Se denoming estacionamiento al hecho de instalar correctamente un aparato topografica.
282
CAPITULO 7, CONSIDERACIONES Y TRUCOS PARA EL DIBUJO
DE PLANOS TOPOGRAFICOS EN TRES DIMENSIONES:
Los programas de Topogratla permiten redondear las curvas de ni- |
vel mediante un factor, llamado factor de suavizado, que es configu-
table por el usuario. Si se aplica un factor demasiado grande, o el te-
freno es muy abrupto, es muy probable que las curvas se crucen. Es-
| to 6S Un error grave. Para evitarlo hay dos opciones: reducir el factor
de suavizado o editar las curvas que se cruzan a mano.
En la figura 7.30, se presentan los perfiles transversales, utilizandose como eje
el eje de la carretera. Los puntos de los perfiles se obtienen interpolando cotas de
los lados de Ios tridngulos, por lo que, si éstos no son correctos, los perfiles obte-
nidos a partir de ellos, no refigjan la realidad. La planta de puntos kilométricos se pue-
de var en la figura 7.28
En la figura 7.31, se ha obtenido el MDE, utilizando lineas de rotura. Esto evita
que se formen triangulos uniendo puntos que se encuentran en lados opuestos de
un cambio de pendients. Por ejemplo, el triangulo que se sefiala en la figura, esta
formado por puntos inicamente de la parcela, ya que, una linea de rotura impide
su acceso a la carretera. Ese triangulo s/ se ajusta al terreno.
Figura 7.28: Curvas de nivel, obtenidas a partir de un MDE de una carretera
sobre dos parcelas, sin utilizar lineas de rotura.
285
AutoCAD APLICADO A LA TOPOGRAFIA
98.72 98.55 98.72 98.55
400. 4
97.56 i 98.022758 ose2
102-25, 402.25
9621 06.21
‘7.44 97.44
06.35 96.35
a)
Figura 7.29: Obtencién de la curva de nivel de cota 100, interpalando
las cotas de los lados de los tridngulos. a) Curva de ni-
vel sin suavizado. b) Curva de nivel con suavizado.
En la figura 7.32, se ha obtenido una vista en 3D, estableciendo un punto de
vista isométrico. El relleno de los triangulos se ha obtenido de nuevo con el co-
mando render.
En la figura 7.33 se presentan las curvas de nivel obtenidas en este caso. Las
curvas de nivel se ajustan a la realidad, encontrandose todas ellas en los taludes,
y ninguna en las parcelas, ya que éstas son horizontales. En la plataforma de la
carretera, se aprecia que el bombeo “es simétrico en este caso y que la pendien-
te de la carretera es constante.
F.K. 0.000 PK 40.000 PK. 80.000
| 34.00 |
PK. 20.000 PK 60.000 PK 100,000
Figura 7.30: Perfiles transversales, obtenidos a partir de un MDE de una
carretera sobre dos parcelas, sin utilizar lineas de rotura,
( Pendiente transversal, descendente desde el eje de la carretera hacia el borde, que se le da a la cal-
zada para la evecuacién de aguas,
286
CAPITULO 7, CONSIDERACIONES ¥ TRUCOS PARA EL DIBLJO
DE PLANOS TOPOGRAFICOS EN TRES DIMENSIONES
Figura 7.31: MDE de una carretera sobre dos parcelas, obtenido
con lineas de rotura,
En la figura 7.34, se presentan los perfiles transversales. Se observa con toda
claridad que son un fiel reflejo del terreno, apreciandose el bombeo y los taludes
de la carretera. La planta de puntos kilométricos se puede ver en la figura 7.33.
Las lineas de rotura estan sujetas a las siguientes restricciones: no se pueden
superponer ni cruzar en el espacio. Si ésto ocurre, una de las dos lineas impli-
cadas seré desechada como linea de rotura, provocando errores en el MDE. Por
este motivo, en taludes verticales hay que introducir un pequefio desplazamiento,
ala parte superior, hacia atras, oa la parte inferior, hacia delante, de forma que no
esté, la linea de la parte superior, encima de la linea de la parte inferior. A la hora
de realizar el desplazamiento, para decidir en qué sentido se deben realizar, hay
que tener en cuenta que no se puede generar MDE de cuevas. Es necesario ex-
plicar estos inconvenientes ya que sa dan con mucha frecuencia. A continuacién
se describen tres figuras, cada una de ellas con una forma de tomar la misma ace-
quia que tiene taludes verticales:
= Figura 7.35. Se han medido los taludes tal y como son en realidad, taludes
verticales. El programa de generacién de MDE no funciona correctamente
‘en este caso. Se presentan planta, alzado y vista isométrica, en las seccio-
nes a, by c, respectivamente.
= Figura 7.36. Se han medido los taludes desplazando la parte superior hacia
adentro de la acequia, por lo que, la parte de abajo, queda dentro del terre-
na, formanda una especie de cueva. El programa de generacién de MDE no
funcio- na correctamente en este caso. Se presentan planta, alzado y vista
isométrica, en las secciones a, by c, respectivamente.
= Figura 7.97. Se han medido los taludes desplazando la parte superior hacia
afuera de la acequia. Esta es la forma correcta de hacerlo. El programa de
generacién de MDE no tiene problemas a la hora de formar los triangulos y
‘el modelo se genera correctamente. Se presentan planta, alzado y vista
isométrica, en las secciones a, by c, respectivamente.
267
AutoCAD APLICADO A LA TOPOGRAFIA
Figura 7.32: Vista isométrica, y sombreado de los triéngulos con
Fender, de un MDE de una carretera sobre dos par-
‘celas, obtenido con lineas de rotura.
Figura 7.33: Curvas de nivel, obtenidas a partir de un MDE de una
‘sobre dos parcelas, utilizando lineas de rotura.
= A cee a
I pa Beha BH
Figura 7.34: Perfiles transversales, obtenidos a partir de un MDE de
una carretera sobre dos parcelas, utilizando lineas de ro-
ture,
CAPITULO 7. CONSIDERAGIONES Y TRUCOS PARA EL DIBLJO.
DE PLANOS TOPOGRAFICOS EN TRES DIMENSIONES
[ne
Figura 7.35: Forma incorrecta de tomar taludes verticales. Las lineas
de cabeza y ple se superponen y no es posible generar
‘el MDE. a) Vista de planta, b) Vista frontal, c) Vista iso-
métrica,
Los desplazamientos a las lineas en taludes verticales, que se realizan para
evitar el problema descrito, se deben realizar en campo, situando el prisma ya des-
plazado, de forma que, al unir los puntos, ya se dibujan las lineas con un paquefio
desplazamiento. Hay que pensar que, en gabinete, resulta muy costoso y peligro-
80, desplazar lineas que sé superponen en 3D, debido a la gran cantidad de pun-
tos y elementos que se representan en el levantamiento, sin embargo, en campo,
simplemente estando atento, es muy sencillo situar el prisma en la posicién co-
rrcta. Como norma general hay que solucionar el mayor némero de problemas po-
sible en campo, cuando se esta realizando la medicion.
También hay que tener en cuenta que desplazar lineas supone falsear la rea-
lidad. El desplazamiento debe ser el minimo para que el programa que genera el
MDE funcione. Para ello es suficiente con 1 mm, aunque, por seguridad, se apli-
can desplazamientos mucho mayores, sobre todo si él talud es curvo.
pe
Figura 7.36: Forma incorrecta de tomar taludes verticales. Las lineas
de cabeza y ple se superponen, generando una especie
de cueva, y no €s posible generar el MDE. a) Vista de plan-
ta, b) Vista frontal, c) Vista isométrica,
‘AutoCAD APLICADO A LA TOPOGRAFIA
a) b) ir)
Figura 7.37: Forma correcta de tomar taludes verticales. Las lineas
de cabeza y pie se no superponen y es posible generar
el MDE. a) Vista de planta, b) Vista frontal, c) Vista iso-
métrica.
Les trabajos topograficos implican el manejo de grandes cantidades
de nimeros. Para su tratamiento y obtencién del producto final, un
plano con curvas de nivel, perfiles dal terreno, o el calcula de un vo-
lumen, €s necesario importar, exportar, calcular, dibujar, etc. En defi-
nitiva, tratar con varios programas. Es muy probable que se penga
toda la atencién en el proceso y, al final, no se reflexione sobre el pro-
ducto final obtenido. Hay que tener presenta siempre, que hay una
probabilidad muy alta de error humano, por la gran cantidad de fa-
Ses por las que pasa un trabajo de Topografia, Esto hace que sea
muy aconsejable dedicar un minimo de tiempo a analizar el resul-
tado final, comprobando si, los nimeros obtenidos, pueden corres-
ponder a la realidad. Esto evita, en un porcentaje muy alto, el error
grosero o de descuido, que se puede producir en alguna fase del
procaso de calculo. Estos errores son dificiles de detectar en el mo-
mento, ya que son numeros entre mas numeros. Sin embargo, el re-
sultado final, debe corresponderse con la realidad fisica. Aplicando
el sentido comun, se detectan los errores groseros, ya que producen
resultados imposibles. En definitiva, hay que pensar si el volumen,
los perfiles, o las curvas de nivel, obtenidos son sospechosos, ya que
@s posible que haya ocurrido un descuido en alguna fase del trabajo.
290
capituco 8
IMPRESION DE DIBUJOS'
CAPITULO 8. IMPRESION DE DIBUUOS
Es muy probable que ya haya aprendido imprimir dibujos, y que disponga de un
método de impresién probado y contrastado. Si es asi pensaré: zpara qué leer las
treinta paginas de éste capitulo?. En este capitulo se explica cémo utilizar el «Es-
pacio papel» para imprimir, El «Espacio papel» es, sin duda, lo que mas distingue
@ AutoCAD® de otros programas de dibujo. Su uso, una vez comprendida su filo-
soffa, 6s realmente sencillo y ahorra una gran cantidad de trabajo y tiempo.
Objetivos:
= Elegir los parametros de impresién: escala, tamafo del papel, etc.
= Dibujar en el espacio papel: margenes, cajetin, leyenda, etc.
= Definir diversas ventanas con detalles del terreno a diversas escalas.
= Activar 0 desactivar capas en ventanas de forma independiente.
= Obtener un plano a escala, directamente en papel o en un fichero «PDF».
8.1. IMPRESION DE UN DIBUJO
Hasta ahora se ha dibujado todos los objetos en lo que se ha denominado en
esta publicacién «Area de dibujo», y que representa el terreno. Su verdadera de-
nominacién es «Espacio modelo», ya que es un modelo del terreno.
En el «Espacio madeto», los objetos a representar se dibujan con sus dimen-
siones reales: si un objeto en el terreno mide 10 m, en el «Espacio modelo» debe
medir 10 unidades. De esta forma se consigue que una unidad de dibujo represen-
te un me- tro de terreno. Los objetos que forman al «Espacio modelo», se dibujan
‘en la ficha «Modelo», que se puede seleccionar en la parte inferior de la pantalla,
encima de la «Barra de estado». Cuando se imprime el «Espacio modelo», se re-
duce 0 se amplia el tamafo de los objetos, especificando una escala,
El «Espacio papel» son cada una de las fichas «Presentacién 1» y «Presenta-
cién 2», Puede haber muchas fichas de «Espacio papel», y se les puede asignar
cualquier nombre, pero, por detecto, unicamente hay dos, y se llaman «Presenia-
cién 1» y «Presentacién 2»
Es posible imprimir el «Espacio modelo» desde la ficha «Modelo», o desde una
de las fichas de «Espacio papel». Si se imprime desde la ficha «Modelo» es, sin du-
da, porque no se han descubierto aun las ventajas del «Espacio papel». El «Es-
pacio papel esta especialmente disefiado para maquetar los planos e imprimirios.
Gracias al «Espacio papel» es posible separar los objetos que existen en el terre-
no (casas, acequias, carreteras,...), de los elementos de maquetacian (cajetin, le-
yenda, rotulos,...), Los primeros deben estar en la ficha «Modelo» y los segundos
en una de las fichas del «Espacio papel»,
203
CAPITULO 8, IMPRESION DE DIBUJOS
de donde
= 84
Denominador = “9,293 ~ 1695 en
por lo que, para el ancho de la hoja, teniende en cuenta que siempre hay
que utilizar escalas normalizadas, es suficiente con la escala.
Escala = 1 (82)
2000
= 679 m de alto del levantamiento deben caber en 257 milimetros de alto del
rea de impresién
679 —— > 0,257
Denominador ~~ > 1
de donde
679
Denominador = —— = 2642 (8.3)
0,25
por lo que, para el alto de la hoja, teniendo en cuenta que siempre hay que
utilizar escalas normalizadas, se necesita la escala
1
Escala = ——— (8.4)
3000 4)
Asi, pues para este ejemplo, la escala que se necesita es
1
Escala = ——— (8.5)
3000
‘Observe que el cajetin mide 16 cm y el margen 2. cm. La suma de am-
bos es 18, que es el ancho que se suele utilizar para doblar el plano.
De esta forma el plegado se realiza sin afectar al cajatin. También
‘se debe intentar que la leyenda esté encima del cajetin, de forma
que, cuando e! plano esté doblado, se vean ambos completamente.
GAPITULO 8. IMPRESION DE DIBUJOS:
Si se dibujan los formatos de papel de forma que, por cada milimetro de
papel corresponda un metro en el terreno, como en él ejemplo, 410 por 0.297 m, el
factor de escala a aplicar al marco siempre es:
Factor = Denominador (8.9)
1000
[Truce] Si se cibujan los formatos de papel de forma que, por cada milimetro de
papel corresponda un milimetro en el terreno, an este ejemplo deberia medir 0.420
por 0.297 m, el factor de escala a aplicar al marco siempre es:
Factor = Denominador (8.10)
Una vez que esta el marco de la hoja y el cajetin sobre el terrene y al tamafio
adecuado para la escala elegida, se imprime mediante el cuadro de didlogo «Tra-
Zar», descrito en la seccién 8.5.
Es practica frecuente dibujar un marco para un tamafio de papel en el «espacio
modelo». Posteriormente, se desplaza y reduce, o amplia, el tamafio de los ob-
jetos del mapa, para adecuarlos al marco que se ha dibujado (figura 8.3). A prime-
ra vista este procedimiento puede parecer correcto, pues se consigue el plano a
escala. Pero es muy importante el hecho de que se hayan desplazado y escalado
los objetos del «Espacio modelo». En realidad se estan aumentando las posibilida-
des de error, por los siguientes motivos:
a) b) c)
Figura 8.3: Forma incorrecta de preparar la impresion debido a que
‘se cambia él tamafio y coordenadas de los objetos del
terreno: a) Tamafio y posicién inicial de los objetos que
modelizan el terreno, «Modelo». b) Escalado del «Mode-
Jo», c) Desplazamiento del «Modelo» sobre el marco de
la hoja.
CAPITULO 8. IMPRESION DE DIBUJOS
8.3. «ADMINISTRADOR DE CONFIGURACIONES DE PAGINA»
El cuadro de didlogo «Administrador de configuraciones de pagina» (figura 8.5)
se utiliza para configurar la impresi6n de la ficha «Modelo» y de las fichas del «Es-
pacio papel». Con este cuadro se establece la impresora, el formato del papel, la
escala y el area de la ficha que se desea imprimir. Una vez terminada la configura-
cién, $e asigna un nombre y se asocia a la ficha deseada, ya sea la ficha «Mode-
Jo», o bien, una del «Espacio papel».
5
IM seen. srt constnacen pes
pan
Carfiguranores de pagna
Configur. pagina actua: Ad a FOF
*Paso_3 (A3 a POF
~Pisrot (A 8 POF)
Plano (a3 a POF}
| waar
A4-Coial Ce
Detalles de a carfigu ation de pipna elecconads
Nombre aep.; Cue OF wrter
Frazador: ‘CunePDE Winor
Temaio de trazedo: 205.68 x 257.05 me (Horzortal)
cPwe:
Deseripctin
pea terete,
Figura 8.5: Cuadro de diélogo «Administrador de configuraciones
de pagina».
Dependiendo de si se desea configurar para imprimir la ficha «Modelo» o cual-
quiera de las fichas del «Espacio papel», que por defecto se llaman «Presentacién 1»
y «Presentacién2», se realiza una de las siguientes acciones:
= Sise desea imprimir la ficha «Modelo», el momento de configurar la impre-
sién es después de tener el dibujo preparado: e! marco del formato al tama-
fio adecuada para la escala elegida, leyenda, cajetin, etc. Se presiona con
299
CAPITULO 8. IMPRESION DE DIBUJOS
[Mi Nueva configuracion de pagina
Nombre nusvo de configuraciin de pagina:
Comanzar pot
*Paso_2 (AG 6 POF)*
‘*Paso_3 (A3.a POF)"
‘*Planol (A3 a POF)*
Plano (43 2 FOF)*
A3 a POF
Aa a POF
AS Colol Calidad macs ¥
< 1 ae}
Figura 8.7: Cuadro de didlogo «Nueva configuracion
de pagina».
En Contiguracién de pagina aparece el nombre de la configuracién que se
esta creando.
En Impresora/Trazador se puede seleccionar cualquiera de las impresoras
instaladas en el ordenador.
En Tamafio de! papel se selecciona un tamafio de entre los disponibles pa-
ra la impresora actual.
En Trazado de: se selecciona lo que desea imprimir. Si se trabaja sobre e!
«Espacio papel», lo normal es que se seleccione Presentacidn que imprime
la ficha actual. Si se esta configurando la impresién de la ficha «Modelo, !o
usual es imprimir el contenido de una ventana. Para ello se selecciona Ven-
tana y se designan en el «Modelo» las esquinas de la ventana a imprimir, nor-
malmente el rectngulo que define el margen de la hoja (ver la figura 8.2).
En Escala, es posible dejar al programa que calcule la escala maxima a ia
que se puede imprimir en la hoja. Para ello se marca Escala hasta ajustar.
Usualmente se necesitara utilizar una escala normalizada. Dependiendo de
la ficha que se desee imprimir se actda de una forma o de otra:
Modelo: Si se desea imprimir la ficha «Modelo» es necesario especificar cuan-
las unidades de impresién (mm) se utilizan para imprimir una unidad de la fi-
cha modelo (m). Si la escala es 1/3000, se introduce, en mm, 1000 y, en
unidades, 3000. De esta forma, lo que se esta ordenando al programa es
que convierta, cada 3000 metros de! terreno, en 1000 milimetros de impre-
sidn, es decir, 1 metro de papel, que es la escala 1/3000 deseada.
301
CAPITULO 8. IMPRESION DE DIBUJOS
8.4. «ESPACIO PAPEL»
‘Antes de comenzar a trabajar con una ficha del «Espacio papel», hay que ase-
gurarse de que se ha configurado el tamafio del papel para la ficha, con el cuadro
de dialogo «Administrador de configuraciones de pagina».
Como ya se ha dicho, en el «Espacio modelo», unicamente se daben dibujar
los objetos que van a configurar el mapa o plano y, en el «Espacio papel», unica-
mente los objetos de maquetacién. En el «Espacio modelo» las unidades son
metros y en el «Espacio papel» milimetros.
8.4.1, DIBUJO DE ELEMENTOS EW EL «ESPACIO PAPEL»
La primera vez que se presiona sobre una de las fichas del «Espacio papel»,
aparece el formato del papel, con una ventana, denominada «ventana grdfica» des-
de la que se veel «Espacio modelo» y una linea discontinua, que delimita e! area
imprimible de la hoja (figura 8.9).
Upisaidai Bp @piog
Figura 8.9: Una de las fichas del «£spacio papel la primera vez
que se abre. Se observa el «Espacio modelo» a tra-
\vés de una «ventana grafica».
EI objetivo de esta seccién es dibujar el marco, la leyenda y el cajetin para el
formato «A3», De momento no hace falta la ventana gréfica que aparece en la ho-
ja, por lo que es preferible borrarla. Las ventanas graficas permiten que se vea el
«Espacio modelo» a través de ellas. Se pueden manipular como si fuese un rec-
tdngulo normal. Al borrar la veniana grdfica no se borra nada de lo que hay en el
«Espacio modelo».
GAPITULO 8. IMPRESION DE DIBLJOS
5 Punto base: /*se pincha en el borde superior derecho del
papel*/
6 ; @-20,-20
Para terminar se dibuja un cajetin y una leyenda (figura 8.2). Se utilizan las ca-
pas «Papel_Cajetin» y «Papel_Leyenda».
Para las alturas de los textos, hay que recordar que, en el «Espacio papel, se
dibuja al tamario que saldra por la impresora, por lo que no hay que considerar la
escala para su calculo. Si se quiere una altura impresa de 3 mm, se establece a 3
unidades de papel.
En el «Espacio papel» las unidades son milimetros. Sus fichas, lla-
madas «Preseniaciones», sa imprimen estableciende que una uni-
dad del «Espacio papel» equivale a un milimetro impreso. Esto sig-
nifica que en el «Espacio papel» se dibuja directamente al tamafio real
impreso, por lo que no hay que efectuar ningun calculo en funcién de
la escala para dibujar.
6.4.2. VENTANAS GRAFICAS EN EL «ESPACIO PAPEL»
En el «Espacio papel» se dibuja de la misma forma que en «Espacio modelo»,
con la Unica diferencia de que las unidades son milimetros. Solo resta aprender a
crear ventanas grdéficas desde las que poder ver el «Espacio madelo». Hay que co-
nocer lo siguiente acerca de las ventanas graficas:
= Se pueden crear tantas como se necesiten.
= Desde todas las ventanas graficas se ve el mismo «Espacio modelo», pero
@s posible mostrar distintas Zonas en cada una de ellas, y a distinta escala.
= Son los mismos objetos de! «Espacio modelo» los que se muestran en las
ventanas gréficas. Esto significa que:
Aunque el mismo objeto aparezca en varias ventanas graficas, no se es-
14 duplicando, se esté mostrando desde varios sitios.
© Sise modifica un objeto que aparece en varias ventanas graficas desde
el «Espacio modelo», automaticamente aparece modificado en todas ellas.
= Laescala a la que se muestran los objetos de cada ventana grafica se con-
sigue mediante el comando zoom.
= Es posible desactivar capas solo en una ventana grdfica, es decir, en cada
ventana grafica se pueden mostrar capas diferentes.
305
CAPITULO B. IMPRESION DE DIBUOS
ACT: Activa una 0 varias ventanas grdficas. Si se activa una ventana grafica se
muestra el «Espacio modelo» a través de ella.
DES: Desactiva una o varias ventanas grdficas. Si se desactiva una ventana gra-
fica no se muestra el «Espacio modelo» a través de ella.
Ajustar: Opcién por defecto si se pulsa «Intro». Crea una ventana grdfica ajus-
tada al area imprimible de la «ficha» actual. El borde se crea con los atributos
actuales: capa, color, grosor y tipo de linea.
Trazado sombreado: No se describe. Se utiliza para modelizar abjetos 3D.
Bloquear: Se utiliza para activar o desactivar el bloqueo de una o varias venta-
nas graficas. Si una ventana grdfica tiene el «bloqueo» «activo» se dice esta
«bloqueada» y AutoCAD® no deja al usuario modificar el estado de zoom en
ella; no permite realizar encuadres ni zooms. Se utiliza para evitar posibles cam-
bios de zoom accidentales.
obJeto: Define una ventana grafica a partir de un objeto existente. No crea un
nuevo borde, el objeto existente es el borde de la ventana grafica.
Poligonal: Crea una ventana grafica poligonal con cualquier numero de vérti-
ces con color, grosor y tipo de linea, y en la capa actuales.
Restituir: No se describe.
2: Crea dos ventanas graficas a la vez.
3: Crea tres ventanas grificas a la vez.
4: Crea cuatro ventanas graficas a la vez.
: Indica la opcién por defecto si sé pulsa «/ntro»,
8.4.2.2. Establecer la escala de cada ventana grafica del «Espacio papel»
El zoom determina el tamafio con el que se muestran los objetos a través de
una ventana gréfica y, por lo tanto, la escala. La escala de cada una de las ven-
tanas gréficas™’ se establece por separado mediante el comando zoom.
Para cambiar el zoom de una ventana, y conseguir cualquier escala de visuali-
zacién, hay que situarse en el «Espacio modelo», pero desde dentro de la venta-
na. Esto se consigue con una de las tres alternativas siguientes:
= Se hace doble click con el botdn izquierdo del ratén dentro del drea de la
ventana. El botén de la «Barra de estado» cambia de PAPEL a MODELO.
"®) En adelante se denominard a las ventanas gréticas simplemente ventanas,
307
AutoCAD APLICADO A LA TOPOGRAFIA
= Se pincha sobre el botén de la «Barra de estado» PAPEL. El mismo botén
cambia a MODELO.
= Se teclea espaciom. El botén de la «Barra de estado» cambia de PAPEL a
MODELO.
Se observa que el borde de la ventana, si la capa sobre la que se encuentra esta
activa, se resalta y, en la «Barra de estado», el botén PAPEL cambia a MODELO
(figura 8.10)
Una vez el espacio activo es el «Espacio modelo», puede cambiar de ventana
activa pinchando una vez sobre la ventana que desea establecer como activa.
Resulta dificil situarse en el «Espacio modelo» dentro de las ventana
que estan dentro de el Area de otras ventanas. Puede introducirse en el «Espacio
modelo» de las ventanas pasando ciclicamente de una a otra. Sitdese en el «Es-
pacio modelo» de una ventana cualquiera. Mantenga presionada la tecla «Con-
trol y luego pulse la tecla «Al» repetidas veces.
Cuando se crean ventanas, el zoom por defecto muestra todos los abjetos del
modelo, Una vez situado en el «Espacio modelo» de la ventana deseada, es po-
sible realizar cualquier operacién de zoom o encuadre. Se observa que los objetos
del «Espacio modelo» que se sitden fuera de la ventana no se muestran. Esta es
una de las grandes ventajas de usar el «Espacio papel» para maquetar los planos
@ imprimirlos.
Ventana activa
Figura 8.10; Ventana activa del «Espacio papel».
308
CAPITULO 8. IMPRESION DE DIBUJOS
Para hacer que los objetos de una ventana se muestren a una escala deter-
minada, dentro de su «Espacio modelo», se ejecuta zoom con la opcion nXP. Es-
to calcula el tamafio de los objetos, seguin un factor de escala de visualizacién ab-
soluto, en funcién de las unidades del terreno y las unidades de impresién en el
papel, en nuestro caso metros y milimetros respectivamente. Esta opcién solo se
utiliza desde dentro del «Espacio modelo», en una ventana del «Espacio pa-
pel». A continuacién se presentan dos ejemplos:
= «1000/500xp». El factor se calcula como: 1000 unidades de papel son 500
del terreno, es decir, 1 metro de papel son 500 metros del terreno. Este zoom
prepara la ventana para imprimir a escala 1/500. En el listado siguiente se
realiza un zoom para la escala 1/500:
Listado 8.3: Establecer la escala de una ventana grafica mediante el
‘comando zoom.
1° Comando: z
2 200M Precise esquina de ventana, indique un factor de es-
cala (nx o NXP), o
3 [Todo/Centro/Dindmico/Extensién/Previo/BSeala/Ventana/Ob-
jeto] :1000/500xp
= »1000/2500xp». El factor se calcula como: 1000 unidades de papel son 2500
del terreno, es decir, 1 metro de papel son 2500 metros dal terreno. Este
zoom prepara la ventana para imprimir a escala 1/2500. En el listado si-
guiente se realiza un zoom para la escala 1/2500:
1 Comando: z
2 200M Precise esquina de ventana, indique un factor de es-
cala (nX 0 nxP), 9 [Todo/Centro/Dindmico/Extensién/Previo/
EScala/Ventana/Objeto] :1000/2500xp
Es posible establecer la escala de una ventana del «Espacio papel» mediante
la «Ventana de propiedades» (figura 8.11). Para ello es necesaria que el espacio
activo sea el «Espacio papel». Se selecciona el borde de la ventana y, se muestra
la «Ventana de propiedades». En Escala estandar, dentro de la «Ventana de pro-
piedades», se selecciona la escala que se necesita. Sino estd la que se necesita
consulte la seccién 1.4.1.5.
AutoCAD APLICADO A LA TOPOGRAFIA.
Bek sg
Delmntsdo No
Invvoviliear vista No
Preciza la escala estindar dela werkana gaia | 3,
Figura 8.11: Establecer la escala de una ventana del «Espacio papel»
mediante la «Ventana de propiedades».
Si dispone de una versién anterior de AutoCAD® 2007, puede cer-
ciorarse de que las ventanas estan a la escala correcta de la forma
siguiente:
= Vaya al espacio modelo, y mida una longitud. Dividala por el de-
nominador de la escala, seguin la ecuacién (1.2). El resultado es.
la longitud con la que se imprimira,
= Ahora vaya al «Espacio papel». Asegurese de que el espacio ac-
tual es el «Espacio papel» (en la «Barra de estado» aparece el bo-
ton PAPEL). Mida el objeto. La longitud resultante son los mili-
metros con los que se imprimira, que deben coincidir con el cal-
culo anterior,
‘Si dispone de la versién 2007, independientemente de la escala a la
que se representen los objetos dentro de una ventana grdfica, al me-
dir distancias entre puntos del «Espacio modelo», siempre se mues-
tra la distancia real, la distancia en el terreno, aunque el espacio ac-
tual sea al «Espacio papel». Esto es asi, siempre que utilice los «mo-
dos de referencia a objetos» para designar los puntos. También es im-
portante sefialar que con las acotaciones sucede lo mismo.
Para hacer que el espacio activo sea el «Espacio papel se realiza alguna de
las siguientes acciones alternativas:
= Se hace doble click con el botén izquierdo del ratén fuera de todas las ven-
tanas, en el «Espacio papel». El botén de la «Barra de estado» cambia de
MODELO a PAPEL.
= Se pincha sobre el botén de la «Barra de estado» MODELO. E| mismo bo-
tén cambia a PAPEL.
310
AutoCAD APLICADO:A LA TOPOGRAFIA
‘Diss wit (hun sib tds ere
En Contiguracién de pagina se observa que aparece el nombre de la con-
figuracién de pagina que se eligié para la ficha actual. Si se cambia cual-
quier parametro en este cuadro de didlogo y se pulsa Afiadir..., en esta mis-
ma seccién, se puede guardar la configuracién actual con un nombre. Este
nombre aparecerd en la lista desplegable, al igual que las configuraciones
de pagina que se crean desde el cuadro «Administrador de configuraciones
de pagina».
EI resto de configuraciones son las mismas que las del cuadro de diélogo
«Configuracién de pagina», La unica diferencia es que, en el cuadro de did-
logo «Trazar», aparece abajo a la derecha el simbolo '>', que sirve para mos-
trar u ocultar las opciones que faltan. Resta comprobar que la impresora y la
escala son las correctas y presionar Vista preliminar , para comprobar vi-
sualmente que no hay ninguna equivocacién. Si todo es correcto, al presio-
nar Aceptar el archivo se imprime.
7) Mla nttonacte bes aac
‘eta evio trzat (crac pores)
pearas te vrtan vnereaca
Tint abroad Con se ume
and a=
Cesena de tats
(treat eg rare
[teaser con at de asad
[sete deat
Sera (tere srtiosreinn
ean eae
Orverea
4c Imm Cm nent Orouanta
rl
Le
ca (Cita ace 18 rare
co) (eeespemene) Lee] Covet | sae] @
312
Figura 8.12; Cuadro de didlogo «Trazar».
(CAPITULO 8. IMPRESION DE DIBUJOS.
8.6. EJEMPLO DE APLICACION DE «ESPACIO PAPEL»
Para probar la potencia y facilidad que proporciona el «Espacio papel», con res-
pecto al «Espacio modelo», para la maquetacién y generacidn de planos, se pro-
pone generar cinco planos en formato «A3» del terreno inicial a escala 1/2000 de
la traza de una futura obra lineal (figura 8.13).
&
Figura 8.13: Croquis de la ubicacién de los cinco planos
+A3»a escala 1/2000 a obtener en este ejemplo.
El cajetin que se va a utilizar es el de la figura 8.14, mas adecuado para este
caso puesto que se puede aprovechar mds area de impresion.
Para comenzar, se selecciona una ficha del «Espacio papel». Se renombra a «Pla-
not» y se configura el tamajio de la hoja a A3. Posteriormente se dibujan los mér-
genes y el cajetin, en capas separadas y con grosor 0.25 mm.
‘Area de inpresin |
de cada plano
3
8
1
T
Figura 8.14: Cajetin a utilizar en este ejemplo.
' Sino dispone de algo parecido, puede realizar el ejemplo si dibuja una poflinea, imitando el eje de la
‘raza de la figura 8.13, de 2 Km de largo. A continuacién realice dos paralelas, una a cada lado, a 75 m.
Dibuje luego algunas parcelas, edificios y curvas de nivel
313
AutoCAD APLICADO A LA TOPOGRAFIA
Se dibuja un recténgulo sobre la capa «Papel_ventana1», con las dimensiones
de la figura 290 por 242 mm. Este va a ser el tamario de la ventana donde se mos-
trard el terreno,
Antes de mostrar el! terreno hay que dibujar en el «Espacio modelo» al area
que va a mostrar cada plano. Si en el papel es de 280 por 242 mm, en el terreno
sera, para la escala 1/2000, 580 por 484 m. Este seria el area justa que se mos-
traria en cada plano. Es conveniente que los planos tengan un pequefio solape, en
este caso de 1.cm, por lo que hay que restar, a los lados de los rectangulos sobre el
terreno, una longitud de 0.02°2000. Los recténgulos resultan de 540 por 444 m (ver
figura 8.15). Activando la ficha «Modelo, se dibujan recténgulos de 540 por 444 m,
sobre la capa «Planas», de forma que cubren toda el area a imprimir (figura 8.13).
Figura 8.15: Croquis del rectingulo a dibujar para obtener un solape impreso
entre planos de 1 cm. a) Unidades en milimetros. b) Unidades en
metros.
Se activa la ficha «PlanoT» y se crea una ventana sobre el rectangulo de la ca-
pa «Papel_ventanat». Para ello se introduce vmult, se selecciona la opcién obje-
toy se designa al rectdngulo (ver el listado siguiente). Aparece el modelo ajustado
ala ventana (figura 8.16).
Listado 8.4: Convertir un objeto cerrado en una ventana grafica.
Opeién j de vmult .
1 Comando: vmult
2 Precise esquina de ventana o [ACT/DES/Ajustar/Trazado som-
breado/Bloquear/obJeto/Poligonal /Restituir/2/3/4): j
3 Designe objeto para ventana de delimitador: /*se designa el
Fecténgulo de la capa Papel_Ventanai*/
314
CAPITULO 8. IMPRESION DE DIBLJOS
Primer paso: mostrar el modelo con
distribucién de los planos.
4 Regenerande modelo.
Para obtener el primer plano, hay que pasar al «Espacio modelo», Para allo, se
hace doble click, con el botén izquierdo del ratén, sobre el Area de la ventana. Se
centra el primer plano sobre la ventana con encuadre. Para hacer que la escala
de la ventana sea 1/2000, se utiliza el comando zoom, introduciendo el factor se-
guido de xp: 1000/2000xp (ver e! listado siguiente). Para terminar, se centra el rec-
tangulo correspondiente en el drea de la ventana con encuadre. El resultado se
presenta en la figura 8.17.
: Segundo paso: mostrar el primer plano a
escala 1/2000.
315
AutoCAD APLICADO A LA TOPOGRAFIA
1 Comando: z
2 200M Precise esquina de ventana, indique un factor de es-
cala (nX 0 nXP), © [Todo/Centro/Dindmico/Extensién/Previo/
EScala/Ventana/Objeto] :1000/2000xp
Se observa que, el area de la ventana, es mas grande que el rectangule que
delimita el plano. La zona de fuera del rectingulo de la capa «Planos», que se ve
en al érea de la ventana, es el «solape» entre planos y asegura que no quede nin-
guna zona sin imprimir.
Ya se tiene una ventana con el zoom adecuado. Para no modificar el zoom por
accidente se debe activar el bloqueo de la ventana. Para allo se utiliza vmult, con
la opcién blequear ( ver listado siguiente).
Listado 8.5: Activar e! bloqueo de una ventana grifica. Opcién b de vmult.
Comando: vmult
2 Precise esquina de ventana o [ACT/DES/Ajustar/TrazadoSombrea~
do/Bloquear/cbJeto/Poligonal/Restituir/2/3/4] : b
Bloqueo en vista de ventana [ACT/DES): act
4 Designe objetos: /*se designa la ventana*/
5 1 encontrados
Se puede comprobar, que no es posible cambiar el zoom ni realizar un en-
cuadre en la ventana bloqueada.
Para conseguir el croquis de «Situacién de plano», se crea otra ventana enci-
ma de la leyenda. En este caso se dibujaré directamente sobre una nueva capa
llamada «Papel_ventana2». Para conseguirlo, se regresa al «Espacio papel» pin-
chando, en la «Barra de estado», sobre MODELO. Se crea la capa «Papel_ven-
lana2», y se establece como actual. Se introduce vmuilt y se pincha directamente
encima de la leyenda para dibujar la ventana. Hay que recordar que se puede ha-
cer la ventana mas grande o mas pequefia con los «Pinzamientos» y manipularia
como si fuese un recténgulo normal. El modelo se muestra de nuevo, ajustado
dentro de la ventana.
Para resaltar el plano actual se crea otra capa llamada «Papel_plano_actual»,
con color negro y grosor 0.4 mm. Se establece como actual y, sobre el «Espacio
papel»se dibuja un rectaéngulo, encima dal rectingulo ya existente de la capa
«Planos», que se desea remarcar. Es importante observar que la «Referencia a ob-
jetos» a los objetes del «Espacio modelo», que ve muestran a través de una ven-
tana, funciona desde el «Espacio papel». El resultado deberia ser el de la figura
8.18. Ahora hay que desactivar algunas capas:
= Solo en la ventana 1 se desactiva la capa «Pianos», para que no se vean
los rectangulos.
316
CAPITULO 8. IMPRESION DE DIBUJOS:
‘Sefiale el plano actual
‘Ventana
de croquis,
> de situacién de!
plana
Tercer paso: Mostrar un croquis de la situacién
de plano.
= Sdlo en la ventana 2, al ser un croquis de situacién, se deberia eliminar in-
formacién. En el caso de este ejemplo, se van a desactivar los textos de
puntos de cota, los puntos y las curvas de nivel no diractoras.
= Para que no se vea el marco de la ventana 2 se desactiva la capa «Pa-
pei_ventana2».
Para desactivar una capa en una tinica ventana grafica se hace lo siguiente:
= Entrar en el «Espacio modelo» de la ventana en la que se desea desactivar
una Capa.
= En la barra de herramientas «Capas», abrir a lista de capas y apagar el ico-
NO que contiene un rectangulo tapado por un «Sol» (figura 8.19). Con esta
operacién, la capa se hace invisible solo en la ventana actual.
Para crear una vista isométrica, se crea una ventana rectangular en la parte su-
perior del plano. En este caso carece de utilidad, pero pone de relieve que es po-
sible establecer cualquier punto de vista en una ventana. Se siguen los siguientes
pasos (figura 8.20).
= Se crea una capa llamada «Papel_ventana3» y y se establece como actual.
= Se dibuja una ventana rectangular con wmult.
= Para que no aparezca demasiada informacién, se inutiliza, para esta ven-
tana Unicamente, la capa «Planos», los textos de puntos de cota, los puntos
y las no directoras.
vn
AutoCAD APLICADO A LA TOPOGRAFIA
FOS DM Peel vertansi
yan
3
ets srurtasaran
tae Ventana
ca activa
yaa
00%
Figura 8.19: Inutilizar capas en solo en la ventana actual.
= Se hace dobie click para introducirse dentro del «Espacio modelo» de la ven-
tana 3. Como se puede comprobar, no se consigue. Esto es debido a que el
rea de la ventana 3 esta dentro del drea de la ventana 1 y AutoCAD® no
sabe en qué ventana dabe entrar. Siempre que ésto ocurra, se puede solu-
cionar presionando la tecla «Control» y, manteniéndola presionada se pulsa
la tecla «A» repetidamente. AUloCAD® selecciona ciclicamente el «Espacio
modelo» de las ventanas existentes en la presentacién actual.
Para establecer la vista isométrica, se selecciona la opcién del ment Ver —+
Pto Vista 3D — Isométrico SE
Para que en la ventana no se pueda modificar el estado de visualizacién, se
debe activar el bloqueo.
Para terminar, hay que tener en cuenta que los textos que se muestran en la
ventana 1 deben tener una altura en el «Espacio modelo» de 5 m, para que, a es-
cala 1/2000, se impriman a 2.5 mm (altura de 12 puntos). Los textos que se en-
cuentran en el «Espacio pape!» deben tener directamente la altura de impresién,
2.5 mm, ya que en el «Espacio papel» se trabaja en milimetros. Se termina de
dibujar la leyenda y se actualizan los datos del cajetin: escala, fecha y numero de
Plano. El plano 1 ya esta terminado
Ahora se va a confeccionar el plano numero 3, el central. Como novedad, in-
cluye un detalle acotado de una edificacion a otra escala.
El plano 3 es exactamente igual que el 1, pero mostrando otra zona de! «Es-
. Para aprovechar el trabajo realizado en la «Presentacién» «Pla-
not», se hace click con el botén derecho de! ratén sobre el nombre de la ficha.
Aparece el menu de la figura 8.6. Se selecciona Desplazar o copiar. En el nuevo
cuadro de didlogo que aparece (figura 8.21), se marca Crear copia, y se selec-
ciona la presentacidn llamada «Planoi».
318
CAPITULO 8. IMPRESION DE DIBUJOS
En el caso que nos ocupa y que sirve de ejemplo, existe una edificacién, en el
centro de la vista 1, que es de especial interés. Es necesario hacer un detalle am-
pliado y acotar sus dimensiones”. El nuevo detalle se muestra en la figura 8.22.
Se siguen los siguientes pasos:
= Se crea la capa «Papel_detallet». Se asigna a la capa el estilo de linea
*ACAD_ISO02_W100» y grosor 0.3 mm. Se dibuja en dicha capa, y en el
#Es- pacio papel, un circulo marcando la edificacién. A continuacién se in-
serta sobre el circulo un texto de 2.5 mm de altura que indica que es el de-
talle 1.
= Se crea una nueva capa llamada «Papel_ventanad, con la misma simbolo-
gia que la capa anterior, y se dibuja sobre dicha capa, y en el «Espacio pa-
Pei», un circulo de 25 mm de radio,
Se introduce wmult, para crear una ventana utilizando el circulo anterior. Pa-
ra ello se utiliza la opcin jy se designa el circulo.
= Todo el «Espacio modelo» aparece ajustado en la nueva ventana. Hay que
introducirse en el «Espacio modelo» a través del circulo y centrar la edifica-
cién, Posteriormente, se ejecuta zoom con la opcién xp. Para definir la es-
cala del detalle 1/250, se debe introducir «1000/250xp».
= Con encuadre, se centra exactamente la edificacian en la ventana.
= Para acotar la edificacin cémodamente, se abre la ficha «Modelo». Median-
1@ zoom y encuadre s@ muestran y se acotan sus dimensiones. Se crea
una capa llamada «Acotacion_detaile 1» para introducir las cotas en ella. La
altura de los textos de cota debe ser adecuada para la escala 1/250, por lo
que debe ser 0.0025°250 = 0.625 m.
= Desde la ficha «Plano3», se observa que las acotaciones se ven correcta-
mente en la vista 4, pero que también se ven en el resto de vistas. Hay que
«inutilizar» la capa «Acotacion_detalle1» en todas las ventanas que no sean
lad.
= Se seleccionan los circulos y, en la ventana «Propiedades», se cambia la
propiedad Escala de tipe de linea para controlar la longitud de los trazos.
8.7. ORIENTAR EL DIBUJO PARA QUE QUEPA EN LA HOVA SIN GIRAR
LOS OBJETOS
En algunas ocasiones, el terreno tiene una orientacion que no es la mas ade-
cuada para su impresién. Por ejemplo, en la figura 8.23, se aprovecha mejor e! es-
pacio de la hoja si se gira el cajetin, como se presenta en la figura 6.24. De esta
forma se puede ampliar la escala de impresién sin aumentar el tamafio del papel.
“ Para practicar, dibuje @n el «Espacio modelo» un rectingulo de dimensiones 5 por 5 m, dentro dal
rea del plano 3.
321
(AEA
Peer et ene Reece)
Joaquin Gaspar Mora Navarro
or 7
olver, con el programa AutoCAD
Se ee eer Me re cue
Gee ee eee een eee ee
eee a ee eee at]
eee ess
Para comprender la filosofia de tral Seay
Se ee ene ee een og ty
Te ee ee ee ee ar ret)
etc
Ce
oro
es
SU ec eR RO re Cmca
UNIVERSIDAD
POLITECNICA
DE VALENCIA
Pre nt
You might also like
- Diseño Filtro PercoladorDocument20 pagesDiseño Filtro PercoladorBladimir Castro Avellaneda78% (9)
- Compositores de AmatitlánDocument8 pagesCompositores de AmatitlánMarlenii AguilarNo ratings yet
- Anexo 2 - Malla Vial UrbanaDocument20 pagesAnexo 2 - Malla Vial UrbanaBladimir Castro AvellanedaNo ratings yet
- Catalogo PDFDocument76 pagesCatalogo PDFBladimir Castro AvellanedaNo ratings yet
- Estudio Geotecnico AcueductoDocument78 pagesEstudio Geotecnico AcueductoBladimir Castro AvellanedaNo ratings yet
- Diseño Canal ManíDocument54 pagesDiseño Canal ManíBladimir Castro AvellanedaNo ratings yet
- Plan de Manejo AmbientalDocument126 pagesPlan de Manejo AmbientalAnna Fiorella BeguiNo ratings yet
- Informe Emergencia Yopal2012 v6111 IngeominasDocument35 pagesInforme Emergencia Yopal2012 v6111 IngeominasBladimir Castro AvellanedaNo ratings yet
- Estudio de Prefactibilidad PtapDocument7 pagesEstudio de Prefactibilidad PtapBladimir Castro Avellaneda100% (1)
- Diseños Hidraulicos y SanitariosDocument73 pagesDiseños Hidraulicos y SanitariosBladimir Castro AvellanedaNo ratings yet
- Ptap ModularDocument2 pagesPtap ModularBladimir Castro AvellanedaNo ratings yet
- Lista de Precios Hidroconsulting 2011Document1 pageLista de Precios Hidroconsulting 2011Bladimir Castro AvellanedaNo ratings yet
- Sportage Revolution COMPLETADocument64 pagesSportage Revolution COMPLETABladimir Castro Avellaneda75% (4)
- Estructuras de DecisiónDocument10 pagesEstructuras de DecisiónJulian Andres Valencia ValderramaNo ratings yet
- Presentación y EsterilizaciónDocument37 pagesPresentación y EsterilizaciónSindy Paola RamirezNo ratings yet
- Celular Samsung Galaxy A33 5G 128 GB Negro 6,4 Liberado Abcdin PDFDocument1 pageCelular Samsung Galaxy A33 5G 128 GB Negro 6,4 Liberado Abcdin PDFKimy MuñozNo ratings yet
- Martinez Carolina Act3Document8 pagesMartinez Carolina Act3Carolina MartinezNo ratings yet
- Tema 1 Gestion ComercialDocument10 pagesTema 1 Gestion ComercialJoohsua CandiaNo ratings yet
- Resumen BradingDocument16 pagesResumen Bradingfran gamer15No ratings yet
- LitmanDocument4 pagesLitmanAna Paula Tejera FrancoNo ratings yet
- Trabajo de Investigación Maquina A Vapor Thomas NewcomenDocument19 pagesTrabajo de Investigación Maquina A Vapor Thomas NewcomenyenxaphanNo ratings yet
- Brico Instalacion y Activacion Engine Start-Stop. Realizado Por Paul2008 PDFDocument23 pagesBrico Instalacion y Activacion Engine Start-Stop. Realizado Por Paul2008 PDFOscar CAPSSANo ratings yet
- Estudios Previos Alimentacion Registraduria Elecciones Presidenciales Primera Vuelta 2022Document41 pagesEstudios Previos Alimentacion Registraduria Elecciones Presidenciales Primera Vuelta 2022geovanni cañon rojasNo ratings yet
- MACDONALDS BCG (1) PresentarDocument12 pagesMACDONALDS BCG (1) PresentarGiancarlos Pacherrez Perez100% (1)
- Tarifas Vertidos 2022Document1 pageTarifas Vertidos 2022Fernando SáezNo ratings yet
- Circular 3298 - Calificación EP - SUSESO 2017Document32 pagesCircular 3298 - Calificación EP - SUSESO 2017Gustavo AravenaNo ratings yet
- Manuel MorenoDocument3 pagesManuel MorenoManuel MorenoNo ratings yet
- Preguntas para Estudio Semana 2Document2 pagesPreguntas para Estudio Semana 2Skrlett PouerietNo ratings yet
- Caso 1 Optimización Del Número de Almacenes en Red de Distribución FísicaDocument3 pagesCaso 1 Optimización Del Número de Almacenes en Red de Distribución FísicayeisonNo ratings yet
- Respuesta General - 0073098-2020-12-23 TRANSUNIONDocument3 pagesRespuesta General - 0073098-2020-12-23 TRANSUNIONOlga MorenoNo ratings yet
- Matriz de Observacion Clase DemostrativaDocument2 pagesMatriz de Observacion Clase DemostrativaJose CoveyNo ratings yet
- Finanzas InternacionalesDocument28 pagesFinanzas Internacionalesemy_3100% (4)
- Estudio de Tráfico para El Diseño de PavimentosDocument24 pagesEstudio de Tráfico para El Diseño de PavimentosVictor Florian SanchezNo ratings yet
- Sensor de Gas MQ2 Con Arduino UNODocument4 pagesSensor de Gas MQ2 Con Arduino UNODiego Origlnals MontoyaNo ratings yet
- 1.0 MD-01 - PichanakiDocument25 pages1.0 MD-01 - PichanakiEdwin Nuñez CubaNo ratings yet
- Proyecto Neumatica PiconDocument2 pagesProyecto Neumatica Piconfabriziod16No ratings yet
- COML0210 FichaDocument2 pagesCOML0210 FichaManuel Angel Ordoñez RamirezNo ratings yet
- Sistema Nacional de Información e Integración de Mercados (SNIIM)Document1 pageSistema Nacional de Información e Integración de Mercados (SNIIM)Jafet GarcíaNo ratings yet
- Intersecciones - 17-1308Document15 pagesIntersecciones - 17-1308frederick garciaNo ratings yet
- Informe de La Platina de CobreDocument2 pagesInforme de La Platina de Cobrenohemy condo machacaNo ratings yet
- Concepto de DesperdicioDocument2 pagesConcepto de DesperdicioJose Manuel Torres100% (1)
- PDS Compania Minera MilpoDocument10 pagesPDS Compania Minera Milposnmpe2011No ratings yet