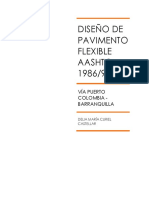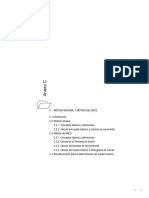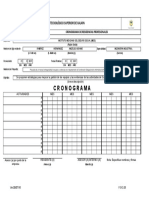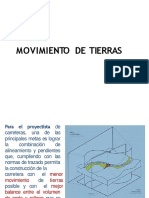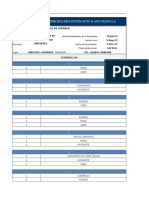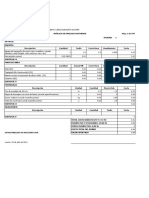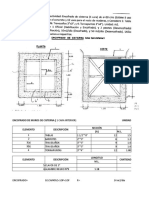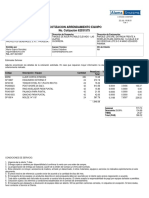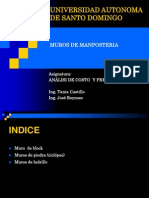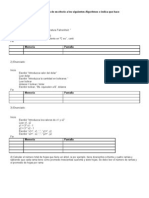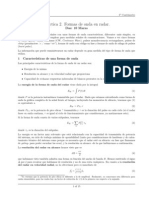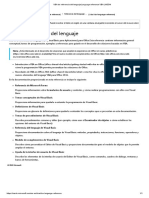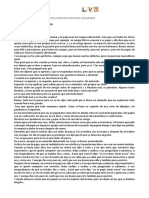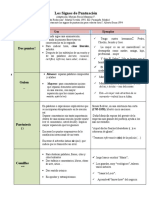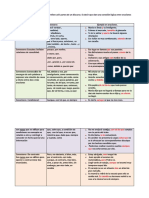Professional Documents
Culture Documents
Topografia Con Excel
Uploaded by
Javier MachadoCopyright
Available Formats
Share this document
Did you find this document useful?
Is this content inappropriate?
Report this DocumentCopyright:
Available Formats
Topografia Con Excel
Uploaded by
Javier MachadoCopyright:
Available Formats
A solicitud de un ex alumno que se perdi la clase, contesto una pregunta respecto a la construccin de poligonales en AutoCAD.
En este caso tenemos un cuadro, en la primera columna tenemos las estaciones, en la segunda las distancias en metros y la tercera columna contiene los rumbos. Pues bien, procederemos a construir la poligonal, luego verificaremos el error de cierre y por ltimo hablaremos del cuadro de rumbos. 1. Ingresar los rumbos y distancias manualmente. La nomenclatura que AutoCAD acepta para ingresar los datos es la que conocemos como coordenada polar (distancia y rumbo) en el formato siguiente: @ distancia < N/S grado d minutos ' segundos " E/W Los valores @, d, ', " son solo nomenclaturas que el sistema requiere para interpretar los datos Los valores N/S y E/W son para elegir uno de cada uno, como Noreste, se elegira la N y la E Los valores en negrilla son datos numricos, los segundos pueden llevar valores decimales. Si un valor es cero se puede obviar Para el caso, secuencialmente sera de la siguiente forma:
Comando lnea (line) clic en un punto de la pantalla @11.21<S68d (enter) @160<N11d58'(enter) @81.61<N13d6'(enter)
digitar el resto hasta la ltima estacin @57.34<N17dE(enter)
Aunque esta nomenclatura es un tanto arcaica, pues ahora existen macros y aplicaciones especiales para importar los datos, los veteranos de AutoCAD prefieren ingresarlos as por la prctica adquirida; por lo que les pido tolerancia, por insistir en entender los conceptos iniciales, luego tomar atajos. Adems, si supieran como aprendamos esto antes de que existiera la web 2.0 entenderan porqu prefiero compartirlo que guardrmelo en el bal de los recuerdos icon smile
Construir poligonal con AutoCAD y Excel .
2. Ingresar rumbos y distancias desde Excel.
Anteriormente habamos visto como ingresar coordenadas UTM desde Excel, solo usando la funcin "concatenar", pues esta vez intentaremos usar esa misma funcin, con la intencin que el mismo nos sirva para construir el cuadro de rumbos y distancias.
La desventaja de digitar los datos a pie en la barra de comandos de AutoCAD, es equivocarse en un valor, y luego estar verificando si fueron ingresadas correctamente. En este caso veremos cmo usar Excel para ingresarlos y luego extraerlos a AutoCAD, sin usar lisp, ni macros.
Esta es una tabla de Excel en la que se ha concatenado los datos.
De modo que si ingresas los datos en las columnas marcadas en amarillo, el proceso se simplifca a:
Comando lnea (line) Clic en un punto de la pantalla Seleccionar el rea de Excel marcada en verde, copiar (ctrl + c) Clic en la barra de comando, pegar (ctrl + v)
listo, tu polgono est construido, si te queda abierto o algn dato parece extrao, solo revisas los valores ingresados en la tabla Excel, y haces de nuevo el procedimiento sin tener que digitar cada
valor. 3. Verificar el error de cierre En este caso, para verificar el error de cierre, hacemos lo siguiente: Acercarnos al punto donde iniciamos, y medimos la distancia de abertura entre el punto final y el punto inicial. Esto se hace con el comando "dist", si en este caso me genera 0.20 Ahora dividimos el permetro (suma de todas las distancias) entre ese diferencial. (1,017.66/0.20) = 5,088 Lo que significa que la precisin es uno en 5,000, o sea un metro de error por cada 5,000 metros lineales. Para saber si es aceptable se deben conocer los parmetros aceptables en tu localidad, generalmente para urbano andan arriba de 1 en 3,000 y para rural arriba de 1 en 1,000. Si el error de cierre est dentro de los parmetros, deberemos obligar el cierre del polgono en una de las lneas, de preferencia en la de menor longitud, esto para
asegurarnos que el error angular lo estamos aplicando en el lado que menos afectar el rea del polgono luego hay que corregir ese rumbo que hemos ajustado. Si el error de cierre est fuera de los parmetros, verifica que ingresaste bien los datos, luego verifica la libreta de campo y por ltimo manda de regreso al topgrafo al terreno luego de darle un par de coscorrones 4. Construir el cuadro de rumbos y distancias Bueno este tema lo veremos en otro post cuando lo hagamos con Civilcad, puesto que en este caso hemos usado Excel para ingresar los puntos, as que para que complicarnos, solamente copiamos y pegamos la tabla que est a la derecha del archivo, que tiene concatenados los datos para solo hacer copy + paste. Es preferible usar pegado especial, para elegir entre entidades de AutoCAD, objeto ol, imagen o bloque. Saludos y hasta la prxima. Ahora viene la parte educativa de la Web 2.0, que macros o aplicaciones usan para ingresar una tabla como esta?
You might also like
- Señalamiento verticalDocument42 pagesSeñalamiento verticalmaria2012oNo ratings yet
- Catalogo de ConceptosDocument17 pagesCatalogo de ConceptosRoberto de GonzalezNo ratings yet
- Informe Tecnico CanalesDocument10 pagesInforme Tecnico CanalesCristhian Lucas AlayNo ratings yet
- Diseño de EscaleraDocument11 pagesDiseño de EscaleraMiguel Zarpan FuentesNo ratings yet
- Diseño de Pavimento Flexible Aashto 1986Document17 pagesDiseño de Pavimento Flexible Aashto 1986deliacNo ratings yet
- Memoria PluvialDocument5 pagesMemoria PluvialMartin Avila SanchezNo ratings yet
- Mov SuelosDocument123 pagesMov SuelosDiana Estefania HoffmanNo ratings yet
- Calculo Presión Final en BP - AlumnoDocument12 pagesCalculo Presión Final en BP - AlumnoGuadalupe CondoriNo ratings yet
- Criterios de DibujoDocument14 pagesCriterios de DibujoAnabel SarmientoNo ratings yet
- Ult Gerfor Tubosistemas Precios 2014Document16 pagesUlt Gerfor Tubosistemas Precios 2014Ferney OlmosNo ratings yet
- Costos y PresupuestosDocument69 pagesCostos y PresupuestosIBrvndo CardenasNo ratings yet
- Planos Tipicos Obras Drenaje SecundarioDocument35 pagesPlanos Tipicos Obras Drenaje Secundariofabi_citaNo ratings yet
- Memoria Técnica Cálculo de Red de Agua PotableDocument8 pagesMemoria Técnica Cálculo de Red de Agua PotableandyzxNo ratings yet
- Metodo Racional y Metodo Del NRCSDocument10 pagesMetodo Racional y Metodo Del NRCSHersonSolizBernal100% (1)
- PTARDocument15 pagesPTARROGE VARGASNo ratings yet
- F-DC-26 Cronograma de Residencias ProfesionalesDocument1 pageF-DC-26 Cronograma de Residencias ProfesionalesRH Angie IvonneNo ratings yet
- Lod Ioarr Juliaca - Tarea 14 - ElectricasDocument6 pagesLod Ioarr Juliaca - Tarea 14 - ElectricasAnonymous eHy4sNcra8No ratings yet
- Apu Grama SinteticaDocument1 pageApu Grama SinteticaJhonatan LeonNo ratings yet
- Memoria de Calculo Lava AutosDocument156 pagesMemoria de Calculo Lava AutosMiguel Orlando Monroy RodriguezNo ratings yet
- Especificaciones Tecnicas FINAL Colector Ricaurte PDFDocument57 pagesEspecificaciones Tecnicas FINAL Colector Ricaurte PDFCristhian Sleiter Copa ZevallosNo ratings yet
- 15.00 Movimiento de TierrasDocument28 pages15.00 Movimiento de TierrasJuan Carlos Espinoza BenitesNo ratings yet
- Genie Z45/25 y Z60/34 manlifts, Haulotte 18SX plataforma y más equipos flota YottaDocument3 pagesGenie Z45/25 y Z60/34 manlifts, Haulotte 18SX plataforma y más equipos flota YottaApolonio SantosNo ratings yet
- Calculo de Columna y ZapataDocument45 pagesCalculo de Columna y ZapataJhon TaparaNo ratings yet
- Calculo Hidrologico Del PontonDocument10 pagesCalculo Hidrologico Del PontonSperanza QuirozNo ratings yet
- Calculo de Poblacion de ProyectoDocument3 pagesCalculo de Poblacion de ProyectoFernando DíazNo ratings yet
- Documento para ParcialDocument37 pagesDocumento para ParcialLuis Guillermo Gonzalez Vargas100% (1)
- Analisis de Precios Unitarios 6 - SoldadurasDocument6 pagesAnalisis de Precios Unitarios 6 - SoldadurasGruponifer Nifer100% (1)
- Construcción Centro de Salud OmetepecDocument98 pagesConstrucción Centro de Salud Ometepecvicente garciaNo ratings yet
- Ficha Tecnica Depurador Ecologico ItamaDocument3 pagesFicha Tecnica Depurador Ecologico ItamaJosé JuanNo ratings yet
- Calculo de PU de AcarreoDocument13 pagesCalculo de PU de AcarreolArklNo ratings yet
- Bot AguasDocument1 pageBot AguasjuandpgNo ratings yet
- 3.3.1. Diseño de Pase Aereo L 6M OkDocument17 pages3.3.1. Diseño de Pase Aereo L 6M OkCESAR CADENAS QUISPENo ratings yet
- Present 2018 Villa Hermosa TabascoDocument179 pagesPresent 2018 Villa Hermosa TabascoJose Del Carmen GomezNo ratings yet
- Reconstrucción cercasDocument547 pagesReconstrucción cercasJaime Antonio Alvarez SacotoNo ratings yet
- Diseño Del Reservorio ElevadoDocument3 pagesDiseño Del Reservorio ElevadoErixiTo Bandy Maz NA100% (1)
- Diseno de Tanque de 5000l.dwg 20071Document1 pageDiseno de Tanque de 5000l.dwg 20071Pedro Miguel Martínez GuerraNo ratings yet
- Topografia para Ing CivilesDocument191 pagesTopografia para Ing CivilesRaul Huaman CabanaNo ratings yet
- Costos UnitariosDocument29 pagesCostos UnitariosAJ095No ratings yet
- Ciclo - AcarreoDocument5 pagesCiclo - AcarreoMiki Luis Salvatierra ÑavincopaNo ratings yet
- IluminacionDocument118 pagesIluminacionYedson Herreras quispeNo ratings yet
- Autocad Civil 3D Mas El HcanalesDocument4 pagesAutocad Civil 3D Mas El HcanalesE&S IngenieriaService100% (2)
- Estimaciones y Contratos de ObrasDocument67 pagesEstimaciones y Contratos de ObrasFabián AlboresNo ratings yet
- Ficha-Matwrap BAJADocument2 pagesFicha-Matwrap BAJAAlvaro A.No ratings yet
- Diseño de ColumnasDocument43 pagesDiseño de Columnastex texNo ratings yet
- Apu CisternaDocument15 pagesApu CisternaCarlos Klein Parra NaucaNo ratings yet
- Plano-09 - Plano Estructural Del Rafa 2 de 2Document1 pagePlano-09 - Plano Estructural Del Rafa 2 de 2Jairo FernandezNo ratings yet
- Planos para Tanque de Agua PotablDocument1 pagePlanos para Tanque de Agua PotablEdgar Joel Flores SamaniegoNo ratings yet
- Autodesk Infraworks aplicado a obras linealesDocument22 pagesAutodesk Infraworks aplicado a obras linealesJuan V. Gomez HonoriNo ratings yet
- Analisis de Muros de Manoposteria-Tania Castillo - José Reinoso.Document17 pagesAnalisis de Muros de Manoposteria-Tania Castillo - José Reinoso.Samil Rosado JiménezNo ratings yet
- Aspectos Teóricos Del Topo DriveDocument2 pagesAspectos Teóricos Del Topo Drivecarlos anchetaNo ratings yet
- Check List Validación de Expedientes Técnicos 2021Document12 pagesCheck List Validación de Expedientes Técnicos 2021Dipca ConstructoraNo ratings yet
- Metrado de Valvula de AireDocument3 pagesMetrado de Valvula de AirePaul Castillo WongNo ratings yet
- Evaluacion Perdida de Carga en Tuberia 1-2021Document5 pagesEvaluacion Perdida de Carga en Tuberia 1-2021JoséJ.PereiraNo ratings yet
- Coeficiente de Fricción TransversalDocument9 pagesCoeficiente de Fricción TransversalLilian RosarioNo ratings yet
- IMSS Normas de Diseño Ingeniería HidráulicaDocument9 pagesIMSS Normas de Diseño Ingeniería HidráulicaCarlos Luna100% (1)
- Diseño de Pavimento Articulado EspinalDocument33 pagesDiseño de Pavimento Articulado EspinalabelNo ratings yet
- Tabulador Estudios y Proyectos 2015-4 PDFDocument14 pagesTabulador Estudios y Proyectos 2015-4 PDFelmarrNo ratings yet
- Calculo Poligonal CerradaDocument5 pagesCalculo Poligonal CerradacuchachoNo ratings yet
- Construir Poligonal Con AutoCAD y ExcelDocument4 pagesConstruir Poligonal Con AutoCAD y ExcelInseguridad AsaltosNo ratings yet
- Manual de civil 3D aplicado a proyectos vialesFrom EverandManual de civil 3D aplicado a proyectos vialesNo ratings yet
- PequeñaSeñal 1Document18 pagesPequeñaSeñal 1Javier MachadoNo ratings yet
- Manual básico de programación HPDocument39 pagesManual básico de programación HPRoy MarmolNo ratings yet
- Manual Autocad 2013 PDFDocument82 pagesManual Autocad 2013 PDFJavier MachadoNo ratings yet
- Pruebas de EscritorioDocument15 pagesPruebas de EscritorioMaricarmen Rodriguez Gomez0% (1)
- Formas de OndaDocument15 pagesFormas de OndaJavier MachadoNo ratings yet
- 9 Circuitos AmplificadoresDocument42 pages9 Circuitos AmplificadoresJavier Machado100% (1)
- 2 TelegramasDocument3 pages2 TelegramasIsaias MateoNo ratings yet
- El Coronel No Tiene Quien Le EscribaDocument4 pagesEl Coronel No Tiene Quien Le EscribaANGELICA VARGASNo ratings yet
- Sesión de Matemática de Leemos y RepresentamosDocument6 pagesSesión de Matemática de Leemos y RepresentamosYAJAIRA Herrera Sangama100% (1)
- VBA de Referencia Del LenguajeLanguage Reference VBA - MSDNDocument1 pageVBA de Referencia Del LenguajeLanguage Reference VBA - MSDNanka-karinaNo ratings yet
- La Joven Parca ValeryDocument20 pagesLa Joven Parca ValeryIsabel Pedroza Diaz ㋑67% (3)
- Argumento A Silentio - Wikipedia, La Enciclopedia LibreDocument2 pagesArgumento A Silentio - Wikipedia, La Enciclopedia Librehiperboreos100% (1)
- 6 - Lenguaje - 6 - JT - Semana2 - Ludysorozco - Tuliabarragán Sofi PDFDocument3 pages6 - Lenguaje - 6 - JT - Semana2 - Ludysorozco - Tuliabarragán Sofi PDFMARIA LILIANANo ratings yet
- Tipos de textos y sus característicasDocument4 pagesTipos de textos y sus característicasCristianNo ratings yet
- En Otra Voz: Antologia de La Literature Hispana de Los Estados Unidos Edited by NIcolas KanellosDocument609 pagesEn Otra Voz: Antologia de La Literature Hispana de Los Estados Unidos Edited by NIcolas KanellosArte Público Press100% (4)
- ESPAÑOLDocument13 pagesESPAÑOLTatianaNo ratings yet
- Maximiliano Cóndor HuamánDocument45 pagesMaximiliano Cóndor HuamánJoseVasquezNo ratings yet
- Conjunto 2 de Números Enteros ZDocument44 pagesConjunto 2 de Números Enteros ZXimena UgaldeNo ratings yet
- Diario de un árbolDocument5 pagesDiario de un árbolLuciana MercedesNo ratings yet
- Ejercicios Repaso Operaciones RacionalesDocument10 pagesEjercicios Repaso Operaciones RacionalesketttyNo ratings yet
- Presentación de LenguaDocument16 pagesPresentación de LenguaSamuel RuizNo ratings yet
- Primer Año de AnálisisDocument284 pagesPrimer Año de AnálisisHans Müller Santa Cruz100% (4)
- Actividad# 3 (27 de Julio)Document2 pagesActividad# 3 (27 de Julio)Jojana Anillo CaroNo ratings yet
- Documento de Estandares de DiseñoDocument20 pagesDocumento de Estandares de DiseñoOrithia PotterNo ratings yet
- Toxionomia MotrizDocument11 pagesToxionomia MotrizZombieMrCazNo ratings yet
- Teoria Practica PuntuaciónDocument7 pagesTeoria Practica PuntuaciónHector YakerNo ratings yet
- Qué Es La Práctica EducativaDocument10 pagesQué Es La Práctica EducativaaleusacNo ratings yet
- Guia 2Document26 pagesGuia 2MateoNo ratings yet
- Berlin, A Vida o MuerteDocument236 pagesBerlin, A Vida o MuerteEver BradiNo ratings yet
- CancionesDocument25 pagesCancionesEnrique LapazNo ratings yet
- Lévinas, Emmanuel - El Tiempo y El Otro, Int. Felix DuqueDocument96 pagesLévinas, Emmanuel - El Tiempo y El Otro, Int. Felix DuqueCarlos E Rincon100% (8)
- TL 8-1 - Informe Inicial MicrocefaliaDocument2 pagesTL 8-1 - Informe Inicial MicrocefaliaLisbeth Karen RodriguezNo ratings yet
- El método científico y la nueva filosofía de la cienciaDocument12 pagesEl método científico y la nueva filosofía de la cienciaYail LoveNo ratings yet
- Conectores OctavoDocument2 pagesConectores OctavoMiguelina Rivas InostrozaNo ratings yet
- Elementos de La NarraciónDocument3 pagesElementos de La NarraciónWalter Landaeta100% (1)
- Reglas de conversión y equivalencia de proposicionesDocument14 pagesReglas de conversión y equivalencia de proposicionesFate13576No ratings yet