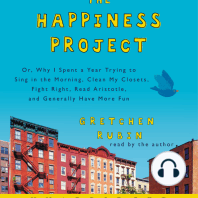Professional Documents
Culture Documents
HP 48 GX
HP 48 GX
Uploaded by
Hiram0 ratings0% found this document useful (0 votes)
45 views612 pagesOriginal Title
hp48gx
Copyright
© Attribution Non-Commercial (BY-NC)
Available Formats
PDF or read online from Scribd
Share this document
Did you find this document useful?
Is this content inappropriate?
Report this DocumentCopyright:
Attribution Non-Commercial (BY-NC)
Available Formats
Download as PDF or read online from Scribd
0 ratings0% found this document useful (0 votes)
45 views612 pagesHP 48 GX
HP 48 GX
Uploaded by
HiramCopyright:
Attribution Non-Commercial (BY-NC)
Available Formats
Download as PDF or read online from Scribd
You are on page 1of 612
i HEWLETT
PACKARD
HP 48G Series
User’s Guide
Regulatory Information
U.S.A.
with
The HP 48 generates and uses radio frequency energy and may interfere
radio and television reception, The HP 48 complies with the limits for a Class B
computing device as specified in Part 15 of FCC Rules, which provide reasonable
protection against such interference in a residential installation. In the unlikely
event that th
determined by turning the unit off and on). ry the following:
is interference to radio or (elevision reception (which can be
a Reorienting or relocati
he receiving antenna.
# Relocating the HP 48 with respect to the receiver
For more information. consult your dealer. an experienced radiv/television
technician, or the following booklet. prepared by the Federal Commmications
Commission: How io Identify and Resolee Radio- TV Interference Problems
This booklet is available from the U.S. Government Printing Office. Washington,
D.C, 20402, Stock Number 004-000-00345-4, At the first printing of this manual.
the telephone number was (202) 783-3238.
Europe
Declaration of Conformity (according to ISO/IEC Guide 22 and
EN 45014)
kare Co,
) Led,
Ra.
Manufacturer's name: Hewlett-Packard Co. Hewlett-Pac
Manufacturer's address: Corvallis Division Singapore (PT
1000 NE Circle Blvd. 72 Benceme
Corvallis. OR 97330 01/01-07/07
Singapore 1233
declares that the following products:
Product name: HIP 48G Series calculators
conform to the following product specifications:
EMC: CISPR 22:1985 / EN 55022 (1988); Class B
TEC 801-2:1981 / prEN 55024-2 (1992): 3 kV
CD. 8 kV AD.
IEC SUL-3:1984 / prEN 590243 (1991): 3 V/m
Safety: IEC 950 (1986)+A1.A2/EN 60950 (1988)+A1.A2
Quality Department
Hewlett-Packard Company
Corvallis Division
HP 48G Series User’s Guide
'@ HEWLETT
PACKARD
HP Part No. 00048-90126
Printed in Singapore
Notice
‘This manual and any examples contained herein are provided “as is” and are
subject to change without notice. Hewlett-Packard Company makes no
warranty of any kind with regard to this manual, including, but not
limited to, the implied warranties of merchantability and fitness for
a particular purpose. Hewlett-Packard Co. shall not be liable for any errors
or for incidental or consequential damages in connection with the furnishing,
performance, or use of this manual or the examples herein.
© Copyright Hewlett-Packard Company 1993. All rights reserved.
Reproduction, adaptation, or translation of this manual is prohibited without
prior written permission of Hewlett-Packard Company, except as allowed under
the copyright laws.
‘The programs that control this product are copyrighted and all rights are
reserved, Reproduction, adaptation, or translation of those programs without
prior written permission of Hewlett-Packard Co. is also prohibited.
© Trustees of Columbia University in the City of New York, 1989. Permission
is granted to any individual or institution to use, copy, or redistribute Kermit
software so long as it is not sold for profit, provided this copyright notice is
retained.
Hewlett-Packard Company
Corvallis Division
1000 N.E. Circle Blvd.
Corvallis, OR 97330, U.S.A.
Acknowledgements
Hewlett-Packard gratefully acknowledges the members of the Education
Advisory Committee (Dr. Thomas Dick, Dr. Lynn Garner, Dr. John Kenelly,
Dr. Don LaTorre, Dr. Jerold Mathews, and Dr. Gil Proctor) for their
assistance in the development of this product. Special thanks are also due to
Donald R. Asmus, Scott Burke, Bhushan Gupta and his students at the Oregon
Institute of Technology, and Carla Randall and her AP Calculus students.
Edition History
Pein ed Eee Saat leet nists Fe etatee eaten .-May 1993
Edition 2 celeb tact stasis ilestelec abet cevseeses ss dune 1993
Edition 3 July 1993
Edition 4 ...... August 1993
Edition 5 cesT eee Bachata tte .. October 1993
Edition 6 ............. sees ee eee pe ee cHaeetcd .... January 1994
Edition 7 ... March 1994
Edition 8 December 1994
Contents
1. The Keyboard and Display
Organization of the Display 1-1
‘The Status Area, Annunciators, and M 1-1
The Stack 7 1-3
The Command Line . 1-4
Menu Labels +e 1-4
Organization of the Keyboard Le Soe 1-4
Applications and Command Menus 1-6
ua Keys 17
The CANCEL Key 1-8
Menus: Extending the Keyboard 18
Working with Menus 1-9
2. Entering and Editing Objects
Keying In Numbers
Keying In Characters (the Alpha Keyboard)
Keying in Special Characters . . .
Keying In Objects with Delimiters
Using the Command Line
Accumulating Data in the C ‘ommand Line
Selecting Command-Line Entry Modes
Recovering Previous Command Lines
Viewing and Editing Objects
Using the EDIT Menu
3. Stack
Using the Stack for Calculations
Making Calculations
Manipulating the Stack
Recalling the Last Arguments :
Restoring the Last Stack (UNDO). ae 3-6
‘The Interactive Stack 3-6
Contents-1
Stack Command Menu : 311
4. Modes
Using the MODES Application
Setting the Display Mode
Setting the Angle Mode
Setting the Coordinate Mode .
Setting the Beep
Setting the Clock Display
Setting the Fraction Mark
Using System Flags
Using the Flag Browser
Using the FLAG Command Submenu
User Flags .
MODES Submenus
5. Memory
HOME: Variables and Directories. 53
Where to Store Variables 5-4
Using The Variable Browser Application 5-5
Creating New Variables 5-5
Selecting, Editing, and Recalling Variables 5-7
Copying, Moving, and Purging Variables . 5-9
Determining the Size of Variables 5-10
Using Variables: ‘The VAR. Menu 5ll
Defining Variables 5-13
Evaluating Variables . 5-13
Quoted Variable Names and Formal Variables... 5-14
Special Memory Operations He He HH eb 16
System Halt .. an 5-16
Memory Reset ; Herre ere
Responding to Low-Memory Conditions 5-18
6. Input Forms and Choose Lists
Input Forms :
Selecting Fields in Input Forms .
Entering Data in Input Forms
Selecting Options in Input Forms
Other Input Form Operations
When You Finish Entering Data into an Input Form
Input Form Commands
Contents-2
The EquationWriter
How the EquationWriter Application Is Organized
Constructing Equations
Entering Equations
Controlling Implicit Parentheses |
EquationWriter Exarnples
Editing Equations
Editing with Subexpressions
Summary of EquationWriter Operations
The MatrixWriter
How the HP 48 Displays Arrays
Entering Arrays
Editing Arrays
MatrixWriter Operations
Graphic Objects
The PICTURE Environment
Using the Picture Editor .
Turning Pixels On and Off
Adding Elements Using the Graphies Environment
Editing and Erasing a Picture
Saving and Viewing Graphic Objects
Graphie Object Coordinates
Graphic Object Commands
Unit Objects
Overview of the Units Application
Units and Unit Objects
The UNITS Catalog Menu
Creating a Unit Object
Unit Prefixes
Converting Units 7
Using the UNITS Catalog Menu
Using CONVERT . .
Using UBASE (for SI Base Units) .
Converting Angular Units
Calculating with Units .
Factoring Unit Expressions
Using Unit Objects in Algebraics
Working with Temperature Units
Converting Temperature Units
9-3
9-4
9-6
9-7
9-8
10-1
10-1
10-2
10-3
10-4
10-5
10-6
10-6
10-6
10-7
10-7
10-9
10-9
10-10.
10-10
Contents-3
11.
12.
Calculating with Temperature Units .
Creating User-Defined Units :
Additional Commands for Unit Objects
Using Mathematical Functions
Built-In Functions and Commands
Expressing Functions: Algebraic Syntax
Expressing Functions: Stack Syntax
Expressions and Equations
Symbolic Constants .
Controlling How Symbolic Constants are Evaluated
Using Built-In Math Functions
User-Defined Functions
Creating a User-Defined Function 7
Executing a User-Defined Function
Nesting User-Defined Functions
Functions of Real and Complex Numbers
Math Functions on the Main Keyboard
Arithmetic and General Math Functions
Exponential and Logarithmic Functions
Trigonometric Functions .
Hyperbolic Functions
Probability and Test Statistics
Calculating Test Statistics
Real Number Functions
Angle Conversion Functions
Percent Functions .
Other Real-Number Functions
Complex Numbers ;
Displaying Complex Numbers
Entering Complex Numbers
Real Calculations with Complex Resul
Other Complex-Number Commands .
Contents-4
10-11
10-14
10-14
11-1
11-2
11-3
11-4
11-4
11-5
i1-5
11-6
11-7
11-7
11-8
12-1
12-1
13.
14.
16.
Vectors and Transforms
Displaying 2D and 3D Vectors
Entering 2D and 3D Vectors
Vector Math Commands
Examples: Calculating with 2D and 3D Vectors
Fast Fourier Transforms
Matrices and Linear Algebra
Creating and Assembling Matrices
Disassembling Matrices
Inserting Rows and Columns
Extracting Rows and Columns
Swapping Rows and Columns .
Extracting and Replacing Elements of Matrices
Characterizing Matrices
Transforming Matrices . c
Calculating with Matrix EI ements
Using Arrays and Array Elements in Algebraic
Expressions
‘Transforming Complex Matrices
Matrix Solutions to Systems of Linear Equations
l-Conditioned and Singular Matrices 7 7
Determining the Accuracy of a Matrix Solution .
Gaussian Elimination and Elementary Row Operations
Additional Linear Algebra Topics .
Binary Arithmetic and Number Bases
Binary Integers and Bases
Using Boolean Operators
Manipulating Bits and Bytes
Date, Time and Fraction Arithmetic
Calculating with Dates
Calculating with Time
g with Fractions
14-1
14-12
14-13
14-14
-16
14-17
14-18
14-20
16-1
16-3
16-5
Contents-5
18.
19.
Lists and Sequences
Creating Lists
List Processing ;
Multiple- Argument Commands with Lists
Applying a Function or Program to a List (DOLIST)
Applying a Function Recursively to a List
List Manipulations
Sequences
Solving Equations
Solving an Equation for an Unknown Variable
Interpreting Results .
Solving Options
SOLVR: An Alternative Solving Environment.
Additional Solving Options in SOLVR .
Finding All Roots of a Polynomial
Solving a System of Linear Equations:
Using the Finance Solver .
Calculating Amortizations
Differential Equations
Solving Differential Equations
Solving a Standard Initial-Value Problem
Solving a Stiff Initial-Value Problem .
Solving a Vector-Value Differential Equation
Plotting Solutions to Differential Equations
Plotting a Stiff Differential Equation
Plotting a Phase Plane for a Vector-Valued Solution .
Caleulus and Symbolic Manipulation
Integration .
Numeric Integration .
The Accuracy Factor and the Uncertainty of
Numerical Integration
Symbolic Integration
Differentiation :
Creating User-Defined Derivatives
Implicit Differentiation
Taylor Polynomial Approximation
Finding Symbolic Solutions to Equations .
Isolating a Single Variable
Solving Quadratic Equations
Contents-6
18-1
18-3
18-5
18-6
18-8
18-10
18-11
18-13
18-19
19-1
19-2
19-3
19-5
19-7
19-9
19-12
20-1
20-1
20-6
20-7
20-9
20-11
20-12
20-12
20-14
20-15
20-15
21.
23.
Getting General and Principal Solutions .
Showing Hidden Variables
Rearranging Symbolic Expressions
Manipulating Whole Expressions
Manipulating Subexpressions . ;
Making User-Defined Transformations .
mbolic Integration Patterns
Statis and Data Analysis
Entering Statistical Data. 2 2... Qed
Editing Statistical Data. fl . 2b4
Calculating Single-Variable Statistics. EEE ee CREPE e 1
Generating Frequencies BE eH Ee ReeeE See Hee 21-8
Fitting a Model to a Set of Data ERE eee EERE Ss Eeteest 21-9
Calculating Summary Statistics... 2. DLL
Using the PAR Reserved Variable meee +... 21-12
Plotting
Using the PLOT Application
Cursor Coordinates: Standard and TRACE Modes
Keyboard Operations in the PICTURE Environment
Using Zoom Operations
Setting Zoom Defaults .
Selecting a Zoom
Analyzing Functions
Understanding the PLOT Reserved Variables
EQ ;
DAT.
ZPAR .
PPAR
VPAR
PAR
Plot Types
Function Plots
Polar Plots .
Parametric Plots :
Differential Equation Plots .
Conic Plots
Truth Plots
Statistical Plots . eee ett a
Histogram Plots SEH eee eH eee eee eee
Contents-7
Bar Plots
Scatter Plots .
Plotting Functions of Two Variables
Sampling Grid
Output Grid
Slopefield Plots
Wireframe Plots
Pseudo-Contour Plots .
Y-Slice Plots
Gridmap Plots ce
Parametric Surface Plots .
24, Advanced Plot Options
Labeling and Locating the Axes
Plotting Programs and User-Defined Functions
Plotting Range vs. Display Range
Saving and Restoring Plots
ye
R
The Equation Library
Solving a Problem with the Equation Library
Using the Solver
Using the Menu Keys
Browsing in the Equation Library
Viewing Equations z ‘i
Viewing Variables and Selecting Units .
Viewing the Picture 4
Using the Multiple-Equation Solver
Defining a Set of Equations
Interpreting Results from the Multiple Equation Solver
Using the Constants Library
Minehunt Game
User-Defined Units
26. ‘Time Management
Using the Clock (Date and Time)
Setting Alarms eee ce ree
Responding to Alarms 26-4
Viewing and Editing Alarms . eee 26-5
Contents-8
27.
28.
29.
Transmitting and Printing Data
Transferring Data Between Two HP 48s
Printing
Setting Up the Printer
Printing Tasks
Transferring Data Between the HP 48 and a Computer
Preparing the Computer and the HP 48
Using Kermit
‘Transferring Variables with Kermit
Choosing and Using File Names
Backing Up HP 48 Memory
Sending Kermit Commands
Using XMODEM
Using Other Serial Protocols
Libraries. Ports and Plug-In Cards
Port Memory and Plug-In Card Slots
Card Slot 2 :
Using Backup Objects
Backing Up All Memory
Using Libraries
Installing and Removing Plug-In Cards
Expanding User Memory with Plug-In RAM Cards
Programming the HP 48
Understanding Programming .
The Contents of a Program
Calculations in a Program
Structured Programming .
Entering and Executing Programs .
Viewing, Debugging, and Editing Programs
Using Programming Structures
Conditional Structures
Loop Structures
Error Trapping Structures
Using Local Variables
Creating Local Variables .
Evaluating Local Names :
Using Local Variables within Subroutines
Local Variables and User-Defined Functions
28-1
28-2
28-2
28-2
28-3
28-5
29-8
29-10
29-10
29-12
29-15
29-16
29-16
29-17
29-18
29-18
Contents-9
Exploring the Programs in the EXAMPLES Directory . 29-19
Using HP 48S/SX programs with the HP 48G/GX . . 29-20
Where to Find More Information . . ise 29-21
30. Customizing the HP 48
Customizing Menus 30-1
Enhancing Custom Menus... . 2. 30-3
Customizing the Keyboard 4
User Modes :
Assigning and Unassigning User Keys
Disabling User Keys .
Recalling and Editing User Key
signments
A. Support, Batteries, and Service
Answers to Common Questions PSR ee ee eee Ce Herre ACS
Environmental Limits... - 1. | PERSE A-4
When to Replace Batteries... .......... Add
Changing Batteries . 2... 2... ce A
Testing Calculator O- peration Beebe Eeacb a A-9
Self-Test. 2. 2. 2 ee EE Beet eet ete st Pet aoe LO:
Keyboard Test. 2 2 6 - ee ee ee te ee A-11
Port RAM Test . Pee Ree HEst BEE - A-12
IR Loop-Back Test . 2... i Beate Hae
Serial Loop-Back Test... 0... . A-14
Limited One-Year Warranty H tae A-15
If the Calculator Requires Service... . . - - - - - AI
B. Error Messages
C. Memus
D. System Flags
E, Table of Units
F. Table of Built-In Equations
G. Operation Index
H. Stack Diagrams for Selected Commands
Index
Contents-10
The Keyboard and Display
Organization of the Display
For most operations, the display is divided into three sections, as
shown below. This configuration is called the stack display. ‘The
following topics describe each of these sections.
{HOME ¥ ~~ Status area
Stack
Command 1 1
line A+B! ¢
—— Menu labels
The Status Area, Annunciators, and Messages
The status area displays the following:
a Annunciators. These indicate the status of the calculator
= The current directory path. When you turn the calculator on for
the first time, the current directory path is ¢ HOME 3. Directories
divide memory into parts, much as files do in a file cabinet.
(Directories are covered in chapter 5.)
a Messages. These inform you when an error has occurred, or provide
other information to help you use the calculator more effectively
The table that follows describes the annunciators. The first six appear
at the top of the display, and the rest (along with the directory path)
share their “territory” with messages. Any message replaces the
The Keyboard and Display 1-1
annunciators and directory path; when you clear the message, the
directory path and annunciators reappear.
HewLerr
PACKARD
Annunciator area —] gy =e a ® xX &
ALG _ Message
Current directory {HOME + area
path
Annunciators
Symbol Meaning
a Left-shift is active (you pressed (4)
fa Right-shift is active (you pressed (@))
a The alpha keyboard is active (you can type letters and
| other characters)
2) (Alert.) An appointment has come due, or a low
battery condition has been detected. See the message
in the status area for information. (If no message
appears, turn the calculator off and on. A message
describing the cause of the alert will appear.)
=z Busy—not ready to process new input. (However, the
calculator can remember up to 15 keystrokes while
busy and then process them when free.)
>» ‘Transmitting data to an external device.
4-2. The Keyboard and Display
Annunciators (continued)
Symbol Meaning
Radians angle mode is active
GRAD | Grads angle mode is active
| Bea : :
R2Z | Polar/Cylindrical coordinates mode is active
&.
| Polar/Spherical coordinates mode is active
Program execution has been halted
The indicated user flags are set
The user keyboard is active for one operation
The user keyboard is active until you press @&)
Algebraic-entry mode is active
Program-entry mode is active
The Stack
The stack is a series of memory storage locations for numbers and
other objects. The locations are called levels 1, 2, 3, etc. ‘The number
of levels changes according to how many objects are stored on the
stack—from none to hundreds
As you enter new numbers or other objects on the stack, the stack
grows to accommodate them: the new data moves into level 1, and
older data is “bumped” to higher levels, As you use data from the
stack, the number of levels decreases as the data moves down to lower
levels.
‘The stack display shows level 1 and up to three additional levels.
Any additional levels are maintained in memory, but normally aren’t
displayed
For more information about the stack and command line, see “ Using
the Stack for Calculations” on page 3-1
The Keyboard and Display 1-3
The Command Line
The command line appears whenever you start keying in or editing
text. The stack lines move up to make room. If you type more than
21 characters, information scrolls off the left side of the display, and
an ellipsis (..) appears to tell you there is more information “in that.
direction.”
The command line is closely tied to the stack. You use it to key in (or
edit) text and then to process it, transferring the results to the stack.
After you finish using the command line, the stack display moves back
down into the command line area.
For more information about the stack and command line, see “Using
the Command Line” on page 2-7.
Menu Labels
Menu labels across the bottom of the display show the operations:
associated with the six white menu keys across the top of the
keyboard. These labels change depending on the menu you select.
See “Working with Menus” on page 1-9 for information about using
menus
Organization of the Keyboard
‘The HP 48 keyboard has six levels (or “layers”) of functions, each
containing a different set of keys
= Primary keyboard. Represented by the labels on the key faces;
for example, CENTER), and (@) are on the primary
keyboard.
Left-shift keyboard. Activated by pressing the purple (4) key.
Left-shift keys are labeled in purple and located above and to the
left of their associated primary keys. To execute ASIN, for example,
press the (@) key followed by the (SIN) key.
Right-shift keyboard. Activated by pressing the green (@) key.
Right-shift keys are labeled in green and located above and to the
1-4 The Keyboard and Display
right of their associated primary keys. To execute LN, for example,
press the (¢6) key followed by the (1Zx) key.
Alpha keyboard. Activated by pressing the @) key. Alpha keys
are labeled in white and located to the right of their associated
primary keys. Alpha keys are all capital letters. To generate “N”,
for example, press (@) followed by the key. Notice that when
the alpha keyboard is active, the @ annunciator appears. Notice also
that the number pad still generates numbers.
Alpha left-shift keyboard. Activated by pressing (@) and then (@).
Alpha left-shift characters include lowercase letters, along with some
aracters. (Alpha left-shift characters are not shown on the
board.) To type “n”, for example, press @), then (@), and then
Alpha right-shift keyboard. Activated by pressing @) and then
(P). Alpha right-shift characters include Greek letters and other
special characters. (Alpha right-shift characters are not shown on
the keyboard.) To generate A, for example, press @), then (@), and
then
The unshifted and shifted Alpha keyboards are shown on page 2-3
Note also that you can easily access all displayable characters on the
HP48 using the CHARS application (see page 2-4)
Primary
The Keyboard and Display 1-5
When you pi
(&) (left-shift) or @) (right-shift), the Ell or Fad
annunciator appears in the display
To cancel a shift key:
« To clear the shift key, press it again
a To change to the other shift key, press the other shift key.
Applications and Command Menus
Some keys have both right- and left-shifted labels printed above, but
many have only one of the two
K
ys that have only labels printed in green represent applications.
Each of these keys launches an application with specially designed
user-interfaces that make it easier for you to interact with that
application. The HP 48 has twelve application keys:
OCR
ORe
Ow
om”
(=) GENORY)
@wonEy
ern
@
OCD
a
Displays a catalog of all 256 characters used by the
HP 48 (see chapter 2)
Provides access to over 300 scientific equations,
accompanying diagrams and variable 40 physical
constants, and the Multiple Equation Solver (see
chapter 25)
Facilitates transfer of data between the HP 48 and
printers, computers, and other HP 48s (see chapter
27).
Allows you to access commands and programs on
plug-in cards and port memory (see chapter 28)
Provides access to the Variable Browser application
for organizing and managing stored variables (see
chapter 5).
Provides access to the Calculator Modes screen and
the Flag Browser (see chapter 4)
Provides access to the PLOT application and its 15
plot types (see chapters 22, 23, and 24)
Provides access to the SOLVE application and its 5
kinds of equation-solving functions (see chapter 18).
Accesses the Interactive Stack application (see
chapter 3).
Accesses the STAT (statistics) application and its
data analysis and curve-fitting operations (see chapter
21)
4-6 The Keyboard and Display
(P)GVWBOLIC) Accesses the symbolic algebra and calculus capabilities
of the HP 48 (sce chapter 20)
eo) Accesses the HP 48’s Alarm Browser and clock-setting
features (see chapter 26)
Fach of these applications also has a left-shifted version that displays
the companion command menu for that application. For example.
pressing (@)@TAT) displays a menu of commands that pertains to
statistical analysis
Command menus provide convenient access to commands for inclusion
in programs, or when using functions directly from the stack display
instead of from an application.
Cursor Keys
‘The six cursor keys differ from other keys because their behavior
depends on whether a cursor is currently displayed. ‘Their behavior
when a cursor is being displayed is summarized below:
The Behavior of Cursor Keys.
Key _ | No Shift Right Shift
Moves the cursor left Moves the cursor to the
beginning.
Moves the cursor right. Moves the cursor to the end.
Moves the cursor down. Moves the cursor to the
bottom (or end).
Moves the cursor up. Moves the cursor to the top
(or beginning)
®| &| 6] Ble| @
EL) | Deletes the current Deletes all characters to the
character. end.
Deletes the previous Deletes all previous
character. characters to the beginning.
The Keyboard and Display 1-7
Whenever there is no cursor being displayed, pressing any of these six
keys executes the operation indicated by the colored label above them:
= (@) (or (PICTURE) displays the current picture.
2 (©) (or GWAP)) swaps the objects on levels 1 and 2 of the stack
1 (@ (or GTACK)) begins the Interactive Stack application
a (¥) (or (ViEW)) puts the object on level 1 of the stack into its “best”
viewing mode (see page 2-10).
or (CLEAR)) clears the stack.
(@) (or (GROP)) drops the object on level 1 from the st
The CANCEL Key
When the HP 48 is on, becomes the (CANCEL Generally,
CANCEL) halts the current activity—so you can immediately start your
next task or recover from an unexpected situation.
To stop the calculator:
= To delete the command line, press (CANCEL).
m To cancel a special environment and restore the stack display, press
CANCEL).
a To cancel a running program, press (CANCEL
Menus: Extending the Keyboard
The HP 48 uses menus extensively to accommodate its hundreds of
built-in commands and functions.
A menu is a set of operations defined for the six blank menu keys at
the top of the keyboard. The current operations are described by the
six menu labels at the bottom of the display
1-8 The Keyboard and Display
Menu labels ——
Menu keys anne
\
Some menus have multiple sets of labels, called pages. If a menu label
has a tab over its left corner like a file folder, it selects another menu
called a submenu.
Working with Menus
To display a menu:
1. Press the key or keys corresponding to the menu you want
2. Menus with more than six entries are extended over two or more
pages. If necessary, change to the menu page you want:
a To move to the next page, press
a To move to the previous page, press (4)
Note that you will eventually cycle through and return to the first
page
When you want to go to another menu, simply press the keys for
that menu—you don’t “get out” or “back out” of one menu to go to
another—you just go to the new one.
The Keyboard and Display 1-9
To display the previous menu:
a Press @)
Occasionally you may be working primarily with a particular menu
but need to use commands in another menu. For example, you may
need to briefly leave the second page of the SYMBOLIC menu to use a
command in the second page of the MTH PROB menu.
When you switch from one menu to another, the HP 48 stores the
identity and page number of the last menu you were in. Pressing
(@)GENT) (found over the key) returns you to that menu
Menus that list only additional menus (such as the MTH and PRG
menus) aren’t stored as the last menu
To select a function from a menu:
Press the menu key below the label of the operation
1-10 The Keyboard and Display
2
Entering and Editing Objects
The basic items of information the HP 48 uses are called objects. For
example, a real number, an equation, and a program are each an
object. An object occupies a single level on the stack, and can be
stored in a variable.
The HP 48 can store and manipulate many types of objects,
including real and complex numbers, binary integers, arrays, algebraic
expressions, programs, graphics, text strings, and lists. Many of the
HP 48’s operations are the same for all types of objects, while others
only apply to particular types of objects:
Keying In Numbers
To key in a simple number:
1, Press the appropriate number and © keys.
2. If the number is negative, press
To correct a typing mistake:
a Press (@) (the backspace key) to erase the mistake, then retype it
correctly.
To delete the entire number from the command line:
= Press (CANCEL).
Entering and Editing Objects 2-1
Example: Enter the number —123.4 in the command line.
Step 1: Key in the digits
12394 123.4
Step 2: Make the number negative.
-123.44
i CE
to delete the command line.
Press (CANCEL) (the
To key in a number as a mantissa and an exponent:
1. Key in the mantissa. If it’s negative, press (5) to change its sign
2. Press (It types an E for “exponent
3. Key in the exponent—the power of 10. If it’s negative, press
Keying In Characters (the Alpha Keyboard)
The HP 48 features an “alpha” keyboard that lets you type letters and
other characters into your data. Activate the alpha keyboard using the
(@) key. (The @ annunciator turns on while the alpha keyboard is
active.)
When you press the @) key, you can type in capital letters. The
letters available are printed in white to the lower right of each key.
In addition, the left-shift and right-shift keys provide additional
characters:
a The left-shifted alpha keyboard types in lowercase letters.
« The right-shifted alpha keyboard types in Greek letters and
miscellaneous symbols
To keep the HP 48 keyboard from appearing too cluttered, most of the
alpha left- and right-shift keys are not shown on it. For your reference
the next illustration shows how keys are interpreted when the &
annunciator is on.
2-2 Entering and Editing Objects
For creating
t u_% w x
Insert c eUpeeee ee Poe ~ ) | accented
Replace tele [u) Cv) We [ characters
mode z 2
Lowercase
lock ———
To key in a single character:
= Press (@) and key in the character.
or
= Hold down @), key in the character, then release @)
To key in several characters:
= Press @@), key in the characters, then press @) again
or
= Hold down @), key in the characters, then release @)
Entering and Editing Objects 2-3
Pressing @) once activates Alpha-entry mode for one character only.
Pressing @) turice locks Alpha-entry mode. Alpha-entry mode then
remains active until you press (@) again or press (ENTER) (or (CANCEL))
. You can also press and hold down (@) while you type several
characters in a row. If you prefer, set Flag —60 to enable a single
press of @) to lock Alpha-entry mode
To lock or unlock the lowercase keyboard:
a If is locked on, press (J@) to lock lowercase mode.
a If Gis off, press @)(@)(q)@) to lock lowercase mode.
a To unlock lowercase, press (44)(@). Also, terminating the entry
process—by pressing (ENTER) or (CANCEL), or by executing a
command—automatically unlocks lowercase mode
While in lowercase Alpha-entry mode, you must use @) to get
uppercase letters. Lowercase mode automatically unlocks when you
press (ENTER) or (CANCEL), or execute a command
Keying in Special Characters
Although most of the 256 characters that can be displayed on the
HP 48 are available on the Alpha keyboard, it is easy to forget the
particular sequence of keystrokes needed for the less-frequently used
characters.
The CHARS application is designed to avoid this problem by enabling
you to select characters directly from the display and insert them at
the cursor point. CHARS displays the HP 48’s characters 64 at a
time, along with the number of each character and the keystroke used
to type it in from the alpha keyboard.
2-4 Entering and Editing Objects
The Four CHARS Screens
‘SERSGWS CHARACTERS 0-63 ‘SEREEVEE CHARACTERS G4-1e7 Seas
ee: . AECDEFGHIJKLMNO
ae PORSTUVMRYZEON1%_
“abcdefghijklmno
Parstuvuxuzd | +8
KEY: cccbLENTERI MUM: 64
SSESEUB0 CHARACTERS 126-191 Sees SESESEGE CHARACTERS 192-255 SRueaaE
Bev srbrazatacsed BAAaAARCe cect tty
TvseqixPpotwaliaw PAO6SSSxSUGGOV EE
i¢£H¥} S$" 8a«--B7 BSssadeseeesi iii
PtP a Ge Toe e wes ShOSSSot9UGGGGP a
KEY: PESPCI NUM: 128 KEY: och? NUM: 192
se
To use CHARS to view or key in characters:
1. Press (G)(CHARS). A display of 64 characters appears
2. Use =64 and &4 to cycle through the pages of characters.
3. Use the arrow keys (C@), (), @), and (¥)) to select: a character
Notice that the character's number is shown at lower right, and its
keystroke is shown at lower left
4. To insert the selected character at the cursor point, press E
5. Repeat steps 2, 3, and 4 to insert additional characters
6. When you've finished, press or to exit CHARS.
Keying In Objects with Delimiters
Real numbers represent one type of object. Most other types of
objects require special delimiters to indicate which type of object they
are.
Here’s a partial list of different types of objects and their
corresponding delimiters
Entering and Editing Objects 2-5
Name
Objects Delimiters Keys Examples
Real number hone
Complex number oo aM
String a ecy
| Array ca ao
Unit @O0
Program ee aE
| Algebraic : oO ‘AeB
List oo @
Built-in command —_none
To key in an object using delimiters:
a To key in data within opening and closing delimiters, press the
delimiter key, then key in the data. (‘The delimiter key types both
delimiters.)
au To insert a single delimiter within the data, press the delimiter key
where required, then delete the one you don’t want.
Even large-scale objects such as algebraics and arrays can be entered
in the command line.
To key in an algebraic object using the command line:
1. Press (2 to type the delimiters.
2. Key in the numbers, variables, operators, and parentheses in the
expression ot equation in left-to-right order. Press (&) to skip past
right parentheses
To key in a matrix using the command line:
1. Press (&)(C) to begin the array and (JCD to begin the first row.
2. Key in the first row. Pres
between each element
3. Press (@) to move the cursor past the J row delimiter
2-6 Entering and Editing Objects
4. Optional: Press (@)
display.
. Key in the rest of the matrix. You don’t need to add £ ] delimiters
for subsequent rows—they’re added automatically later.
6. Press (ENTER
{new line) to start a new row in the
o
To key in a vector using the command line:
1. Press (4)() to begin the array. Because a vector is equivalent to a
stngle-column matrix, there is no need to group elements into rows
using additional delimiters unless you specifically want to create a
row-vector.
2. Key in the vector elements. Press PC) to separate the elements
3. Press (ENTER).
‘The HP 48 also provides special entry environments for algebraics
and arrays that use visually intuitive methods to key in these large
objects. See chapter 7, “The EquationWriter,” and chapter 8, “The
MatrixWriter,” for information.
Using the Command Line |
The command line is essentially a workspace for keying in and editing
the objects you will enter into the HP 48. The command line appears
whenever you enter or edit text (except when you're using the
EquationWriter application).
Accumulating Data in the Command Line
You can key any number of characters into the command line, using
up to half of the available memory. To enter more than one object in
the command line, use spaces, newlines ((@)()), or delimiters to
separate objects. For example, you can key in 12 34 to enter two
numbers.
If you enter an ® character outside of a string in the command
line, both the ® character and the adjacent text are treated as a
“comment” and are stripped away when you press (ENTER).
When you type in the command line, characters are normally inserted
at the cursor position, and any trailing characters move to the
Entering and Editing Objects 2-7
right. In addition, you can use the following keys to edit data in the
command line
Command Line Operations
Key Description
ao
Move the cursor left and right in the command line
(DEO and IG) move the cursor to the far left and
far right.)
GH) _| If the command line has more than one line, move the
cursor up and down one line. (G)G@) and (JW move
the cursor to the first and last line.)
If the command line has only one line, (@) selects the
Interactive Stack, and (W) displays the EDIT menu
Erases the character to the left of the cursor.
Deletes the character beneath the cursor.
(4)G@BiT) | Displays the EDIT menu, which contains additional
editing operations.
(P)ERTRY) | Changes the command-line entry mode to
Program-entry mode or Algebraic/Program-entry
mode, as described below
Processes the text in the command line—moves objects
to the stack and executes commands.
(CANCEL) | Discards the entire command line.
Selecting Command-Line Entry Modes
The HP 48 has four command-line entry modes that make it easier for
you to key in objects.
Immediate-Entry Mode. (Activated automatically, and indicated by
no entry-mode annunciator.) In Immediate-entry mode, the contents
of the command line are entered and processed immediately when
you press a function or command key (such as @), or @TO))
Immediate-entry mode is the default mode
Algobraic-Entry Mode. (Activated when you press @), and
indicated by the ALG annunciator.) Algebraic-entry mode is
used primarily for keying in names and algebraic expressions for
immediate use. In Algebraic-entry mode, function keys act as
2-8 Entering and Editing Objects
typing aids (for example,
executed immediately (for
types 3 Other commands are
ample, (STO) or ()(PURGE))
a Program-Entry Mode. (Activated when you press ()|
(&)O), and indicated by the amnunciator.) Program-entry
mode is used primarily for entering programs and lists. It’s also
used for command-line editing (@&) ). In Program-entry mode,
function keys and command keys act as typing aids (for example,
types SIH, and GTO) types S70), Only non-programmable
Operations are executed when you press a key (for example,
or (ENTRY)
a Algebraic/Program-Entry Mode. (Activated when you press @)
while in Program-entry mode, and indicated by the ALG and PRG
annunciators.) Algebraic/Program-entry mode is used for keying
algebraic objects into programs.
To change entry modes manually:
= Press (@) ENTRY)
Pressing (@)(ENTRY) switches from Immediate-entry to Program-entry
mode, and between Program-entry and Algebraic/Program-entry
mod:
ao ]CENTRY] ) ie |Centey} ——
Immediate rm | Program. P| EEN Algebraic/Program |
entry | ~e entry | _entry |
fee LENTRY
(ENTRY) allows you to accumulate commands in the command
line for later execution. For example, you can manually invoke
Program-entry mode to enter 48 + S into the command line, and
then press (ENTER) to calculate Vi +5. (ENTRY) also makes it
easier to edit algebraic objects in programs
Example: Calculate 12 — log(100) by including the LOG command
in the command line.
Step 1: Enter the command line.
12 100 ENTRY. 12 188 LOG ¢
@enky) Z cose
Entering and Editing Objects 2-9
Step 2: Process the command line to complete the calculation
GDO
1
ea
Recovering Previous Command Lines
The HP 48 automatically saves a copy of the four most recently
executed command lines
To retrieve a recent command line:
1. Press () found over the @) key)
2. Select the command you want to retrieve, using the @ and (W)
keys, and press OK
Viewing and Editing Objects
You can’t always see all the objects on the stack—you can see only
the beginning of large objects, and you can’t see objects that have
changed levels and scrolled off the display.
To enable you to view any object on the stack, the HP 48 gives
you a choice of environments for viewing and editing objects. An
environment defines a particular display and keyboard behavior—it
determines how you see and change the object.
To view or edit an object:
1. Depending on the location of the object and the desired
environment, press the keys listed in the table below
2. View or edit the object according to the rules of the environment.
. Exit the environment:
a To exit after viewing, press
To save changes you've made, press (ENTER).
a To discard changes you’ve made, press (CANCEL).
2-10 Entering and Editing Objects
Viewing or Editing an Object
Location of Viewing/Editing Keystrokes to
Object Environment View or Edit
Level 1 Command line @
Best (see below) ® |
Level n Interactive Stack (@) to level 2,
Variable name Command line © name &)
Best, OQ name B)
@
‘The command line is the simplest viewing and editing environment
= The EDIT menu is displayed, which provides operations that make
it easier to edit large objects. (See “Using the EDIT Menu” below.)
a Real and complex numbers are displayed with full precision
(standard format), regardless of the current display mode.
a Programs, lists, algebraics, units, directories, and matrices are
formatted onto multiple lines.
w All the digits of binary numbers, all the characters in strings, and
entire algebraic expressions are displayed.
The “best” editing environment is the one that the HP 48 determines
is most appropriate based on the type of object:
a Algebraic objects and unit objects are copied into the
Equation Writer environment in scrolling mode. To edit the
equation, enter selection mode by pressing (@) (see chapter 7)
= Matrices are copied into the MatrixWriter environment (see chapter
8)
a All other object types are copied into the command line.
The Interactive Stack is an environment for viewing, editing, and
manipulating all objects on the stack. (See “The Interactive Stack” on
page 3-6.)
Entering and Editing Objects 2-11
Using the EDIT Menu
Whenever the command line is present, you can press (4)
get the EDIT menu. The EDIT menu is also displayed whenever you
perform a viewing or editing operation as described in the previous
section,
Certain operations in the EDIT menu use the concept of a word—
series of characters between spaces or newlines. For example, pressing
IP skips to the beginning of a word. The following table lists the
operations available in the EDIT menu:
EDIT Menu Operations
Key _ Description
ean:
=SKIP | Moves the cursor to the beginning of the current word
Moves the cursor to the beginning of the next word
Deletes characters from the beginning of the word to
| the cursor.
Deletes characters from the cursor to the end of the
word
Deletes characters from the beginning of the line to the
cursor.
Deletes all characters from the cursor to the end of the
line.
Switches the command-line entry mode between Insert
mode (# cursor) and Replace mode (@ cursor). A # in
the menu label indicates Insert mode is active.
Activates the Interactive Stack. (See “Ihe Interactive
Stack” in chapter 3.)
2-12 Entering and Editing Objects
Stack
The stack is a series of storage locations for numbers and other
objects. In general, you will use the HP 48 by entering numbers and
other objects onto the stack, then executing commands that operate
on the data.
Using the Stack for Calculations
You ordinarily do calculations by entering objects onto the stack
and then executing the appropriate functions and commands. The
fundamental concepts of stack operations are these:
« A command that requires arguments (objects the command acts
upon) takes its arguments from the stack. Therefore, the arguments
must be present before you execute the command.
a The arguments for a command are removed from the stack when the
command is executed.
# Results are returned to the stack so that you can see them and use
them in other operations.
Making Calculations
When you execute a command, any arguments in the command
line are automatically put onto the stack before the command is
executed. This means you don’t always have to press (ENTER) to put
the arguments on the stack—-you can leave one or more arguments in
the command line when you execute the command. (You should still
think of the arguments as being on the stack, though.)
Stack 3-1
To use a one-argument command:
1. Enter the argument into level 1 (or into the command line).
2. Execute the command.
Example: Use the one-argument commands LN (@&)(W) and INV
(GZq)) to calculate 1/In 3.7.
378)
To use a two-argument command:
1. Enter the first argument and then the second argument. ‘The first
argument should be in level 2, and the second in level 1 (or in the
command line)
2. Execute the command.
A two-argument command acts on the arguments (objects) in Jevels 1
and 2, and returns the result to level 1. The rest of the stack drops
one level—for example, the previous contents of level 3 move to
level 2. The arithmetic functions (+, —, x, /, and *) and percent
calculations (%, %CH, and %T) are examples of two-argument
commands.
Example: Calculate 85 — 31
85 EATER) 81 ©)
Example: Calculate /45 x 12
Le
Example: Calculate 4.771.
47 GED 2.1) 25, 7872779682
cara A A TEA
To enter more than one argument in the command line:
a Pr
Example: Calculate 2401.
to separate arguments
3-2 Stack
Cha ial
?
mia oes
Since the HP 48's stack retains previous results, it makes it especially
easy to perform chain calculations.
To use previous results (chain calculation):
1. If necessary, move the previous results to the proper stack level for
the command (see “Manipulating the Stack,” below)
2. Execute the command
Example: Calculate (12 + 3) x (7 + 9)
Step 1: Perform the additions.
12 EATER 3
7 (ENTER) 9
Step 2: Notice that the two intermediate results remain on the stack.
Now, multiply them.
@
246
Ea
Example: Calculate 23? — (13 x 9) +
Step 1: First, calculate 23° and the product 13 x 9.
2@@
13 GNEER) 9
Step 2: Subtract the two intermediate results and calculate 3
5 7@
Step 3: Add the two results.
412. 714285714
oa ae es
Stack 3-3
Manipulating the Stack
The HP 48 enables you to reorder, duplicate, and delete specific
objects on the stack
To swap the objects in levels 1 and 2:
= Press ()GWAP) (or (&) when no command line is present).
The SWAP command is useful with commands where the order ig
important, such as —, /, and 4.
Example: Use ()(GWAP) to help calculate Tors:
Step 1: First, calculate /T3+8
13 (ENTER) 8
1: 4.58257569496
fan ion Ose F
Step 2: Enter 9 and swap levels 1 and 2
IE
Step 3: Divide the two values.
@
To duplicate the object in tevel 1:
a Press (@)GTACK) DUP. (or press if no command line
is present).
The DUP command duplicates the contents of level | and bumps the
rest of the stack up one level
2 e: ‘; i 1\t
Example: Calculate g45 + (4s)
Step 1: First, calculate the inverse of 47.5 and duplicate the value
47.5 7x) ENTER 2. 19526315?99E-2
i 3 1857631579062
connec
3-4 Stack
Step 2: Raise the value to the 4th power.
1
Step 3: Add the result to the original value.
it 2, 18528280 169E-2
tantric
To delete the object in level 1:
m Press @)
When you execute the DROP command, the remaining objects on the
stack drop down one level
(or @) when no command line is present)
To clear the entire stack:
a Press (@)(CLEAR) (or
L) when no command line is present).
Recalling the Last Arguments
The LASTARG command (()@RG)) places the arguments of the
most, recently executed command on the stack so that you can
use them again. This is particularly useful for more complicated
arguments, such as algebraics and matrices.
Te recall the arguments of the last command:
# Press @)G
Example: Us
ee
Step 1: Calculate In 2.3031, then retrieve the argument of LN. (
is above the key.)
to help calculate [2.3031 + 2.3031
2.3031 @)GN)
ers
Stack 3-5
Step 2: Add the two numbers.
Restoring the Last Stack (UNDO)
The UNDO command (¢>)(GNDO) restores the stack to the way it was
before you executed the most recent command
To restore the stack to its previous state:
= Press (SF)
The Interactive Stack
The normal stack display is a “window” that shows level 1 and as
many higher levels as will fit in the display. The HP 48 also features
the Interactive Stack, a special environment in which the keyboard
is redefined for a specific set of stack-manipulation operations. ‘The
Interactive Stack lets you do the following:
a Move the window to see the rest of the stack
= Move and copy objects to different levels.
= Copy the contents of any stack level to the command line
= Delete objects from the stack.
a Edit stack objects.
a View stack objects in an appropriate environment
When you activate the Interactive Stack, the stack pointer turns on
(pointing to the current stack level), the keyboard is redefined, and
the Interactive Stack menu is displayed. You must exit the Interactive
Stack before you can execute any other calculator operations.
3-6 Stack
Current
stack level ———
Stack pointer
To use the Interactive Stack:
1. Press (G®)GTACK) (or in the EDIT menu) to activate the
Interactive Stack. (If no command line is present, press (@).) The
stack pointer appears on level 1
2. Use the keys described in the following table to view or manipulate
the stack.
3. Pres (or (CANGED)) to leave the Interactive Stack and show
the changed stack.
4, Optional: To cancel changes made to the stack in the Interactive
Stack, press (@)(UNDO)
If a command line is present when you select the Interactive Stack,
only the ECHO key appears in the menu because all you can do is
copy (echo) an object from a higher stack level to the cursor posi
in the command line.
Interactive-Stack Operations
Key Description
| (@)GTACK) (or (A) when no command line is present)
ECHO — | Copies the contents of the current level into the
command line at the cursor position.
Views or edits the object in the current level using the
best environment. Press (ENTER) when finished editing
(or (CANCEL) to abort)
(PB) VIEL | Views or edits the object specified by the name or level
number using the best environment. Press (ENTER
when finished editing (or (CANCEL) to abort)
FICK Copies the contents of the current level to level 1
(equivalent to n PICK)
Stack 3-7
Interactive-Stack Operations (continued)
Key
Description
ROLLED
CUP
Moves the contents of the current level to level 1, and
rolls upwards the portion of the stack beneath the
current level (equivalent to n ROLL).
Moves the contents of level 1 to the current level, and
rolls downwards the portion of the stack beneath the
current level (equivalent to n ROLLD)
Creates a list containing all the objects in levels 1
through the current level (equivalent to n —LIST)
Duplicates levels 1 through the current level (equivalent
to n DUPN). For example, if the pointer is at level 3,
levels 1, 2, and 3 are copied to levels 4, 5, and 6.
Deletes levels 1 through the current level (equivalent to
n DROPN).
Clears all levels above the current level
Enters the current level number into level 1.
Moves the stack pointer up one level. When preceded
| by (@), moves the stack pointer up four levels
((&)CxUp) in the following keyboard illustration);
when preceded by (@), moves the stack pointer to the
top of the stack ((@)(H) in the following keyboard
illustration).
Moves the stack pointer down one level. When
preceded by (4), moves the stack pointer down four
levels ((@&)(Pg0n) in the following keyboard
illustration); when preceded by (@), moves the stack
pointer to the bottom of the stack ((@)(¥) in the
following keyboard illustration)
Copies the object in the current level into the
command line for editing. Press (ENTER) when finished
editing (or (CANCEL) to abort).
Deletes the object in the current level
Selects the next page of Interactive-Stack operations.
ENTER) | Exits the Interactive Stack |
Exits the Interactive Stack. I
3-8 Stack
Most of the operations in the Interactive Stack menu have equivalent
programmable commands (see “Stack Command Menu” on page 3-11)
‘The redefined keyboard for the Interactive Stack looks like this:
Edits
current
level
Exits
interactive Deletes
stack — current
level
To copy an object from the stack inte the command line:
1. Put the cursor at the point in the command line where you want
the object placed
2. Press @)EDIT) *STE .
3. Press (@) and (¥) to move the Interactive Stack pointer to the
desired object and press EH
4. Press (ENTER) (or (CANCEL)) to leave the Interactive Stack.
Stack 3-9
Example: Use the Interactive Stack to insert the number
the command line, creating the list ¢
Step 1: Put these numbers on the stack.
1.2345 (ENTER
2. ENTER
ENTER
3.4567
Step 2: Start entering the list
aa,
Step 3: Select the Interactive Stack.
Step 4: Move the pointer to level 3, echo the object, and leave the
Interactive Stack.
@@ Ecko (ENTER)
Step 5: Put the list on the stack.
tA
feSKIP[SKIP>] €DEL [DEL+ TINS |
3-10 Stack
Stack Command Menu
The following table describes the programmable commands that.
manipulate the stack, These commands are available from the
CQ)GIACK) command menu.
| | Example
Command/Deseription |
Output
DEPTH Returns the ie |
number of objects on the Sit |
stack. 2
| DROP2 Removes the
objects in levels 1 and 2.
DROPN Removes the first
n + L objects from the stack |
(n is in level 1). Shown in
menu as DRPH
na
DUP Duplicates the object | Bt
in level 1 (2:
| it
DUP2 Duplicates the 4 fa: ‘Al
objects in levels 1 and 2. a 3: C2539 |
rattles _
caa9 as (2.8%
L il is |
DUPN Duplicates n les 12s |
objects on the stack, starting 5: 456
at level 2 (n is in level 1) | as 789 |
Bt 123 |
ler 456
1: Fi
sy
“o
Stack 3-11
| Command/Deseription
OVER Returns a copy of
the object in level 2.
PICK Returns a copy of
the object in level n + 1 to
level 1 (n is in level 1),
ROLL Moves object in
level n + 1 to level 1 (m is in
level 1).
ROLLD Rolls down a
portion of the stack between
level 2 and level n + 1 (n is
in level 1).
[ROT Rotates the first
three objects on the stack
(equivalent to # ROLL).
3-12 Stack
Modes
The HP 48 operates using many different modes, depending on
the nature of the operation it’s performing. Many of these modes
are controlled automatically by the commands you select; others are
determined by settings that you control
The MODES application and its companion command mem give you
access to those modes you ean control
The MODES application provides a convenient way for you to control
the modes the HP 48 uses
To use the MODES application:
= Pross (&)(GOBES).
ANGLE MEASURE: Degrees
COORD SYSTEM: Rectangular
BEEP CLOCK _FM.
CHOOSE NUMBER DISPLAY FORMAT
The Calculator Modes Screen
This screen allows you to set the following calculator modes:
# Display mode for the number format
= Angle mode
= Coordinate mode
Modes 4-1
4
a Beep mode
& Clock display mode
u Fraction mark mode
Setting the Display Mode
The display mode controls how the HP 48 displays numbers. (Note
that numbers can be displayed differently than they are stored.
Regardless of the display mode, numbers are alwa.
12-digit mantissas with signed, 3-digit exponents.)
ys stored as signed,
The HP 48 has four display modes:
a Standard mode (St.cl)—Displays numbers using full precision. All
significant digits to the right of the decimal point are shown, up to
12 digits.
Fix mode (Fix)—Displays numbers rounded to a specified number
of decimal places. Real numbers on the stack are displayed with
digit separators (separating digits into groups of three): commas (if
a period is used as the decimal point) or periods (if a comma is used
as the decimal point).
Scientific mode (Sci)—Displays a number as a mantissa (with one
digit to the left of the decimal point and a specified number of
decimal places) and an exponent.
Engineering mode (Er:g)—Displays a number as a mantissa with
a specified number of digits, followed by an exponent that is a
multiple of 3.
To set the display mode:
a Press (@)(MODES).
w= Highlight the Hut
a Press CHOOSE. (Or, press epeatedly to cycle through the fixed
list of options, and stop when your choice appears in the field.)
4-2 Modes
SEE CALCULATOR MODES SERGE
aNGIF i xed
cank) Scientific
¥8lEngineering
CHOOSE NUMBER DISPLAY FORMAT
Ea a
The Number Format Choose Box
@ Select a number format and press OK
a If the format is F , or Eng, press (®), type the number of
display digits, and press (ENTER
m Press OE
Setting the Angle Mode
‘The angle mode determines how the calculator interprets angle
arguments and how it returns angle results
Angle Modes
Mode Definition | Anmunciator
Degrees | 1/3¢0 of a circle (none)
Radians| '/2z of a circle
Grads |*/4o0 of a circle
To set the angle mode from the MODES application:
1. Press (G) (MODES).
2. Use the arrow keys to highlight the ANGLE MERISURE: field.
3. Do one of the following:
= Press GHOMENS to display the list of choices, select your choice,
and pres:
m Press
4. Press
repeatedly until your choice appears in the field
to confirm your choice, or CFINCL to cancel it:
Modes 4-3
To set the angle mode directly from the keyboard:
a Press (@) to switch between Radians mode and Degrees
mode. (If Grads mode had been previously selected in the MODES
application, this keystroke switches between Radians mode and
Grads mode instead.)
Setting the Coordinate Mode
The coordinate mode affects how complex numbers and vectors are
displayed. Complex numbers and two-dimensional vectors can be
displayed in either rectangular mode (<3) or £ 8 ¥ 1) or polar
mode ()(MODES).
2. Highlight the BEEF field and press #CHK (or @)) until the
desired setting is shown (checked—beep is on; unchecked—beep is
off).
3. Press
to confirm your choice, or CANGL to cancel it.
Setting the Clock Display
The HP 48 can display a clock that includes the date and time.
To display the clock:
L. Press (GE)GODES)
2. Highlight the ¢ field and press #fHE (or until the
fe eee ie nea ea elect ple anche eds
clock displayed).
3. Press Ok to confirm your choice, or SANEL to cancel it
Setting the Fraction Mark
A fraction mark is the displayed punctuation separating the integer
and fractional parts of a real number (the “decimal point”). Because
different countries use different fraction marks, the HP 48 allows two.
different kinds of fraction marks: the period (.) and the comma (;).
As the table below indicates, the fraction mark used also changes the
punctuation used to separate digits and arguments:
Fraction Mark Digit Separator | Argument Separator
+ (3:49)
|
|
2)
4-6 Modes
To set the fraction mark:
1. Press (G)(MODES).
2. Highlight the FM, field, and press #CHK (or until the
desired setting is shown (checked—fraction mark is comma
unchecked—fraction mark is period)
3. Press 6 to confirm your choice, or CAH to cancel it.
Using System Flags
Most modes are controlled by system flags. The HP 48 has 64 system
flags, numbered —1 through —64, Bach flag can have two states: set
(value of 1) or clear (value of 0). ‘The system flags and the modes they
control are described in appendix D,
You can control modes by directly manipulating the system flags. You
can access the flags by using the Flag Browser, part of the MODES
application, or by using the FLAG command submenu.
Using the Flag Browser
‘The HP 48 uses two kinds of system flags: flags that single-handedly
determine a mode, and flags that work with others to determine a
mode. ‘The Plag Browser lets you view and set the “single-handed”
flags
To view or change flag settings using the Flag Browser:
L. Press (6) (ODES).
2. Press FLAG to begin the Flag Browser.
HERS svSTEM eT
Ei
o@ Constant > ean
oa Function + sumb
aw Payment at end
18 3¥2 4 vector +
NE S| 2
The Flag Browser
Modes 4-7
3. Use the arrow keys to scroll through the flags. A check-mark to
the left of the flag number indicates that the flag is set. The text
describes how the flag’s setting affects the calculator’s function.
4. Press v@HK to change the flag setting. Note that the description
changes to reflect the new setting
When you finish, press to confirm your changes (if any), or
CAMEL to cancel them.
Using the FLAG Command Submenu
‘The commands for setting, clearing, and testing flags are in the
MODES FLAGS menu (@&)(MODES) FLAG ). (They are also
duplicated in the PRG TEST menu.) These commands take flag
numbers as arguments
To use a flag command:
1. Enter the number of the flag (negative for a s
2. Execute the command (see the table below).
Flag Commands
Key | Programmable Description
Command |
(MODES) | ; or @RG) TEST @D |
: SF Sets the flag |
oF CF Clears the flag. |
FS? FS? Returns true (1) if the flag is set and |
false (0) if the flag is clear |
FC? Returns true (1) if the flag is clear and |
false (0) if the flag is set |
FS?C Tests the flag (returns true (1) if'set |
and false (0) if clear), then clears it. |
PC?C Tests the flag (returns true (1) if clear |
and false (0) if set), then clears it
Example: Set the Automatic Alpha Lock to activate after only a
single press of @) (instead of two presses). ‘To do th
system flag —60, which controls the alpha lock: 60
q)WOBES) FL
4-8 Modes
To set or clear several flags at once:
1. From the stack, enter onto level 1 a list of the flag numbers you
wish to set or clear.
2. Do one of the following:
a To set the flags, press @)(MODES) F
2 To clear the flags, press ()(MODES) F
To recall all flag settings to the stack:
@ Press (@)(MODES) FLAG
This command returns a list containing two 64-bit binary integers
representing the current states of the system and user flags. The
rightmost (east significant) bit corresponds to system flag -1 or user
flag 1.
To reset all flags to their defaults:
a Press ()(MODES) FLA
User Flags
User flags are numbered | through 64 and are not used by the system.
What they mean depends on how a user's program uses them. You
can set, clear, and test them the same way as with system flags.
User flags 1 through
set
appear as numbers in the display when they are
MODES Submenus
The MODES command menu contains three submenus whose
commands act as keyboard shortcuts for changing the states of
particular modes, and as programmable commands. Each of these
submenus contains special menu labels that indicate the state of the
modes represented. When a menu label has a @ in it, that mode is
active.
Modes 4-9
MODES Operations.
Key Description
Number Format Modes (()(MODES) FMT )
Sets the display mode to Standard.
FES |Sets the display mode to Pix using the number on level 1 for the
number of decimal places.
SCI | Sets the display mode to Scientific using the number on level 1 for
the number of decimal places.
ENG |Sets the display mode to Engineering using the number on level 1 for
the number of mantissa digits to be displayed after the first
significant digit.
Switches the fraction mark between period and comma.
Switches between displaying a multiline level 1 as multiple lines (#
in label) and as a single-line followed by an ellipsis.
Angle Measure Modes (@4)(MODES) FIMEL )
Sets the angle mode to Degrees.
Sets the angle mode to Radians
Sets the angle mode to Grads
Sets the coordinate mode to Rectangular.
Sets the coordinate mode to Cylindrical.
Sets the coordinate mode to Spherical,
Miscellaneous Modes (@)(MODES) MISE ).
Switches between errors beeping ( in label) and not beeping.
Switches between displaying (m in label) and not displaying a clock.
Switches between symbolic (# in label) and numeric evaluation of
symbolic expressions.
STK | Switches between saving (# in label) and not saving the last stack.
Affects the action of ()(CNDO
ARG — | Switches between saving (# in label) saving the last
arguments. Affects the action of (>)
Switches between saving (# in label) and not saving in memory the
last command line. Affects the action of (®)(CMD
| Switches between displaying (1 in label) and not displaying prompt
messages and data automatically
4-10 Modes
Memory
The HP 48 has two types of memory:
Read-only memory (ROM). ROM is memory that’s dedicated to
specific operations and cannot be altered. The HP 48 has 512 KB
(kilobytes) of built-in ROM, which contains its command set.
Except for the HP 48G model, you can expand your calculator’s
ROM by installing plug-in application cards (described in chapter
28).
= Random-access memory (RAM). RAM is memory that, you can
modify. You can store data into RAM, modify its contents, and
purge it. Except for the HP 48G model, you can increase your
calculator’s RAM by adding memory cards (described in chapter
28).
RAM is also called user memory because it’s memory that you (the
user) have access to. You use or manipulate user memory when you
enter an object on the stack, save an object in a variable, delete
a variable, create an equation or matrix, run a program, etc. In
addition, the HP 48 periodically performs a system cleanup to free
memory for use.
The figure on the next page illustrates how the built-in RAM in the
HP 48 is organized. Note that the figure is not to scale.
Memory 5-1
System | Available Memory |, User Memory -
: ' ' } Home! Port
fae eee
BI ¢ 'D!E! Fi &G H |
i IEEE :
Partitions move depending on current allocation of memory
Schematic view of Built-In RAM in the HP 48
After a full memory reset, the calculator memory is returned to the
state it was in when shipped from the factory. The only items stored
in memory at that point are the built-in system variables (section A).
All other memory is available memory (C).
‘As you work with the calculator, available memory is allocated
automatically into the various regions shown in the figure above and
described below:
a System Memory: ‘This space is reserved by the RPL system.
You have no direct control of this space. It is divided into
non-expandable and expandable sections:
5 System Variable Storage (A): Non-expandable section containing
the values of all RPL system variables (such as PICT) and the
current locations of the “boundaries” between the remaining
expandable sections of RAM.
© Temporary System Storage (B): Expandable section containing
temporary copies of objects being manipulated and the “return
stack” (a list of currently pending operations).
= Available Memory (C): Expandable section containing all
non-allocated RAM remaining after System and User Memory is
subtracted from the total configured memory,
= User Memory: ‘The memory available for your use. User memory is
further divided into five expandable sections
3 The Stack (D): Contains the objects currently on the stack.
5-2 Memory
LAST Variable Storage (E): Contains the three temporary
variables—LAST CMD, LAST STACK, and LAST ARG—that
save copies of the previous commands, stack, and arguments so
that they can be restored if needed. ‘To save memory, you can
disable these variables (see page 4-10).
= Local Variables Storage (F): Contains any local variables created
by currently-executing programs. Local variables exist only while
the program executes
HOME (G): Contains all named (stored) objects. You can
organize and control HOME using the Variable Browser (see page
5-5). Most of the remainder of this chapter describes HOME.
a
Port 0 (H): Contains backup objects and libraries that you have
stored in Port 0.
HOME: Variables and Directories
The HOME section of memory works much like a disk does on a
personal computer. Each named object in HOME, or HOME variable,
is analogous to a file on a computer disk.
Like files, HOME variables let you store and retrieve information using
meaningful names. For example, you can store the acceleration of
gravity, 9.81 m/s?, into a variable named G and then use the name
to refer to the variable’s contents. Unless you specify otherwise, all
variables you create (by name) will be HOME variables
Also, like files, HOME variables can be arranged hierarchically into
directories, and organized to suit your particular needs. Note that
directory names are stored in variables
Only one directory (the current directory) can be active ata time.
The master directory (or root directory) for the HP 48 is called the
HOME directory and is, until you change it, the current directory.
The path of the current directory (the current path) is shown in the
status area of the display.
Memory 5-3
Current
path —-——;4 HOME PROG MATH +
You always have immediate keyboard access to the variables stored
in the current directory. Pressing the brings up a menu
(the VAR menu) of the last six variables you stored into the current
directory. (Pressing steps you through additional “pages” of
variables.) Since directory names are normally stored in variables
they also appear in the VAR, menu, with bars over the top-left comer
(“tabs”) of their menu labels to show that they are directories.
The HOME directory is the only directory that exists when the
calculator is turned on for the first time. You create other directories
as needed using the Variable Browser.
Where to Store Variables
When you evaluate a variable, the HP 48 searches the current
directory for the name of the variable. If the name isn’t there, the
HP 48 searches up the path until it finds the variable or searches the
HOME directory. Note that it will evaluate the first variable it finds
with the designated name, which may or may not be the one you
had in mind, ‘This suggests several approaches to organizing your
variables:
= Put variables that you want to access from any directory into the
HOME directory
= Put variables that you don’t want to be able to access from all
directories into a directory not on the current path.
a You can use duplicate variable names, as long as they are not in the
same directory.
5-4 Memory
Using The Variable Browser Application
The Variable Browser is an application designed to facilitate the way
you view and organize the HOME memory section and the directories,
subdirectories, and variables in it
To select the Variable Browser, press (@)(WEMORY):
RAGE ORJECTS IN t HOME 3 SSemiee
P a
4 CLI=SC*2HOX
ENSTM E=M*C*2"
PPAR! £ (-6.53;-3.19.
iE fe
The Variable Browser—Main Screen
This section describes the tasks you can perform using the Variable
Browser:
w Creating new variables.
m Selecting variables.
a Editing variables.
a Copying and moving variables.
= Purging variables.
a Finding the size of variables.
Creating New Variables
Variable names can contain up to 127 characters, and can contain
letters, digits, and any characters except these:
= Characters that separate objects: space, period, comma, ®
m Object delimiters #C 7" "C3098
= Mathematical function symbols: #- # “ “f= <>
Beas!
Note that uppercase and lowercase letters are not equivalent, even
though they appear the same in menu labels
The variable names you use must also follow these restrictions:
w Names can’t begin with a digit.
= You can’t use the names of commands (for example, SIN, i, or )
Memory 5-5
aw You can’t use the name PICT, which is used by the HP 48 to
contain the current graphics object
Certain names are legal variable names, but are used by the HP 48
for specific purposes. You can use these names, but remember that
certain commands use them as implicit arguments: if you alter
their contents, those commands may not execute properly. These
variables are called reserved variables:
EQ refers to the equation currently used by the SOLVE and
PLOT applications
CST contains data for custom menus.
2 SDAT contains the current statistical matrix:
ALRMDAT contains the data for an alarm being built or edited.
YPAR contains a list of parameters used by STAT commands.
PPAR contains a list of parameters used by PLOT commands.
o0
3
© VPAR contains a list of parameters used by 3D PLOT
commands
© PRTPAR contains a list of parameters used by PRINT
commands.
5 JOPAR contains a list of parameters used by IO commands.
o sf, 52, ... , are created by ISOL and QUAD to represent
arbitrary signs obtained in symbolic solutions.
a nt, n2, ... , are created by ISOL to represent arbitrary integers
obtained in symbolic solutions.
co Names beginning with “der” refer to user-defined derivatives.
To create a new variable from the Variable Browser:
1. Press (G6) (EMORY).
2. Select HEM from the menu
RS MEL VARIABLE See
eect: aera
AME:
DIRECTORY
ENTER NEW OBJECT
EA
The NEW VARIABLE screen
5-6 Memory
3. Enter the new ok eld. You can do this several
ways:
a Key the object into the command line and press (ENTER).
w Use the Equation Writer environment (see chapter 7) to enter an
algebraic object
se the Matrix Writer environment (see chapter 8) to enter an
array objec
m Press CH
and select an object
@ Pre: , put the desired object on level 1 of the
stack, and press OK (see chapter 3)
4. Enter a name into the # field (with or without quotes)
5. Press Ob
Note that if the variable name you use is too long to fit in a menu
label, only the beginning of the name will appear in its menu label.
To create a new subdirectory in the current directory:
1. Press (ge) (MEMORY)
2. Press NEW
3. Press (W) and enter a name into the
4. Highlight the
CH)
Press OK
FINES field.
#'’ check field, and press fH. (or
oa
Selecting, Editing, and Recalling Variables
The Variable Browser makes it easy to select one or more variables
from any directory, and to perform operations on several variables at a
time. You can also edit existing variables, and recall variables to the
stack
To select a single variable in the current directory:
a Press (G>) EMORY)
m Use the (@) and (¥) keys to highlight the desired variable.
To select a group of variables in the current directory:
1. Press (P=) (WEWORY)
2. Use the (@) and (¥) keys to highlight one of the variables. Or, press
@) and a letter key to highlight the next variable in the current
Memory 5-7
directory that starts with that letter and repeat until the desired
variable is highlighted.
3. Press CHK (or press
you're selecting)
4. Repeat steps 2 and 3 for each additional variable you want
to include the variable in the group
Once you’ve marked the variables you want, you can perform an
operation on the entire group at once.
To select variables in a different directory (change current direc-
tory):
1. Press (@>)(MEMORY.
2. Press Gi to bring up the Directory Browser, which shows the
directories and subdirectories in the HOME memory section.
SRSEBE OBJECTS IM 1 HOME > sees
It
A Typical Directory Browser
3. Use the (@) and (¥) keys (or @) and the first letter of the
subdirectory) to highlight the subdirectory you want, and press
oe
4. Select the desired variable or variables
To edit a variable:
1. Press (@)GEMORD)
2. Select the variable you want to edit.
3. Press EDIT EDIT
4. Edit the object using the Edit environment, and press GK
when you finish
5-8 Memory
To recall a variable to the stack:
L. Press (Ge)(WEMORY).
2. Select the variable you want to recall
3. Press ROE
4, Exit the Browser when done (press (CANCEL).
Copying, Moving, and Purging Variables
‘The Variable Browser also makes it convenient to arrange your
variables the way you need.
To copy variables:
1. Press (Ge)(WEMORY)
2. Select the variable or variables you want to copy.
3. Press COPY .
‘SEE COPY VARIAELECS) eRe
NAME: == PPAR.
cory To:
ENTER VaR MAME OR DIRECTORY PATH
0 OB CTT
The Copy Variable Screen
4. Enter one of the following into the COFY Tis field:
a A new variable name (to store a copy of the selected variable in a
new name)
a An existing variable name (to replace the contents of the named
variable with the selected object)
a A directory path list (to store a copy of the selected variable
under the same name but in a different. directory)
Press OK
Memory 5-9
To move a variable:
1. Press (@)(MEMORY).
2. Select the variable(s) you want to move.
3. Press VE.
‘SESE MOVE VARIABLECS) SASSER
NAME: = PPAR
MOVE TO:
ENTER YAR NAME OF DI
Pecir jewooz] __[ _|
The Move Variable Screen
4. Enter one of the following into the MOVE TO: field:
a A new variable name (to rename the selected object)
= An existing variable name (to replace the contents of the named
variable with the selected object, and delete the selected object)
a A directory path list (to move the selected variable to a different
)
directo
5. Press OK
To purge variables:
1. Press (G=)GHEMORY).
2. Select the variable or variables you want to purge.
3. Press
PUR
Determining the Size of Variables
The Variable Browser lets you find how much storage memory a
variable uses.
5-10 Memory
To determine the size of variables:
1. Press ()(WEMORY).
2. Select the variable or variables that you want to “measure.”
3. Press SIZE from the second page of the menu (press
necessary). You will see a message box similar to the one shown
below:
SRSGER OBJECTS IN ¢ HOME 7 SRE
t
The SIZE Message Box
4, Press OK to remove the message box
Using Variables: The VAR Menu
The VAR, menu provides access to the global variables you’ve created
in the current. directory.
While the Variable Browser is most useful for organizing and
manipulating the variables you've created, the VAR menu is handy for
using variables in calculations, incorporating them in equations, and as
a shortcut for a number of common memory tasks
a Create a new variable. Put the desired object on level 1 of the
stack, type the name of the variable, and pre: The new
variable is placed in the current directory and displayed in the VAR
menu
Evaluate a variable. Press the variable’s VAR menu key
Recall the contents of a variable to the stack. Press (6) followed by
the variable’s VAR menu key,
= Recall the name of a variable to the stack. Press () followed by the
variable’s menu key.
Memory 5-14
Update the contents of a variable. Put the newly edited contents of
the variable on stack level 1 and press (@) followed by the variable’s
menu key.
m= Purge a variable (name and contents) from memory. Recall the
name of the variable to the stack and then press @)@URG).
Purge a group of variables at once. Put a list (with ¢ + delimiters)
containing the unguoted names of the variables to be purged on
stack level 1, and press (@)(PURG
Include the name of a variable in an algebraic or program.
Assuming that the appropriate quote marks are already entered
(tick-marks for algebraics or guillemots for programs), press the
variable’s VAR menu key.
a Switch to the HOME directory. Press (@)(HOWE).
Switch to the parent directory. Press @&))
Example: Explore the use of the VAR menu using a variable named
OPTION containing 6.05.
Step 1: Create the variable, OPTION and display the VAR menu.
6.05 (ENTER) C) @) @) | Ey EE
OPTION @)
Step 2: Recall the value of the variable
orTia tt 6.85
Ce a
Step 3: Recall the name of the variable.
Oo
“OPTION!
LA SE A A
Step 4: Change the value in OPTION to 6.15. Recall the contents
again to confirm the change.
6.15 @)OFTIO
OPTIO
3: 6.85
a
[Eo wo gee
5-12 Memory
Step 5: Clear the stack and purge OPTION from memory.
1
Cor TIO @)CURG)
Defining Variables
The HP 48’s DEFINE command can create variables from equations
(see chapter 7 for information about. creating equations). If stack level
1 has an equation with this form, 'name = expression’, executing
DEFINE stores that expression in that narne
To create a variable from a symbolic definition:
1. Enter an equation of the form ‘name = expression"
2. Press (@)(EF) (the DEFINE command).
Example: Use DEFINE to store M*C? in the variable £
Step. Pres O@@OEMO’OC@OO? GW.
Step 2: Press @)
Note that if flag —3 is clear (its default state), DEFINE stores the
expression without evaluation. If you've set flag the expression to
be stored is evaluated to a number, if possible, before it’s stored. For
example, the keystrokes 'F=18+18' (4) create variable A and
store 'i8+16' in it if flag —3 is clear, and 26 if flag —3 is set.
Evaluating Variables
To use a variable’s contents in a calculation, the variable must be
evaluated. This is accomplished by pressing the variable’s menu key in
the VAR menu
Evaluating a variable name calls the object stored in the variable
Name. The name is evaluated (calling its object)
Program. The program runs.
Directory, The directory becomes the current directory.
Other Object. A copy of the object is returned to the stack.
wo sane
sample: Suppose that there are four variables in the current
directory—A containing 2, B containing 5, ALG
containing the expression 'A+8', and ADD2 containing
Memory 5-13
the short program # + + %. Evaluate them from the VAR
menu.
Step 1: From the stack, display the VAR. menu
Step 2: Evaluate ALG, B, and A. Because none of these variables
contain programs or directories, their contents are put on the
stack
3: "ARB!
i: 3
a
Step 3: Evaluate ADD2. Notice that the program is executed, not
merely put onto the stack.
RODS aia
fawetas] & | af {|
Quoted Variable Names and Formal Variables
The ' delimiter is very important when you enter a variable name: it
determines whether the name is automatically evaluated when you
press (ENTER). If the ' delimiter is present, the name is not evaluated
To enter a variable name onto the stack:
« Ifa variable with that name exists (or might exist), press (7), then
type the name or press its VAR menu key, Variable names included
as a part of an algebraic expression are within quotes and are not
evaluated until the algebraic is evaluated.
a If no variable with that name exists, type in the unquoted name and
press Because the HP 48 can’t find an object associated
with the new name, the name is treated as a formal variable and
put on the stack with quotes. Evaluating a formal variable simply
returns the formal variable name again.
5-14 Memory
Although they appear identical on the stack, there are two important
differences between formal variable names (that have no associated
objects) and quoted variable names (that have associated objects)
a Evaluating a formal variable doesn’t appear to do anything, because
the formal variable is returned again to the stack. Evaluating the
quoted name of a variable containing an object evaluates that
object
= Formal variables never appear in the VAR menu. All variables that
appear in the VAR, menu have an associated object. However, you
can store a formal variable name in a VAR variable with a different
name,
Example: Enter the name onto the stack using single-quotes.
O@@ Abb? ENTER) 1: ‘ADDE '
PapeTaus |e | at [|
Example: Enter the formal variable name, ©, onto the stack by
using the unquoted name. If an actual variable, © exists
somewhere in the current path, you will see its contents
instead of the variable name.
ce 1:
Example: Store the formal variable '¢' in the variable C2. Then
evaluate C2 using the VAR menu.
Step 1: Store 'C'in C
Ca) CLEAR) (>) (MEMORY) t
NEN @)CGNTED @) C2 — SERENE a a
OK OK
Step 2: Evaluate (2 using the VAR menu. Confirm that 'C* is a
formal variable by pressing
Memory 5-15
Special Memory Operations
Occasionally the HP 48 may seem to freeze while executing something,
and won't respond to the key. This can happen if the
memory becomes corrupted, or if the system becomes “confused”
during execution.
If this happens, you have two ways to try to correct. it: a system halt
and a memory reset.
Caution If you must reset your calculator, always attempt a
system halt first. Consider a memory reset only if
¥ the system halt fails.
System Halt
A system halt does the following:
a Interrupts and cancels all executing programs and system
operations.
Clears the stack, all local variables, the three LAST variables, the
PICTURE display, and the temporary system storage section of
memory.
Turns off the user keyboard (clears flag -62).
Detaches all libraries from the HOME directory, and reconfigures all
libraries in all available ports (see “Using Libraries” in chapter 28
for details).
Makes the HOME directory the current directory.
Activates the main MTH menu
Note that a system halt does not affect the stored objects in HOME
and Port 0
To halt the system from the keyboard:
1. Press and hold
ey
3. Release both keys
A system halt is also performed automatically when you turn on the
calculator if you have added, removed, or changed the write-protect
switch position of any plug-in card since you last turned the calculator
on.
5-16 Memory
Sometimes the HP 48 may freeze up and won't respond to
because it isn't accepting input from the keyboard. At these times.
you need to execute the system halt directly, without using the
keyboard
To halt the system without using the keyboard:
1. Turn the calculator over and remove the top right (as you face the
back side of the machine) rubber foot. You should see a small hole
with the letter R, next to it.
|
| (_@ s2Kn2eK ony )
(® Ls Reset hole
2. Insert the end of an ordinary metal paper clip into the hole as far
as it goes. Hold for one second and remove.
3. Press (Of).
4. If necessary, pres
try a memory reset.
. If this still doesn’t work, you need to
Memory Reset
A memory reset can reset the HP 48 to its factory-default state,
erasing all information you've stored. Use thas function very carefully.
To perform a memory reset:
1. Press and hold down these three k
menu key, and the (F) menu key.
2. Release the two menu keys, but continue to hold
a If you want to continue with the memory reset, release .
# If you want to cancel the memory reset, press the (B) menu key,
then release (OW).
‘ys simultaneoush;
Memory 5-17
uve initiated the memory reset, the calculator beeps and
displays the following screen:
Try To Recover Memory?
aa [No]
Memory Reset Prompt
3. Press if you want to try and recover the variables you
have stored in HOME and in Port 0. There is no guarantee
that all of the variables can be recovered. Press to
perform a complete memory reset. This restores the HP 48 to its
factory-default state and clears all user memory.
Responding to Low-Memory Conditions
ate. This
HP 48 operations share memory with the objects you c
means that the calculator may operate slowly or even fail if user
memory becomes too full. If this happens, the HP 48 returns one of a
series of low memory warnings. These messages are described below in
order of increasing severity.
om for Last Stack—If there’s not enough memory to save
of the current stack, this message appears when ENTER
is executed. The UNDO operation is disabled when this message
appears.
Remedy: Delete unused variables or unnecessary objects from the
stack
a Insufficient Met This appears if there isn’t enough
memory to completely execute an operation. If the LASTARG
command is enabled (flag —55 is clear), the original arguments are
restored to the stack. If LAST ARG is disabled (flag —55 is set),
the arguments are lost.
Remedy: Delete unused variables or unnecessary objects from the
stack.
5-18 Memory
ge Ho Room To Show St ack—This message appears when the HP 48
completes all pending operations but doesn’t have enough free
memory to display the stack, When this occurs, the stack displays
objects only by type: R Humber <, and so on. The
amount of memory required to display a stack object varies with the
object type.
Remedy: Delete unnecessary variables and unneeded objects from
the stack, or store stack objects in variables so they don’t have to be
displayed
hut of Memory—In extreme cases, the calculator runs completely
out of memory and is unable to do anything. In this situation you
must clear some memory before you can continue. The HP 48
activates a special procedure to do this, and shows this display:
Out of Memory
Purge?
1! Real Array
When the procedure starts, the HP 48 asks whether you want to
purge the object (described by object type) in level | (a real array
in the above figure). If you delete it, the calculator then asks about
the new level 1 object. This continues until the stack is empty or
you respond to the display by pressing — & . The calculator then
asks if you want to discard the contents of LAST CMD, and then
asks in the following order if you want to delete other items:
L. Stack level 1 (repeated)
2. The contents of LAST CMD
‘The contents of LAST STACK (if active)
. The contents of LAST ARG (if active)
The variable PICT (if present)
Any user-key assignments
Any alarms
The entire stack (unless already empty)
Each global variable by name
Each port 0 object by tagged name
fe
Memory 5-19
To respond to the “Out Of Memory” prompts:
n To delete the indicated object, press s
a To keep the indicated object, press HO
= To stop the procedure and see if the condition is fixed, press
CANCEL
Note The purge sequence may begin with the command
line and then cycle through the stack, the contents
% of LAST CMD, ete. If you answer HO to the
purge prompt for the command line, you'll return to
the command line when you terminate the Gut of
Memory procedure.
The prompts for global variables start with the newest object in the
HOME directory and proceed to successively older objects. If the
ble to be purged is an empty directory, YE purges it. If the
directory is not empt. ( cycles the variable-purge sequence
through the variables (from newest to oldest) in that directory.
Vi
Whenever you like, you can try to terminate the Chut Memory
procedure by pressing (CANCEL). If sufficient memory is available, the
calculator returns to the normal display; otherwise, the calculator
beeps and continues with the purge sequence. After cycling once
through the choices, the ITP 48 attempts to return to normal
operation. If there still is not enough free memory, the procedure
starts over
5-20 Memory
6
Input Forms and Choose Lists
Although the HP 48 screen is small compared to a standard computer
screen, it is approximately the size of the average “dialog box.” Input
forms are the HP 48 equivalent of these dialog boxes
Most of the HP 48’s applications have input forms associated with
them that make it easy to remember the information you need to
enter, and to set any options you want
Input Forms
All input forms have a similar appearance. The figure below uses the
main input form from the PLOT application to illustrate the main
components.
EG:
INDER: X W-VIEM -6,5 6.9
AUTOSCALE Y-VIEW: —3,1 3.2
A Sample Input Form: PLOT
Each input form has a lille, a set of fields (some with labels) a prompt
line (just above the menu), and a menu that displays choices relevant
to the currently selected field (the prompt line also displays a message
pertaining to the current field). As you switch fields, the prompt and
the menu change to reflect the newly-selected field.
Input Forms and Choose Lists 6-1
Input forms use four basic kinds of fields
Data fields. These accept data of a particular kind directly from the
keyboard. ‘The fields labeled INDEP?, H-WIEM3, and Y= TEH in
the PLOT form are examples of data fields
Extended data fields. These fields extend the abilities of data fields
by also allowing you to enter an object you have previously stored
(as long as it is an allowable type for that field). The Ei field in
the PLOT form is an example of an extended data field
List fields. These fields have a limited, pre-determined set of possible
values, of which you must choose one. The TYPE! and 4: fields in
the PLOT form are examples of list fields
Cheek fields. These fields control various options in the applications
(a check in the field makes the option active). The f LE field
in the PLOT form is an example of a check field
Selecting Fields in Input Forms
‘The cursor keys are active in input forms and are the primary means
of selecting fields
we Selects the next field, moving from left to right and from
top to bottom. From the last field on the form, () “wraps
around” and selects the first field at the top of the form.
@ Selects the previous field. From the first field on the form,
@ “wraps around” and selects the last field at the bottom of
the form.
@ Selects the corresponding field on the previous line, From a
field on the top line of the form, (@) “wraps around” and
selects the corresponding field on the bottom line of the
form.
@
Selects the corresponding field on the next line. From a field
on the bottom line of the form, () “wraps around” and
selects the corresponding field on the top line of the form:
(P@® Selects the first field on the form,
Selects the first field on the form.
vee
a
(B) Selects the last field on the form.
oO
Selects the last field on the form.
6-2 Input Forms and Choose Lists
When you press (ENTER) or GE to enter data that has been
typed into the command line, the next field is automatically selected
Otherwise, you must move the selection bar using the cursor keys.
Entering Data in Input Forms
The HP 48 provides several ways to enter data into input forms.
To enter information into a data field:
1. Select the data (or extended data) field
2. Type in the object. The command line is available for all kinds of
objects (remember to use the proper delimiters, however). You can
also use the Equation Writer for algebraic objects (see chapter 7)
or the MatrixWriter for arrays (see chapter 8). To change to the
Equation or Matrix Writer, see “To make a side-trip to a second
input form” on page 6-5
3. Press (ENTER) or
To enter a previously stored object into an extended data field:
1. Select the extended data field.
A miniature version of the Variable Browser
appears, containing all variables in the current directory that can
be used by the selected field
3. Use the (@) and (¥) arrows to highlight the object you want
4, Press (ENTER) or GE
Some extended data fields also allow you to enter multiple objects,
grouped into a list
To enter a list of objects into an extended data field:
1. Select the extended data field that accepts list objects.
2. Press GHOOS. A miniature version of the Variable Browser
appears, containing all variables in the current directory that can
be used by the selected field.
3. Use the @) and (¥) arrows to select an object that belongs in the
list.
4, Press wOHE to display a check-mark next to the object.
Repeat steps 3 and 4 for the other objects in the list.
6. Once all objects in the list have checks, press or
on
Input Forms and Choose Lists 6-3
Selecting Options in Input Forms
To select an option from a list field:
1, Select the list field.
2. Select an option for that field using one of the following methods:
a Use a pop-up list.
a. Press CHES to bring up a pop-up list of available options.
A Sample Pop-Up List: PLOT Types
b. Use the (@ and (¥) arrow keys to select an option,
8 or OK
epeatedly to cycle through the options. Stop when
the option you want appears.
a Press @) followed by the first letter of the desired option. The
next option beginning with that letter appears. If more than one
option begins with the same letter, you may have to repeat the
procedure once or twice until the option you want appears.
To select an option in a check field:
1. Select the check field
2. Do one of the following:
= Press “CHE once or twice to check or uncheck the field.
once or twice to check or uncheck the field
g Press
Other Input Form Operations
To edit a data field:
L. Select the data (or extended data) field.
2. Press T (or @) This copies the object into the
command line
6-4 Input Forms and Choose Lists
3. Edit the object using the standard command line editing
procedures.
4. Press (ENTER) or OF
To make a “side” calculation while in the input form:
1. Select the data (or extended data) field
2. Press . A version of the stack appears (notice that.
both the form title and the field prompt are still visible), and any
object that was in the selected field is now on level 1. If desired,
press TS to show or hide the status line.
3. Perform the stack calculation you need, entering additional objects
or selecting commands from other menus. The result you want to
enter into the data field must be on level 1 when you finish.
4. If GE isn’t visible on the menu (because you have used other
menus), press (4) (CONT) to make it visible again.
5. Press OK toenter the calculated result into the selected data
field, or GANGL to return without entering the result.
To make a “side-trip” to a second input form:
1. Select a data (or extended data) field.
2. Press (UXT) CALC . A version of the stack appears (notice that
both the form title and field prompt are still visible), and any
object that was in the selected field is now on level 1
3. Open the second input form.
4. Complete your task(s) in the second input form and exit it by
pressing {Kor CANGL, or by executing a task that exits that
particular form.
if 8 isn’t visible on the menu (because you have used other
command menus), press (4) (CONT) to make it visible again
6. Make sure the object on level 1 of the stack is what you want
stored in the selected data field of the original form. (It may have
changed, depending on what you did in the second input form.)
7. Press OK to return to the original input form and enter the
level 1 object into the selected data field in the input form, or
CANOL to return without entering the level 1 object
on
Input Forms and Choose Lists 6-5
To reset the value of a field to its default:
1. Select the field.
2. Do one of the following:
SET.
3, Select be lus) from the pop-up list.
4. Press (ENTER) or = OK
To reset the values of all fields to their defaults:
1, Select a field.
2. Do one of the following:
w Press ESET.
» Press (DEL).
3, Select & 11 from the pop-up list. In some applications
(PLOT is one) the phrasing will differ slightly, because one or
more fields must be reset individually (as a precaution against
unintentional data loss)
4. Press (ENTER) or OK
To determine which object types are valid for a data field:
1. Select the data (or extended data) field
2. Press (XT) TYPES. A pop-up window display the types of objects
you can use in that field
Fi
Inve] ® Program
Name
Resl number
A TSS
A Sample TYPES Pop-Up List
3. Do one of the following:
a To begin entering a particular data type, select the type in the
pop-up list and press HEH . The appropriate delimiters appear
in the command line
a If you don’t want to enter data, press OK
6-6 Input Forms and Choose Lists
When You Finish Entering Data into an Input Form
Input forms are designed to help you enter data and prepare to
execute a larger task. The data you enter and options you select may
either be used only within the context of the particular input form and
its tasks, or they may cause global changes throughout all applications.
Changes to reserved variables (such as EQ) and system flags are
examples of global changes
Whether or not these global changes are saved depends on how you
exit the input form. The following procedures illustrate your options:
To execute the main action of an input form:
1. Make sure the necessary data is entered and proper options
checked
2. Press the appropriate action key (particular to each form).
Global changes are saved and the action executed, displaying the
appropriate screen. This does not usually cause you to exit the
input form.
To exit the input form after saving any global changes:
a Press CK from the menu. Sometimes it is shown only on the
second page (press
if necessary.)
To exit the input form and discard any global changes:
a Press (CANCEL) or CANCL. Sometimes SANEL is shown only on the
second page (press (NXT), if necessary.)
To exit SOLVE input form and open PLOT input form (and vice-
versa):
= Open the new input form. Global changes are saved and all
non-global data is discarded before the current input form is exited
and the new input form opened.
Input Form Commands
The HP 48 has several programmable commands you can use to create
your own customized input forms. These commmands, located in the
PRG IN command menu, are discussed briefly in appendix G, and in
detail in the HP {8G Series Advanced User’s Reference.
Input Forms and Choose Lists 6-7
To create an input form:
1. Enter a title string for the input form (use @JC7))
2. Enter a list of field specifications. If more than one field is
specified, enclose each field specification in brackets.
Enter a list of format options.
4. Enter a list of reset values (values that appear when RESET is
pressed)
5. Enter a list of default values
6. Execute the INFORM command.
wo
Example: Create an input form.
Enter a title, a field specification, format options, a blank list
for reset values, and a default value.
OcV@@ rst wg
OPED AOAC
QO QO) amie
(ENTER) (4)
=
OC) @) @ SS He eee
EN
IN TMFOR
6-8 Input Forms and Choose Lists
7
The EquationWriter
The HP 48 features the EquationWriter application, which makes it
easy to enter and review algebraic expressions and equations in the
form most familiar to you—the way you usually see them in print, and
the way you write them with pencil and paper
For example, here’s a physics equation:
te
vant [aw
Here’s how the equation would look on the stack:
+P L bey ato!
Now, here’s the same equation keyed in using the Equation Writer
application:
The EquationWriter 7-1
How the EquationWriter Application Is
Organized
In the EquationWriter application, keys corresponding to algebraic
functions enter the function name or graphical function symbol into
the equation. For example, pressing (2) draws a square root sign.
You can display any command menu—however, only those keys that
correspond to algebraic functions are active. Like the function keys
on the keyboard, the menu keys don’t execute the corresponding
function—they simply enter the function name into the equation
The EquationWriter application consists of three modes, each with a
special purpose:
a Entry mode—for entering and editing equations
® Scrolling mode—for viewing large equations
® Selection mode—for editing expressions within equations
A+
ol
Scrolling Mode
i
Selection Mode
7-2 The EquationWriter
Constructing Equations
To start the EquationWriter application:
a Press (@)(EQUATION). The EquationWriter is accessible from the
stack or from any field in an input form that can accept algebraic
objects.
After you start the EquationWriter application, you can enter an
equation or expression (or unit object, number, or name) using the
operations available in this environment. See “Entering Equations
below
To exit the EquationWriter application:
a To put the equation on the stack and exit, press (ENTER
# To discard the current equation and exit, press (CANCEL
Entering Equations
Occasionally the EquationWriter may not be able to display your
equation as fast as you type it. However, you can continue typing, and
the HP 48 will remember up to 15 keystrokes and display them when
it “catches up.”
To enter numbers and names:
a Key numbers and names in exactly as you would into the command
line. You can also use the menu keys in the VAR menu as typing
aids for variable names
To include addition, subtraction, and multiplication:
a To enter +, ~, and =, pres ©), and &.
a To do impled multiplication, don’t press (x). You can do implied
multiplication (without pressing Q)) in some situations—a multiply
sign (+) is automatically inserted between the following
© A number followed by an alpha character, a parenthesis, or a
prefix function (a function whose argument(s) appear after its
name)—for example, press 6
© An alpha character and a prefix function—for example, A
Ae
= A tight parenthesis followed by a left parenthe:
The EquationWriter 7-3
© A number or alpha character and the divide bar, square-root
symbol, or eth root term~for example, B (@)
Note All multiplication (even implied multiplication)
t should display a multiplication operator (# or *). In
% particular, an expression such as #¢''+22 contains
no multiplication. The form, S« %, is a user-defined
function (see page 11-6), whose parentheses
contain its argument. By contrast, expressions
such as Ha<¥. do include valid
multiplication
To include division and fractions:
1. Press (@) to start the numerator.
2, Press (&) to end the numerator and start the denominator @
works too).
3. Press (®) to end the denominator.
Here’s another way to type in fractions whose numerator consists of
either one term or a sequence of terms with operators of precedence
greater than or equal to that of division:
1. Type the numerator (without pressing (@))
2. Press () to start the denominator.
3. Press (B) to end the denominator ((¥) works too)
To include exponents:
1. Press to start the exponent.
2. Press (B) to end the exponent ((¥) works too)
To include roots:
« To include a square root, press to draw the £ symbol and start
the term, then press (®) to end the term.
= To include an rth root, press (>)! to start the x term (outside
the J symbol), press (@&) to draw the mbol and start the y term
inside the £ symbol, then press (@®) to end the zth root term.
To include functions with parenthetical arguments:
1. Press the function key, or type the name and press @)@D)
7-4 The EquationWriter
2. Press () to end the argument and display the right parenthesis
To include parenthesized terms:
1. Press ()(Q) to display the left. parenthesis
2. Press () to end the term and display right parenthesis,
To include powers of 10:
1. Press to display E.
2. If the power is negative, pres
3. Key in the digits of the power.
4. Press any function key to end the power.
To include derivatives:
1. Press (¢*)() to display 2.
2. Key in the variable of differentiation, then press @) to end the
differentiation term and display the left parenthesis.
3. Key in the expression.
4. Press (&) to end the expression and display the right parenthesis.
To include integrals:
L. Press (@J@ to display the integral symbol #' with the cursor
positioned at the lower limit
2. Key in the lower limit and press (6).
3. Key in the upper limit and press ().
4. Key in the integrand and press () to display 4.
5. Key in the variable of integration.
6. Press () to complete the integral.
To include summations:
1. Press (GE) to display the summation symbol ¥ with the cursor
positioned below.
2. Key in the summation index.
3. Press (&) (or @&)E)) to key in the equal sign
4. Key in the initial value of the index and press 6).
5. Key in the final value of the index and press (6),
6
7.
Key in the summand.
. Press (6) to end the summation
The EquationWriter 7-5
To include units:
1. Key in the number part
2. Press (JC) to start the unit expression.
3. Key in the unit expression.
4. Press (B) to end the expression.
You can also build unit objects (described in chapter 10) in the
EquationWriter application. For compound units, press @) or @) to
separate each individual unit in the unit expression. You can key in
unit names in one keystroke by pressing the corresponding menu key
in the UNITS Catalog menu.
To include | (where) functions:
1. Key in a parenthetic expression with symbolic arguments,
2. Press @)GYMBOLIC) 1 to display 1. The cursor is
positioned at the bottom right of the symbol
3. Key in the defining equation for each argument, pressing (@) or
QO) to key in ‘o key in the separator between each
equation.
4, Press (&) to end the function
‘The | (where) function substitutes values for names in expressions. It’s
described under “Showing Hidden Variables” on page 20-17.
Controlling Implicit Parentheses
Implicit parentheses are turned on whenever you start the
Equation Writer application. ‘This means the arguments for
and (7) are normally enclosed in “invisible” parentheses, so that ‘only
@) (or (W)) ends the argument.
If you turn off implicit parentheses, the argument ends when you enter
the next function—or press (6).
To turn implicit parentheses on or off:
am Press (&)
Disabling implicit parentheses is convenient for entering polynomials,
for example, where exponents are completed when you enter the
function that starts the next term.
A message briefly displays the current state
7-6 The EquationWriter
Leaving and then restarting the EquationWriter application turns
implicit parentheses on. If you turn off implicit parentheses after
keying in @, but before supplying the argument, implicit
parentheses are not applied to those arguments.
Example: Key in the expression X3 4 2X? — 4
parentheses and then without.
first with implicit
Step 1: Key in the expression with implicit parentheses on (the
default).
CqQEQUATION) (@)X G7) 3 &) aot
2@xF)20) Sate
9'08 PaeHPod
Tan in ee os
Step 2: Clear the display and turn off implicit parentheses.
(GEAR) Implicit ©) off
@)
Step 3: Key in the expression again
Press (@)
to turn on implicit parentheses again
The EquationWriter 7-7
EquationWriter Examples
At the end of each of the following examples, you can either press
ENTER) to put the equation on the stack, or press (@)(CLEAR) to clear
the display for the next example. If you do the latter, ignore the
(EQUATION) instruction at the start of each new example.
If you make a mistake while you’re keying in an equation, press (@) to
backspace to the error, or press (e)(CLEAR) and start again.
Example: Key in this equation:
Step 1: Key in the equation.
ara
@x :
Example: Key in this expression:
Penvcos( StH) v7
Cares A a TR
Example: Key in this ca
we 2008"(#X)
7-8 The EquationWriter
SCAT
3. ale costrs)*}o
Cn inne ie ce
Example: Key in this expression:
: XP
[ VoMsT pti
GayEQuation)
OOo! y
aoe 1 a arty Qetrt dk 0
XO): A a
O@AX2O@ 1®
OO@xe®
Example: Key in this expression:
Tries
1.65 x 107!”
aq
1.65
urs)
un)
20
k 2
1656-12. “22-9
s
OF
Editing Equations
‘The EquationWriter application provides several options for editing
equations:
a Backspace editing
a Editing a full expression in the command line
a Editing a subexpression in the command line
# Inserting an object (subexpression) from the stack into the equation
# Replacing a subexpression with an algebraic from the stack
The EquationWriter 7-9
To edit by backspacing:
1. Press (@) until you delete the error
2. Complete the expression correctly.
To edit the full equation:
1. If the equation ends in an incomplete subexpression, complete it
2. Press (&)
3. Edit the equation in the command line.
4. Press (ENTER) to save the changes (or press (CANCEL) to discard
them) and return to the EquationWriter application.
To view a large equation or unit object:
1. Press (4) (PICTURE) to activate scrolling mode.
2. Press () () () (¥) to move the viewing “window.”
3. Press (4) (PICTURE) to return to the previous mode.
Editing with Subexpressions
The Selection environment is a special part of the EquationWriter
application used to specify a subexpression in the equation.
A subexpression consists of a function and its arguments. ‘The function
that defines a subexpression is called the top-level function for that
subexpression. The top-level function is essentially the las! function to
be evaluated following the usual rules of algebraic precedence.
For example, in the expression '#+B#C.:', the top level function for
the subexpression 'B#f' is #, the top-level function for 'B#C/D" is
“, and the top level function for 'A+B#C“D' is +, You can specify an
individual object (a name, for example) as the subexpression.
You can also use the Selection environment to specify a subexpression
to rearrange using the Rules transformations—see “Manipulating
Subexpressions” on page 20-19.
To edit a subexpression of an equation:
1. If the equation ends in an incomplete subexpression, complete it.
2. Press (@) to activate the Selection environment.
3. Press (1) (W) (@ (@) to move the selection cursor to the top-level
function for the subexpression you want to edit.
7-10 The EquationWriter
4. Optional: Press ESFR at any time to highlight the current
subexpression. (Press it again to turn off the highlight.)
. Press T to put the current subexpression in the command
line,
6. Edit the subexpression in the command line
7. Press (ENTER) to enter the revised subexpression into the equation
(or press to discard it)
8. Press EXIT. to leave the Selection environment. (If EX
displayed, press (€) to return to the Selection menu.)
F isn’t
To insert an object from level 14 into an equation
1. Create the object to be inserted and put it on level 1. The object
can be a name, a real number, a complex number, an algebraic, or
a string.
Open the EquationWriter and begin creating the equation
3. Press (e)(RCL) to insert the level 1 object at the cursor in the
EquationWriter expression
N
Example: Enter this expression:
10
Step 1: Enter the expression '#
~yde+
~¥'' into level | and duplicate it
O@* @?0@y EEN |p: aan
fsatuanntoa
Step 2: Select the EquationWriter application and key in the integral
sign and limits of integration.
Ga) EQuaTion)
OO Hue ; 20
The EquationWriter 7-11
Step 3: Insert the integrand into the expression.
18
| yo
8
oO
Step 4: Complete the subexpression. Then key in the remainder of
the expression, inserting the second term from the stack.
O@xe)
OOME
&28) le
a ae Ce
To replace a subexpression with an algebraic from level 1:
1. If the equation ends in an incomplete subexpression, complete it
2. Press (@) to activate the Selection environment.
3. Press (&) (¥) @) @) to move the selection cursor to the top-level
function for the subexpression you want to replace. (See “Editing
with Subexpressions” on page 7-10.)
_ Optional: Press EXPE any time to highlight the associated
subexpression (press EXP ® again to turn the highlight off).
5. Press REPL .
6. Press EXIT to leave the Selection environment
‘The algebraic is deleted from the stack,
7-12 The EquationWriter
Summary of EquationWriter Operations
Operations in the EquationWriter Application
Key Description
@ Starts a numerator.
©) or) | Ends a subexpression. GG) or @)W) ends all
pending subexpressions
@ Invokes selection mode, in which the Selection
C&EIURE) | Toggles scrolling mode. In scrolling mode, the menu
k
aan
STO
environment is active.
Starts a parenthesized term. (6) or (¥) ends the term.
Enters the current separator (; or 3) for multiple
parenthetical arguments of functions and the terms of
complex numbers.
Exits the EquationWriter application and evaluates
| the equation
| Returns the equation to the stack and exits the
| EquationWriter application.
Exits the EquationWriter application without saving
the equation
keys are erased; if the equation is larger than the
splay, @) (¥) () @) scroll the display window over
the equation in the indicated direction. Press
()CCTURE) again (or CANCEL) to return to the
previous mode. (Exception: Pressing (¥) with an
algebraic on the stack, starts the EquationWriter in
scrolling mode and when you exit—with or
(\D)ERTURE)—you invoke the selection mode.)
In entry mode, returns the equation to the command
|line for editing.
d
| Returns the equation to the stack as a graphic object
| (Sce chapter 9 for more details about graphic
[objects.)
The EquationWriter 7-13
Operations in the EquationWriter Application (continued)
|
Key Description ae
(&)(ELEAR) | Erases the display without leaving the
Ocy
EquationWriter application.
Inserts the level 1 object into the equation at the
cursor position. (See “Editing Equations” on page
7-9.)
Turns implicit parentheses mode off. Press (&)
again to turn implicit parentheses mode back on
(See “Controlling Implicit Parentheses” on page 7-6.)
Returns the equation to the stack as a string,
7-14 The EquationWriter
The MatrixWriter
The HP 48’s MatrixWriter application provides you with
extensive capabilities for entering and manipulating arrays (both
one-dimensional matrices and two-dimensional matrices)
How the HP 48 Displays Arrays
The stack displays arrays as numbers within nested £ J delimiters. A
pair of £ 3 delimiters enclose the entire array, and additional pairs
enclose each row within the matrix. For example, here’s a 3 x 3
matrix as it might appear on the stack:
ia
caw
$31]
Vectors (also called column vectors or one-column matrices) appear on
the stack as numbers within a single level of € 1 delimiters:
Row vectors (one-row matrices) appear on the stack as numbers
within ¢wo pairs of £ 7 delimiters:
In addition, the current coordinate mode and angle mode affect
how 2-dimensional and 3-dimensional vectors are displayed. See
“Displaying 2D and 3D Vectors” on page 13-1 for details.
The MatrixWriter 8-1
Entering Arrays
The MatrixWriter application provides a special environment for
entering, viewing, and editing arrays. You can access the Matrix
Writer by selecting it from the stack or from any field in an input form
that accepts array objects.
The MatrixWriter display shows array elements in individual cells
arranged in rows and columns.
Columns
Matrix size ——— fer
Celi | Gell Cursor
coordinate
To enter a matrix using the MatrixWriter application:
Press (P=) WATR)
. Key in the numbers in the first row, and press after each
. Press (¥) to mark the end of the first row.
. Key in the numbers in the rest of the matrix, and press
after each. Notice that when you enter the last number in the row,
the cursor automatically moves to the beginning of the next row.
5. After you’ve entered all the numbers in the matrix, press
to put the matrix on the stack.
Bw
Example: Enter this matrix:
wow
Hes
8-2 The MatrixWriter
Step 1: Select the MatrixWriter application, and key in the first
element (cell 1-1):
ant) 2
—
Step 2: Enter the first element and the rest of the first row
ENTER) 2 (*£) (ENTER) 0
Step 3: Use (¥) to end the first row, and enter rest of the matrix.
® 0 CUTER) 3 EATER)
(ENTER) 5 (ENTER) 1
Lyec «erie [ruins]
Step 4: Enter the matrix onto the stack
While you’re entering a number, the cell coordinate is replaced by the
command line, When you press (ENTER) to store the value in the cell,
the cell cursor normally advances to the next cell.
When you press (W) at the end of the first row, it sets the number
of columns in the matrix and moves the cursor to the beginning of
the next row. You don’t have to press (¥) again—the cell cursor
automatically wraps to each new row.
The MatrixWriter 8-3
If the displayed number is wider than the cell width, an ellipsis
indicates “more to the right” (as in 1.2..). The default cell width is
four characters
Note the two uses of (ENTER): While you’re using the command line
nters data into a cell. When a cell coordinate
enters the entire matrix onto the stack.
is displayed,
To enter a vector using the MatrixWriter application:
1. Press ()(WATRDN to display the MatrixWriter sereen and menu.
2. Key in the numbers in the vector, and press after each.
3. After you've entered all the numbers in the vector, press to
put the vector on the stack.
tors normally use only one row of data, so you don’t need to press
@).
To enter numbers into more than one ceil at a time:
1. Enter the series of numbers into the command line, pressing
between each number
2. Press (ENTER) to enter the numbers.
To compute elements in the command line as you enter them:
1. Enter arguments and press command keys as required to execute
the computation (press o separate arguments)
2. Press to finish the computation and enter the result into
the current cell.
Example: Enter 2.24 in a cell.
‘OED
Peo [vec afetin [ribs
8-4 The MatrixWriter
Editing Arrays
MatrixWriter provides functions that make it simple to edit the arrays
you've entered.
To edit an array you’re viewing with the MatrixWriter application:
1. Press ) (©) @) (¥) to move the cell cursor. (Use with (B) to move
the cursor to the far end.)
2. Use the MatrixWriter operations listed below to add or edit cells.
3. Press (ENTER) to save the changes (or press (CANCEL) to discard
them) and return to the stack.
MatrixWriter Operations
To edit the contents of a cell:
1, Move the cursor to the cell to be edited
2. Press EDIT
3. Optional: Press @)
2-12). Press (@)(MATRIX
4. Make the desired changes and pr
to discard them)
o use the regular EDIT menu (see page
0 restore the MatrixWriter menu.
ENTER) to save them (or
To make the displayed cells narrower or wider:
mw Press ¢WT
column.
m Press biTf+ to make the cells wider and display one less column.
to make the cells narrower and display one additional
To control how the cursor advances after an entry:
a To make the cursor move to the next column after entry, press
G0? so that the # is visible.
a To make the cursor move to the next row after entry, press
so that the # is visible.
2 To keep the cursor from advancing at all after entry, press G+
and Gf until neither shows a #
The MatrixWriter 8-5
To insert a column:
1. Move the cursor to the column where you want the new column
inserted.
2. Press +COL. A column of zeros is inserted.
Example: Change the matrix in the first example of this chapter
2-2 0 2-2 4 0
from 1 0.3 to 1 0 1 31
-3 51 —3 531
Step 1: If the matrix is on the stack, bring it into level 1—otherwise,
enter the matrix into level 1. Then view the matrix in the
MatrixWriter environment. (This example assumes G0
is active.)
(¥) (or enter the matrix)
-li 2
Ee
Step 2: Edit element 2-3:
OoO®
EDIT (&).1 GNTER)
HR ee
Step 3: Insert a new column in front of column 3, and move the cell
cursor to the top of the new column.
Ow 00 f=
8-6 The MatrixWriter
Step 4: Set top-to-bottom entry mode. Fill in the new column
NXT) GE
1
4 GPC
3 CHTER)
Step 5: Restore left-to-right entry mode, then enter the edited
matrix
Go (ENTER
To delete a column:
1. Move the cursor to the column you want to delete
2. Press Le.
To add a column to the right of the last column:
1. Move the cursor to the right of the last column.
2. Enter a value. The rest of the column fills with zeros.
To insert a row:
1. Move the cursor to the row where you want the new row inserted.
2. Press +0 . A row of zeros is inserted.
To delete a row:
1. Move the cursor to the row you want to delete.
2. Press ROE
To add a row below the bottom row:
1. Move the cursor below the bottom row
2. Enter a value. The rest of the row fills with zeros.
The MatrixWriter 8-7
Summary of MatrixWriter Operations
Description
OuxaD
Places contents of the current cell in the data entry
line for editing. (Press () to get the EDIT
menu.) Press to save the changes, or (CANCEL
to discard them.
For one-row arrays, toggles between vector entry and
matrix entry. If this key is “on” ( VEC® ), one-row
arrays are entered into the command line as vectors
(example: £ i 2 3 1); ifit’s “off (VEE. ), one-row
arrays are entered as matrices (example:
Cf 123 23).
Narrows all cells so that one more column appears.
Widens all cells so that one fewer column appears.
Sets left-to-right entry mode. The cell cursor moves to
the next column after data entry.
| Sets top-to-bottom entry mode. The cell cursor moves
| to the next row after data entry.
Inserts a row of zeros at the current cursor position
Deletes the current row.
Inserts a column of zeros at the current. cursor position
Deletes the current column
Copies the current cell to level 1 of the stack
Activates the Interactive Stack, which can copy (echo)
stack objects to the command line.
Restores the MatrixWriter menu if another menu is
displayed
8-8 The MatrixWriter
Graphic Objects
Graphic objects (or grobs) encode the data for HP 48 “pictures.”
including plots of mathematical data, custom graphical images, and
representations of the stack display itself. The HP 48 provides a
PICTURE environment for viewing and editing graphic objects.
Like all objects on the HP 48, graphic objects can be put on the stack
and stored in variables. On the stack, a grob is displayed as
Graphic aX m
where n and m are the width and height in pixels. (A pixel is one
picture element, or “dot,” in the display.)
The HP 48 uses two kinds of graphic objects:
a Plots. These are graphical representations of functions, equations,
and sets of data that are automatically generated by the PLOT
application. The HP 48 can zoom plots in any of 15 ways, and can
numerically analyze function plots.
Pictures. These are free-form grobs created “pixel-by-pixel” either
automatically using “snapshot” commands, or manually using the
Picture Editor.
Graphic Objects 9-1
The PICTURE Environment
To enter the PICTURE environment directly:
= From the stack, press (@&)(PICTURE).
The Default PICTURE Display
To exit the PICTURE environment:
= Press (CANCEL). Note that this does not discard the displayed
graphics object, but just returns the display to what you were
viewing before entering the PICTURE environment.
Using the Picture Editor
‘The Picture Editor allows you to create and modify graphics using
defined elements (lines, boxes, and circles) or pixel by pixel at a time.
It also enables you to copy or delete some or all of a picture, and to
superimpose one picture onto another.
To begin the Picture Editor:
a From the stack, press (@)(PICTURE) EDIT
To return to the main PICTURE environment from the Editor:
a Press FICT in the third page of the Picture Editor, or press
Caw,
To return to the stack from the Picture Editor:
9-2 Graphic Objects
Turning Pixels On and Off
DOT and POT~ , allow you to selectively turn
Tf one of these keys is active, it displays a “bullet”
Two operation
pixels on and off
(i) in its label.
w If there is a# in the DOT+ label, pixels under the cursor are
turned on.
a If there isa# in the {T= label, pixels under the cursor are
turned off.
Adding Elements Using the Graphics Environment
The Picture Editor allows you to add three geometric elements—line
segments, boxes, and circles—to your grob:
Each of these elements requires fwe cursor positions. This means that
you must tell the Editor to remember the first cursor position while
you move to the second. You do this by marking the first position
To mark the current cursor position:
a Press MARE from the second page of the Picture Editor menu
or @). Press MARK or @®) again to remove the mark. Also, any
operation that requires a mark will create a mark when you first
press its key, and then execute the operation when you press its key
a second time
To draw a line segment on the current grob:
1. From within the Picture Editor, move the cursor to where you want.
one endpoint of the segment
2. Press @) (or M or LINE ).
3. Move the cursor to the other endpoint and press LINE
To draw a box on the current grob:
1. From within the Picture Editor, move the cursor to where you want
one corner of the box
2, Press (or MARK or BON. )
3. Move the cursor to the opposite corner of the desired box and press
Graphic Objects 9-3
To draw a circle on the current grob:
1. From within the Picture Editor, move the cursor to where you want
the center of the circle
2. Press (XJ (or HARK or CTREL)
3. Move the cursor to any point on the perimeter of the desired circle
and press CLREL
To toggle a line segment on the current grob:
1. From within the Picture Editor, move the cursor to one endpoint of
the segment.
2. Press () (or MARE or TLINE)
3. Move the cursor to the other endpoint and press TLINE. All pixels
between the mark and the cursor are toggled—those that were on
are now off, and vice versa
Editing and Erasing a Picture
To erase an entire picture:
= While viewing the picture press (NXT) ERE
shortcut).
(or @)GLEAR) as
To erase a rectangular area of the picture:
1. Move the cursor to one corner of the rectangular area to be erased,
and press (x) (or DEL) to mark it
2. Move the cursor to the ite corner of the rectangular area
3. Press (UXT) (or as a shortcut)
To copy a rectangular area of the picture to the stack:
1. Move the cursor to one corner of the rectangular area you want to
copy, and press (@ (or SUE. ) to mark it.
2. Move the cursor to the opposite corner of the region.
3. Pres ‘The area is copied to level 1, and the
picture remains in the display.
To superimpose a second grob on top of the current one:
1. Put the second grob on stack level 1.
9-4 Graphic Objects
2. Open the Picture Editor (4) (PICTURE ) and move the
cursor to the upper left corner of the rectangular region where you
want to superimpose the grob
3. Press REPL.
To copy the entire picture (the contents of P/C7) to the stack:
= While viewing the picture, pres (or PAG
PICT is entered on level 1, and the picture remains in the display.
). A copy of
Create and edit a small picture. This will illustrate some
Example:
of the Picture Editor operations discussed above.
Step 1: Begin the Picture Editor and erase PICT. Then use iT +
to draw a horizontal line from the center halfway to the left
edge.
eC
CA)GLEAR)
GOT + _—
@ (hold down)
Rn eae
Step 2: Turn off line-drawing, then use L.THE to draw a vertical line
from the current cursor position halfway to the top edge
poT+s
@ (to mark)
@) (hold down)
LINE
LINE [TLINE] €0% |
Step 3: Move the cursor to the lower end of the line, and toggle the
line off.
) (hold down)
x
os
TUINE [TLINE] ED |
Graphic Objects 9-5
Step 4: Draw a circle using the existing mark and the current cursor
position.
CrRCL ©
eS
Step 5: Delete the lower semicircle.
@ (move to left of circle)
(HJ (move halfway up the circle) | xf
(&) (to mark)
(¥) (move below the cir at
(©) (move right of the c
Saving and Viewing Graphic Objects
The PICTURE environment displays and uses one grob at a time.
The current grob is always stored in the reserved variable PICT.
‘Think of PICT as the HP 48’s built-in “chalkboard,” where functions
are plotted and pictures are drawn. Grobs (plots and pictures) can
be stored using any valid name of your choice, but to be viewed the
evaluated name must be copied into PICT.
To save the currently displayed grob:
1, While viewing the grob in the PICTURE environment, press &
‘This copies the grob to stack level 1.
2. Press one or more times to exit the PICTURE
environment and return to the stack.
3, Using ‘ delimiters, type in a name
4. Press The grob is stored in the current directory.
9-6 Graphic Objects
To view a grob that is not currently displayed:
Save the currently displayed grob (see above) if you want to keep it.
. Recall the desired grob (do not use ' delimiters) to level 1
‘Type PICT into the command line (do not use ' delimiters)
. Press
. Press ae PICTURE
mows
a
Graphic Object Coordinates
Pixels in a grob can be specified with either pixel coordinates or
user-unit coordinates.
User-unit coordinates Pixel coordinates
(-6.5, 3.2) (6.5, 3.2) (#0, #0} 14130, 40}
(-6.5, -3.1) (6.5, -3.1) 4#0, #63} (#130, #63}
User-Unit Coordinates vs. Pixel Coordinates
Pixel coordinates (the default) in a standard size PICT grob are
numbered from < 42 3 in the upper-left corner to £ #138 #65 3
in the lower-right corner. Notice that pixel coordinates are given as a
list containing two binary integers—the first designating the column
and the second designating the row. Pixel coordinates are the most
convenient to use when manipulating pictures.
User-unit coordinates depend on the current settings in PPAR (see
chapter 22) but their default values range from (6.55 3.2) in the
upper-left corner to (6.5 ~3. 1? in the lower-right corner. User-unit
coordinates are given as a complex number (ordered pair), with the
real part representing the horizontal coordinate and the imaginary
part representing the vertical coordinate. User-unit coordinates are
most convenient for use when plotting
Graphic Objects 9-7
Graphic Object Commands
The PRG command menus contain two submenus,
and PICT , that contain programmable commands useful for
manipulating pictures and picture elements.
7ROB
Graphics Object Commands
Key | Programmable | Description
Command |
PICT | Puts the name PICT on the stack so
you can access the PICT graphics
object as if it were stored in a variable
POTN PDIM Redimensions PICT to the dimensions
given in levels 2 and 1. Dimensions are
either the width and height (given in
pixels} or the minimum and maximum
coordinates (given in user-units).
Li LINE Draws a line in PICT between the
coordinates in levels 2 and L.
TLINE TLINE Same as LINE except that pixels along
the line are toggled on or off, rather
than turned on
BOX BOX Draws a box in PICT using two
coordinate arguments as opposite
corners.
ARC ARC Draws an are in PICT centered at a
| coordinate (in level 4) with a given
| radius (in level 3) counterclockwise from
| 6; (in level 2) to > (in level 1). (The
coordinate and radius must both use
user-units or pixels.)
PIXON Turns on the pixel in PICT specified in
level 1.
PIXOFF | Turns off the pixel in PICT specified in
level 1.
9-8 Graphic Objects
Graphics Object Commands (continued)
Progranmnable
Command
Description
PREC
cePs
PYTEW
PIX?
PVIEW
PX—C
C—PX
Returns { if the pixel specified by the
coordinate in level 1 is on, or @ if the
pixel is off.
Displays PICT with the specified
coordinate at the upper left corner of
the graphics display.
Converts a pixel coordinate
£ dng #ny } to a user-unit coordinate
key?
Converts a user-unit coordinate &@sy?
PRG
to a pixel coordinate £_ #nx #ny 3.
*ORO
BLAN
—GROB
BLANK
GOR
GXOR,
(To graphics object.) Converts an
object (level 2) into a graphics object
using real number n (0 to 3 from
level 1) to specify the character size.
The resultant graphics object is a string
of small (n=1), medium (n=2), or large
(n=3) characters. For n=0, the
character size is the same as for n
except that for algebraic and unit
objects, the resulting graphics object is
the EquationWriter picture
Creates a blank graphics object on the
stack of size #nx (in level 2) by #ny (in }
level 1).
(Graphics-object OR.) Superimposes
the level 1 graphics object onto the level
3 graphics object. The upper left corner
of the level 1 graphics object is
positioned at coordinates specified in
level 2.
(Graphics-object XOR.) Same as GOR.
except that the level 1 graphics object
appears normal on a light background
and inverse on a dark background.
Graphic Objects 9-9
Graphics Object Commands (continued)
Slop
Looe
eo
AMIN
REPL
=LCD
LCD—
SIZE
ANIMATE
Key | Programmable Description
Command
SUB SUB (Subset.) Extracts and returns to the
stack a portion of a graphics object
(level 3) defined by two coordinates
(levels 2 and 1) that mark the diagonal
corners of the rectangle to be extracted.
(Replace.) Same as GOR except that
the level 1 graphics object overwrites
the level 3 graphics object where the
level 1 graphics object is located
(Stack to LCD.) Displays the graphics
object from level 1 in the stack display,
with its upper left pixel in the upper left
corner of the display. It overwrites all of
the display except the menu labels.
(LCD to stack.) Returns to level 1 a
graphics object representing the current
stack display.
For the graphics object in level 1,
returns the width (level 2) and height
(level 1) in pixels.
Takes from levels 2 through n+1 a
sequence of grobs and from level 1
either: a) the number of grobs (n) or b)
a list containing four items: the number
of grobs (n), a list containing the pixel
coordinates (< #nx #ny 3) of the
upper left. corner of region where the
animation is to be located, the time
delay (in seconds) between each
“frame” of the animation, and the
number of times to repeat, the
animation sequence (0 = repeat
indefinitely until interrupted by a
keystroke). It then displays each grob in
sequence in the specified location for
the specified number of seconds
9-10 Graphic Objects
10
Unit Objects
The Units application contains a catalog of 147 units that you
can combine with real numbers to create unit objects. The Units
application lets you do the following:
a
to iz
10
nvert units. For ex
Gin or
imple, you can convert the unit object 1@_f+
w Factor units. For example, you can factor 2
and return &
4 with respect to 1M
Himes.
a Calculate with unit
For example, you can add 18_ft-
Fit
iG_mph and return 3
Overview of the Units Application
‘The Units application consists of two menus:
‘The UNITS Catalog menu (G)(GNIES)), which contains the HP 48
units organized by subject. This menu enables you to create unit
objects, and to convert between related units in the catalog.
‘The UNITS Command menu (@4)(UNITS)), which contains
commands for converting units and for managing unit objects
Units and Unit Objects
‘The Units application is based on the International System of Units
(SI). The International System specifies seven base units: » (meter),
kg (Kilogram), = (second), A (ampere), K (kelvins), ccf (candela), and
mal (mole). The HP 48 makes use of two additional base units:
(radian) and sr (steradian), The UNITS Catalog menu contains these
nine base units, and 141 compound units derived from the base units.
Unit Objects 10-1
10
For example, in (inch) is defined as .0254 1, and Fdy (Faraday) is
defined as 96487 As. (See appendix E for a complete listing of the
built-in units and their SI values.)
A unit object has two parts: a number (a real number) and a unit
expression (a single unit or multiplicative combination of units). The
two parts are linked by the underscore character _. For example,
ri (2 inches) and ga 1h (8.303 US gallons per hour) are
unit objects. Like other object types, a unit object can be placed on
the stack, stored in a variable, and used in algebraic expressions and
programs
When you perform a unit conversion, the HP 48 replaces the old unit
expression with a new unit expression you specify, and automatically
multiplies the number by the appropriate conversion factor
Operators in unit objects follow this precedence order:
1. (> (highest precedence)
ae
3. and ¢
For example, 7 is 7 meters per second squared, and
2 is 7 square meters per second squared.
Fem
The UNITS Catalog Menu
The UNITS Catalog menu (G@)(UNITS)) displays a three-page menu
of “subject” keys, each of which, when pressed, displays a submenu
of related units. For example, @) displays a
two-page menu of units for pressure.
‘The individual keys in each submenu behave differently than standard
menu keys, as described throughout this chapter. In Immediate-entry
mode, you can use the shift keys with the menu keys as follows:
An unshifted menu key creates a unit object by combining the real
number on level 1 with the unit expression that corresponds to
that key. (In Algebraic- or Program-entry, the unshifted keys act
as typing aids, echoing the corresponding name into the command
line.)
10-2 Unit Objects
a A left-shifted menu key converts the unit object in the command
line or level 1 to the corresponding unit.
a A right-shifted menu key divides by the corresponding unit. This
helps you create unit expressions with units in the denominator
Creating a Unit Object
The UNITS Catalog menu provides a simple method for creating a
unit object
To create a unit object on the stack:
Eee 10
1. Key in the number part of the unit object
2. Press (UNITS) and select the appropriate subject menu.
3. Press the menu key for the unit you want. (If you want the inverse
of the unit, press (@) and the menu key.)
4. For compound units, repeat steps 2 and 3 for each individual unit
in the unit expression.
When you press a menu key in the UNITS Catalog menu, the HP 48
first enters a corresponding unit object on the stack with the number
value 1, Then, for an unshifted key, it executes # (multiply), or, for a
right-shifted key, it executes (divide)
To create a unit object in the command line:
1. Key in the number.
2. Key in the _, character (press (@)Q). This activates
Algebraic-entry mode
3. Key in the unit expression as you would an algebraic expression:
@ To key in a unit name, either press the corresponding menu key
or spell the unit name.
a To create compound units, press ®@, ©, @), and @)@Q) as
required.
Note that unit names are case-sensitive. For example, Hz (hertz)
must be typed with uppercase H and lowercase =. (For legibility
all letters in menu keys are uppercase. Don’t confuse the menu-key
representation of a unit with its proper name.)
Unit Objects 10-3
10
By spelling unit names, you can create a unit object without switching
between submenus in the UNITS Catalog menu. However, the menu
keys eliminate errors resulting from incorrect spelling and incorrect use
of uppercase or lowercase
“2ehe°F> in the
Example: Create the unit object
command line
Step I: Key in the number and the ., character. Then key in the
unit expression using alpha characters and enter the unit
object.
s@O
Go. aT a’ Oa
a @T@e?2
Oa! 8@O@rar
To create a unit object using the EquationWriter application:
L. Press (&) EQUATION).
2. Enter the number, press (@)(Q, and enter the unit expression using
standard EquationWriter notation.
3. Press (ENTER).
The EquationWriter application lets you build algebraics that contain
unit objects, showing you the unit expression as you would write it on
paper. Inverse units are displayed in fractional form, and exponents
are displayed as superscripts.
Unit Prefixes
You can also insert a unit prefix in front of a unit to indicate a power
of ten. The following table lists the available prefixes. (‘To key in 1,
press @) (@) N.)
10-4 Unit Objects
Unit Prefixes
Prefix Name | Exponent || Prefix Name _| Exponent
y yotta 424 d deci -1
z zetta +21 cent -2
E exa +18 ||m milli -3
F peta +15 hye micro -6
T tera +12 nano -9
a giga +9 pico -12
M mega +6 j\e femto —15
k ork kilo +3 | atto —18
horH hecto. +2 z= zepto —21 0»
b deka +1 dl yocto —24
Most prefixes used by the HP 48 correspond with standard SI
notation, with one exception: “deka” is “D” in HP 48 notation and
“da” in ST notation
Note ‘You cannot use a prefix with a built-in unit if the
resulting unit matches another built-in unit. For
y eee ee CE eee eee ee eee
because min is a built-in unit indicating “minutes.”
Other combinations that match built-in units are Pa,
da, od, ph, flan, nmi, mph, keh, ct, et, ft, au,
dur
Converti ing Units
The HP 48 provides several ways to convert unit objects to different
units:
m The UNITS Catalog menu—converts to built-in units only.
a The CONVERT command—converts to any units
a The UBASE (base units) command—converts to SI base units only.
If you're working with temperature units, see “Working with
‘Temperature Units” on page 10-10.
Unit Objects 10-5
10
Using the UNITS Catalog Menu
The UNITS Catalog menu lets you convert the unit object in stack
level 1 to any dimensionally consistent unit in the menu
To convert units to a built-in uw
1. Enter the unit object with the original units.
2. Press (@)(UNITS) and select the subject menu that contains the
desired unit.
3. Press (@) and the menu key for the desired unit
Using CONVERT
You can use the CONVERT command to convert unit objects between
any dimensionally consistent unit expressions.
To convert to any units:
1, Enter the unit object with the original units
2. Enter any number (such as 1) and attach the units you want to
convert. to
3. Press ()
CONVERT converts the level 2 unit object using the units from the
level 1 object. It ignores the number part of the level 1 unit object.
COWY .
Using UBASE (for SI Base Units)
The UBASE command converts a compound unit into its equivalent
SI base units
To convert units to SI base units:
1. Enter the unit object with the original units.
2. Press (&)(NITS) WER
10-6 Unit Objects
Converting Angular Units
Planar and solid angles are associated with actual units. However,
although this distinguishes them from scalars (dimensionless
numbers), the HP 48 allows you to convert between units of angle
and scalars. ‘The conversion will interpret the scalar according to the
current angle mode setting (degrees, radians, or grads).
|__Unit Symbol Definition Value
Aremin arcmin ‘/oig09 unit circle | 2.90888208666 x 104 r
Aresec ares 1/1296000 unit circle
Degree . 1/360 unit circle 10
Grad grad '/4o0 unit circle 1.57079632679 x 10° r
Radian r 1/on unit circle Lr
eradian_| sr ‘faq unit sphere | 1 sr |
Calculating with Units
The HP 48 lets you execute many arithmetic operations with unit
objects, just as you would with real numbers:
Addition and subtraction (dimensionally consistent units only)
Multiplication and division
Raising to a power
Percentage calculations (dimensionally consistent units only)
Comparisons of values (dimensionally consistent units only)
‘Trigonometric operations (planar angular units only)
Several additional math operations are available, but work only on the
number part of the unit object.
To calculate with unit objects:
1. Enter the unit objects
2. Execute the commands.
Units are automatically converted and combined during the
calculation, though certain operations require dimensionally consistent
Unit Objects 10-7
10
units. Such operations convert results with units to the units from the
object in level 1
‘Temperature units require special note: see “Working with
‘Temperature Units” on page 10-10.
The trigonometric operations SIN, COS, and TAN, operate only on
unit objects with planar angular units: radians (), degrees (*), grads
(grad), arc-minutes (arcmin), or are-seconds (arcs). The result is a
dimensionless real number.
Example: Subtraction. Subtract 23_in from aft
(ONTTS) LENG 1: Jin
@e Ee
T
39° TH
9
Example: Unit Multiplication and Division, Multiply 38+ by
45_ft, then divide by 3. (days)
Step 1: First, multiply the two unit objects
45° FT
@
Step 2: Enter the third unit object and divide.
(GNITS) TIME 3 743. 125_ft*2
© oT ioe abana
Qa
Example: Powers. Raise 2_ft.s to the sixth power. Find the
square root of the result. Then find the cube root of that
result.
Step 1: Enter the unit object and raise the unit object to the sixth
power
2 SF 1: 64_ft"6-s"6
6 nan a ET
10-8 Unit Objects
Step 2: Now find the square root of the result
1: B_ft“3-5*3
a
Step 3: Find the cube root of the result.
‘ ln
2_ft-s
cea
Example: Percentage. 4.2_cm2 is what percent of 1_in*3?
eax
42
LoINes 1 25,6299725198
Po | ech fet rain [rine [rao | 10
Factoring Unit Expressions
The UFACT command factors one unit within a unit expression,
returning a unit object whose unit expression consists of the factored
unit and the remaining SI base units.
To factor units within a unit expression:
1. Enter the unit object with the original units.
2. Enter any number (such as 1) and attach the units you want to
factor out
3. Press (@)(GNITS) UF ACT.
UFACT factors the units of the level 1 object from the level 2 unit
object.
Using Unit Objects in Algebraics
Unit objects are allowed in algebraics—you enter them just as you
enter them in the command line. In addition, the command line
permits symbolic numbers instead of real numbers, converting
‘y_ft', for example, to #i_f% when entered on the stack
+ and ~ are allowed in the number. However, the _ character takes
precedence over + and ~. Thus '¢44+59_ft' aL. returns $_f4%, but
'4+5_f4' EVAL returns + Error: tert Unit
i oIr
Unit Objects 10-9
10
Working with Temperature Units
The HP 48 lets you work with temperature units the same ways you
work with other units—ezcept you must recognize and anticipate the
difference between temperature level and temperature difference.
For example, a temperature level of 0 °C means “freezing,” but a
temperature difference of 0 °C means “no change.”
When °C or °F represents a temperature level, then the temperature
is a unit with an additive constant: 0 °C = 273.15 K, and
0 °F = 459.67 °R. But when °C or °F represents a temperature
difference, then the temperature is a unit with no additive constant
1°C =1K, and 1°F =1°R
Converting Temperature Units
Conversions between the four temperature scales (K, °C, °F, and
°R) involve additive constants as well as multiplicative factors. ‘The
additive constants are included in a conversion when the temperature
units reflect actual temperature levels, and are ignored when the
temperature units reflect temperature differences:
= Pure temperature units (levels). If both unit expressions consist of a
single, unprefixed temperature unit with no exponent, the UNITS
Catalog menu or CONVERT performs an absolute temperature
scale conversion, which includes the additive constants.
= Combined temperature units (differences). If either unit expression
includes a prefix, an exponent, or any unit other than a temperature
unit, CONVERT performs a relative temperature unit conversion,
which ignores the additive constants.
"C to "F.
TEMP 1: rr"
aE Ee
Example: Convert
oy
10-10 Unit Objects
Example: Convert 25_*C“min to *Femin.
Step 1: First, create the unit object
2
@&)
Step 2: Enter a unit object containing the new uni
@)@EN! °F 25_2Cmin
(COUEND NEN ee
10
Step 3: Perform the conversion.
GM) conv ie 45_*F-min
Loony uease| uval luFAcT|>uNIT| ___]
Calculating with Temperature Units
‘Temperature units are automatically converted and combined during
calculations
= Pure temperature units (levels or differences). The relational
operators (<, >, <, > , #) interpret pure temperatures as
temperature levels relative to absolute zero for all temperature
scales. Before making the calculation, the HP 48 converts any
Celsius or Fahrenheit temperature to absolute temperatures
The operators + and — and the functions %CH and %T require
that pure temperature arguments either both be absolute
temperatures (K or °R), both °C, or both °F. This ensures that
such operations retain their correct algebraic properties.
For all other functions, pure temperature units are interpreted
as temperature differences—they'te not converted before the
calculation.
= Combined temperature units (differences). Temperature units with
prefixes, exponents, or other units are interpreted as temperature
differences—they’re not converted before the calculation.
Unit Objects 10-11
10
Example: Determine if 12 °C is greater than 52 °F. (The > operator
interprets temperatures as levels.)
&) UNITS) (NXT) TEMP lt 1
ae Se
The result shows the test is true (12 °C is greater than 52 °F).
Example: Calculate the final temperature for an increase of 18 °F
from the current temperature of 74 °F
(GNITS) Hs 92_"F
ei oF 7 EL CG EL
Example: For a coefficient of linear expansion @ of 20 x 107° 1/°C
and a temperature change AT of 44 °C, calculate the
fractional change of length given by w AT. (The x
command interprets temperatures as differences.)
TEMP
CAS) *
Whenever you must use absolute temperatures in a compound unit or
expression, be sure to enter the temperatures using absolute scale.
The HP 48 will not convert from °C or °F to the absolute scale
correctly once the temperature has become a part of a combined
expression
Example: The ideal gas equation of state is PV = nRT, where P
is the pressure exerted by the gas (in atmospheres), V
is the volume of the gas (in liters), m is the amount of
the gas (in moles), R is the ideal gas constant (0.082057
liter-atmospheres/kelvin-mole), and T is the temperature
of the gas (in kelvins).
uming ideal gas behavior, calculate the pressure
exerted by 0.305 mole of oxygen in a volume of 0.950 liter
at 150 °C
10-12 Unit Objects
Step 1:
ours)
TEMP
150° 8
First, enter the temperature.
Step 2: Convert the units to kelvins
at this point because the temperature is still “pure,”
yet part of a compound unit.
@
Step 3: Multiply 7 (already in level
(@)UntTs) NA NXT
305 MOL,
®
Step 4: Multiply aT by R, the ideal
This conversion works correctly
and not
423.15_K
Peter et |
1) by n (0.305 mole).
: 129. 86875_K*mol
‘SSS CT EERE EE
gas constant. Retrieve R from
the Constants Library before multiplying.
QE coe OWR
CONE OQ
Step 5:
95 GMT vo.
a
Step 6:
ou
(} ATH
Step 7:
GS) ueRsE
eran
HMS | ypaR
____* 1.2536228
Fractional hours (or degrees) Minutes Fractional seconds
12
Example: Convert 1.797 radians to degrees.
Step 1: First, enter 1.797.
1.79
Step 2: Use the RD function. (The function acts independently of
the current angle mode.)
RDC. Pen)!
ea
Step 3: Use +3
enum)
Example: Convert 25.2589 degrees to degrees, minutes, and seconds.
25.2589 () CINE) 25. 153284
ae THE OO TSS LE
12-8 Functions of Real and Complex Numbers
Percent Functions
Percent Functions
Key | Programmable Description
Command
AL:
7 % Prefiz. A percent of B, or B percent of
A (A is in level 2, B is in level 1):
(A x B)/100.
%CH Prefix. ‘The percent change from A to
| B, as a percentage of A (A is in level 2,| 42
B is in level 1): ((B — A)/A) x 100
oat %T Prefix. The percent of total (the total,
A, is in level 2 and the value, B, is in
| level 1): (B/A) x 100
Other Real-Number Functions
‘The functions in the following table are found in the MTH REAL
menu (TH) REAL ).
| Example
Command/Description
| Input Output
ABS Prefiz. Absolute [as -ig ja: 12
value | =
CEIL Prefix. Smallest jis -3
integer greater than or equal |
to the argument. [is 3.5 | 4: 4
FLOOR. Prefiz. Greatest is 6.9 |e |
integer less than or equal to
the argument. jis ii 7
FP Prefix. Fractional part it
of the argument.
Functions of Real and Complex Numbers 12-9
Command/Description —_
Prefix. Integer part of
the argument.
MANT Prefix. Mantissa of | 1
the argument. |
MAX Prefiz. Maximum; 5 | 4s 5
the greater of two -6 |
arguments.
MIN Prefic. Minimum; the | 2+ S | 4s |
lesser of two arguments. -6 |
MOD Prefiz. Modulo;
remainder of #/g. A MOD
B= A-— B FLOOR (4/z).
RND Prefix. Rounds
number according to
argument: n = 0 to IL
rounds to n FIX, n = —11
to —1 rounds to n significant
digits, and n = 12 rounds to
current display format
SIGN Prefix. Returns +1
for positive arguments, —1
for negative arguments, and
0 for arguments of 0
TRNC Prefix. Truncates
number according to
argument: n = 0 to IL
truncates to n FIX, n =
—11 to -1 truncates to n
significant digits, and n = 12
truncates to current display
format.
XPON Prefix, Exponent of
the argument
it 1.25457
12-10 Functions of Real and Complex Numbers.
Most functions that work with real numbers also work with complex
numbers. So, the way you use complex numbers is similar to the way
you use real numbers
‘The examples in this section assume the calculator is set to Degrees
mode. (Press ()(MODES) AH DEG to set Degrees mode.)
2
Displaying Complex Numbers
‘You can display complex numbers as either rectangular coordinates or
polar coordinates—in Rectangular mode or in Polar mode
To display rectangular coordinates for complex numbers:
= Press ()(POLAR) until no coordinate annunciator is on.
or
a Press (¢>)(MODES) (¥) (¥), then press
displayed in the COORD EM: field. Confirm your selection by
pressing Ok
To display polar coordinates for complex numbers:
a Press (@)(POLAR) until the R42 or Re coordinate annunciator is
on
or
# Press (G)(MODES) (¥) (¥), then press @E) until Pair is displayed
in the COORD SYSTEM: field. Confirm your selection by pressing
ok
Even though only two coordinate modes are needed for complex
numbers, three coordinate modes are available on the HP 48 (to
provide for three-dimensional vectors)—Rectangular mode, Polar
(cylindrical) mode, and Spherical mode.
Complex numbers are displayed inside parentheses. In rectangular
form, the real and imaginary parts are separated by a comma. (If
the Fraction Mark is set to comma, they’re separated by a sernicolon
Functions of Real and Complex Numbers 12-11
12
instead.) In polar form, the magnitude and phase angle are separated
by a comma and angle sign (<). (‘The angle is based on the current
angle mode: Degrees, Radians, or Grads.) Regardless of how complex
numbers are displayed, the HP 48 stores them internally in rectangular
form
Display Modes
Rectangular Polar
Real axis L — —
_Imaginary axis
Entering Complex Numbers
You can enter complex numbers using either rectangular coordinates
or polar coordinates.
To enter a complex number:
a To enter rectangular coordinates, press ()(), enter the
coordinates separated by or (@)Q, and press (ENTER).
a To enter polar coordinates, press (4)(()). enter the coordinates
separated by (@>)(&), and press (ENTER).
‘The internal rectangular representation of all complex numbers has
the following effects on polar numbers:
= 0 is normalized to the range +180° (+7 radians, +200 grads)
u If you key in a negative r, the value is made positive, and @ is
increased by 180° and normalized.
a If you key in an r of 0, 0 is also reduced to 0.
12-12 Functions of Real and Complex Numbers
Real Calculations with Complex Results
‘The complex-number capabilities of the HP 48 can affect the results
of real-number operations. Certain calculations that would result in
an error on most calculators yield valid complex results on the HP 48
For example, the HP 48 returns a complex number for the square root
of —4, Also, the arcsine of 5 yields a complex result.
You'll find that for most calculations, the HP 48 gives you the type of
result, (real or complex) you expect. However, if you find that you get
complex results when you expect real results, check your program or
keystrokes for these potential causes:
a The data you supplied to the calculator may be outside the range of 12
the formula you are calculating.
= The formula (or its execution) may be incorrect
a A rounding error at a critical point in the formula may have
compromised the computation.
a A complex result may be unexpected, but correct, for your problem
Other Complex-Number Commands
Most commands that operate on real numbers also operate on complex
numbers (such as SIN, INV, *, and LN). The following table describes
additional commands that are especially useful for complex numbers.
The r ing commands are found in the MTH CMPL menu (press
CHRL
| Command/Description — |_ Eee eee ee eee eee
ABS Prefir. Absolute it Cay 43 (i 5
value; f/x? + y?. |
ARG Prefiz. Polar angle of | 11 Gat) [at 4s
a complex number.
CONS Prefiz. Complex | 18 ‘
conjugate of a complex
number.
Functions of Real and Complex Numbers 12-13
Command /Description
Input
C=R Command. Complex
to real; separates a complex
number into two real
numbers, the rectangular
coordinates # and y.
IM Prefix. Imaginary (y)
| part of a complex number.
12 [NEG Infix. Negative of its
| argument
RE Prefix. Real (x7) part of
a complex number
R-C Command.
complex; combines two real
numbers into a complex
number (2,y).
SIGN Prefiz. Unit vector
in the direction of the
complex number argument;
:
is
12-14 Functions of Real and Complex Numbers
13
Vectors and Transforms
All vectors are array objects. The general case of n-dimensional
vectors is covered in chapter 14, “Matrices and Linear Algebra” —this
chapter deals primarily with 2D and 3D vectors
13
Displaying 2D and 3D Vectors
You can display 2D vectors as either rectangular components
(& X ¥ 3) or polar components (E R & 1)—in Rectangular mode or
in Polar mode
Two-Dimensional Display Modes
Polar
x | [a b} {r <0]
2D Vector Components
You can display 3D vectors as rectangular components (< X Y Z 3),
cylindrical components (£ R & Z 1), or spherical components
(E RA A J)—in Rectangular mode, in Cylindrical mode, or in
Spherical mode.
Vectors and Transforms 13-1
13
‘Three-Dimensional Display Modes
Rectangular Cylindrical | Spherical
[abe] hy ce) re 29)
3D Vector Components
Polar mode is actually two modes—Cylindrical mode and Spherical
mode. For 2D vectors, Cylindrical and Spherical modes are
interchangeable—both give the same two-dimensional results.
To display rectangular components:
aw Press ()(POLAR) until no coordinate annunciator is on.
RECT .
To display polar (cylindrical or spherical) components:
a Press (@)(POLAR) until the F (for spherical/polar).
The # in the menu label, and the coordinate annunciator, indicate the
active coordinate mode:
e Rectangular mode: RECT#, no annunciator
w Cylindrical mode: C¥Lia, Rez annunciator
= Spherical mode: 3EHE®, R42 annunciator
Vectors are displayed inside £ ] delimiters. In rectangular form, the
components are separated by spaces. In polar (cylindrical or spherical)
form, angles are preceded by an angle sign (4). (The angle is based on
the current angle mode: Degrees, Radians, or Grads.) Regardless
13-2 Vectors and Transforms
of how vectors are displayed, the HP 48 stores them internally in
rectangular form
Tf you enter one type of coordinates, you can simply change the
coordinate mode to convert vectors to the new coordinate mode.
Entering 2D and 3D Vectors
You can enter 2D and 3D vector components using rectangular,
cylindrical/polar, or spherical/polar form
To enter a 2D or 3D vector: 13
a To enter specific components, press (@)(CD, enter the components
or@) s (ENTER). (Press (@)
just before each angular component.)
# To use the current coordinate mode, enter the two or three
component. values and press VECTR #420 or 4¥2
(Don’t enter <.)
The internal rectangular representation of all vectors has the following
effects on displayed polar (cylindrical and spherical) vectors:
= 0 is normalized to within +180° (+7 radians, +200 grads)
a @ is normalized to within 0 to 180° (0 to x radians, 0 to 200 grads)
m If you key in a negative r, the value is made positive; @ is increased
by 180°, ¢ is subtracted from 180°, and both are normalized.
a If ¢ is 0° or 180°, @ is reduced to 0°
a If you key in an r of 0, 4 and @ are reduced to 0°
To assemble a 2D or 3D vector from components on the stack:
a For a 2D vector, enter a component on level | and level 2, press
Gat) The components are interpreted according
to the current coordinate mode.
For a 3D vector, enter a component on level 1, level 2, and level
3, pre SECTR +2 . The components are interpreted
according to the current coordinate mode.
Vectors and Transforms 13-3
13
To take apart a 2D or 3D vector on the stack:
CTR VW . The returned values are the same as
the displayed components
Vector Math Commands
A vector, like a real number, is a single object. So you can use vectors
as arguments for commands. You can add and subtract vectors—
you can multiply and divide vectors by scalars—and you can execute
special vector commands (DOT, CROSS, and ABS). These special
commands interpret their arguments and return results using the
current coordinate mode and can be found in the MTH VECTR
menu((@TH) VECTR).
Example
Command/Description ;
Input Output
| ABS Prefiz. Returns the if 2-341] | 1:
| scalar magnitude of vector,
calculated as the Frobenius
norm—defined as the square
root of the sum of the
squares of the absolute value
| of each element.
DOT Command. Returns
iE ] 24
the inner or dot product (a 18E i
scalar) of two vectors of |
| equal dimensions.
CROSS Command. | 1 | ist-5 -6 77
Returns the cross product (a 1
3D-vector) of two vectors.
‘Two element vectors will
have a third zero element
added during execution.
13-4 Vectors and Transforms
Additional commands for manipulating vectors and elements of vectors
are covered in chapter 14
Examples: Calculating with 2D and 3D Vectors
To calculate with vectors:
a Enter the vectors on the stack, then execute the command
Example: Finding the Unit Vector. A unit vector parallel to a given
vector is found by dividing a vector by its magnitude
v
“=i 13
1. Enter the vector
2. Duplicate the vector (press a second time).
3. Pres: TR AES to compute the magnitude of the
vector
4. Press ©) to divide the vector by its magnitude to get the unit
vector.
Example: Finding the Angle between Vectors. The angle between
two vectors is given by
ay [ v1-V2
angle = cos
[va] jv2]
1. Enter the two vectors onto the stack.
JECTR OOT to take the dot (inner) product.
to return the two vectors to the stack.
& HES to find the magnitude of each
vector.
5.
. Press (®) to multiply the magnitudes.
. Press () to divide the product of the magnitudes into the dot
product
Press (@)
o
~
to find the angle between the vectors.
Vectors and Transforms 13-5
Example: Finding the Component in One Direction. The following
diagram represents three 2D vectors. Find their sum, and
then use DOT to resolve them along the 175° line. (This
example assumes Degrees mode is active.)
7 | 185 < 62°
170 < 143)
13
400 < 261°
Step 1: Set Polar-cylindrical mode, enter the three vectors, and find
their sum.
Ga vecTR CYLIN [1t LC 178,937169532
CD 170 BE) 143 é111, 148894255 1
SO 1s Me a a
261
C)TD 100 @)
Step 2: Enter the unit vector of 175°, and find the magnitude of the
resultant vector along the 175° line.
1 175 1: 78. 8585649585
a 2 7 CE SEED
13-6 Vectors and Transforms
Fast Fourier Transforms
A physical process can be described in two distinct ways:
= The change of a quantity, h, as a function of time, t (h(t).
= The change of an amplitude, H, as a function of frequency, f (H(f)).
For many situations, it helps to consider h(t) and H(f) as two different
representations of the same function. Fourier transforms are used to
switch between these representations, or domains.
The HP 48 can perform discrete Fourier transforms, whereby a
sequence of discretely sampled data can be transformed into the
“other” domain. The HP 48 performs “Fast” Fourier transforms, 13
which make use of computational efficiencies that require that the
number of rows and the number of columns in the sample set to be a
integral power of 2.
Fast Fourier transforms are most commonly used in analyzing
one-dimensional signals or two-dimensional images. The HP 48
commands can handle both cases. In the first case the data should be
entered as a vector of N elements where N is an integral power of 2 (2,
4, 8, 16, 32,... ). In the second case, the data should be entered as
a matrix of M rows by N columns where both M and N are integral
powers of 2.
‘The “forward” transformation (FFT) maps an array of MxN real or
complex numbers (hy) in the time domain to an array of MxN real or
complex numbers (H,) in the frequency domain:
N-1
he > hye 2ttkAIN
n=0
‘The “inverse” transformation (IFFT) maps an array of MXN real or
complex numbers (Hn) in the frequency domain to an array of MxN
real or complex numbers (hx) in the time domain:
Nei
1
ha = So Hyettibnl
=o
Vectors and Transforms 13-7
13
To prepare an array for fast Fourier transforms:
1. Put the array of data on the stack.
2. If necessary, add zeros to the array so that all dimensions are equal
to an integral power of two. See chapter 14 for efficient ways to add
columns or rows of zeros to matrices,
To use a fast Fourier transform:
1. Enter the array of data to be transformed (or its name) onto.
the stack. Make sure its dimensions are integral powers of 2 (see
above)
2. Press to transform the data from the
time domain to the frequency domain.
or
Press (MTH FFT IFFT to transform the data from the
frequency domain to the time domain.
Example: Using FFT and IFFT for forward and inverse fast Fourier
transforms. The example uses the elements of a random
vector to represent a sampled signal.
1. Create a 16-element random vector on the stack: enter £162 RAMM
Compute the one-dimensional discrete Fourier transform of this
signal: execute FFT. The elements of the resulting vector represent
the frequency components of the original signal,
3. Reconstruct the original signal by computing the one-dimensional
inverse discrete Fourier transform: execute IFFT. The result is the
same as the original signal, subject to small rounding errors.
‘You can compute two-dimensional Fourier transforms using matrices
as arguments. For instance, use a random 16x16 matrix in the above
example: €16 163 RANM
13-8 Vectors and Transforms
14
Matrices and Linear Algebra
The HP 48 has extensive capabilities for entering and manipulating
arrays. Array objects represent both vectors and matrices. Many
of the operations described in this chapter also apply to vectors.
Wherever this is the case, the more general term array is used instead
of matrix
Creating and Assembling Matrices
You can enter a matrix two ways:
a MatrixWriter application. A visual method of entering, viewing, and
editing array elements.
= Command line. The basic object-entry method
To enter a new matrix using the MatrixWriter:
1. Press (G)(WATRID) to display the MatrixWriter screen and menu.
2. For each element in the first row, do one of the following:
= Type the real or complex number and press (ENTER). You cannot
mix real and complex elements in the same matrix.
= Compute the element, using the command line and press (ENTER).
To compute an element, type in the arguments (press
separate arguments) and press the desired function keys
3. Press (¥) to mark the end of the first row (which specifies the
number of columns in the matrix).
4, For each element in the rest of the matrix, either type in a value or
compute it in the command line and then press (ENTER). Or, if you
wish, enter numbers into more than one cell at a time by typing
them all into the command line (pressing to separate each
number), and then pressing once to enter them all.
Matrices and Linear Algebra 14-1
14
a
4
After you've entered all of the numbers in the matrix, press (ENTER
to put the matrix on the stack,
For more details about using the MatrixWriter, see chapter 8.
To enter a matrix using the command line:
1. Press @&)(CD and (&) TV to type the delimiters for the matrix and
for the first row
. Key in the first row. Press (SPC) to separate the elements.
Press (B) to move the cursor past the J row delimiter
4. Optional: Press (@)() (new line) to start a new row in the
display.
Key in the rest of the matrix. You don’t need £ J delimiters for
subsequent rows—-they're added automatically later
6. Press
The HP 48 has built-in commands to automatically create special
matrices that are often used in conjunction with matrices you create
element by element.
To create an array filled with a given constant:
1. Enter one of the following onto the stack:
a A list containing the dimensions of the desired constant array:
rows columns }
= Any array whose elements you don’t mind changing.
2. Enter the constant that you want in the array.
iM. This returns an array of the
same dimensions as you entered (or that the argument array had)
filled with your chosen constant
To create an identity matrix:
1. Enter one of the following onto the stack:
# A real number representing the number of rows and columns
you want in the square identity matrix (fractional values are
rounded).
a Any square matrix whose elements you don’t mind changing.
2. Press MATE MAKE IGN. Returns a square identity
matrix of the given dimensions.
14-2 Matrices and Linear Algebra
To create an array filled with random integers:
1. Enter one of the following onto the stack:
a A list containing the dimensions of the desired random array:
£ rows columns
@ Any array whose elements you don’t mind changing.
2. Press MATE MAKE RANM . Returns a random array
have the dimension specified by the list or array argument. The
array elements are all integers in the range [-9 9]. Each integer is
as likely as any other except for 0, which is twice as likely as the
others,
To assemble a matrix by rows from a series of vectors: 14
1. Enter each vector onto the stack in the order you want them to
appear in the matrix. Enter the row | vector first, then the row 2
vector, and so forth, entering the bottom row vector last.
Enter the number of rows in the desired matrix.
3. Press (@TH) MATR ROW. ROW to assemble the vectors into a
matrix.
n
To assemble a matrix by columns from a series of vectors:
1. Enter each vector onto the stack in the order you want them to
appear in the matrix. Enter the column 1 vector first, then the
column 2 vector, and so forth, entering the right-most column
vector last
2. Enter the number of columns in the desired matrix.
3. Press TR GOL COL to assemble the vectors into a
matrix.
To assemble a matrix with a particular diagonal from a vector:
1. Enter the vector containing the diagonal elements.
2. Enter one of the following:
= A list containing the dimensions of the desired matrix:
£ rows columns ¥.
a A real number repre:
the desir
nting the number of rows and columns in
1 square matrix.
[TAG+ to create a matrix of the
ed dimensions using the elements of the diagonal vector as
the diagonal elements of the matrix. If the vector contains more:
diagonal elements than are needed to create the matrix, the extra
3.
Matrices and Linear Algebra 14-3
4
elements are discarded. If the vector does not contain enough
elements to complete the matrix, the undefined diagonal elements
are set to zero.
The HP 48 assembles and disassembles the elements of a
two-dimensional matrix according to row-major order. Beginning
with the first element (the element in row 1 and column 1), row-major
order assumes that the “next” element is the next one in the row. If
there are no more elements in the row, then the “next” element is the
first element in the next row. The row-major convention thus works
much like a left-to-right word processor that fills up (or removes) one
line before “wrapping around” to the beginning of the next line.
To disassemble a matrix into its elements:
1. Enter the matrix onto the stack
2. Press (PRG) TYFE (EJ . The matrix is disassembled in
row-major order, leaving each element on its own stack level. Level
1 contains a list of the original dimensions of the matrix.
To assemble a matrix from a sequence of elements:
1. Enter the elements onto the stack in row-major order.
2. Enter a list containing the dimensions of the desired matrix:
< rows columns >
3. Press TYFE +ARR to assemble the matrix.
To disassemble a matrix into row vectors:
1. Enter the matrix onto the stack.
2. Press MATR ROM +ROM . The matrix is disassembled
into row vectors (first row to last). Level 1 of the stack contains a
real number representing the number of rows in the original matrix.
To disassemble a matrix into column vectors:
1. Enter the matrix onto the stack.
2. Pre: MATR COL +COL . The matrix is disassembled
into column vectors (first column to last). Level 1 of the stack
14-4 Matrices and Linear Algebra
contains a real number representing the number of columns in the
original matrix.
To extract the vector of diagonals from a matrix:
1. Enter the matrix onto the stack
MATER *DIAG to extract the diagonal
a vector
Inserting Rows and Columns
14
To insert one or more new rows into a matri
1. Enter the target array—the one you wish to modify—onto the
stack.
2. Enter the vector, matrix, or element (when the target array is a
vector) you want to insert. An inserted array must have the same
number of columns as the target matrix.
3. Enter the row number where you want the first (or only) inserted
row to be. The elements currently located in that row, and in all
rows below, will be shifted down to accommodate the insertion
Row numbers start at 1, not 0.
4. Press MATE Wook
to insert the new row(s)
To insert one or more new columns into an array:
1. Enter the tai
stack
t array—the one you wish to modify—onto the
Enter the vector, matrix, or element (when the target array is a
vector) that you wish to insert. An inserted array must have the
same number of rows as the target array.
3. Enter the column number where you want the first (or only)
inserted column to be. The elements currently located in that
column, and in all columns to the right, will be shifted right to
accommodate the insertion. Column numbers start at 1, not 0.
ATR fi C04 to insert the new columns.
Matrices and Linear Algebra 14-5
14
To extract a particular row from an array:
1. Enter the array onto the stack
2. Enter the row number (or element number if the array is a vector)
that you wish to extract
3. Press (MTH) MATR FG ROM- . The extracted row vector
(or element) is returned to level 1 and the contracted array—with
the row or element deleted—is returned to level 2.
To extract a particular column from an array:
1. Enter the array onto the stack.
2. Enter the column number (or element number if the array is a
vector) that you wish to extract.
3. Press(MTH) MATR COL COL-. The extracted column
vector (or element) is returned to level 1 and the contracted
array—with the column (or element) deleted—is returned to
level
Swapping Rows and Columns :
To swap the location of two rows in an array:
1. Enter the array onto the stack. If the array is a vector, it is
considered to be a column vector.
2. Enter the two row numbers that are to be swapped
3. Press ATR REC iP. The modified array is
returned to level 1
To swap the location of two columns in an array:
1. Enter the array onto the stack. If the array is a vector, it is
considered to be a row vector.
Dnter the two column numbers that are to be swapped
Pres MAT R CSHF . The modified array is
returned to level 1.
14-6 Matrices and Linear Algebra
Extracting and Replacing Elements of Matrices
To extract the array element at a specified position:
1. Enter the array onto the stack.
2. Enter one of the following:
a A list containing the row and column number of the element you
wish to extract: £ row column }.
= The position number of the element you wish to extract. (For
matri this is interpreted as row-major order.)
3. Pre HATR MAKE GET to extract the specified
array element.
To replace an array element at a specified position:
1. Enter the array onto the stack.
2. Enter one of the following:
A list containing the row and column number of the element you
wish to replace: £ row column 3.
a The position number of the element you wish to replace. (For
matrices, this is interpreted as row-major order.)
3. Enter the new replacement clement.
4. Press HATER MAKE FUT to replace the element
at the specified location with the new element.
Characterizing Matrices
Matrix calculations are often sensitive to special characteristics of the
matrices used. The HP 48 has a number of commands that return
characteristics of matrices. Note that some commands are only defined
for square matrices, some for any rectangular matrix.
Matrices and Linear Algebra 14-7
14 —
4
Commands for Characterizing Matrices
Key | Programmable | Description
Command _
ATR
Command. Returns the dimensions of
the array on level 1 of the stack
TR
HORM
CNRM
ABS
SRNM
RNRM
CNRM
Prefix. Returns the Frobenius norm of a
matrix and the Euclidean length of a
vector: the square root of the sums of
the squares of the absolute values of the
elements.
Command. Returns the spectral norm
of an array. The spectral norm of a
matrix is equal to the largest singular
value of the matrix. Same as ABS for a |
vector
Command. Returns the row norm of an
array. ‘The row norm of a matrix is the
maximum value (over all rows) of the
sums of the absolute values of all
elements in a row. The row norm of a
vector is the maximum absolute value of.
its elements.
Command. Returns the column norm of
an array. The column norm of a matrix
is the maximum value (over all
columns) of the sums of the absolute
values of all elements in a column. The
column norm of a vector is the sum of
the absolute values of its elements.
14-8 Matrices and Linear Algebra
Commands for Characterizing Matrices (continued)
Key
Programmable
Command
Description
BRAD
COND
RANE
BET
TRACE
SRAD
COND
RANK
DET
TRACE
Command. Returns the spectral radius
of a square matrix. The spectral radius
is the absolute value of the largest
eigenvalue of the matrix.
Command. Returns the column-norm
condition number of a square matrix.
The condition number is defined to be
the product of the column norm of a
square matrix and the column norm of
its inverse.
Command. Returns an estimate of the
rank of a matrix. The rank of a matrix
is equal to the number of nonzero
singular values of the matrix. If Flag
—54 is clear (default), RANK treats any
computed singular value less than 101
times the size of the largest computed
singular value as zero. If Flag —54 is
set, RANK counts all nonzero singular
values no matter their size:
Command. Returns the determinant of
a square matrix. DET checks flag —54,
and will refine its computed value only
if —54 is clear (default).
Command. Returns the trace of a
square matrix. The trace of a matrix is
equal to the sum of the diagonal
elements and also equal to the sum of
the eigenvalues of the matrix.
Matrices and Linear Algebra 14-9
4
14
Transforming Matrices
To transpose a matrix:
1, Enter the matrix onto the stack.
2. Press(MTH) MATR MAKE TRH to transpose the matrix. The
first row of the original matrix is now the first column, the original
second row is now the second column and so forth. This computes
the conjugate transpose of complex matrices
To invert a square matrix:
1. Enter the square matrix.
2. Press (7x) to invert the matrix. Note that matrix inversion can
produce erroneous results if you are using ill-conditioned matrices
See “Ill-Conditioned and Singular Matrices” on page 14-16
To change the dimensions of an array:
1. Enter the array onto the stack
2. Enter a list containing the new dimensions of the array:
< rows columns 3
3, Press HATR MARE ion the al
Elements from the original array are placed in row-major order into
the newly-dimensioned array. If there are fewer elements in the new
array than in the original one, the excess elements are dropped. If
there are more elements in the new array than in the original one,
the missing elements are filled with zeros (or ¢@, 42 if the array is
complex)
1
‘1 to redimens
14-10 Matrices and Linear Algebra
Calculating with Matrix Elements
To add or subtract two matrices:
1
To multiply or divide a matrix by a scalar:
Enter the two matrices onto the stack in the same order as you
would to add or subtract real numbers. They must have the same
dimensions.
Press (@) to add or ©) to subtract. The single resulting matrix
has elements that are the sum or difference of the corresponding
elements in the original argument matrices
4
. Enter the matrix onto the stack.
Enter the scalar (a real or complex number)
Press () or (¥. Bach element of the resulting matrix is the product
or quotient of the scalar and the corresponding element in the
original argument matrix,
To change the sign of each element in a matrix:
Ll
2.
Enter the matrix onto the stack
Press @) to change the sign of each element in the matrix.
To find the matrix product (42) of two matrices:
‘i
Enter the two matrices onto the stack. Be careful about the entry
order because matrix multiplication is not commutative. Enter
matrix A first and matrix B second. Remember also that the
number of columns in A must equal the number of rows in B
Press (x). The result will be a matrix with the same number of
rows as A and the same number of columns as B
To muitiply a matrix and vector:
1
Enter the matrix onto the stack
2. Enter the vector. The number of elements in the vector must equal
the number of columns in the matri
Press (%}. The result will be a vector with as many elements as the
number of rows in the original matrix.
Matrices and Linear Algebra 14-11
14
To “divide” an array by a square matrix:
. Enter the array onto the stack
2. Enter the square matrix. The number of rows in the matrix must
equal the number of rows in the array (elements in the vector)
3. Press (2) to calculate ¥-X7!, The result will be a vector of the
same size as the original. Note that array division can produce
erroneous results if you are using ill-conditioned matrices. See
“{Il-Conditioned and Singular Matrices” on page 14-16 .
Using Arrays and Array Elements in Algebraic
Expressions
You can perform calculations with array elements using algebraic
syntax. The array must be represented by a name in the symbolic
expression or equation.
To use a matrix element in an algebraic expression:
i. Make sure that the array is stored in a named variable.
2. Create the algebraic expression and, at the point where the matrix
element is to be used, type the array name and press @&)(Q).
3. Enter the subscripts for the element:
a For a vector, enter one subscript (position number of the
element)
= For a matrix, enter two subscripts separated by (JQ (row and
column numbers of the element).
Example: Enter a symbolic expression for the sum of all elements of
a 2x 5 matrix stored in MATR.
Step 1: Begin the expression.
ewan
BOO! 0182
BOOK®)
1412 Matrices and Linear Algebra
Step 2: Enter the name of the matrix and the subscripts.
@}(hold)MATR (release)
Bo GO)! BOO)
2.5
>_> NATRC KO
1
J=1k=
(nin ie oes
Step 3: Press (ENTER) to put the expression on the stack. Assuming
that the 2 x 5 matrix is already stored in MATR, press
to compute the sum of its elements:
14
To apply a mathematical function to each element in an array:
1. Enter an array.
2. Enter a program that contains a function. The program must take
one argument and give one result
3. Type SH and press (ENTER
4. Press VAR) EXAM PRGS APLY.. The function is applied to
each element, and the result replaces that element. If the applied
function returns an algebraic for one of the elements, then the array
is returned in list format
Transforming Complex Matrices
To combine two matrices into a complex matrix:
1. Enter the real matrix that will become the real part of the complex
matrix.
2. Enter the real matrix that will become the imaginary part of the
complex matrix.
&- to combine the two real
matrices into a complex matrix.
To split a complex matrix into two real matrices:
1. Enter the complex matrix on the stack.
EMPL f+ to split the complex matrix into
its real and imaginary parts.
Matrices and Linear Algebra 14-13
4
To conjugate each element of a complex matrix:
1. Enter the complex matrix onto the stack
2. Press CMPL CONJ to conjugate each
complex element of the matrix
To extract a matrix of real parts from a complex matrix:
1. Enter the complex matrix onto the stack
2. Press (TH) (NXT) CMPL RE to return a matrix containing
just the real parts of each element of the original complex matrix.
To extract a matrix of imaginary parts from a complex matrix:
1. Enter the complex matrix onto the stack.
2. Press (MTH) CHFL IM to return a matrix containing
just the imaginary parts of each element. of the original complex
matrix.
Matrix Solutions to Systems of Linear |
Equations
Systems of linear equations fall into three c:
tegories:
Over-determined systems. These systems have more linearly
independent equations than independent variables. There is
no exact solution to over-determined systems, so the “best’
(least-squares) solution is sought.
Under-determined systems. ‘These systems have more independent
variables than linearly independent equations. There are either no
solutions or an infinite number of solutions for under-determined
systems. If a solution exists, you want to find the solution with the
minimum Euclidean norm, otherwise, you want to find a minimum
norm least-squares solution
Exactly-determined systems. ‘These systems have an equal number
of independent variables and equations. Usually (but not always),
there is a single exact solution for exactly-determined systems. (See
“I-Conditioned and Singular Matrices” on page 14-16.)
14-14 Matrices and Linear Algebra
To calculate the “best” solution to any system of linear equations:
1. Press @) @@® GE to open the SOLVE SYSTEM A
input form
2. Enter the matrix of coefficients into field Riz
3. Enter the array (vector or matrix) of constants into field Bt
4. Press SCILYE to calculate the “best” solution and display it in
the # , the
solution is a 12-digit approximation of the exact solution; if it is
over- or under-determined, then the solution is the minimum norm
least-squares solution (to 12 digits)
field. If the system being solved is exactly-determi
To estimate the solution to an over-determined system of linear 44
equations:
1. Enter the array (vector or matrix) of constants onto the stack.
2. Enter the matrix of coefficients. It will typically have more rows
than columns.
HATR LG to calculate the “least-squares
solution” (X) that minimizes the residual (AX—B) (the minimized
Euclidean norm of the columns)
To estimate the solution to an under-determined system of linear
equations:
1. Enter the array (vector or matrix) of constants onto the stack.
2. Enter the matrix of coefficients. It will typically have more columns
than row:
MATE L5G to calculate the one “least-squares
(X) of many possible least-square solutions that has the
smallest Frobenius norm:
solutiox
To soive an exactly-determined system of linear equations:
1. Enter the vector of constants onto the stack.
2. Enter the square matrix of coefficients. The number of columns
(“variables”) in the matrix must equal the number of elements in
the vector.
3. Press (=). The result will be a solution vector of the same size
as the constants vector. Note that array division can produce
erroneous results if you are using ill-conditioned matrices. See
“{I-Conditioned and Singular Matrices” below.
Matrices and Linear Algebra 14-15
4
Ill-Conditioned and Singular Matrices
A singular matrix is a square matrix that doesn’t have an inverse.
You normally get an error if you use (IZ) to find the inverse of a
singular matrix—or use ) to solve a system of linear equations having
a singular coefficient matrix.
The most common cause of singular matrices are equations within a
system of linear equations that are linear combinations of one another.
That is, the coefficients of one equation can be computed exactly
from the coefficients of the other. Two equations thus related are
linearly dependent and the set of equations as a whole referred to as
dependent
If a set of equations is independent, but small changes in their
coefficients would make them dependent, then the set of equations
(and their corresponding matrix A) are said to be il-conditioned.
To determine if a matrix is ill-conditioned:
1. Enter the matrix onto the stack.
2. Compute its condition number: Press
COND . Ifit is large, then it is ill-conditioned. If the condition
number is on the order of 10'*, the HP 48 may not be able to
distinguish it from a singular matrix.
MATR NORM
To use ill-conditioned matrices in solving systems of linear equa-
tions:
1. Set flag -22: Press @)(ODES) 22) FLAG SF. This is
the Infinite Result Exception flag that will keep you from getting
an error using a singular matrix.
2. Solve the system of linear equations. The HP 48 perturbs the
singular matrix by an amount that’s usually small compared to the
rounding error. The calculated result corresponds to that for a
matrix close to the original, ill-conditioned matrix.
3. Determine the accuracy of the computed solution using the
condition number as you would for any ill-conditioned matrix (see
“Determining the Accuracy of a Matrix Solution” below.
4. Compute the residual to test your results
5. Resolve the system of linear equations using LSQ.
14-16 Matrices and Linear Algebra
Determining the Accuracy of a Matrix Solution
There are two approaches to evaluating the accuracy of a computed
matrix solution when you suspect that you may be using singular or
ill-conditioned matrices:
= Compute the residual array. This array is the result of substituting
the computed solution back into the original equation. The closer
the residual array is to being an array of zero elements, the more
accurate the solution.
= Use the condition number. The condition number can be used to
estimate the number of accurate digits that can be expected using a 4g
given matrix
To find the residuals for a computed solution to a system of linear
equations (AX=B):
1. Enter the array (vector or matrix) of constants (B) onto the stack.
2. Enter the matrix of coefficients (A)
3. Enter the computed solution array (must be of the same type and
dimensions as the constants array)(X)
4. Press either MATR RSC (or @)GOWE) SVS
R ). The resulting array of residuals (AX-B) shows how close
the computed solution was to an actual solution—the smaller the
absolute value of the elements, the better the solution.
To approximate the number of accurate digits in a computed
solution:
1. If the elements in the matrix A are exact, enter 15, the maximum
number of digits computed internally by the HP 48, onto the
stack. If the elements in matrix A were rounded to 12 digits (from
previous computations, for example), then enter 12.
2. Enter the matrix of coefficients (A).
ATR NORM CONE to find the condition number
of the matrix.
4. Press ()(COG) ©) to find the approximate number of accurate
digits in a solution computed using the given matrix of coefficients
This is merely a rough, rule-of-thumb estimate of a solution’s
accuracy and not a precise computation of it
Matrices and Linear Algebra 14-17
14
Gaussian Elimination and Elementary Row
Operations
The
tematic process, known as Gausszan elimination is one of the
most common approaches to solving systems of linear equations and
to inverting matrices. It uses the augmented matrix of the system
of equations, which is formed by including the vector (or vectors) of
constants ({b; ... Bm]) as the right-most column (or columns) of the
matrix of coefficients ({ar1 -.. dan):
ay a2 ang, ain bi
An1 A22 gg aan bz
ast ase ass. nbs
@m1 m2 ams Ama bm
To create an augmented matrix:
1. Enter the matrix to be augmented (the matrix of coefficients in the
context of Gaussian-elimination).
2. Enter the array to be inserted (the array of constants in the context
of Gaussian-elimination). It must have the same number of rows as
the matrix.
3. Enter the last column number, n, of the matrix to be augmented in
order to indicate where to insert the array.
4. Press H) MATE L+
Once you have an augmented matrix representing a system of linear
equations, then you can proceed with the Gaussian-elimination
process. The process seeks to systematically eliminate variables
from equations (by reducing their coefficients to zero) so that the
augmented matrix is transformed into an equivalent matrix, from
which the solution can be easily computed.
Each coefficient-elimination step depends on three elementary row
operations for matrices:
a Interchanging two rows.
= Multiplying one row by a nonzero constant
w Addition of a constant multiple of one row to another row.
14-18 Matrices and Linear Algebra
Gaussian elimination uses elementary row operations to convert the
augmented matrix to the equivalent row-reduced echelon matrix, from
which the solution can be computed by back-substitution.
The HP 48 offers commands for each of these elementary row
operations by themselves and one that uses these row operations
repeatedly until the row-reduced echelon form is generated:
RSWP interchanges two rows of a matrix.
RCI multiplies each element in a given row of the augmented matrix
by a scalar of your choosing.
= RCIJ multiplies each clement in a given row by a scalar and adds
the result to another row of the matrix.
# RREF converts an augmented matrix into the equivalent 4
row-reduced echelon form.
To interchange two rows of a matri
1. Enter the matrix onto the stack.
2. Enter the numbers of the two rows to be interchanged
MATR ROW
To multiply the elements of a row of a matrix by a nonzero factor:
. Enter the array onto the stack.
. Enter the nonzero factor.
. Enter the number of the row to be multiplied.
Pre: MATER ROW REL
Bowe
To add the product of a nonzero factor and one row of an array to
another row:
Enter the array onto the stack.
Enter the nonzero factor.
Enter the number of the row to be multiplied by the factor.
Enter the number of the row to which the product is to be added.
HATE ROW
pwr
Matrices and Linear Algebra 14-19
“4
To compute the row-reduced echelon form of a matrix:
1. Enter the matrix onto the stack. If you are attempting to solve a
system of linear equations, the matrix should be the augmented
matrix representation of the systern (see discussion above).
2. Optional: Set flag —54 if you do not want “tiny” elements replaced
with zero during the computation: Press (Q)(MODES) FLAG 54
SF. “Tiny” elements, which can be generated due to
dot errors during computation, are those elements that are less
than 1 x 10°" times the size of the largest element in their column.
Unless you set flag —54, the HP 48 replaces any “tiny” elements
with zero.
MATE FACTRE RREF
Additional Linear Algebra Topics
The HP 48 offers a selection of other linear algebra commands that
give you additional problem-solving power and flexibility.
Eigenvalues and Eigenvectors
A square (n x n) matrix A is said to have an eigenvalue A and a
corresponding cigenvector x if Ax = Ax.
Eigenvalues are the roots of the characteristic equation,
det(A — AI) = 0, which is a polynomial of degree n. Thus, A has n
eigenvalues, although they are not always distinct. Each eigenvalue
has a corresponding eigenvector
The HP 48 allows you to compute either the eigenvalues only (a
faster computation) or both the eigenvalues and their corresponding
eigenvectors.
To compute the eigenvalues for a square matrix:
1. Enter the square (n x n) matrix onto the stack
2. Press MATR (XT) EGVL to compute a vector of a
eigenvalues.
14-20 Matrices and Linear Algebra
To compute the eigenvalues and eigenvectors for a square matrix:
1. Enter the square (nm x 2) matrix onto the stack.
2. Press HATE vo. Ann x nm matrix of
eigenvectors is returned to level 2 and an n-element vector of
eigenvalues eturned to level 1. The columns of the matrix on
level 2 represent eigenvectors corresponding to the eigenvalues in
level 1.
To decompose or factor a matrix:
The HP 48 offers a set of matrix decompositions and factorizations
that you may use either alone or in programmed routines to solve
specialized problems. These factorizations are all found in the @TH) 4
NATR menu:
Crout LU Decomposition. This procedure is used
in the process of solving an exactly-determined
system of linear equations, inverting a matrix, and
computing the determinant of a square matrix. It
factors the square matrix (A) into a lower-triangular
matrix L (returned on level 3) an upper-triangular
matrix U containing ones on its diagonal (returned
on level 2), and a permutation matrix P (returned to
level 1) such that PA = LU.
LQ Factorization. This procedure factors a mxn
matrix A into an mxn lower trapezoidal matrix L
(returned to level 3), an nxn orthogonal matrix Q
(returned to level 2), and an mxm permutation
matrix P (returned to level 1) such that PA = LQ.
QR Factorization. This procedure factors a mxn
matrix A into an mxm orthogonal matrix Q
(returned to level 3), an mxn upper trapezoidal
matrix R (returned to level 2), and an nxn
permutation matrix P (returned to level 1) such that
AP = QR.
Matrices and Linear Algebra 14-21
4
SCHUR Schur Decomposition. This procedure factors a
square matrix A into an orthogonal matrix Q
(returned to level 2) and an upper-triangular matrix
(or, if A is real-valued, the upper quasi-triangular
matrix) U (returned to level 1) such that: A =
QUQ™ (Q7 is the transpose of matrix Q)
SYD: Singular Value Decomposition. This procedure
factors a mxn matrix A into an mxm orthogonal
matrix U (returned to level 3), a nxn orthogonal
matrix V (returned to level 2), and a vector § of the
singular values of A such that: A = US'V (5* is the
mxn matrix formed by using the elements of $ as its
diagonal elements).
To compute the singular values of a mairix:
1. Enter the matrix onto the stack.
2. Press MATR FACTR SVL to return a real vector
of the singular values, arranged in non-increasing order.
To reconstruct a matrix from its singular values and orthogonal
factor matrices:
1. Enter the orthogonal matrix U onto the stack.
2. Enter the vector §
3. Enter the demensions of the matrix { mn }.
4, Press DIAG to construct a matrix using the
singular values as its diagonal elements
5. Press @®.
6. Enter the orthogonal factor matrix (V) with the same number of
columns as the original matri
. Press (@) to recompute the original matrix. The degree to which
the recomputed matrix matches the original matrix reflects the
accuracy of the decomposition.
14-22 Matrices and Linear Algebra
15
Binary Arithmetic and Number Bases
The HP 48 lets you to do binary arithmetic—operations that work
with binary integers
15
Binary Integers and Bases
On the HP 48, binary integer objects contain from 1 to 64 bits
depending on the current wordsize. You can enter and display binary
integers in decimal (base 10), hexadecimal (base 16), octal (base 8), or
binary (base 2). The current base determines which base is used to
display binary integers on the stack.
‘The # delimiter precedes a binary integer. A d, h, ©, or & following
the binary integer indicates its base—for example, # 182d, # BEh,
# 2660, or # 18119118b.
To set the current base:
1. Press BASE.
2. Press one of the following keys: HES (hexadecimal), DEC
(decimal), OCT (octal), or BIN (binary).
Binary Arithmetic and Number Bases 15-1
15
HEX, DEC, OCT, and BIN are programmable. ‘The settings for flags
—11 and —12 correspond to the current base. (For more information
on flags —11 and —12, see appendix D )
ystem Plags.”)
The choice of current. base has no effect on the internal representation
of binary integers.
To view the current base:
1. Press €
2. View the menu label
the current base.
. The # in one of the menu labels identifies
The choice of current base has no effect on the internal representation
of binary integers.
To set the wordsize:
1. Key in a number from 1 to 64.
2. Press (MTH) E STHS. (the STWS command). (A
fractional number is rounded to the nearest integer.)
To recall the current wordsize:
BASE RWS (the RCWS command)
a Press
To enter a binary integer:
1. Press (@)@®.
2. Enter the value of the binary integer—valid characters depend on
the base you're using,
3. Optional: To specify the base, type a base marker: d, h, ©, or b.
(Otherwise, the current base is used.)
4. Press (ENTER).
Note If a binary integer argument exceeds the current
wordsize, the excess most significant (leading) bits
e are dropped before the command is executed. If
necessary, results are also truncated. If a calculation
produces a remainder, only the integer portion of the
result is retained.
15-2 Binary Arithmetic and Number Bases
To add or subtract two binary integers:
1. Enter the binary integer objects.
2. Press GJ or ©).
To find the negative of a binary integer:
1. Enter the binary integer onto the stack.
2. Press (*) to find the “negative” of a binary number. The negative
of a binary number is its fwo’s complement (all bits inverted and 1
added), since there are no “negative” binary integers in the same
sense that there are negative real integers. Subtracting a binary
integer is the same as adding its two’s complement.
15
To multiply or divide two binary integers:
1. Enter the two binary integers.
2. Press () or @). Remember that any remainder from a division is
lost and the answer is truncated to be an integer
To convert a binary integer to a different number base:
1. Enter the binary integer onto the stack
2. Press (MTH) BASE and press the menu key corresponding to the
desired number base.
To convert a binary integer to a real number:
1. Enter the binary integer onto the stack. It can be in any of the four
number bas
to convert the integer to a real
decimal integer
To convert a real number to a binary integer:
1. Enter the real number onto the stack.
BASE 48 to convert the real number to a
binary integer. If necessary, the real number is rounded first to an
integer before converting. Negative real numbers are converted to #
and real numbers > 1.84467440738 x 10!° are converted to the
largest binary integer (4 FFFFFFFFFFFFFFFFh, for example)
Binary Arithmetic and Number Bases 15-3
15
Using Boolean Operators
The following table contains commands from the MTH BASE LOGIC
menu (TH)
) that perform Boolean operations
on binary integers Unless otherwise stated, each example assumes the
wordsize
Command /Deseription
Example
Output
AND Logical bit-by-bit
AND of two arguments.
NOT Returns the
one’s complement of the
argument. Each bit in the
result is the complement of
the corresponding bit in the
are ument.
arguments.
OR Logical bit-by-bit OR | 2: #
of two arguments far # 1: # Lite
XOR Logical bit-by-bit | # 11eib
exclusive OR of two #ieiip |i: # Lieb
Manipulating Bits and Bytes
The following table contains commands from the MTH BASE BIT
and MTH BASE BYTE menus
BASE
BIT
ETE ) that are useful for manipulating binary integers either one
bit or one byte at a time. Unless otherwise stated, each example
assumes the wordsize is set to 24.
15-4 Binary Arithmetic and Number Bases.
and ..
Command/Description
L
| ASR Arithmetic Shift is#
Right. Performs 1 bit
| arithmetic right shift. The ae
most significant bit is
| regenerated.
[RL Rotate Left. Binary i:
| integer rotates left one |
| bit. (Example assumes |
wordsize=4.) ie |
[RLB Rotate Left Byte. | 1: | |
Binary integer rotates left i |
|
one byte. a
RR Rotate Right. Binary 1: # Ligib | i: # Lieb
integer rotates right one i | |
bit. (Example assumes
| wordsize=4.) :
RRB Rotate Right Byte. | 1: # ABBGCHH
Binary integer rotates right
one byte. i
SL Shift Left. Binary it # tigib |i: # 1181ab
integer shifts left one bit. |
SLB Shift Left Byte. i: 8 AQEGH | 1: & AGEGGGh
Binary integer shifts left one |
| byte. Hee I
SR Shift Right. Binary i: # ligiib |i: # 1101p
| integer shifts right one bit. Sed
SRB Shift Right Byte. ii # ABBGCEH | i: # ABBOH
Binary integer shifts right
one byte.
a
o
a
a
B
a
x
Binary Arithmetic and Number Bases 15-5
16
Date, Time and Fraction Arithmetic
The HP 48 has a sophisticated built-in clock and calendar. The HP 48
uses the Gregorian calendar which reformed the Julian calendar on
October 15, 1582 CE. Dates prior to that (or after December 31, 9999)
are not valid
Calculating with Dates
The TIME command menu contains special commands that allow you
to calculate calendar and clock intervals.
The following table illustrates the time and date formats available on
the HP 48. The time and date illustrated is 4:31 PM on February 21,
1992.
Clock Display Format Number Form
Month/ day
Day.month. year format
‘year format.
12-hour format a
24-hour format. 16, 3154
To set or change the current date format:
1. Press @)CGIME)(@) OK
2. Press (¢)() to highlight the date format field.
3. Press @) until the desired date format is displayed
4. Press to confirm the selection
Date, Time and Fraction Arithmetic 16-1
16
To put the current date on the stack (in number form):
a Press yl
To add or subtract a given number of days from a given date:
DATE.
1. Enter a date in the number form corresponding to the current date
format
2. Enter a real number representing the numbers of days you want to
add or subtract. Use negative numbers if you want to subtract
days.
3. Press 4) @ DATE+. The adjusted date is returned in
the number form of the current date format.
Example: Find the date 239 days from today. (‘This example
assumes the current date is April 30, 1993.)
Step 1: Put the current date in level 1
© DATE
Step 2: Enter the number of days and calculate the future date. The
result is December 25, 1993.
239 DATES
: 12, 251993
cE
To determine the number of days between two dates:
1. Enter the first date number onto the stack.
2. Enter the second date number onto the stack.
3. Press () DDAYS
Example: Find the number of days between April 20, 1982 and
August 2, 1986.
4.201982 8.021986
a DDAYS
: 1565
(TS ET
16-2 Date, Time and Fraction Arithmetic
Calculating with Times
To set or change the current time format:
aK
se) @ .
©) ©) H) to highlight the time format field
2.
3. one or more times until the desired format is displayed.
4. s GE to confirm your choice
To put the current time on the stack (in number form):
® Press ()
A number with HMS (hours-minutes-seconds) format is represented as
H.MMSSs:
16
H Zero or more digits representing the number of hours.
MM Two digits representing the number of minutes.
Ss ‘Two digits representing the number of seconds,
s Zero or more digits representing the decimal fraction part of
seconds.
To convert a time number from decimal hours to HMS format:
1. Enter the time number in decimal form.
2. Press () SHS
To convert a time number from HMS format to decimal hours:
ber in HMS form.
HMNS=
1. Enter the t
2. Press ()
Date, Time and Fraction Arithmetic 16-3
16
To add two time numbers in HMS format:
1. Enter the two time numbers in HMS format.
2. Press @) +. The time number returned is also
in HMS format
To subtract two time numbers in HMS format:
1. Enter the two time numbers in HMS format
2. Press (&) The time number returned is also
in HMS format.
To convert a time and date into a text string:
1. Enter the date number onto the stack
2. Enter the time number
3. Press ()(IME) . A text string will be
returned showing the day of the week, the date (in current date
format) and the time (in the current time format).
To put the system time on the stack:
1. Press @)(TIME) TICKS. System time is kept in “ticks” of the
clock. Bach tick is 1/8192 of a second in duration. The total
number of ticks is reported as a binary integer. TICKS is useful for
measuring elapsed time, and can be converted into a standard time
number in either decimal or HMS format.
To convert a system time (ticks) into HMS format:
1. Enter the system time. It should be a binary number.
2. Press (MTH) ESR to convert the system time to a real
number.
3. Press 29491200 G) to convert to decimal hours.
4. Press (CME) to convert decimal hours to HMS
format
To calculate elapsed time in seconds:
= Press CHE) 16
& to start timing.
. to stop timing.
. — © to get the elapsed time in clock ticks.
am Press E+E 8192 ©) to calculate the elapsed time
in seconds.
16-4 Date, Time and Fraction Arithmetic
Calculating with Fractions ;
A fraction is an algebraic representation of an arithmetic operation
that hasn’t yet been evaluated. For example, the fraction 4 is a
means of representing the result of a division operation 4 + 3 without
actually dividing. The mixed fraction 4% represents the algebraic
operation 4 + (5 + 6). The HP 48 uses these algebraic representations
to display fractions
4
3) bs
To enter a fraction:
a Using the EquationWriter: 6
1. Press @@)(EQUATION)
2. Type in the fraction. Press @) to begin a numerator and (¥) (or
()) to move from the numerator to the denominator.
3. Press (ENTER)
Using the command line:
1. Press (7) (because the fraction is an algebraic)
2. Type in the fraction onto the command line.
3. Press (ENTER
To add, subtract, multiply, and divide with fractions:
1. Enter the fractions onto the stack in the same order as you would if
they were decimal numbers.
2.8. ®)
2. Execute the operation (
to convert the expression into a decimal answer
3. Pre
To convert a decimal into a fraction:
1. Put the decimal on level 1 of the stack.
2. If necessary, change the display mode. The accuracy of the
fractional approximation is dependent on the display mode. If the
display mode is Std, the approximation is accurate to 11] significant
digits. If the display mode is n Fix, the approximation is accurate
to n significant digits
3. Press (q)GYMBOLO) GET) >a
Date, Time and Fraction Arithmetic 16-5
16
To convert a fraction into a decimal:
= Put the fraction on level 1 of the stack.
= Press (EVAL
To convert a decimal into a fraction involving 7:
1. Put the decimal on level 1 of the stack.
2. If necessary change the display mode to indicate the accuracy of
the fractional approximation you desire
3. Press (@)@YMBOLIC) 20 . Qm computes both the
fractional equivalent of the original number and the fractional
equivalent of the original number divided by 7, and then compares
the denominators. It returns the fraction with the smallest
denominator—this fraction might be the same fraction returned by
—Q, or it might be a different fraction multiplied by =
Example: Convert 7.896 to a pure fraction using —Q.
7.896 @&)@YNBOUC) (HT)
+2:
16-6 Date, Time and Fraction
17
Lists and Sequences
Creating Lists
To enter a list from the keyboard: 7
1. Use ()() to indicate the begining and end of a list
2. Dnter the elements of the list. Use to separate each element.
To assemble a series of elements into a list:
1. Enter the elements on the stack,
2. Enter the number of elements on the first level of the stack.
3. Use LIST to convert the stack elements to a list.
Example: Create a list with the following elements 7 11 13 using
$k
Step 1: Enter the elements and number of elements on the stack.
7 ENTER) 11 (ENTER) 13
ENTER) 3 ENTER)
Step 2: Convert the stack to a list.
LIST. #bT
To append a new element to the beginning of a list:
1. Enter the new element
2. Enter the list
3. Pre:
Lists and Sequences 17-1
7
To append a new element to the end of a list:
1, Enter the list.
2. Enter the new element
3. Press
List Processing
‘The way the calculator performs operations on lists is called list
processing.
To apply a one-argument command to each element in a list:
1. Enter a list.
2. Execute the command.
Example: Find the factorial of 3, 4, and 5.
Step 1: Enter the numbers in a list.
@
Step 2: Find the fact
} Li { 6 24 128 3
feore}ren| [Rano T n0z [|
To perform a two-argument command using a list and a number:
1. Enter the list
2. Enter the number
3. Execute the command.
Note that you must use LIST ALD instead of
number to each element of a list.
to add a
Example: How many combinations can be made from 4 objects
taken 3 at a time? How about 5 objects? And 6 objects?
17-2 Lists and Sequences
Step 1: Enter a list that contains the
of objects taken at a time on
@@)4 6
ENTER) 3
Step 2: Find the number of combinat
NXT) PROG
Multiple-Argument Commands with Lists
objects, and enter the number
level 1.
2: £4563
[CE
‘ions:
{4 19 28 }
7
Operations that operate on two objects can also operate on individual
corresponding elements of two lists.
To add corresponding elements of two lists:
1. Enter both lists:
2. Execute the ADD command.
Example: Add {321 }and {456}
Step 1: Enter the two lists
a sae £2823
Gites) JO) 4 FE .
6 a
Step 2: Add the corresponding elements of the lists.
AOD
To concatenate two lists:
3
{777
oT [REVLITTILST
1. Enter the list whose elements will form the first part of the
concatenated list
2
concatenated list
3. Press (Q).
Enter the list whose elements will form the latter part of the
Lists and Sequences 17-3
17
Example: Concatenate { 321 } and {456 }.
Step 1: Enter the two lists.
aw:
ENTER) YO) 4 HO)
6 TER)
Step 2: Concatenate the lists.
Eom
To subtract, multiply, or divide corresponding elements of two lists:
1. Enter both lists.
2. Execute the operation.
Applying a Function or Program to a List (DOLIST)
You can run programs or execute functions on groups of lists
To run a program or execute functions on lists:
1. Enter the lists.
2. Enter the number of lists operated on. ‘This number is actually the
number of elements operated on with each iteration of the function
or program.
3. Enter a program or function.
4. Execute DOLIST.
Example: Create 3 lists (a, b, and c) and execute a function that
does the following to each element an + (bn X cn).
Step 1: Enter the lists and the number of lists to be operated on (3).
1 HOME
@A@1 2
ENTER) OQ) 4
6 (ENTER) (@)
9 GNTER) 3 ENTER)
17-4 Lists and Sequences
Step 2: Enter the function and execute it
ce EW 1: 29 42 5S? }
Be Oar [SENT LOD
To apply a procedure sequentially to elements of a list:
1, Enter the list
2. Enter the frame index. This is the number of elements affected by
each iteration of the function. For example, entering 3 would take 3
elements from the list and use them as arguments for the function
3. Enter the function.
4. Execute DOSUB. 7
Example: Find the 2-element moving average of { 12345}
Step 1: Enter the list, the frame index, and the function
QD | GPS) 2 GPE) 3 GPE een
Ten) 2 ENTER)
ae ?OEm
Step 2:
When writing programs with DOSUB the frame number (the position
of the first object in the frame) is NSUB, and the number of frames is
ENDSUB.
Applying a Function Recursively to a List
‘The STREAM command lets you apply a function recursively to every
element of a list
To execute a function on every element of a list:
1. Enter the list
2. Enter a program or function. A program or function that takes two
arguments and returns one result is ideal.
Lists and Sequences 17-5
7
3. Execute STREAM. STREAM is designed to take the first two
elements, excute the operation, then take the result and the next
element and execute again. This process continues until all the
ments
elements have been used as arg)
Example: Multiply all of the elements in { 1 2345 } together.
and the function.
5 NER HG) &)
Step I: Enter the li
a
Execute the function.
PROC
123453
eee
Step
List Manipulations
The following functions provide ways to manipulate the elements of a
list:
Tt SORT. sorts the elements of a list in ascending
2 r
order. The list must be on level 1.
Z reverses the elements of a list. The list must.
be on level 1.
adds items to the begining or end of a list, or concatenates two
lists. To add an item to begining of a list, enter the item, enter the
list, and then press @). To add an item to the end of a list, enter
the list, enter the item, and then pres:
LIST ELEM
the list’s first element
m@ (PRG) | ELEM (XT) TAIL replaces the list on level 1 with
all but the first element of the list
HEAD. replaces the list on level | with
ELEM GET replaces the list on level 2 and
position index on level 1 with the clement, at that position within
the list.
17-6 Lists and Sequences
similar to GET, but it also increments
a position index. The new index is put on level 2. The original list
is put on level 3.
"FUT takes an object from level 1 and
eplaces an existing object within a list. You must supply a position
index on level 2, and a list on level 3. The resulting list. is on level
similar to PUT, but it also increments
a position index. The new index is put on level 1. The new list is on
level 2
LIST ELEM S2ZE_ replaces the list on level 1 with the 7
of elements in the list.
LIST replaces a list on level 2 and an
element from that list on level | with a position index for the
first occurrence of that element. If the element is not found, 0 is
returned
s LST + puts each object from a list on level 1 onto
the stack, plus puts the number of objects in level 1
5 LI : returns a list of elements from the list on
Jovel 3 specified by the starting and ending positions in levels 2 and
1
REPL replaces elements of a list on level 3 with
elements from a list on level | starting at the element specified in
level 2
Sequences
Sequence commands automate the generation of a list from the
repeated execution of a function or program.
To generate a sequence:
1. Enter the function or program (or its name)
2. Enter the index variable name.
3. Enter the initial value for the variable
4. Enter the final value for the variable
Lists and Sequences 17-7
17
5. Enter the step size of the increment. The number of elements
generated is the integer portion of (fin!=initial)
6. Execute SEG
Example: Generate a list of squares from 23 to 27.
Step 1: Enter the function, the variable name, the initial value, and
the final value.
OOMO@* GO
@x 23 (ENTER) 27
ENTER
Step 2: Enter the step size, and generate the sequence
It 58¢9 576 625 676
EE ee ee
To find the sum of a finite sequence expressed as a list:
L. Enter the list
2. Execute LIST
You can also find the sum of a finite sequence using the © function in
an algebraic expression—see page 7-5.
ST.
To find the product of a finite sequence expressed as a list:
To find the set of first differences of a finite sequence:
1, Enter the sequence as a list.
2. Press
The first differences for the list £ 21 22... rn is defined as
f@-n..
17-8 Lists and Sequences
18
Solving Equations
Solving an Equation for an Unknown Variable
To solve an equation for numeric answers by hand, you might use the
following general procedure
1. Write down the equation you want to solve.
2. If possible, manipulate the equation to solve for the unknown
variable.
3. Substitute known values for the given variables. 18
4, Calculate the value of the unknown variable.
When you use the SOLVE application, you follow a similar
procedure—ezcept you don’t need to do step 2, and that simplifies the
process
To solve an equation for an unknown variable:
. Press (@)GOWE) 8
1
2, Enter or choose the equation you wish to solve
3. Enter values for all of the known variables.
4. Optional: Enter a guess value for the unknown variable. ‘This can
make the search quicker or guide the root-finder to a particular one
of several possible roots for a given equation
5. Move the highlight to the unknown variable and press $01.
The SOLVE application can solve for the numeric value of a variable
in an equation, expression, or program:
@ Equation. An equation is an algebraic object containing = (for
example, 'A+B=C'). A solution is a value of the unknown variable
that causes both sides to have the same numeric value.
= Expression. An expression is an algebraic object not containing =
(for example, 'F+E+C'). A solution is a root of the expression—
Solving Equations 18-1
18
value of the unknown variable for which the expression has a value
of 0.
Program. A program to be solved must return one real number. A
solution is a value of the unknown variable for which the program
returns 0.
To enter a new equation to solve:
1. Open the SOLVE application, if necessary, by pressing (@&)GOLVE).
There may or may not already be an equation entered into the
form.
EI sou
Peo [cuous| [vars] __{Exrr=]
2. Make sure the highlight is located in the Eis field and do one of
the following:
= Type the equation, expression, or program (with proper
delimiters) into the command line and press (ENTER).
= Press (@) (EQUATION), then type in the equation or expr
the Equation Writer, and then press (ENTER).
To select a previously-created equation to solve:
1. Open the SOLVE application, if necessary, by pressing ()GOLVE).
2. Make sure the highlight is located in the EG field and press
cHoos
3. Use the arrow keys to find the desired variable. If it isn’t in the
current directory, press CHES again, select the proper directory,
and press Gi. Then find the desired variable and press
Qk once more to enter the variable into the Ets field.
Whenever an equation is entered into the Ett: field, there will also
be variable names displayed as well. There will be a label for each
variable in the current equation, except if a variable contains an
algebraic object, in which case labels are included for the variabl
the algebraic itself. For example, if the current equation is '
18-2 Solving Equations
and B contains the expression ‘ {+
D, E,and C.
ANSE} *, you will see labels for A,
Note For equations that use a placeholder variable—
such as an integral, summation, or derivative, the
9 placeholder variable will have a label displayed.
However, you will not be able to solve for a
placeholder variable.
If one or more of the variables does not already exist, it will be created
and added to the current directory when you solve the equation the
first time.
To enter a value for a known variable:
1. Move the highlight to the field labeled with the name of the known
variable.
2. Type in the value and press (ENTER). 18
To store an estimated value for an unknown variable:
1. Move the highlight to the field labeled with the name of the
unknown variable.
2. Type in the guess value and press
To solve for an unknown variable:
1. Move the highlight to the field labeled with the name of the
unknown variable.
2. Press SOLVE. The result will be displayed in the field and a
labeled copy put on the stack.
a
Interpreting Results
The SOLVE application returns a message describing the result of the
root-finding process. You can use this message and other information
to judge whether the result is a root of your equation.
To interpret the computed resuit:
w After the result has been computed, press It Press . OK
to clear it when you've finished viewing it
Solving Equations 18-3
18
The message is based on the value of the equation—the difference
between the left and right sides of an equation, or the value returned
by an expression or program.
If a root is found, the SOLVE application returns a message describing
the root:
The SOLVE application found a point where the
value of the equation is 0 within the calculator’s
12-digit precision.
The SOLVE application found two points where
the value of the equation has opposite signs, but
it cannot find a point in between where the value
is 0. This may be because:
a The two points are neighbors (they differ by 1
in the 12th digit)
‘The equation is not real-valued between the
.
two points. The SOLVE application returns
the point where the value is closer to 0. If
the value of the equation is a continuous real
function, this point is the SOLVE application’s
best approximation of an actual root.
ctremun One of the following occurred:
a The SOLVE application found a point where
the value of the equation approximates a local
minimum (for positive values) or maximum (for
negative values). The point may or may not
represent a root.
a The SOLVE application stopped searching at
+£9.99999999999E499, the largest or smallest
numbers in the calculator’s range of numbers.
To obtain more information about the solution:
a Do any or all of the following:
© Move the highlight to the E@ field and press EPR For
an expression or program, the closer the result (labeled Expr? ) is
to 0, or for an equation, the closer the two results (labeled Leg t 1
and Right!) are to each other, the more likely it is that the
SOLVE application found a root. You must use judgement in
considering the results.
18-4 Solving Equations
a Plot the expression or equation in the region of the answer. The
PLOT application will show any local minimum, maximum, or
discontinuity.
tem flags that detect mathematical errors (see
appendix B for a list of such errors). For example, flag —25
indicates whether overflow occurred.
If the SOLVE application can’t return a result, it displays a message
indicating the reason:
lie outside
the domain of the equation—or units for the
unknown variable aren’t consistent with the units
for the other variables. Therefore, when the
equation was evaluated, it didn’t return a real
number or it generated an error.
s
One or more of the initial guess
2 The value of the equation is the same value at
every point sampled.
8
Solving Options
To display the root-finder at work:
1. Immediately after pressing SOLVE to begin the root-finder, press
You will see two intermediate guesses and the sign of the
sion evaluated at each guess (displayed to the left of each
expr
guess)
Watching the intermediate gnesses can give you information about
the root-finder’s progress—whether the root-finder has found a sign
reversal (the guesses have opposite signs), or if it is converging on a
local minimum or maximum (the guesses have the same signs), or if
it is not converging at all. In the latter case, you may want to halt
the root-finder and restart with a new guess.
To halt and restart the root-finder:
1. While the root-finder is working, press (CANCEL). The root-finder
halts and displays current guess in the unknown variable’s field.
2. To restart the root-finder, do one of the following:
Solving Equations 18-5
18
a Press VE to restart from where it left off.
a Enter a guess into the unknown variable’s field and press Sf
to restart the root-finder searching in a different region.
To use units while solving for an unknown variable:
1. To store a value with units in a variable, enter the unit object into
the desired variable field. Note that all variables must contain a
consistent set of units—including the unknown variable—before
solving (or else you will generate a Bad Guezs error).
2. To change a variable’s value and keep its old units, enter the
number only.
3. To return a solution with units attached, enter a guess for the
unknown variable that includes the desired units, before pressing
Live.
To rearrange the order in which the variables appear:
2S and do one
1. From the main
of the following:
a Press EDIT , edit the variable list into the order that you want,
and press (ENTER
= Press (@) pe the variables in the order you wish them to
appear, and press
2. Press GK to record the changes and return to the main SOLVE
screen, You will see the variables in their new order.
YE EQUATION screen, press ¥
SOLVR: An Alternative Solving Environment
‘There is an alternative solving environment available on the HP 48G
Series calculators that works like the solving environment on their
predecessors, the HP 48S and HP 48SX. This environment, SOLVR,
makes use of the same built-in root-finder as the SOLVE application,
but allows you to continue to see and use the stack while you are “in”
the environment.
While the approach to solving equations is similar for both solving
environments, the procedures used are somewhat different.
48-6 Solving Equations
To enter the equation to be solved:
1. Put the equation (or properly-designed program) on stack level 1.
You may type it in using the command line or the EquationWriter
or recall it from a variable.
2. Press (@) Roy
3. Press () {or type STE® and press (ENTER) to make the
equation on level 1 the current equation
To enter the SOLVR root-finding environment:
Press (@)GOLVE) ROOT SOLVE to enter the SOLVR
environment. You will see the variables in the current equation
displayed as white menu labels in the bottom row of the display and
the current equation (stored in E@:) displayed in the top row. For
example
Ea: "CO, 10, 3*X*2-S1N 18
4 Ee
3:
i
(oegeCIC9C9c-4
To enter values for known variables using SOLVR:
1. If necessary, enter the SOLVR environment
2. Type in the value of the known variable and press the menu key
corresponding to the variable’s white menu label
To recall the value of a known variable:
a Pres
@®) and then the menu key corresponding to the variable’s
white menu label.
To solve for an unknown variable in the SOLVR:
1. Make sure that all known variables have values stored in them.
2. Optional: Enter a guess estimate for the value of the unknown
variable by typing in the guess and pressing the unknown variable’s
white menu key.
Solving Equations 18-7
18
3. Press (4) and then the unknown variable’s white menu key. The
labeled result will be returned to stack level 1 and a message
interpreting the result is displayed at the top of the screen
4. Optional: Press EXFR= to evaluate the current equation using the
newly computed value for the unknown variable. See “Interpreting
Results” on page 18-3 for more details about intrepreting the
results of the root-finder.
Additional Solving Options in SOLVR
In addition to providing a different environment for finding roots of
equations, expressions and programs, SOLVR allows you a few options
not available in the SOLVE application
To sequentially solve a series of equations using SOLVR:
1. Enter the equations that you want to use onto the stack in the
order that you will probably want to solve them. Begin with
the equation containing only one unknown variable. The other
equations may begin with additional unknown variables, although
they should have only one variable that remains unknown after
each of the equations preceeding it have been solved
2. Press @) repeatedly until the stack pointer indicates the first
equation to be solved.
. Press #+L1ST to gather the equations into a list.
4. Press @)GOLVE) FOOT (4) EM — to store the list into EG as
the current “equation.”
. Enter the SOLVR environment, enter values into the known
variables, and solve for the unknown variable in the first equation
as you would if there were only one equation
6. Press (you may need to press one or more times
if there are many variables) to make the “next” equation in the
list into the current equation. The equations are actually rotated
within the list, so that the first equation is now the last, the second
equation now the first, the third now the second, and so forth
Enter any additional known values and solve for the remaining
unknown variable in the equation
8. Repeat steps 6 and 7 until you have solved for all of the unknown
variables in the series of equations.
2
You may prefer to use the Multiple Equation Solver instead of SOLVR
for this kind of task (see page 25-6)
18-8 Solving Equations
To create a customized SOLVR menu:
1. Enter a solver-list in level 1 of the stack. The syntax of a solver-list
is € equation € key-definitions
equation
key-definitions
2. Press @)
where
Specifies the equation. It can be an equation or
expression (with ‘ delimiters), a program object
(with «# delimiters), or the name of an equation,
expression, or program.
Specifies the menu keys—each entry defines one
key. Each entry can be either a variable name
or other type of object. Variable names will be
displayed with white menu labels, other objects
will be displayed with black menu labels. To
include a program that you can execute, enter its
name in the key-definition as a sublist of the form
£ "label" & namex 3
IT (4) EM to make the equation in the
solver-list the current equation and display the custom SOLVR
menu according to the key definitions.
Example: The equation [
18
2x? f* pva? calculates the intensity of a
sound wave. Suppose you always calculate the value of p
and store it in the corresponding variable prior to using
this equation, and so would like to suppress p from the
SOLVR menu. Furthermore, suppose you want the IP
command available in the SOLVR menu so that you can
store integer values in the variables in the SOLVR menu.
The following solver-list list includes two additional keys:
a blank key and a key that executes IP (integer part) and
suppresses p.
epavea’2' ££ Lf va I
The list, when stored in EQ, creates this menu of variables and
functions
I F
¥ A IF
Solving Equations 18-9
18
Finding All Roots of a Polynomial
A symbolic polynomial, such as 9 + 4a? — 7x + 9, can also be
expressed as a vector of its coefficients: [ 1 4 —7 9 ]. In this vector
form, very efficient numeric techniques can be applied to find a vector
of its roots
To use the polynomial reot-finder:
w Press (@)GOLVE)(Y)() Gk — to display the following:
BREE SOLVE AN-K“ N+. el HAO See
COEFFICIENTS [AN w. Al AD
ENTS OR PRESS SOLVE
aa EST
Teo find all roots of a polynomial:
1. Open the polynomial root-finder
2. Move the highlight to the COEFFICIENTS field, if necessary.
3. Enter the polynomial in coefficient form. Use either the command
line (don’t forget the £ 7 delimiters)or the MatrixWriter. Note
that the first element in the vector should be the coefficient of the
highest order term and the last element should be the constant.
term. Remember to include zeroes wherever “missing” terms are
located in the polynomial
4. With the highlight located in the field, pr
complex array of roots is displayed in the ROO
labeled copy sent to the stack
A
OVE.
field and a
To find a polynomial, given a set of roots:
1. Open the polynomial root-finder
2. Move the highlight to the ROOTS: field, if necessary.
3. Enter the set of roots as a vector. Remember that if any of the
roots are complex, then you must enter all roots as complex (real
roots are entered as ¢ real; & *).
4. Move the highlight to the £
TEI field and press SUL. E
18-10 Solving Equations
To evaluate a polynomial at a given value:
1. Enter the polynomial in coefficient form onto the stack
2. Enter the given value at which you want to evaluate the
polynomial
3. Press @)GOLVE) POLY F
To convert a polynomial from coefficient to algebraic form:
vAL
1. Open the polynomial root-finder
2. If it doesn’t already contain the polynomial in coefficient form,
enter it into the FICTE! field
3. With the highlight on the © IO TENTS field, pre:
‘The symbolic polynomial is sent to the stack using $
variable.
Solving a System of Linear Equations: :
The HP 48 can solve a system of linear equations. ‘To create your
ystem of equations, you can either choose them from among those
you've stored, or enter them directly.
As you solve a system of equations, remember that a system of
equations can be represented by a single matrix equation of the form
AX=B:
Equation Form Matrix Form
ar +by+er =k, ab x ki
dr + ey —f: _ d e¢ y| = [ke
gxr+hytis =kg gh i z kg
‘The HP 48 makes use of this representation to solve systems of linear
equations rapidly and efficiently.
To solve a system of linear equations:
1. Press (@)GOLVE) @)(@) 8k to begin the Linear System
Solver.
2. Enter the matrix of coefficients in the : field. You can use either
the MatrixWriter or the command line.
Solving Equations 18-11
18
3. Enter the array of constants in the &# field
4, Move the highlight (if necessary) to th eld and press SOLVE.
The result array (with the same dimensions as the constants array,
&) is displayed in the 4 field and a labeled copy placed on the
stack
5, Optional: Press ELIT to view the result in the MatrixWriter
‘The Linear System Solver will return a result array for any of the
following systems:
a Exactly-Determined Systems. The number of equations equals the
number of independent variables in the system. The result returned
will be exact (to within the limits of precision of the HP 48), as long
as the coefficient matrix is not ill-conditioned (see “Il]-Conditioned
and Singular Matrices” on page 14-16)
Over-Determined Systems. The number of equations is greater than
the number of variables in the system. There is usually no exact
solution to over-determined systems so the least-squares solution is
returned,
Under-Determined Systems. The number of equations is smaller
than the number of independent variables in the system. There are
usually an infinite number of solutions to under-determined systems
so the one with the minimum Euclidean norm is returned
Be sure to pay attention to the nature of the linear system you are
solving because it will influence how you should interpret the result
arr
page 14-16) before accepting even an exact solution as a “true”
solution.
y. In some cases, you will want to test for ill-conditioning (see
Another approach to testing the validity of an answer is to find the
residual of the solution (A-X — B). Accurate solutions have residuals
close to zero.
To find the residual (AY — B) of a solution:
1. Make sure the computed solution array is on stack level 1, and
press to duplicate it.
2. Enter the constants array (B) on the stack
Enter the matrix of coefficients (A).
4. Press () ROT to move the solution array back to level
Ht
Press @) GOL) #
solution.
to compute the residual of the
on
18-12 Solving Equations
See 14-17 for additional approaches to testing the accuracy of a
computed array solution.
Using the Finance Solver
‘The Finance Solver application provides time-value-of-money (TVM)
and amortization capabilities. You can use it for compound-interest
and amortization calculations.
Compound interest occurs when earned interest is added to the
principal at specified compounding periods, and then the combined
amount earns interest. Many financial calculations are compound
interest calculations —for example, savings accounts, mortgages,
pension funds, leases, and annuities.
Time Value of Money calculations, as the name implies make use the
notion that “time is money.”~that a dollar now is worth more than a 18
dollar at some time in the future. A dollar now can be invested and
generate a return that the dollar-in-the-future cannot. ‘This TVM
principle underlies the notion of interest rates, compound interest and
rates of return
TYM transactions can be represented and understood by using cash
flow diagrams. A cash flow diagram is a time line divided into equal
segments representing the compounding periods. Arrows represent the
cash flows. Money received is a positive value, and money paid out is
a negative value.
The cash flow diagram for a transaction depends on the point of view
you take in your problem statement. For example, a loan is an initial
positive cash flow for the borrower, but it’s an initial negative cash
flow for the lender.
Solving Equations 18-13
The following cash flow diagram shows a loan from a borrower's point
of view,
Present val
oo
Money
recalved Equal periods
OBI Cie | eesectcecet cea eee eee
number
Payment Payment Payment Payment )
Money === (PMT) = (PMT) ~—s(PMT)~—(PMT)
paid out is
a negative Equal payments
Aasiuiad Future value
18 i 7
The following cash flow diagram shows a loan from a lender's point of
view
Equal payments
PMT PMT = PMTs PMT ok
A
Equal periods
PV
In addition, cash flow diagrams specify when payments occur relative
to the compounding periods: at the beginning of each period or at the
end. The Finance Solver application provides both of these payment
modes: Begin mode and End mode.
18-14 Solving Equations
The following cash flow diagram shows lease payments at the
beginning of each period
PY
) Capitalized
, Value of
lease
The following cash flow diagram shows deposits into an account at the
end of each period. 18
\ PMT =PMT = PMT =—s PMT-—s PMT
As the foregoing cash-flow diagrams imply, there are five TVM
variables:
Nl The total number of compounding periods or
payments.
xv The nominal annual interest rate (or investment,
rate). This rate is divided by the number of
YR) to compute the nominal
payments per year (PB
Solving Equations 18-15
18
interest rate per compounding period—which is the
interest rate actually used in TVM calculations.
BY The present value of the initial cash flow. To a
lender or borrower, PV is the amount of the loan; to
an investor, PV is the initial investment. PV always
occurs at the beginning of the first period.
PMT The periodic payment amount. The payments
are the same amount each period and the TVM
calculation assumes that no payments are skipped.
Payments can occur at the beginning or the end of
each compounding period—an option you control by
setting the Payment mode to Bea or End.
FY The future value of the transaction: the amount of
the final cash flow or the compounded value of the
series of previous cash flows. For a loan, this is the
size of the final balloon payment (beyond any regular
payment due). For an investment this is the cash
value of an investment at the end of the investment.
period
To perform a TVM calculation:
1. Press @) GOL) ®)
application.
to begin the Finance Solver
‘ae TIME VALUE OF MONEY ESGRe
reve B
Pew: 12
End
ENTER NO. OF PAYMENTS OR SOLVE
[Te A RST TT
The Finance Solver
2. Move the highlight to a field labeled as a TVM variable, type the
appropriate value and press (ENTER). Be sure that values are
entered for at least four of the five TVM variables.
‘ary, enter a different value for P
to change the Payment mode (&
If nec
4. If necessary, pre
as required.
Move the highlight to the TVM variable you wish to solve for and
press SOLVE.
or End)
ps
18-16 Solving Equations
Step
Example: Otto Tailfin is financing the purchase of a car with
a 3-year loan at 10.5% annual interest, compounded
monthly. The pur
down payment is $2
What is the largest loan Otto can afford if his maximum
monthly payment is $225? (Assume that payments start
at the end of the first period.)
PV=11,250-2,500
Step 1: Open the Finance Solver, and make sure there are 12
payments/year (monthly payments) and that payments are
made at the end of each compounding period
PGE) os
@Q@ 2 HED &
necessary)
‘BORG; TIME VALUE OF MONEY Seeee
NO tek: B
pet: G. 88 Pevk: 12
re 88
CHODSE WHEN PAYMENTS ARE MADE
ES
2: Enter the known TVM variables. Make sure to set the FV
to 0 because the loan is fully paid after 3 years (3 x 12
payments).
(PIG 36 (ENTER) 10.5 (ENTER)
CALC 11250 ENTER)
‘SERESE TIME VALUE OF MONEY See
N36 tev: 18.5
- a 8,758.60
2500Q) Kk Mm 8.08 perk: 12
: 8.88 (Si
ENTS ARE MADE
ee Ce
Solving Equations 18-17
se price of the car is $11,250, and his
500. What are his monthly payments?
18
Step 3: Solve for the payment.
VE
aos
‘RE TIME VALUE OF MONEY EE
N36. neve 16,5
PY:
8,758.08
oe: ETM rev: 12
Fe 4. BE End
ENTER PAYMENT AMOUNT OF SI
2 a
Step 4: Put in -225.00 for the payment and solve for PV to see how
much Otto can afford to borro
18
Ww.
SRGGRE TIME VALUE OF MONEY SRReee
N36 vk: 185
PU:
PMT: 225, 88 PVR: 12
Br 6.88 End
ENTER PRESENT VALUE OR SOLVE
TET
Example: A Mortgage with a Balloon Payment. Russ T. Pipes has
taken out a 25-year,
annual interest. He expects to sell the house in 4 y
250 house mortgage at 13.8%
ns,
repaying the loan in a balloon payment. Pind the size of
the balloon payment
years of payments.
PV=75,250
18-18 Solving Equations
the value of the mortgage after 4
Balloon
FV=?
Step 1: Open the Finance Solver (if necessary) and enter values for
the known TVM variables.
@GOWE@) GE Uf SEES TIME VALUE OF MONEY ERSEGe
necessary) (¢®)@@) 300 ENTER) | ¥, plane oo 13.8
13.8 75250 © Jen aao ” Pei: 12.
0 GaiTeR) He 8108
CHOOSE WHEN PAYMENTS ARE MAGE
2 0S
Step 2: Find the monthly payment for the 25-year mortgage.
SOLVE EERE TIME VALUE OF MONEY Beeeee
ao 380 werk 13.8
F532 1B
Pew: 12
8.68 End
ENTER PAYMENT AMOUNT DR SOLVE
EE EE |
Step 3: Calculate the balloon payment needed after 4 years of
payments.
(@) @) 48 (ENTER) @) SOLVE SSR TIME VALUE OF MONEY Seeeeer
49
rerk: 13.8
75,258.60
34
PIT: = perk: 12
FY: End
ENTER FUTURE VALUE OR SOLVE
a eT
Calculating Amortizations
Amortization calculations, which also use the TVM variables,
determine the amounts applied toward principal and interest in a
payment or series of payments.
To calculate amortization:
1. Change the display mode to the accuracy you want, such as 2 Fix
mode.
2. Start the Finance Solver
3. Check and set these TVM conditions:
a Number of payments per year.
m= Payments at beginning or end of periods.
Solving Equations 18-19
18
18
4. Store values for four TVM variables: J%YR, PV, PMT, and FV
These variables define the payment schedule. (You can calculate
these using the TVM menu.)
5. Pi FiriG® and enter the number of payments to amortize in
this batch
6. Press AMOR to amortize the batch of payments. You will see the
amount applied to interest, to principal, and the remaining balance
after this set of payments have been amortized.
To continue amortizing the loan:
1. Press BF to store the new balance after the previous
amortization as PY’
2. Enter the number of payments to amortize in the new group.
. Press AMOR.
4. Repeat steps 1 through 3 as often as needed
oo
To amortize a series of future payments starting at payment p:
1. Calculate the balance of the loan at payment p—1
2. Store the new balance in PV using
3. Amortize the series of payments starting at the new PV.
The amortization operation reads the values from the TVM variables,
rounds the numbers it gets from PV and PMT to the current display
mode, then calculates the amortization rounded to the same setting.
‘The original variables aren’t changed, except for PV, which is updated
after each amortization.
18-20 Solving Equations
19
Differential Equations
The HP 48 can find a solution, y(1), to a differential equation
expressed as y'(t) = f(t,y), where the initial value of the solution is
given as y(lo) = yo.
Solving Differential Equations
The differential equation solver is part. of the SOLVE application. 19
To use the SOLVE differential equation solver:
1. Press (@)GOLWE
2. Select Salve diff eq....
SE SOLVE WIN=FC..) Re
. es
IMDEP:
SOLN: Y INIT: B
ToL: ,@GG1 ster: brit — STIFF
ENTER FUNCTION OF INI
eoiT Jcnoos| __|
This screen contains the following fields and menu keys:
Fe
Contains the right-hand side of the differential equation
you want. to solve.
Specifies the independent variable. (Defaults to X.)
Contains the independent variable’s initial value (to). ‘The
initial value of the independent variable must correspond
to the initial value of the solution variable: y(to) = yo
Differential Equations 19-1
19
INIT:
FIMAL
STEP:
SOLVE
Contains the independent. variable’s final value, pin at.
You are trying to solve y(trinaL) = (some unknown).
Specifies the solution variable. (Defaults to Y.)
Contains the solution variable’s initial value (yo = y(to))
Contains the solution variable’s final value, ‘This is what
you are trying to solve. You cannot enter a value in this
field
Contains the acceptable level of absolute error. In a
physical model, select the tolerance to suit. the accuracy of
the data. (Defaults to 0.0001.)
Contains the initial step size used to compute the solution.
The calculator uses the Runge-Kutta-Fehlberg method to
calculate yprnaL. This method computes its solution by
automatically stepping from point to point, maintaining
accuracy at each point
Selects the stiff solver
Lets you edit a field.
Lets you select a variable.
Replaces the initial values with current final values. Use
this to compute the solution at another point using the
current solution as a starting point.
Solve the differential equation.
Solving a Standard Initial-Value Problem
Standard initial-value problems are differential equations that don’t
require the STIFF solver. To determine how stiff a differential
equation is, try graphing it before solving it. Very slow graphing may
indicate that the equation is stiff and the stiff solver should be used.
To solve a standard initial-value problem:
Enter an equation or press [HOO to select an equation.
. Specify the independent variable.
Enter the final value for the independent variable.
L
2.
3. Enter the initial value for the independent variable.
4.
5
. Specify the solution variable.
19-2 Differential Equations
. Enter the initial value for the solution variable
Enter an acceptable error tolerance.
. (Optional:) Enter a step size. Normally, the solver computes an
appropriate step size
9. Press SOLVE
es
x
ey
Example: Solve this equation for y(1) given that y(0) =
ystt+y
(@) GOVE) 7) SOLNE WCTDSFCT-1) Eee
@'@@Y ;
@t 0 1 2 i
(ENTER) (&) 2 (ENTER) SOLVE goat STEP: D STIFF
EDIT 6. 15477759886
a
How accurate is the answer? The general solution to the differential
equation 19
Where c¢ is an arbitrary constant. The given initial conditions we:
2 = ce® ~ 0 — 1. Solving for c and substituting back into the general
solution, the solution equation is
y=3ef-t-1
Solving for y(1), returns 3¢ — 1 — 1 = 6.15484548538, Comparing the
results you can see there is an error of approximately 0.000068 which
is well within the specified error tolerance of 0.0001
Solving a Stiff Initial-Value Problem
Some differential equations may seem to take forever to solve. If this
happens, the equations may be stiff. Use the stiff function to solve the
equation
To use the stiff function:
1. Poes (G5)
. Select &
Differential Equations 19-3
3. Highlight
IFF and press wCHE
SESE SOLVE VCT)=FCT. 7) eee
F Fat: Fat:
INDEP: 3 INIT: @ FINAL: 5
SOLN: Y' INIT: B FINAL:
TOL: ,G@GG1 ster: DF lt ster
CALCULATE IFFERENTIAL?
bse] ee CTE
This screen contains the following additional fields:
The partial derivative with respect to y of the expression
The partial derivative with respect to ¢ of the expression
in
19 To solve a stiff initial-value problem:
ana e
Be
i.
Highlight STIFF and press «f
Enter an equation or press CHO
stored in memory.
Enter the partial derivatives of the equation with respect to y and
¢ (or press CHOOS to select them if they are stored in memory)
Specify the independent variable.
Enter the initial value for the independent variable.
Enter the final value for the independent variable
Specify the solution variable.
= to select an equation already
. Enter the initial value for the solution variable.
Enter an acceptable error tolerance.
(Optional:) Enter a step size. It is usually best to accept the
computed default step size.
Press
Example: Solve this equation for y(1) given that y(0) = 1:
yf = —1000 * (y— sin(t)) + cos(t)
This example assumes that the calculator is set to radians.
19-4 Differential Equations
(GWEN) GE TEESE SOLVE VCD=FCT
= Ft, 33% - 184, aft: 18,
wii INDEP: TOINIT: @ FINAL: L
Seams 1
0s CE) 8) )D) @) ¥ ra SOL:
@T eo TOL: AGL ster: DF Lt 2 STIFF
T ENTER) 1000 841569899036
@
@ T (@) T ENTER) 0
(ENTER) | (ENTER) 1
DET
The problem takes about a minute to solve. (If you had used the
standard method, it would have taken over five minutes.)
How accurate is the answer? With the given initial conditions the
solution equation is
y = e700 + sin(t)
Solving for y(1) gives «1° + sin(1) = 0841470984808. Comparing 19
the results, you can see there is an error of approximately 0.000098,
which is within the specified error tolerance of 0.0001.
Solving a Vector-Value Differential Equation
You can use vector-valued equations to solve second-order (or higher)
differential equations given two or more initial values
Another way to write the second-order equation
yf = ay(t)y’ + ao(t)y + git)
[:]- Fe a(t) | [| [i Joo
1
(
. 1
You can then substitute w for 4]. fw for ea oT) and ¢ for
oO] oe
1| Bives
which is a first-order differential equation.
wl = fwxwter g(t)
Differential Equations 19-5
19
Example: Solve this equation for w(1) given that y(0) = 0 and
y'(0) = 0 (w(0) = [0 0]):
y= byl + Sy +.5t+1
Step 1: Convert the equation into a first-order equation:
i
y]'_fo 1]fy]. foy,.
[" [; | [+f ate
Step 2:
*P = Store the values in fur ( [3 5] ) and «(i )
OOM?
© 5 GO) 5 GENER)
@)
1
Q@@ wea
O@ Eto)
Step 3: Enter the equation and initial values, set the solution
variable to w, and solve for w(1):
()Gov Ww) TREE SOLVE VCT)=FCT 1) See
@MQrwww : FB 'FMSH+C#¢, 5#T+1>'
INDEP: T INIT: FIMAL: 1
WO) »eW@QT SOLM: }] INIT: CG, FINAL:
ENTER TOL: ,GGG1 ster DF lt _stirr
Press EDIT to view the result vector, w(1), [ 718262064225
1.71826206422 ]. The first value is y(1), the second value is y/(1)
How accurate is the answer? The original equations are
yo=et—t—-1
and
Evaluating the equations at 1 and comparing the results you can see
there is an error of approximately 0.0000198, which is well within the
specified error tolerance of 0.0001
19-6 Differential Equations
Plotting Solutions to Differential Equations
You can plot the solution to an initial-value by selecting the
differential equation option of the PLOT dialog box
ee Pua PI
wre Diff E:
F
INDEP: INIT: Ef FINAL:
SOL! YIN: @ STIFF
ENTER FUNCTION OF INDEP AND SOLN
eo [cnnos] [opts Jenase] onal)
screen contains the following fields and menu keys:
The plot type (must be Eq).
a The angle mode
. el : 19
Fa The right side of the equation you want to plot
TNDEP# The independent variable. (Defaults to X.)
TMETa The independent variable’s initial value (to).
The independent variable’s final value:
The solution variable. (Defaults to Y.)
The solution variable’s initial value.
Selects the stiff solver plot.
Lets you edit a field.
Lets you select a variable.
OPTS Lets you control plotting variables.
Erases previous plots.
Creates the plot
Press {IP TS and the following options appear:
Differential Equations 19-7
19
‘SERGE PLOT OPTIONS Ree
TOL: MEEERY ster: DE lt eaKes
HvaR HWE -6.5 6.5)
vovak 1 VME 3,1 3.2
H-TICK: 1@ Y-TICK: 1 ZPINELS.
ENTER ABSOLUTE ERROR TOLERANCE
peor] Jf feanen ok]
This screen contains the following fields:
The acceptable error tolerance.
‘The step size.
Whether or not axes are drawn.
‘The variable plotted on the horizontal
‘The variable plotted on the vertical axis
The portion of the horizontal axis you want. to see.
The portion of the vertical a
you want to see
‘The horizontal tick-marks.
The vertical tick-marks.
Whether the tick-marks are spaced in user-units or pixels
To plot a standard initial-value problem:
. Enter an equation or press EHOOS to select an equation
Specify the independent variable.
Enter the initial value for the independent variable.
Enter the final value for the independent variable.
Specify the solution variable
Enter the initial value for the solution variable
t desi
ed options and view parameters.
5.
6.
7.
8.
19-8 Differential Equations
Example: Graph y/ = ¢ + y, y(0) = 2, over the interval [ 0, 1 }.
Step 1: Select PLOT Diff Eq mode, enter the equation, set the
independent variable to T, and set the initial and final
values:
EEE Fons
Te Diff Eq = «Deg
‘Tey!
Iwi FINAL: 1
SOLN YY INIT: 2 ster
USE STIFF DIFF EG SOLVER?
as BC
Step 2: Set the horizontal view to range from -1 to 2, set the
vertical view to range from -2 to 8, and mark the axes every
user-unit.
ESEEESESES PLOT OPTIONS Bee
2 (ENTER) @) 2 pete ee
1 Die
o CHE denicks 1 weTick: 1 MPtiets
TICK SPACING UNITS ARE PIRELS?
es
Step 3: Draw the graph
DRAB
You can see that y(1) is approximately 6. This coincides with the
result from the first example in this chapter.
Plotting a Stiff Differen
Use the stiff plot method when equations take a very long time to plot
or when equations are plotted erratically. Plotting Stiff differential
equations requires that you enter the partial derivatives of the
equation.
| Equation
Differential Equations 19-9
19
To use the stiff plot function:
1. Press (>)(PLOT)
2. Select Dif? E
3. Highlight
F and press CHE
BUSES PLOT VCT)=FCT.¥) Re
Diff Eq «Deg
BRAY: Brat:
INIT: B FINAL. 5
soLM: Yoni: @ | stir
USE STIFF DIFF EQ SOLVER?
a i
This screen has the same elements that the standard plot has plus the
following
The partial derivative with respect to y of the expression
in F
‘The partial derivative with respect to ¢ of the expression
in F
To plot a stiff initial-value problem:
1. Select STIFF.
2. Enter an equation or press HOGS to select an equation
3. Enter the partial derivatives of the equation with respect to y and
# (or press SHOES to select them if they are stored in memory)
Specify the independent variable.
. Enter the initial value for the independent variable.
Enter the final value for the independent variable
7. Specify the solution variable.
8. Enter the initial value for the solution variable.
9. Set desired options and view parameters.
10. Press ER DRAM.
19-10 Differential Equations
Example: Plot the following equation given that (0) = 1:
y! = —1000 « (y — sin(t)) + cos(t)
Step 1: Select stiff, select radians, enter the function, the partial
Step
Step 3:
derivatives, and the initial values:
SEGRE PLOT 'CTO= FCT. v2 See
Te Diff Eq «Rad
1, af: - 104, 9F aT! | 1Bin
INIT: @ FINAL: 1
wits 1 Sstire
SsOLN:
USE STIFF
a
2: Set the horizontal view to range from -1 to 2, set the vertical
view to range from -1 to 1, and mark the axes every 10
pixels:
OPTS @) W@W)! G4) ENTER) | Betezgaeecor_orrions See
5 TOL: ,GGG1 ster: DFl4 eAHEs
2 GHTER) (ee ean bee
10 10 gates Speed
H-ticK: 1@ y-TIcK: 16 © Spiers
Draw the graph.
o
TICK SPACING UNITS ARE PIHELS?
Ea a CT
Differential Equations 19-11
19
19
Plotting a Phase Plane for a Vector-Valued Solution
The HP 48 also lets you plot vector-valued equations and select which
vector value is plotted on which axis. As described earlier, another
way to write the second-order equation
yu" = ay(t)y! + ao(t)y + g(t)
wl = fuxw+erg(t)
; fy 0 Be HH:
woe wis [3]. 40% [,2 ata f-antew [9
The initial condition y'(to) = yo and y(to) = y: can be written w'(ty)
= [yo m1]. This is a vector-valued initial condition.
Example: Plot the following equation for w(1) given that y(0) = 0
and y/(0) = 0 (w(0) = [00))
yf! = Sy + Sy + St+1
where y(0) = 0 and y’(0) = 0 (w(0) = [00])
Step 1: Convert the equation into a first-order equation
bY =[¢ JE] Ee
Step 2: Store the values in fw and c.
19-12 Differential Equations
Step 3: Enter the equation and initial
variable to w
BEN OA
ERED)! ERTED O
(ENTER)
values, set the solution
SSE PLOT PCTNERCT 1
Tre Diff Eq « Deg
F 'Fieh+Ce set!
INper: T INIT: @ FINAL: 1
SOLM: WIM ., MISTIFF
USE STIFF DIFF EG ZOLVER?
a aa
@w
ENTER) (HD) 0 (SPC) 0
Step 4: Set the horizontal view to range from -1 to 2, set the vertical
view to range from -1 to 2, and mark the axes every 0.5
user-units
cFTS OO ENTER
2 GRTER) (&) | GE) ENTER) 2
ENTER) 5 ENTER) 5 ENTER)
4K
Step 5: Draw the graph.
OK ER
Step 6:
the vertical axis,
MW cus
DRAW
CANCEL OP
2 GTER)
Redraw the graph with the second vector value plotted on
ee
SE PLOT OPTIONS Beeeeeeee
TOL: oF the CARES
H-WaR: Go H-WIER: — g
vewAR: ] AMIEM: —
HATICK: . Y-TICK: 3 wriseus
TICK SPACING UNITS ARE PIHELS?
cue] __fennet] ok]
Differential Equations 19-13
19
20
Calculus and Symbolic Manipulation
Integration
You can calculate symbolic integrals for expressions with known
antiderivatives (indefinite integrals). You can also estimate the
numeric value of those and other integrals
Numeric Integration
Numeric integration lets you approximate a definite integral— 20
even when symbolic integration can’t. generate a closed-form result
Numeric integration employs an iterative numeric procedure to obtain
the approximation.
To find the value of an integral with numeric limits:
1. Press @)@YMBOLIC) OK to open the IN
2. Enter the expression to be integrated in the E:
the integral sign)
3. Enter the variable of integration in the VAR: field
4. Enter the limits of integration in the LO: and t fields. For
numeric integration, the limits must be numbers or algebraic
expr
Make sure the RESULT field says Mur
necessary.) You will see the
the result type is Hui
display format determines the accuracy factor for the numeric
form.
field (without
ions that evaluate to numbers.
{fi field appear when
cc. It is important because the number
integration
Calculus and Symbolic Manipulation 20-1
20
‘Es INTEGRATE Se
275
aR: Lo: "i!
RESULT: Numeric
NUMBER FORMAT: St.
ENTER EXPRESSION
The Numeric INTEGRATE Screen.
6. Set the number display format to indicate the accuracy factor you
desire for the computation. The Std format yields the highest
accuracy factor (and consequently the longest calculation time)
while | (or Sei @ or Ens &) yields the lowest accuracy factor
(and the shortest calculation time). he Accuracy Factor and
the Uncertainty of Numerical Integration” on page 20-6
7. Press to compute the integral.
see
Improper integrals are those integrals where one or both limits are
infinity (0). The HP 48 is a calculator with finite computational
limits and thus must always use finite limits when computing numeric
integrals. However, by using a transformation of variables, you can
map an unbounded domain onto a bounded one
One useful transformation, y = arctan z, maps the entire real r-axis
onto the bounded interval This is the transformation
20 arctanco=§
i f(2)de — i f(tany)- (1+ tan ?y)dy
Sarctan—
To evaluate an improper integral:
1, Make sure that you are in Radian mode (press @)
necessary)
2. Press (@)GYMBOLIC) GK to open the INTEGRATE form
3. Enter the integrand from the improper integral into the EPR:
field
4, With the EXPR: field highlighted, pres CALE and enter
the transformation expression onto the stack. For example, if the
variable of integration for the improper integral is ¥, you would
enter TAN) to make the transformation (# = tan y) shown
above. Make a extra copy of transformation expression by pressing
ENTER) a second time.
20-2 Calculus and Symbolic Manipulation
6.
9
10.
ll
12.
13.
Enter the name of the original integration variable in the improper
integral and press
Enter the name of the new integration variable and press @)@)
to compute the derivative of the transformation expression with
respect to the new integration variable
Press ® DK to compute the transformed integrand
and return it to the EXFR: field.
Enter the new variable of integration into the YAR! field.
Enter the lower limit of integration into the LO: field. Use
‘MANE’ wherever you need to include oo
Press CALC, transform the limit, and press Of to return
For the arctangent transformation above, y = arctan r, you must
find the arctangent of the limit to transform it. Note that this
function is the inverse of that used to transform the expression
above.
Repeat the previous two steps for the upper limit, beginning and
ending in the HI: field.
Make sure that the result type is Hurmeric and set the desired 20
number format.
Press GK to compute the numeric integral
Example: Compute the following improper integral:
ep 1: Open the Tb
Et
/ Heat)”
TE form and enter the integrand of the
improper integral.
queer)
EQUATION 1 Q@x ®
QO) @X @ i Gitew)
RESULT: Symbolic
ENTER EXPRESSION
[a a
Calculus and Symbolic Manipulation 20-3
Step 2: Use CALC to access the stack, enter and duplicate the
transformation expression
CALC ©
Step 3: Transform the variable of integration, purge Y to ensure
a symbolic result, and compute the derivative of the
transformation expression
O@x
OQ@y
AEE) OO
Step 4: Multiply the derivative of the transformation expression
20 by the integrand, evaluate to effect the transformation and
return the result to the EXPR: field
val
RESULT: Sumbolic
ENTER EXPRESSION
Tcace [1vPes|
Step 5: Enter the new variable of integration, then compute and
enter the transformed limits
a (@)Y (ENTER) ‘ESE INTEGRATE Ree
ie DK eerie 1C TANCE # CTF
a: v 2 7B HE
a Sumboli ic
i f
EAN CONT) ok
Step 6: Change the result type to Nune
and compute the integral
693147188555
ree
20-4 Calculus and Symbolic Manipulation
To evaluate a multiple integral numerically:
1. Press (&)(EQUATION), key in the multiple integral (include all
integral signs), and press All limits must evaluate to a
number.
2. Set the number display format to reflect the desired accuracy.
3. Press (@)G@NUM) to compute the result
Exa
uple: Find the area of the region enclosed by the cardioid,
r = 1—cos@. The region can be expressed by the double
integral:
on pl=cosé
[ / rdr dO
0 0
Step 1: Key in the double integral using the EquationWriter.
EATON HIM 0 &) 2
& 2m [1-COS(a)
| : | 4 rdr 60 20
Step 2: Enter the double integral onto the stack and set the display
mode to Fix 3 and the angle mode to Radians.
It A6(G, 24 £8, 1-COSC
FMT 30 FD ards
(&)RAD) (if necessary) isc
Step 3: Evaluate the double integral. Then test your suspicion that
x might be a factor in the result,
acum
e)GrMBoLIC) (xT) +e
4,712
gba!
EL Es TT
Calculus and Symbolic Manipulation 20-5
20
The Accuracy Factor and the Uncertainty of Numerical
Integration
Numeric integration calculates the integral of a function f(x) by
computing a weighted average of the function’s values at many values
of x (sample points) within the interval of integration. The accuracy
of the result depends on the number of sample points considered:
generally, more sample points provide greater accuracy. There are two
reasons why you might want to limit the accuracy of the integral
a The length of time to calculate the integral increases as the number
of sample points increases.
a There are inherent inaccuracies in each calculated value of f(a):
© Experimentally derived constants in f(r) may be inaccurate.
For example, if f(x) contains experimentally derived constants
that are accurate to only two decimal places, it is of little value
to calculate the integral to the full (12-digit) precision of the
calculator.
4 If f(x) models a physical system, there may be inaccuracies in the
model
a The calculator itself introduces round-off error into each
computation of f(x)
To indirectly limit the accuracy of the integral, you specify the
accuracy factor of the integrand f(x), defined as:
|true value of f(x) — computed va
accuracy factor < en ear eke
computed value of f(
The accuracy factor is your estimation in decimal form of the error
in each computed value of f(x). You specify the accuracy factor by
setting the Display mode to n Fix. For example, if you set the display
mode to 2 Fix, the accuracy factor is 0.01, or 1%. If you set the
display mode to 5 Fix, the accuracy factor is 0.00001, or 001%
The accuracy factor is related to the uncertainty of integration (a
measurement of the accuracy of the integral) by
uncertainty of integration < accuracy factor x / [Made
20-6 Calculus and Symbolic Manipulation
The striped area is the value of the integral. The shaded area is the
value of the uncertainty of integration. You can see that at any point 20
v, the uncertainty of integration is proportional to f(x)
The numeric integration algorithm uses an iterative method, doubling
the number of sample points in each successive iteration. When the
algorithm stops, the current value of the integral is returned to level
1, and the uncertainty of integration is stored in the variable JERR
The error in the final value will almost certainly be less than the
uncertainty of integration.
To check the uncertainty of the numeric results:
a After computing the numeric results, press
one or more times before TE
RR (you may
is displayed in
need to press
the menu.
Symbolic Integration
ymbolic integration means calculating an integral by finding a known
antiderivative and then substituting specified limits of integration.
‘The result is a symbolic expression
The HP 48 can integrate the following patterns:
All built-in functions whose antiderivatives contain only built-in
functions (and whose arguments are linear). See the analytic
Calculus and Symbolic Manipulation 20-7
20
, labeled with “A” in appendix G. For example, *S1H¢X}
s Sums, differences, negations, and other selected patterns
of such functions. For example,
Ho' and ' 1400
Hoa at.
a Derivatives of all built-in functions. For example, ‘IN¥¢1+K°S>
— 'ATANC Bt
# Polynomials whose base term is linear. For example,
= TSEEHEN
To find the definite integral with symbolic fimits:
1. Press @)GYMBOLIC) OK — to open the INTEGRATE form.
ERPR:
va: u
RESULT: Symbolic
ENTER EXPRESSION
CT TS
The Symbolic INTEGRATE Screen.
2. Enter the expression to be integrated in the EXPE: field (without
the integral sign)
. Enter the variable of integration in the YAR# field.
Enter the limits of integration in the LQ: and HI: fields. If you
want to use formal variables for limits, be sure that the variables do
not exist in the current directory.
5. Make sure the RESULT field s
necessary.)
6. Press to compute the integral. If the result is a closed-form
expression—if there is no # sign in the result—the symbolic
integration was successful. If the result still contains #, you can try
rearranging the expression and evaluating again. If rearranging fails
to produce a closed-form result, you can estimate the answer with
numeric integration or approximate the symbolic integral using a
Taylor’s polynomial (see “Taylor Polynomial Approximation,” on
page 20-12)
20-8 Calculus and Symbolic Manipulation
7. Press y the closed-form result
to simpli
To find the indefinite integral of a function:
1. Press @)GYMBOLIC) CK — to open the TE form
2. Enter the expression to be integrated in the field (without
the integral sign)
3. Enter the variable of integration in the VAR# field. Make sure that
this variable is formal—that it doesn’t exist in the current directory,
4. Enter 0 as the lower limit and the variable of integration as the
upper limit.
5. Make sure the F T field says c (press if
necessary.)
6. Press {1K to compute the closed-form expression.
7. With the closed-form expression on level 1 of the sta
‘PE OBJs 3 @)GIACK) DRFH. to discard the lower
limits
8. Pre: to evaluate the result at the upper limit
20
To symbolically integrate an expression that’s not integrable:
1. Derive a Taylor’s polynomial approximation to the integrand.
2. Find the symbolic integral of the Taylor's polynomial.
Differentiation
You can differentiate a symbolic expression either one step at a time,
so you can see the substitutions—or completely in one step, so you can.
go right to the final result. If your expression contains only analytic
functions (those labeled with “A” in appendix G), you get an explicit
derivative.
To find the derivative of a function at a specified point:
1. Press @)GYMBOLIC) (¥) HK to open the DIFFEREN
form.
2. Enter the function into the EXPR# field
3, Enter the variable of differentiation into the Fi
if necessary, to change the result ty
Calculus and Symbolic Manipulation 20-9
20
DIFFERENTIATE
EXPR:
AR
RESULT: Numeric
VALUE:
ENTER EXPRESSION
Be ae
ae
The Numeric DIFFERENTIATE Screen
5. Enter the value at which you want to compute the derivative into
the VF field
6. Press
To symbolically differentiate an expression completely in one step:
1. Press (@)GYBOLIC) (¥)
form
to open the D
Eo ae
|
ve
ENTER EXPRESSION
Ls
The Symbolic DIFFERENTIATE Screen
2. Enter the function into the E:
3. Enter the variable of differentiation into the VA: field
4. Press Ok
To symbolically differentiate an expression step-by-step:
1. Press @)GYMBOLIC) ( Ok — to open the BIFI
form.
2. Enter the function into the
field.
3. Enter the variable of differentiation into the Fi
4, Press
field.
The first step of the derivative will be computed
and returned to the stack.
5. Press (EVAL) repeatedly to advance the evaluation of the derivative
step-by-ste
20-10 Calculus and Symbolic Manipulation
Creating User-Defined Derivatives
If you execute @ for a function that has no built-in derivative, 0
returns a new function whose name is der followed by the original
function name. The new function has arguments that are the
arguments of the original function, plus the arguments’ derivativ
(You can differentiate further by creating a user-defined function to
represent the new derivative function.)
If you execute @ for a formal user function (a name followed by
arguments in parentheses, for which no user-defined function exists
in user memory), 0 returns a formal derivative whose name is der
followed by the original user function name, plus the arguments and
their derivatives.
Example: The HP 48 definition of % does not include a derivative.
If you enter ‘42444823! and press (EVAL), you get
for the der% function—
results in ¥ and az
and press
will appear in your VAR menu.
Now you can obtain the derivative of '%¢4,2
by entering the expression and the variable
pressing (@)(0) ()(QLGEBRA) OOLCT. The res
Example: Enter the derivative of a formal user function,
‘anf dy xZyx399'. Then evaluate it by pressing
The result is this:
Calculus and Symbolic Manipulation 20-11
20
20
Implicit Differentiation
An implicit function of, say, x and y is a function in which one of the
variables (y) is not directly expressed in terms of the other variable
(f). This may be because it is either impossible, difficult, or not at all
obvious how the expression may be solved for one variable in terms
of the other. When this happens it is still possible to differentiate the
expression using normal rules of differentiation (and the chain rule).
To perform implicit differentiation:
1. Enter the implicit function onto the stack. Instead of using two
independent variables (such as x and y), make the second variable
dependent on the first (such as x and y(z)). This links the two
variables appropriately so that the differentiation treats the
function as implicit, instead of eliminating one of the variables as a
constant
2. Enter the variable of differentiation onto the stack (using the
delimiters).
3. Press (@)(3) to compute the implicit derivative. You may see a
user-defined derivative (such as der {Ns 1») included in the result.
This is the way the HP 48 expresses the derivative of one variable
with respect to the other (such as Ty).
Taylor Polynomial Approximation
For any mathematical function represented by a symbolic expression,
you can compute a Taylor’s polynomial approximation about 2 = 0,
sometimes called a Maclaurin series. You can also specify the order of
the polynomial.
To derive the Taylor’s polynomial approximation about x = 0:
1. Press (@)GYMBOLIC) (F)(¥) OK — to open the TAY
POLY Hor form.
20-12 Calculus and Symbolic Manipulation
NPR:
aR: ORDER:
RESULT: Numeric
‘SERGE TAYLOR POLYNOMIAL eee
ese]
ENTER EXPRES:
Oe LL CT
The TAYLOR POLYNOMIAL Screen
”
. Enter the function you wish to approximate into the EXPR! field.
3. Enter the name of the variable to be used in the Taylor polynomial
into the YAR! field.
4. Enter the order of the Taylor polynomial into the ORDER: field.
Note that higher order polynomials require more time to compute.
5. Press GK to derive the Taylor polynomial approximation.
‘TAYLR always evaluates the function and its derivatives at zero. If
you're interested in a function’s behavior in a region away from zero, 20
the Taylor’s polynomial is more useful if you translate the point of
evaluation to that region, as described below. Also, if the function
has no derivative at zero, its Taylor’s polynomial will be meaningless
unless you translate the point of evaluation away from zero.
To derive the Taylor’s polynomial approximation about x
1. Press ()GYMBOLIC)(W)(¥) LIK to open the TAYLOR
POLYNOMIAL form.
2. Enter the function you wish to approximate into the EXPR: field
and press
3. Press @) CALC and enter ‘+a! on to the stack, where a
is the point at which you are deriving the polynomial. Note that ¥
(or whatever name you wish to use instead) must not exist in the
current directory path
4, Press 7) @)X OK to store the translation,
reevaluate the function using the translation, and return the result
to the EXPR: field.
5. Enter the name of the new variable (‘) to be used in the Taylor’s
polynomial into the WAR: field.
6. Enter the order of the Taylor’s polynomial into the ORDER: field
Note that higher order polynomials require more time to compute,
but result in better approximations.
Calculus and Symbolic Manipulation 20-13
20
a variable
Tonto the stack and press (2) @)Y GTS) to store it in
9. Enter
‘’. (If you used a different dummy variable name, use it in place of
t here.)
10. Press to change the variable back to the original #. You
ish to press (4) (SYMBOLIC) SOLCT to simplify the
may also
results,
Finding Symbolic Solutions to Equations
A common goal of algebraic manipulation of an expression or equation
is to “solve for” a variable symbolically—that is, to express one
ble in terms of the other variables and numbers in the expression
or equation. You can solve symbolically using these commands:
a ISOL. Solves for a variable that appears only once in any type of
expression or equation.
= QUAD. Solves for a variable that appears in a quadratic expression
or equation
Comparison of Commands for Symbolic Solutions
ISOL Command QUAD Command
Variable appears only once. Variable can appear several
times—no rearranging required.
Variable can be any order
Variable must not be higher than
second order for an exact
solution
Variable can be the argument of a
nonlinear function (such as SIN)
20-14 Calculus and Symbolic Manipulation
Isolating a Single Variable
To salve for a variable that appears only once:
6.
. Press @)GWMBOUE) WH HW) ok to open the t
. Optional: Check the PR IF
Al E form
treated as an equation of the form ' expression
Enter the variable you wish to solve for into the *
variable to be isolated can be the argument of a function only if the
HP 48 has an inverse for that function. Functions for which the
HP 48 has inverses are called analytic functions in this manual. For
example, you can isolate X in an algebraic containing TAM< 2 or
LN) because TAN and LN have inverses (ATAN and EXP).
However, you cannot isolate X in an algebraic containing IF <>
The operations index in appendix H identifies the HP 48 analytic
functions. 20
. Optional: Select the result type you wish. (Mumeric will attempt
to compute a numerical solution and generate an error message if it
fails.)
field if you only want to see the
principal solution (see “Getting General and Principal Solutions”
on page 20-16)
Press Gf to solve for the variable.
Solving Quadratic Equations
To solve for a variable in a quadratic:
Press (@)GYMBOLIC)(@)(@) OK — to open the SOLVE
QUADRATIC form.
Enter the quadratic equation or expression you wish to solve in the
field. If the algebraic is an expression, the expression is
treated as an equation of the form ‘ expression='. If you supply
an equation that is not first or second order in the variable to be
solved for, it will be transformed into a second order polynomial
approximation. before being solved as a quadratic
Enter the variable you wish to solve for in the ¥AR# field. If the
algebraic contains other variables, they must not exist in the
current directory if you want those variables to be included in the
Ex
Calculus and Symbolic Manipulation 20-15
20
solution as formal (symbolic) variables. If they exist in the current
directory, they are evaluated when the quadratic is solved. (Purge a
variable to make it formal.)
4. Optional: Select the result type you wish. (Humeric will attempt
to compute a numerical solution and generate an error message if it
fails.)
5. Optional: Check the FRINCIPAL field if you only want to see the
principal solution (see below)
6. Press GK to solve the quadratic.
Getting General and Principal Solutions
HP 48 analytic functions always return one result—the principal
solution. For example, V4 always returns +2, and ASIN(.5) always
returns 30 degrees or 0.524 radians.
However, when you solve an algebraic for a variable, there may be
more than one solution—and you may want to know what they
are. So the ISOL and QUAD commands normally return a general
solution. A general solution represents the multiple solutions by
including special variables that can take on multiple values:
= sf represents an arbitrary + or — sign (+1 or ~1). Additional
arbitrary signs in the result are indicated by 82, s3, ... . The
“principal” value for arbitrary signs is +1.
= ni represents an arbitrary integer—0, +1, +2, ... . Additional
arbitrary integers are represented by n2, n3, ... . The “principal”
value for arbitrary integers is 0.
To specify general or principal solutions while viewing the stack:
1. Press @)(@MODES) FLAG.
2. Press CHK until the desired option is displayed for Flag -1
Example: Using ISOL to isolate 2 in the equation y = sinz’, gives
the following results when general and principal solution
options are chosen (in Radians mode):
Principal Solution: '}
ASINCYS'.
General Solution: 'H=s1#/CASINGY)#¢-
Loeni+nenis'
20-16 Calculus and Symbolic Manipulation
Showing Hidden Variables
Sometimes you may want to solve for a variable that’s stored in
another variable. To do this, you have to convert the algebraic so the
hidden variable is visible.
Sometimes you may want to speed evaluation by converting an
algebraic so all variables except certain ones are evaluated
To evaluate only specified variables in an expression:
1. Enter the expression onto the stack
2. Do one of the following
a Enter the name (with ' delimiters) of the variable in the
expression that you do want. to evaluate.
w Enter a list containing the variable names in the expression that
you do not want evaluated.
3. Press @)@YMBOLIC) SHIM. The expression will be partially
evaluated according to your wishes in step 2 20
To evaluate an algebraic for temporary variable values:
1. Enter the algebraic onto the stack.
2. Enter a list that contains each variable name followed by the value
to substitute. For example: £ name, expry.s. namen €xptn?
where expr can be a number or a symbolic ression,
3. Press (@)GYMBOLIC) | to perform the evaluation. If a
variable named in the list currently exists (in the VAR menu), its
contents are not changed by the | (“where”) function.
Rearranging Symbolic Expressions
Manipulating Whole Expressions
You can sometimes simplify algebraics by expanding subexpressions or
collecting like terms, For example, if a variable occurs more than once
in an algebraic, you may be able to simplify it so the variable occurs
only once—letting you use ISOL to solve for the variable.
Caiculus and Symbolic Manipulation 20-17
A subexpression consists of a function and its arguments. ‘The
function that defines a subexpression is called the top-level function
for that subexpression—it’s the function that’s executed last. For
tr the top level function for the
eleDt is“,
example, in the expression ' f+
subexpression 'B#C' is #, the top-level function for
and the top level function for ' oD! is +
To collect like terms in an algebraic:
a Enter the expression onto the stack and press @q)@YMBOLIC)
ILOT. COLCT simplifies an algebraic by doing the following:
1 Evaluates numerical subexpressions. For example,
"4+ LET returns 4.
© Collects numerical terms. For example, 'i+%+
example, ZEVERSTS oo t CT returns
© Orders summands (arguments of + or —) and combin
terms differing only in a coefficient. For example
c F returns 'S#s+4'"
COLCT operates separately on the two sides of an equation, so like
terms on the opposite sides of the equation are not combined.
To expand products and powers in an algebrait
a Enter the expression onto the stack and press (@)@YMBOLIC)
ENPA . EXPAN rewrites an algebraic by doing the following:
© Distributes multiplication and division over addition. For
example, 'A#¢B+02' ER returns ‘fi
pands powers over sums. For example, ‘fi
returns 'Fi ce
3 Expands positive power integers, For example, '*
returns '}
YY
EXPAN doesn’t carry out all possible expansions of an algebraic
in a single execution. Instead, EXPAN works down through the
subexpression hierarchy, stopping in each branch of the hierarchy
when it finds a subexpression that it can expand. It first examines
the top-level subexpression (the top level subexpression is the
algebraic itself). If it’s suitable for expansion, EXPAN expands
it and stops—otherwise, EXPAN examines all of the second-level
20-18 Calculus and Symbolic Manipulation
subexpressions. This process continues until an expansion occurs at
some level—no lower levels are checked.
Manipulating Subexpressions
You can rearrange an algebraic in specific step-by-step stages, letting
you get the result in the form you want. The Rules transformations
are algebraic-rearrangement operations that are narrower in their
scope than EXPAN and COLCT. The Rules transformations let you
direct the path of an algebraic rearrangement.
To algebraically rearrange a particular subexpression:
1. Put the algebraic in the EquationWriter application:
a To enter a new algebraic, press @&) (EQUATION) and key it in.
a To use an algebraic in level 1, press (¥).
a To use an algebraic stored in a variable, press the VAR menu key
associated with the variable and press (¥).
2. Get the Selection environment 20
= From entry mode, press @
a From scrolling mode, press (@)(PICTURE) (@).
3. Press (@) (¥) @ ©) to move the selection cursor to the top-level
function for the subexpression you want to rearrange. (See below.)
4. Optional: Press EXPR at any time to highlight the current
subexpression in its entirety (the highlight turns on or off).
. Press RULES to get the RULES menu. (You can press (6) to return
to the Selection menu.)
6. Press the menu key for the transformation you want (or just move
the cursor to not do a transformation). Press (>) before any
transformation key to execute the transformation repeatedly until
no further change occurs.
7. Repeat step 6 for each transformation you want. (If you move the
cursor, you have to go back to step 3.)
8. Press (ENTER) to save the transformed algebraic (or press (CANCEL
to not save it)
ot
In this section, the definition of subexpression in the previous section
is expanded to include individual objects. For example, you can
specify a name as the subexpression.
After you activate the Selection environment, you move the
selection cursor—it specifies both an object in the algebraic and its
corresponding subexpression.
Calculus and Symbolic Manipulation 20-19
20
Operations in the Selection Environment
Description
Selects a menu of relevant rearrangement
transformations for the specified subexpression
EDIT | Returns the specified subexpression to the command
line for editing
Highlights the specified subexpression
Returns the specified subexpression to level 1 of the
stack.
REPL Replaces the specified subexpression with the algebraic
in level 1 of the stack. (See “Replacing a Subexpre:
with an Algebraic Object” on page 7-12.)
Exits the Selection environment, restoring the entry
mode cursor at the end of the equation
@ (QW) __| Moves the selection cursor to the next object in the
WH) _| indicated direction. When prefixed with (>), moves
the selection cursor to the farthest object in the
indicated direction.
Highlights the specified subexpression (just like
EPR ), but is also active when the RULES menu is
displayed
The RULES menu may include transformations that aren’t applicable
to the specified subexpression—such menu keys produce a beep. After
you execute a transformation, the selection cursor highlights the new
top level object. The RULES menu is removed whenever you press
any of the following keys: @) @) @) (W), © (to return to the Selection
menu), (ENTER), or
The tables on the next several pages describe the Rules
transformations and show examples. However, the tables do not
include all patterns for which transformations are applicable
20-20 Calculus and Symbolic Manipulation
The following tables include examples of
transformations in the form
before — after
The before and after algebraics are shown in their
command-line form—even though you execute Rules
transformations in the Equation Writer environment.
Tf you try an example, press to see the new
expression in command-line form.
The RULES Menu—Universal Transformations
Description
Double-negate.
A- =-A
Double-invert.
A TNVCINYCAD>
Multiply by 1
AS AeL
ABs 1 A+B
Raise to the power 1.
Ro REL
Divide by 1
AS AeL
A+B L — AYE
Add 1 and subtract 1.
A Ati-1
Collect. Executes a limited form of the COLCT
command in the SYMBOLIC menu. Works only on the
subexpression defined by the specified object and
leaves the coefficients of collected terms as sums or
differences.
HK Bee
— C2tS eK
Calculus and Symbolic Manipulation 20-21
20
The RULES Menu—Moving Terms
Key Description _
“7 Move-term-left. Moves the nearest neighbor to the
right of the specified function over the nearest neighbor
to the left of the function.
C+ B+h>
Eto C+D — FAB ECDC
> ASDSCB+C3#1 |
AeBSCeD — ASBe Cab |
Ts Move-term-right. Moves the nearest neighbor to the
left of the specified function over the nearest neighbor
to the right of the function.
B+ CD+E
T and T+ are used to move a term over its “nearest
neighbor” to the left or right. A term is an argument of + or — (a
summand), an argument of * or / (a factor), or an argument of =.
Also, these two operations ignore parentheses—you can make them
respect parentheses by executing #1 to make the parenthetical
subexpression a term.
20-22 Calculus and Symbolic Manipulation
The RULES Menu—Building and Moving Parentheses
Description
Parenthesize-neighbors. Parenthesizes the nearest
neighbors of + or +. Has no effect if the specified
function is the first (or only) function in the
expression, because these parentheses are already
present, but hidden
AFESC+D — ARLE
+b
Expand-subexpression-left. Expands the subexpression
associated with the specified function to include the
next term to the left. Note that a matched pair of
parentheses may disappear.
AtE+eCHDO+E — AtCBtC+Do+E
Expand-subexpression-right. Expands the
subexpression associated with the specified function to
include the next term to the right
ALB C}4DeE — A
The RULES Menu—Commuting, Associating, and
Distributing
Key Description
ee Commute. Commutes the arguments of the specified
function
ARB — BHA
A = BA
eA Associate-left.
AFCB+C) — AFB
AeCBe 0 — ASB C
AS CBS0> — ACBSC
Associate-right
INV CA-Bo — IN¥
IMCA#B> > RECAI#IMNCBO+I MCAD eREC
Calculus and Symbolic Manipulation 20-23
20
20
The RULES Menu—Commuting, Associating, and
Distributing (continued)
Key Description
=D Distribute-left.
be Distribute-right.
Ae CB+C> — Fix
ACEO) > Ae
LN CASB — LNCAD+LNCBD
+h Merge-factors-left. Merges arguments of +, —, *, and
/, where the arguments have a common factor or a
common single-argument function EXP, ALOG, LN, or
LOG. For common factors, the ¢ indicates that the
left-hand factors are common. Also merges sums where
only one argument is a product.
= ACERS
= EXP CASE)
a ReCi+B>
He Merge-factors-right. Merges arguments of +, —, +, and
/, where the arguments have a common factor. The +
indicates that the right-hand factors are common. Also.
merges sums where only one argument is a product.
Oo S CA+B»
— CALLER
ey Double-negate and distribute. Equivalent to DHEG
followed by #3 on the resulting inner negation
Les Double-invert and distribute, Equivalent to DIHY
followed by +#%% on the resulting inner inversion,
ASB > TNVE THs Bo
AP CAS
20-24 Calculus and Symbolic Manipulation
The RULES Menu—Rearranging Exponentials
De:
‘iption.
of-power with product-of-log.
LHCA
in
Replace power-product with power-of-power
aLo
TREO
Replace power-of-power with power-product
[EXP SAD eB
FTRE Replace exponential with trigonometric functions.
(This example assumes Radians mode.)
EXFCAS —C
The RULES Menu—Adding Fractions
Description
Add fractions. Combines terms over a conmmon
denominator. (If the denominator is already common
between two fractions, use M+.)
The RULES Menu—Expanding Trigonometric Functions
Key
Description
Expand-trigonometric-definition. Replaces
trigonometric, hyperbolic, inverse trigonometric, and
inverse hyperbolic functions with their definitions in
terms of EXP and LN. (These examples assume
Radians mode.)
sy
Expand as product-of-trigonometric-functions.
Expands trigonometric functions of sums and
differences.
Calculus and Symbolic Manipulation 20-25
20
The RULES Menu—Automatic Multiple Execution
Key Description
be Multiple-distribute-right.
ep Multiple-distribute-left.
DS Aeb+BeD4
Ae — | Maltiple-associate-right.
ssociate-left,
ceD0) — ASBHCED
= B4+C+D=E-5
eT Multiple-move-term-left
*: Muitir ple-
expand-subexpression right.
] B68] Be] a! ee! ae
<& | Mulliple-expand-subexpression-leh
Example: Solve for the variable x in the equation
ax =br+e
Do this by rearranging the equation so x appears only
once, then using ISOL
Step I: Select the EquationWriter application and key in the
expression
Qeaam
@A@QADxX ao
BOXOC@
20-26 Calculus and Symbolic Manipulation
Step 2: Activate the Selection environment. Then move the selection
cursor to the = sign and get the RULES menu.
Step 3: Move the term ide of the = sign
47
AEB H=C
20
Step 4: Merge the two terms on the left side of the = sign.
Me
(CA-B) R=C
ER
Step 5: Now that x occurs only once in the equation, put the
equation on the stack and isolate 2.
CWQaaIO@ |I
X TSOL
'#=C~CA-B)!
TET
Making User-Defined Transformations
If the built-in Rules transformations do not rearrange an algebraic
in the form you want, you can make your own transformations. A
“custom” transformation replaces occurrences of a pattern with a new
pattern. The pattern can be specific or it can contain “wildcards” that
match any subexpression and that you can reinsert in the replacement.
You're informed whether or not a replacement was made.
Calculus and Symbolic Manipulation 20-27
20
You can also make conditional transformations—whether they occur
depends on a condition you specify.
To replace a subexpression with a different subexpression:
1. Press QED @ 8K to display the F
Press MATE
3. Enter or in
field. (You may insert an expre
pressing (NXT) HALE OR
4. Enter the symbolic pattern that you wish to replace in
the PATTERN: field. For generalized transformations, the
search pattern can contain “wildcard” names that match any
subexpressions. A wildcard name consists of an & character
(@CVENTER)), and a valid variable name (4A, &8, and &name
are examples).
Enter the new, replacement symbolic expression in the
REPLACEMENT: field. In general, if you used wildcards in the
pattern expression, you should use wildcards in the replacement
expression. You may not use a wildcard in the replacement
expression that you did not use in the pattern expression.
Optional: Put a check-mark in the ¢ = FIRST field if
you want the search-and-replace to begin at the lowest level of
subexpressions and work “upwards” to the overall expression—a
good option if the substitution will simplify the expression. Leave
the field unchecked to begin the search with the overall expre:
and work “downwards” to the lower levels of subexpressions
good option if the substitution will ezpand the expression, Note
that a subexpression that already has been matched (and thus
replaced) is not a candidate for any further matches, nor are any
subexpressions whose arguments already have been matched
7. Optional. Enter an expression representing a conditional test (such
s '). The replacement will occur only if the test is true.
8. Press (1K to execute the search-and-replace in the chosen
“direction” and according to the conditional test, if any.
PULATE
w
rt ihe expression you wish to modify in the
ion on level 1 of the stack by
cs
20-28 Calculus and Symbolic Manipulation
Example: An extension of the half-angle formula for sine is
sin(2z) = 2sin(z) cos(z)
Create a transformation based on this formula and use it
to transform the expression 'SIM€2#¢x+133'.
Step 1: Open the MATCH EXPRESSION form and enter the target
expression into the EXPR: field
(@)GyMBolic) @) ok RRR MATCH EXPRESSION Seana
HATC ©) 20M) exeR: 'SINC22CX+199¢
PATTERN:
@x@! REPLACEMENT:
—SUBEXPR FIRST COND:
ENTER PATTERN 10 SEARCH FOR
CLO a
Step 2: Enter the pattern and replacement expressions, using a
wildcard for z in the formulas.
Oey) @G)ENTER) SORRSRERE MATCH EXPRESSION SEZERES
5 9 expr: "SINC 2eCX+1 9"
@Z ENTER) D2 ® GD PATTERN: SINC2¥8.2)*
QOH) @2H&) REPLACEMENT: '2BESTNCEZ) #0
@)() ENTER) @)Z super Finst COND:
EN ‘SEARCH SURE: IONS FIRST?
(uteR) rea
Step 3: Leave SUBEXPR FIRST unchecked and do not include a
conditional test. Execute the search-and-replace.
OR
ENTER EXPRESSION
T__{hi
oa ET
Calculus and Symbolic Manipulation 20-29
20
20
Symbolic Integration Patterns
This table lists the symbolic integration patterns used by the HP 48.
‘These are the integrands that the HP 48 can integrate symbolically.
¢ is a linear function of the variable of integration, The antiderivatives
should be divided by the first-order coefficient in 6 to reduce the
expression to its simplest form. Also, patterns beginning with 1/
match INV: for example, 1/¢ is the same as INV(6)
Symbolic Integration
Pattern Antiderivative
ACOS(#) ex ACOS(d)—Y(1- 4?)
ALOG(#) 434294481904 x ALOG(4)
ASIN(#) @X ASIN($)4+/ (1-4?)
| ATAN(#) ox ATAN(}—LN(1+¢2)/2
COS(a) SIN(#)
1/(COS(#)xSIN(4)) LN(TAN(4})
COSH(¢) SINH(¢) |
1/(COSH(#) xSINH(#)) LN(TANH(#)) |
}1/(COSH(#)?) TANH(¢)
EXP(6) EXP(4)
EXPM(é) EXP(é)-¢
Be) OxLN(g)-4
LOG(#) -434294481904x dxLN(4)—6
SIGN(#) ABS(¢)
SIN(#) —COS(#)
1/(SIN(#)xCOS()) LN(TAN(¢))
1/(SIN(4)x TAN(6)) ~INV(SIN(#))
1/(SIN(é) x TAN(S)) —INV(SIN(#))
1/(SIN()?) -INV(TAN(¢))
SINH(#) COSH(¢)
1/(SINH()x? —INV(SIN(#))
20-30 Calculus and Symbolic Manipulation
Symbolic Integration (continued)
(2 symbolic)
6° (2 real, #0,-1)
e
eo
1/o
1/-e")
/(a+e)
a/(e+1)
U(M(e-I)xV(941))
WV(-0?)
VW Yt¢?)
|V/ve? +1)
Pattern Antiderivative
1/(SINH(¢)xCOSH(4)} LN(TANH(¢))
1/(SINH(#)xTANH(#)) ~INV(SINH(¢))
SQ(2) w/a
TAN(O)?? TAN(o)-¢
TAN(d) -LN(COS(4))
TAN(#)/COS(#) INV(COS(#))
|1/TAN(¢) LN(SIN(#))
1/TAN(4) xSIN(4)) -INV(SIN(4))
TANH(#) LN(COSH(¥))
TANH(¢)/COSH(4) INV(COSH(¢))
1/TANH(#) LN(SINH(¢))
1/TANH(6) xSINH(#)) -INV(SINH(6))
ve axdt 2/3
uo ax J
1/(2x (4) IXS(G)K-5
IFTE(2==-1,LN(o),@2 4) /(2+1))
get (e41)
@
LN(#)
LN(o)
ATANH(¢)
ATAN(@)
ATAN(¢)
ACOSH(#)
ASIN(#)
ASINH(#)
ASINH(¢)
Calculus and Symbolic Manipulation 20-31
20
21
Statistics and Data Analysis
Entering Statistical Data
Data can be accumulated on the HP 48 in two different kinds
of objects: arrays and lists. In general, lists are best-suited for
one-variable statistics, arrays for multi-variable statistics. Arrays may
only contain numerical data; lists may contain any kind of data
The built-in STAT application always us
the data currently stored in the array va
arrays—specifically, it uses
able named Y DAT
24
However, to apply programmed statistical functions other than those
built into the STAT application, you may find lists are a more flexible
object type than arrays.
To enter statistical data as a list:
1. Press (&)(G) to begin the list
2. Type each datum followed by (SPC). Press after you've
typed the final datum
. Optional: Store the data list in a named variable in order to save
it for later use. Be careful not to store the list in an HP reserved
variable, such as SDAT
To enter statistical data directly into “DAT:
s (P)GTAT) «OK © to open the 8 -VARIABLE
TICS form. (Actually, you may use any of the
application input forms.)
2. Optional: If there is already data in the ZQAT# field either delete
it (press GEL) GK +) or save the data by storing it in a variable
(see next procedure) first and then deleting it
3. With the highlight on the EDAT# field, press E
MatrixWriter (you may need to p:
AT
IT to begin the
Statistics and Data Analysis 21-1
21
4. Enter the data. Use a separate row for each individual record and
a separate column for each variable within a record. For example,
a data set containing the height, weight, and age for each of 100
people, would be entered as 100 rows of three columns each
. Press (ENTER) when you've finished. The data matrix is now
temporarily stored in YDAT;. To confirm that you want it stored
there, p OK - ; to cancel the whole operation, press CAMEL.
to edit it further, press EDIT again.
To store the array in © DAT in a different variable:
to open the AR TABLE
. Press (BY
rm. (Actually, you may use any of the STAT
application input forms.) You should see the current statistics
matrix partially displayed in the We field.
Press (GXT) CALE to bring up the stack.
3. Enter a name for the matrix onto level 1 (using the ' delimiters),
and press
4, Press OK to return to the SINGLE-VARIABLE STATI
To enter statistical data into a matrix:
1. Press (@) (MATRIX) to begin the Matrix Writer.
Enter the data. Use a separate row for each individual record and
a separate column for each variable within a record. For example,
a data set containing the height, weight, and age for each of 100
people, would be entered as 100 rows of three columns each.
3. Press (ENTER) when you've finished entering the data
4. Enter a name for the data matrix onto level 1 of the stack, and
N
1. Press @) QE to open the
3 form. (Actually, you may use any of the STAT
application input forms.)
2. Optional: If there is already data in the EDAT! field either delete
it (press (GEL) OK) or save the data by storing it in a variable
first and then deleting it
3. With the highlight on the EfAT= field, press CHOQS and use the
arrow keys to highlight the matrix you wish to make the current
statistics matrix.
21-2 Statistics and Data Analysis
4. Press.
to temporarily store the matrix in © DAT. To
confirm this action, press fK ; to cancel the action, press
GANCL. You may also use the matrix in the current input form
before pressing GK or CANCEL
Example: Enter the following data into a matrix and store it in the
variable, TEST, Then make TEST the current statistical
matrix. The data compares the undergraduate grade point
averages of 12 corporate employees with their scores on a
managerial trainee examination
GPA Exam Score
2.2 76
89
83
79
91
95,
21
3.3 88
Step 1: Open the Matrix Writer and enter the data (12 rows, 2
columns)
Ou
23 CED
2 89 3
CENTER) 83 (ENTER) 2.5 ENTER)
79 (ENTER) 3.5 (ENTER) 91
(ENTER) 3.6 (ENTER) 95 ENTER
2.5 (ENTER) 82 (ENTER) 2.0
Statistics and Data Analysis 21-3
Step 2; Store the matrix as TEST and open the STAT application.
(OG@® (hold) TEST (release)
OEM) ok
Step 3: Choose TEST as the current
CHO Ok
21 Step 4:
previously. Press Uk
TEST and restore the previous contents of ¥
Editing Statistical Data
To edit an element in the current statistical matri:
1. Pres: OF
AT
application input forms.)
2. Press
Matrix Writer:
IRIABLE STATISTICS See
cou 4
Sample
MEAN STD DEY _ VARIANCE
TOTAL _MagIMUM _ MINIMUM
to open the 3
form. (Actually, you may use any of the STAT
Tre Sample
MEAN | STD DEV _MARIRNCE
LToTaL —_LMaxIMUM — MININUH
The TEST matrix overwrote any data stored in Y DAT
YAR TABLE
YET. to bring the current statistical matrix into the
3. Use the arrow keys to highlight the element to be changed, type in
its replacement, and press (ENTER).
4, Press to save the change and return to the STAT
application.
21-4 Statistics and Data Analysis
To transform a column of the current statistical matrix:
To transform a row, use
. Press
. Press (4)
Press (@)GTAT) GE to open the AR TABLE
STATISTICS form. (Actually, you may use any of the STAT
application input forms.)
CALE to copy the matrix to the stack.
Enter the number of the column you wish to transform.
. Press MATE COL to extract the designated
column fromm the matrix.
Pr TYF OBIS IST to convert the data to
a list.
. Perform the desired transformation on the data in the list. For
example, to perform the transformation 2! = 3lnx, press ()
@,
. Press to convert the list to an
array.
. Enter the column number where the transformed variable is to be
HA
to return to the STAT application with
placed and press R COL COL4+.
21
the transformed matrix
= and ROW+ in steps 4 and 8
To add a new column to the current statistical matrix:
One
OK to open the E~VARIABLE
form. (Actually, you may use any of the STAT
application input forms.)
. Highlight the EDAT: field
. Press ELIT . ‘This opens the MatrixWriter.
. Move the highlight to the location of the new column.
nit. A column of zeros is inserted
. You can now replace the zeros with data.
Press to return the modified matrix to the STAT
application.
To delete a column of the current statistical matrix:
QE to open the SINGLE-VARIABLE
form. (Actually, you may use any of the STAT
application input forms.)
Highlight the EDAT: field.
. Press ELIT . This opens the MatrixWriter
Statistics and Data Analysis 21-5
21
4. Move the highlight to the column to be deleted.
5. Pre EDL. The column is deleted
6. Press to return the modified matrix to the STAT
application
To mathematically transform the data in a list:
1. Put the data list onto the stack.
2. Perform the arithmetic necessary to transform each datum in the
Bina
LIst
list. For example, to perform the transformation
press (@)CN) 3 &) 4 ©. (Remember to use
for list element addition instead of @).)
Calculating Single-Variable Statistics He
If your statistical data measures a sample of a population, you
calculate sample statistics. If, however, your data measures the entire
population, you calculate population statistics
The single-variable statistics built into the STAT application are:
MERAH Returns the arithmetic mean of the data in the
selected column
STD DEV Returns the standard deviation of the data in the
selected column. It computes the version of the
standard deviation indicated by the T¥FE: field
(sample or population).
VARIANCE Returns the variance of the data in the selected
column. It computes the version of the variance
indicated by the TYPE! field (sample or population)
TOTAL Returns the sum of the data in the selected column
MAXIMUM Returns the value of the largest datum in the
selected column.
MINIMUM Returns the value of the smallest datum in the
selected column
21-6 Statistics and Data Analysis
To compute a statistic for one variable:
2. Enter or choose the data matrix containing the data for the
variable.
3. Highlight the COL: field and enter the number of the column
containing the data for the variable.
4. Select either Sample or Population in the TY
which version of the statistic you need to compute
5. Put check-marks in one or more of the statistic check-fields
6. Press OK. A labeled result for each statistic is placed on the
stack
# to indicate
To compute a statistic for all variables in the current data:
1. Press ()GTAT) iY AF to display the single-variable statistics
command menu.
2. Press the menu key corresponding to the statistic you wish to 21
compute. For example, press MERM to compute all of the means
for each of the variables (columns) in the current statistics matrix.
‘The result is a vector whose elements are the means of each column
in the data matrix.
To compute a median for each variable in the current data:
1. Type TEACH and pres to place a copy of the built-in
EXAMPLES directory in the HOME directory,
EXAM PRGS MEDTA. The result is a vector
containing the medians for each variable (column) in the current
statistics matrix.
To draw a bar plot of the data for a variable:
1. Use the GLE~ BLE STAT $ form to select the
current statistics matrix and the column in that matrix containing
the data you wish to plot.
2. Press QE to accept the choices and return to the stack.
3. Press (&)! PLOT BARPL to draw the bar plot using
autoscaling (see 23-19 for more details.).
Statistics and Data Analysis 21-7
Generating Frequencies
Many times, the most meaningful aspect of a data set is its
distribution. Frequencies and frequency distributions are a common
method for analyzing the distribution of a set of data.
Frequencies are created by dividing an interval (often that between the
largest datum and the smallest) into an arbitrary number of equal
subintervals, or bins, the number of which is suggested by the data
and the precision with which one wants to study the distribution. ‘The
diagram below illustrates this.
Ae
Fa
& &
Bet
21 pee aoe
15 1 47 53)
19 058 a, z
To convert a data set into a set of frequencies:
1. Press @)GIAD(W GE to open the FRE
WENCIES form.
‘EE REGEN sR
rat i co 1
RMI =
BIN COUNT: 13° BIN HIDTH: 1
ENTER STATISTICAL DATA
a Se
The FREQUENCIES Screen
2. Enter or choose the data matrix containing the data into the
EDAT# field.
21-8 Statistics and Data Analysis
3. Enter the column number where the data to be converted is
located.
4. Highlight the ¥-MIM: field and enter the minimum value that a
datum can be and still be considered to lie within a bin. All lower
values are considered outliers
. Enter the number of bins to use into the BT
6. Enter the width of each bin into the
are of equal width.
Press {Eto perform the conversion. On level 2 of the stack,
you will see an array with integer elements, each one representing
the number of data points that fell into each bin (in order
from lowest to highest). On level | of the stack, you will see a
two-element vector displaying the number of outliers. The first
element represents the outliers below the lowest bin, and the second
8 field
field. All bins
HOME
element represents the outliers above the highest bin
To plot a histogram using the frequencies:
Convert the data set into frequencies a
Press (@) to delete the outlier vector
Press () ATR &)
XDAT.
4. Press @)GIAD PLOT 8
s in the previous procedure.
wn
DAT. to store the frequency data in
L to plot the frequencies.
F ting a Model to a Set of Data
The HP 48 can use any of four general regression models in the
attempt to quantify the relationship between the data. in two columns
from the current statistical matrix (Y DAT):
b+ mex
y=b+mine
y= be” or Iny=Inb+me
Fit y= be” orlny=Inb+mlne
For each of these general models the regression tool will find an
intercept (b) and a slope (m) that corresponds to the least-squares fit
Statistics and Data Analysis 21-9
21
for that model. It also computes and returns the covariance (sample
or population) and the correlation coefficient for the regression.
To perform a regression for two variables in the current data:
1. Press (@)
Hecol: 1 2
MODEL: Linear Fit
ENTER STATISTICAL DATA
BME eae ca
The FIT DATA Screen
2. Enter or choose the data matrix containing the data you wish to fit.
3. Enter the independent variable in ¥-COL! and the dependent
variable in /-COL:.
4. Choose one of the four regression models (or E: Fit, which
automatically selects the model with the correlation coefficient with
the largest absolute value).
5. Press GK. You will see the computed regression model on
level 3, the correlation coefficient on level 2, and the covariance on
level 1.
To use the computed regression to predict the value of a variable:
Press (@)GTAT) (W)(W) GK to open the FIT DATA form.
Enter or choose the data matrix containing the data you wish to fit.
Enter the independent variable in }-C0L.: and the dependent
variable in ¥-COL#.
4. Choose one of the four regression models (or Bes? Fit, which
automatically selects the model with the correlation coefficient with
the largest absolute value.
5. Press PF to display the PREDIC LUES form.
6. Enter the assumed value in either the % or the : field
7. Move the highlight, if necessary, to the variable field whose value
you wish to predict, and press FRED. The computed value is now
displayed in the field. Press EG TT to view the complete number.
wwe
21-10 Statistics and Data Analysis
To plot a scatterplot of the data and the regression curve:
Perform th
TR to plot the data using
ig (see page 23-20 for details)
3. ‘Mter the plot is drawn, press 2TFTL to superimpose the most
recent regression model on top of the data
Calculating Summary Statistics
There are six summary statistics available that you may use to analyze
statistical peculiarities within a data set or to compute statistics other
than those built into the STAT application
GRRE SUMMARY STATISTICS SEREEEE
‘EDA’
Reem: 1 Y-c0L 2
CALCULATE:
Tk EY _EN®_Ev2 _IHv NE
ENTER STATISTICAL DATA
Ea a
The SUMMARY STATISTICS Screen
21
The six summary statistics are
UX Sum of the data in the COL, of SDAT.
vy Sum of the data in the Y=COL. of SDAT.
UX2 Sum of the squares of the data in the ¥=COL. of
XY DAT
vy2 Sum of the squares of the data in the '
EDAT
UXY Sum of the products of corresponding }
Y-OOL data. DAT.
NE Number of rows in SDAT
To compute a summary statistic:
L. Press @)
form.
Statistics and Data Analysis 21-11
2. Enter or choose the data matrix containing the data with which
you are computing
3. Enter the column numbers of the independent (*~'
dependent (C01. variables
4. Put a check-mark in each summary statistic that you wish to
compute
5. Press K. Labeled results are placed on the stack.
COL) and
Using the SPAR Reserved Variable
The HP 48 uses a built-in statistics parameter variable named PAR
to store the statistics parameters. YPAR contains a list with the
following objects:
© independent-col dependent-col intercept slope model 3
21 To view the current settings In SPAR:
= Do one of the followin
& Press (4)
INFO. The default settings are shown
below
© Press @) FAR (@) EFAE GA) to show the list form
The default list is £1 266 IT}
You normally control the parameters automatically using the STAT
application. Because 2PAR is a variable, you can have a different
SPAR in every directory.
21-12 Statistics and Data Analysis
22
Plotting
Using the PLOT Application
The PLOT application lets you draw graphs of one or more functions
in various formats, calculate roots and other parameters, plot
statistical data in various formats, and embellish plots with additional
elements
The HP 48 can plot an equation, expression, or, for some plot types, a
program:
7 E . . 22
= Equation. An equation is an algebraic object containing = (for
example, 'A+i=(').
= Expression. An expression is an algebraic object not containing =
(for example, ' +6")
a Program. A program to be plotted must return one real number (or
a complex number for PARAMETRIC plots).
Throughout this chapter, unless otherwise stated, the term “equation”
refers to all objects used to create plots: equations, expressions
programs, and lists of equations, expressions, and programs.
Plots are always drawn on the graphics object currently stored in the
reserved variable PICT. To view the “picture” currently stored in
PICT, you may press (4) (PICTURE).
pression:
to open the PLOT application. You will the see
the main PLOT screen showing the current plot type in TYFE: and
the current equation in EG (if any). (The three statistical plot
types (Scatter, Bar, and Histogram) use the ZDAT: field instead of
the Eas.)
Plotting 22-1
22
2.
—AUTOSCALE ¥-¥IE!
ENTER FUNCTION(S? TO
[cuoos| __[ 0
The Default PLOT Screen
If necessary, press (A) and change the plot type, by doing any one of
the following:
a Pre repeatedly until the desired choice appears in the field
@ Pre: highlight the desired choice in the choose list and
press OE.
Press (@) followed by the first letter of the desired choice. You
may need to repeat this step one or more times for plot types
that share the same starting letter with others (e.g. Polar,
Parametric, Pr-Surface, Ps-Contour).
. Enter new values (or accept the current values) for the various
plotting parameters available for the selected plot type. Chapter
23, “Plot Types,” discusses each of the 15 available plot types and
the plotting parameters and display options in greater detail. Most
plot types have a second screen, accessed by pressing OF TS that
contains display options for the plot type.
. Once all values, parameters, and options have been set, do one of
the following:
= Press ERASE DRAM to “erase” PICT of any picture it
contained previously and draw the plot according to the
specifications you've set. You will see the plot being drawn and
have access to it after the drawing is complete. Chapter 22,
“Plotting” discusses the kinds of analysis and embellishments you
can do to a plot after it has been drawn.
Press [RAH to draw the plot superimposed on the previous
picture in PICT
to save the settings and options and return
without drawing the plot.
{CL (or (CANCL)) to restore the settings and
options in place before you made any changes and return to the
stack without drawing the plot.
22-2 Plotting
To plot a single equation:
1
Use the same general procedure as for plotting an expression,
but make note of the following differences when the plot type is
Funct ion:
m For equations whose left-hand side consists only of the name of
the dependent variable (such as y = 42? — 7x + 29), only the
right-hand side expression is plotted
For equations whose left-hand side consists of some expression
other than the name of the dependent variable (such as
sina = cos), the left-hand and right-hand expressions are both
plotted
Te plot a group of expressions or equations:
. Press ()(PLOT) to open the PLOT application.
. Do one of the following to enter a list of the expressions or
equations into the Efi field.
a If all of the expressions or equations are stored in variables, press 92
CHOOS, move the arrow keys to highlight each expression or i
equation in turn, and press ¥CHE to select it. Return a list of
all checked equations to Efi: by pressing OK
Type ()G@D to begin a list and then type each expression or
equation in as an element of the list. Press to enter the
list into Ett:
a Combine the previous two approaches by selecting those
expressions and equations that are stored in variables into a list
, entering it into E@s, and then editing the list
IT . You may add, insert or modify equations in the
using
list
Note that each expression or equation in the group must be
appropriate for the given plot type (see chapter 23 for details).
Also, when equations (containing the = sign) are included in a list
to be plotted using the Funct ion plot type, only the right-hand
side expressions of each equation is plotted. The left-hand side
expressions are ignored. You may wish to rearrange some equations
so that they are expressions (or equations whose left-hand side is
zero).
Enter values for the plotting parameters and display options, if
necessary.
Plotting 22-3
22
4. For Function, Polar, and Parametric plot types, put a check-mark
in the SIMULT field (on the FLOT OF TIONS screen) if you want
the plots of all expressions and equations in the list to be drawn
simultaneously. If this field is left unchecked, then the plots will be
drawn sequentially (as they always are for other plot types)
. Press ERASE DRAW (or just DRAM if you don’t want to erase
the previous plot or picture)
on
Cursor Coordinates: Standard and TRACE
Modes
To display the current cursor coordinates:
« While viewing the plot, press {4 ') to hide the menu and display
the coordinate values (in user-units) of the current cursor position.
to redisplay the menu and cancel the coordinates
display.
Whenever a plot is drawn—either originally or as a part of a zoom
operation—the cursor begins in standard graphics mode. In standard
mode, pressing (), (6), G), or (¥) causes the cursor to move in the
indicated direction without regard to the current plot. In standard
mode, the horizontal and vertical “centers” of the pixel currently
at the intersection of the crosshairs are reported as the current
coordinates.
Some plot types also offer TRACE mode as an alternative mode of
cursor movement. In TRACE mode, the cursor jumps from plotted
point to plotted point along the function, instead of along pixel rows
and columns. TRACE will appear in the menu if the current plot type
uses TRACE mode.
To turn TRACE mode on and off:
w While viewing the plot, press TRACE to turn on TRACE mode.
The # is displayed in the menu label whenever TRACE is on. Press
TRAC# to turn off TRACE mode. Note that executing a zoom or
other function that redraws the graph will automatically turn off
‘TRACE mode, as well.
22-4 Plotting
For Fune
rand F
armetric plot types, TRACE mode
redefines the arrow keys. (a) and () move the cursor backwards and
forwards along the plot of the current equation. If multiple functions
are plotted, then (@) and (¥) “jump” the cursor between the different
functions. You may press ¢#»" while TRACE mode is on in order
to display the coordinates of points on the graph.
Keyboard Operations in the PICTURE
Environment
The PICTURE environment redefines the keyboard so that only a few
keys are active. Those that are active are described in the table below:
Key
Description
Menu Keys
2ooaw
Ec)
Gee)
a
Behave as they always do—executing the operation
indicated in the corresponding menu label
Displays the next menu page.
Move the cursor in the indicated direction. When
TRACE mode is on, the cursor movement is
constrained according to the content and type of plot
(see chapter 23 for more details)
Toggles the scrolling mode on and off. Serolling
mode hides the menu and the cursor and, if PICT is
larger than the display allows you to scroll around
using the cursor keys.
Erase the picture. It is
ERA
a shortcut for
Displays the current equation while the key is held
down. If TRACE mode is on, it displays the function
which is currently being traced.
Plotting 22-5
22
22
Key Description
Erases the rectangular region defined by the cursor
and the mark. It is a shortcut for ELIT
DEL
Places a copy of the current picture on the stack as a
graphics object. It is a shortcut for EL TT
ICTs
ENTER Enters the current coordinates of the cursor onto the
stack as a complex number. It is a shortcut for
(CANCEL) | Returns to the display from which the PICTURE
environment was entered
Sets the mark at the current location of the cursor.
It is a shortcut for EDIT MARE . The mark
is used to delineate one endpoint of a range. After
setting a mark, the cursor may then move and
delineate the other endpoint.
oO Toggles the menu labels off and on, showing that
portion of the plot that is hidden by the labels. It is
a shortcut for E® MENU.
Toggles the cursor coordinates display on and off. It
is the same as {Ha V3.
Switches the cursor appearance. The cursor is either
always dark (default) or is dark against a light
background and light against a dark background.
Using Zoom Operations
‘The zoom operations in the PICTURE environment let you look at a
particular region of the plot in more detail (by zooming in) or look at
more of the plot than is currently displayed (by zooming out)
A zoom, or zoom operation, redraws the current plot by computing
new display parameters. Zooms are a shortcut for the process of
returning to the PLOT application, changing the values of the display
parameters, and redrawing the plot. Note that not all plot types make
use of zoom.
22-6 Plotting
Setting Zoom Defaults
Several of the zoom operations make use of the current zoom factor
and recenter option settings, which you can control.
To set the zoom factors:
1. Press 2
ZFACT to open the 200M FACTORS form.
eae ene
TYRE: Polar
E
INDER: XH-VIENW 6.5 6.5
AUTOSCALE Y-WEH:-3.1 3.2
ENTER FUNCTIONS:
fcuoos} |
The ZOOM FACTORS Screen
>, Peat 22
2. Enter the multiplicative factors for the horizontal and vertical axes
that you want Zoom In and Zoom Out (and a few other zooms) to
use. Note that Zoom Out multiplies the scale by the factor while
Zoom In divides the scale by the factor.
3. Set the recenter option that you want zooms to use. Leaving the
RECENTER AT CRE field unchecked causes the after-zoom
display to be centered at the same point as the before-zoom display.
Putting a check-mark in the field causes the after-zoom display
to be centered around the point where the crosshairs cursor was
located when the zoom was executed.
4. Press OK
Selecting a Zoom
To perform a zoom:
1. While viewing the plot, move the cursor to the desired spot (if
necessary for the zoom you wish to use), and press 200M
2. Select the zoom you want (see below for details about each).
BOXZ Zoom-to-Box. Allows you to draw a box around
the region of interest and then zoom so that the
boxed-in region fills the display. Move the cursor to
one corner of the region before selecting this zoom.
Plotting 22-7
22
22-8 Plotting
Zoom-In. Decreases both horizontal and vertical
scales by the current zoom factors
Zoom-Out. Increases both horizontal and vertical
scales by the current zoom factors.
Zoom-to-Square. Changes the vertical scale so that
it matches the horizontal scale.
Zoom-to-Default. Redisplays the plot using the
built-in default display ranges. Ignores the recenter
option
Horizontal Zoom-In. Decreases the horizontal scale
by the current zoom factor without affecting the
vertical scale.
Horizontal Zoom-Out. Increases the horizontal scale
by the current zoom factor without affecting the
vertical scale
Vertical Zoom-In. Decreases the vertical scale by the
current zoom factor without affecting the horizontal
scale.
Vertical Zoom-Out. Increases the vertical scale by
the current factor without affecting the horizontal
scale.
Recenter-on-Cursor. Redisplays the plot around
the point where the crosshairs cursor was located
when GHTR is pressed. Overrides default recenter
option.
Autoscale Zoom. Rescales the vertical axis using the
built-in autoscaling computation without affecting
the horizontal scale.
Decimal Zoom. Rescales the horizontal axis so that
each pixel equals exactly 0.1 units. Does not affect
the vertical axis.
Integer Zoom. Rescales the horizontal axis so that
each pixel equals exactly 1 unit. Does not affect the
vertical axis
Trigonometric Zoom. Rescales the horizontal axis
so that 10 pixels equals 5 units and rescales the
vertical axis so that every 10 pixels equals one unit
Zoonr-to-Last. Redraws the display as it was prior to
the most recent zoom. Ignores the recenter option
Analyzing Functions
The PICTURE FCN menu lets you analyze the mathematical
behavior of plotted functions. You use the graphics cursor to indicate
the region or point of interest on the graph, then execute the desired
calculation from the menu. You can calculate function values, slopes,
areas under curves, roots, extrema and other critical points, and
intersections of two curves. You can also plot derivatives of plotted
functions
To do function analysis, the current plot type must be Funct ian
In addition, EQ must contain an equation, expression, or a list of
equations or expressions—it cannot contain a program
If EQ is a list of expressions, FCN menu operations use only the first
(or first and second) element(s) of the list. The operation is
to rotate the elements of the list so that different expressions are
first” and “second.”
To analyze a plotted function:
1. While viewing the plot, press FCH
2. Press (A) (¥) @) @) to move the cursor to the point you want to
analyze. (For certain operations, the cursor merely needs to be near
the point.)
Press the menu key for the function analysis operation you want
See the table below.
4. Press FIOT (in the second page of the FCN menu) to return to
the main PICTURE menu.
When you perform a function analysis operation, the HP 48 does the
following:
a Moves the cursor to the corresponding point on the function (if that
point is in the display)
a Displays a message in the lower-left corner of the display showing
the result.
a Returns the result to the stack as a tagged object.
Plotting 22-9
22
The PICTURE FCN Menu
Description
(in the PICTURE menu):
a
x
Ee]
my
Root. Moves the cursor to a root (intersection of the
function and the x-axis) and displays the value of the
root. If the root is not in the display window, briefly
displays the message OFF SCREEN before displaying
the value of the root. If there are multiple roots, the
root-finder usually finds the root closest to the current
cursor location. For an equation, it searches for a root
of the expression on the right side of the equation
Intersection. If only one function is plotted, moves the
cursor to a root (same as FOOT ). If two or more
functions are plotted, moves the cursor to the closest
intersection of two functions and displays the («,y)
coordinates. If the closest intersection is not in the
display window, briefly displays the message OFF
SCREEN before displaying the coordinates of the
intersection.
Slope. Calculates and displays the slope of the function
at the 2-value of the cursor, and moves the cursor to
the point on the function where the slope was |
calculated |
Area. Calculates and displays the area beneath the
curve between two z-values defined by the mark and
cursor. (Before you execute this operation, press () to
mark one end of the x interval, then move the cursor
to the other end.)
Shade. If only one function is plotted, shades the
region between the «-values defined by the mark and
the cursor, between the function and the z-axis. If
there are two functions plotted, shades the region
between the two functions, and between the z-values
defined by the mark and the cursor.
22-10 Plotting
The PICTURE FCN Menu (continued)
| Description i
FEMS
Extremum. Moves the cursor to an extremum (local
minimum or maximum) or other critical point and
displays the (x,y) coordinates. If the closest extremum
or inflection point is not in the display window, briefly
displays the message | EEN before displaying
the value:
Function Value. Displays the function value at the
| current x-value of the cursor, and moves the cursor to
that point on the function curve.
Derivative Plot. Plots the first derivative of the
function and replots the original function. Also adds
the symbolic expression for the first derivative to the
contents of EQ. (If EQ is alist, F' adds the expression
to the front of the list. If EQ is not a list, F‘ creates a
list and inserts the expression to the front of the list.)
Tangent Line. Draws the line tangent to the current
function at the z-value represented by the cursor. It
returns the equation of the tangent line to the stack
Next Equation. Rotates the list in EQ and displays
the equation now at the beginning of the list. (The
second equation is moved to the beginning of the list
and the first equation is moved to the end.)
View Equation. Displays currently selected equation
from EQ or EQ list. |
Picture. Displays the PICTURE menu
Plotting 22-11
22
22
Understanding the PLOT Reserved Variables _
The PLOT application makes it easy to declare the plot and display
ranges, the scale and resolution of the plots, and various other
characteristics of the plot
All of the information about a plot is automatically stored in a small
set of reserved variables that you have direct access to if you wish
Because they are variables, stored in directories, you can have a
different version of these reserved variables in every directory.
EQ
EQ contains the current equation or the name of the variable
containing the current equation.
Specifically, the “equation” that £Q contains can be any of the
following for the PLOT application:
a A single algebraic object or a name containing a single algebraic.
= Areal number (or a complex number for the Parametric plot: type)
or a name containing a real number.
A program that takes nothing from the stack and yields exactly one
real (or complex for the Parametric plot type) result or a name
containing such a program
a A list containing any combination of the preceding three possibilities
or the name of such a list. Although all elements are plotted, the
first element. of the list is always considered to be the “current”
equation.
=DAT
S'DAT contains the current statistical matrix or the name of the
current statistical matrix. It is used instead of EQ by the three
statistical plot types—Scatter, Bar, and Histogram
22-12 Plotting
ZPAR
ZPAR stores zoom information: the horizontal and vertical scale
factors, a recenter flag, and (sometimes) a copy of PPAR to be used
by the Zoom-to-Last (Z =) operation. ZPAR contains a list with
the following objects
< h-factor v-factor center-flag © previous PPAR (if any) } >
PPAR
The HP 48 uses a built-in plot parameter variable named PPAR
to store the plotting parameters. You normally control the plot
parameters using commands in the PLOT and PL 5 forms
PPAR contains a list with the following objects:
Yin? Ymin? ‘Jmax+ Ymax? indep res ares plype depend >
22
Plotting 22-13
22
Contents of the PPAR List
| Element
Description
Default
(®miny Ymin)
(@max, Ymax)
indep
ares
plype
depend
A complex number representing the
coordinates of the lower left corner of
the display range.
A complex number representing the
coordinates of the upper right corner of
the display range
Independent variable. The name of the
variable, or a list containing the name
and two real numbers (the horizontal
plotting range).
Resolution. For equations, a real number
or binary integer representing the
interval between plotted points. For
statistical data, the meaning varies.
| A complex number representing the
coordinates of the axes intersection, or a |
list containing the intersection and labels
(strings) for both axes. The Diff Eq plot
type uses this element in a special way
(see page 23-11). This element can also
contain information about the
tick-spacing for each axis
Command name specifying the plot type
Dependent variable. The name of the
variable, or a list containing the name
and two real numbers (the vertical
plotting range). The Diff Bq plot type
uses this element in a special way (see
chapter 23)
(-6.5,-3.1)
(6.5,3.2)
0 (points
| plotted in
every pixel
column)
(0,0)
FUNCTION
y
To reset PPAR to its default:
T. The RESET operat
and erases PJC'T' and restores it to its default size
22-14 Plotting
ion resets all
in PPAR t to their default states—except the plot type—
VPAR
VPAR contains the current settings that determine the View Volume,
eyepoint, and plotting density for the six plot types for functions
of two variables. See page 23-22 for a full explanation of how its
parameters relate to the plot display.
VPAR is a list of real numbers:
£ Nese Xrignt Ynear Ytar Ztow Zhigh XMiete AXeight YYiete YY right
Xeyept Yeyept Zeyept Vx Ny 3
Contents of the VPAR List
Element. Description Default
Xiett The smallest output (View Volume) -1
value for the x-axis (width) to be
22
plotted.
X right The largest output (View Volume) value 1
for the a-axis (width) to be plotted. |
Ynear |The smallest output (View Volume) -l
value for the y-axis (depth) to be
plotted.
Y tar The largest output (View Volume) value 1
for the y-axis (depth) to be plotted
Ziow The smallest output (View Volume) -1
value for the z-axis (height) to be |
plotted.
Zrigh The largest output (View Volume) value 1
for the z-axis (height) to be plotted
Plotting 22-15
22
Contents of the VPAR List (continued)
22-16 Plotting
Element Description Default
XXyep |The smallest value for the horizontal “1
| axis of the input plane.
| XNXvigne |The largest value for the horizontal axis 1
| of the input plane.
| YY |The smallest value for the vertical axis -1
of the input plane.
YYyignt | The largest value for the vertical axis of 1
the input plane.
Xyept | The e-axis coordinate for the eyepoint. 0
| Yeyepe |The y-axis coordinate for the eyepoint. 3
It must always be at least one less than
the Yjcar value.
The z-axis coordinate for the eyepoint 0
The number of columns in the plotted 10
lattice. Used instead of or in
combination with the res element of
PPAR
Ny The number of rows in the plotted 8
lattice. Used instead of or in
combination with the res element of
PPAR
=PAR
SPAR is used in conjunction with DAT by the statisties plot types
It contains either the current statistical parameter list or the name of
the variable containing this list. See page 21-12 for an explanation of
this reserved variable.
23
Plot Types
Function Plots
‘The Function plot type plots equations that return a unique f(z) for
each value of x. [t is the default plot type and the only plot type that
can use the PICTURE FCN analysis tools (see chapter 22).
The Default FUNCTION Plot Screens
‘oT SS PLOT OPTIONS SERENE
INDEP: BB Lo: DF 14 aE DEI 23
CONNECT _SIMULT
f 1% _PIRELS
@ vik: 1G YPIRELS
ENTER INDEPENDENT VAR NAME
Lh a a
13.2
ENTER FUMCTION(S) TD PLOT
Peo Jcunos| ___[orrs [enase| Orava]
-AUTOSCALE Y-VIEW:
The Function PLOT Form
at Shows the current angle mode. Change it by pressing
one or more times or by using CHOOS
ter the current expression, equation, or program
to be plotted. Tt may contain a list of expressions,
equations, or programs if you are plotting multiple
functions. Names of variables containing expressions,
equations, or programs (or lists of these) may be used
in place of the objects themselves.
Enter the name of the independent variable.
Enter the horizontal display range in the two fields,
low endpoint in the left and high endpoint in the
right. To enter computed endpoints, use
(see page 24-6).
VeVIEMS Enter the vertical display range in the two fields, low
endpoint in the left and high endpoint in the right
EG
Plot Types 23-1
23
AUT
To enter computed endpoints, use
page 24-6).
When checked the vertical display range is
automatically scaled based on sampling 40 values
equally spaced across the horizontal display range.
When left unchecked the vertical display range is
determined by the values entered in the two fields
labeled —Y ITEM.
Opens the PLOT OPTIONS form.
Erases the PICT screen (without displaying it)
Stores all of the values in their appropriate places in
the reserved variables, 2Q and PPAR, and draws
the plot accordingly, leaving you in the PICTURE
environment when finished
The Function PLOT OPTIONS Form
HI:
CONHECT
SIMULT
Enter the name of the independent variable, if
necessary
Enter the smallest value of the independent variable
that you want plotted. Plotting range can be
different than display range (see page 24-3). To use
a computed endpoint, use © (see page
24-6).
Enter the largest value of the independent variable
that you want plotted. Plotting range can be
different than display range (see page 24-3). To use
a computed endpoint, use CALC. (see page
24-6).
When checked (default), the coordinate axes are
drawn along with the plot. When unchecked, the axes
are not drawn
When checked (default), the plotted points are
connected by short line segments. When unchecked,
only the plotted points are displayed.
When checked, multiple functions are plotted
simultaneously—a point is plotted for each function
at a given sample value before moving to the next
sample value. When unchecked (default), multiple
functions are plotted sequentially—all points are
plotted for the first function before the first. point is
plotted for the second function, and so forth.
23-2 Plot Types
Phis determines the resolution of the plot. It is the
horizontal distance (in units or pixels—see next
field) between two plotted points. Larger step-sizes
provide speedier plots, but show less detail, while
smaller step-sizes provide more detail, but take longer
to draw. The default step-size for Furct ior is 0.1
units.
PIXELS When checked, the step-size is interpreted to represent
pixels. When unchecked (default) the step-size is
interpreted to represent units.
H-TICK Enter the tick-spacing that you want displayed on the
horizontal axis. It can be determined either in pixels
or units depending on the state of its PT: field
(see below). The default is one tick-mark every 10
pixels,
Enter the tick-spacing that you want displayed on the
vertical axis. It can be determined either in pixels or
units depending on the state of its PIMELS field (see 28
below). The default is one tick-mark every 10 pixels
When checked (default), the tick-spacing in H~TICK
and v~TICE is interpreted to represent pixels. When
unchecked, the tick-spacing is interpreted to represent
units.
TRACE Mode
# (@) and @) move the cursor along the plot of the current function.
m (4) and (¥) jump the cursor between functions when multiple
functions are plotted.
Special Notes
a Algebraic expressions in £0 may contain any number of variables.
However, all variables except the independent variable must evaluate
to a real number in order for EQ: to be plotted. Otherwise, you will
get the Undef ined Name error message.
Example: Display the function example plot, XSIN: # +sinz. If
CH to install the EXAMPLES
necessary, type in TE
directory and then:
Plot Types 23-3
23
After plotting, press (@)ELSD to review the PLOT forms
that generated the plot. Experiment by changing values or settings
and redrawing the plot
Polar Plots
The Polar plot type plots functions described according to the polar
coordinate system f(4). The independent variable is the polar angle,
6.
The Default POLAR Plot Screens
‘OEE PLOT OPTIONS EE
INOEP: AMM Lo: @ Ht 368
ZAKES CONNECT _SIMULT
STEP: DF It _PIteLs
AUTOSCALE Y-¥IEH:-3,1 3.2 H-TicK: 1@ Y-TICK: 1G yw PINELS
EI INDE
the expression, equation, or program to be
plotted.
Enter the name of the independent. variable. Note
that the commonly used polar variable, @, is entered
by pressing @(@)F
H-VIEMs Enter the horizontal display range in the two fields,
low endpoint in the left and high endpoint in the
right,
23-4 Plot Types
Enter the vertical display range in the two fields, low
endpoint in the left and high endpoint in the right.
When checked the vertical display range is
automatically scaled based on sampling 40 values
equally spaced across the horizontal display range.
Note that because the HP 48 computes an appropriate
and y-axis display range based on the @-range, the
resulting r- and y-axis scales may differ from one
another. When this field is left unchecked the vertical
display range is determined by the values entered in
the two fields labeled
Opens the PLOT OPTIONS form
Erases the PICT screen (without. displaying it)
Stores all of the values in their appropriate places in
the reserved variables. EQ and PPAR, and draws
the plot accordingly, leaving you in the PICTURE
environment when finished
23
The Polar PLOT OPTIONS Form
Enter the name of the independent variable
Enter the smallest value of the independent variable
that you want plotted. Por Polar plots, the plotting
range is different than display range
Enter the largest value of the independent variable
that you want ploffed. Plotting range is always
different than display range for polar plots because
the independent variable is distinct from the
horizontal-axis variable.
See the Function plot type.
¢ the Function plot type
See the Function plot type
This determines the resolution of the plot. It is the
interval between two plotted points. The default
step-size for 2 degrees or 7/90 radians.
Leave unchecked for polar plots
See the Function plot type.
See the Function plot type
See the Function plot type
lar is
Plot Types 23-5
23
TRACE Mode
# (@ and @&) move the cursor along the plot of the current function
G@ moves the cursor to the next lower value of the independent
variable and (&) moves the cursor to the next higher value of the
independent variable. ‘This may result in directional movement
counter to the “direction” implied by the arrow keys. A polar plot
can be traced through the range @ > 0, so you will be able to press
&) indefinitely in TRACE mode, even beyond the plotted interval
# (@) and (¥) jump the cursor between polar functions when multiple
functions are plotted.
Special Notes
# Unless you specify otherwise, polar plots are drawn for a full circle
of the independent variable @ (0 through 360 degrees, 27 radians, or
400 grads, according to the current angle mode).
Example
ary, type in TER
directory and then:
Press EXAM: PL
After plotting, press CANCEL) (>)! to review the PLOT forms
that generated the plot. Experiment by changing values or settings
and redrawing the plot
23-6 Plot Types-
Parametric Plots
The Default PARAMETRIC Plot Screens
Lateran RCT. ¥CTY) SERRE ESSE PLOT OPTIONS SE
Parametric <: De: iver: RM Lo DF It ak DP It
eM CONNECT _SIMULT
INDE: HWIEM: -6,5 6.5 STEP: lt _PiKeLs
-AUTOSCALE Y-VIEW —3,1 3.2 H-TICK: “3 YoTICK: 1G SPINELS
ENTER COMPLEN-VALUED FUNC(S) ENTER INDEPENDENT YAR NAME
Eas OPTS JeRASETOR AL]
The Parametric PLOT Form
Ete
OPT
Shows the current angle mode. Change it by pressing
one or more times or by using
Enter the expression, equation, or program to be
plotted. The Parametric plot type requires that a of
complex number result be returned when EQ is
evaluated (see Special Notes below). EQ may contain
a list of expressions, equations, or programs if you
are plotting multiple functions. Names of variables
containing expressions, equations, or programs (or
lists of these) may be used in place of the objects
themselves.
Enter the name of the independent variable
(commonly T)
Enter the horizontal display range in the two fields,
low endpoint in the left and high endpoint in the
right
Enter the vertical display range in the two fields, low
endpoint in the left and high endpoint in the right.
When checked the vertical display range is
automatically scaled based on sampling 40 values
equally spaced across the horizontal display range
When left unchecked the vertical display range is
determined by the values entered in the two fields
labeled ¥-¥IEM.
Opens the PLOT OPTIONS form.
Erases the PICT screen (without displaying it).
Stores all of the values in their appropriate places in
the reserved variables, EQ and PPAR, and draws
Plot Types 23-7
23
The Parametric
Los
HIe
TRACE Mode
the plot accordingly, leaving you in the PICTURE
environment when finished.
PLOT OPTIONS Form
Enter the name of the independent variable.
Enter the smallest value of the independent variable
that you want plotted. Plotting range for Parametric
plots are usually different than display range (see page
24-3)
Enter the largest. value of the independent variable
that you want plotted. Plotting range can be different
than display range (see page 24-3)
See the Function plot type.
See the Function plot type.
See the Function plot type.
This determines the resolution of the plot. It is the
horizontal distance (in units or pixels—see next field)
between two plotted points. The default step-size
for Par ric is an interval equal to ;5;th of the
difference between the LO and HIGH values in the
plotting range (in units)
When checked, the step-size is interpreted to represent.
pixels. When unchecked (default) the step-size is
interpreted to represent units.
See the Function plot type.
See the Function plot type
See the Function plot type.
an
= @ and (6) move the cursor along the plot of the current function
G) moves the
cursor to the next lower value of the independent
variable and (&) moves the cursor to the next higher value of the
independent v
counter to the
ariable. This may result in directional movement
“direction” implied by the arrow keys. A parametric
plot can be traced through an unlimited range of the independent
variable so you
1 will be able to press (®) or (@) indefinitely in
TRACE mode, even beyond the plotted interval.
mp the cursor between functions when multiple
@ and (¥) jur
functions are plotted.
23-8 Plot Types
Special Notes
Algebraic expressions should be entered in complex form, '¢Fs@',
where F and G are each expressions involving the independent
variable.
Programs should take nothing from the stack and return one
complex number result
Examples
Example 1: Display the parametric example plot, LISSA
u(t) = 3sin3t, y(t) = 1. If necessary, type in
to install the EXAMPLES directory then
23
a CEP i
After plotting, press (PEL) to review the PLOT forms
that generated the plot. Experiment by changing values or settings
and redrawing the plot
Example 2: Do the two particles described below parametrically
actually collide between ¢ = 0 and t = 6.5 or do their
path traces merely cross?
Particle 1: x(t) = 4 — 3t, 3
Particle 2: «(t) = 2
Step 1: Tn the Parametric PLOT form, enter a list containing the
Plot Types 23-9
Step 2; Set the independent variable,
simultaneous plotting, and the tie
the display and plotting ranges,
spacing as shown
EPG T LO: GHIs
SRESSRERSE PLOT OPTIONS BERR
INDER: TL: we. 5
CAKES CONNECT = SIMULT
ster: DF 14 _PIRELS
weticK: 1 veTiCK: 1 MPINELS
TICK SPACING UNITS ARE PIXELS?
poe a CT
Step 3: Erase PICT and draw the plot. Watch to see if the two plots
turn on the same pixel at the
same time—a possible collision.
Ok ER DRAW
EX es
23
Step 4: After watching the plot, you suspect that the point (0,3) is a
likely collision spot. Turn on TRACE and the coordinates
viewer and move the cursor over to the suspected point.
Note that it occurs at f = 2, which after substituting back
into the original equations prove that there is a collision
TRE
necessary
re &-.99000009001.3)
23-10 Plot Types
Differential Equation Plots
Differential equation plotting is covered in detail in chapter 19. For
an additional example of a differential equation plot, install TEACH (if
necessary), and then press EMAM PLO EO
A ee a
Special Notes
a The Diff Eq plot type uses the azes element of PPAR in a special
way. It expects the two strings that normally contain axis-labels
to each contain an integer. The integers indicate which solution 23
component to plot on each axis (“0” indicates the independent
variable, “1” indicates the first (or only) solution component,
indicates the second solution component (for a vector-valued
solution), and so forth
Conic Plots
The equation for a conic section is second degree or less in both # and
ql 2
y. For example, the following equations are all valid equations for
plotting conic sections:
circle)
ellipse)
parabola)
hyperbola)
Plot Types 23-11
23
The Default CONIC Plot Screens
ENTER FUNCTION(S) TO PLOT
CS ST CT
PLOT OPTIONS SeRiseSeens
oDFlt wD lt
CONNECT — DEPND: YY
ee: DF 1t _PINELS
HeTICK: 1 Y-TICK: 1 | PIRELS
ENTER INDEPENDENT VAR NAME
Ee
The Conic PLOT Form
Shows the current angle mode. Change it by pressing
one or more times or by using CH
Enter the expression, equation, or program to be
plotted.
Enter the name of the independent variable.
Enter the horizontal display range in the two fields,
low endpoint in the left and high endpoint in the
right
Enter the vertical display range in the two fields, low
endpoint in the left and high endpoint in the right.
Opens the PLOT OPTIONS form.
Erases the PICT screen (without displaying it).
Stores all of the values in their appropriate places in
the reserved variables, EQ and PPAR, and draws
the plot accordingly, leaving you in the PICTURE
environment when finished
The Conic PLOT OPTIONS Form
HIt
Enter the name of the independent variable.
Enter the smallest value of the independent variable
that you want plotted.
Enter the largest value of the independent. variable
that you want plotted. Plotting range can be different
than display range (see page 24-3)
See the Function plot type.
See the Function plot type.
Enter the dependent (or second independent) variable
This determines the resolution of the plot. It is the
horizontal distance (in units or pixels—see next field)
23-12 Plot Types
between two plotted points. The default step-size for
ic is an interval equal to 1 pixel
When checked, the step-size is interpreted to represent
pixels. When unchecked (default) the step-size is
interpreted to represent units.
See the Function plot type
See the Function plot type
See the Function plot type:
Special Notes
= For conic plots, the HP 48 actually plots the two branches of
the conic section separately. This may introduce one or two
discontinuities in the connected graph. Specifying a smaller step size
(decreasing the interval between plotted points) helps eliminate
visual discontinuities.
w If flag -] (Principal Values) is set, the Conic plot will only display
its principal branch (half of the plot). Clear flag -1 and redraw to
plot the entire conic section. 7
a Equations that are higher than second-order in the independent
or dependent variable are converted to their second-order Taylor
approximations before being plotted
= Conic is a useful plot type for plotting systems of equations
involving two variables where none of the equations are higher than
second order in either variable (see Example 2 in “Truth Plot:
a sample application).
for
eLLIP:
pe in TEACH to install
Example: Display the conic example plot,
da? +3y? — 18 = 0. If ne
the EXAMPLES directory then:
Ea a
After plotting, press (CANCEL) ()(PLOT) to review the PLOT forms
that generated the plot. Experiment by changing values or settings
and redrawing the plot.
Plot Types 23-13
23
Truth Plots
Truth plots evaluate expressions that return true (any nonzero real
number) or false (0) results. At the coordinates for each pixel, the
pixel is turned on if the expression is true—it’s unchanged if the
expression is false.
The Default TRUTH Plot Screens
ee ors é ‘SIRI PLOT OPTIONS SaReeeERE
TRE Truth é: Dew INDEP: RM Lo: DF Lt we DE 1t
EQ: DEPND: YY Lo DF It = weDF1t
INDER Xo H-VIEW 6.5 6.5 STEP: Df lt _PIRELS AXES
vMEH: -3.1 3.2 H-TicK: 1@ Y-TICK: 1G PINELS
ENTER FUNCTIONCS) TO PLOT ENTER INDEPENDENT YAR NAME
Peo fcroos| __[orrs] a
The Truth PLOT Form
at ows the current angle mode. Change it by pressing
one or more times or by using CHOOS.
Eg: Enter the truth-valued expression, inequality, or
program to be plotted.
INDEP? Enter the name of the independent variable. It will be
plotted on the horizontal axis.
H-VIEH: Enter the horizontal display range in the two fields,
low endpoint in the left and high endpoint in the
right.
Enter the vertical display range in the two fields, low
endpoint in the left and high endpoint in the right
Opens the PLOT OPTIONS form.
Erases the PICT screen (without displaying it).
DRAW Stores all of the values in their appropriate places in
the reserved variables, EQ and PPAR, and draws
the plot accordingly, leaving you in the PICTURE
environment when finished.
ase:
The Truth PLOT OPTIONS Form
TINDER: Enter the name of the independent variable.
Lis Enter the smallest value of the independent variable
that you want plotted. Plotting range for Parametric
23-14 Plot Types
plots are usually different than display range (see page
24-3).
HI: Enter the largest value of the independent variable
that you want plotted. Plotting range can be different
than display range (see page 24-3).
DEPHE Enter the dependent (or second independent) variable.
It will be plotted on the vertical axis.
Lo: Enter the smallest value of the dependent variable
that you want plotted.
HI: Enter the largest value of the dependent variable that
you want plotted.
STEP: This determines the resolution of the plot. It is the
horizontal distance (in units or pixels—see next field)
between two plotted points. ‘The default step-size for
Truth is an interval equal to 1 pixel.
PIXELS: When checked, the step-size is interpreted to represent
pixels. When unchecked (default) the step-size is
interpreted to represent units. 23
See the Function plot type.
See the Function plot type.
WATICK See the Function plot type
PIXELS See the Function plot type.
Special Notes
a Unless otherwise specified, every pixel in the display is evaluated.
For a full-size display, this means EQ must be evaluated 8,384 times
(compared to 131 times for the average function plot). You can
speed up the plot by specifying a smaller z and y plotting range
(see Example 2 below).
Examples
Example 1: Display the conic example plot, PTRN: («? + y*)
mod 2 < 4. If necessary, type in TEFICH to install the
EXAMPLES directory then:
Plot Types 23-15
23
After plotting, press PE
that
PLOTS PTRN
oe
to review the PLOT forms
generated the plot. Experiment by changing values or settings
and redrawing the plot.
Example 2; Plot the solution set for the following system of
Step
Step
Step
Step 4
inequalities: x+y > 2,4y < #48, 2y > 32-6.
1: Create a single truth expression: "+
AND Store it in the variable
2; Create a list of the three inequalities with the inequality
signs converted to equal signs (=): < ‘4
+. Store the list in the variable VEQL
3: Begin the PLOT application, change the plot type to Conic,
reset the plotting defaults, and choose NEQL for the field
Tee: Conic
EQ:
INDEP: %H-VIEI
-AUTOSCALE ¥-VIEI
ENTER FUNCTION(S) TO PLOT
EM a
Erase PICT and plot the three lines. (Note that these
equations meet the requirements for Conic plots.) After
drawing use (Hs ¥} to determine the region of interest for
inequali
ERASE DRAW CX)
®D@H @ or & as necessary +
wea wea
23-16 Plot Types
Step 5: Return to the PLOT form, change the plot type to Truth,
choose the truth expression IVEQ into the E@: field, and
reduce the plotting range to the region of interest that you
determined from looking at the Conic plot.
SERRE? PLOT ——o
IMDEF: LO: ~ 4
Ed i 3
PIRELS WAKES
ENED &)! ck 1B PINELS
(ENTER) ENTER INDEP VAR INCREMENT
ua a
Step 6: Draw the truth plot, without erasing PICT first. The truth
plot will be superimposed over the lines drawn previously.
OK DRAW
23
ETE CED
Statistical Plots
You can plot statistical data three ways:
a Scatter Plot. For two variables, their values at each data point are
depicted by a dot in the r-y plane
a Bar Chart. For one variable, its value at each sequential data point
is shown by a vertical bar
= Histogram. For one variable, the number of times its value falls
within certain ranges—called bins—is depicted by a vertical bar.
Statistical plots use data stored in the reserved matrix DAT
variable, which plays a role for statistics analogous to EQ for function
plotting and solving.
Plot Types 23-17
23
Histogram Plots
A histogram divides the range of values of one variable into a number
of bins and for each bin shows the number of data points for which the
variable value falls within the bin, It shows the relative frequency—the
maximum y value is the total number of data points
The Default HISTOGRAM Plot Screens
‘SSS PLOT OPTIONS SE
Bases
H-TICK: 16 Y-TicK: 16 | PINELS
ENTER DATA TO PLOT
or [cwoos| [opts Jennse] onal]
The Histogram PLOT Form
EDAT# Enter the data matrix or the name of the data matrix
containing the data to be plotted.
col: Enter the column number in YDAT that contains the
data to be plotted
WIDE Enter the desired bar width. The default sets the
width of each bar equal to one user-unit,
HeWIEM: Enter the horizontal display range (in user-units)
in the two fields, low endpoint in the left and high
endpoint in the right.
Enter the vertical display range (in user-units) in the
two fields, low endpoint in the left. and high endpoint
in the right.
AUTOSCALE: When checked, the horizontal display range is set to
match the range of the data in the selected Y DAT
column and the vertical display range is set so that all
bars will fit vertically into the display, regardless of
the actual distribution. When unchecked, the display
uses the display ranges indicated by the H-VIEH and
TEW fields.
Opens the PLOT OPTIONS form.
Erases the PICT screen (without displaying it).
DR ALL Stores all of the values in their appropriate places in
the reserved variables, Y DAT, PPAR, and YPAR
YoMI
28-18 Plot Types
and draws the plot accordingly, leaving you in the
PICTURE environment when finished
The Histogram PLOT OPTIONS Form
Sce the Function plot type.
See the Function plot type.
See the Function plot type
See the Function plot type.
Bar Plots
A bar chart shows the values of one variable in the order they appear
in the statistical matrix.
The Default BAR Plot Screens 23
WEES PLOT OPTIONS Ree
Waxes
tick: 1@ Y-TICK: 1G PIRELS
sont: [A co: 1
waite: DF Lt Hove
AUTOSCALE ¥-¥IE!
OTTING?
a
ENTER DATA TO PLOT
a
DRAM AXES BEFORI
Ea
The Bar PLOT Form
EDAT: Enter the data matrix or the name of the data matrix
containing the data to be plotted.
cOLe Enter the column number in Y DAT that contains the
data to be plotted.
WIbs Enter the desired bar width. The default sets the
width of each bar equal to 1 user-unit
H-VIEM: Enter the horizontal display range (in user-units)
in the two fields, low endpoint in the left and high
endpoint in the right
Enter the vertical display range (in user-units) in the
two fields, low endpoint in the left and high endpoint
in the right.
Plot Types 23-19
23
When checked, the horizontal display range is set,
from 0 to n, where n is the number of data points in
YDAT and the vertical display range is set so that
all bars will fit vertically into the display and HID:
set to the default (1 unit per bar). When unchecked,
the display uses the display ranges indicated by the
H-VIEW and ¥-WIEW fields.
Opens the PLOT OPTIONS form.
Erases the PICT screen (without displaying it)
Stores all of the values in their appropriate places in
the reserved variables, DAT, PPAR, and SPAR
and draws the plot accordingly, leaving you in the
PICTURE environment when finished.
The Bar PLOT OPTIONS Form
Sce the Function plot type.
See the Function plot type.
YoTICK See the Function plot type.
PIMELS See the Function plot type.
H-TL
Scatter Plots
A scatter plot shows the relationship between two variables by
plotting a point at each 2-y coordinate pair. For variables that
are statistically correlated, the points should cluster along a curve
representing the statistical model.
The Default SCATTER Plot Screens
SEEN PLOT See Por orion: Se
THE Scatter
EAT:
Waxes
W-TICK: 1Q@ ¥-TICK: 1G @PIRELS
EMTER DATA TO PLOT
Levit jcwoos] —__[ or:
ORAM AKES BEFORE PLOTTING?
a A CT
23-20 Plot Types
The Scatter PLOT Form
Enter the data matrix or the name of the data matrix
containing the data to be plotted.
Enter the columm numbers in Y DAT that contain the
data to be plotted. The left field indicates the column
to be plotted along the horizontal axis and the right
field indicates the column to be plotted along the
vertical axis.
Enter the horizontal display range (in user-units)
in the two fields, low endpoint in the left and high
endpoint in the right
Enter the vertical display range (in user-units) in the
two fields, low endpoint in the left and high endpoint
in the right
When checked, the horizontal and vertical display
are set so that all plotted points are displayed
as little ext eas possible. When
unchecked, the display uses the display ranges
indicated by the H~¥ TEM and ¥-VIEW fields.
Opens the PLOT OPTIONS form.
Erases the PICT screen (without displaying it).
Stores all of the values in their appropriate places in
the reserved variables, YDAT, PPAR, and PAR
and draws the plot accordingly, leaving you in the
PICTURE environment when finished.
sp
23
The Scatter PLOT OPTIONS Form
See the Function plot type.
See the Function plot ty
See the Function plot type
See the Function plot type.
Special Notes
a After drawing the Scatter plot, press 3 TATL to superimpose the
a plot of the current regression model on the Scatter plot. This
temporarily changes the plot type to Funct ian so that executing a
zoom will redraw the regression curve but not the scatter data.
Plot Types 23-21
23
Plotting Functions of Two Variables
There are six different plot types that can be used to help you
visualize functions of two variables. Some of these display simulated
three-dimensional surfaces; other provide distinct two-dimensional
views of an underlying (but not displayed) “three-dimensional”
function
Sampling Grid
Functions of two independent variables need two inputs in order to
generate an output. The HP 48 uses a two-dimensional sampling grid
of points whose two coordinates provide the two inputs required.
Each of the six plot types that use functions of two variables allow you
to determine the size of the sampling grid. By default, it consists of 80
points—10 columns by 8 rows. Increasing the number of points in the
sampling grid increases the time it takes to draw the plot—and the
detail with which the function is plotted.
However, for plots of functions of two variables, more detail does not
always translate into a more meaningful plot. Hach combination of
function and plot type has its own built-in optimum sampling grid
size that is neither too small to properly reflect the function nor too
large to obscure the important aspect. You will probably need to
experiment a bit with the sampling grid dimensions when you first
plot a function
Output Grid
The six plot types each transform the sampling grid into an output
grid, using the function to guide the transformation. However, each
plot type makes use of the sampling grid in different ways
Three of them—Slopefield, Ps-Contour, and Gridmap—take each set
of sample coordinates and use the current equation to transform them
into a new two-dimensional output grid that enables you to visualize
the nature of the transforming equation. The plot you see is nothing
more than the two-dimensional output grid.
23-22 Plot Types
Output Grids
Sampling Grid
ne
Bere es
Slopefield/Ps-Conto!
Gridmap
Transforming Sampling Grid to Output Grid
A fourth plot type, YSlice, performs the same transformation as
Wireframe, but displays the output very differently. Instead of
showing the entire output surface at once, YSlice plots, one after the
other, two-dimensional cross-sections of the surface perpendicular to
the y-axis. It draws one plot for each row in the sampling grid. Once
it has completed drawing all of the “slices,” it creates and runs an
animation using each “slice” as one frame. This allows you to visualize
23
a moving slice through the computed surface
Plot Types 23-23
View Volume
The YSLICE View
23
The final two, Wireframe and Pr-Surface, transform the 2-dimensional
sample grid into a three-dimensional output surface. The plot that
you see is the output surface as viewed from a specified vantage
point—the eyepoint. The only part of the surface plotted will be that
within the within a region in 3-dimensional space, called the View
Volume, defined by ranges on each of the three coordinate axes.
y Top View
| ———- View Volume
View Plane (paralle! to xz-plane)
T 4,
| (7 yraxis unit
Eyepoint (Xe,Ye,Ze) Plot Display Screen
The Relationship of the Eyepoint, View Volume, and Plot Display
23-24 Plot Types
Note that the three-dimensional coordinate system on the HP 48
is somewhat constrained compared to its abstract, mathematical
counterpart. Specifically
The plot display screen does not rotate in space; it ab
parallel to the xz-plane and perpendicular to the y-axis.
that, visually, “height” is always along the 2-axis
z-axis, and “depth” along the y-axis.
= The y-axis is always oriented so that negative y-values are “nearer”
and positive y-values “farther” away from the plot display.
a The eyepoint must be at least one unit “nearer” than gnear
(Ye < Ynear — 1) and can never exist “within” the View Volume.
Whenever you move the eyepoint, you also move the plot display
screen so that it remains exactly one unit away in the direction of
the y-axis.
You cannot plot a “top” view of a function (looking down onto the
zy-plane) simply by moving the eyepoint. (You may simulate this
by transforming coordinates, however.)
stays
This means
“width” along the
23
Slopefield Plots
‘The Slopefield plot type draws a lattice of line segments whose slopes
represent the value of the function, f(z,y), at their centerpoint.
Using Slopefield allows your eye to pick ont integral curves of the
differential equation y’ = F(e,y). It is quite useful in understanding
the “arbitrary constant” in antiderivatives
The Default SLOPEFIELD Plot Screens
‘SE PLOT OPTIONS Hee
NeLEFT: R-RIGHT: 1
1
STEPS: 18)
DERN: STEPS: S
ENTER FUNCTIONCS) TO PLOT ENTER MINIMUM # VIEW-YOLUME VAL
fev fcwons| | CN CT
Plot Types 23-25
23
The Slopefield PLOT Form
a Shows the current angle mode. Change it by pressing
one or more times or by using CHE
Es Enter the current expression, equation, or user-defined
function to be plotted. Names of variables containing
expressions, equations, or UDFs may be used in place
of the objects themselves.
INDEP: Enter the name of one of the independent variables.
STEPS: Enter the number of columns in the sampling grid.
DEPND Enter the name of the second independent variable.
Enter the number of rows in the sampling grid.
Opens the PLOT OPTIONS form
Erases the PICT screen (without displaying it).
Stores all of the values in their appropriate places in
the reserved variables—FQ, PPAR, and VPAR—
and draws the plot accordingly, leaving you in the
PICTURE environment when finished.
The Slopefield PLOT OPTIONS Form
Enter the horizontal display range, corresponding to the
first independent variable (entered in IND'EP).
YoNEAR: Enter the vertical display range, corresponding to the
YOFAR! second independent variable (entered in DEPHE)
Examples
Example 1: pisplay the Slopefield example plot, SPFLD: y’ = ean
If necessary, type in TEACH to install the EXAMPLES
directory and then:
PLOTS
0
(
Waitt
Re a
eet
WN ef
ETN
(
=
i
(
aver
Nee fm NY
(
Sy
OM)
eld eed
LNA
enero
After plotting, press (ELST to review the PLOT forms
that generated the plot. Experiment by changing values or settings
and redrawing the plot.
23-26 Plot Types
Example 2: Plot the Slopefield of the differential equation,
y'(w) = «?. Then superimpose the solution of the
equation with a particular initial condition.
Step 1: In the Slopefield PLOT form, enter the expression (‘X"2')
into EG, and set the display ranges to [3 3] (horizontal)
and [-1 5] (vertical). Set the independent step variable to 10
steps and the dependent step variable to 8 steps.
Step 2: Plot the slopefield.
ERASE DRAM
es
Step 3: Turn on TRACE mode, press (¥) seven times and (@) one
time to jump to a point in the lower left corner of the screen,
and press to put the coordinates onto the stack
Step 4: Return to the PLOT form and change the plot type to Diff
Eq. Then highlight the solution variable’s INIT: field and
23
CALC © that the coordinate point (a
is sitting on level 1 of the stack.
to remove the TMFUT
LIST OBJ
a DROP) to separate the two coordinates,
Oto store the y-coordinate as the
Step 6. fale the independent variable’s IIT: field and press
to retrieve the z-coordinate as the
initial independent value. Then set the FIHFIL? value to 3
Step 7: Set the step-size to 0.1
Plot Types 23-27
23
Step 8: Draw the plot without erasing first so as to superimpose the
Diff Eq plot on the previous Slopefield plot.
OF DRAW
Wireframe Plots _ ;
The Wireframe plot type draws an oblique-view, perspective, 3D plot
of a wire-frame model of the surface determined by Z = F(#,y)
Each point in the sampling grid is perspective-projected onto the
display screen along the line connecting the sample and the eyepoint
(Xe,YeiZe)
View Volume
~ Eye Point (XE, YE, ZE)
=p
Perspective Projection
Neighboring samples are connected by straight lines. The
sampling grid is determined by the “base” of the View Volume
(Niet Xright, Ynear;Y tar).
23-28 Plot Types
The Default WIREFRAME Plot Screens
‘SESE PLOT DPTIONS SARE
ReRIGHT: 1
yoran 1
sTeRs: 18 2-LoW -1 2-HIGH: 1
DEPND: STErS: & HE YE-3 26D
ENTER FUNCTIONS? TD PLOT ENTER MINIMUM X VIEW-VOLUME AL
Ea ee ED a EE
The Wireframe PLOT Form
a Shows the current angle mode. Change it by pressing
one or more times or by using CHI
8.
Eas Enter the current expression, equation, or user-defined
functions to be plotted. Names of variables containing
expressions, equations, or UDFs may be used in place
of the objects themselves.
Enter the name of one of the independent variables.
Enter the number of columns in the sampling grid.
Enter the name of the second independent variable.
Enter the number of rows in the sampling grid.
Opens the PLOT OPTIONS form.
Erases the PICT screen (without displaying it).
Stores all of the values in their appropriate places in
the reserved variables—FQ, PPAR, and VPAR
and draws the plot accordingly, leaving you in the
PICTURE environment when finished.
The Wireframe PLOT OPTIONS Form
EFT: Enter the r-axis range (“width”) of the View Volume
Enter the y-axis range (“depth”) of the View Volume.
Enter the :-axis range (“height”) of the View Volume
Enter the »-coordinate of the eyepoint. Use the
midpoint of the x-axis range for the View Volume
if you want the plot “centered” horizontally in the
display
Plot Types 23-29
23
YEE Enter the y-coordinate of the eyepoint. It must be
at least one unit smaller than the value for Y—HEAR
above. The greater the difference between ‘YE: and
NEAR, the “farther away” the plot will appear.
ZEt Enter the z-coordinate of the eyepoint. Use the
midpoint of the z-axis range for the View Volume if you
want the plot “centered” vertically in the display.
Example: Display the Wireframe example plot, WIRE
z= 2%y— xy’. If necessary, type in TECH to install the
EXAMPLES directory and then:
PLOTS
After plotting, press (P)FLS7) to review the PLOT forms
that generated the plot. Experiment by changing values or settings
and redrawing the plot.
Pseudo-Contour Plots
The Ps-Contour plot type plots a lattice of line segments, each tangent
to a contour of the function (a curve satisfying F(z,y)=constant).
It computes a tangent for each point in the sampling grid. The
Ps-Contour produces a “fast” contour plot, allowing your eye to pick
out the integral curves (contours) without actually plotting them.
23-30 Plot Types
The Default PS-CONTOUR Plot Screens.
‘SEE PLOT. eee
H-LEFT: El ‘R-RIGI
YoNEAR: =1 YF AR: i
INDEF:
DEPND: Y STEPS: 8
ENTER FUNCTION(S) TO PLOT ENTER MINIMUM % WIEW-VOLUME VAL
Ea Ce En
The Ps-Contour PLOT Form
at Shows the current angle mode. Change it by pressing
one or more times or by using CHOOS
Eat Enter the current aaa equation, or user-defined
fanction to be plotted. Names of variables containing
expressions, equations, or UDFs may be used in place
of the objects themselves
Enter the name of one of the independent variables. 23
Enter the number of columns in the sampling grid
Enter the name of the second independent variable.
Enter the mumber of rows in the sampling grid.
Opens the PLOT OPTIONS form.
Erases the PICT screen (without displaying it).
Stores all of the values in their appropriate places in
the reserved variables—£Q, PPAR, and VPAR—
and draws the plot accordingly, leaving you in the
PICTURE environment when finished.
The Ps-Contour PLOT OPTIONS Form
Enter the horizontal display range, corresponding to the
first. independent variable (entered in INDEP).
Y-NERR? Enter the vertical display range, corresponding to the
Y-FAR: second independent variable (entered in DEPND)
Example: Display the Ps-Contour example plot, PSCN: z = (=).
If necessary, type in TEACH to install the EXAMPLES
directory and then:
Plot Types 23-31
23
After plotting, press (CANCEL) (¢>)(PLOT) to review the PLOT forms
that generated the plot. Experiment by changing values or settings
and redrawing the plot.
Y-Slice Plots
The YSLICE plot type draws a series of cross-sections (each
perpendicular to the y-axis) of the surface determined by the current,
equation. I draws one plot for each row in the sampling grid. Once
it has completed drawing all of the “slices,” it creates and runs an
animation using each “slice” as one frame. This allows you to visualize
a moving slice through the computed surface.
The Default YSLICE Plot Screens
SESSREGWES PLOT OPTIONS Reece
BOLEFT: seRIGHT: 1
NEAR: wraR:
STEPS: 14 LOW: —1 z-HIGH: 4
DEPND: STEPS: B — SAVE ANIMATION
ENTER FUNCTIONCS) TO PLOT ENTER MINIMUM # VIEW-VOLUME VAL
Pew Jonas] __[ opts Jenase] CUE Ee | ok
The Y-Slice PLOT Form
Shows the current angle mode. Change it by pressing
one or more times or by using CHO
Eg: Enter the current expression, equation, or user-defined
function to be plotted. Names of variables containing
expressions, equations, or UDFs may be used in place
of the objects themselves.
Enter the name of one of the independent variables.
23-32 Plot Types
Enter the number of columns in the sampling grid.
Enter the name of the second independent variable.
Enter the number of rows in the sampling grid
Opens the PLOT OPTIONS form
Erases the PICT screen (without displaying it)
Stores all of the values in their appropriate places in
the reserved variables—EQ, PPAR, and VPAR—and
draws the series of plots accordingly. Once it has drawn
all of the slices, it animates them in a continuously
repeating loop. Press to stop the animation.
The YSlice PLOT OPTIONS Form
SAVE
ANIMATION
Example:
Press (CANCEL) to halt animation
Enter the x-axis range (“width”) of the View Volume.
Enter the y-axis range (“depth”) of the View Volume.
Enter the z-axis range (“height”) of the View Volume. 23
When checked, the series of “slices” used in the
animation are put onto the stack and the number of
slices put onto level 1 of the stack. When unchecked,
all “slices” except the current one are deleted once the
PICTURE environment is exited
Display the YSlice example plot, SLICE: z = xy — zy?.
If necessary, type in TEACH to install the EXAMPLES
directory and then:
Ee ee
After plotting, press (P)EGLOD to review the PLOT forms
that generated the plot. Experiment by changing values or settings
and redrawing the plot.
Plot Types 23-33
23
Gridmap Plots
The GRIDMAP plot type transforms (maps) the specified rectilinear
sampling grid via the current complex-valued function. The
coordinates (a complex number) of each point in the sampling grid are
the inputs for the function which then maps the coordinates into the
output grid. You can control how much of the output grid is displayed
by adjusting the r- and y-ranges for the View Volume
The Default GRIDMAP Plot Screens
EE PLOT OPTIONS REE
ROLEFT: HeRIGHT: 1
: YoMEAR: —1 YorAR: OL
INDEP: RE-LEFT:— 1 RR-RGHT: 1
DEPND: 5 YY-NEAR:—1 vi-FAR: 1
ENTER FUNCTION(S) TO PLOT ENTER MINIMUM # VIEW-YOLUME VAL
Peo fewbos| [opts JeRase] onnt) a
The Gridmap PLOT Form
Shows the current angle mode. Change it by pressing
one or more times or by using CHOOS
EQ: Enter the current expression, equation, or user-defined
function to be plotted. Names of variables containing
expressions, equations, or UDFs may be used in place
of the objects themselves. The function or expression in
EQ should use a complex number argument.
Enter the name of one of the independent: variables.
Enter the number of cohimns in the sampling grid.
Enter the name of the second independent variable.
Enter the number of rows in the sampling grid.
Opens the PLOT OPTIONS form.
Erases the PICT screen (without displaying it).
Stores all of the values in their appropriate places in
the reserved variables—EQ, PPAR, and VPAR—
and draws the plot accordingly, leaving you in the
PICTURE environment when finished.
23-34 Plot Types
The Gridmap PLOT OPTIONS Form
Enter the horizontal display range.
Y-NEAR® Enter the vertical display range.
YOFARS
HE-LEFT? Enter the horizontal range of the input sampling grid,
RIGHT: corresponding to the first independent variable (entered
in INDEF).
Enter the vertical range of the input sampling grid,
corresponding to the second independent variable
(entered in DEFME).
Example: Display the Gridmap example plot, GRID:
2+ yi => sin(x + yi). If necessary, type in TEACH to
install the EXAMPLES directory and then:
EXAM FLOT 23
Afier plotting, press CANCEL) (@)(PLOT) to review the PLOT forms
that generated the plot. Experiment by changing values or settings
and redrawing the plot.
Parametric Surface Plots
The Pr-Surface plot type draws an oblique-view, perspective,
3D plot of a wire-frame ite of the surface determined by
F(u,v) = 2(u, vi + ylu,v)j + 2(u, »)k where w and v are drawn from
the sampling grid (#8— aad ‘Yv~ ranges). Pr-Surface combines the
coordinate-mapping approach of Gridmap with the three-dimensional
perspective plotting of Wireframe.
Plot Types 23-35
The Default PR-SURFACE Plot Screens
PLOT
SS ‘SSESESSUGE PLOT OPTIONS BRR
TRE! Pr=Surface < De.
HeLEFT: RIGHT: 1
Eee YONEAI yoRAR
INDEP: STERS: 2-1 2-HIGH: 1
HE @ ve -3 ze G
ENTER MINIMUM} VIEW-VOLUME VAL
a a
DEPND: STEPS: &
ENTER FUNCTIDNCS) TO PLOT
[__|orts|
ESSG8 EN AND YY PLOT OPTIONS See
S8-LEFT: RRR 8H-RGHT: 1
WNEAR:— 1 v-FAR: 1
ENTER MINIMUM Hi RANGE VALUE
EDIT a a (
The Pr-Surface PLOT Form
Shows the current angle mode. Change it by pressing
GZ) one or more times or by using CHE
Eas Enter the function as a list containing the three
algebraic objects representing the parametric vector
components.
Enter the name of one of the independent variables
Enter the number of columns in the sampling grid.
Enter the name of the second independent variable
Enter the number of rows in the sampling grid.
Opens the PLOT OPTIONS form
Erases the PICT screen (without displaying it)
DRAM Stores all of the values in their appropriate places in
the reserved variables—HQ, PPAR, and VPAR—
and draws the plot accordingly, leaving you in the
PICTURE environment when finished.
23-36 Plot Types
The Pr-Surface PLOT OPTIONS Form
AoLEFT# Enter the x-axis range (“width”) of the View Volume.
RIGHT?
Enter the y-axis range (“depth”) of the View Volume.
Enter the z-axis range (“height”) of the View Volume
Enter the x-coordinate of the eyepoint. Use the
midpoint of the x-axis range for the View Volume
if you want the plot “centered” horizontally in the
display.
Enter the y-coordinate of the eyepoint. It must be
at least one unit smaller than the value for Y-HEAR#
above. The greater the difference between YE and
Y-NEAR:, the “farther away” the plot will appear
23
Enter the z-coordinate of the eyepoint. Use the
midpoint of the z-axis range for the View Volume if you
want the plot “centered” vertically in the display.
Opens the XX AND YY PLOT OPTIONS form, in
order to enter the sampling grid ranges
The Pr-Surface XX AND YY PLOT OPTIONS Form
Enter the horizontal range of the input sampling grid
Enter the vertical range of the input sampling grid.
FR
Example: Display the Pr-Surface example plot, PSUR:
P(u,v) = x(u, vit yu, vii + 2(w, vk where
z(u,v) = ucose, y(u,e) = usin, and z(u,v) =u. If
necessary, type in TEACH to install the EXAMPLES
directory and then:
Plot Types 23-37
EXAM PLOTS
PSUR
ELT ee
After plotting, press (@) PLOT) to review the PLOT forms
that generated the plot. Experiment by changing values or settings
and redrawing the plot.
23
23-38 Plot Types
24
Advanced Plot Options
Labeling and Locating the Axes
To label the coordinate axes with the variable names:
w After the plot is drawn, press EDIT LABEL. The names
of the independent and dependent variables and the coordinates
(in user-units) of the largest and smallest displayed values for each
variable are added to the plot. The figure below shows labels added
to the plot of z* — 2 using the default settings. 24
To label the axes with user-defined labels:
1. Press to return to the stack, if necessary.
2. Enter a list containing the horizontal and vertical axis labels (as
strings): € "h-label" "v-label" >
. Press (@)(@LOT) FFAR
3
4. Press @@)(FICTURE) to display
5. Press EDIT ABEL.
to store the labels.
he plot again.
To have the axes intersect at some point other than (0,0):
1. From the stack, press (4)
2. Type in the complex number containing the desired point of
intersection and press (ENTER).
Advanced Plot Options 24-1
24
AS to store the intersection
3. Press (@)@LOT) PEAR
point.
4, Press (@)@LOT) ERASE
axes intersection point.
to redraw the plot. using the new
Plotting Programs and User-Defined Functions |
You can plot more than just expressions and equations—you can also
q! y
plot programs. And your expressions, equations, and programs can
include user-defined functions
You can plot a program if it takes nothing from the stack, uses
the independent variable in the program, and returns exactly one
untagged number to the stack:
« Real result. Equivalent to the expressions f(«) (plot type Function)
and r(6) (plot type Polar). For example, the program
‘SG! THEN 'SSk°S-45ek"2+350' ELSE 1088 ENDe
plots
) _ f 323 — 452? + 350 <0
12) = {Noo4 ifr >0
Store the program in FQ, select autoscaling, and draw the plot
= Complex result. Equivalent to (e(t), y(t) (plot type Parametric).
For example, the program
reas
MRSC &
-2 and y=P-2U41
Store the program in EQ, make 'T' the independent variable, select
autoscaling, and draw the plot.
24-2 Advanced Plot Options
Plotting Range vs. Display Range
The plotting range is the range of the independent variable (or
variables) over which the current equation is evaluated. If you don’t
specify the plotting range, the HP 48 uses the 2-axis display range
(specified by XRNG in (@&)(@LOT) or by H
the plotting range. However, you can specify a plotting range that’s
different from the 2-axis display range:
a For Polar and Parametric plots, the independent variable isn’t
related to the z-axis variable—so you specify the plotting range to
control the range of the independent variable.
For Truth and Conic plots, you can shorten plotting time by
specifying plotting ranges that are smaller than the 2- and y-axis
display ranges. These plot types require you to specify the
dependent variable—you can specify its plotting range different from
the y-axis display range
24
You can make PICT larger than its default size (131 by 64 pixels)—
and either keep the same x and y scale factors (which extends the
display range), or keep the same display range (which extends the
scale and appears to “stretch” the plot
To check the current size of PIC
a Press PInT PICT @) You will see Graphic
widths height—the current dimensions of PICT.
To change the size of PICT:
To keep the same sealing, enter two complex numbers (with ¢ >
delimiters) specifying the coordinates of diagonally opposite corners
in user-units, then press T POTN.
To keep the same display ranges, enter two binary integers (with #
specifying the horizontal and vertical sizes in pixels, then
press (PRG) PICT PDIM.
The result of the PDIM (PICT dimension) command depends on the
type of coordinates—user-units or pixels—though both forms change
the size of PICT.
Advanced Plot Options 24-3
24
Example: Assume PICT is its default size, shown in figure (a)
below
To double the x range of PICT in the horizontal
direction and keep the same scales (units per pixel), enter
e-1G,-13 and ¢28,2) and press PEIN. (PICT
becomes #261 wide by #64 high in pixel units.) If you
redraw the graph, the effect is to add more points to the
graph at both ends, shown in figure (c).
24-4 Advanced Plot Options
{#0 #0} (10, 2)
(5, -1) {#130 #63}
@)
{#0 #0}
{#261 #63}
(b)
(20, 2)
(-10, -1)
(©)
Changing the Size of PICT
To extend the plotting range beyond the limits of the display:
1. Change the the size of PICT so that it encompasses the plotting
range. Enter two complex numbers (with ¢ ) delimiters) specifying
the coordinates of diagonally opposite corners in user-units, then
pres: PICT PDIN
2. Open the PLOT application and set the plotting ranges and display
ranges. The display range may be smaller than the plotting range.
Advanced Plot Options 24-5
24
3. After all plot parameters are set, press ERASE [RAM to draw the
plot. You will only see a portion of the plot in the display.
4. Press (@) (PICTURE) and use the arrow keys to scroll around and
view the larger plot. Press ()(PICTURE) again to exit scrolling
mode
To use computed values for plotting or display ranges:
1. In the PLOT or PLOT OPTIONS form, highlight the range field
whose value you wish to compute.
LE to prepare for a side-calculation on the stack
3. Perform the desired computation. For example, if you want to use
3 as one endpoint, you would press 3 (@&) :
4. If it is not already one, convert the result on level 1 to a real
number by pressing (&)@NUM).
. Press fk to return the result to the original field.
a
Saving and Restoring Plots
A plot can consist of several components:
= The plot picture, a graphic object
m The current equation or equations, stored in the reserved variable
EQ.
a The current plot parameters, set in the PLOT forms, and stored in
the reserved variable PPAR and, in the case of three-dimensional
plot types, VPAR
s Flag settings that determine plotting or display options.
You have the option to save any or all of these plot components in a
variable so that you may retrieve them at a later time. Here are two
useful approaches:
ave just the plot picture—the “result”—in a variable. This is a
simple procedure (see below) but each plot picture uses about one
Kilobyte of memory.
2. Save the current FQ, PPAR, VPAR (if necessary), and flag settings
in a list. The plot can be reconstructed by restoring each of these
to the values contained in the list:
24-6 Advanced Plot Options
The following set of procedures illustrate how to accomplish these
approaches to saving and restoring plots.
To save the current plot picture in a variable:
1. After drawing the plot and while viewing it in PICTURE, press
to send a copy of the plot to the stack as a graphics object.
Press to return to the stack
2. Enter a name for the plot (‘F 1", for example) and press
To view a plot picture that was previously stored in a variable:
1. Press and then (>) and the menu key corresponding to the
variable containing the plot picture (| Fi, for example) to recall
it to the stack
2. Press (PRG)
PICT
3. Press (@)(PICTURE) to view the plot picture.
To save a “reconstructable” version of the current plot:
o store the plot picture in
24
1. After drawing the plot, press to return to the stack
2. Recall the current contents of FQ, PPAR, and VPAR (if the
current plot is a three-dimensional plot) to the stack by pressing
and then > and (if necessary). You
need to usi 0 switch menu pages to find each of these
variables.
3. Press (@)(MODES) FLAG
settings to the stack.
4. You should have three or, if you included VPAR, four new objects
on the stack. Enter the number (3 or 4) and press LIst
#L IST to group these objects into a list
5. Enter a name for the list and pres:
RCLE to recall the current flag
To reconstruct a plot from its stored version:
nd then the menu key associated with the variable
form) of the plot.
© disassemble the list and put
the components onto the stack
3. Press (@)(MODES) FLAG s1
settings. Note that your current flag settings will be lost.
to restore the flag
Advanced Plot Options 24-7
24
4. If the plot is a three-dimensional plot, press (7), type VPAIR and
press (9) (STO) to restore VPAR.
ress “O type PEAR and pre:
f) £8 to restore EQ.
ERASE DRA to redraw the plot.
24-8 Advanced Plot Options
25
The Equation Library
The Equation Library is a collection of equations and commands that
enable you to solve common science and engineering problems. The
library consists of more than 300 equations grouped into 15 technical
subjects containing more than 100 problem titles. Each problem
title contains one or more equations that help you solve that type of
problem. Appendix G contains a table of the groups and problem
titles available in the Equation Library. More detailed information
about each equation set is given in the HP 48G Series Advanced
User’s Reference. 25
Solving a Problem with the Equation Library
Follow these steps for solving a problem using the Equation Library:
1. Press (>) (EQUI) to start the Equation Library.
2. Set the unit options you want by pressing the $I, ENGL ,
and UNITS menu keys.
. Highlight the subject you want, then press (ENTER).
Bw
. Highlight the title you want.
x
Optional—if you want to find out more about the equations in
this set, press other keys as described in the next few sections.
6. For each known variable, type its value and press the
corresponding menu key. Press if necessary to access
additional variables.
7. Press
to start solving the problem.
The Equation Library 25-1
25
value and press the
if necessary to access
8. For each known variable, type
corresponding menu key. Pres
additional variables.
9. Optional: Supply a guess for the unknown variable(s). This can
speed the solution process or help to focus on one of several
solutions. Enter a guess just as you would the value of a known
variable. If you are working with multiple equations, press ©)
and then the variable menu key MCFIL after entering the guess
(reconverting the menu label to white).
10. Press (4) followed by the menu key of the variable for which
you're solving. If you’re solving a set of equations, you can press
(&) ALL to solve for all remaining unknown variables—all
variables not previously defined by you
Using the Solver
When you select a subject and a title in the Equation Library,
you specify a set of one or more equations. Then, when you press
DLV , you leave the Equation Library catalogs and start solving
the equations you’ve selected.
When you press S£L 4 in the Equation Library, the application
does the following:
= The set of equations is stored in the appropriate variable: EQ for
one equation, EQ and Mpar for more than one equation. (Mpar is a
reserved variable name used by the Multiple-Equation Solver.)
a Each variable is created and set to zero unless it already exists. (If
the variable name has been used by the Solver before, then it is a
global variable and therefore already exists—until you purge it.)
Each variable’s units are set to the conditions you specified—SI
or English units, and units used or not used—wnless the variable
already exists and has units dimensionally consistent with what you
specified. (To change from English to SI units or vice-versa, you
must first purge the existing variables or explicitly enter the units
with the values.)
The appropriate solver is started: the SOLVR application (see page
18-7) for one equation, the Multiple-Equation Solver for more than
one equation.
25-2 The Equation Library
Because EQ and Mpar are variables, you can have a different £Q and
Mpar for each directory in memory.
Using the Menu Keys
The actions of the unshifted and shifted variable menu keys for both
solvers are identical. Notice that the Multiple-Equation Solver uses
two forms of menu labels: black and white. The key shows
additional menu labels, if required. In addition, each solver has special
menu keys, which are described in the following table. You can tell
which solver is started by looking at the special menu labels. (Or you
can check the title—the title for a library equation in the HP Solve
application starts with EG: .)
Actions for Solver Menu Keys
SOLVE
Operation
Application.
Multiple-Equation
Solver
Store value
Solve for value
Recall value
Evaluate equation
Next equation
(if applicable)
Undefine all ALL
Solve for all @& ae
Progress catalog @ aL
Set states
HUSE MNCAL
The Equation Library 25-3
25
Browsing in the Equation Library
When you select a subject and title in the Equation Library, you
specify a set of one or more equations. You can get the following
information about the equation set from the Equation Library
catalog:
= The equations themselves and the number of equations.
a The variables used and their units—you can also change the units.
a A picture of the physical system (for most equation sets).
Viewing Equations
All equations have a display form—some equations also have a
calculation form. The display form gives the equation in its basic
form—the form you’d see in books. The calculation form includes
computational refinements. If the equation has a calculation form, an
* appears in the upper-left corner of the equation display.
Operations for Viewing Equations and Pictures
Action Example
| Shows display form of current or |B = #2utE
next equation in EquationWriter
format
ENTER Shows display form of current or
next equation as an algebraic
object. (ENTER) or (¥) shows the
next equation, (@) shows the
previous.
F5TK Shows calculation forms by { 'BSIFTECr) GML. to append units to the unit denominator of the
object in level 1.
a Press (@) GNOL to convert the unit object in level 1 to “gmol.”
The Equation Library 25-15
26
Time Management
Using the Clock (Date and Time)
When you display the clock, it appears in the upper-right corner of the
display. It shows the current date and time in your choice of formats,
shown in the table below. The formats also determine the way you
enter dates and times in the command line. The following table
illustrates how the clock shows 4:31:04 PM on February 21, 1994
Clock Display _ | Format Number Form
Date:
Month/day/year format 2.211994
Day.month.year format 21.8
12-hour format 26 ©
24-hour format.
To display the date and time:
1. Press (@) (MODES)
2. Move the highlight to the CLOCK field and press vCHK to put a
check-mark in the field
3. Press OE
Time Management 26-1
26
To change the date or time:
1. Press (G)CFIME)(@) GE — to open the SET TIP
dialog.
‘SESERGEE SET TIME AND DATE SRMeEREe
TIME: HE 48:27 AM
DATE: 430093 MeDeY
ENTER HOUR
Epi Jewoos] | ___|eaNeL] OK
2. Highlight the hours field and type the hour, minutes and seconds.
pressing after each
3. Optional. If you want the clock to report the time using 24-hour
format, press until 24—hr is displayed.
4. Highlight the first date field and type the day, month and year in
their respective fields, pressing (ENTER) after each. The year can be
from 1991 through 2090.
5. Optional. If you want the clock to report the date using
day-month-year format, press #2) until &.M.'¥ is displayed.
6. Press K — to confirm the changes and return to the stack
Setting Alarms
You can set two types of alarms, which perform different actions when
they come due:
= Appointment alarm. This displays the message you specified when
you set the alarm. It also sounds a sequence of beeps for about 15
seconds—or until you press a key. You're expected to acknowledge
an appointment alarm after it comes due.
= Control alarm. This executes the program or other object you
specified when you set the alarm—no other action occurs. You don’t
acknowledge a control alarm.
When you set an alarm, it’s saved in the system alarm list, where it
can be reviewed and edited (“browsed”) later.
26-2 Time Management
To set an appointment alarm:
1. Press @)C
(W) GE to open the SET ALARM dialog.
SET ALARM:
MESSAGE:
TIME: 9:31:08 AM
DATE: Le 394
REPEAT: §=None
ENTER "MESSAGE" DR & ACTION 3
Dee eee ee
2. Press (@)C—), type in the message you want displayed when the
alarm comes due and press (ENTER).
3. Enter the time (hours, minutes, seconds) and the format (FM, PM,
or 24-Hr) of the alarm.
4. Enter the date of the alarm. It is shown in the current date format
(either 0.1. or MoD)
Highlight the REPEAT field and enter the number and period of the
repeat interval. For example, press 15 @)D to enter 15
as the repeat interval. Press 0 (ENTER) for a non-repeating
a
alarm.
6. Press QE to set the alarm and return to the stack. 26
To set a control alarm:
1. Press G@)CIME)(¥) OK — to open the SET ALARM dialog.
2. Enter the program or other object you wish to execute when the
alarm comes due into the MESSAGE: field.
3. Enter the time and date for the alarm.
4. Highlight the REPEAT field and enter the number and period of the
repeat interval. Press 0 for a non-repeating alarm.
. Press OK to set the alarm.
o
Time Management 26-3
26
Responding to Alarms
When an appointment alarm comes due, the («) annunciator turns
on, the beeper sounds at short intervals for about 15 seconds, and the
alarm message is displayed. If you press a key during the beeps, the
alarm is acknowledged, and the current appointment is deleted
If you don’t acknowledge an alarm during the beeps, the beeper stops
and the message is cleared from the display. A repeating alarm is
normally automatically rescheduled. A nonrepeating alarm becomes
“past due,” but not deleted—the () annunciator remains on to show
you have a past-due alarm to respond to.
If you have several past-due alarms, you can view them by pressing
eo OK. Press PLURG to delete an alarm. Each time you
press (4)(TIME) ALEM ACK , the oldest past-due alarm is deleted.
‘The () annunciator turns off when no past-due alarms remain.
To respond to an appointment alarm:
= While the alarm is beeping, press any key, such as
or
# After the beeping stops, the message appears. Press (&)
ALRM ACK . (You can then press (CANCEL) to return to the
stack.)
To respond to a control alarm:
= Do nothing. You don’t acknowledge a control alarm when it comes
due—it’s automatically considered to be acknowledged. When a
control alarm comes due, a copy of the alarm inder is returned to
level 1, then the specified object is executed. The alarm index is a
real number that identifies the alarm based on its chronological
order in the system alarm list—you can use it with programmable
alarm commands (described in the HP {8G Series Advanced User's
Reference)
To acknowledge all past-due alarms at once:
= Press (@) ALAR ACKA
It’s possible for a repeating alarm to have a short enough repeat
interval that it reschedules and executes faster than you can delete it
from the alarm list. This may occur if you mistakenly set a repeating
appointment alarm for a very short interval. It may also occur in the
26-4 Time Management
case of a control alarm that executes a program to take measurements
at short intervals.
To recover from a short-interval repeating alarm:
a Press the and @) keys simultaneously, then release them. This
keystroke sets a state in the calculator that cancels the rescheduling
of the next due alarm (presumably the short-interval repeat alarm).
When that alarm comes due—or when you press the next key—
the special “no-reschedule” state of the calculator is canceled so
future alarms aren’t affected. Because pressing a key cancels the
“no-reschedule” state, you should wait until the alarm comes due
before pressing any keys.
To save or not save non-repeating alarms you acknowledge:
= To delete alarms when they're acknowledged, press 44
(MODES) FLAG CF. This is the default setting. All
control alarms (nonrepeating or repeating) that come due are always
saved in the system alarm list, regardless of the setting of Flag —44.
= To save alarms when they’re acknowledged, press 44
(MODES) FLAG © SF. Past-due occurrences of repeating
alarms are not saved.
26 «©
Viewing and Editing Alarms
To view, edit, or delete an alarm:
a Open the Browse alarns... dialog box. @)(IME) Ok All
existing alarms are displayed.
a To edit an alarm, highlight the alarm you want to edit and press
EDIT.
a To delete an alarm, highlight the alarm you want to delete and press
FPURG .
Use HE to create multiple alarms (after you create an alarm you
return to the ALARMS dialog).
Time Management 26-5
26
To change the way repeating alarms work:
# To automatically delete and reschedule them, press 43 @)
GODED FLAG cr
= To make them past-due and not reschedule them, press 43
QUOD) Fins SF
To control the alarm beeper:
a To enable the alarm beeper, press 57 (4q)(MODES) FLAG
a To suppress the alarm beeper, press 57 ()(MODES) FLAG
SF
26-6 Time Management
27
Transmitting and Printing Data
Transferring Data Between Two HP 48s
To transfer objects from one HP 48 to another:
at
2.
Line up the infrared ports by lining up the A marks (near the
Hewlett-Packard logo just above the display). The caleulators
should be no farther apart than 2 inches.
27
Receiver.
a. Change to the directory where the objects are to be stored
b. Press (ZO):
c. Select Get from HF from the menu and press OK
. Sender.
a. Press @)(O)
b. Select Send ta HF 48... from the menu and press 0
c. Press CHO and select the names of the objects to be
transferred into the HAINE field. Press OK
d. Press SEHD .
Transmitting and Printing Data 27-1
Printing
With certain exceptions, printing commands print objects according to
these guidelines:
= An object is printed with its delimiters.
# An object that doesn’t fit in one line of output continues on the
following lines
= An array object is printed in expanded form.
When you print an array in expanded form, each row and column is
labeled. For example, the 2 x 3 array
123
45 6
Array € 2 3 3 «— Array dimensions
Row number —> Row 1
ll.
Column number | 21 2
(313
is printed like this
Row 2
114
215
316
= A graphics object is printed in its stack form.
You can perform any printing operation with any compatible printer—
with these exceptions:
= Special characters in the HP 48 character set may not print properly
on a serial printer.
= You can’t print a graphics object or the display on a serial printer
27-2 Transmitting and Printing Data
Setting Up the Printer
To set up the HP 822408 infrared printer:
1. Place the HP 48 and the printer on a flat surface. Aim the &
(near the Hewlett-Packard logo just above the display) toward
the window on the printer. Keep them within 18 inches (45
centimeters
(eq) Modes) FI
2. Press 34
is clear (its default state).
3. If you previously pressed (1LE'FR for any reason, reset the variable
PRTPAR—press (@)(/O) FRINT PRTFR RE
CF to make sure flag —34
To set up a serial printer:
1. Connect the 9-pin end of an HP 48 serial cable to the serial printer
If necessary, use a 9-pin to 25-pin adapter
2. Keep the HP logo on the 4-pin connector facing up, then plug the
cable into the HP 48. You should feel it lightly snap into plac
nter uses XON/XOFF handshaking: Press @)(ZO)
0) CLONE to create JOPAR. Then press
and change the fourth number to 1
1}. Press ENTER) @) IOPAR.
4. If your printer requires an end-of-line sequence other than 27 «
carriage-return/line-feed, press (@)(7O) FR1 to create
PRTPAR, then edit the end-of-line parameter (the fourth element
in the PRTPAR list)
Printing Tasks
To print an object via infrared:
1. Be sure that the printer is setup properly and turned on.
2. Press P)TO) (WW) (WY) OK to open the PRINT form.
3. If necessary, press (4) @) to change the communications port to
Infrared.
Transmitting and Printing Data 27-3
PORT:
OBJECT:
ADBL-SPACE DELAY: 1.8 vt LINEF
CHOOSE PRINT PORT
tenons] [| JPRINT
The Infrared PRINT Screen
4. Press HUGS, move the highlight to a variable you wish to print
and press OK
5. Optional: Adjust any of the printing parameters that you wish.
DEL-SPACE Put a check-mark to produce double-spaced output
DELAYS Enter the number of seconds (cannot be more
than 6.9) the HP 48 waits between sending lines
of information to an infrared printer. To optimize
printing efficiency, set the delay just longer than
the time the printhead requires to print one line of
information (default is 1.8 seconds)
LINEF Normally (check-mark on), each print command
completes data transmission by automatically
executing the CR (carriage right) command, which
tells the printer to print the data currently in its
buffer and leave the print head at the right end
of the print line. Alternatively (check-mark off),
you can suppress the automatic CR command
and accumulate several print commands in the
print buffer, which are then printed only when you
manually execute CR ((&)(Z0) PRINT
INT.
6. Press F
To print a variable via the Serial Interface cable:
1. Be sure that the printer is set up properly and that the cable is
properly connected
2. Press @)G@O) HH Gk — to open the PRINT form.
27-4 Transmitting and Printing Data
on
6.
. If necessary, press (@)
. Press
=| Newl LiNEF
BAU IEGG PARITYNone LEN:BG
ENTER DbJECTCS) TO PRINT
CE ES
The Wire PRINT Screen
to change the communications port to
CHO
and press OK.
Optional: Adjust any of the printing parameters that you wish.
DBL-SPACE Put a check-mark to produce double-spaced
output.
BLATa Choose which of four different character
translation options you wish to use. See page
27-15 for more details about these options.
LIHEF Normally (check-mark on), each print
command completes data transmission by
automatically executing the CR (carriage right)
command, which tells the printer to do a or
carriage-return/line-feed. Then the printer prints
the data currently in its buffer. Alternatively
(check-mark off), you can suppress the automatic
CR command and accumulate several print
commands in the print buffer, which are then
printed only when you manually execute CR
(QUOPRINT GR)
BAUD: Enter or choose the transfer speed. The printer
and HP 48 must have the same setting.
Enter or choose the parity setting for the transfer.
The printer and HP 48 must have the same
setting.
LEN: Enter the printer’s line length (in characters).
Press PRINT
Transmitting and Printing Data 27-5
27
To print the object in level 1:
1. Be sure that printer and HP 48 are properly set up for printing
2. If the port and print parameters are set properly, press @&)(7O)
PRI
3. If you need to change the port and print parameters, then
a. Pres G@OH)TOM OH) oe
b. Press CALC Gk — to enter the object on level 1 of the
stack.
c. Set the port and print parameters as necessary (see the previous
two procedures for more details)
d. Press FRINT.
To print the current display image:
1. Be sure that printer and HP 48 are properly set up for printing
2. Press ()(7O) (VW) OK. The display you see after pressing
GK is the display that was printed. (If the printing does not
occur, you may need to change the communications port or other
print parameters and try again.)
3. If you cannot select Print disp1sy without changing or altering
the display you wish to print, prepare the display the way you wish
and press and hold down (GW), press and release (), and release
On).
To print all objects on the stack:
w Press (@)(JO) PRINT F
To print a group of variables:
1. Set the port and print parameters as needed
2. Put the list of variables on level 1 of the stack.
3. Press @)(Z0) FRINT PRYAR. Both the name and contents of
each variable will be printed
27-6 Transmitting and Printing Data
Transferring Data Between the HP 48 and a
Computer
Preparing the Computer and the HP 48
Use a Serial Interface Cable to connect the HP 48 and the computer.
The cable is included with the Serial Interface Kit, available from
Hewlett-Packard. (For information about these products, sce your HP
dealer.)
To connect a computer and HP 48:
1. Connect the computer end of the serial cable to the serial port on
the computer. If necessary, use a connector adapter. (The following
diagram shows the wiring used by the PC version of the Serial
Interface Cable and its adapter. If you need more information,
consult your computer documentation.)
Sa
9—pin
5 GND
3 ™
2 RX
SHIELD
Serial Interface Cable and Adapter (PC Version)
25 — pin
Transmitting and Printing Data 27-7
27»
2. Keep the HP logo on the 4-pin connector facing up, then plug the
cable into the HP 48. You should feel it lightly snap into place
Not quite flush
To set up for HP 48-to-computer transfers:
1. Make sure that the serial cable is properly connected to the
computer and to the HP 48.
2. HP 48. Pres PVTOO® ok — to view the TRANS
=F: form.
LAT! Mew] CHK: 3
BAUD: SEG PaRITY:None _ ORM
ENTER NAMES OF YARS TO TRANSFER
a Es a [SEND |
The Wire TRANSFER Screen
3. HP 48 Set the I/O parameters:
PORT: Select the communications port (usually Hire for
transfers between the HP 48 and a computer)
TYPE? Select the transfer protocol, either Kermit or
xModem
FMT: Select the transfer format, either ASCII or Binary
(only available for Kermit).
27-8 Transmitting and Printing Data
SLATS Select one of four character translation options
(only available for Kermit). See page 27-15 for
more details.
CHK: Select one of three error detection protocols (only
available for Kermit)
BAUDS Enter or choose the transfer speed. The setting
must match that of the computer.
PARITY Enter or choose the transfer parity (only available
for Kermit). The setting must match that of the
computer
Put a check-mark here if you want received
objects to overwrite objects with the same name.
When unchecked, name conflicts are resolved by
adding number extensions to the incoming object.
Using Kermit :
By default, the HP 48 uses Kermit file transfer protocol to transfer
data and to correct transmission errors. The HP 48 also provides
commands for XMODEM and other non-Kermit serial data transfers,
such as sending data to a serial printer or instrument. Kermit protocol 97
was developed at the Columbia University Center for Computing
Activities and is available for many computers.
Transferring Variables with Kermit
To transfer data to and from a computer using Kermit, the computer
must be running a program that has Kermit protocol. If you want
additional information on Kermit protocol, the following books are
available or can be ordered in many bookstores: Using MS-DOS
Kermit by Christine M. Gianone, Digital Press, 1990, and KERMIT,
A File Transfer Protocol by Frank da Cruz, Digital Press, 1987.
To transfer variables from the HP 48 to a computer:
1. Computer. Change to the directory where the objects are to be
stored.
2. Computer. Run the program that has Kermit. Set the transfer
format to Binary or ASCII to match the current HP 48 setting.
Transmitting and Printing Data 27-9
27
Binary is much faster, but if you want to edit objects on the
computer use ASCII,
3. Computer. Execute the Kermit command to make it the server,
such as SERVER.
4. FP 8. Prs@UTOM@ ak .
HP 48. Enter or choose the names of the HP 48 variable or
variables to be transferred. Press CMTS
on
& OK — to browse the
current directory, put a check-mark next to each variable you wish
to transfer to the computer. If necessary, move to a different
directory to choose variables (although you may only transfer
variables from a single directory at a time). Press {& — to enter
the list of names in the TRANSFER form.
6. HP 48. Make sure that the I/O parameters are properly set up for
the transfer (see page 27-8 for details).
7. HP 48. Press SEHD
8. HP 48. Terminate server mode by pressing (@)(ZO) SRvR
FIH
To transfer files from a computer to the HP 48 using the HP 48:
1. Computer. Run the program that has Kermit. Set the transfer
format to Binary or ASCII to match the current HP 48 setting.
2. Computer. Execute the Kermit command to make it the server,
such as SERVER.
3. HP 48. Press TOO ck
- HP 48. Press CHOOS (¥) SE to bring up a listing of the
computer’s current directory. (Note that this will only work for
PC-compatible computers.) Select the files you wish to transfer
by placing check-marks next to their names. You may switch
directories by pressing CHOOS, just as with the Variable Browser,
if the files are located in another directory. Press GK after
all files are selected to return the list to the MAME: field in the
TRANSFER form.
5. HP 48. Make sure that the I/O parameters are properly set up for
the transfer (see page 27-8 for details)
6. HP 48. Press KGET.
7. HP 48. Terminate server mode by pressing ()(O)
FIN
27-10 Transmitting and Printing Data
To transfer a file to the HP 48 from a computer using the computer:
1. Computer. Change to the directory where the files are to be stored
2. Computer. Run the program that has Kermit
3. HP 48. Pres OY TO@Q@ ok
4. HP 48. Make sure that the I/O parameters are properly set up for
the transfer (sce page 27-8 for details).
5. HP 48, Press REGY .
6. Computer. Execute the Kermit command to send the file, such as
SEND file.
7. Optional: To transfer additional files, repeat steps 5 and 6.
8. Computer. To end the session, execute the Kermit command to
shut down the server, such as FINISH.
Choosing and Using File Names
The naming conventions for computer files are different from those for
HP 48 variables.
When the HP 48 receives a file from a computer, certain difficulties
may arise due to the computer file name
a If the file name contains characters not allowed in a variable name
(such as AEH or CABC3), the HP 48 terminates the transfer and
sends an error message to the computer.
ae If the file name matches a built-in command (such as SIH or DUP),
the HP 48 appends a number extension to the name (such as
SIN. 1).
If the name matches a variable name in the current directory and
flag —36 is clear (to protect existing variables), a number extension
is added to the name (such as HAME. 1)
When the HP 48 sends a variable to a computer, its name may be
incompatible with the naming conventions of the computer software
Transferring such a file can result in a transfer error. (You can avoid
this problem by renaming the variable before sending it.)
Transmitting and Printing Data 27-11
27
Backing Up HP 48 Memory
You can back up and restore the contents of the entire HOME
directory in a file on your computer. The HOME directory includes all
variables, user key assignments, and alarms. You can also include all
flag settings if you want.
The following steps assume you've prepared the computer and HP 48
for data transfer—see “Preparing the Computer and HP 48” on page
27-7.
To back up ail user memory to a computer file:
Caution While backing up memory, make sure the ticking
clock is not in the display. If the clock is in the
¥ display, it may corrupt the backup data.
1, Computer. Execute the Kermit command to set up binary transfer,
if available.
2. Computer. Execute the Kermit command to make it the server,
such as SERVER.
3. HP 48. Optional: To back up flag settings too, press (@) (MODES)
FLAG LF , enter a flag-variable name (with '
delimiters), and press (STO).
4. HP 48, Enter the tagged object 1 10! name on the stack, where
name is the name of the file to be created on the computer.
5. HP 48. Press (@)(WEMORY)
. HP 48, To end the session, press (@)(0)
. HP 48. Optional: To conserve battery power, pi
FI
sD &D
aD
CLOSE
ARCHIVE always uses binary transfer, regardless of the
ASCH/Binary setting on the HP 48.
Caution Use the RESTORE command with eare; restoring
backed up user memory completely erases current
Y user memory and replaces it with the backup copy.
27-12 Transmitting and Printing Data
To restore HP 48 user memory from a computer file:
1. Transfer the computer file to an HP 48 variable using one of the
data transfer methods discussed above. Make sure that the transfer
mode is Binary.
2. HP 48. Enter the received variable name (with ' delimiters) onto
the stack and press (>) (RCL) to recall the backup object.
3. HP 48. Press (@)(MEMORY) RESTO
4. HP 48. Optional: To restore flag settings previously saved, enter
the flag-variable name (with ' delimiters), press (@)(RCL), and
press @)(MODES) FLA TOF
Example: To back up memory into a file named AUGI, enter the
tagged object #10: AUG1 as the backup name. Then, if
you later retrieve this data to the HP 48, you can enter
‘FUGL' and press (@)| 0 get Backup HOMEDIR on
the stack—ready for the RESTORE command.
Sending Kermit Commands
You can use an HP 48 to send Kermit commands to a Kermit server—
another HP 48 or a computer. If the HP 48 is a server, you can send
Kermit commands to it (although it only responds to GET (KGET)
SEND, REMOTE DIR, REMOTE HOST, FINISH, and LOGOUT)
‘The following steps assume the receiving device is already set up as a
server.
To send a Kermit command from an HP 48:
1. Enter the command as a string (with " " delimiters).
2, Enter the packet type as a string (with " " delimiters)
3. Press (@)(ZO) SEYRET
The server sends one of the following responses to the PKT command:
» An acknowledging message. ‘The reply to the packet is returned as
a string to level 1—an empty string is returned if no response is
appropriate.
# Anerror packet. The HP 48 briefly displays the contents of the
error packet. To retrieve it, press ()(I/0)
Example: To request a directory listing, enter "DB" and "G" and
press FET . The directory is returned as a string.
Transmitting and Printing Data 27-13
27
Using XMODEM
The XMODEM protocol built into the HP 48 doesn’t perform any
CRC checking, but it will work with a computer-based XMODEM
program that does. In this situation, you may have to wait a few
moments before the computer’s program gives up trying to perform
CRC checking and reverts to plain XMODEM.
To transfer a variable to a computer using XMODEM:
1. HP 48. Press (@)(70) @)@) OK to open the TRANSFER form
2. HP 48. Set the port to Wire, the type to HModem, and make sure
the baud rate matches that of the computer.
3. HP 48. Highlight the NAME: field, press CHOOS to select a
variable, and enter it.
4. Computer. If necessary, move to the directory where the variable is
to be stored, start the XMODEM program and select Receive.
5. Computer. Enter the filename, and start Receive.
6. HP 48. Press SEND .
To transfer a variable from a computer using XMODEM:
1. Computer. Move to the directory where the variable is stored.
2. Computer. Start the XMODEM program.
3. HP 48. Move to the directory where you want to put the incoming
variable and then press (¢>)(@76) (@)(@) GK — to open the
TRANSFER form.
4. HP 48. Set the port to Mire, the type to XMadem, and make sure
the baud rate matches that of the computer.
- HP 48. Type in a name for the variable to be received. Put a
check-mark in the OVEM field if you want to overwrite a variable
with the same name.
6. HP 48. Press RECY
7. Computer. Start Send
on
27-14 Transmitting and Printing Data
Using Other Serial Protocols
You can send and receive data and commands with serial devices that
don’t use Kermit. protocol, such as serial printers and instruments
You do this using the general-purpose serial I/O commands.
To review the current HP 48 1/0 parameters:
# Press @)(ZO) 1UPAR. If the parameters aren’t displayed, press
THFO .
To change HP 48 1/O parameters:
1. Type in -58 and press @)(MODES) FLAE &F . This makes
the current settings visible while you change them.
2. Press ()(/0) 1GFAR
3. Change the desired parameter or parameters as follows:
a Press IR“ to select IR or Mire as the current
communications port.
= Type in either 1289, 2486, 4960, or 3604 and press BAUD to
select the current transfer speed.
‘Type in either 1 (odd), 2 (even), 3 (mark), 4 (space), or 8
(none) and press FAR IT to select the current parity setting
Optionally, you may enter the negative of any of these options if
you wish to use the parity setting only to transmit and disable
parity-checking on receive.
a If you are using ASCII transfer or printing, type in the number
of the translation option you desire (see table below) and press
TREN . In the following table, “10 — 10,13” would be read
“character 10 is translated into characters 10 and 13.” Selecting
0 means you do not want any translation.
27 »
Transmitting and Printing Data 27-15
27
Summary of ASCII Data Translation Options
Option 1 Option 2 Option 3
Data Sent by HP 48
10 = 10,13 10 = 10,13 10 = 10,13
Gee Bee
128 — trans 128 — trans
[159 — trans 255 — trans
Data Received by HP
48
10,13 — 10
10,13 = 10
trans — char
— char
s159-— char
10,13 = 10
trans — char
“G8 — char
“255 — char
ASCII Character Translations (Character Codes 128-255)
HP 48 | HP 48| ‘Trans | | HP 48] HP 48] Trans | [HP 48 | HP 48 | Trans
Code | Char Code | Char | | Code | Char
1s | y |) ae Te 156 | 7 | sPT
129 | & | xx |] 43] 157 | a | sow
130 | ew lf ida | + | 158 | mg | cl
Isiah “|| 145 | + 159 |»
132 | 146 | 4 im | «
133 | = u7 | oe 176 | =
134 | 148 | 4 isl | ou
135 | on | 49 | @ | sch |] is7 | = |
136 | a 150 | a» | scr |] ais | x | sex
137 | ist | pe | | x-> {{ 155 | a | scp
27-16 Transmitting and Printing Data
To transfer serial data with a non-Kermit serial device:
. Press @) (ZO) FOPAR and set up the I/O parameters to match the
serial device. If necessary, press THEO. to see the current
settings.
_ If the serial device uses receive or transmit pacing (XON/XOFF
signals) during transfers, press LOFAR @)EDIT
w To receive data using pacing, change the third number to 1
n To send data using pacing, change the fourth number to 1—for
example, ¢ & 121 3. Press (ENTER) (C) IGFAR GTO).
Optional: Press| 1 SERIA OPENT to open the HP 48
serial port. (This step isn’t necessary for most connections, but it
prevents difficulties caused by the inability of certain devices to
communicate with a closed port.)
To send or receive serial data or commands, use the I/O menu keys
for the desired operations—see the table below.
27
Transmitting and Printing Data 27-17
27
The 1/0 Menu—Serial 1/0 Commands
Description
Key Programmable
Command
ERIA
XMIT
SRECY SRECV
STINE STIME
SBRK
Sets the serial transmit /receive timeout
Sends the string in level 1 without,
Kermit protocol. After the entire string
is sent, | is returned to level 1. If the
entire string failed to transmit, 0 is
returned to level 1 and the unsent part.
of the input string is returned to level
2—execute ERRM to see the error
message.
Receives the number of characters
specified in level 1. For a successful
transfer, the characters are returned to
level 2 as a string, and 1 is returned to
level 1. For an unsuccessful transfer, an
empty or incomplete string is returned
to level 2, and 0 is returned to level 1—
execute ERRM to return the error
message. (An unsuccessful transfer
occurs if the characters contain a parity
error, framing error, or overrun error, or
if fewer than the specified number of
characters are received before the
timeout period expires, 10 seconds by
default.) Characters are taken from the |
input buffer—no waiting occurs if you
specify the number of characters in the
buffer, which is returned by BUFLE
to the number of seconds specified in
level 1. The timeout value can be from
0 to 25.4 seconds. If you specify 0, the
HP 48 waits indefinitely, which could
result in excessive battery drain.
Sends a serial BREAK signal.
ing and Printing Data
The 1/0 Menu—Serial 1 Commands (continued)
Key | Programmable Description
Command _|
BUFLE BUFLEN | Returns the number of characters in the
input buffer to level 2, and the error
status to level 1 (I=no framing error or
UART overrun, or 0=framing error or
| UART overrun). If 0 is returned to level
1, the number of characters returned to
level 2 represents the part of the data
received before the error—you can use it
to determine where the error occurred.
Note Although XMIT, SRECV, and BUFLEN check
i the send and receive mechanisms, the integrity of
e the data isn’t checked. One method to check the
integrity of data transmission is for the sending
device to append a checksum to the end of the data
being sent, and for the receiving device to verify the
checksum.
OPENIO, XMIT, SRECV, and SBRK automatically open the
IR/serial port using the current values of the first four JOPAR
parameters (baud, parity, receive pacing, and transmit pacing) and the
current IR/wire setting (set using IR#H. in the I/O SETUP mem).
If you open the port, the input buffer can receive incoming data (up to
255 characters), even before you execute SRECV
Transmitting and Printing Data 27-19
27
28
Libraries, Ports and Plug-in Cards
Port Memory and Plug-In Card Slots
Port memory, also referred to as independent memory, is structured
differently than user memory
a User memory can be subdivided into directories; port memory
cannot.
a Variables (global) in user memory are active and can move around
physically in memory. Variables (port) in port memory are inactive
and maintain a consistent physical location in memory.
Port memory contains two kinds of objects:
w Backup objects. Backup objects are regular objects converted to an
inactive” form suitable for port memory.
Libraries. Libraries are collections of named objects that act to
extend the built-in command set. They must be stored in port
memory and attached to a user directory in order to be usable. You
can erecute a named object from a library but not view or edit it,
much as you can use a built-in command, but not edit it.
To display the menu of objects stored in a port:
L. Press @)(IBRARY) PORTS .
2. Press the menu key associated with the port you wish to view.
To display the menu of libraries accessible from the current
directory:
a Press (65) (CBRARY).
Libraries, Ports and Plug-In Cards 28-1
28
Port 0
Port 0 is the only port memory available on all HP 48s. The memory
for port 0 is taken out of user memory—so objects stored in port 0
decrease the amount of user memory available. ‘The size of port. 0 is
dynamic—it grows and shrinks to accommodate its contents. This
diagram shows port 0 taking memory as necessary from user memory.
I NOM! yume rot --MYM A) ynat purge
User | O:NUM1 STO |
memory ASHE (EE ey
Ace Porto |_O:NUMH O:NUM1 |
If you don’t have or don’t want to use plug-in cards, you can use port
0 for storing backup objects and library objects.
Card Slot 1
‘The HP 48GX has two card slots. These card slots are not identical.
Card Slot 1 can accept a plug-in card no larger than 128 KBytes. Any
RAM memory on a card plugged into Card Slot 1 can be merged
with built-in user memory to expand the amount of active memory
available or it can remain as regular port memory. Card Slot 1 is
identical to the card slots available on its predecessor, the HP 48SX.
When port memory is used in Card Slot 1, it is designated as Port 1
The cards plugged into Card Slot 1 can be either RAM or ROM.
Card Slot 2
Card Slot 2 can contain a plug-in card up to 4 MBytes in capacity.
(This translates into 4096 KBytes, of which only 3968 are accessible.)
RAM memory on a card plugged into Card Slot 2 cannot be merged
with built-in user memory. Instead, the port memory offered in Card
Slot 2 is divided into distinct ports of 128 KBytes each. Thus, a
L-MByte plug-in card offers Ports 2 through 9, each containing up to
128 KBytes of backup objects and libraries. A 4-MByte plug-in card
offers Ports 2 through 32. ‘The cards plugged into Card Slot 2 can be
either RAM or ROM.
28-2 Libraries, Ports and Plug-In Cards
Using Backup Objects HH
The HP 48 uses a special object type, the backup object, to store
backup data. A backup object contains another object, its name, and
its checksum.
Backup objects can exist only in port memory:
= Port 0.
m Port 1 if it contains RAM cards set up as port memory (that is, not
merged). When you first install a card, it’s set up as port memory.
(Port 1 doesn’t exist in the HP 48G.)
a Ports 2 through 32 if they exist. (They don’t exist in the HP 48G)
To back up an object onto a card:
1. Put the object on the stack.
2. Enter a backup identifier for the backup object to create—see
below
3. Press
4, Optional: Purge the original object in user memory
‘The STO command creates the backup copy using the port and name
specified by the backup identifier—it has the form
+ portt name 28
where port is the port number (0 through 32), and name is the name
where the backup copy is stored. If you use port 1, it must not be
merged with user memory. The name of the backup object. can be
different from the original name.
You can back up an entire directory (and its subdirectories) in one
backup object by putting the directory object on the stack and
making a backup copy.
To recall a port object to the stack:
« Display the appropriate PORT menu, then press (@) and the menu
key for the object:
or
a Enter the backup identifier for the backup object and press
oO
Libraries, Ports and Plug-In Cards 28-3
28
To evaluate a backup object:
Display the appropriate PORT menu, then press the menu key for
the object.
or
= Enter the backup identifier for the backup object and press
To evaluate several backup objects in a row, enter a list: (with
delimiters) containing the backup identifiers, then pres:
baekup object.
for each
To delete a backup object:
= Enter the backup identifier for the backup object and press
fj} You can’t delete a backup object that you recalled to
the stack—you get the Object in message. If you delete the
object from the stack or store the object in a variable, then you can
delete the backup object.
To purge several backup objects simultaneously:
1. Enter a list (with ¢ 3 delimiters) containing the backup identifiers.
2. Press (@) URC).
To search all ports for a backup object:
1. Enter the backup identifier for the object—ezcept use & for the port
number. (Press @) (@)(ENTER) to type &.)
2. Execute RCL, EVAL, or PURGE. Whenever you use the 2
“wildcard” character for the port number, the HP 48 searches ports
in reverse numerical order beginning with the highest available (32,
31, ... ,2, 1, 0) and then main memory for the backup object—it
uses the first occurrence of the name
Example: If you enter #&!EFG1 and press ()(PURG), you delete the
first occurrence of BPG1 in port 32, 31,... , 2, 1, 0, or
main memory.
To get a list of backup objects in a port:
= Enter the port number and press @&)(UBRARY) PMARS. The
PVARS command actually returns two resulis. Level 1 indicates the
type of memory contained in the port: "ROM" (application card)
"“SYSRAM" (merged memory), or a number (the number of available
bytes in user memory for port 0, or in the port’s independent
28-4 Libraries, Ports and Plug-In Cards
memory for another port). Level 2 contains a list of backup
identifiers and library identifiers.
To copy backup objects from a card into another HP 48:
1. Turn off the HP 48 and install the card—see “Installing and
Removing Plug-In Cards” on page 28-9.
2, Turn on the HP 48.
3. Recall the object to the stack—see “To recall a port object to the
stack” on page 28-3.
You can also transfer objects between two HP 48s using their infrared
ports—see “Transferring Data between Two HP 48s” on page 27-1
Backing Up All Memory
You can back up and restore the contents of the entire HOME
directory in a backup object. The HOME directory includes all
variables, user key assignments, and alarms. You can also include all
flag settings if you want.
You can also back up memory in a computer file. See “Backing Up
HP 48 Memory” on page 27-12.
Caution While backing up memory, make sure the ticking 28
clock is not in the display. If the clock is in the
¥ display, it may corrupt the backup data
To back up ail of user memory in a backup object:
1. Optional: To back up flags settings too, press @)(MODES) FLAG
2CLF , enter a variable name (with ‘ delimiters), and press
2. Enter a backup specifi
3. Press (&)(MEMORY)
ARCHIVE backs up only user memory—it does not back up
independent memory.
backup object to create.
T.
Libraries, Ports and Plug-In Cards 28-5
28
Caution Executing RESTORE overwrites the entire contents
of user memory with the contents of the backup
a object. To save the stack, you can save it in another
backup object.
To restore HP 48 user memory from a backup object:
1. Enter the backup object’s identifier (with ## delimiters) onto the
stack. (Remember the name includes a port number.)
2. Press (&) (MEMORY) RESTO
3. Optional: To restore flag settings previously saved, recall the
contents of the variable containing the flag data and press
(@) MODES) FLAG STOF
Using Libraries
A library is an object that contains named objects that can act
as extensions to the built-in command set. The primary use of a
library is to serve as a vehicle for a ROM- or RAM-based application
A ROM-based library resides in a plug-in application card and is
installed by inserting the card into one of the card slots. (The HP 48G
has no plug-in card slots.) A RAM-based library can reside in a
plug-in RAM card, or it can be transferred into user memory from
the infrared or serial I/O port. (See the library’s documentation for
details).
Caution Libraries originally designed for use with the older
HP 48S and HP 488X models may not. be compatible
@ with the HP 48G and HP 48GX. Loss of memory
may occur. You should backup your user memory
(see page 28-5) before attempting to use such
libraries. Contact the vendor or author of the library
for more details about compatibility.
Libraries offer several advantages over programs:
a Applications you write are protected from copying because the
contents of a library can’t be viewed, edited, or recalled to the stack.
28-6 Libraries, Ports and Plug-In Cards
= Libraries offer faster access to the variables used by applications.
w You can designate variables used in applications as “hidden”
(unnamed) variables, which avoids cluttering the library’s menu.
Each library is identified two ways:
= A library identifier, which has the form + port? number, where
number is a unique number associated with the library. If you press
(@)GBRARY) FORTS and the menu key for the port where you
stored the library, the library number appears in the menu.
= A library name, which is a sequence of characters. If you press
(@)GERARY) in the directory where you attached the library or any
of its subdirectories, the library name appears in the menu
The ability to create libraries is not built into the HP 48. Normally,
they are created on a computer and downloaded to the HP 48 via
a cable or plug-in card. If you are interested in creating libraries,
contact the HP Electronic Information Service described on the inside
back cover of this manual.
To set up a library:
1. Install the library in a port:
= For an application card library, turn off the HP 48 and insert the
card into port 1 or 2
= For a RAM-based library, store it in port memory.
2. Attach the library (see below). Some libraries are “auto-attaching”
and some must be manually attached. You can attach only one
library to each directory—eacept you can attach any number to the
HOME directory. (See also the documentation that comes with the
application card or RAM-based library for any other information
about attaching the library.)
‘To use a library, it must be installed in a port and attached to a
directory in user memory. ‘The attachment may happen automatically
when you install an application card—or you may have to do it
yourself,
To store a RAM-based library in port memory:
1. Put the library object on the stack. (Notice its library number and
name.)
2. Enter the port number for storing the library. If you use port 0, the
library is always available, even if you remove plug-in cards. If
Libraries, Ports and Plug-In Cards 28-7
28
28
you use a port in one of the card slots, the appropriate slot must
contain a RAM card set up as unmerged port memory.
3. Press
4. Optional: Purge the original library object in user memory, if you
haven’t already done so
To attach an “auto-attaching” library to the HOME directory:
= Turn the HP 48 off and on. All auto-attaching libraries stored in
port memory will attach themselves to the HOME directory (if not
already attached).
To manually attach a library to a directory:
1. Change to the desired directory:
« For access from all directories, change to the HOME directory.
= For limited access, change to the desired directory. The library
will be available only in this directory and its subdirectories.
2. Enter the library identifier for the library—it has the form
: ports number.
3. Press @&)(UIBRARY) ATTAC.
4. Turn the HP 48 off and on.
To detach a library from a directory:
1. Change to the directory where the library is attached.
2. Enter the library number for the library you wish to detach.
3. Press ()(IBRARY) DETAC to detach it from the directory.
To purge a library from memory:
1. Make sure that the library has been detached from every directory
to which it had been attached.
2. Enter the library identifier for the library in independent memory-
it has the form # port number.
3. Press (4) to delete the library from independent memory. If
you receive the Object In error, it indicates that the library
is still attached to some directory.
28-8 Libraries, Ports and Plug-In Cards
Installing and Removing Plug-In Cards
The two slots for installing plug-in cards are designated Card Slot 1
and Card Slot 2. Card Slot 1 is closest to the front of the calculator—
Card Slot 2 is closest to the back. These slots are not identical. See
page 28-2 for details about the differences
Caution Nonapproved plug-in cards and accessories may
cause damage to the HP 48. You can distinguish
¥ a potentially damaging card or plug-in accessory
from an HP-approved card by looking at the back
side of the card where it plugs into the HP 48. An
approved card has a metal shutter to protect the
HP 48 from static charges. ‘The nonapproved cards
and accessories examined to date by HP do not have
this shutter, but have exposed gold contacts instead
Libraries, Ports and Plug-In Cards 28-9
28
To install the battery in a new RAM card:
1. Do not use this procedure to replace the battery in a RAM card—it
could cause loss of memory in the RAM card. To replace a battery,
see “To change a RAM card battery” on page A-7.
2. Slide the battery holder from the card by inserting your thumbnail
or a small screwdriver into the groove and pulling.
. The grooved side of the battery holder is marked with the +
symbol and the word UP. Insert the battery into the holder with its
+ side up, and then slide the holder into the card.
28-10 Libraries, Ports and Plug-In Cards
4. Write the date of installation on the card using a fine-point,
permanent marker. The date is important for determining when to
replace the battery.
Battery orientation symbol
&® Tete ntaaon
date here
__ Write contents
here
28
5. Set an alarm in the calculator for 1 year from the date of
installation to remind you to replace the battery. (Depending on
the use, the battery should last between 1 and 3 years. When the
battery needs replacing, a display message will appear—bul only if
the card is in the calculator. You set this alarm to remind yourself
in case the card isn’t in the calculator when the battery gets low.)
To set an alarm, see “Setting Alarms” on page 26-2. To replace a
RAM-card battery, see “To change a RAM card battery” on page
AT
Libraries, Ports and Plug-In Cards 28-11
To install a plug-in card:
1. Store any objects currently on the stack that you want to save.
(Installing or removing any plug-in card erases the stack.)
2. If the card you wish to install contains any libraries or
applications designed for the older HP 48SX model, then backup
all user memory as a precaution before installing the card (see
page 28-5). Not all older libraries are compatible with the
HP 48GX and may cause loss of user memory.
. Turn off the calculator. Otherwise, all of user memory could be
erased.
4. If the card is a new RAM card, install its battery (see above).
5. For a RAM card, check or set the write-protect switch. For a new
RAM card, set it to Read/Write. (Always turn the calculator off
before changing the write-protect switch.)
m Read Only. You can read the contents of the card, but you can’t
change, erase, or store data. It protects the contents of the
RAM card from being accidentally overwritten or erased. Never
use this setting for a RAM card containing merged memory.
a Read/Write. You can read, change, and erase the contents and
store data, as you do with built-in user memory.
we
Read-only setting
f Read/Write setting
=
Back of card
28-12 Libraries, Ports and Plug-In Cards
6. Remove the port cover at the top of the calculator by pressing
down against the grip area and then pushing in the direction
shown. Removing the cover exposes the two plug-in ports
7. Select the empty slot for the card.
8. Position the plug-in card as shown. The triangular arrow on the
card must point down, toward the calculator. Make sure the card
is lined up properly with a slot opening and not positioned half in
one slot and half in the other.
28
Libraries, Ports and Plug-In Cards 28-13
28
9. Slide the card firmly into the slot until it stops. When you first
feel resistance, the card has about } inch to go to be fully seated
10. Replace the port cover by sliding it on until the latch engages
11. Press to turn on the calculator.
Note When you install a new RAM card (or one
i containing ports that you've never used) and turn on
% the calculator, you get the message Invalid Card
a. You may disregard the message—ports are
automatically initialized the first time you use them.
Or, if you prefer, press (&)(CIBRARY)
to initialize all available RAM ports. The PINIT
command will not affect any data currently stored in
any port
To remove a plug-in card:
Caution Never remove a RAM card that contains merged
memory—it will probably cause a loss of data stored
@ in user memory. Before you remove the RAM card,
you must free the merged memory. See page 28-15
If you accidentally remove a card with merged
memory and see the message Replace RAM, Press
OM, you can minimize memory loss by leaving the
calculator on, reinserting the card in the same port,
and then pressing
1. If you're removing a RAM card from Card Slot 1, make sure it
contains unmerged, free memory—see the caution below and page
28-15
2. Turn off the calculator. Do not press until you’
card.
e removed the
3. Remove the port cover.
4. Press against the grip and slide the card out of the port
. Replace the port cover.
28-14 Libraries, Ports and Plug-In Cards.
Expanding User Memory \ h Plug-in RAM
Cards
You can extend built-in HP 48GX user memory by installing a RAM
card into Card Slot | and merging its memory with user memory.
(The HP 48G model has no plug-in card slots.)
Fach RAM card contains a battery that preserves its contents while
the calculator is tured off and after you've properly removed the card
from the calculator. (‘The calculator batteries power the RAM card
only while the calculator is turned on.)
‘You set up a RAM card as one of two types of memory—each with its
own benefits. You can change between the two types—but you can’t
use one card as both types at the same time.
= Merged user memory. ‘The part of user memory that’s contained
in a RAM card—the card’s memory is merged with built-in user
memory. This lets you expand the amount of user memory for
creating variables and directories, and for putting objects on the
stack.
= Free port memory. RAM memory that’s independent of user
memory—in built-in memory (in port 0) or in a RAM card (in
ports 1 through 32). This lets you back up individual objects or 28
entire directories, much as you’d back up computer files to a disk,
then store it in a safe place. You can also use it to transfer data to
another HP 48 by installing it and copying the objects there. See
“Backing Up Data” on page 28-3.
To check the type of memory in a port:
= Enter the port number and press (@) (LIBRARY) F's
in level 1 indicates the type of memory:
“ROM ROM in an application card.
“SYSRAM" Merged user memory in a RAM card
number Free port memory in a RAM card
The result
Libraries, Ports and Plug-In Cards 28-15
28
To merge memory on the RAM card in Card Slot 1 with user
memory:
1. Turn off the calculator and make sure the card is not
write-protected
2. Turn the calculator back on and press (@)(UBRARY) NERG . If
the card previously contained any backup objects or libraries, the
MERGE command automatically moves them to a special part of
memory called port 0. See “Using Port 0” on page 28-2.
To free a RAM card in Card Slot 1 that’s merged into user memory:
1. Press @) to enter an empty list.
2. Press (@)(CIBRARY) FREE1. If the RAM card is already free (port
memory), you'll get a Fort. Not Au = error when you
execute FREE1. If there isn’t enough memory available to free the
RAM card, you'll get a memory error when you execute FREEL
(see below).
3. Optional: Turn off the HP 48 and unplug the card—see “To remove
a plug-in card” on page 28-14.
To check the amount of available user memory, press ()(WEMORY)
MEM —the number returned is the amount of unused user memory
in bytes. To be able to free the RAM card, you must have an unused
amount that’s greater than or equal to the size of the RAM card—
otherwise, the HP 48 doesn’t have enough unused memory to allocate
to the card.
If there’s insufficient user memory to free a RAM card:
= Purge unneeded variables from user memory.
a Back up data into another RAM card installed in the other card slot
and then purge the original variables.
= Back up data into port 0, purge the originals, and then move the
backup objects to the RAM card as it’s being freed (see below)
28-16 Libraries, Ports and Plug-In Cards
To free a merged RAM card and move backup objects there:
1. Back up the desired objects into port (—see “To back up an
object” on page 28-3.
2. Enter a list (with ¢ } delimiters) containing the simple names of
the backup objects in port 0.
3. Press (@)(WEMORY) FREE1. The objects named in the list are
removed from port 0 and stored in the newly freed RAM card (in
port memory).
4. Optional: Turn off the HP 48 and unplug the card—see “To remove
a plug-in card” on page 28-14.
To change the write-protect switch with the card installed:
1. Make sure the card contains free, unmerged port memory—see “To
check the type of memory in a port” on page 28-15.
‘Turn off the HP 48.
. Move the switch to the correct position:
w For Read Only, the switch is toward the corner of the card.
= For Read/Write, the switch is away from the corner of the card.
Poms
28
Libraries, Ports and Plug-In Cards 28-17
29
Programming the HP 48
This chapter is an introduction to some of the programming
capabilites of the HP 48. For a comprehensive command listing and
in-depth programming guide see the HP {8G Series Advanced User's
Reference (part number 00048-90136)
Understanding Programming
An HP 48 program is an object with # * delimiters containing a
sequence of numbers, commands, and other objects you want to
execute automatically to perform a task.
For example, if you want to find the negative square root of a number
that’s in level 1, you might press ‘The following program
executes the same commands:
« 2 MHEG »
Without changing the program, we could show it with one command
per line—similar to other programming languages:
Programming the HP 48. 29-1
29
The Contents of a Program
As mentioned above, a program contains a sequence of objects. As
each object is processed in a program, the action that results depends
on the type of object, as summarized below
Actions for Certain Objects in Programs
Object Action
Command Executed
Number Put on the stack
Algebraic Put on the stack.
String Put on the stack.
List Put on the stack.
Program Put on the stack.
Global name (quoted) | Put on the stack.
Global name (unquoted) |m Program ezecuted
a Name evaluated.
= Directory becomes current.
w Other object put on the stack.
Local name (quoted) Put on the stack.
Local name (unquoted) Contents put on the stack.
[As you can see from this table, most types of objects are simply put
on the stack—but. built-in commands and programs called by name
are executed. The following examples show the results of executing
programs containing different sequences of objects.
29-2 Programming the HP 48
Examples of Program Actions
Program Results
«122 Bt i
it 2
e
ie ‘1+e!
te 3
hei eee
tr 2
Actually, programs can contain more than just objects—they can also
contain structures. A structure is a program segment with a defined
organization. Two basic kinds of structures are available:
# Local variable structure. The — command defines local variable
names and a corresponding algebraic or program object that’s
evaluated using those variables.
# Branching structures. Structure words (like DO...UNTIL...END) 29
define conditional or loop structures to control the order of
execution within a program.
A local variable structure has one of the following organizations inside
a program:
name} namen ‘algebraic! *
x4 name, ... namey % program * ®
The — command removes n objects from the stack and stores them
in the named local variables. ‘The algebraic or program object in
the structure is automatically evaluated because it’s an element of
the structure—even though algebraic and program objects are put
on the stack in other situations, Each time a local variable name
appears in the algebraic or program object, the variable’s contents are
substituted.
Programming the HP 48 29-3
29
So the following program takes two numbers from the stack and
returns a numeric result
#4 ab 'ABS¢a-bo' >
Calculations in a Program
Many calculations in programs take data from the stack—sometimes
put there by the user or by another program. Here are two typical
ways to manipulate that data:
a Stack commands. Operate directly on the objects on the stack.
a Local variable structure. Stores the stack objects in temporary local
variables, then uses the variable names to represent the data in the
following algebraic or program object.
Numeric calculations provide convenient examples of these methods.
‘The following three programs use two numbers from the stack
to calculate the hypotenuse of a right triangle using the formula
Vr? +9.
The first: program uses stack commands to manipulate the numbers
on the stack—the calculation uses stack syntax. ‘The second program
uses a local variable structure to store and retrieve the numbers—the
calculation uses stack syntax. The third program also uses a local
variable structure—the calculation uses algebraic syntax. Note that
the underlying formula is most apparent in the third program.
Local variable structures with algebraic objects are favored by many
programmers because they’re easy to write, easy to read, and simple
to debug.
Structured Programming
The HP 48 encourages structured programming. Every program has
only one entrance point—the beginning of the program. It also has
only one exit point—the end of the program. There are no labels
inside a program to jump to—there are no GOTO commands to exit
from. From an external point of view, program flow is extremely
simple—start at the beginning, stop at the end. (Of course, inside the
29-4 Programming the HP 48
program you can use branching structures to control the execution
flow.)
You can take advantage of structured programming by creating
“building-block” programs. Each building-block program can stand
alone—and it can act like a subroutine in a larger program. For
example, consider the following program:
* GETVALUE CALCULATE SHOMANSHER »
This program is separated into three main tasks, each with a
subroutine. The flow is predictable. Only the input and output of
each subroutine matter—the internal workings don’t matter at this
level.
Within each subroutine, its task can be simple—or it can be
subdivided further into other subroutines that perform smaller tasks,
This lets you have relatively simple subroutines—even if your main
program is large.
So, programs become extensions to the set of built-in commands, as
mentioned earlier. You execute them by name. They take certain
inputs, and they produce certain results.
Entering and Executing Programs
A program is an object—it occupies one level on the stack, and you
can store it in a variable
To enter a prograi
1. Press (@) ‘The PRG annunciator appears, indicating
Program-entry mode is active.
2. Enter the commands and other objects (with appropriate
delimiters) in the required order for the operations you want the
program to execute.
@ Press 0 separate consecutive numbers.
= Press (BJ to move past closing delimiters
3. Optional: Press ()() (newline) to start a new line in the
command line at any time.
4, Press to put the program on the stack.
Programming the HP 48 29-5
In Program-entry mode (PRG annunciator on), command keys
aren't executed-—they’re entered in the command line instead. Only
nonprogrammable operations (such as @) and are executed.
To enter commands and other objects in a program:
Line breaks are discarded when you pres
a Press the keyboard or menu key for the command or object
or
a Type the characters using the alpha keyboard.
To store or name a program:
1. Enter the program on the stack
2. Enter the variable name (with ' delimiters) and press
To execute a program:
= Pre: and then the menu key for the program name.
or
Enter the program name (with no delimiters) and press (ENTER).
or
Put the program name in level 1 and press
or
Put the program object in level 1 and pres
Gm.
29-6 Programming the HP 48
To stop an executing program:
Example: Enter a program that takes a radius value from the stack
and calculates the volume of a sphere of radius r using
Step 1: If you were going to calculate the volume manually after
entering the radius on the stack, you might press these keys:
IDA 1 WOeew,
Enter the same keystrokes in a program. (@)
new line.)
a
3FA@H4030
oe
Step 2: Put the program on the stack.
I aan wa de ae
*
Canines
Step 3: Store the program in variable VOL. Then put a radius of 4
on the stack and run the VOL program.
hold) VOL (releas : 7 31
DO VOL oem) an de LE
VOL
Example: Replace the program from the previous example with one
that’s easier to read. Enter a program that uses a local
variable structure to calculate the volume of a sphere.
The program is
Deo N4eBener oS! SHUM &
(You need to include NUM because m causes a symbolic
result. Try the program with and without the -NUM
command.)
Programming the HP 48 29-7
» 29
Step 1: Enter the program.
«oor '4-Bener*3!
> NUM
>
9 i (En To
@&
Step 2; Put the program on the stack, store it in VOL and calculate
the volume for a radius of 4 .
1 269,.092573186
(4) vo 4° YO are crs ee Ga
Viewing, Debugging, and Editing Programs
To view or edit a program:
1. View the program
a If the program is in level 1, press @)E
If the program is stored in a variable, put the variable name in
level 1 and press (4) (DIT).
2. Make any desired changes.
3. Press (ENTER) to save any changes (or press (CANCEL) to discard
changes) and return to the stack
It’s easier to understand how a program works if you execute it step
by step, observing the effect of each step. Doing this can help you
“debug” your own programs or understand programs written by
others.
To single-step from the start of a program:
1. Put any data required by the program on the stack on the
appropriate levels.
2. Put the program or program name in level 1 (or the command
line).
3. Press RUN CBUG to start and immediately
suspend execution. The HALT annunciator is displayed in the
status area.
29-8 Programming the HP 48
4, Take any action:
m To see the next program step displayed in the status area and
then executed, press SST
a To display but not execute the next one or two program steps,
press NEXT.
= To continue with normal execution, press (@)(CONT).
= To abandon further execution, press KILL
5. Repeat step 4 as desired
To single-step from the middie of a program:
Insert a HALT command in the program where you want to begin
ingle-stepping.
2. Execute the program normally. The program stops when the HALT
command is executed, and the HALT annunciator is displayed.
3. Take any action
= To see the next program step displayed in the status area and
then executed, press
a To display but not execute the next one or two program steps,
press HET
2 To continue with normal execution, press (@)(CONT).
= To abandon further execution, press KILL
4. Repeat step 3 as desired.
29
When you want the program to run normally again, remove the HALT
command from the program.
To single-step when the next step is a subroutine:
w To execute the subroutine in one step, press
ws To execute the subroutine step-by-step, pr
iT executes the next step in a program—if the next step is a
subroutine, T executes the subroutine in one step. S74
works just like S&T —except if the next program step is a
subroutine, it single-steps to the first step in the subroutine.
To turn off the HALT annunciator at any time:
a Press
Programming the HP 48 29-9
29
Using Programming Structures E
A programming structure allows a program to make a decision about
how it should execute depending on given conditions or the values of
particular arguments. Careful use of these structures make it possible
to create programs of extraordinary flexibility.
Conditional Structures
Conditional structures let a program make a decision based on the
result of one or more tests.
Here is a summary of the conditional structures available on the
HP 48:
IF... THEN...END
Enter this structure into a program by pressing
CH @) TF. Its syntax is:
& ... IF test-clause THEN true-clause END...
IF... THEN...END executes the sequence of commands in the
true-clause only if the tesi-clause evaluates to true. The test-clause
can be a command sequence (for example, A & 4) or an algebraic (for
example, 'F2E'). If the test-clause is an algebraic, it’s automatically
evaluated to a number—you don’t need —NUM or EVAL
IF begins the test-clause, which leaves a test result on the stack.
THEN removes the test result from the stack. If the value is nonzero,
the true-clause is executed—otherwise, program execution resumes
following END.
IF... THEN...ELSE...END
Enter this structure into a program by pressing
RCH (@) IF. Its syntax is:
« ... IF test-clause
THEN true-clause ELSE false-clause EHD‘
IF...THEN...ELSE...END executes either the true-clause sequence of
commands if the test-clause is true, or the false-clause sequence of
commands if the test-clause is false. If the test-clause is an algebraic,
29-10 Programming the HP 48
it’s automatically evaluated to a number—you don’t need —NUM or
EVAL.
IF begins the test-clause, which leaves a test result on the stack.
THEN removes the test result from the stack. If the value is nonzero,
the true-clause is executed—otherwise, the false-clause is executed.
After the appropriate clause is executed, execution resumes following
END
CASE...END
To enter CASE...END in a program:
BRCH (@) CASE to enter
THEN...BND...END.
2. For each additional test-clause, move the cursor after a test-clause
END and press (@) © io enter THEN...END
The syntax for the CASE...END structure is:
-clause, THEN true-clause; END:
test-clausey THEN true-clauses E
test-clausen THEN true-clausen E
default-clause (optional) 29
END
Io
‘This structure lets you execute a series of test-clause commands, then
execute the appropriate ¢rue-clause sequence of commands. The first
test that returns a true result causes execution of the corresponding
true-clause, ending the CASE...END structure. Optionally, you
can include after the last test a default-clause that’s executed if
all the tests evaluate to false. If a test-clause is an algebraic, it's
automatically evaluated to a number—you don’t need —NUM or
EVAL.
When CASE is executed, test-clause, is evaluated. If the test is true,
true-clause; is executed, and execution skips to END. If test-clause is
false, execution proceeds to test-clauseg. Execution within the CASE
structure continues until a true-clause is executed, or until all the
test-clauses evaluate to false. If a default clause is included and all the
test-clauses evaluate to false, the default clause executes.
Programming the HP 48 29-11
29
Loop Structures
Loop structures let a program execute a sequence of commands several
times. To specify in advance how many times to repeat the loop, use a
definite loop. To use a test to determine whether or not to repeat the
loop, use an indefinite loop.
START...NEXT
Enter thi
()STHE
‘tructure into a program by pressing
. Its syntax is:
. start finish START loop-clause WENT... ®
START...NEXT executes the loop-clause sequence of commands one
time for each number in the range start to finish. The loop-clause is
always executed at least once
START takes two numbers (start and finish) from the stack and stores
them as the starting and ending values for a loop counter. Then, the
loop-clause is executed. NEX'T increments the counter by 1 and tests
to sce if its value is less than or equal to finish. If so, the loop-clause
is executed again—otherwise, execution resumes following NEXT.
START...STEP
Enter this structure into a program by pressing
ART. Its syntax is:
start finish START loop-clause
increment STEP ... ®
START...STEP executes the loop-clause sequence just like
START...NEXT does—except that the program specifies the
increment value for the counter, rather than incrementing by 1. The
loop-clause is always executed at least once
START takes two numbers (start and finish) from the stack and stores
them as the starting and ending values of the loop counter. Then
the loop-clause is executed. STEP takes the increment value from
the stack and increments the counter by that value. If the argument
of STEP is an algebraic or a name, it’s automatically evaluated to a
number.
‘The increment value can be positive or negative. If it’s positive, the
loop is executed again if the counter is less than or equal to finish. If
29-12 Programming the HP 48
the increment value is negative, the loop is executed if the counter is
greater than or equal to finish. Otherwise, execution resumes following
STEP.
FOR...NEXT
Enter this structure into a program by pressing BRCH
(&) FOR. Its syntax is
x start finish FOR counter loop-clause HEMT ... %
FOR...NEXT executes the loop-clause program segment one time for
each number in the range start to finish, using local variable counter
as the loop counter. You can use this variable in the loop-clause. The
loop-clause is always executed at least once.
POR takes start and finish from the stack as the beginning and ending
values for the loop counter, then creates the local variable counter as a
loop counter. Then the loop-clause is executed—counter can appear
within the loop-clause. NEXT increments counter-name by one, and
then tests whether its value is less than or equal to finish. If so, the
loop-clause is repeated (with the new value of counter)—otherwise,
execution resumes following NEXT. When the loop is exited, counter
is purged
FOR...STEP 29
Enter this structure by pressin; @) FOR. Its syntax
is:
* ... start finish FOR counter loop-clause increment STEF ... %
FOR...STEP executes the loop-clause sequence just like FOR...NEXT
does—except that the program specifies the increment value for
counter, rather than incrementing by 1. 'The loop-clause is always
executed at least once
FOR takes start and finish from the stack as the beginning and ending
values for the loop counter, then creates the local variable counter as a
loop counter. Next, the loop-clause is executed—counter can appear
within the loop-clause. S'TEP takes the increment value from the
stack and increments counter by that value. If the argument of STEP
is an algebraic or a name, it’s automatically evaluated to a number.
Programming the HP 48 29-13
29
‘The increment value can be positive or negative. If the increment is
positive, the loop is executed again if counter is less than or equal to
finish. If the increment is negative, the loop is executed if counter
is greater than or equal to finish. Otherwise, counter is purged and
execution resumes following STEP.
DO...UNTIL...END
Enter this structure into a program by pressing.
(80. Its syntax is:
@ ... BO loop-clause UNTIL test-clause END ...
DO...UNTIL..-END executes the loop-clause sequence repeatedly until
test-clause returns a true (nonzero) result. Because the test-clause is
executed after the loop-clause, the loop-clause is always executed at
least once.
DO starts execution of the loop-clause. UNTIL marks the end of
the loop-clause. The test-clause leaves a test result on the stack.
END removes the test result from the stack. If its value is zero,
the loop-clause is executed again—otherwise, execution resumes
following END. If the argument of END is an algebraic or a name, it’s
automatically evaluated to a number.
WHILE...REPEAT...END
Enter this structure into a program by pressing
(WHILE. Its syntax is:
« ... WHILE test-clause REPEAT loop-clause EMD ...
WHILE...REPEAT...END repeatedly evaluates test-clause and
executes the loop-clause sequence if the test is true Because the
test-clause is executed before the loop-clause, the loop-clause is not
executed if the test is initially false.
WHILE starts execution of the test-clause, which returns a test result
to the stack. REPEAT takes the value from the stack. If the value
is nonzero, execution continues with the loop-clause—otherwise,
execution resumes following END. If the argument of REPEAT is an
algebraic or a name, it’s automatically evaluated to a number.
29-14 Programming the HP 48
Error Trapping Structures
Many conditions are automatically recognized by the HP 48 as error
conditions—and they're automatically treated as errors in programs
A command with an improper argument or an improper number of
arguments causes an error in a program. An out-of-range result can
cause an error. An invalid calculator condition can cause an error
Error trapping structures allow programs to intercept (or trap) error
conditions that otherwise would cause the program to abort.
IFERR...THEN...END
Enter this structure into a program by pressing ERROR
(QYIFERR. Its syntax is:
® ... IFERR drap-clause THEM error-clause EMD ... %
The commands in the error-clause are executed only if an error is
generated during execution of the trap-clause. If an error occurs in the
trap-clause, the error is ignored, the remainder of the trap-clause is
skipped, and program execution jumps to the error-clause. If no errors
occur in the trap-clause, the error-clause is skipped and execution
resumes after the END command
IFERR...THEN...ELSE...END 23
Enter this structure into a program by pressing ERROR
@)IFERR. Its syntax is:
IFERR trap-clause
THEN error-clause ELSE normal-clause EHD ... >
‘The commands in the error-clause are executed only if an error is
generated during execution of the trap-clause. If an error occurs in the
trap-clause, the error is ignored, the remainder of the trap-clause is
skipped, and program execution jumps to the error-clause, If no errors
occur in the trap-clause, execution jumps to the normal-clause at the
completion of the trap-clause.
Programming the HP 48 29-15
29
Using Local Variables
‘There are disadvantages to using global variables in programs:
= After program execution, global variables that you no longer need
to use must be purged if you want to clear the VAR menu and free
user memory.
= You must explicitly store data in global variables prior to program
execution, or have the program exeeute STO.
Local variables address the disadvantages of global variables in
programs. Local variables are temporary variables created by a
program, They exist only while the program is being executed and
cannot be used outside the program. They never appear in the VAR
menu. In addition, local variables are accessed faster than global
variables, (By convention, this manual uses lowercase names for local
variables.)
Creating Local Variables
Ina program, a local variable structure creates local variables.
To enter a local variable structure in a program:
. Enter the — command (press (@>)
2. Enter one or more variable names.
3. Enter a defining procedure (an algebraic or program object) that
uses the names.
+ name, namey name, ‘algebraic! *
or
& + name, names . namey & program % *
When the — command is executed in a program, n values are taken
from the stack and assigned to variables name ,, name, ... namen
For example, if the stack looks like this:
29-16 Programming the HP 48
then
creates local variable a = 20.
© creates local variables a = 6 and b = 20.
+
we
b c creates local variables @ = 10, 6 = 6, and c = 20.
The defining procedure then uses the local variables to do calculations.
Local variable structures have these advantages:
= The — command stores the values from the stack in the
corresponding variables—you don’t need to explicitly execute STO.
= Local variables automatically disappear when the defining procedure
for which they are created has completed execution. Consequently,
local variables don’t appear in the VAR menu, and they occupy user pg
memory only during program execution
a Different local variable structures can use the same variable names
without conflict.
Evaluating Local Names
Local names are evaluated differently from global names, When a
global name is evaluated, the object stored in the corresponding
variable is itself evaluated. (You've seen how programs stored in
global variables are automatically evaluated when the name is
evaluated.)
When a local name is evaluated, the object stored in the
corresponding variable is returned to the stack but is not evaluated.
When a local variable contains a number, the effect is identical to
evaluation of a global name, since putting a number on the stack is
equivalent to evaluating it. However, if a local variable contains a
program, algebraic expression, or global variable name—and if you
Programming the HP 48. 29-17
, 28
want it evaluated—the program should execute EVAL after the object
is put on the stack.
Using Local Variables within Subroutines
Because a program is itself an object, it can be used in another
program as a subroutine. When program B is used by program
“A, program A calls program B, and program B is a subroutine in
program A
Normally, a local variable exists only inside its defining procedure (and
not within any subroutines called by the defining procedure). Thus,
normal local variables can only be used within a subroutine if the
subroutine is embedded, or nested within the local variable’s defining
procedure.
However, the HP 48 offers a way to include local variables in
subroutines that are not nested within the local variable’s defining
procedure
To use a local variable in a subroutine called by the variable’s
defining procedure:
« When defining the local variable, name it using (@PIS) 2s the
first character, This creates a compiled local variable.
a When calling the local variable within a subroutine specify its name
using + as the first character
‘A compiled local variable js available to any subroutine called by the
defining procedure for the local variable. However, compiled local
variables are still local variables and are purged when the defining
> is completed.
procedu
Local Variables and User-Defined Functions
‘The defining procedure for a local variable strueture can be either an
algebraic or program object.
|A user-defined function is actually a program that consists solely of
‘ loval variable structure whose defining procedure is a an algebraic
expression. ‘The syntax is:
© 4 names names... Namen ‘expression! *
29-18 Programming the HP 48
It takes an unlimited number of arguments (can use an unlimited
number of local variables), but returns one result to the stack
Ifa program begins with a local variable structure and has a program
as the defining procedure that returns exactly one result, the complete
program acts like a user-defined function in two ways
= It takes numeric or symbolic arguments.
# It takes its arguments either from the stack or in algebraic syntax
However, although such a program can contain commands not allowed
in algebraic expressions, it does not have a derivative.
Exploring the Programs in the EXAMPLES
Directory
To use and explore the EXAMPLES directory:
1. Type TEACH into the command line and press (ENTER). This loads
the EXAMPLES directory from built-in memory into your HOME
directory where you can access it
2. Press (VAR) EXAM to open the EXAMPLES directory.
23
EXAMPLES
eee eet
PRGS PLOTS EQNS TILE PURGEX
MEDIAN FIBON APLY >RPN ONE TWO THREE FOUR RATFUNC.
XSIN ELLIP LISSA ROSE PTRN DEQ SPFLD PSCN GRID PSUR WIRE SLICE
All of the objects contained in EXAMPLES (apart from the
subdirectories PRGS, PLOTS, and EQNS) are either programs or
algebraic objects. The algebraics in the EQNS subdirectory are used
in examples in the HP 48G Series Quick Start Guide. The short
Programming the HP 48 29-19
29
programs contained in PLOTS each plot an example of a different plot
type. The remaining objects are example programs that accomplish a
variety of different tasks:
MEDIAN Returns a vector containing the median values for
each column in the current statistics matrix.
FIBON Using the contents of variable n, returns the n-1
Fibonacci number.
APLY Applies a program to each element of an array. The
program applied must take exactly one input and
return exactly one output. If output is symbolic the
result is returned as a “symbolic array” (that is, a
list of “row” lists instead of an array of row vectors).
—RPN Converts an algebraic object into a list of equivalent
RPN commands. Evaluating the resulting list
returns the original algebraic. Illustrates the
equivalency between algebraic and RPN procedures.
TILE "Takes a list of data on level 2 and a percentile
number on level 1 and returns the value of the
percentile for the list. For example, typing
i datalist? 50 and pressing ZTILE returns the
median (50th percentile) of the list.
You may wish to work through these programs using single-stepping
(see page 29-8).
Using HP 48S/SX programs with the
HP 48G/GX
‘There are many programs distributed (both commercially and
otherwise) today that were originally written for the HP 488 and
HP 48SX, the predecessors of the HP 48G Series.
Caution Before running a library developed for the HP 488
Series calculators on your HP 48G Series calculator,
u ack up the contents of your memory to an external
source (computer or plug-in card). Incompatibilities
between the library and the HP 48G Series calculator
may cause memory loss.
29-20 Programming the HP 48
There are no guarantees that such programs will run without errors on
the HP 48G Series calculators, However, most older programs that use
only User-RPL commands—the set of commands that are recognized
when you type in their names on the keyboard —will work on the
newer HP 48G Series.
There are some differences between the older HP 488 Series and the
newer HP 48G Series that may (or may not) affect older programs
= HP 48S Series programs using the SYSEVAL command may eause
memory loss when run on a HP 48G Series calculator due te
changes in the internal memory mapping.
HP 48S Series programs that use variable names that, are identical
to commands newly introduced on the HP 48G Series calculators
will give unpredictable results due to the name conflict. Changing
the names used in the older program will prevent this problem
= HP 488 Series programs that use the MENU command to display
a built-in menu may give unexpected results because the HP 48G
Series calenlators uses a different menu structure (see Appendix C).
HP 488 Series programs that use flags -14, -28, -29. or -54 will
conflict with the built-in meanings for these flags in the HP 48@
Series calculators
Some commercially-distributed libraries developed for the HP 486
Series may not work on the HP 48G Series and may, in fact, cause 29
tnemory loss, In addition, some libraries on plug-in cards may only
work when the card is stored in Card Slot 1; others may only work
when the card is stored in Card Slot 2. Be sure to backup user
memory before experimenting with an untested library.
Where to Find More Information
u The HP 48G Series Advanced User's Reference (part number
00048-90136) contains programming information, including syntax
information for all HP 48G Series commands, in a referenee forimat,
= The HP Calculator Bulletin Board System (see inside back cover)
provides a forum for exchange of information about the availability
and compatibility of software developed for either Series § or Series
G calculators. It is also a good source of programming tips and
interesting programs.
Programming the HP 48 29-21
Customizing the HP 48
—_—_—_—— eee
Customizing Menus
A custom menu is a menu that you create. It can contain menu labels
for operations, commands, and other objects that you create or group
together for your own convenience,
A custom menu is defined by the contents of a reserved variable
named CST’. So, the way to create a custom menu involves creating a
variable CST that contains the objects you want in your menu
To create and display a custom (CST) menu:
1. Enter a list containing the objects you want in the menu. (The
different object types serve different purposes.)
2. Press (@)(MODES) NEN MENU
To display the current CST menu:
ST menu usually have the same functionality they do
a Names. Names beha
like VAR menu keys. Thus, if ABC is a
variable name, IBC evaluates ABC, @) ABC. recalls its
contents, and @@) ABC stores new contents in ABC. Also, the
menu label for the name of a directory has a bar over the left corner
of the label-pressing the menu key switches to that directory.
= Units. Unit objects act like UNITS Catalog entries. For example,
they have their left-shifted conversion capability,
= Strings. String objects echo the contents of the string, like a typing
aid
Customizing the HP 48 30-1
30
= Commands. Almost all command names behave like normal
command keys.
You can include backup objects in the list defining a custom menu by
tagging the name of the backup object with its port location. For
example, if #22 TOM were inchided in the custom menu list, a menu
label TOM would represent the backup object TOM in port 2.
If you want to create typing aids for certain commands that affect
program flow (such as HALT, PROMPT, IF... THEN...END, and other
program control structures), include them as string objects, not as
command names.
Example: Create a custom menu containing the built-in command
STAG, the unit object 1_m°3, a string to serve as a
typing aid for VOLUME, and the variable name CST.
Step 1: Enter the list of objects:
Qe TYPE TAG [1 { STAG J_m°3
THVAA E93 "YOLUNE" CST 3
CIOS VOIUME @
®)
(@}(hold) CST (release)
Step 2: Create and display the CST menu.
OES) * MENU EE
Step 3: Convert 1075 cm® to m3.
5 MOOM:@OW)™ G81875_m*3
as
Ms
Step 4: Enter the string “
OED vou
-B81075_m*3
"VOLUME"
a
30-2 Customizing the HP 48
Step 5: Create a tagged object from the contents of levels 2 and 1
Step 6: Display the current contents of CST.
2: VOLUME? .881875_m*3
{ sTAG 1_m*3
"VOLUME" tot 3
ESET ME
You can create a CST in each directory in memory, just as you can for
other variables. This lets you have a different custom menu in each
directory.
Also, instead of storing the list of objects itself in CST, you can
optionally store the name of another variable that contains the list
This gives you the ability to have in one directory several variables
that contain different custom-menu lists. That way, y i
switch the CST menu from one custom menu to another by simply
storing a new name in CST.
Enhancing Custom Menus
You can enhance the CST menu by creating special menu labels and
by specifying different actions for unshifted and shifted keys.
To create a special menu label for an object:
= Inside the CST list, replace the object by an embedded list of the
form £ “label” object 3.
The default label for an object in the CST menu is the underlying
name, command, unit, or typing aid—as many characters as fit in the
space available.
Example: Storing { 3TAG “3 "VOL" “VOLUME"3
"cust" in CST gives the same CST menu
operations as the previous example, but the labels are
STAG, M VOL, and CuST .
Customizing the HP 48 30-3
30
To specify functionality for shifted keys:
a Inside the CST list, replace the object by an embedded list of
objects: £ objectunshitted objecticn-shitt objectright-shite 2 (You can
omit the last one or two objects if you want.)
You must specify the unshifted action in order to have the shifted
actions. In addition, you can combine the special-label enhancement,
and the shifted-functionality enhancement—see the following example.
Example: Suppose you want the CST menu key EL. to provide
the following three actions:
m= ‘iil evaluates a program that stores the value in
level 1 in a variable named VBOX
a (4) “OL evaluates a program that computes the
product of levels 1, 2, and 3
=) VOL types VOLUME.
‘The following CST list provides the desired custom menu. The menu
contains only one label: OL
"VOL" £ 2 'VBOX' STO s « # # & "VOLUME" 3
To create a temporary menu:
1. Enter the menu list as with CST.
2. Press ()(MODES) MENU TMEM. This creates and display
temporary menu without overwriting the contents of the v
CST.
Customizing the Keyboard
The HP 48 lets you assign alternate functionality to any key on
the keyboard (including alpha and shifted keys), enabling you to
customize the keyboard for your particular needs. Your customized
keyboard is called the user keyboard, and it’s active whenever the
calculator is in User mode
30-4 Customizing the HP 48
User Modes
To activate User mode:
= If you want to execute only one operation (1USR), press ()(USER).
(It turns off after the operation.)
n If you want to execute several operations (USER), press ()|
@& (Press (&)(GSER) a third time to turn off User mode.)
The (4) key is a three-way switch, much like the @) key.
Pressing the key once activates the mode only for the next operation,
while pressing it twice consecutively locks the mode on, requiring a
third press to turn the mode off again. If you prefer, set Flag —61 to
enable a single press of ()(USER) to lock User mode on.
Assigning and Unassigning User Keys
You can assign commands or other objects to any user keys (including
shifted keys). The behaviors for different types of objects are the same
as for custom menus—see “Customizing Menus” on page 30-1
To assign an object to a user key:
1. Enter the object to be assigned to the key.
2. Enter the three-digit location number that specifies the key. (See
the diagram below.)
3. Press (@)(MODES) KES ASH
Keyboard column#
v
XX.X 4— Oor 1 = unshifted
2 = left-shifted
‘ 3
4
5
Keyboard row# pha left-shifted
pha right-shifted
To assign a built-in command to a user key:
Customizing the HP 48 30-5
30
1. Enter a list containing two parameters—the command to be
assigned to the key followed by the three-digit key location number
(see above)
2. Press @)(WODES) +
To assign several user keys:
1. Enter a list containing two key-assignment parameters for
each key—the object to be assigned to the key followed by the
three-digit key location number (see above)
2, Press @@)(WODES) it
‘This is an example of a key-assignment list for STOKEYS:
€ BINH 41 "3.14"
You can use 'SKE‘'' as an assignment object. It means the
“standard” (unassigned) key definition.
When you press a user key, its assigned object is executed—or, if the
key is unassigned, the standard operation is performed. (You can also
disable keys, as described in the next topic.)
After you've assigned a user key, the assignment remains in effect until
you reassign the key using ASN or STOKEYS, or until you unassign
the key. An unassigned user key reverts to its standard definition—the
same as for the standard keyboard
To unassign previously-assigned user keys:
a To unassign one user key, enter the three-digit key number, then
press (@)(MODES) KEV'S . An unassigned user key reverts
to its standard definition—the same as for the standard keyboard.
# To unassign several user keys, enter a list containing the three-digit
key numbers, then press @)(MODES) KEYS DELM
= To unassign all user keys, press 0 (@)(MODES) | fe. All
user keys are unassigned and all disabled keys are enabled (sce next
topic).
30-6 Customizing the HP 48
Disabling User Keys
You can disable user keys that are unassigned—so they do nothing.
This lets you control the user keys that are active, including assigned
keys and standard (unassigned) keys
If you assign a disabled user key, it becomes enabled.
To disable all unassigned user keys:
= Enter 'S' and press ()(MODES)
To reenable unassigned, disabled user keys:
DELE
To enable one unassigned key, enter !
key number, then press (@)(MODES)
To enable several unassigned keys, ae a list containing *SKEY*
and the three-digit key number for each key, then press ()(MODES)
KEYG STK . (Include one 'SKEY' for each key.)
To enable and unassign all user keys, press 0 (@)(MODES) §
DELE .
‘*, enter the three-digit
To reenable and assign disabled user keys:
a To enable and assign one user key, enter the object to be assigned to
the key, enter the three-digit key number, then press ()(MODES) 30
i ASH
= To enable all user keys and assign several keys, enter a list with $ as
the first object, followed by the assigned object and three-digit key
number for each key assignment, then press @)(MODES) KEYS
ik
Recalling and Editing User Key Assignments
To recall the current user key assignments:
= Press (@)(MODES) KEYS RGLE (the RCLKEYS command)
The RCLKEYS command returns to level 1 a list of all the current
user key assignments—pairs of assignment objects and three-digit key
numbers. If the first item in the list is the letter 5, then unassigned
user keys are currently enabled—otherwise, unassigned keys are
currently disabled.
Customizing the HP 48 30-7
To edit the user key assignments:
1. Press @)(HOBES) KEYS RCLK (the RCLKEYS command)
2. Press (@)(EDIT) and edit the key-assignment list
3. Press (@)(@MODES) KEYS DELK STOK (the STOKEYS
command) to delete the old assignments and activate the edited
assignments.
Note If you get stuck in User mode—probably with a
“locked” keyboard—because youve reassigned or
ig disabled the keys for canceling User mode, hold down
the GW) key and press the C key, then release the C
key first
Deleted user key assignments still take up from
2.5 to 15 bytes of memory each. You can free this
memory by packing your user key assignments—press
(q\(MODES) KEYS RCLK O DELK STE
30-8 Customizing the HP 48
A
Support, Batteries, and Service
Answers to Common Questions
You can obtain answers to questions about using your calculator from
our Calculator Support department. Our experience has shown that
many customers have similar questions about our products, so we’ve
provided this section to answer many of these questions. If you don’t
find the answer to your question here, contact us at the address or
phone number on the inside back cover.
Q: Sometimes my HP 48 will flash when I turn it on. Is this normal?
A: This is normal for the HP 48.
Q: I’m not sure whether the calculator is malfunctioning or if I’m
doing something incorrectly. How can I verify that the calculator is
operating properly?
A: See “Testing Calculator Operation” on page A-9
Q: The () annunciator stays on even when the calculator is turned
off. Is anything wrong?
A: This indicates a low-battery condition in the calculator or a RAM
card, or an alarm that is past due. To determine what is causing
the (») annunciator to stay on, turn the calculator off and then on.
‘A message in the display will identify the problem. See “When to
Replace Batteries” on page A-4 or “Responding to Alarms” on page
26-4.
Q: How can I determine how much memory is left in the calculator?
A: Press @&)(MEMORY) MEM . The number of bytes of available
memory will appear at the lower right corner of the display.
For example, an empty memory for the HP 48GX should show
approximately 127400 bytes of internal RAM (with no RAM cards
installed).
Support, Batteries, and Service A-1
Q: What does an E in a number mean (for example, 2, 51E~18)?
A: Exponent of 10 (for example, 2.51 x 107"). See “Keying In
Numbers” on page 2-1 and “Setting the Display Mode” on page 4-2.
Q: Why do trig functions give me uneapected results?
A:'The angle mode may be wrong for your problem. Check the angle
mode annunciator: RAD means radians, GRAL means grads, and none
means degrees. Press ()(RAD) or use the (@)(MODES) screen to
change the angle mode.
Q: When I take the sine of x in Degrees mode, why do I get 'SIH¢w>'
instead of a number?
A: The calculator is in Symbolic Result mode; 'SIN¢w)' is the
symbolic answer. Press ()GNUM) to convert 'SIN¢n? to its
numeric equivalent of .0548 ... up to 11 decimal places (sin 3.14°),
You can also press (4)(MODES) fM S'Mm_ to change to Numeric
Results mode and prevent symbolic evaluation.
Q: When I evaluate 'SIH¢w3' I don't get zero. Why not?
A: The HP 48, like all calculators, can only compute using a finite
number of decimal places. Because 7 contains an infinite number of
decimal places, any results involving + must necessarily be rounded.
Sometimes, as in this case, the rounded number differs from the
theoretical answer by 10"? (a millionth of a millionth) ot so.
Q: When I differentiate or integrate I get an Undet ined Name error
age. What is wrong?
Az Symbolic solution mode is not set and the calculator is attempting
(unsucessfully) to find a numerical answer using only symbolic
variables. Press @)(MODES) MISC SYMB , or make sure that the
RESULTS: field in the Integrate or Differentiate input forms shows
‘wribolic, and try again.
mes
Q: When I compute (—1)3 I get a complex number instead of 1. What
is wrong?
A: The HP 48 is designed to return the complex principal solution for
any fractional exponent. ‘To get the real number root, use the is
displayed for approximately 3 seconds:
LowBat {Pi} refers to port 1
LowBat
You might also like
- Pride and Prejudice: Bestsellers and famous BooksFrom EverandPride and Prejudice: Bestsellers and famous BooksRating: 4.5 out of 5 stars4.5/5 (20479)
- The Subtle Art of Not Giving a F*ck: A Counterintuitive Approach to Living a Good LifeFrom EverandThe Subtle Art of Not Giving a F*ck: A Counterintuitive Approach to Living a Good LifeRating: 4 out of 5 stars4/5 (5810)
- The Subtle Art of Not Giving a F*ck: A Counterintuitive Approach to Living a Good LifeFrom EverandThe Subtle Art of Not Giving a F*ck: A Counterintuitive Approach to Living a Good LifeRating: 4.5 out of 5 stars4.5/5 (20060)
- How To Win Friends And Influence PeopleFrom EverandHow To Win Friends And Influence PeopleRating: 4.5 out of 5 stars4.5/5 (6533)
- The Picture of Dorian Gray: Classic Tales EditionFrom EverandThe Picture of Dorian Gray: Classic Tales EditionRating: 4 out of 5 stars4/5 (9761)
- Anna Karenina: Bestsellers and famous BooksFrom EverandAnna Karenina: Bestsellers and famous BooksRating: 4 out of 5 stars4/5 (7503)
- The 7 Habits of Highly Effective PeopleFrom EverandThe 7 Habits of Highly Effective PeopleRating: 4 out of 5 stars4/5 (353)
- The 7 Habits of Highly Effective PeopleFrom EverandThe 7 Habits of Highly Effective PeopleRating: 4 out of 5 stars4/5 (3815)
- Learn German! Lerne Englisch! ALICE'S ADVENTURES IN WONDERLAND: In German and EnglishFrom EverandLearn German! Lerne Englisch! ALICE'S ADVENTURES IN WONDERLAND: In German and EnglishRating: 3.5 out of 5 stars3.5/5 (5622)
- The Secret Garden: The 100th Anniversary Edition with Tasha Tudor Art and Bonus MaterialsFrom EverandThe Secret Garden: The 100th Anniversary Edition with Tasha Tudor Art and Bonus MaterialsRating: 4 out of 5 stars4/5 (6840)
- Wuthering Heights (Seasons Edition -- Winter)From EverandWuthering Heights (Seasons Edition -- Winter)Rating: 4 out of 5 stars4/5 (9974)
- Alice in Wonderland: Down the Rabbit HoleFrom EverandAlice in Wonderland: Down the Rabbit HoleRating: 4 out of 5 stars4/5 (4611)
- The 7 Habits of Highly Effective People: The Infographics EditionFrom EverandThe 7 Habits of Highly Effective People: The Infographics EditionRating: 4 out of 5 stars4/5 (2485)
- Influence, New and Expanded: The Psychology of PersuasionFrom EverandInfluence, New and Expanded: The Psychology of PersuasionRating: 4.5 out of 5 stars4.5/5 (729)
- The Illustrated Alice in Wonderland (The Golden Age of Illustration Series)From EverandThe Illustrated Alice in Wonderland (The Golden Age of Illustration Series)Rating: 4 out of 5 stars4/5 (4347)
- The Happiness Project: Or, Why I Spent a Year Trying to Sing in the Morning, Clean My Closets, Fight Right, Read Aristotle, and Generally Have More FunFrom EverandThe Happiness Project: Or, Why I Spent a Year Trying to Sing in the Morning, Clean My Closets, Fight Right, Read Aristotle, and Generally Have More FunRating: 3.5 out of 5 stars3.5/5 (1179)












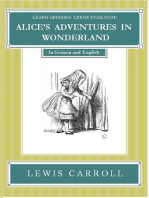







![Don Quixote: [Complete & Illustrated]](https://imgv2-2-f.scribdassets.com/img/word_document/264046221/149x198/541f56cceb/1617238192?v=1)