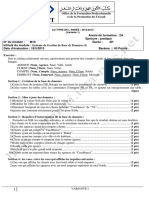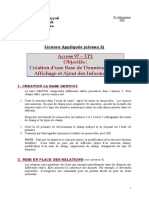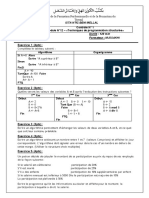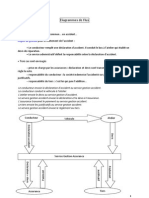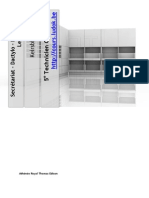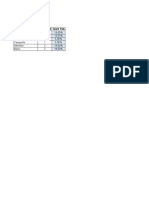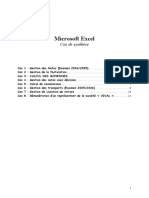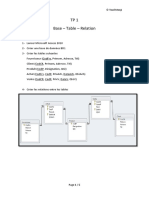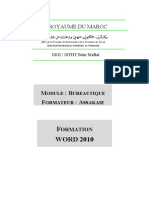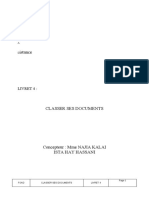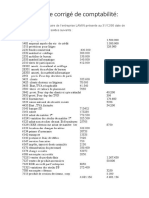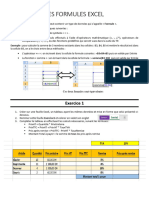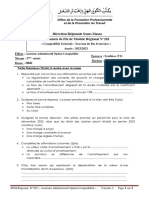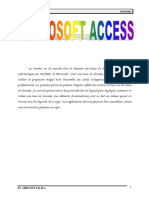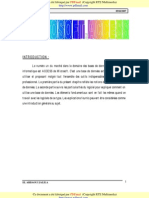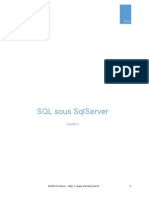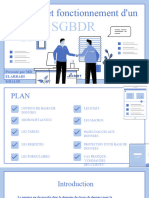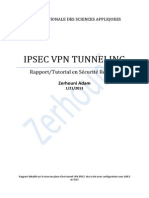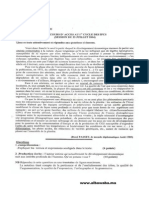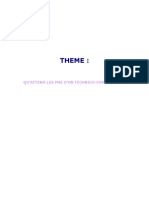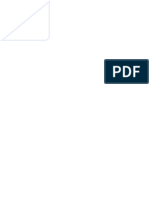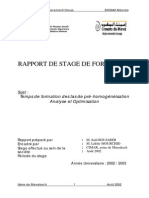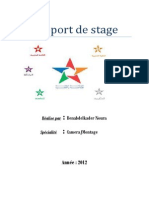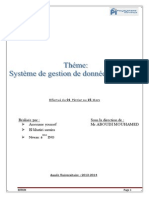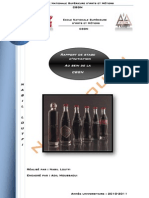Professional Documents
Culture Documents
SGBDR
Uploaded by
Driss BenomarCopyright
Available Formats
Share this document
Did you find this document useful?
Is this content inappropriate?
Report this DocumentCopyright:
Available Formats
SGBDR
Uploaded by
Driss BenomarCopyright:
Available Formats
Microsoft Access
29/09/2005
INTRODUCTION :
Le numro un du march dans le domaine des bases de donnes pour la microinformatique est ACCESS de Microsoft. C'est une base de donnes extrmement simple utiliser et proposant malgr tout l'ensemble des outils indispensables pour l'utilisation professionnel. La premire partie du prsent chapitre reflte les notions de base sur les bases de donnes. La seconde partie suivra les particularits du logiciel pour expliquer comment on utilise une base de donnes. Les lments fondamentaux sont en fait les mmes quand on travail avec les logiciels de ce type. Les explications fournis peuvent tre considres comme une introduction gnrale au sujet.
EL ARBAOUI JALILA
Microsoft Access
29/09/2005
NOTIONS DE BASES DE DONNEES
GENERALITES SUR LES BASES DE DONNEES QU'EST CE QU'UNE DONNEE ? C'est une information provenant de l'environnement qui va tre traite. QU'EST CE QU'UN OBJET ? Un objet ou une entit est un ensemble structur qui regroupe en lui tous les lments dont il a besoin. DEFINITION D'UNE BASE DE DONNEES Une base de donnes est un ensemble d'informations structures et non redondantes, stockes dans un support physique. En fait, c'est une collection d'informations, de mme nature, ranges dans un fichier de donnes. Elle est constitue d'enregistrements ; ceux-ci sont constitus sur des champs. Les champs sont, en gnral, disposs en colonnes et les enregistrements en lignes. EXEMPLES DE BASES DE DONNEES ) Vous connaissez ces films o le dtective est assis devant le PC de la brigade de police, cherchant quelque chose de temps en temps au clavier, secoue la tte, tape encore Il lve enfin la tte en criant victoire ; le PC vient de lui livr l'escroc qui figurait dans sa base de donnes (1,86m, cheveux friss blond, yeux verts, une cicatrice sur la joue gauche) et les donnes souhaites son propos (Charles, dit le blondin, condamn deux reprises pour vol main arme) ) Supposons maintenant que vous tlphoniez votre oprateur du tlphone mobile, une voix agrable vous rpond par votre nom et vous vous apercevez qu'elle en sait davantage sur vous. Elle peut mme, sur votre demande et aprs avoir effectu une saisie au clavier, vous communiquer les informations sur vous communications (Le numro appel, la dure, le montant) ) Considrant maintenant le vieux carnet d'adresses, qui se remplit d'anne en anne de surcharges et de feuillets supplmentaires, ceux-ci manquant souvent au moment prcis ou l'on a besoin d'eux ? ) Il y' a aussi les recettes de cuisine, de cocktails que vous aviez toujours voulu rassembler. ) Que diriez-vous de dresser une liste de vous CD et de vos cassettes vido et de noter qui vous les avez prts ? ) Ou encore la liste de tous les anniversaires que vous ne devez pas manquer de souhaiter vos parents, amis et connaissances. Bref, les exemples ne manquent pas, d'ailleurs tout ce que d'habitude vous inscrivez dans un carnet ou dans un fichier, ce que vous pinglez sur le mur de votre chambre pour ne pas l'oublier, mrite d'entrer dans une base de donnes personnelles. SYSTEMES DE GESTION DE BASE DE DONNEES : S.G.B.D DEFINITION Un S.G.B.D est un ensemble de fonctions permettant l'exploitation de bases de donnes : la description, la manipulation, le stockage, la scurit et l'intgrit des donnes.
EL ARBAOUI JALILA
Microsoft Access
29/09/2005
SYSTEMES DE GESTION DE BASE DE DONNEES RELATIONNELLES : S.G.B.D.R Un S.G.B.D.R est un S.G.B.D o les donnes peuvent tre mises en rapport les unes avec les autres. STRUCTURE D'UNE BASE DE DONNEES Une base de donnes est constitue denregistrements. Ceux-ci sont construits sur des champs. Une liste de clients (le nom et ladresse) ainsi que la liste des produits (rfrence, dsignation, Prix unitaire de vente, prix d'achat, quantit en stock), des commandes (Numro de la commande, la date de la commande, les produits commands) et la liste des fournisseurs (la raison sociale, ladresse, le numro de tlphone, le numro de fax) constituent, par exemple, une base de donnes. Le nom et ladresse sont deux champs et chacun des clients constitue un enregistrement. Lensemble des enregistrements est dsign par le nom ""TABLE". Les champs sont disposs en colonnes et les enregistrements en lignes.
la table
La table est le support physique de l'information. C'est un regroupement d'informations sur un sujet prcis comme une liste de publipostage.
EL ARBAOUI JALILA
Microsoft Access
29/09/2005
Les Champs :
Un champ est une catgorie prcise d'information dans une table.
Les enregistrements :
Un enregistrement est un regroupement d'informations sur une personne, un lieu ou tout autre chose dans une table.
la Cl
Chaque table contient au moins un champ qui permet didentifier lenregistrement, ce champ est appel "IDENTIFIANT" ou "CLE" de la table. Un identifiant ne peut pas prendre deux valeurs identiques. Par exemple, si une personne est identifie par son Nom et son Prnom alors on ne doit pas avoir, dans la mme table, deux enregistrements de mme noms et de mme prnoms. 9 Cl primaire : c'est le plus petit sous-ensemble de champs permettant d'identifier chacun des enregistrements. 9 Cl trangre: c'est un champ issu de la migration de la cl primaire d'une autre table.
Exemple :
Table : Fournisseur Identifiant : Code fourni
Code Fourni F001 F002 Raison sociale Maison de stylo BIC Paper Edition Alami Adresse 15, Bd. Med. V 229, Rue Sekat Ville Casa Casa Tlphone 022 24 15 36 022 36 45 89 Fax 022 24 37 25 022 36 46 76
Table : Produit Identifiant : Rf Produit Cl trangre : Fournisseur
Rf Produit 001 002 Exercice : Dsignation Stylo bille couleur bleu Ramette de papier blanc 80gr Qt Stock 50000 10000 PUV 25 50 PUA 20 45 Fournisseur F001 F001
Donner la structure des tables : Client, commande, lignes de commande
RELATIONS :
Dans une entreprise, les informations sont multiples est regroupes par famille (Client, Produits, Fournisseurs, Commandes, Dtails commandes) Pour connatre les commandes d'un client, les produits commands par un client, le fournisseur d'un produit il faut tablir un lien entre les diffrentes tables de la base de donnes. La notions de relation est extrmement importante car elle fige d'une certaine manire la libert d'action pour de garantir une plus grande scurit dans la cohrence des informations. Informatiquement, la relation est gre par l'introduction de valeurs communes dans les deux tables lies. Il est donc obligatoire d'avoir un champ commun de mme type qui contiendra les donnes. Ce champ ne peut tre que la cl primaire de la premire table (table mre) qui devient comme cl trangre de la seconde table (table fille) Les relations sont de trois types :
EL ARBAOUI JALILA
Microsoft Access
29/09/2005
) Relation UN PLUSIEURS (1---- ) :
Cest une relation o chaque occurrence de la premire table est lie un nombre quelconque doccurrences de la deuxime table, alors qu' chaque enregistrement de la seconde table ne correspond qu'un enregistrement de la premire table.
Exemple :
La relation entre la table Fournisseur et Produit la table est une relation UN PLUSIEURS car un Fournisseur fourni par un ou plusieurs produits, mais le produit ne peut tre fourni que par un et un seul fournisseur.
) Relation UN UN (1---- 1) :
Cest une relation o chaque occurrence de la premire table participe une et une seule fois dans la deuxime table et rciproquement. Ce type de relation est peu courant, car la plupart des informations qui seraient associes de la sorte font normalement partie d'une mme table. Vous pouvez utiliser une relation un un pour diviser une table en plusieurs champs, pour isoler une partie d'une table pour des raisons de scurit ou pour stocker des informations ne s'appliquant qu' un sous-ensemble de la table principale.
Exemple :
Considrant qu' chaque commande on met une facture, de mme qu'une facture est mise pour une seule commande ; la relation entre les tables Commande et Facture.
) Relation PLUSIEURS PLUSIEURS (----) :
Dans une relation plusieurs plusieurs, un enregistrement de la table A peut tre mis en correspondance avec plusieurs enregistrements de la table B, et inversement un enregistrement de la table B peut tre mis en correspondance avec plusieurs enregistrements de la table A. Ce type de relation n'est possible qu'aprs dfinition d'une troisime table (appele table de jonction), dont la cl primaire est compose de deux champs -les cls trangres des tables A et B. Une relation plusieurs plusieurs n'est en fait rien d'autre que deux relations un plusieurs avec une troisime table. Par exemple, la table Commande et la table Produits ont une relation plusieurs plusieurs dfinie en crant deux relations un plusieurs avec la table Ligne commandes. MODELISATION PHYSIQUE DE LA BASE DE DONNEES COMMANDES CLIENT
CLIENT
CodeClt Nom_Clt Prnom Adr_Clt Ville_Clt
COMMANDE
N Commande Date_Cde CodeClt N Facture Date_Facture
LIGNE DE COMMANDE
1 N Commande Rf Produit Qt_Ach
PRODUIT
Rf Produit 1 Dsignation Qt_Stk PUV PUA Code_Fourni 1
FOURNISSEUR
Code_Fourni Raison Social Adr_Fourni Tel_Fourni Fax_Fourni Nom_Contact Ville_Fourni
EL ARBAOUI JALILA
Microsoft Access
29/09/2005
MICROSOFT ACCESS
DEFINITIONS C'est le SGBDR conu par la firme Microsoft coopration combinant entre l'interface graphique et les fonctionnalits des systmes de gestion des bases de donnes ; ainsi les commandes sont affiches sous forme de boutons, sur lesquels il suffit de cliquer dessus pour les excuter ; et comme la plupart des SGBDR, Microsoft Access gre six grandes catgories dobjets lintrieur dune base de donnes : Les tables, Les requtes Les formulaires Les tats Les Macros Les modules. En effet, l'aide de Microsoft Access, vous pouvez grer toutes vos informations l'aide d'un fichier unique de base de donnes. Dans ce fichier, vous devez rpartir ces donnes entre plusieurs contenants appels tables. Les formulaires en ligne vous permettent de consulter, d'ajouter et de mettre jour les donnes des tables. Les requtes vous permettent de rechercher et de rcuprer les donnes que vous voulez. Quant aux tats, ils servent analyser et imprimer les donnes selon la mise en page de votre choix. DEMARRAGE DACCESS
Lorsque vous lancez Microsoft Access l'aide de "Dmarrer/Programme/ Microsoft Access", une bote de dialogue vous propose les alternatives suivantes :
EL ARBAOUI JALILA
Microsoft Access
29/09/2005
CREER UNE NOUVELLE BASE DE DONNEES 1. Table vierge : ouvre une base de donnes totalement vide, c'est--dire des tables, des formulaires et des requtes cres indpendamment de tous paramtres, avec ou sans l'aide des assistants. 2. Assistant : ouvre en tant que modle des bases de donnes destines des tches bien prcises (album photos, services clientle, inventaire), les tables, formulaires et requtes correspondants peuvent tre modifis, avec ou sans l'aide des assistants. OUVRIR UNE BASE DE DONNEES EXISTANTE. 3. Ouvre une base de donnes existante. Si le nom de la base de donnes que vous dsirez ouvrir ne figure pas dans la liste prsente, cliquez sur "autres fichiers..." CREATION D'UNE NOUVELLE BASE DE DONNEES Pour crer une nouvelle base de donnes, dans la fentre d'accueil de Microsoft Access, choisissez l'option "Nouvelle base de donnes Access", une bote de dialogue intitul "Fichier Nouvelle base de donnes" apparat.
Dans cette bote de dialogue, Access vous demande de nommer la base de donnes. Vous pouvez accepter le nom donn par dfaut "Db1.mdb". Cependant, si vous pensez dfinir plusieurs bases de donnes donnez-leur des noms vocateurs qui vous permettrons de les retrouver facilement. En cliquant sur le bouton "crer", la fentre "base de donnes" apparat :
EL ARBAOUI JALILA
Microsoft Access
29/09/2005
CREATION ASSISTEE DUNE BASE DE DONNEES Si vous choisissez, dans la fentre d'accueil de Microsoft Access, loption "Assistants, pages et projet de base de donnes Access", une bote de dialogue regroupant divers assistants de cration de bases de donnes apparat :
En choisissant un assistant, Access vous demande de nommer la base de donnes pour lancer ensuite lassistant de cration dapplications. Le bouton "Suivant" vous permet de suivre les tapes de cration de lapplication en dfinissant les informations demandes.
8
EL ARBAOUI JALILA
Microsoft Access
29/09/2005
LES ETAPES DE CREATION ASSISTEE DE BASE DE DONNEES DES CONTACTS
Etape 1 : fentre de prsentation de la base
Etape 2 : Choix des champs
Etape 3 : Chois du style
Etape 4 : Chois du style dimpression
Etape 5 : Titre de la base de donnes
Etape 6 : Ouverture de la base
A partir du menu gnral de la base de donnes, on peut accder aux diffrents lments qui composent la base de donnes. Pour cela, il suffit de cliquer sur les boutons correspondants.
OUVERTURE DUNE BASE DE DONNEES Au lancement dAccess, dans la bote de dialogue Microsoft Access, choisissezOuvrir un fichier existant. Vous pouvez, galement, ouvrir une base de donnes partir du menu Fichier/Ouvrir ou laide du bouton Ouvrir de la barre doutil ou en utilisant les touche de raccourci du clavier. La bote de dialogue Ouvrir apparat :
EL ARBAOUI JALILA
Microsoft Access
29/09/2005
Cherchez le nom de la base de donnes dans laquelle vous voulez travailler, puis cliquez sur le bouton Ouvrir. La fentre Base de donnes apparat sur lcran.
COPIE, SUPPRESSION ET MODIFICATION DU NOM DUNE BASE DE DONNEES Les bases de donnes Access sont enregistres dans des fichiers dextensions.MDB. Pour copier, supprimer ou renommer une base de donnes, on est oblig de passer par le poste de travail ou lexplorateur Windows.
EL ARBAOUI JALILA
10
Microsoft Access
29/09/2005
LES TABLES
DEFINITION Les tables sont les objets principaux sur lesquelles repose une base de donnes. Elles contiennent des enregistrements arrangs selon plusieurs champs. Les tables sont utilises en deux modes : ) Cration : utilis pour dfinir ou modifier la structure dune table. Il est accessible en cliquant sur Modifier de la fentreBase de donnes. ) Feuille de donnes : permet de visualiser et de saisir les donnes enregistrer dans une table. Il est accessible en cliquant sur licne Ouvrir. CREATION DUNE NOUVELLE TABLE MODE ASSISTANT Pour crer une table en utilisant lassistant, cliquez sur lentre de la fentre Base de donnes. Quatre tapes sont envisager :
Etape 1 : Choisissez une catgorie de table (affaire ou priv) puis une table type dans la zone de liste Tables exemple. Dans la zone Champs exemples, slectionnez tour tour les champs de la table, en utilisant le signe > pour les ajouter dans la zone champs nouvelle table. Si vous devez slectionner tous les champs proposs cliquez sur >>. Pour supprimer un champ slectionn, cliquez sur <. Pour supprimer tous les champs slectionns, cliquez sur <<.
Etape 3 : Si vous avez plusieurs tables cres auparavant, lassistant vous demande si la nouvelle table possde un ou plusieurs champs en relation avec dautres champs des autres tables. Dans laffirmative, slectionnez la table qui est en relation avec la nouvelle table et dfinissez le type de relation dans la bote de dialogue Relations (Voir paragraphe suivant). Rpter la mme opration pour les autres tables en relation avec la nouvelle.
Etape 2 : Dfinissez le nom de la table et indiquez, si vous voulez dfinir vous-mme la cl de la table ou si vous voulez laisser lassistant sen charger. Dans le premier cas lassistant vous donne la liste des champs de la table pour slectionner la cl.
Etape 4 : Choisissez le mode de travail, pour ouvrir votre table. ) Modifier la structure de la table ; ) Entrer les donnes immdiatement aprs cration de la table ; ) Entrer les donnes en utilisant un formulaire.
EL ARBAOUI JALILA
11
Microsoft Access
29/09/2005
Lors de cette tape lassistant vous demande de choisir le type de relation : 9 Si la nouvelle table est la table mre, cliquez sur la seconde option "Un enregistrement de la table (Nom nouvelle table) correspond " 9 Si la nouvelle table est la table fille, cliquez sur la troisime option "Un enregistrement de la table (Nom nouvelle table) correspond " 9 Sil ny a pas de relation indiquez la premire option. CREATION EN SAISISSANT DES DONNEES Pour crer une table en entrant des donnes comme vous le faites dans EXCEL, de la fentre Base de donnes. Une table vierge cliquez sur lentre est immdiatement ouverte en mode Feuille de donnes.
Le type des champs est dfini en fonction des donnes entres. Pour changer le nom des champs double-cliquez sur leur en-tte. Pour effectuer autres modifications, vous devez passer en mode cration. CREATION MANUELLE DUNE TABLE Pour crer manuellement une table, cliquez sur lentre fentre Base de donnes. Une nouvelle fentre appele Table est affiche : de la
Cette fentre est organise en trois colonnes :
Nom du champ Types de donnes Description Sert dfinir le nom de Dfini le type de donnes du champ. On y inscrit un commentaire pour chaque champ de la table. Cest une information obligatoire. indiquer la fonction du champ. Cette information est optionnelle. Exemple :
Soit la table Client qui contient les champs suivants :
Nom du champ Code_clt Nom_clt Prenom Adr_clt Types de donnes NumroAuto Texte Texte Texte Observations Index incrmentation automatique, champ cl Taille du champ (=nombre de caractre) 15 Taille du champ 15 Taille du champ 50
EL ARBAOUI JALILA
12
Microsoft Access
29/09/2005
Pour dfinir la cl de table, slectionnez le champ cl (Code_Clt) puis cliquez sur le bouton de la barre doutils. Pour enregistrer la table cliquez sur le bouton Enregistrer ou utilisez le menu Fichier/Enregistrer, puis tapez le nom de la table Client. A la fin on obtient la fentre suivante :
Exercice :
Crer les tables produit, fournisseur, commande et lignes de commandes de la modlisation physique cit dans la premire partie. TYPES DE CHAMPS
Type Texte Signification Les champs texte peuvent contenir une combinaison quelconque de textes et de nombres jusqu concurrence de 255 caractres. Ils sont utiliss pour la plupart des champs Mmo Les champs Mmo peuvent contenir une combinaison quelconque de textes et de nombres jusqu concurrence de 65535 caractres Numrique Les champs numriques ne peuvent contenir que des nombres entiers ou rels. Vous les utiliserez chaque fois que les donnes stockes dans un champ sont utilises dans des calculs mathmatiques Date/Heure Les champs Date/Heure permettent de mmoriser des dates comprises entre les annes 100 et 9999 et des donnes horaires codes sur 12 ou 24 heures Montaire Les donnes montaires sont utilises pour stocker des nombres rels contenant 1 4 dcimales NumroAuto Les champs NumroAuto dfinissent des compteurs incrmentation automatique souvent utiliss en tant que cl primaire OuiNon Les champs boolens ne peuvent accepter que les valeurs OuiNon, Vrai/Faux ou Actif/inactif. Liaison OLE Les champs Liaison OLE permettent de stocker des donnes issues dune application compatible OLE. Ils peuvent par exemple contenir des feuilles de calcul, des graphiques, des sons ou des vidos Lien Les champs Lien hypertexte peuvent contenir le chemin complet dun fichier local ou hypertexte ladresse URL dun fichier distant Assistant liste Cet assistant cre un champ dans lequel lutilisateur peut choisir une valeur dans une liste de choix prdfinie
EL ARBAOUI JALILA
13
Microsoft Access
29/09/2005
PROPRIETES DES CHAMPS La partie infrieure de la fentre "TABLE" regroupe la liste des proprits qui permettent de prciser la nature de chaque type de champ. PROPRIETE TAILLE Donne une prcision sur la taille du champ selon le type de donnes. Suivant la taille, la mmoire de l'ordinateur lui rserve un espace en octets.
Type de donnes Numrique Taille Entier Entier Long Rel simple Rel double Jusqu 255 caractres Au-del de 255 caractres Rel double Nombre doctet 2 octets 4octets 4 octets 8octets 8 octets 2 octets/caractre 2 octets/caractre 8 octets 1 octet
Date/Heure Texte Mmo Montaire Boolen
PROPRIETE FORMAT Permet de dfinir un format de saisie et d'affichage des donnes, celui-ci dpend du type de champs.
Type champ Symbole Texte Mmo @ & < > Numrique Nombre gnral Montaire Montaire/standard Fixe Pourcentage Scientifique # , 0 E+ ou e+ $ Date/Heure Gnral Complet Rduit Abrge Heure complte Heure Rduit Heure Abrge Signification Un caractre quelconque ou un espace obligatoire Un caractre non obligatoire Transforme tous les caractres en minuscules Transforme tous les caractres en majuscules Le nombre est affich tel quil a t entr Le nombre reoit des sparateurs de milliers Le nombre contient au moins une dcimale Le nombre entr est multipli par 100, il apparat suivit du signe % Le nombre apparat en notation scientifique Un chiffre ou un espace Sparateur dcimal Un chiffre ou 0 notation scientifique caractre $ La date et lheure sont affiches en abrg ex : 10/06/03 16 :48:12 La date est affiche au format long lundi 10-Mars-2003 La date et lheure sont affichs au format rduit 10-Mars-2003 La date et lheure sont affichs au format abrg 10/06/03 Lheure est affiche au complet 16 :48:12 Lheure est affiche au format rduit cod sur 12heures 04 :48 Lheure est affiche au format rduit cod sur 24heures 16 :48
PROPRIETE MASQUE DE SAISIE Cest le format tabli par le programmeur pour dfinir certains champs longs ou complexes. Un assistant peut vous aider tablir la masque de saisie de certains type de donnes. Toutefois, vous pouvez dfinir la masque de saisie sans l'aide de l'assistant en utilisant les symboles du tableau suivant :
14
EL ARBAOUI JALILA
Microsoft Access
29/09/2005
Symbole 0 9 # L ? A a & C .,:;-/ < > !
Signification Un chiffre (saisie imprative) Un chiffre uniquement (saisie facultative) Un chiffre, signes + ou - ou espace (saisie facultative--blancs convertis en espaces) Une lettre (saisie imprative) Une lettre (saisie facultative) Une lettre ou un chiffre (saisie imprative) Une lettre ou un chiffre (saisie imprative) Une lettre ou un chiffre (saisie facultative) Tout caractre ou espace (saisie imprative) Tout caractre ou espace (saisie facultative) Virgules dcimales, sparateurs de milliers, de date et dheure (en fonction des paramtres de loption Internationale du Panneau de configuration Windows) Afficher les caractres droite de ce symbole en minuscules Afficher les caractres droite de ce symbole en minuscule Afficher les caractres droite de ce symbole en majuscule Remplir le masque de droite gauche si le caractre spcial est situ nimporte quel endroit du masque. A utiliser lorsque des caractres optionnels se trouvent dans la partie gauche du masque. Afficher les caractres qui suivent ce symbole dans la mise en forme littrale du masque de saisie. A utiliser pour inclure dans la mise en forme lun des caractres spciaux prcdents
PROPRIETE LEGENDE Etiquette utilise pour rfrencer le champ en mode feuille de donnes ou dans les formulaires Cest une option facultative, si elle nest pas remplie, Ms Access lui attribue comme valeur par dfaut le nom du champ. PROPRIETE VALEUR PAR DEFAUT Cest la valeur que prendra le champ lors de linsertion dun nouvel enregistrement. PROPRIETE VALIDE SI Condition qui limite les valeurs saisies dans le champ. Lors quune donne ne correspond pas la condition, un message derreur Sera affich.. PROPRIETE MESSAGE SI ERREUR Message derreur qui apparat lors que la valeur saisie est non permise. PROPRIETE NUL INTERDIT Cette proprit prend deux valeurs Oui ou Non. Si cest le Oui qui est choisi, Access nacceptera pas les enregistrements dont le champ contient les valeurs Nulles. PROPRIETE CHAINES VIDES AUTORISEES Valide ou interdit les chanes vides. PROPRIETE INDEXE Dfini un index sur le champ. En fait, un champ cl primaire identifie de faon unique chaque enregistrement de la table. Cependant, si vous devez frquemment effectuer des tris ou des recherches sur des
EL ARBAOUI JALILA
15
Microsoft Access
29/09/2005
champs, outre les champs cls, crez un index pour ces champs afin dacclrer le processus de tri ou de recherche. La proprit index prend trois valeurs : ) Oui-avec doublons : le champ est index et peut reprendre plusieurs fois la mme valeur ; ) Oui-sans doublons : le champ est index, mais les valeurs du champ sont uniques ; ) Non : le champ ne sera pas index.
Exemple :
Dans la base de donnes COMMANDES CLIENTS qui traite la gestion des commandes, lutilisateur sera souvent amen faire des recherches par Nom et Prnom sur les clients. Il est donc indispensable dindexer les deux champs Nom_clt et Prenom, et vu que les occurrences des champs peuvent se rpter, on choisire pour la proprit index loption Oui-avec doublon.
Exercice :
Dans la mmes base de donnes, dterminer la liste des champs susceptibles dtre indexs. Justifier votre choix et donner la valeur de la proprit. LISTE DE CHOIX Lassistant liste de choix cre une liste de valeurs. Au lieu e saisir au clavier une valeur du champ, lutilisateur la slectionne dans une liste prdfinie. Pour cela, on choisit lune des entres de la liste "Afficher le contrle", puis celle de la proprit "Origine source". Si vous avez choisi "liste de valeurs", faites entrer les valeurs dans la proprit Contenu en les sparant par des ; . IMPORTATION, EXPORTATION ET ATTACHE DUNE TABLE IMPORTER UNE TABLE Si vous devez utiliser une table existante appartenant une autre base de donnes (Access, Excel, Dbase), vous pouvez limporter afin dviter la ressaisie de la table et des donnes quelle contienne. Pour cela, on utilise la commande du menu Insertion/Table et dans la bote de dialogue "Nouvelle table" slectionnez loption "Importer la table".
La bote de "Ouvrir" rapparat, choisissez alors le type de fichier de la base de donnes contenant la table importer dans la liste "Type de fichiers" et indiquez le nom du fichier. Dans la bote de dialogue "Importer des objets" slectionnez le(s) table(s) importer.
EL ARBAOUI JALILA
16
Microsoft Access
29/09/2005
Vous pouvez effectuer la mme tache en utilisant le menu "Fichier/Donnes externes/Importer". EXPORTER UNE TABLE Supposons maintenant que vous voulez envoyer des donnes d'une table vers une autre base de donnes. Ms Access, comme il vous permet l'apport des tables, vous permet aussi le transfert des tables vers d'autre base de donnes, pour cela utilisez l'option de menu 'Fichier/Exporter". ATTACHER UNE TABLE Lorsqu'on importe une table d'une autre base de donnes, elle ne subsiste aucun lien entre les deux tables. Si vous modifiez l'une des deux tables l'autre ne subira aucun changement. Par contre, si vous dsirez pouvoir modifier la table source partir de votre base de donnes ou le contraire, la table ne doit pas tre importer mais plutt attacher la source. De ce fait, utiliser l'option du menu Insertion/Table et toujours dans la bote de dialogue "Nouvelle table" slectionnez loption "Attacher la table", sinon vous pouvez aussi passer par le menu "Fichier/Donnes externes/lier les tables". Slectionner le type et le nom de la base de donnes dans la fentre "Ouvrir" puis indiquer la table source dans la bote de dialogue "Attacher des tables".
Une flche pointant vers le nom de la table attache indique que celle-ci est lie une autre table d'une autre base de donnes.
EL ARBAOUI JALILA
17
Microsoft Access
29/09/2005
LES RELATIONS ENTRE TABLES Access est un gestionnaire de base de donnes relationnel. Il permet de dfinir des relations entre les tables de la base, afin d'assurer la cohrence des donnes et d'viter de saisir plusieurs fois les mmes informations. En effet, ce n'est pas chaque fois que le client passe une commande qu'on va ressaisir les informations le concernant. Il suffit de les introduire la premire fois dans la table et chaque nouvelle commande les informations s'afficheront automatiquement si l'on saisit le nom et le prnom du client. Pour dfinir les relations entre les tables d'une base de donnes, lancez la commande la fentre relation apparat. Dans la du menu "Outils/Relations" ou cliquez sur le bouton bote de dialogue "Ajouter une table", ajoutez les tables en relations entre-elles et cliquez sur le bouton "Fermer". Si la bote de dialogue n'est pas affiche cliquez sur le bouton
Pour dfinir une relation, pointez un des champs d'une table et dplacez-le vers le champ correspondant dans l'autre table en maintenant le bouton gauche de la souris enfonc. La bote de dialogue "Modification des relations" s'affiche.
EL ARBAOUI JALILA
18
Microsoft Access
29/09/2005
TYPE DE RELATION Le type de relation cr par Microsoft Access dpend de la manire dont sont dfinis les champs lis : Une relation UN A PLUSIEURS est cre si un seul des champs lis est une cl primaire ou a un index unique. Une relation UN A UN est cre si les deux champs lis sont des cls primaires ou ont des index uniques. Une relation PLUSIEURS A PLUSIEURS est compose de deux relations un plusieurs, avec une troisime table, appele une TABLE DE JONCTION, dont la cl primaire consiste en deux champs, qui sont les cls trangres des deux autres tables. L'INTEGRITE REFERENTIELLE Le modle relationnel implique des contraintes de saisie dans les tables afin de garantir l'intgrit des donnes et la validit des relations entre les enregistrements. L'intgrit rfrentielle entre les donnes de plusieurs tables est le contrle de la modification ou de la suppression des donnes entre une table mre et une table fille. Ainsi, lorsque l'intgrit rfrentielle est en vigueur, l'ajout d'un enregistrement dans la table fille ne peut se faire que si un enregistrement connexe du champ matrialisant la relation existe dj dans la table mre. Aussi la suppression d'un enregistrement de la table mre ne peut se faire que si tous les enregistrements lis de la table fille sont supprims. MISE A JOUR ET LA SUPPRESSION EN CASCADE LES CHAMPS CORRESPONDANTS Si vous slectionnez les options "Effacer en cascade les champs correspondants" et "Mettre jour en cascade les champs correspondants" les oprations de suppression et de mise jour qui outrepassent gnralement les rgles d'intgrit rfrentielle sont autorises. Lorsque vous supprimez des enregistrements ou vous modifiez des valeurs de cl de la table source, Access apporte automatiquement les modifications ncessaires aux tables lies en respectant l'intgrit rfrentielle. TYPE DE JOINTURE Pour qu'Access puisse savoir comment lier ou joindre les informations que contiennent les tables de la relations, on peut tracer les lignes de jointure entre les tables. Une jointure indique Microsoft Access comment les donnes sont associes.
EL ARBAOUI JALILA
19
Microsoft Access
29/09/2005
En fait lorsque vous ajoutez des tables une requte, et qu'une relation a dj t dfinie pour ces tables, Access cre automatiquement une jointure interne qui slectionne les enregistrements des deux tables lorsque les valeurs des champs joints sont identiques. Mme si aucune relation n'avait t dfinie auparavant, Access cre automatiquement une jointure interne entre les champs de mme nom et de mme type de donnes si l'un des champs est une cl primaire. Vous pouvez galement crer des jointures manuellement. Access autorise la cration manuelle de jointures internes, de jointures externes et de jointures rflexives.
jointure interne
C'est une jointure dans laquelle les enregistrements de deux tables sont combins et ajouts aux rsultats d'une requte uniquement si les valeurs des champs joints rpondent une condition spcifie. Par exemple, lorsque vous crez une requte, la jointure par dfaut entre les tables est une jointure interne qui slectionne les enregistrements des deux tables uniquement si les valeurs des champs joints sont identiques.
jointure externe gauche
Jointure externe dans laquelle tous les enregistrements du ct gauche de l'opration LEFT JOIN dans l'instruction SQL de la requte sont ajouts aux rsultats de la requte, mme si le champ joint de la table situe droite ne contient pas de valeurs correspondantes. Les enregistrements de la table de droite ne sont combins ceux de la table de gauche que si les champs joints comportent des valeurs correspondantes. Une jointure externe gauche est signale par une ligne de jointure en forme de flche (base de donnes Microsoft Access) ou par un symbole de cl pointant vers la droite.
jointure externe droite
Jointure externe dans laquelle tous les enregistrements qui figurent droite de l'opration RIGHT JOIN dans l'instruction SQL de la requte sont ajouts aux rsultats de la requte, mme s'ils ne prsentent aucune correspondance avec les champs joints de la table situe gauche. Les enregistrements de la table de gauche sont combins avec ceux de la table de droite uniquement si les champs joints prsentent des valeurs identiques. Une jointure externe droite est symbolise par une ligne de jointure en forme de flche (base de donnes Microsoft Access) ou par une cl (projet Microsoft Access) pointant vers la gauche.
EL ARBAOUI JALILA
20
Microsoft Access
29/09/2005
Dfinir Type de jointure
Cliquez sur le bouton Type de jointure, puis sur le type de jointure souhait :
L'option 1 dfinit une jointure interne. Il s'agit de la valeur par dfaut. L'option 2 dfinit une jointure externe gauche. L'option 3 dfinit une jointure externe droite. Slectionnez l'option qui convient, cliquez sur le bouton "OK" puis dans la fentre "Modification des relations" cliquez sur le bouton "Crer". La mise en relation entre les deux champs est matrialise par un trait pais. D'un ct du trait on a le chiffre "1" qui matrialise le ct UN de la relation, de l'autre ct on a le signe "" qui indique le ct PLUSIEURS de la relation.
Exercice
Etablir les relations entre les tables de la base "GESTION COMMANDES"
EL ARBAOUI JALILA
21
Microsoft Access
29/09/2005
LES REQUETES
DEFINITION
Alors que les tables permettent de mmoriser les donnes, les requtes servent retrouver rapidement ces donnes selon un ou plusieurs critres et les rorganiser des fins d'analyse. C'est donc l'outil d'interrogation des tables et d'extraction des donnes. Il offre plusieurs possibilits : Choix des champs : on peut ne pas inclure la totalit des champs de la table mais uniquement les champs ncessaires. Choix des enregistrements : on spcifie les critres auxquels doivent obir les enregistrements qui seront affichs Interrogation de plusieurs tables : on peut extraire, dans une mme feuille de donnes, les champs de plusieurs tables lies entre-elles. Calculs : les champs calculs sont cres grce aux requtes.
Cration de tables, formulaires, tats et autres requtes. Modification des donnes des tables.
Pour ce fait, plusieurs types de requtes existent: Requte slection : permet d'afficher, d'analyser et de modifier les donnes provenant d'une ou plusieurs tables. Requte analyse croise : ce type de requtes complexes permet de synthtiser de grandes quantits d'informations en les rorganisant sous une forme tabulaire. Requte action : sert crer une table, ajouter, supprimer ou modifier des enregistrements d'une table. Requte union : combine des champs similaires provenant de plusieurs tables. MODES D'AFFICHAGE DES REQUETES MODE CREATION : Le mode cration est utilis pour dfinir ou modifier la structure dune requte. Pour ouvrir une requte en mode Cration, basculez vers la fentre "Base de donnes", cliquez sur l'Objet "Requtes", puis sur la requte que vous voulez ouvrir et enfin sur "Modifier". Si la requte est dj ouverte, vous pouvez basculer en mode Cration en cliquant sur le bouton "Mode d'affichage" dans la barre d'outils puis sur
EL ARBAOUI JALILA
22
Microsoft Access
29/09/2005
La fentre peut tre subdivise horizontalement en deux sections. 1re section : La partie suprieure contient les tables de la requte. 2me section : La partie infrieure contient un tableau de plusieurs ligne : ^ Champ : rfrence les champs visualiser dans la requte ^ Table : indique la provenance de chaque champ. ^ Afficher : si la case est coche, le champ va tre affich en mode feuille de donns. ^ Tri : indique l'ordre de tri des donnes. ^ Critres : pour dfinir les critres de slection des enregistrements. MODE FEUILLE DE DONNEES OU EXECUTION Fentre qui permet de visualiser le rsultat de la recherche. La fentre ressemble trangement celle des tables. Elle est accessible en cliquant sur licne Ouvrir la fentre "Base de donnes". Si la requte ouverte, basculez en mode Feuille de donnes en cliquant sur le bouton "Mode d'affichage" dans la barre d'outils puis slectionnez
MODE SQL
Fentre qui affiche l'instruction SQL pour la requte en cours ou qui est utilise pour crer une requte propre SQL.Lorsque vous crez une requte en mode Cration, Microsoft Access cre l'quivalent SQL en mode SQL. Pour accder cette fentre, la requte doit tre dj ouverte, vous pouvez alors basculer en cliquant sur le bouton "Mode d'affichage" de barre d'outils puis slectionnez CREATION DE REQUETES Pour dfinir une requte, cliquez sur l'entre "Requtes" de la barre "Objets" puis sur le bouton "Nouveau". La bote de dialogue "Nouvelle requte" vous offre cinq mthodes pour dfinir une nouvelle requte.
EL ARBAOUI JALILA
23
Microsoft Access
29/09/2005
L'ASSISTANT REQUETE SIMPLE La faon la plus simple de crer une requte consiste utiliser l'assistant requtes simples. En slectionnant dans la bote de dialogue "Nouvelle requte" ou en cliquant, dans l'assistant vous demande de la fentre "Base de donnes", sur l'entre choisir la table interroger ainsi que les champs qui serviront de critres de slection.
Exemple :
On dsire visualiser la liste des clients ainsi que la ville ou ils rsident.
Etape 1 : choix des champs de la requte. Ceux-ci peuvent provenir de diffrentes tables ou requtes. Pour notre exemple nous choisissons la table client et les champs NomClt, Prenom_Clt et ville
Etape 2 : Un clic sur le bouton "suivant" et l'assistant vous propose d'ouvrir la requte ou de modifier sa structure. Choisissez une des deux options et appuyez sur le bouton "Terminer"
On choisissant la premire option, on obtient le rsultat suivant :
Exercice :
A l'aide de l'assistant requtes simples crer les requtes suivantes : 1. la liste des commandes des clients (Nom, Prnom -client, N et date -commande) 2. La liste des fournisseurs 3. la liste des produits CREATION MANUELLE D'UNE REQUETE Les requtes cres avec "l'assistant requte simple" sont ordinaires. Elles se contentent de limiter l'affichage d'une table certains de ses champs sans effectuer aucune autre opration. Pour dfinir des requtes plus volues, il faut choisir "Mode cration". Une nouvelle fentre intitule "Requte", accompagne la bote de dialogue "Ajouter une table"
EL ARBAOUI JALILA
24
Microsoft Access
29/09/2005
apparaisse. Cette bote de dialogue vous permet d'ajouter les tables interroger, slectionnezles et cliquez sur "Ajouter" puis fermer la bote de dialogue.
Pour inclure les champs de la requte, il suffit de double-cliquez sur leur nom.
CRITERES DE SELECTION Les critres sont des restrictions que vous appliquez sur une requte pour identifier les enregistrements spcifiques que vous voulez manipuler. Pour spcifier les critres d'un champ dans la grille de cration, tapez une expression dans la cellule "Critres" de ce champ. Si la requte porte sur des tables lies, les valeurs spcifies en tant que critres sur les champs de ces tables doivent respecter la casse (c.--d. tre tapes exactement telles qu'elles figurent dans la table sous-jacente) On peut dfinir plusieurs critres pour le mme champ ou pour des champs diffrents. Si on tape des expressions dans plusieurs cellules "Critres", Access les combine l'aide de l'oprateur "Et" ou "Ou". Si les expressions occupent des cellules diffrentes dans une mme ligne, Access utilise l'oprateur "Et", dans ce cas, seuls les enregistrements satisfaisant aux critres de toutes les cellules seront retourns. Si les expressions se trouvent dans des lignes diffrentes de la grille de cration, Access utilise l'oprateur "Ou", les enregistrements satisfaisant au moins un des critres seront retourns.
L'expression
L'expression du critre est une combinaison d'oprateurs, de constantes, de valeurs littrales, de fonctions et de noms de champs (colonnes), de contrles et de proprits dont l'valuation fournit une valeur unique.
Les oprateurs
L'oprateur est un symbole ou mot, tel que ">", "=", "et", "Ou", qui indique l'opration effectuer sur un ou plusieurs lments.
EL ARBAOUI JALILA
25
Microsoft Access
29/09/2005
Oprateurs Expression Entre et Entre #1/1/03# et #1/6/03# >(<) >5000Dh(<5000Dh) = ="Kenitra" >= >="Kenitra" <= <="Kenitra" <> <>"Kenitra" Pas Pas "K*" Est Null Est Null Date() Date() Dans Dans (Kenitra, Rabat) Exemple :
Signification Les occurrences du champ sont comprises entre deux valeurs. Dates comprises entre le 1-Janv-03 et le 1-Juin-03. Nombres suprieurs (infrieurs) 5000Dh Tous les enregistrements dont le champ est gal "Kenitra" Tous les enregistrements depuis "Kenitra" jusqu' la fin de l'alphabet Tous les enregistrements depuis "Kenitra" jusqu'au dbut. Tous les enregistrements sauf ceux dont le champ gale "Kenitra" Tous les enregistrements sauf ceux qui commencent par K Extrait des enregistrements contenant des valeurs Nulle Extrait les enregistrements contenant la date courante Tous les enregistrements contenant l'une des valeurs de la liste.
On dsire afficher la liste des clients rsidant Casablanca.
Exercice :
Quelle est la signification des expressions suivantes :
^ ^ ^ ^ ^ <#2/1#/03# PAS 5200 Entre 500 et 1000 >="JALILA" Dans (100, 450, 2856,700)
les caractres gnriques dans la recherche
On utilise les caractres gnriques dans la recherche de valeurs partielles ou quivalentes pour remplacer d'autres caractres lorsqu'on ne connat qu'une partie de cette valeur ou lorsqu'on recherche des valeurs commenant par une lettre spcifique ou correspondant une squence spcifique.
Signe * ? [] ! Utilisation Exemple Reprsente un nombre quelconque de caractres. ""bl*" trouve blanc, bl, bleu Reprsente un seul caractre alphabtique. "Gr?s" trouve gras, gris, gros Reprsente l'un des caractres entre crochets. "B[ae]lle" trouve balle et belle Reprsente tout caractre sauf ceux entre crochets. "b[!ae]lle" trouve bulle, bille mais pas balle ni belle Reprsente l'un des caractres de la plage, spcifier "b[a-c]r" trouve bar, bbr et bcr dans l'ordre croissant (de A Z) Reprsente un caractre numrique quelconque. 1#3 trouve 103, 113, 123 # Exemple :
On dsire crer une requte qui permet de slectionner les clients qui rsident dans une ville qui commence par la lettre "K" ou dont le nom a pour deuxime lettre la lettre "A".
26
EL ARBAOUI JALILA
Microsoft Access
29/09/2005
Exercice :
1. Quelle est la signification des expressions suivantes ? Suggrer des rponses.
^ ^ ^ ^ ^ ^ ^ ^ "Ala?i" L*ng *che GHR-212-ABE-### */10/03 AR[CKNS] J[!i]li* [B-D]all
2. Dans la base de donnes "COMMANDES DES CLIENTS", crer la requte affichant la liste des produits achets dans la commande 312 (Rf, dsignation, PUV, Qt Achete) CHAMPS CALCULES C'est un champ dfini dans une requte qui affiche le rsultat d'une expression plutt que les donnes stockes. La valeur est recalcule chaque fois qu'une valeur de l'expression est modifie. Il existe plusieurs types de calculs qu'on peut effectuer dans une requte. Par exemple, on peut calculer la somme ou la moyenne des valeurs dans un champ, multiplier les valeurs dans deux champs ou calculer la date trois mois au-del de la date du jour Pour afficher les rsultats d'un calcul, on peut utiliser un calcul prdfini que Microsoft Access fournit ou des calculs personnaliss. Pour calculer les montants pour des groupes d'enregistrements ou pour tous les enregistrements combins, utilisez les calculs prdfinis, appels "oprations". Un calcul personnalis permet d'effectuer des calculs numriques, de date et de texte sur chaque enregistrement l'aide des donnes de l'un ou de plusieurs champs. Pour cela, on cre un nouveau champ calcul directement dans la grille de cration en introduisant une expression dans une cellule Champ vierge dans la grille de cration de la requte. Si vous avez besoin d'aide pour crer l'expression, utilisez le Gnrateur d'expression. Pour l'afficher, cliquez avec le bouton droit de la souris dans la ligne Champ o vous ajoutez le champ calcul, puis cliquez sur Gnrer.
Exemple :
On dsire crer une requte qui affiche la liste des produits (Rf, dsignation, PUV, Qt achetes) commands par le client de la commande 312. la requte doit contenir le montant total payer pour chaque produit.
EL ARBAOUI JALILA
27
Microsoft Access
29/09/2005
Mise en forme d'un champ calcul
Pour personnaliser l'affichage d'un champ calcul, on utilise la fonction "Format" selon la syntaxe : Format(Formule ; MiseEnForme) o formule dsigne l'expression sui dfinit le champ calcul. MiseEnForme prend les valeurs du tableau suivant :
Format 0 1 , % E+, E-, e+ou e: / "Texte" Signification Un chiffre ou 0 Un chiffre Sparateur dcimal Signe de pourcentage Notation scientifique Sparateur horaire Sparateur de date Affichage du texte
Par exemple, pour afficher sous forme montaire, le montant total de chaque produit achet par le client dans la commande 312, vous devez taper, dans la grille de cration, l'expression : Mt Produit : Format([Qte_Ach]*[PUV] ; "0,00\F")
Calculs globaux
Un calcul global en Access dsigne les oprations de calculs qu'on effectue en utilisant les valeurs d'un champ pour tous les enregistrements d'une table. Le tableau suivant regroupe les diffrentes fonctions qu'on utilise pour les calculs :
Fonction Somme Moyenne Min Max Compte Significations Le total des valeurs dans un champ. La moyenne des valeurs d'un champ La plus petite valeur d'un champ La plus grande valeur d'un champ Le nombre de valeurs non Nulles dans un champ Ecartype L'cart type des valeurs d'un champ. La variance des valeurs d'un champ Var Types de champs Nombre, Date/Heure, Montaire, et NumroAuto Nombre, Date/Heure, Montaire, et NumroAuto Texte, Nombre, Date/Heure, Montaire, et NumroAuto Texte, Nombre, Date/Heure, Montaire, et NumroAuto Texte, Mmo, Nombre, Date/Heure, Montaire, NumroAuto, Oui/Non, et Objet OLE Nombre, Date/Heure, Montaire, et NumroAuto Nombre, Date/Heure, Montaire, et NumroAuto
Pour accder ces fonctions, cliquez sur l'icne ou slectionnez la commande du menu "Affichage/Oprations", la ligne opration apparat dans la grille de cration.
Exemple :
On dsire crer une requte affichant le nombre de commande et la somme perue. Pour cela, on cre d'abord la requte qui calcul les montants totaux des produits commands.
EL ARBAOUI JALILA
28
Microsoft Access
29/09/2005
Par suite, on cre une autre requte, base sur la premire requte et on utilise les calculs globaux pour compter le nombre de commande et la somme perue sur ces commandes. On slectionne les champs "Num_Cde" et "Mt Produit". On clique sur l'icne "oprations" et dans la grille de cration on choisit les oprations "compte" pour le champ "Num_Cde" et "somme" pour le champ "Mt Produit".
Regroupements
Les fonctions de calcul global peuvent tre appliques certains groupes d'enregistrements dont un ou plusieurs champs ont une valeur identique. En effet, on peut effectuer des oprations de calcul sur des groupes d'enregistrements en utilisant des requtes de regroupement. Supposons, par exemple, que l'on dsire obtenir le montant peru sur chaque commande. Il faut alors effectuer un regroupement sur le champ "Num_Cde".
LES REQUETES PARAMETREES Une requte de paramtres est une requte qui exige la spcification de critres chaque fois qu'elle est excute. Elle affiche une ou plusieurs botes de dialogue prdfinies invitant l'utilisateur spcifier les valeurs des paramtres (critres)
EL ARBAOUI JALILA
29
Microsoft Access
29/09/2005
On cre une requte paramtre si l'on veut excuter maintes reprises la mme requte en modifiant les critres de slection. Pour cela, il suffit de saisir une invite entre crochets dans la zone critre de la grille de cration sous les champs paramtrs
Exemple :
Supposons que l'on dsire afficher la liste des clients pour une ville donne.
Exercices :
Crer des requtes paramtres permettant L'affichage de : 1. La liste des commandes d'un client. 2. La liste des produits commands dans une commande. 3. La liste des produits fournis par un fournisseur. 4. Le montant total payer d'une commande. 5. Le nombre de produits achets d'une commande. REQUETES ACTIONS Les requtes tudies jusqu'ici se contentaient d'extraire des donnes des tables. Dans ce qui suit, vous allez apprendre dfinir et mettre jour une table, ajouter et supprimer des enregistrements dans une table en utilisant une requte action. REQUETE CREATION DE TABLE Pour crer une table l'aide d'une requte, commencez par dfinir une requte slection classique en incluant les champs et les conditions de slection ncessaires. Lancez la commande du menu "Requte/Cration de table". Celle-ci provoque l'affichage de la bote de dialogue "Cration de table".
Dans la zone "Nom de table", dfinissez le nom de la nouvelle table, spcifiez la base de donnes qui va contenir la nouvelle table, puis excutez la requte.
Exemple :
Soit la table "Contacts" qui regroupe la liste des contacts pour les fournitures des produits commercialiss par la socit. Elle contient les champs : Nom_Contact, Raison, Tel_Fourni, Fax_Fourni et Dsignation.
EL ARBAOUI JALILA
30
Microsoft Access
29/09/2005
Exercice
A l'aide de la requte cration de table, crer la table Rgion Nord qui contient les champs : Nom_Contact, Tel_Fourni et Ville_Fourni telle que la ville est gale Rabat. AJOUT D'ENREGISTREMENTS DANS UNE TABLE Les requtes "ajout" sont utilises pour ajouter des enregistrements dans une table existante. Pour crer une requte ajout", commencez par dfinir une requte slection classique base sur la table contenant les enregistrements ajouter. Cette requte doit contenir les mmes champs que la table dans laquelle elle va ajouter les enregistrements, spcifiez le critre de slection des enregistrements ajouter et lancez la commande du menu "Requte/Requte Ajout", dfinissez le nom de la table destination puis excuter la requte.
Exemple :
Soit la table "Rgion Nord", il faut ajouter les enregistrements telle que la ville du contact se trouve au nord du Maroc (Tanger Casablanca)
REQUETE SUPPRESSION Les requtes "Suppression" sont utilises pour enlever d'une table des enregistrements qui correspondent certains critres. Pour crer une requte "Suppression", dfinissez une requte slection classique base sur la table contenant les enregistrements supprimer, spcifiez le critre de slection des enregistrements supprimer et lancez la commande du menu "Requte/Supprimer une requte" et excuter la requte.
Exemple :
Soit la table "Rgion Nord", les contacts de la ville de Casablanca font partie de la rgion centre. Supprimez ces enregistrements de la table
31
EL ARBAOUI JALILA
Microsoft Access
29/09/2005
REQUETE MISE A JOUR D'UNE TABLE Les requtes "Mise jour" sont utilises afin de modifier la valeur d'un champ dans certains ou dans tous les enregistrements d'une table. Pour crer une requte "Mise jour", dfinissez une requte slection base sur la table contenant les enregistrements modifis, slectionnez les champs modifier et les champs qui comportent les critres de slection, puis choisissez la commande du menu "Requte/Mettre jour une requte", une nouvelle ligne intitul "Mise jour" apparat dans la grille de cration. Il suffit d'indiquer la modification souhaite sous le nom du champ et excuter la requte.
Exemple :
La quantit commande du produit rfrenc "A0001" dans la commande 1009 est de 32. Dfinissez la requte mise jour modifier les donnes de la table.
Exercice :
Les produits d'achat et de vente (champs PUA et PUV) des produits fournis par "TOUZIT" ont augment de 1,2%. Crer la requte qui permet d'accomplir cette opration.
REQUETE ANALYSE CROISEE
La requte "Analyse croise" est utilise pour rorganiser sous une forme tabulaire les donnes d'une table. Elle est base sur une requte slection classique de la table ou la requte contenant les champs. La commande du menu "Requte/Analyse croise" permet l'affichage des lignes "Opration" et "Analyse" dans la grille de cration. Si la ligne "Opration" indique les oprations effectuer sur les champs, la ligne "Analyse" permet de prciser les enttes de lignes de colonnes et les valeurs du tableau crois.
Exercice
On dsire crer un tableau crois qui permet l'analyse, par ville, des ventes de chaque produit. Pour cela, on cre une requte "ProdVille" qui calcule le total des ventes de chaque
EL ARBAOUI JALILA
32
Microsoft Access
29/09/2005
produit par ville. Cette requte contient les champs "Ville_Clt", "Ref_Produit" et TotProduit qui est la Somme ventes de ce produit dans cette ville. Puis, on cre une requte analyse croise bas sur cette requte. Les villes figureront comme enttes de lignes les produits seront les enttes de colonnes.
Exercice :
Soit la table "Pub et Inscriptions" illustre cicontre, crer une requte analyse croise en choisissant : ^ Le champ "Publicit" comme entte de lignes. ^ Le champ "Secteur" comme entte de colonnes. ^ Le champ " Nombre des Inscrits" comme donnes placer dans le tableau crois. Faites une analyse du tableau et indiquer quel est le secteur qui a attir le plus d'inscrits.
EL ARBAOUI JALILA
33
Microsoft Access
29/09/2005
LES FORMULAIRES
DEFINITION
Un formulaire permet de visualiser les informations sauvegardes dans les tables dans une interface graphique conviviale. Il facilite la saisie, la modification et mme la suppression des donnes. La plupart des informations d'un formulaire proviennent d'une source d'enregistrement sous-jacente. Les autres informations du formulaire sont stockes dans sa structure. Pour crer le lien entre un formulaire et sa source d'enregistrement on utilise des objets graphiques nomms contrles. LA FENETRE FORMULAIRE La fentre formulaire propose trois modes de travail : "Mode cration", "Mode formulaire" et "Mode feuille de donnes".
MODE CREATION Fentre dans laquelle vous crez des formulaires.
EL ARBAOUI JALILA
34
Microsoft Access
29/09/2005
Pour crer un formulaire, vous devez utiliser le mode Cration. Afficher un formulaire en mode Cration revient s'installer dans un atelier en tenant les outils indispensables porte de main.
Pour ouvrir un formulaire en mode Cration, basculez vers la fentre "Base de donnes", cliquez sur "Formulaires" sous "Objets", cliquez sur le formulaire que vous voulez ouvrir, et enfin sur le bouton "Modifier". Si le formulaire est dj ouvert, vous pouvez basculer vers le mode Cration en dans la barre d'outils. cliquant sur le bouton "Mode d'affichage" MODE FORMULAIRE
Fentre qui affiche gnralement un ou plusieurs enregistrements entiers. Le mode Formulaire sert principalement l'ajout et la modification des donnes des tables.
EL ARBAOUI JALILA
35
Microsoft Access
29/09/2005
Pour ouvrir un formulaire en mode Formulaire, basculez vers la fentre "Base de donnes", cliquez sur "Formulaires" sous "Objets", cliquez sur le formulaire que vous voulez ouvrir, et enfin sur le bouton "Ouvrir". Si le formulaire est dj ouvert en mode Cration, vous pouvez basculer vers le mode dans la barre d'outils. Formulaire en cliquant sur le bouton "Mode d'affichage" MODE FEUILLE DE DONNEES Fentre qui affiche les donnes sous forme de lignes et de colonnes. En mode Feuille de donnes, vous pouvez modifier des champs, ajouter, supprimer et rechercher des donnes.
Pour ouvrir un formulaire en mode Feuille de donnes, basculez vers la fentre "Base de donnes", ouvrez le formulaire puis cliquez sur la flche situe ct du bouton "Mode d'affichage" dans la barre d'outils. CREATION D'UN NOUVEAU FORMULAIRE
Pour dfinir un nouveau formulaire, slectionnez l'entre "Formulaire" de la barre "Objets" de la fentre "Base de donnes", appuyez sur le bouton "nouveau" pour que la bote de dialogue "Nouveau formulaire" s'affiche.
EL ARBAOUI JALILA
36
Microsoft Access
29/09/2005
Cette bote de dialogue prsente sept manires de cration de formulaire. Mode cration : dfinit un formulaire vierge que l'on peut modifier par la suite. Formulaire instantan Colonnes : dfinit un formulaire dans lequel les champs apparaissent raison d'un par ligne. Formulaire instantan Tableau : dfinit un formulaire dans lequel les champs apparaissent sous une forme tabulaire. Formulaire instantan Feuilles de donnes : cre un formulaire en mode d'affichage "Feuilles de donnes". Assistant Formulaire : permet de crer un formulaire en prcisant au fur et mesure ses paramtres. Assistant graphique : reprsente certains champs numriques sous forme graphique. Assistant Tableau crois dynamique : cre un formulaire partir d'un tableau crois dynamique. ASSISTANT FORMULAIRE L'assistant formulaire permet de choisir, avec prcision, la prsentation du formulaire. Pour l'utiliser, il suffit de choisir une table et de slectionner "Assistant Formulaire" dans la bote de dialogue "Nouveau Formulaire".
1- Dans la premire tape, on dsigne les champs de la 3- Dans la troisime tape, on doit choisir un style de table/Requte intgrer dans le formulaire. prsentation en s'aidant de la zone d'aperue.
2- Dans la deuxime tape, il faut indiquer le type de formulaire souhait : colonne simple, tabulaire, feuilles de donnes ou justifi. Une zone d'aperu, vous donne une ide sur l'apparence du formulaire.
4- La quatrime tape permet de nommer le nouveau formulaire et de choisir le mode d'ouverture : saisie de donnes ou modification. Cliquez sur le bouton "terminer" pour visualiser le formulaire.
FORMULAIRE INSTANTANE FORMULAIRE A COLONNE SIMPLE Un formulaire colonne simple affiche les valeurs des enregistrements dans une colonne, raison d'une valeur par ligne et par page.
37
EL ARBAOUI JALILA
Microsoft Access
29/09/2005
Pour crer un formulaire instantan colonne, il suffit slectionner la table/Requte qui contient les champs et de choisir l'option "Formulaire instantan : Colonne" dans la bote de dialogue Nouveau Formulaire". Le formulaire se cre aussitt en mode formulaire. FORMULAIRE TABULAIRE Un formulaire tabulaire affiche les valeurs des enregistrements sous forme d'un tableau. Ce type de formulaire permet de visualiser plusieurs enregistrements la fois.
Pour crer un formulaire instantan colonne, il suffit slectionner la table/Requte qui contient les champs et de choisir l'option "Formulaire instantan : Tableau" dans la bote de dialogue Nouveau Formulaire". Le nouveau formulaire se cre instantanment visualis en mode formulaire. FORMULAIRE FEUILLE DE DONNEES Un formulaire tabulaire affiche les valeurs des enregistrements sous forme d'un tableau. Ce type de formulaire permet de visualiser plusieurs enregistrements la fois.
Pour crer un formulaire instantan colonne, il suffit slectionner la table/Requte qui contient les champs et de choisir l'option "Formulaire instantan : Feuille de donnes" dans la bote de dialogue Nouveau Formulaire". Le nouveau formulaire se cre aussitt visualis en mode feuille de donnes. L'ASSISTANT GRAPHIQUE L'assistant graphique dfinit un graphique partir des donnes numriques contenues dans une table ou une requte. Supposons qu'on veut comparer les ventes des diffrents produits commercialiss par la socit. Pour cela, on cre une requte qui reprsente la somme des ventes par produit.
EL ARBAOUI JALILA
38
Microsoft Access
29/09/2005
Pour comparer les valeurs, on va les reprsenter dans un graphe plutt que de travailler sur les donnes brutes. De ce fait, nous allons dfinir un formulaire graphique grce "l'assistant graphique" de la bote de dialogue Nouveau Formulaire". Dans un premier temps, l'assistant demande de slectionner les champs utiliser dans le graphique. Dans un deuxime temps, on doit choisir le type de graphe.
Dans l'tape suivante, on doit slectionner les champs qui doivent tre reprsents dans le graphe.
La quatrime et dernire tape donne un nom au graphique, dtermine sa lgende et son mode d'ouverture. Un clic sur le bouton "Terminer" et le graphe apparat sur l'cran.
L'ASSITANT TABLEAU CROISE DYNAMIQUE "L'assistant tableau crois dynamique" permet de rorganiser sous une forme tabulaire les donnes numriques d'une table ou requte pour faciliter leur analyse. Il effectue donc la mme tche que "requte Analyse croise", mais de faon quasi-automatique. Pour illustrer le fonctionnement de cet assistant, considrons la mme requte "ProdVille" que celle de l'exemple de la partie requte Analyse croise".
EL ARBAOUI JALILA
39
Microsoft Access
29/09/2005
Pour ce faire, cliquez sur le bouton "Nouveau" de la fentre "Base de donnes" et dans la bote de dialogue Nouveau Formulaire", slectionnez la requte "ProdVille" puis "L'assistant Tableau crois dynamique".
La premire bote de dialogue qui apparat vous explique le rle d'un formulaire tableau crois dynamique. N'hsitez pas lire attentivement le contenu avant de poursuivre la tche en passant la seconde tape qui n'est autre que la slection des champs inclure dans le tableau crois dynamique.
Un clic sur le bouton suivant dclenche l'ouverture de Microsoft Excel et l'affichage de la bote de dialogue suivante :
Appuyez sur le bouton "Disposition" et dposez les champs concerns sur les zones "Ligne", "Colonnes" et "Donnes", comme le montre la figure ci-aprs :
EL ARBAOUI JALILA
40
Microsoft Access
29/09/2005
Validez puis appuyez sur le bouton "Terminer" de la prcdente bote de dialogue, pour que vous puissiez nommer le formulaire, mettre les lgendes et l'ouvrir.
CREATION MANUELLE ET PERSONNALISATION D'UN FORMULAIRE Pour crer manuellement un formulaire, on choisit l'option "Mode cration" dans la bote de dialogue "Nouveau formulaire", un formulaire vierge s'affiche en mode cration.
Grce cette option vous pouvez crer des formulaires indpendants soit pour afficher des informations, soit pour inviter l'utilisateur transmettre des donnes ou pour concevoir un "Menu gnral" pour l'application. Pour ce faire, plusieurs types de contrles sont disponibles dans "la bote outils", il suffit de les glisser dans la section "dtail" du formulaire. LES SECTIONS D'UN FORMULAIRE Vous pouvez renforcer l'efficacit d'un formulaire en ajoutant une ou plusieurs sections. Tous les formulaires contiennent une section Dtail mais un formulaire peut galement comprendre des sections d'en-tte de formulaire, d'en-tte de page, de pied de page et de pied de formulaire.
EL ARBAOUI JALILA
41
Microsoft Access
29/09/2005
Pour ajouter ou supprimer un en-tte/pied de formulaire ou un en-tte/pied de page, cliquez sur "En-tte/pied de formulaire" ou "En-tte/pied de page" dans le menu "Affichage". Si vous supprimez un en-tte et un pied, Microsoft Access supprime les contrles qui s'y trouvent et comme les en-ttes et les pieds vont de pair, vous ne pouvez les ajouter que simultanment. Si vous ne voulez pas les deux en mme temps, redimensionnez l'un des deux afin qu'il n'ait aucune taille ou attribuez sa proprit Visible le paramtre Non.
En-tte de formulaire
Permet d'afficher le titre du formulaire, les instructions d'utilisation du formulaire ou des boutons de commande qui ouvrent des formulaires lis ou effectuent d'autres oprations. Un en-tte de formulaire apparat sur toute sa hauteur afin que les contrles de la section demeurent affichs en permanence. Un en-tte de formulaire apparat en haut d'un formulaire en mode Formulaire et au dbut d'une version imprime. Il n'apparat pas en mode Feuille de donnes.
Pied de formulaire
Permet d'afficher les instructions d'utilisation du formulaire, des boutons de commande ou des contrles indpendants, relatives l'acceptation des entres. Un pied de formulaire apparat sur toute sa hauteur afin que les contrles de la section demeurent affichs en permanence. Un pied de formulaire apparat en bas d'un formulaire en mode Formulaire et la fin d'une version imprime. Il n'apparat pas en mode Feuille de donnes.
EL ARBAOUI JALILA
42
Microsoft Access
29/09/2005
En-tte de page
Permet d'afficher un titre, des en-ttes de colonne ou toute information souhaite en haut de chaque page. L'en-tte de page n'apparat que sur les formulaires imprims. Il n'est pas visible en mode Formulaire.
Pied de page
Permet d'afficher la date, le numro de page ou toute information souhaite au bas de chaque page. Le pied de page n'apparat que sur les formulaires imprims et n'apparat pas en "mode Formulaire".
Section Dtail
Permet d'afficher des enregistrements provenant de la source du formulaire. Cette section contient en gnral des contrles dpendant des champs de la source. Elle peut aussi comprendre des contrles indpendants, tels que des tiquettes BOITE A OUTILS C'est un ensemble d'outils qu'on peut utiliser en "mode Cration" pour placer des contrles dans un formulaire, un tat ou une page d'accs aux donnes. Vous pouvez afficher ou masquer la bote outils en cliquant, dans le menu "Affichage", sur "Bote outils".
FENETRE PROPRIETES
On utilise les proprits pour dfinir les caractristiques des tables, requtes, champs, formulaires, tats et pages d'accs aux donnes. Chaque section et contrle d'un formulaire, d'un tat ou d'une page d'accs aux donnes possde galement des proprits. Celles-ci dterminent la structure, l'aspect et le comportement du formulaire ou de l'tat, mais aussi les caractristiques du texte ou des donnes qu'il contient. La feuille des proprits sert paramtrer les proprits.
EL ARBAOUI JALILA
43
Microsoft Access
29/09/2005
LISTE DES CHAMPS Dans un formulaire, un tat ou une requte, une petite fentre donne la liste de tous les champs d'une source d'enregistrements sous-jacente (Table ou requte), il s'agit de la bote "liste de champs". Vous pouvez afficher cette liste dans le "mode Cration" d'un formulaire, d'un tat ou d'une requte, en cliquant sur le bouton
LES CONTROLES Objet graphique, notamment une zone de texte, une case cocher, un bouton de commande ou un rectangle que vous placez dans un formulaire, un tat ou une page d'accs aux donnes en mode Cration pour afficher des donnes, excuter une action ou faciliter la lecture du formulaire. Il existe trois types de contrles : ^ Contrle dpendant : c'est un contrle li un champ de la table ou de la requte associe au formulaire. Il permet de saisir, de visualiser et de modifier les valeurs des champs de la source de donnes. ^ Contrle indpendant : c'est un contrle sans source de donnes, il permet d'afficher des commentaires, des images ou de saisir une entre qui ne sera pas stocke dans la table ou de la requte source de donnes du formulaire. ^ Contrle calcul : il comporte une expression ou une formule de calcul qu'on peut saisir dans la feuille de proprits dans l'attribut "Source contrle". Voici la liste des contrles pour la saisie, l'affichage et le filtrage de donnes.
Contrles Cases cocher Zones de liste modifiable Boutons de commande tiquettes Utilisations Permet d'afficher une valeur Oui/Non Permet de slectionner une valeur dans une liste Une zone de liste modifiable est la combinaison d'une zone de texte et d'une zone de liste. Permet d'excuter une action ou un ensemble d'actions. Permet d'afficher des textes descriptifs, tels que des titres, des lgendes ou des instructions brves. Permet de slectionner une valeur dans une liste. La liste d'une zone de liste Zones de liste se compose de lignes de donnes. Elle peut comporter plusieurs colonnes, qui peuvent s'afficher avec ou sans en-tte. Permet d'afficher une valeur Oui/Non Boutons d'options Affiche un ensemble limit d'alternatives. Il permet de slectionner aisment Groupes d'options une valeur, car il vous suffit de cliquer dessus. Vous ne pouvez slectionner qu'une seule option d'un groupe d'options la fois. Sous-formulaires (tats) est un formulaire (tat) dans un formulaire (tat) Affiche les donnes d'une source d'enregistrements. Ce type de zone de texte Zones de texte est dite dpendante car elle est lie aux donnes d'un champ. Mais, elles peuvent galement tre indpendantes. Par exemple, on peut crer une zone de texte indpendante pour afficher les rsultats d'un calcul ou pour saisir des entres. Ces donnes ne sont pas stockes dans la source de donnes. Permet d'afficher une valeur Oui/Non Boutons bascule
Pour placer un contrle dans un formulaire, il suffit de le glisser de la bote outils dans la zone ou vous voulez le placer. Pour supprimer un contrle, il faut le slectionner et
EL ARBAOUI JALILA
44
Microsoft Access
29/09/2005
appuyer sur la touche "Suppr" du clavier. La police et les attributs peuvent tre modifier grce la barre d'outils "Mise en forme" ou la feuille de proprits du contrle qui s'affiche en cliquant sur le bouton et naturellement, il faut auparavant slectionner le contrle. FORMULAIRE ET SOUS FORMULAIRE Un sous-formulaire est un formulaire imbriqu dans un formulaire. Le formulaire primaire est appel formulaire principal et le formulaire qu'il contient, sous-formulaire. Une combinaison formulaire/sous-formulaire est souvent appele formulaire hirarchique ou formulaire pre/fils. Les sous-formulaires sont particulirement utiles lorsque vous voulez afficher les donnes de tables ou de requtes qui ont une relation un plusieurs. Vous pouvez, par exemple, crer un formulaire qui contient un sous-formulaire afin d'afficher les donnes d'une table "COMMANDE" et d'une table "LIGNES DE CDE". Les donnes de la table "COMMANDE" reprsentent le ct "un" de la relation. Les donnes de la table "LIGNES DE CDE" reprsentent le ct "plusieurs" de la relation. Dans ce type de formulaire, les deux formulaires, principal et le sous-formulaire, sont lis. Ainsi, le sous-formulaire n'affiche que les enregistrements qui correspondent l'enregistrement en cours du formulaire principal. Ainsi, si vous visualisez les donnes de la commande 312, seules les enregistrements de la table "LIGNE DE COMMANDE" associ ce numro de commande apparaissent l'cran Lorsque vous utilisez un formulaire possdant un sous-formulaire pour entrer de nouveaux enregistrements, Access sauvegarde l'enregistrement en cours dans le formulaire principal lorsque vous entrez le sous-formulaire. Grce cela, les enregistrements de la table "plusieurs" pourront tre relis un enregistrement dans la table "un". Chaque enregistrement est galement automatiquement enregistr lorsqu'il est ajout au sous-formulaire. Un sous-formulaire peut tre affich sous forme de feuille de donnes, mais il peut galement tre affich sous la forme d'un formulaire unique ou continu. Un formulaire principal ne peut tre affich que sous forme de formulaire unique. Un formulaire principal peut contenir autant de sous-formulaires que vous le souhaitez condition qu'ils soient placs dans le formulaire principal. Vous pouvez galement imbriquer jusqu' dix sous-formulaires. Cela signifie que vous pouvez avoir un sous-formulaire contenu dans le formulaire principal mais aussi un second sous-formulaire contenu dans le premier sous-formulaire, etc. Vous pouvez, par exemple, avoir un formulaire principal qui affiche les clients, un sous-formulaire qui affiche les commandes et un autre sous-formulaire qui affiche les dtails des commandes. Pour crer un formulaire et sous formulaire, on cre tout d'abord un formulaire simple pour chacune des deux sources de donnes. Dans le formulaire principal, on fait glisser de la fentre "Base de donnes" sur le formulaire principal, le formulaire du sousformulaire imbriquer. Sinon, utilisez le contrle "Sous-formulaire" de la bote outils.
Exemple :
A titre d'exemple, dans la base de donnes "COMMANDES CLIENT", un client peut effectuer plusieurs commandes, mais un numro de commande ne peut correspondre qu'
EL ARBAOUI JALILA
45
Microsoft Access
29/09/2005
un et un seul client. On a donc une relation de type un plusieurs entre les tables "CLIENT" et "COMMANDE" travers le champ Code_Clt. Ainsi, dans un mme formulaire, nous allons afficher la liste des commandes d'un client. Pour ce faire nous allons, tout d'abord, crer des formulaires instantans pour les tables "CLIENT" et "COMMANDE". Le formulaire "CHOIX CLIENTS", li la table CLIENT", sera de type colonne simple. Le formulaire, li la table "COMMANDE", sera affich en mode feuille de donnes. On imbriquera le formulaire "COMMANDE" dans le formulaire "CHOIX CLIENTS" en le glissant, partir de la fentre "Base de donnes", dans celui-ci. Ainsi, l'affichage, on aura pour chaque client visualis la liste des commandes qu'il a faite.
Exercice :
Les tables "COMMANDE" et "LIGNE DE COMMANDE" sont relies par une relation de type un plusieurs. Crer un formulaire permettant l'affiche des dtails d'une commande (Liste des produits commands, les quantits et les montants des achats) Les prix mentionns dans la table "PRODUIT" sont des prix hors taxe. En bas du dtail du formulaire, crer un champ de calcul du montant total hors taxe de la commande ainsi que le montant TTC. La TVA tant de 20%.
Exercices :
EL ARBAOUI JALILA
46
Microsoft Access
29/09/2005
LES ETATS
DEFINITION
Les formulaires sont certes trs pratiques pour amliorer la prsentation des donnes, cependant, leur domaine d'utilisation se limite l'cran. Si vous aimez prsenter vos donnes sous forme de rapport professionnel plus soign, vous devrez dfinir un tat. En fait, un tat se compose des informations qu'on organise et qu'on peut mettre en forme en fonction des besoins. Ces informations peuvent tre le rsultat d'une requte, une table, d'une instruction SQL ou sont stockes dans sa structure. Elles peuvent reprsenter un bon de commande, une facture etc. CREATION D'UN ETAT La dfinition d'un tat peut se faire de faon automatique, l'aide d'un assistant ou de faon manuelle en mode cration. Cependant, l'utilisation de l'assistant constitue un moyen sr et rapide de crer un tat de base, qui peut tre modifi ou utilis tel quel. En effet, pour faciliter la cration des tats, Microsoft Access met votre disposition plusieurs assistants tat. Assistant Etat: permet de choisir prcisment les paramtres de l'tat. Etat instantan Colonnes : dfinit un tat dans lequel les champs apparaissent raison d'un par ligne. Etat instantan Tableau : dfinit un tat dans lequel les champs apparaissent sous une forme tabulaire. Assistant graphique : reprsente certains champs numriques sous forme graphique. Assistant Etiquettes : cre un tat au format d'tiquettes imprimables. Pour crer un tat, slectionnez l'objet "Etats" de la fentre "Base de donnes" et appuyez sur le bouton "Nouveau", une bote de dialogue, recensant les diverses techniques utilises pour crer un tat, apparaissent.
EL ARBAOUI JALILA
47
Microsoft Access
29/09/2005
ETAT INSTANTANE L'assistant "Etat instantan" est utilis pour crer rapidement un tat de qualit professionnelle, affichant les informations extraites d'une table, requte sous forme de colonnes si on choisi l'option "Etat instantan : Colonnes" dans la bote de dialogue "Nouvel tat" ou sous forme de lignes en choisissant l'assistant "Etat instantan : Tableau". Toujours dans la bote de dialogue"Nouvel tat", slectionnez la source des enregistrements contenant les donnes inclure dans l'tat puis cliquez sur le bouton "OK", une fentre affichant l'tat apparat l'cran.
Exemple :
"Etat instantan : Colonnes" reprsentant les Liste des produits de la socit regroupe en donnes concernant les contacts. un "Etat instantan : Tableau".
ASSISTANT ETAT "L'assistant tat" permet de raliser un tat d'aspect professionnel destin rassembler les donnes d'une table ou requte, sous forme personnalise, en rpondant une srie de question que l'assistant vous pose. Pour utiliser "l'assistant tat", dans la fentre "Base de donnes", dans l'objet "Etat", pour que la bote de dialogue double-cliquez sur l'entre "Assistant tat" apparaisse.
Cette bote de dialogue peut tre obtenue aussi, en choisissant, dans la bote de dialogue"Nouvel tat", l'option "Assistant tat". Slectionnez alors la source contenant les donnes et choisissez les champs inclure dans votre tat puis cliquez sur"Suivant".
48
EL ARBAOUI JALILA
Microsoft Access
29/09/2005
Lors de la seconde tape, si les donnes proviennent de plusieurs table, indiquez si vous souhaitez regrouper les donnes. Pour ce faire, choisissez la table utiliser comme base de regroupement, puis en cliquez sur le bouton "Suivant". Dans la nouvelle bote de dialogue, spcifiez, parmi les champs de l'tat, le champ qui sera le support de regroupement, la zone de droite affiche l'exemple du regroupement choisi. Cliquez sur le bouton "Suivant".
La troisime tape est consacre au triage des donnes. En effet, le tri de l'tat permet en gnral de mieux organiser les informations. Vous pouvez choisir plusieurs champs de tri selon l'ordre croissant ou dcroissant. Le bouton "Options de synthse" permet d'effectuer des calcul de synthse. Cochez les calculs et option souhaits, et validez.
Etat avec groupement des donnes
Etat sans groupement des donnes
Durant la quatrime tape, vous pouvez choisir parmi plusieurs prsentations celle appliquer votre tat. La prsentation dfinit l'arrangement et la position des informations dans l'tat. Les prsentations disponibles dpendent des choix pralablement effectus. Cochez le modle de prsentation choisi, slectionnez le format d'orientation du papier et cliquez sur le bouton "Suivant" pour choisir le style de l'tat. Lors de la dernire tape, nommez votre tat et lancez la cration de l'tat aprs slection du mode d'affichage.
EL ARBAOUI JALILA
49
Microsoft Access
29/09/2005
une fentre apparat, affichant votre tat selon le mode d'ouverture choisi :
L'ASSISTANT GRAPHIQUE L'assistant graphique dfinit un tat, partir des donnes numriques contenues dans une table ou requte, sous forme de graphique. La procdure est la mme que pour la cration de formulaire graphique.
L'ASSISTANT ETIQUETTE Grce "l'assistant tiquette", vous pouvez crer une tiquette d'adresse pour chaque client. Vous les utiliserez pour les mettre sur des enveloppes ou colis ou pour crer des badges d'identifications. Pour ce faire, dans la bote de dialogue "Nouvel tat", choisissez l'option "l'assistant tiquette" ainsi que le nom de la source des enregistrements. Une nouvelle bote de dialogue intitule "Assistant Etiquette" apparat.
50
EL ARBAOUI JALILA
Microsoft Access
29/09/2005
Etapes Bote de dialogue Etape 1
Etape 2
Description Lors de cette tape, l'assistant vous demande de choisir le format d'tiquettes fourni par les fabricants selon le type de papier : feuille feuille (feuilles d'tiquettes individuelles) ou continu (listing) Si le format n'est pas rpertori, vous pouvez dfinir un format personnalis. Pour changer la prsentation du texte sur les tiquettes, vous pouvez changer la police, la taille, paisseur, la couleur et les attributs de l'criture. Les modifications apportes l'apparence affecteront toutes les tiquettes. On ne peut pas changer la prsentation pour une partie d'tiquettes seulement. Dans cette tape, slectionnez les champs que vous souhaitez imprimer en les agrmentant si ncessaire de textes. Les champs doivent apparatre comme vous les voulez sur l'tiquette. Ajouter les espaces et les ponctuations ncessaires.
Etape 3
Etape 4
Cette tape est consacre au tri des tiquettes. Vous pouvez spcifier un ordre selon lequel Access rangera les tiquettes. Si le champ contient des donnes rptitives, vous pouvez trier suivant plusieurs champs.
Etape 5
La dernire tape de cration de l'tat vous demande de donner un nom votre tat et de choisir le mode d'ouverture : aperu avant impression ou modification.
Etape 6
Une tiquette est cre pour chaque enregistrement de la table. Imprimez, coupez les tiquettes et collez-les sur vos enveloppes, colis
EL ARBAOUI JALILA
51
Microsoft Access
29/09/2005
CREATION MANUELLE D'UN ETAT Quoique les assistants d'tat soient performants et faciles utiliss, il est possible de crer un tat de toutes pices, sans l'aide de l'assistant, il suffit pour cela de choisir, dans la bote de dialogue "Nouvel tat", "mode cration", qui offre un tat vierge, et d'y placer toutes les zones de textes, tiquettes et autres contrles ncessaires.
Pour placer un champ dans un tat, il suffit de le faire glisser depuis la liste des champs sur la zone "dtail". Vous pouvez aussi utiliser les contrles de la bote outils. Ajustez les contrles dans l'tat, modifiez leurs proprits Tout comme pour les formulaires, vous pouvez crer des champs de calculs, effectuer des regroupements crer des sous tats OUVERTURE ET MODES D'AFFICHAGE D'UN ETAT OUVRIR UN ETAT Aprs avoir crer un tat, vous pouvez l'ouvrir pour l'afficher l'cran et parcourir les informations qu'il contient. A chaque ouverture d'un tat, Access extrait de la base de donnes les informations mises jour pour les afficher dans l'tat. Si votre tat comporte plusieurs pages, vous pouvez les parcourir pour consulter toutes les donnes grce au navigateur qui se trouve en bas de l'tat. Vous pouvez afficher votre tat par page entire afin de vous rendre compte de la prsentation gnrale de la page. Vous pouvez aussi agrandir une partie de la page pour la consulter plus en dtail, il suffit pour cela de manipuler le pointeur. Un tat peut tre utilis sous trois modes d'affichage diffrents, chacun permettant d'accomplir des tches diffrentes. MODE CREATION Ce mode permet de modifier la prsentation et la structure d'un tat. Le fond est constitu d'une grille de lignes et de petits points pour faciliter l'alignement et le positionnement prcis des diffrents lments. Dans ce mode d'affichage, les donnes apparaissent rparties en plusieurs sections, comme la section En-tte d'tat ou Pied de page. Pour ouvrir un tat en mode Cration, basculez vers la fentre Base de donnes, cliquez sur tats sous Objets, cliquez sur l'tat que vous voulez ouvrir, et enfin sur le bouton Modifier dans la barre d'outils de la fentre Base de donnes. Si l'tat est dj ouvert, vous pouvez basculer vers le mode Cration en cliquant sur le bouton Mode d'affichage dans la barre d'outils.
EL ARBAOUI JALILA
52
Microsoft Access
29/09/2005
MODE APERU AVANT IMPRESSION Vous y voyez la prsentation de l'tat tel qu'il sera imprim. Vous pouvez vous dplacer travers les diffrents pages, et examiner soigneusement comment chaque page s'imprimera.
MODE APERU AVANT FORMAT Bien que trs semblable au prcdent, ce mode ne donne qu'un aperu et n'affiche pas toutes les donnes de l'tat. Il est beaucoup plus succinct et permet essentiellement d'obtenir un aperu rapide du style et de la prsentation de l'tat.
CALCULS, REGROUPEMENT ET TRI DANS UN ETAT Pour insrer des fonctions dans un tat, vous devez utiliser des zones de textes. Pour faciliter la dfinition des donnes calcules, utilisez "le gnrateur d'expressions". Les sections "en-tte/pied d'tat" ne doivent comporter que les informations fixes sur chaque page imprime. Le tableau ci-aprs recense quelques fonctions couramment utilises dans un entte/pied d'tat, de page ou de groupe, remarquez que ces fonctions peuvent aussi tre utiliser dans les formulaires.
EL ARBAOUI JALILA
53
Microsoft Access
29/09/2005
Fonction =Date() ou Maintenant() =VraiFaux(Test, Valeur si vrai, Valeur si faux= =[Champ1] & " " & & [Champ N] =Gauche([Champ a] ; a) =Droite([Champ a] ; a) =Format(Formule, Format) [Page]
Signification Date courante Affectation d'une valeur ou d'une autre en fonction du rsultat d'un test Concatnation de plusieurs champs texte Extraction des caractres gauche du champ spcifi Extraction des caractres droite du champ spcifi Mise en forme d'un champ Numro de page courante.
Pour trier les donnes contenues dans un tat selon un ou plusieurs champs, vous pouvez utiliser l'icne "Trier et regrouper" qui se trouve dans la barre d'outils "Crer un tat". Dans la bote de dialogue "Trier et regrouper", dans la cellule "Champ/expression" slectionnez le ou les champs selon lesquels vous voulez trier et dans la colonne "ordre de tri" dfinissez l'ordre correspondant. Pour regrouper les donnes selon un ou plusieurs champs, procdez de la mme manire, sauf que cette fois vous devez ajouter la valeur "OUI" pour le paramtre "en-tte de groupe" et/ou "Pied de groupe".
Exercices :
EL ARBAOUI JALILA
54
Microsoft Access
29/09/2005
LES MACROS
DEFINITION Une macro comporte une ou plusieurs actions effectuant chacune une opration particulire, telle l'ouverture d'un formulaire ou l'impression d'un tat. Les macros permettent d'automatiser les tches habituelles. Vous pouvez, par exemple, excuter une macro qui imprime un tat lorsqu'un utilisateur clique sur un bouton de commande. Une macro peut se prsenter sous forme de macro unique compose d'une srie d'actions ou sous forme de groupe de macros. Vous pouvez galement utiliser une expression conditionnelle pour dterminer si, dans certaines circonstances particulires, une action est effectue lorsqu'une macro s'excute. SERIE D'ACTIONS Une macro peut tre composer d'une srie d'actions, Microsoft Access effectue ces actions en bloc chaque fois que la macro est excute. GROUPE DE MACROS Si vous utilisez un grand nombre de macros, regroupez les macros lies dans des groupes de macros pour faciliter la gestion de votre base de donnes. Pour afficher les noms des macros d'un groupe de macros, cliquez sur "Nom de macro" dans le menu "Affichage" de la fentre Macro. Pour excuter une macro contenue dans un groupe de macros, vous devez indiquer le nom du groupe de macros suivi d'un point, puis le nom de la macro. ACTIONS CONDITIONNELLES Dans certaines situations, il peut tre ncessaire d'excuter conditionnellement une ou plusieurs actions dans une macro. C'est par exemple le cas lorsque vous dfinissez une macro qui valide le contenu d'un champ. Pour ce faire, affichez la colonne "Condition" en cliquant sur "Conditions" dans le menu "Affichage" de la fentre Macro, tapez l'expression conditionnelle sur la ligne qui contient l'action excuter conditionnellement. CREATION D'UNE MACRO Pour crer une macro, dans la fentre "Base de donnes", cliquez sur l'objet "Macros" puis cliquez sur le bouton "Nouveau". La fentre Macros" apparat.
EL ARBAOUI JALILA
55
Microsoft Access
29/09/2005
La partie suprieure de la fentre "Macro" est compose de deux colonnes intitules "Action" et "Commentaire". La premire donne accs 53 actions prdfinis. Quant la seconde, elle apporte des prcisions sur les actions complexes. Dans la colonne "Action", cliquez dans la premire cellule puis cliquez sur la flche pour afficher la liste d'actions partir de laquelle vous allez slectionner l'action que vous voulez utiliser. Par suite vous pouvez, si vous le dsirez, saisir un commentaire. En fait, les commentaires sont facultatifs mais souhaitables pour mieux comprendre votre macro plus tard. Dans la partie infrieure de la fentre, spcifiez les arguments de l'action, si ceux-ci sont obligatoires. Cliquez ensuite sur le bouton d'enregistrement pour sauvegarder la macro, le nom saisi apparatra dans la fentre "Base de donnes"
LES ACTIONS PREDEFINIES PAR ACCESS
Action Actualiser AfficherBarreOutils AfficherTous Enregistrement Agrandir AjouterMenu AnnulerEvnement AppliquerFiltre ArrtMacro ArrtToutesMacros AtteindreContrle AtteindreEnregistrement AtteindrePage Avertissements Bip BoiteMsg CopierObjet CopierVers DfiniElmentMenu DfinirValeur DplacerDimentionner Echo Enregistrer AnvoiTouches
EL ARBAOUI JALILA
Signification Mettre jour les donnes du contrle spcifi Affiche ou masque une barre d'outils Supprime l'effet du filtre sur la table, la requte ou le formulaire courant en affichant tous les enregistrements Donne la taille maximale la fentre active Ajoute un menu dans la barre de menus personnalise d'un formulaire, tat Annule un vnement qui a entran l'excution de la macro Applique un filtre, une requte une table, formulaire ou tat. Arrte la macro en cours d'excution Arrte toutes les macros en cours d'excution Active le champ ou le contrle spcifi dans la feuille de donnes ou le formulaire courant Active l'enregistrement spcifi. Active le premier contrle de la page spcifie Active ou dsactive les messages systme Emet un signal sonore Affiche une bote de message d'avertissement ou d'information Copie un objet dans une base de donnes Access Exporte un objet au format Excel, Texte (.RTF ou .TXT), document HTML Dfinit l'tat des lments de menus personnaliss (active, dsactive) Dfinit la valeur d'un contrle, un champ ou une proprit Dplace ou redimensionne la fentre active Masque ou affiche les rsultats intermdiaires pendant l'excution de macro Enregistre la fentre active ou l'objet spcifi Simule une frappe au clavier 56
Microsoft Access
29/09/2005
EnvoyerObjet ExcuterApplication ExcuterCode ExcuterCommande ExcuterMacro Fermer Imprimer OuvrirEtat OuvrirFormulaire OuvrirModule OuvrirPageAccs Donnes OuvrirProcdureStocke OuvrirRequte OuvrirSchma OuvrirTable OuvrirVue Quitter Reduire Renommer Restaurer Sablier SlectionnerObjet SupprimerObjet TransfrerBase TransfrerFeuilleCalcul TransfrerTexte TrouverEnregistrement TrouverSuivant Exercice :
Place l'objet dans un message lectronique Lance l'application spcifie Lance une fonction Visual Basic Lance une commande du menu Access Lance la macro spcifie Ferme la fentre spcifie Lance l'impression de l'objet courant Ouvre l'tat spcifi Ouvre le formulaire spcifi Ouvre le module spcifi Ouvre la page d'accs aux donnes spcifie Ouvre la procdure stocke spcifie Ouvre la requte spcifie Ouvre le schma spcifi Ouvre la table spcifie Ouvre la vue spcifie Ferme l'application Microsoft Access Rduit la fentre Dfinit un autre nom l'objet spcifi Rtablit la taille initiale de la fentre Transforme le pointeur en un sablier Slectionne l'objet spcifi Supprime l'objet spcifi sans confirmation Importe les donnes d'une base une autre Importe les donnes contenues dans une feuille de calcul Importe les donnes contenues dans un fichier texte Recherche le premier enregistrement qui satisfait le critre spcifi Recherche l'enregistrement suivant celui qui satisfait le critre spcifi dans l'action "TrouverSuivant"
1. Crer une macro qui permet d'ouvrir le formulaire client en mode "formulaire". Agrandir la fentre. 2. Crer une macro qui permet d'ouvrir l'tat "FOURNITURE" en mode "aperu avant impression". Imprimer cet tat. 3. Crer une macro qui permet d'ouvrir l'tat "FOURNISSEURS" en mode "aperu avant impression". Imprimer cet tat. 4. Crer une macro qui permet d'ouvrir et d'imprimer l'tat "ETIQUETTES CLIENT". EXECUTION D'UNE MACRO Pour excuter un macro, il suffit de double-cliquer sur son nom dans la fentre "Base de donnes" ou encore de la slectionner et de cliquer sur le bouton "Excuter". Mais, vous pouvez galement l'associer un bouton de commande dans un formulaire, elle s'excutera automatiquement si l'on presse le bouton. Vous pouvez aussi l'associer un vnement reconnu par Access ou l'excuter automatiquement l'ouverture de la base de donnes. ASSOCIER UNE MACRO A UN BOUTON DE COMMANDE Pour relier une macro un bouton de commande dans un formulaire en mode cration, il suffit d'utiliser la proprit "sur clic" du bouton concern. Pour ce faire, activez la
EL ARBAOUI JALILA
57
Microsoft Access
29/09/2005
bote de dialogue "Proprits" du bouton, cherchez l'vnement "sur clic" et slectionnez dans la liste droulante le nom de la macro excuter. ASSOCIER UNE MACRO A UN EVENEMENT Chaque contrle ou objet de Microsoft Access possde plusieurs vnement. A la production de tel ou tel vnement, vous souhaitez excuter une action. Crez une macro refltant cette action. Puis, dans la proprit reprsentant cet vnement, slectionnez le nom de la macro. EXECUTER AUTOMATIQUEMENT UNE MACRO Si elle existe, la macro nomme "AUTOEXEC" d'excute automatiquement chaque ouverture de la base de donnes.
Exercice :
Associer les macros cres prcdemment des boutons de commandes.
EL ARBAOUI JALILA
58
Microsoft Access
29/09/2005
PAGES D'ACCES AUX DONNEES
DEFINITION Une page d'accs aux donnes est une page Web permettant de consulter et de modifier les donnes d'une base de donnes depuis Internet ou depuis l'Intranet de la socit. Les donnes peuvent tre stockes dans une base de donnes Microsoft Access ou une base de donnes Microsoft SQL Server comme elles peuvent provenir de d'autres sources telles que Microsoft Excel. CREATION D'UNE PAGE D'ACCES AUX DONNEES Vous crez des pages d'accs aux donnes en mode Cration de page dans Microsoft Access. La page est un fichier spar stock en dehors de Microsoft Access. Toutefois, lorsque vous crez le fichier, Microsoft Access ajoute automatiquement un raccourci vers le fichier dans la fentre Base de donnes. La cration d'une page d'accs aux donnes est semblable la cration de formulaires et d'tats (vous utilisez une liste de champs, la bote outils, des contrles, la bote de dialogue "Trier et regrouper" etc. Toutefois, il existe des diffrences importantes dans la manire dont vous crez et interagissez avec des pages d'accs aux donnes par opposition des formulaires et des tats. La manire de crer la page dpend de ce pour quoi elle sera utilise : ^ tats interactifs : Ce type de page d'accs aux donnes est souvent utilis pour consolider et grouper des informations stockes dans la base de donnes, puis pour publier des synthses des donnes. Par exemple, une page pourrait publier les performances de vente pour chaque rgion. Les indicateurs de dveloppement permettent de passer d'une synthse d'informations gnrale telle qu'une liste de toutes les rgions et de leur total de ventes combin, des dtails spcifiques sur les ventes individuelles dans chaque rgion. ^ Saisie de donnes : Ce type de page d'accs aux donnes est utilis pour afficher, ajouter et modifier des tats. ^ Analyse des donnes : Ce type de page d'accs aux donnes peut comprendre une liste de tableau crois dynamique, semblable un formulaire de tableau crois dynamique qui vous permet de rorganiser les donnes afin de les analyser de diverses manires. Elle peut contenir un graphique que vous utiliserez pour analyser des tendances et comparer des donnes dans votre base de donnes. Vous pouvez galement inclure une feuille de calcul. Pour crer une page d'accs aux donnes : 1. Cliquez sur l'objet "Pages" de la fentre "Base de donnes". 2. Double-cliquez sur l'entre "Crer une page d'accs aux donnes l'aide de l'assistant". L'assistant Page apparat. 3. Slectionnez le nom de la table contenant les informations, double-cliquez sur les champs inclure dans la page. 4. Si vous voulez regrouper les donnes, double-cliquez le champ qui servira au regroupement. 5. Slectionnez le champ de tri s'il y'en a tri. 6. Donnez un titre la page et enregistrez-la.
EL ARBAOUI JALILA
59
Microsoft Access
29/09/2005
OUVERTURE D'UNE PAGE D'ACCES AUX DONNEES Pour afficher une d'une page d'accs aux donnes, vous disposez de deux modes qui permettent de raliser des tches diffrentes. ^ Mode cration : permet de modifier la structure d'une page d'accs aux donnes. Pour ouvrir une d'une page d'accs aux donnes en mode cration, slectionnez la page et cliquez sur le bouton "Modifier" de la fentre "Base de donnes". ^ Mode page : permet de consulter et de modifier les informations affiches dans une d'une page d'accs aux donnes. Pour ouvrir une d'une page d'accs aux donnes en mode page, double-cliquez sur le nom de la page ou slectionnez-la et cliquez sur le bouton "Ouvrir" de la fentre "Base de donnes".
UTILISER DES PAGES D'ACCES AUX DONNEES DANS MICROSOFT ACCESS Vous pouvez utiliser une page d'accs aux donnes en mode Page dans Microsoft Access. Des pages d'accs aux donnes peuvent complter les formulaires et les tats que vous utilisez dans l'application de base de donnes. Lorsque vous dcidez d'utiliser une page d'accs aux donnes, un formulaire ou un tat, songez aux tches que vous souhaitez excuter, car chaque objet d'une base de donnes Access est conu pour un but prcis. Si vous voulez, par exemple, entrer, modifier ou interagir avec des donnes l'intrieur d'une base de donnes Access ou un projet Access, vous pouvez alors utiliser soit un formulaire soit une page de donnes. Vous pouvez utiliser cette dernire pour distribuer des donnes par courrier lectronique. UTILISER DES PAGES D'ACCES AUX DONNEES DANS INTERNET EXPLORER Une page d'accs aux donnes est directement connecte une base de donnes. Lorsque les utilisateurs affichent la page d'accs aux donnes dans Microsoft Internet Explorer, ils affichent leur propre copie de la page. Cela signifie que tout filtrage, tri et autre modification qu'il apporte la manire dont les donnes s'affichent (notamment les modifications qu'ils apportent dans une liste de tableau crois dynamique ou une feuille de calcul) n'affectent que leur copie de la page d'accs aux donnes. Toutefois, les modifications qu'ils apportent aux donnes elles-mmes (telles que la modification de certaines valeurs et l'ajout ou la suppression de donnes) sont stockes dans la base de donnes sous-jacente et sont donc accessibles toute personne consultant la base de donnes.
EL ARBAOUI JALILA
60
Microsoft Access
29/09/2005
PROTECTION D'UNE BASE DE DONNEES
PROTECTION SIMPLE PAR MOT DE P ASSE La mthode de protection la plus simple consiste dfinir un mot de passe pour ouvrir une base de donnes Microsoft Access. Ds qu'un mot de passe est dfini, une bote de dialogue qui exige un mot de passe s'affiche lors de chaque ouverture de la base de donnes. Seuls les utilisateurs qui tapent le mot de passe correct pourront ouvrir la base de donnes et tous les objets seront la leur disposition. Pour protger une base de donnes en ajoutant un mot de passe : 1. Fermez la base de donnes. Si la base de donnes est partage sur un rseau, vrifiez que les autres utilisateurs ont ferm la base de donnes. 2. Faites une copie de sauvegarde de la base de donnes et stockez-la dans un endroit o elle sera en scurit. 3. Dans le menu "Fichier", cliquez sur "Ouvrir". 4. Cliquez sur la flche droite du bouton "Ouvrir", puis cliquez sur "Ouvrir en exclusif." 5. Dans le menu "Outils", pointez sur "Scurit", ensuite cliquez sur "Dfinir le mot de passe de base de donnes". 6. Dans la zone "Mot de passe", tapez votre mot de passe. Le respect de la casse s'applique aux mots de passe. 7. Dans la zone "Confirmation", confirmez votre mot de passe en le tapant une deuxime fois, ensuite cliquez sur "OK". Pour supprimer un mot de passe de base de donnes : 1. Dans le menu "Fichier", cliquez sur "Ouvrir". 2. Cliquez sur la flche situe droite du bouton "Ouvrir", cliquez sur "Ouvrir en exclusif", puis ouvrez la base de donnes. 3. Dans la bote de dialogue "Mot de passe requis", tapez le mot de passe de la base de donnes, puis cliquez sur "OK". Vous devez respecter la casse lors de la saisie du mot de passe. 4. Dans le menu "Outils", pointez sur "Scurit", ensuite cliquez sur "Supprimer le mot de passe de base de donnes". Cette commande est seulement disponible si un mot de passe de base de donnes a t dfini au pralable. 5. Dans la bote de dialogue "Suppression de mot de passe", tapez votre mot de passe actuel. 6. Cliquez sur "OK". SECURITE AU NIVEAU UTILISATEUR La mthode la plus flexible et la plus tendue pour protger une base de donnes s'appelle la scurit au niveau utilisateur. Cette forme de protection est similaire aux mthodes utilises pour la plupart des systmes de rseau. La scurit au niveau utilisateur est utilise dans les deux objectifs suivants : ^ viter que les utilisateurs ne dtriorent par inadvertance une application en changeant les objets dont l'application dpend. ^ Protger des donnes essentielles dans la base de donnes.
EL ARBAOUI JALILA
61
Microsoft Access
29/09/2005
Avec la scurit au niveau utilisateur, les utilisateurs doivent s'identifier par un ID, puis taper un mot de passe lorsqu'ils dmarrent Microsoft Access. Ils sont identifis en tant que membres d'un groupe dans le fichier d'information de groupe de travail. Access propose deux groupes par dfaut : "groupe Administrateurs" et "groupe Utilisateurs", mais vous pouvez en dfinir d'autres groupes. Bien que la configuration de la scurit au niveau utilisateur puisse tre une tche complexe pour la plupart des bases de donnes, l'Assistant Scurit au niveau utilisateur vous permet de scuriser rapidement votre base de donnes Access en une tape. De plus, en implmentant les modles de scurit courants, l'Assistant Scurit au niveau utilisateur minimise, voire limine la ncessit d'utiliser la commande "Scurit" du menu "Outils". Une fois que vous avez excut l'Assistant Scurit au niveau utilisateur, vous pouvez accorder ou supprimer des autorisations d'accs pour les comptes utilisateurs et les comptes de groupes de votre groupe de travail pour une base de donnes et ses tables, requtes, formulaires, tats et macros existants. Les autorisations d'accs sont accordes aux groupes et aux utilisateurs pour dterminer de quelle manire ils sont autoriss travailler dans chaque objet. Par exemple, les membres du groupe Utilisateurs peuvent tre autoriss visualiser, entrer ou modifier des donnes dans une table Clients, mais ils ne peuvent pas changer la structure de cette table. Les membres du groupe Administrateurs ont toutes les autorisations d'accs sur toutes les tables, requtes, macros et sur tous les formulaires et tats d'une base de donnes. Vous pouvez dfinir des contrles plus prcis en crant vos propres comptes groupes, en attribuant des autorisations d'accs appropries ces groupes et en ajoutant ensuite des utilisateurs ces groupes. Pour appliquer la scurit niveau utilisateur, ouvrez la base de donnes que vous voulez protger, dans le menu "Outils", cliquez sur "Scurit", puis cliquez sur "Assistant Scurit au niveau utilisateur" et suivez les instructions des botes de dialogue de l'Assistant. PROTECTION D'UNE APPLICATION Vous pouvez empcher les utilisateurs finals curieux ou malveillants d'endommager votre application de manire accidentelle ou intentionnelle en masquant les objets de base de donnes de la fentre de base de donnes et en dfinissant plusieurs options de dmarrage permettant de contrler l'aspect et le comportement des applications ainsi que de protger les menus et barres de commandes.
EL ARBAOUI JALILA
62
Microsoft Access
29/09/2005
CAS PRATIQUE : "COMMANDES DES CLIENTS"
OBJECTIF DE L'APPLICATION Nous dsirons crer une application Access qui permet de grer les commandes des clients. Pour ce faire, nous devons grer, d'un ct, les clients (Ajout modification). Pour chaque client, nous allons noter son nom, prnom et ses coordonnes. Un client ne peut faire une commande que s'il est enregistr dans la base. D'un autre ct, il faut s'occuper des produits. Pour cela, nous allons affecter chaque produit une rfrence et une dsignation propre. Nous allons consigner la quantit de ce produit stocke dans les magasins de l'entreprise et la mettre jour chaque vente ou fourniture. Nous allons galement enregistrer le prix d'achat, pour connatre la valeur marchande du produit, et le prix de vente. Pour la fourniture, nous devons grer tous les fournisseurs de la socit. Et dans ce cas, l'application doit permettre d'enregistrer et mettre jour les informations ncessaires sur le fournisseur, savoir, sa raison sociale, ses coordonnes ainsi que le nom du contact avec qui s'effectue les oprations. Pour la gestion des commandes des clients, l'application doit enregistrer, pour chaque numro de commande, la date de commande et les produits commands avec leurs quantits. Elle doit galement permettre de calculer les montant payer pour chaque produit command, le montant hors taxe et le net payer. Une fois ceux-ci fait, nous devons imprimer le bon de commande afin de pouvoir garder une trace du document. A chaque commande, on tablit une facture, le paiement s'effectue en une seule fois. Il faut donc attribuer un numro de facture qui peut ne pas tre le mme que le numro de commande. Le numro ne doit pas figurer deux fois. On note aussi la date d'dition de la facture et le mode de paiement. MANIPULATION DES TABLES
Tables Champs Fournisseur Code_Fourni Raison Social Adr_Fourni Tel_Fourni Fax_Fourni Nom_Contact Ville_Fourni Produit Rf Produit Dsignation Qt_Stk PUV PUA Code_Fourni Client CodeClt Nom_Clt Prnom Adr_Clt Ville_Clt Proprits et Arguments Numrique, Entier long, Cl primaire, index sans doublon Texte 30 Texte 50 Texte 15 Texte 15 Texte 30 Texte 15 Texte 12, Cl primaire, index sans doublon Texte 50 Numrique, Entier Numrique, Entier long, format # ##0,00" F";-# ##0,00" F" Numrique, Entier long, format # ##0,00" F";-# ##0,00" F" Numrique, Entier long, Cl trangre, index avec doublon NumroAuto, Cl primaire, index sans doublon Texte 15, Masque de saisie >LCCCCCCCCCCCCCC, index avec doublon Texte 15, Masque de saisie >L<CCCCCCCCCCCCCC, index avec doublon Texte 50 Texte 15
EL ARBAOUI JALILA
63
Microsoft Access
29/09/2005
Commande
Ligne de commande Mode de Paiement
N Commande Date_Cde CodeClt N Facture Date_Facture RfPaiement N Commande Rf Produit Qt_Ach RfPaiement ModePaiement
Numrique, Entier long, Cl primaire, index sans doublon DateHeure, Format abrg, masque de saisie 00/00/0000 Numrique, Entier long, Cl trangre, index avec doublon Numrique, Entier long, index sans doublon DateHeure, Format abrg, masque de saisie 00/00/0000 Numrique, Entier long, Cl trangre Numrique, Entier long, Cl primaire, index avec doublon Texte 12, Cl primaire, index avec doublon Numrique, Entier NumroAuto, Cl primaire, index sans doublon Texte 50
Les relations entre les tables sont matrialises selon le schma suivant :
MANIPULATIONS DES REQUETES LISTE DES CONTACTS Pour grer la fourniture une liste des contacts doit tre tablit. Pour ce faire nous allons crer une requte "LISTE CONTACT". Celle-ci, base sur les tables "PRODUIT" et "FOURNISSEUR", permettra d'afficher la liste de tous les contacts, le numro de tlphone et de FAX, la ville et les produits fournis. La requte cre est une requte slection simple.
LISTE DES PRODUITS Pour avoir une ide sur les produits vendus par la socit, leurs tats de stock et les prix,, une requte slection simple regroupant ces informations est ncessaire.
EL ARBAOUI JALILA
64
Microsoft Access
29/09/2005
BON DE COMMANDE Pour imprimer un bon de commande, nous devons connatre la liste des produits commands par le client. De ce fait, nous allons crer une requte slection qui permettra d'afficher la liste des produits commands par commande, ainsi que le nom et les rfrences du client ayant effectu cette commande. Etant donn que les donnes qu'on affichera dpendent du numro de la commande, celui-ci doit tre fourni par un paramtre du critre. Deux cas se prsentent : 1. On utilisera une requte paramtre.
2. Dans la zone "Critres", on fera rfrence au contrle du formulaire contenant le numro de la commande laquelle on ditera le bon.
STATISTIQUES DES VENTES Une bonne gestion des ventes est toujours base sur des tudes de statistiques et des analyses de ventes. De ce fait, des tats permettant l'analyse doivent raliser. Pour cela, on a besoin de requtes d'analyse crois par produit et des graphes de ventes. Nous allons crer un tableau crois qui permet l'analyse les ventes des produits par ville.
EL ARBAOUI JALILA
65
Microsoft Access
29/09/2005
MANIPULATION DES FORMULAIRES Plusieurs formulaires doivent tre crs, parmi ceux-ci il y'a le formulaire "MENU GENERAL" qui permettra l'accs aux diffrents formulaires de gestion de l'application. Des formulaires de gestion des fournisseurs, produits, clients permettant l'ajout, la consultation, la modification et la suppression doivent tre cres. Un formulaire d'ajout de commande permettant aussi l'insertion des lignes de commandes sera cre. Il doit galement permettre l'impression du bon de commande. Un formulaire de gestion des factures sera aussi mis au point. Celui-ci va affecter chaque bon de commande une facture qui sera diter aprs rglement des achats par le client. Pour les statistiques, nous allons, en plus du formulaire tableau crois dynamique, crer des formulaires graphiques permettant de comparer entre les ventes des produits. MANIPULATION DES ETATS Les tats prvoir pour l'application sont : 3. Liste des contacts ; 4. Liste des produits ; 5. Bon de commande des clients ; 6. Facture ; 7. Tableau crois dynamique ; 8. Graphes de comparatifs des ventes.
REMARQUE
Ce cas n'est pas bas sur une tude relle. Il n'est qu'un exemple imagin pour faciliter l'approche de Access par le stagiaire. Le formateur peut, et doit, ventuellement ajouter d'autres objets qui lui paratront ncessaires la gestion des commandes.
EL ARBAOUI JALILA
66
Ralis par :
EL ARBAOUI JALILA
Microsoft Access
29/09/2005
INTRODUCTION :.................................................................................................................. 1 NOTIONS DE BASES DE DONNEES .................................................................................. 2 GENERALITES SUR LES BASES DE DONNEES ............................................................................. 2 Qu'est ce qu'une donne ? .................................................................................................. 2 Qu'est ce qu'un objet ? ....................................................................................................... 2 Dfinition d'une base de donnes....................................................................................... 2 Exemples de bases de donnees ........................................................................................... 2 SYSTEMES DE GESTION DE BASE DE DONNEES : S.G.B.D ......................................................... 2 Dfinition............................................................................................................................ 2 Systmes de Gestion de Base de Donnes Relationnelles : S.G.B.D.R .............................. 3 Structure d'une base de donnes ........................................................................................ 3 la table ............................................................................................................................ 3 la Cl .............................................................................................................................. 4 RELATIONS :................................................................................................................ 4 MODELISATION PHYSIQUE DE LA BASE DE DONNEES COMMANDES CLIENT .................. 5 MICROSOFT ACCESS .......................................................................................................... 6 DEFINITIONS............................................................................................................................ 6 DEMARRAGE DACCESS ........................................................................................................... 6 Crer une nouvelle base de donnes .................................................................................. 7 Ouvrir une base de donnes existante................................................................................ 7 CREATION D'UNE NOUVELLE BASE DE DONNEES ...................................................................... 7 CREATION ASSISTEE DUNE BASE DE DONNEES ........................................................................ 8 LES ETAPES DE CREATION ASSISTEE DE BASE DE DONNEES DES CONTACTS ............................. 9 OUVERTURE DUNE BASE DE DONNEES .................................................................................... 9 COPIE, SUPPRESSION ET MODIFICATION DU NOM DUNE BASE DE DONNEES ........................... 10 LES TABLES.......................................................................................................................... 11 DEFINITION ........................................................................................................................... 11 CREATION DUNE NOUVELLE TABLE ...................................................................................... 11 Mode assistant.................................................................................................................. 11 Cration en saisissant des donnes.................................................................................. 12 Cration manuelle dune table......................................................................................... 12 TYPES DE CHAMPS ................................................................................................................. 13 PROPRIETES DES CHAMPS ...................................................................................................... 14 Proprit Taille ................................................................................................................ 14 Proprit Format.............................................................................................................. 14 Proprit Masque de saisie .............................................................................................. 14 Proprit Lgende ............................................................................................................ 15 Proprit Valeur par dfaut ............................................................................................. 15 Proprit Valide Si ........................................................................................................... 15 Proprit Message si erreur............................................................................................. 15 Proprit Nul interdit ....................................................................................................... 15 Proprit Chanes vides autorises.................................................................................. 15 Proprit Index............................................................................................................... 15
EL ARBAOUI JALILA
Microsoft Access
29/09/2005
LISTE DE CHOIX ..................................................................................................................... 16 IMPORTATION, EXPORTATION ET ATTACHE DUNE TABLE ...................................................... 16 Importer une table............................................................................................................ 16 Exporter une table............................................................................................................ 17 Attacher une table ............................................................................................................ 17 LES RELATIONS ENTRE TABLES.............................................................................................. 18 Type de relation................................................................................................................ 19 L'integrit rfrentielle..................................................................................................... 19 Mise jour et la suppression en cascade les champs correspondants ............................ 19 Type de jointure................................................................................................................ 19 jointure interne ............................................................................................................. 20 jointure externe gauche ................................................................................................ 20 jointure externe droite .................................................................................................. 20 Dfinir Type de jointure............................................................................................... 21 LES REQUETES.................................................................................................................... 22 DEFINITION ........................................................................................................................... 22 MODES D'AFFICHAGE DES REQUETES ..................................................................................... 22 Mode Cration : ............................................................................................................... 22 Mode feuille de donnes ou excution.............................................................................. 23 Mode SQL......................................................................................................................... 23 CREATION DE REQUETES ....................................................................................................... 23 L'ASSISTANT REQUETE SIMPLE .............................................................................................. 24 CREATION MANUELLE D'UNE REQUETE.................................................................................. 24 Critres de selection......................................................................................................... 25 L'expression.................................................................................................................. 25 Les oprateurs .............................................................................................................. 25 les caractres gnriques dans la recherche ................................................................. 26 Champs calculs............................................................................................................... 27 Mise en forme d'un champ calcul............................................................................... 28 Calculs globaux ............................................................................................................ 28 Regroupements............................................................................................................. 29 LES REQUETES PARAMETREES ............................................................................................... 29 REQUETES ACTIONS ............................................................................................................... 30 Requte cration de table ................................................................................................. 30 Ajout d'enregistrements dans une table............................................................................ 31 Requte Suppression ........................................................................................................ 31 Requte Mise A Jour d'une table...................................................................................... 32 requte analyse croise .................................................................................................... 32 LES FORMULAIRES ........................................................................................................... 34 DEFINITION ........................................................................................................................... 34 LA FENETRE FORMULAIRE ..................................................................................................... 34 Mode cration .................................................................................................................. 34 mode Formulaire.............................................................................................................. 35 mode Feuille de donnes .................................................................................................. 36 CREATION D'UN NOUVEAU FORMULAIRE ............................................................................... 36 ASSISTANT FORMULAIRE ....................................................................................................... 37 FORMULAIRE INSTANTANE .................................................................................................... 37 Formulaire Colonne Simple .......................................................................................... 37 Formulaire Tabulaire....................................................................................................... 38
EL ARBAOUI JALILA
Microsoft Access
29/09/2005
Formulaire Feuille de Donnes ....................................................................................... 38 L'ASSISTANT GRAPHIQUE....................................................................................................... 38 L'ASSITANT TABLEAU CROISE DYNAMIQUE .......................................................................... 39 CREATION MANUELLE ET PERSONNALISATION D'UN FORMULAIRE......................................... 41 Les sections d'un formulaire ............................................................................................ 41 En-tte de formulaire.................................................................................................... 42 Pied de formulaire ........................................................................................................ 42 En-tte de page ............................................................................................................. 43 Pied de page ................................................................................................................. 43 Section Dtail ............................................................................................................... 43 Bote outils..................................................................................................................... 43 Fentre Proprits............................................................................................................ 43 Liste des champs............................................................................................................... 44 LES CONTROLES .................................................................................................................... 44 FORMULAIRE ET SOUS FORMULAIRE ...................................................................................... 45 LES ETATS ............................................................................................................................ 47 DEFINITION ........................................................................................................................... 47 CREATION D'UN ETAT ............................................................................................................ 47 ETAT INSTANTANE ................................................................................................................ 48 ASSISTANT ETAT ................................................................................................................... 48 L'ASSISTANT GRAPHIQUE....................................................................................................... 50 L'ASSISTANT ETIQUETTE ....................................................................................................... 50 CREATION MANUELLE D'UN ETAT .......................................................................................... 52 OUVERTURE ET MODES D'AFFICHAGE D'UN ETAT .................................................................. 52 Ouvrir un tat ................................................................................................................... 52 Mode Cration.................................................................................................................. 52 Mode Aperu Avant Impression ....................................................................................... 53 Mode Aperu Avant Format ............................................................................................. 53 CALCULS, REGROUPEMENT ET TRI DANS UN ETAT ................................................................. 53 LES MACROS........................................................................................................................ 55 DEFINITION ........................................................................................................................... 55 Srie d'actions .................................................................................................................. 55 Groupe de macros ............................................................................................................ 55 Actions conditionnelles .................................................................................................... 55 CREATION D'UNE MACRO ....................................................................................................... 55 LES ACTIONS PREDEFINIES PAR ACCESS ................................................................................. 56 EXECUTION D'UNE MACRO..................................................................................................... 57 Associer une macro un bouton de commande ............................................................... 57 Associer une macro un vnement ................................................................................ 58 Excuter automatiquement une macro............................................................................. 58 PAGES D'ACCES AUX DONNEES .................................................................................... 59 DEFINITION ........................................................................................................................... 59 CREATION D'UNE PAGE D'ACCES AUX DONNEES ..................................................................... 59 OUVERTURE D'UNE PAGE D'ACCES AUX DONNEES.................................................................. 60 Utiliser des pages d'accs aux donnes dans Microsoft Access ...................................... 60 Utiliser des pages d'accs aux donnes dans Internet Explorer ...................................... 60 PROTECTION D'UNE BASE DE DONNEES ................................................................... 61 PROTECTION SIMPLE PAR MOT DE P ASSE ............................................................................... 61 SECURITE AU NIVEAU UTILISATEUR ....................................................................................... 61
EL ARBAOUI JALILA
Microsoft Access
29/09/2005
PROTECTION D'UNE APPLICATION .......................................................................................... 62 CAS PRATIQUE : "COMMANDES DES CLIENTS"...................................................... 63 OBJECTIF DE L'APPLICATION .................................................................................................. 63 MANIPULATION DES TABLES ................................................................................................. 63 MANIPULATIONS DES REQUETES ........................................................................................... 64 Liste des Contacts............................................................................................................. 64 Liste des produits ............................................................................................................. 64 Bon de commande ............................................................................................................ 65 Statistiques des ventes ...................................................................................................... 65 MANIPULATION DES FORMULAIRES ....................................................................................... 66 MANIPULATION DES ETATS ................................................................................................... 66
EL ARBAOUI JALILA
You might also like
- Efm Systeme de Gestion de Bases de Donnees 2012 2013 SGBD I Variante 1 PDFDocument1 pageEfm Systeme de Gestion de Bases de Donnees 2012 2013 SGBD I Variante 1 PDFissamNo ratings yet
- Excel 2016-Niveau 1 - Utilisateur Débutant - DistancielDocument3 pagesExcel 2016-Niveau 1 - Utilisateur Débutant - DistancielStephanie CourtejoieNo ratings yet
- SGBDDocument157 pagesSGBDsdhnlkjqsndjlqsbNo ratings yet
- TP Access Creation TableDocument9 pagesTP Access Creation TableEl Ghandour Fatima EzzahraeNo ratings yet
- Utilisation MySql Dans Un Programme C#Document9 pagesUtilisation MySql Dans Un Programme C#mmma mmmoNo ratings yet
- Examen Sur QCMDocument3 pagesExamen Sur QCMAlpha TRAORENo ratings yet
- Creez Un Releve de NotesDocument1 pageCreez Un Releve de Notesirie0% (1)
- TDAccessDocument11 pagesTDAccessdcaensat100% (1)
- Examen Blanc PythonDocument2 pagesExamen Blanc Pythonboulbi devNo ratings yet
- TP AccessDocument4 pagesTP AccessDjelloul BenoudinaNo ratings yet
- Microsoft Word Créer Un Publipostage À L'aide D'une Feuille de Calcul ExcelDocument7 pagesMicrosoft Word Créer Un Publipostage À L'aide D'une Feuille de Calcul Excelcyrus mobioNo ratings yet
- EFM-Algo 3Document1 pageEFM-Algo 3Imade Eddine100% (1)
- Efm Esa (101) - 2022Document1 pageEfm Esa (101) - 2022mohamed ikenNo ratings yet
- Exe04 Normalisation SolutionDocument6 pagesExe04 Normalisation SolutionMina Mint ChighaliNo ratings yet
- TD MLDDocument2 pagesTD MLDĀbdél ElkNo ratings yet
- Merise Flux MCD MLDDocument22 pagesMerise Flux MCD MLDgargield63100% (2)
- Statistique MTP TsgeDocument27 pagesStatistique MTP TsgeNabil YT100% (1)
- Logiciel Saari Paie LigneDocument58 pagesLogiciel Saari Paie LigneBakayoko Aboubakar100% (3)
- Le ClassementDocument29 pagesLe ClassementdondudonNo ratings yet
- Excel Les OpérationsDocument25 pagesExcel Les OpérationsMery EmNo ratings yet
- Examen Sphinx DCESS MRHQDocument2 pagesExamen Sphinx DCESS MRHQSalima Nabris100% (1)
- Cas Synthèse 1 EnoncéDocument14 pagesCas Synthèse 1 EnoncéMostafa HhnNo ratings yet
- Gestion de La Rémunération Du Salarié VVVVDocument22 pagesGestion de La Rémunération Du Salarié VVVVItto MohaNo ratings yet
- Base de DonnéesDocument43 pagesBase de DonnéesLazeni SoroNo ratings yet
- La Classification Des EntreprisesDocument2 pagesLa Classification Des EntreprisesMarieme MimiNo ratings yet
- TD Chap 6 CorrectionDocument6 pagesTD Chap 6 Correctionboullah mgyNo ratings yet
- DUT Comptabilité Analytique - TD 01 - 2020Document2 pagesDUT Comptabilité Analytique - TD 01 - 2020mustapha kayaNo ratings yet
- Control Num 1 Merise Tdi 1Document3 pagesControl Num 1 Merise Tdi 1Mouatassim_bellahNo ratings yet
- TP2 Les RequêtesDocument4 pagesTP2 Les Requêtestaratata231No ratings yet
- Serie Exercices MCD-EnCGDocument4 pagesSerie Exercices MCD-EnCGMeriam FouchaliNo ratings yet
- Exp 3 Devoir DS2 9Document4 pagesExp 3 Devoir DS2 9alyoutaNo ratings yet
- Base Des Données Contraintes D'intégritéDocument4 pagesBase Des Données Contraintes D'intégritétroxxNo ratings yet
- TP 1 Access 2010Document5 pagesTP 1 Access 2010ilyes derouicheNo ratings yet
- Cours Word 2010Document39 pagesCours Word 2010yahya labaak100% (1)
- Logiciel SageDocument5 pagesLogiciel SageSoukaina MoumenNo ratings yet
- EGTSA206Document85 pagesEGTSA206Belmouss bader eddine100% (1)
- Classer Des DocumentsDocument26 pagesClasser Des DocumentsMoussa El AHMADINo ratings yet
- Séance3 Gestion FestivalDocument5 pagesSéance3 Gestion FestivalLamiss GhoulNo ratings yet
- Épreuve Corrigé de ComptabilitéDocument9 pagesÉpreuve Corrigé de ComptabilitéNezha HaddariNo ratings yet
- TP 1 ExcelDocument7 pagesTP 1 ExcelMaroua lyakhloufiNo ratings yet
- Epreuve Info GeneraleDocument2 pagesEpreuve Info GeneraleFerdyves100% (1)
- Examen Corrigé - Base de Données Access SGBDR PDFDocument5 pagesExamen Corrigé - Base de Données Access SGBDR PDFHouda AbouzidNo ratings yet
- Correctio TD 2 IR 1Document12 pagesCorrectio TD 2 IR 1Walid IchaouiNo ratings yet
- Definitif Calendrier Des Efm Regional 2020.2021Document6 pagesDefinitif Calendrier Des Efm Regional 2020.2021Mohamed RafikyNo ratings yet
- Cours Access BDDocument18 pagesCours Access BDAssia KhelilNo ratings yet
- Efm Regional v2 Travaux de Fin D'exercice AaopcDocument3 pagesEfm Regional v2 Travaux de Fin D'exercice AaopcnaoualsanbaNo ratings yet
- V Graphe Des Dependances FonctionnellesDocument3 pagesV Graphe Des Dependances FonctionnellesDarine DaifNo ratings yet
- DAI - Sujet 1 BTS 2020Document10 pagesDAI - Sujet 1 BTS 2020الأ ثريNo ratings yet
- Etude de CasDocument3 pagesEtude de Cassaad el-hamdanyNo ratings yet
- ISTA Maroc OFPPT - Cours TCEDocument2 pagesISTA Maroc OFPPT - Cours TCEYoussef OudaliNo ratings yet
- M03-Principe Et Fonctionnement D-Un SGBDR Ter TsgeDocument72 pagesM03-Principe Et Fonctionnement D-Un SGBDR Ter TsgeDesert RoseNo ratings yet
- AccessDocument71 pagesAccessanasowNo ratings yet
- Cours Access (1 20Document27 pagesCours Access (1 20habhabaNo ratings yet
- SGBDRDocument93 pagesSGBDRJad AlphaNo ratings yet
- Principe Et Fonctionnement D'un SGBDR PART 1Document16 pagesPrincipe Et Fonctionnement D'un SGBDR PART 1tecsafinaNo ratings yet
- Debuter Avec Microsoft Access 2013Document7 pagesDebuter Avec Microsoft Access 2013Dieudonné GBEMENOU100% (1)
- 19 - SQL Sous SqlServerDocument22 pages19 - SQL Sous SqlServerLachi.RNo ratings yet
- Principe Et Fonctionnement D'un SGBDRDocument106 pagesPrincipe Et Fonctionnement D'un SGBDRtecsafinaNo ratings yet
- SYSTEMES DE GESTION DE BASES DE DONNEES v2Document120 pagesSYSTEMES DE GESTION DE BASES DE DONNEES v2Ghislaine REMONDONo ratings yet
- Réussir La Production Écrite de L'examen RégionalDocument18 pagesRéussir La Production Écrite de L'examen RégionalAyoub Jadia86% (14)
- Concours D'accès Aux 1er Cycle Des IFCS Session 15 Juillets 2007 Épreuve EcritDocument1 pageConcours D'accès Aux 1er Cycle Des IFCS Session 15 Juillets 2007 Épreuve EcritAyoub JadiaNo ratings yet
- Rapport - Tutorial en Sécurité Réseaux - IPSec VPN TunnelingDocument10 pagesRapport - Tutorial en Sécurité Réseaux - IPSec VPN TunnelingAyoub JadiaNo ratings yet
- Rapport de Stage Auto HallDocument29 pagesRapport de Stage Auto HallAyoub Jadia67% (12)
- مبااة المعهد العالي للصحة PDFDocument2 pagesمبااة المعهد العالي للصحة PDFELHassanTamraouiNo ratings yet
- Raport de Stageauto NejmaDocument48 pagesRaport de Stageauto Nejmaheyyyyy75% (4)
- Examen de Passage 2014 TS MMO ThéoriqueDocument2 pagesExamen de Passage 2014 TS MMO ThéoriqueAyoub JadiaNo ratings yet
- Concours D'accès Aux 1er Cycle Des IFCS Session 25 Juillets 2004 Épreuve EcritDocument1 pageConcours D'accès Aux 1er Cycle Des IFCS Session 25 Juillets 2004 Épreuve EcritAyoub JadiaNo ratings yet
- Catalogues de FormationsDocument31 pagesCatalogues de FormationsAyoub JadiaNo ratings yet
- Examen de Fin de Module TSGE Marketing StratégiqueDocument2 pagesExamen de Fin de Module TSGE Marketing StratégiqueAyoub Jadia65% (17)
- Rapport de Stage CARREFOURDocument12 pagesRapport de Stage CARREFOURAyoub JadiaNo ratings yet
- RAPPORT DE STAGE DE FIN FORMATION - Diagnostic Électronique Embarquée AutomobileDocument13 pagesRAPPORT DE STAGE DE FIN FORMATION - Diagnostic Électronique Embarquée AutomobileAyoub Jadia67% (42)
- Memoire StageDocument51 pagesMemoire StageBrahim BikichNo ratings yet
- Rapport de Stage Technico-CommercialDocument18 pagesRapport de Stage Technico-CommercialAyoub JadiaNo ratings yet
- Rapport de Stage TimarDocument60 pagesRapport de Stage Timarfromsouth63% (19)
- Rapport de Stage Metro AtacadaoDocument125 pagesRapport de Stage Metro AtacadaoAyoub Jadia67% (3)
- Rapport de Stage À LABEL VIEDocument26 pagesRapport de Stage À LABEL VIEAyoub Jadia54% (13)
- Rapport de Stage SecrétariatDocument26 pagesRapport de Stage SecrétariatAyoub Jadia100% (10)
- Rapport de Stage ANAPECDocument25 pagesRapport de Stage ANAPECAyoub Jadia100% (1)
- Application de Gestion Des StagiairesDocument7 pagesApplication de Gestion Des StagiairesAyoub JadiaNo ratings yet
- Rapport de Stage À Ciments Du MarocDocument24 pagesRapport de Stage À Ciments Du MarocAyoub Jadia100% (3)
- Rapport de Stage SNRT Maroc (RTM)Document16 pagesRapport de Stage SNRT Maroc (RTM)Ayoub Jadia33% (3)
- Le Contrôle de Gestion BancaireDocument35 pagesLe Contrôle de Gestion BancaireAbdérràhim Ràjàoùi100% (1)
- Rapport de StageDocument37 pagesRapport de StageAyoub Jadia100% (1)
- Projet de Téléphonie Pour POWERNETDocument31 pagesProjet de Téléphonie Pour POWERNETAyoub JadiaNo ratings yet
- Rapport de Stage Hôtel El Mouradi PalaceDocument16 pagesRapport de Stage Hôtel El Mouradi PalaceAyoub Jadia100% (3)
- Rapport de Stage CBGN - Loutfi NabilDocument30 pagesRapport de Stage CBGN - Loutfi Nabilnabil loutfiNo ratings yet
- Rapport de Stage SecrétariatDocument26 pagesRapport de Stage SecrétariatAyoub Jadia100% (10)
- Examen de Fin de Formation 2007 TSRI ThéoriqueDocument9 pagesExamen de Fin de Formation 2007 TSRI ThéoriqueAyoub JadiaNo ratings yet