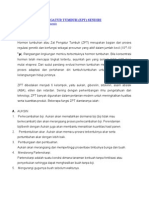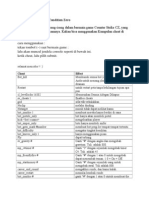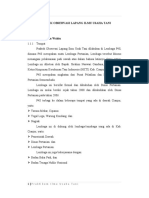Professional Documents
Culture Documents
Tutorial Photoshop
Uploaded by
Ryan Chris WijayaCopyright
Available Formats
Share this document
Did you find this document useful?
Is this content inappropriate?
Report this DocumentCopyright:
Available Formats
Tutorial Photoshop
Uploaded by
Ryan Chris WijayaCopyright:
Available Formats
Gonta Ganti Warna Rambut Sesuka Hatimu
Publish: 2 Mei 2008 | Author & Copyright: Irvan | Status: FREE tutorial
Tutorial kali ini kita akan mencoba editing pada warna rambut.. kita dapat mengganti warna rambut sesuai dengan suasana hati...ada yang perlu kamu ingat, tidak semua warna rambut bisa dirubah, biasanya warna hitam polos sulit untuk diwarna kecuali rambut tersebut memiliki higlight ini dia Langkah - langkahnya photoshop tutorial : 1. Buka File gambar diatas dengan Photoshop:
Kamu bisa donlot disini : http://wallpaperstock.net/alexis-bledel-wallpapers_w5529.html
2. Seleksi bagian rambut pada gambar menggunakan POLYGONAL LASSO TOOL
3. Klik pada Menu SELECT > FEATHER (isi Feather Radius : 10 px ) OK 4. Klik Menu IMAGE > ADJUSTMENTS > VARIATIONS
Kamu tinggal klik pada salah satu warna atau lebih untuk mendapatkan warna yang seseuaiklik ORIGINAL untuk mengembalikan pada warna asli gambar.
Memanipulasi Gambar dengan LAYER MASK
Publish: 29 Januari 2008 | Author & Copyright: Irvan | Status: FREE tutorial Salam Kenal Aku numpang post tutorial memanipulasi gambar dengan LAYER MASK ya mas..sapa tau dengan berbagi ilmu Photoshop bisa bermanfaat untuk orang lain dan kelak kita bisa mendapatkan pahala dari yang kuasa.. amien Langkah-Langkahnya: 1. Sediakan dua gambar yang pengen kamu gabungkan
2. Buatlah file baru dengan ukuran sesuai dengan keperluan kamu [CTRL + N] 3. Masukkan dua gambar tadi kedalam file yang baru yang kamu buat dengan menggunakan Move Tool, secara otomatis jumlah layer pada window layer akan bertambar menjadi tiga layer 4. Pastikan posisi layer sesuai dengan gambar keterangan di atas atau gambar yang akan digradien dengan MASK berada pada posisi paling atas 5. Klik pada Layer yang akan kamu gradient dengan mask, kemudian klik icon Add Layer Mask pada Window Layer hingga pada layer tersebut muncul Layer Mask Tumbnail..(lebih jelasnya lihat gambar dibawah..)
6. Pilih Gradien Tool pada window tools, kemudian anda buat gradient pada gambar dengan cara menarik garis dari atas kebawah atau sebaliknya hingga anda mendapatkan hasil yang sesuai dengan keinginan anda.. Hasilnya:
Menghilangkan Watermark dengan Photoshop
Publish: 7 Mei 2011 | Author & Copyright: Johan | Status: FREE tutorial Setelah di tutorial sebelumnya kita belajar membuat watermark, sekarang kita akan belajar Tutorial Photoshop cara menghilangkan gambar yang berWatermark. Wah penulis jadi inget lagunya Bang Haji Rhoma Irama yang Liriknya "Kau yang mulai kau yang mengakhiri" ^_^ . Apa itu watermark? anda bisa membacaya di tutorial sebelumnya yang berjudul Membuat Watermark di ILMUGRAFIS. Ok seperti di tutorial sebelumnya mari kita berdoa dulu sebelum belajar agar mendapat rahmat dan hidayahNya Langkah - Langkahnya: 1. Untuk tutorial kali ini saya merekomendasikan menggunakan photoshop CS 4 atau Photoshop CS5 Ok, Siapkan gambar yang berWatermark. Ini contoh saja saya dapatkan dari pakde Google
foto stock - Brian Kell 2006 2. Tekan CTRL + J untuk menduplikat / menggandakan Layer dan Siapkan peralatan perang kita yaitu Spot Healing Brush Tool
setting dengan klik (aktifkan) content - aware
2. Nah sekarang kita kuas , caranya tahan klik kiri pada mouse, dan buat penanda di atas watermark gambarnya seperti ini
Sesuaikan ukuran kuas dengan watermark Tekan [ atau ] untuk menambah atau mengurangi ukuran kuas yang diperlukan Hati-hati menjalankannya selama diatas tanda watermark. jika ada kesalahan tekan undo (CRTL + Z) untuk mengulang kembali Sedikit - sedikit tapi pasti, kesabaran adalah kuncinya... Jika persenjataan kurang, gunakan Clone tool (cara kerja clone tool bisa di baca di sini Cara Penggunaan Clone Tool Hasil Akhirnya kira - kira seperti ini:
nah lumayan kan, watermarknya hilang, cuma nggak terlalu bagus soalnya penulis buru2 nih maklum laper (sarapan)
Sebelum = terdapat watermark Brian Kell 2006 Sesudah = Watermark Hilang Tentunya teknik di atas hanyalah 1 dari sekian banyak teknik yang ada, improvisasi dan pengenalan tool photoshop akan lebih membuat anda semakin canggih dan mahir Terima kasih dan selamat mempelajari, see u in next photoshop trick dan Efek Foto lainnya Semoga bermanfaat
Efek PreWedding dengan Gaya AADC
Publish: 28 Ferbuari 2011 | Author & Copyright: Johan | Status: FREE Extreme tutorial Tutorial kali ini bukan membahas judul film AADC tapi lebih ke arah cara pembuatan foto preWedding kita supaya lebih menarik dan bervariasi yaitu dengan cara menambahkan Gaya Cover AADC. Dari tadi saya berkata AADC klo ada yg belum tahu itu adalah sebuah film Indonesia karya Rudi Soedjarwo yang diluncurkan pada 8 Februari 2002 (5 hari sebelum Imlek) dan dibintangi Nicholas Saputra dan Dian Sastrowardoyo. ini dia cover filmnya:
baik mari kita lanjutkan, bagi para pembaca efek ini bisa diaplikasikan di foto anda, maupun foto PREWEDDING agar terlihat keren :) Langkah - Langkahnya: 1. Buka Photoshop, anda bisa melakukan dengan photoshop versi berapapun disini saya (penulis) menggunakan Photoshop CS3 seperti biasanya :) Buka Gambar yang akan diberi efek AADC ini Caranya: Klik File > Open > Pilih gambar > OK Saya tidak tahu ini foto siapa, asal comot aja dari Paman Google anda bisa memakai foto di bawah ini atau mencari foto lain dengan mengetik Wedding Picture di Google Service
2. Setelah itu, tekan Shift + Ctrl + N untuk membuat layer baru
Beri Nama: Layer 1 , opacity 55% saja OK
3. Buat Seleksi dengan Rectangular Marquee Tool (M)
Bikin seleksi kira - kira Seperlima Bagian Gambar foto PREwedding kita Setelah itu klik Paint Bucket Tool (G) Ubah warna di Foreground ke Biru lalu klik pada seleksi sehingga warna seleksi menjadi biru namun agak transparan
Setelah itu tekan Crtl + D untuk menghilangkan seleksi
4. Buat Seleksi dengan Rectangular Marquee Tool (M) lagi Bikin seleksi di sebelah warna biru Bagian Gambar foto PREwedding kita Setelah itu klik Paint Bucket Tool (G) Ubah warna di Foreground ke hijau lalu klik pada seleksi sehingga warna seleksi menjadi hijau namun agak transparan
Ulangi langkah di atas sehingga kita mendapat warna - warna yang kita inginkan ke foto Prewedding kita
5. Sekarang menambahkan kotak putih sebagai judul foto kita klik icon di samping kotak sampah untuk membuat layer baru
buat seleksi dengan Rectangular Marquee Tool (M) Setelah itu klik Paint Bucket Tool (G) Ubah warna di Foreground ke Putih lalu klik pada seleksi sehingga warna seleksi menjadi putih
6. Sekarang tinggal mengetik Tulisan Kata - kata teksnya Klik icon berbentuk T (horizontal Type Tool) di toolbox ketik kata - kata yang diinginkan, misal "Ada Apa Dengan Candra"
Agar terkesan lebih keren, klik Background layer, lalu tekan Ctrl + L untuk mengatur level, mainkan input level kurva panahnya dan anda akan mendapatkan hasil yg lebih bervariasi
Demikian tutorial dari Penulis tentang efek AADC pada Efek Foto Prewedding Mudah bukan :) ya semoga saja mudah hehehe anda bisa mengembangkan sendiri sehingga nantinya bisa membuat efek yang lebih keren daripada yang saya contohkan disini Selamat Belajar, Terima kasih Semoga Bermanfaat
Spooky HDR Effect
Publish: 14 Desember 2010 | Author & Copyright: Ervyn | Status: FREE Extreme tutorial OK Brader en Sister sudah lama saya tidak berkontribusi di Web kesayangan saya ini... :D . Pada Efek Photo dengan Photoshop kali ini saya coba buat toning effect agar image terasa sedikit dramatis. Prinsipnya sama dengan membuat yang telah saya jelaskan di tutorial sebelumnya yaitu HDR image
dengan Photoshop, tapi disini ada penambahan-penambahan effect agar sedikit lebih menyeramkan, karena saya suka gelap maka saya ingin mengajak teman-teman untuk gelap-gelapan... (Jujur : Karena saya kurang berani memainkan warna... Haha...) dan jadinya akan seperti gambar dibawah ini.
Sudahlah brader en Sister tercinta, mari kita langsung saja memulai Tutorial ini. Langkah-langkahnya : 1. Buka image yang mau di Edit dengan Photoshop. Saya gunakan Photo saya sendiri, hehe... Narsis
dikit.
2. Klik dua kali pada layer Background, maka akan muncul Windows seperti gambar dibawah ini
Lalu klik OK, pada layer Box nama Background akan berubah menjadi Layer 0
3. Setelah itu tekan Ctrl+J maka Layer akan terduplikat dengan nama Layer 0 Copy. 4. Klik menu Image >> Adjustments >> Shadows/Highlights... maka akan muncul windows seperti gambar dibawah ini.
Klik Checkbox Show More Option maka windows diatas akan menjadi seperti gambar dibawah ini.
klik OK. 5. Klik menu New Fill Layer or Adjustments Layer
Pilih Chanel Mixer lalu akan muncul Docker seperti dibawah ini.
Klik Checkbox Monochrome lalu kembali ke Layer Box. 6. Tekan Ctrl + Shift + Alt + E, akan ada Layer baru tercipta dengan nama Layer 1
7. Pilih menu Layer >> Flatten Image. 8. Tekan Ctrl + J 9. Klik menu Filter >> Other >> High Pass. Set Radius menjadi : 81,5 px
Klik OK 10. Set Blending Modenya menjadi Soft Light dan ubah Opacity image menjadi 80%
Seperti gambar diatas. 11. Tekan Ctrl + E (Marge Down) 12. Klik menu New Fill Layer or Adjustments Layer, pilih Hue / Saturation...
Set Saturation : -30. 13. Tekan Ctrl + Shift + Alt + E. 14. Klik menu New Fill Layer or Adjustments Layer, pilih Color Balance...
Set Midtones Cyan : -15, Magenta : +10, Yellow : -20. 15. Klik menu Layer >> Flatten image. 16. Klik menu New Fill Layer or Adjustments Layer, pilih Hue / Saturation...
Set Saturation : -30 17. Tekan Ctrl + E
Jadi deh brader en sister Gelap-gelapan dikit.... Sekali-sekali kan tak apa brader en sister.. Woke brader en sister, segini dulu Keep Move On, Smile, Pecae, Green, Stop Global warming, Stay tuned at IG Turorial ini diarsipkan di ilmugrafis kategori Photo Effect semoga bermanfaat. MERDEKA!!!
Efek Foto Kenangan - Nostalgia Retro
Publish: 21 Juli 2012 | Author & Copyright: Amin | Status: FREE Tutorial Sudah lama tak sharing tutorial karena kesibukan di ilmuGrafis Store, Hallo iGrafiser (para pengunjung setia ilmugrafis) apa kabar? semoga hari ini menyenangkan. Saya harap anda semua selalu diberikan kesehatan dan ide - ide yang segar, serta kekuatan untuk menjalankan ibadah puasa Ramadhan bagi yang sedang menjalankannya. Ok Tutorial Photoshop kali ini kita akan membuat foto masa kini (standart) menjadi seolah - olah bertema masa lalu (Nostalgia Retro) . Bagaimana cara membuatnya? mari kita belajar bersama cara pembuatannya dengan Photoshop Tutorialnya:
1. Buka Aplikasi Photoshop Anda, Disini saya menggunakan photoshop CS 3. Bagi yang tidak memakai CS3 tetap bisa mengikuti tutorial ini karena tidak ada fitur khusus yang diperlukan disini. 2. Buka Foto yang akan diedit, disini saya mengguanakan foto waktu berwisata di WBL, Lamongan Jatim.
WBL 3. Gandakan Layer dengan menekan CTRL + J
4. Klik Layer > New Fill Layer > Solid Color Klik OK
Masukkan Hexadecimal #4681e1(sky blue), Klik OK Atur modenya ke "Soft Light" dan Turunkan "Opacity menjadi 60%"
5. Ulangi langkah nomor 4 namun dengan pengaturannya sedikit berbeda Klik Layer > New Fill Layer > Solid Color Klik OK Kali ini kode hexadecimalnya # f0d269 (soft brown) Atur modenya ke "Overlay" dan "opacity menjadi 40%"
6. Ok lakukan lagi seperti sebelumnya Klik Layer > New Fill Layer > Solid Color Klik OK Kali ini kode hexadecimalnya # e793b5 (soft pink) Atur modenya ke "Soft Light " dan "opacity menjadi 60%" setelah apa yang kita kerjakan maka seperti ini urutan layernya
7. Sekarang klik Layer > New Adjustment Layer > Channel Mixer klik OK Setting seperti ini
8. ok, lanjutkan... Klik Layer > New Adjustment Layer > Selective Color
Atur seperti ini RED dan YELLOW
Hasilnya: Sebelum
Sesudah
WBL - Efek Tempoe Doloe (Retro Nostalgia) Contoh lain:
Selamat belajar photoshop. Terima kasih, semoga bermanfaat
Mempertajam Foto Tanpa Mengakibatkan Efek Noise
Publish: 3 Juli 2012 | Author & Copyright: Johan | Status: FREE Tutorial Tutorial Photoshop kategori Foto Effect kali ini adalah bagaimana cara mempertajam foto tanpa mengakibatkan noise berlebihan atau efek noise. Tutorial ini sangat cocok bagi anda yang hobi fotografidengan menggunakan kamera hp yang beresolusi rendah dan lensa yang kurang bagus sehingga foto terlihat kurang detail. Ok, mari kita belajar photoshop bersama tutorial ilmugrafis Catatan: Bagi yang masih awam Photoshop pelajari dulu Photoshop Dasar , Tutorialnya: 1. Buka foto yang akan kita edit dengan Photoshop (File >> Open >> Pilih Foto, disini saya menggunakan foto Sergey Mikhailovich Brin adalah seorang pengusaha Amerika dan salah satu pendiri dari perusahaan internet Google.Inc >> OK). Sekedar info : Google adalah Perusahaan raksasa di bidang Search Engine, Android, Youtube, Gmail, G+, dan saat ini sedang mengembangkan Google Glasses dengan teknology Augmented Reality (seperti di film Sch-fi) , Kantornya berada di 1600 Amphitheatre Parkway Mountain View CA USA)
Gambar: Sergey Brin - Google CEO 2. Pergi ke bagian Channel ( di Menu utama klik Window > Channels ). Disini ada Channel Red ; Green ; Blue, kita pilih channel dengan tingkat kontras warna yang tinggi. Pada foto yang saya edit channel Red lah yang paling tinggi tingkat contrasnya dan memiliki informasi gambar yang kaya. Jadi Copy Channel Red Caranya
(Klik Kanan Channel Red lalu pilih Duplicate Channel >> OK) hasilnya kita mendapat "Red copy" 3. Tambahkan Filter (Filter > Stylize > Glowing Edges)
Atur seperti ini
Hasil
4. Tambahkan Seleksi pada Red Copy Channel ( Tahan tombol CTRL dan klik tepat pada Red Copy thumbnail di Pallete Channels, hasilnya akan muncul garis dan titik seleksi pada gambar kita )
( Bantuan: Apa itu seleksi? Apa itu garis seleksi? Klik disini ) 5. Ok setelah mendapat garis seleksi maka kita tidak membutuhkan lagi Red Copy Channel jadi Hapus (delete) Channel ini dengan mendrag ke kotak sampah di bawah pallete
Setelah itu masuk kembali ke Layer Pallete caranya (Klik Windows >> Layers) , kemudian sembunyikan dulu area seleksi untuk sementara dengan menekan CTRL + H 6. Tambahkan Filter Sharpening Filter > Sharpen > Unsharp mask
7. Ok langkah terakhirnya yaitu kembalikan garis seleksi yang tadi kita sembunyikan sebelumnya dengan menekan CTRL + H , kemudian Tekan CTRL + J untuk menggandakan Layer yang terseleksi dan KlikFilter > Sharpen > Sharpen Edges Selesai, hasilnya:
Sebelum, dan
Sesudah Demikian Tutorial Photoshop kategori Photo Effect cara mempertajam foto tanpa mengakibatkan noise berlebihan atau efek noise bagi anda yang hobi fotografi dengan menggunakan kamera hp yang beresolusi rendah dan lensa yang kurang bagus agar foto terlihat lebih detail. Tutorial terkait : Spooky HDR Effect , SOFT HDR. Untuk tutorial grafis yang lain bisa cek di koleksi tutorial ilmugrafis atau bisa juga belajar melalui video tutorial di IG Store. Terima kasih, semoga bermanfaat... Selamat belajar photoshop
Membuat Efek Nashville Instagram
Publish: 23 Mei 2012 | Author & Copyright: Jefry Kurniawan | Status: FREE tutorial Penggunaan aplikasi smartphone yang bernama Instagram saat ini sedang populer sekali di kalangan pengguna smartphone Android dan Iphone. Lalu bagaimana jika Anda ingin mencoba efek-efek fotoyang disediakan oleh Instagram ini namun Anda tidak memiliki device yang saya sebutkan diatas?? Tidak usah khawatir karena saya disini akan mencoba untuk membuat tutorial Photoshop dari salah satu efek yang ada di Instagram, mari langsung ikuti saja Tutorial Efek Nashvillenya.
1. Buka Photoshop Anda, kemudian buka gambar yang ingin Anda edit.
Foto: Model Jepang, bisa dicari di Google Search 2. Lakukan duplikat layer dengan menekan CTRL+J 3. Kemudian pilih menu Image > Adjustment > Curves kemudian atur channel green dan blue.
4. Tekan CTRL+L atau pilih menu Image > Adjustment > Levels dengan pengaturan seperti di bawah ini.
5. Kemudian pilih menu Image > Adjustment > Brightness > Contrast.
5. Sejauh ini gambar yang dihasilkan adalah sebagai berikut.
7. Tekan CTRL+M untuk menggunakan curves lagi, channel yang diedit yaitu green dan blue.
Lalu
8. Pilih menu Image > Adjustment > Brightness / Contrast aturlah seperti di bawah ini.
9. Tekan CTRL+M kali ini channel yang kita edit adalah channel Red dan Blue.
Lalu,
10. Buat layer baru dengan menekan CTRL+Shift+N kemudian fill dengan warna coklat muda (#f7d9ad).
11. Langkah terakhir ubah blend mode layer 2 ini menjadi Multiply.
Hasil akhir
Efek Nashville pada foto Model Jepang Pada gambar lain:
terima kasih. Semoga bermanfaat
Membuat Efek Brannan Instagram
Publish: 23 Juli 2012 | Author & Copyright: Jefry Kurniawan | Status: FREE Tutorial Pada Tutorial Photoshop sebelumnya saya sudah menulis tutorial membuat efek nashvile instagram dan sudah di muat di Ilmugrafis. Di kesempatan ini saya kembali membuat efek instagram yang lain, efek ini bernama brannan yang merupakan salah satu Filter yang ada di Efek Instagram, langsung saja diikutitutorialnya yah :D Berikut Tutorialnya : 1. Buka yang ingin Anda edit ke dalam Photoshop, disini saya menggunakan foto donita dan menggunakan Photoshop CS5. (untuk Anda yang menggunakan Photoshop seri lain tetap bisa mengikuti tutorial ini karena tidak ada fitur khusus).
2. Duplikat layer Background (Ctrl+J) sebanyak dua kali, kemudian ubah blend mode Layer 2 (layer yang letaknya paling atas) dari normal menjadi overlay serta kurangi nilai opacity menjadi 37%.
3. Tekan CTRL+Shift+U untuk merubah gambar menjadi hitam putih
4. Aktif pada Layer 1 kemudian pilih menu Image > Adjustment > Hue/Saturation (CTRL+U)
5. Tekan CTRL+Shift+E untuk menggabungkan semua layer, setelah itu pilih menu Image > Adjustment > Levels. Kemudian edit channel Red dan Blue. Channel Red
Channel Blue
6. Pilih menu Image > Adjustment > Brightness/Contrast
7. Buat layer baru dan fill layer baru dengan warna (#fff8f2) kemudian ubah blend mode menjadi multiply.
8. Kembali aktif pada layer Background, pilih lagi menu Image > Adjustment > Levels, kali ini edit channel RGB, Green dan Blue. Channel RGB
Channel Green
Channel Blue
9. Pilih menu Image > Adjustments > Brightness/Contrast
10. Dan gabungkan semuanya menjadi satu layer dengan menekan CTRL+Shift+E dan inilah hasilnya
Cukup sederhana bukan untuk membuatnya?? Selamat mencoba dan salam desain selalu Contoh hasil editing foto yang lain dengan efek ini:
Efek Brannam Instagram Sampai ketemu di tutorial Foto Efek yang lain Terima kasih, semoga bermanfaat
Desain Foto Cover Depan Undangan
Publish: 04 Mei 2013 | Author & Copyright: M. Amin | Status: Edit Foto Kali ini saya akan membagikan sebuah tutorial cara mendesain salah satu cara pembuatan Cover depan undangan custom yang menggabungkan antara photoshop dan corel draw dan pemanfaatan Vector Collection. Pasti ada tanda Tanya disini, Bisa Kagak Ya ??? The answer is, BISA bos.
Jadi file PSD bila dimasukkan ke corel draw, dia akan berupa seperti gambar yang berformat PNG tp terdiri dari tumpukan layer-layer yang dijadikan 1. Kali ini saya akan mengedit sedikit foto preweddingpada program photoshop 1. Buka file photoshop, lalu copas foto pra-wedding ke photoshop.
Gambar : contoh foto pra wedding Klik 2 kali layer disebelah kanan untuk unlock,akan keluar panel. Beri nama, lalu klik OK ini bermaksud bila saya menghapus gambar supaya belakangnya transparan. Lihat bawah :
Gambar : lock unlock
2. Setelah itu, saya menghapus background dengan eraser tool. Atur Brush tool supaya transparansi bisa terlihat halus, hapus area background . Tentukan besar kecil ukuran eraser untuk mendapatkan hasil maksimal.
Gambar : Eraser Tool dan settingnya Apabila area tersebut kecil / sempit maka size eraser perlu diperkecil. Akan diperoleh hasil seperti dibawah :
Gambar : background hilang Setelah itu Save desain tersebut (File > Save > pilih *PSD). Buka corel draw, lalu copy dan paste file yang kita hapus backgroundnya dengan photoshop tadi kedalam corel tersebut. 4. Sekarang saatnya menambahkan ornamen tambahan. Saya menambahkan vector dari CD Typography Collection dan illustrasi CD Vector Love floral.
Lihat bawah :
Gambar : Ornament Vector Sebagai latihan di tutorial Desain Cover Undangan ini maka saya akan memberikannya, typo download disini. sedangkan love vector floral download disini. Extract File dan masukkan (open with) ke Coreldraw Di Coreldraw, Saya bongkar Vector Ornament tersebut dengan perintah Un-Group agar saya bisa memilah dan mendesain ulang sesuai keinginan. Begitu juga untuk yang floral, lalu saya jadikan 1 dan warnai abu-abu. Untuk membongkar floral perlu ketelitian dan kesabaran untuk merapikan supaya bila digabungkan dengan foto bisa kelihatan match. Lihat bawah :
Gambar : Floral Love Vector Untuk bagian love tengah, bagian luar sendiri saya beri warna hitam 80%, tengah warna hitam 40%, dan tengah warna putih. Beri line putih pada floral, tetapi pisahkan dulu dengan bagian love yang ada di tengahnya. Saya gabungkan dengan foto dibagian kanan bawah.
Gambar : Proses Penggabungan Vector dan Foto Jadikan bitmap floral dengan klik bitmap pada menu atas lalu convert to bitmap with transparan background dan love jangan dibitmap karna lebih bagus vector. Lalu beri efek tranparansi lagi pada floral dari kanan bawah ke kiri atas.
Pasti ada pertanyaan, bagaimana kalo langsung ditransparansi tanpa dibitmap floralnya? Jawabannya tidak bisa masbro, karna terdiri dari banyak vector yang dijadikan satu. Bisa bilamana transparansi satu persatu bagian, tp jauh lama ketimbang langsung dibitmap. Setelah itu copas floral tersebut ke kiri foto dengan membaliknya lalu besarkan sizenya, dan jadikan background dengan tombol [ctrl] + [pagedown]. Maka floral akan menjadi background 5. Lalu kembalikan bagian love itu kedalam floral tersebut.
Gambar : Love in Floral 6. Tambahkan vector typography kedalam foto, lalu saya tambahkan font yang sesuai dengan tema wedding. Dengan jenis font Shelley Volante BT, Parchment, Algerian, dan Cloister Black.
Saya beri kotak background hitam, dan hasil jadi adalah.
Gambar : Cover Undangan Custom
Tehnik yang dibutuhkan : Selection Masking
Color Correction
Posting kali ini berdasarkan Request Teman Kaskus di Thread Untuk Yang Lagi Belajar Photoshop Post 68 STEP 1 Perhatikan hanya bagian muka foto cover DVD 17 again, pada bagian dahi tertutup rambut hampir 100% dahi tertutup rambut hingga mengenai alis sebelah kiri, ini merupakan patokan kita dalam mengganti muka, agar tampak real kita akan menyeleksi hanya bagian muka saja.
STEP 2 Buka Foto yang akan kita pindahkan muka nya, disini saya contohkan dengan foto adek saya, kemudian seleksi bagian muka nya saja, dengan menggunakan Lasso Tool
di Step 1 kita sudah memiliki sebuah patokan seleksi, yang hanya menyeleksi bagian muka
saya tanpa menyeleksi bagian dahi juga bagian leher, setelah bagian ini terseleksi, kita pindahkan area muka yang seleksi inio ke foto Cover DVD 17 again, banyak cara memindahkan bagian seleksi, dengan Move Tool, atau pun dengan cara Drag and Drop ke Foto 17 again, tapi disini saya akan mencontohkan memindahkan bagian seleksi dengan cara Copy - Paste, agar perbendaharaan tehnik anda mejadi kaya Tejan [Ctrl] + [C] pada keyboard. di foto yang akan anda ambil muka nya, setelah area muka nya terseleksi. lalu pindah ke area kerja foto 17 again, kemudian tekan [Ctrl]+[V]. Hasilnya akan seperti ini
akan terdapat layer baru yang bernama layer 1 di atas layer background pada foto cover DVD 17 again STEP 3 Ubah ukuran layer 1 hingga menyamai muka Cover DVD 17 Again, dengan cara Klik Layer 1 pada pallete Layer Kemudian [Ctrl] + [T] ( Free Transform )
Kurang lebih seperti ini, setelah sesuaikan STEP 4 Lakukan Masking pada Layer 1, klik add Layer Mask pada pallete Layer, kemudian Reset Foreground dan Background Color dengan menekan Tombol [D] Pastikan Foreground Color nya berwarna Hitam dan Background color nya berwarna Putih, kemudian Pilih Brush Tool, atur diameter dan hardness Brush dengan cara, klik kanan pada area kerja saat Brush Tool aktif disini Saya Contohkan Diameter 60 px dan Hardness Brush 0%
STEP 5 Sembunyikan area yang akan kita hilangkan pada Layer 1 dengan Brush Tool pastikan brush tool berwarna hitam
Hampir selesai, tinggal menyamakan warna muka Layer 1 STEP 6 sekarang kita samakan warna muka Layer 1 dengan Layer Background, pindahkan area kerja pada pallete layer di layer 1 ke Layer Thumbnail, perlu di ingat sebelumnya kita bekerja padaLayer Mask Thumbnail di Layer 1, sekarang kita akan bekerja pada Layer Thumbnail di Layer 1, cara memindahkan nya cukup dengan Klik 1 X Layer Thumbnail pada Layer 1
Lalu Pilih Color Balance pada Menu Bar : Image > Adjusment > Color Balance
Perhatikan warna muka Cover DVD 17 Again, warna muka nya tampak sedikit merah kekuning-kuningan, ini adalah patokan warna kita. kembali ke Color Balance, Tambahkan Warna Merah +41 Magenta -28, kemudian Yellow -22
STEP 7 Atur tingkat Kecerahan Layer 1, dengan Brightness / Contrast, masih tetap di menu Bar : Image > Adjustment > Brightness / Contrast, Masukkan Nilai Brightness +18 dan Contrast +10
Saya rasa disini sudah Cukup, Penyempurnaan Lain nya tinggal bagaimana kita berexplorasi
You might also like
- Membuat Zat Pengatur TumbuhDocument8 pagesMembuat Zat Pengatur TumbuhRyan Chris WijayaNo ratings yet
- Cheat Counter Strike Condition ZeroDocument13 pagesCheat Counter Strike Condition ZeroRyan Chris Wijaya100% (1)
- Budidaya-Selada MakalahDocument3 pagesBudidaya-Selada MakalahRyan Chris Wijaya100% (1)
- Nama Ilmiah Jenis TumbuhanDocument40 pagesNama Ilmiah Jenis TumbuhanRyan Chris WijayaNo ratings yet
- Laporan Praktek Ilmu Usaha TaniDocument9 pagesLaporan Praktek Ilmu Usaha TaniRyan Chris Wijaya100% (1)