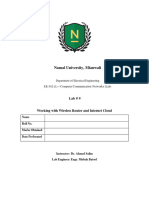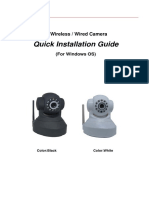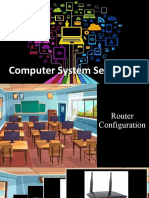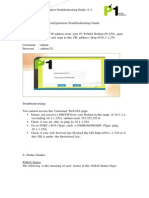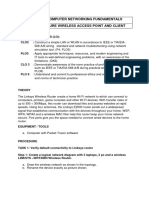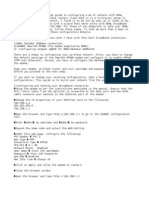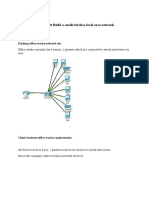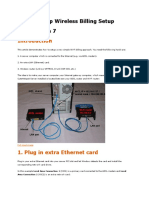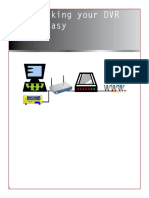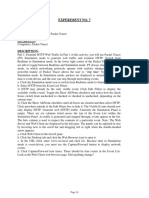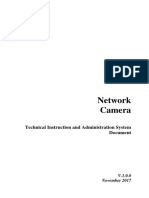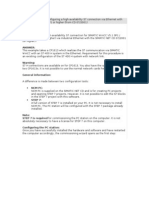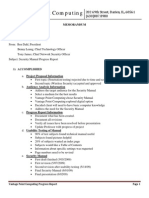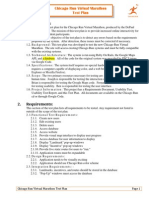Professional Documents
Culture Documents
Vantage Point Computing Security Manual Final
Uploaded by
bendahlCopyright
Available Formats
Share this document
Did you find this document useful?
Is this content inappropriate?
Report this DocumentCopyright:
Available Formats
Vantage Point Computing Security Manual Final
Uploaded by
bendahlCopyright:
Available Formats
Vantage Point Computing
Security Manual
- Linksys WRT54G2 Router [Wireless Security Set-Up]
Vantage Point Computing
VANTAGE POINT COMPUTING SECURITY MANUAL LINKSYS WRT54G2 ROUTER
Thank you for choosing the Vantage Point Computing Security Manual!
This step-by-step guide explains how to secure your connection. This will help protect your computer and router. In order to do this, you need: This manual Linksys WRT54G2 router Microsoft Windows PC PC with wireless Internet Connection (Comcast)
The manual is broken into three sections:
ROUTER - PAGES 317
How to secure your router.
COMPUTER PAGES 1827
How to connect your computer.
REFERENCE - PAGES 2830
Defines confusing terms. Lists picture pages. Vantage Point Computing | Security Manual | 2
Vantage Point Computing
ROUTER
1. Launch your Web Browser (Internet Explorer (IE) [Fig.1] or Firefox (FF) [Fig.2]) a. Enter the address: http://192.168.1.1 b. Press Enter on your keyboard, or click the green arrow.
Fig.1 Internet Explorer (IE)
Fig.2 Mozilla Firefox (FF)
Vantage Point Computing | Security Manual | 3
Vantage Point Computing 2. A pop-up will ask for a User name and Password (Internet Explorer Users) a. Leave User name: blank [Fig.1a] b. For Password: enter admin [Fig.1b] Fig.1a IE User Name
Fig.1b IE Password
Vantage Point Computing | Security Manual | 4
Vantage Point Computing (Firefox Users) a. Leave User Name: blank [Fig.2a] b. For Password: enter admin [Fig.2b]
Fig.2a FF User Name
Fig.2b FF Password
Vantage Point Computing | Security Manual | 5
Vantage Point Computing 3.The Linksys Basic Setup page will display a. For Internet Connection Type choose Automatic Configuration -DHCP [Fig.3] b. For Router Name: pick a name for your router c. For DHCP Server: click Enable d. Click "Save" e. After settings are saved, click "Continue" Fig.3 Basic Setup Page
Vantage Point Computing | Security Manual | 6
Vantage Point Computing 4. Select the Wireless Tab at the top of your screen [Fig.4] a. For Wireless Configuration: select Manual
Fig.4 Wireless Tab
Vantage Point Computing | Security Manual | 7
Vantage Point Computing
b. After you select "Manual" new options will appear [Fig.5] Fig.5 New Wireless Options
Vantage Point Computing | Security Manual | 8
Vantage Point Computing
c. For Wireless Network Mode: select Mixed from the dropdown menu. [Fig.6] Fig.6 Wireless Network Mode
Vantage Point Computing | Security Manual | 9
Vantage Point Computing
d. For Wireless Network Name (SSID): type a name for your wireless network. [Fig.7] (Remember: This name should be something you will remember, but not something easily guessed by intruders) e. For Wireless SSID Broadcast: select Disable
Fig.7 Wireless Network Name
Vantage Point Computing | Security Manual | 10
Vantage Point Computing
f. For Wireless Channel: select 7 2.442Ghz [Fig.8] g. Click on Save Setting h. Click on Continue when you see page prompts Setting are successful. Fig.8 Wireless Channel
Vantage Point Computing | Security Manual | 11
Vantage Point Computing
9. Click on the Wireless Security tab: [Fig.9] a. For Security Mode: select WPA Personal
Fig.9 Wireless Security
Vantage Point Computing | Security Manual | 12
Vantage Point Computing
b. After you select WPA Personal more options will appear [Fig.10] Fig.10 WPA Personal
Vantage Point Computing | Security Manual | 13
Vantage Point Computing
c. For WPA Algorithms: select TKIP [Fig.11] d. For WPA Shared Key: type a password for your wireless network. This password can be letters or numbers. (For better security, we suggest 24 characters or longer.) [Fig.11] e. Click Save Setting f. Click Continue after saving. Fig.11 WPA Algorithms
Vantage Point Computing | Security Manual | 14
Vantage Point Computing
g. Click on Continue after you see the Settings are successful window. [Fig.12] Fig. 12 Continue Screen
Vantage Point Computing | Security Manual | 15
Vantage Point Computing 10. Click on the Administration tab. [Fig.13] a. Click on the Management tab b. For Password: type in a password for your router. (This password should be different from your network password and your router name.) c. For Re-enter to confirm: retype the password you entered in step b. d. Click Save Settings e. Click Continue like step [9.g] Fig.13 Administration Tab
Vantage Point Computing | Security Manual | 16
Vantage Point Computing
Congratulations!
Your wireless network is now secure! Please exit out of your browser by clicking the red X.
The next section explains how to set up your computer to connect to your new network.
Vantage Point Computing | Security Manual | 17
Vantage Point Computing
COMPUTER
11. Setting Up Wireless Connection a. Click on Start in Windows XP, or click on Windows Icon in Windows Vista. [Fig.14] Fig.14 Windows Start Menu
Vantage Point Computing | Security Manual | 18
Vantage Point Computing
b. Click on Network Connections [Fig.15]
Fig.15 Windows Network Connections
Vantage Point Computing | Security Manual | 19
Vantage Point Computing
c. Once the Network Connections window pops up, doubleclick on Wireless Network Connection [Fig.16] Fig.16 Wireless Network Connection
Vantage Point Computing | Security Manual | 20
Vantage Point Computing
d. Once the Wireless Network Connection Status window pops up, double-click on Properties [Fig.17]
Fig.17 Wireless Network Connection Status
Vantage Point Computing | Security Manual | 21
Vantage Point Computing
e. Once the Wireless Network Connection Properties window pops up, click on the Wireless Networks tab. [Fig.18]
Fig.18 Wireless Network Connection Properties
Vantage Point Computing | Security Manual | 22
Vantage Point Computing f. In the Wireless Networks tab, click on the Add button below Preferred networks: [Fig.18]
Fig.19 Wireless Networks Tab
Vantage Point Computing | Security Manual | 23
Vantage Point Computing
g. The Wireless network properties window will pop up *Refer to [Fig.20] on page 25 for pictures of the following steps*
1. For Network name (SSID): type in the name of your wireless network. This name will be the same as what you chose for 4.d on page 8. 2. Check the labeled Connect even if this network is not broadcasting. 3. Uncheck the labeled The key is provided for me automatically. 4. For Network Authentication: select WPA-PSK from the drop-down list. 5. For Data encryption: select TKIP from the dropdown list. 6. For Network Key: type your network password. This will be the same password you chose in 9.d on page 12. 7. For Confirm network key: retype what you typed in the above step. 8. Click on OK
Vantage Point Computing | Security Manual | 24
Vantage Point Computing
Fig.20 Wireless Network Properties
Vantage Point Computing | Security Manual | 25
Vantage Point Computing h. After the Wireless network properties windows closes, click on OK in the Wireless Network Connection Properties window. [Fig.21] Fig.21 Wireless Network Connection Properties
Vantage Point Computing | Security Manual | 26
Vantage Point Computing
Congratulations!
Your computer is now setup! You are on your secure connection! Fig.22 - Connected
Vantage Point Computing | Security Manual | 27
Vantage Point Computing
REFERENCE
TERMS Hardware: The physical parts of your connection: computer, router Software: How your computer talks to your hardware. Operating System: The connection between you and your computer. Microsoft Windows: The most common operating system. Web Browser: How you surf the Internet. (Internet Explorer or Mozilla Firefox) Router: The device you will set up. This connects your computer to the Internet. IP Address: Internet Protocol Address - A unique number given to your computer. Internet Connection Type: Your Internet type. (Comcast, ATT) DHCP: Dynamic Host Configuration Protocol Automatically gives IP addresses. Wi-Fi: Wireless networking. Wi-Fi Protected Setup: Linksys automatic wireless setup. This option will not allow you to change your settings. Wireless Network Modes: The types of connections your router will allow. Disabled: No connection is allowed. Mixed: Wireless-B and Wireless-G devices can connect. This option is the best. It balances connections and protection. B-Only: Wireless-B only. These connections are older and less secure. G-Only: Wireless-G only. These connections are newer and more secure. Vantage Point Computing | Security Manual | 28
Vantage Point Computing
Security Modes: The type of protection your router will have. WPA Personal: Wi-Fi Protected Access for personal users. More secure than WEP, but still very secure. WPA Enterprise: Wi-Fi Protected Access for corporate users. Requires very expensive hardware. WPA2 Personal: Wi-Fi Protected Access 2 for personal users. This also requires expensive hardware. WPA2 Enterprise: Wi-Fi Protected Access 2 for corporate users. Requires very expensive hardware RADIUS: A special type of Microsoft security. WEP: Wireless Equivalent Privacy Better than no security, but not by much.
SSID: Service Set Identifier The name of your router. Wireless Channel: The channel your router uses. We chose channel 7 because it is not used by other items. WPA Algorithms: The math used for WPA security AES: Advanced Encryption Standard Best security, but not on all devices. TKIP: Temporal Key Integrity Protocol This is secure and most devices can use it.
WPA Shared Key: The password for your network. Group Renewal Rate: How often your computer gets a new connection.
Vantage Point Computing | Security Manual | 29
Vantage Point Computing PICTURES
FIG. 1 INTERNET EXPLORER (IE) ----------------------------------------------------------------------------3 FIG. 2 FIREFOX(FF) -----------------------------------------------------------------------------------------3 FIG. 1A IE USER NAME -------------------------------------------------------------------------------------4 FIG. 1B IE PASSWORD --------------------------------------------------------------------------------------4 FIG. 2A FF USER NAME ------------------------------------------------------------------------------------5 FIG. 2B FF PASSWORD--------------------------------------------------------------------------------------5 FIG. 3 BASIC SETUP PAGE ----------------------------------------------------------------------------------6 FIG. 4 WIRELESS TAB ---------------------------------------------------------------------------------------7 FIG. 5 NEW WIRELESS OPTIONS ---------------------------------------------------------------------------8 FIG. 6 WIRELESS NETWORK MODE ------------------------------------------------------------------------9 FIG. 7 WIRELESS NETWORK NAME ---------------------------------------------------------------------- 10 FIG. 8 WIRELESS CHANNEL ------------------------------------------------------------------------------- 11 FIG. 9 WIRELESS SECURITY ------------------------------------------------------------------------------- 12 FIG. 10 WPA PERSONAL ------------------------------------------------------------------------------ 13 FIG. 11 WPA ALGORITHMS --------------------------------------------------------------------------- 14 FIG. 12 CONTINUE SCREEN------------------------------------------------------------------------------- 15 FIG. 13 ADMINISTRATION TAB --------------------------------------------------------------------------- 16 FIG. 14 WINDOWS START MENU ------------------------------------------------------------------------ 18 FIG. 15 WINDOWS NETWORK CONNECTIONS ---------------------------------------------------------- 19 FIG. 16 WIRELESS NETWORK CONNECTION ------------------------------------------------------------- 20 FIG. 17 WIRELESS NETWORK CONNECTION STATUS ---------------------------------------------------- 21 FIG. 18 WIRELESS NETWORK CONNECTION PROPERTIES ---------------------------------------------- 22 FIG. 19 WIRELESS NETWORKS TAB ---------------------------------------------------------------------- 23 FIG. 20 WIRELESS NETWORK PROPERTIES -------------------------------------------------------------- 25 FIG. 21 WIRELESS NETWORK CONNECTION PROPERTIES 2 -------------------------------------------- 26 FIG. 22 CONNECTED -------------------------------------------------------------------------------------- 27
Vantage Point Computing | Security Manual | 30
Vantage Point Computing 202 69th Street Darien, Illinois, 60561 (630)887.8980 http://www.vantagepointcomputing.com Info@vantagepointcomputing.com
You might also like
- Cisco CCNA Command Guide: An Introductory Guide for CCNA & Computer Networking Beginners: Computer Networking, #3From EverandCisco CCNA Command Guide: An Introductory Guide for CCNA & Computer Networking Beginners: Computer Networking, #3No ratings yet
- The Complete Guide to Getting Certified Cisco CCNA 200-301: Complete Your CCNA Exam Training and Preparation with 400 Exam Level Practice QuestionFrom EverandThe Complete Guide to Getting Certified Cisco CCNA 200-301: Complete Your CCNA Exam Training and Preparation with 400 Exam Level Practice QuestionNo ratings yet
- Information Security Policy DocumentDocument84 pagesInformation Security Policy DocumentbendahlNo ratings yet
- Cisco Video Lab ConfigurationDocument19 pagesCisco Video Lab ConfigurationErnesto EsquerNo ratings yet
- Svmpc1: Installation ManualDocument8 pagesSvmpc1: Installation Manuallucio ruiz jrNo ratings yet
- WN513N Manual V1.0Document2 pagesWN513N Manual V1.0vanderlonnNo ratings yet
- WS-WN523: Wireless Extender&RouterDocument21 pagesWS-WN523: Wireless Extender&RouterAlka389No ratings yet
- How Do I Setup My ModemDocument6 pagesHow Do I Setup My ModemDesalegnNo ratings yet
- NETWORK-SETUPDocument61 pagesNETWORK-SETUPkrupanick24No ratings yet
- Inform 2grupo3Document20 pagesInform 2grupo3daniNo ratings yet
- 657ac38c7eb2clab9 CCN 2023Document13 pages657ac38c7eb2clab9 CCN 2023Muhammad Ali RajarNo ratings yet
- WISP-68: 802.11bg High-Power Outdoor AP/CPE User ManualDocument39 pagesWISP-68: 802.11bg High-Power Outdoor AP/CPE User ManualLynn DavisNo ratings yet
- Wireless Install Guide English Samsung CLX-9352Document12 pagesWireless Install Guide English Samsung CLX-9352BoxNo ratings yet
- Wireless-: Exterior Access PointDocument66 pagesWireless-: Exterior Access PointbzanajNo ratings yet
- EWR-Modem Deltalogic24 (En)Document12 pagesEWR-Modem Deltalogic24 (En)Jorge_Andril_5370No ratings yet
- WPSM 54 GDocument63 pagesWPSM 54 GmiguelnmxNo ratings yet
- Quick Installation GuideDocument15 pagesQuick Installation GuideلويجيعوضNo ratings yet
- Lab9 CCN 2023Document18 pagesLab9 CCN 2023Muhammad Ali RajarNo ratings yet
- Router LinksysDocument479 pagesRouter Linksyscotydor4532No ratings yet
- Lab9 CCN 2023Document17 pagesLab9 CCN 2023Muhammad Ali RajarNo ratings yet
- WPA Set Up For WindowsDocument9 pagesWPA Set Up For WindowsVicente NguyenNo ratings yet
- EBW100-LAN Deltalogic24 (En)Document10 pagesEBW100-LAN Deltalogic24 (En)Jorge_Andril_5370No ratings yet
- Computer System ServicingDocument26 pagesComputer System ServicingAvigail Valeza-PadillaNo ratings yet
- ESwitching Lab 7 5 1 Brent v1.4Document20 pagesESwitching Lab 7 5 1 Brent v1.4Surapich ChairgulprasertNo ratings yet
- Wireless-: VPN Broadband RouterDocument145 pagesWireless-: VPN Broadband RouterCesar CRNo ratings yet
- Quick InstallationDocument2 pagesQuick Installationjuand_121No ratings yet
- SN VoIP Installation and Config Guide Final Website 1aug06Document19 pagesSN VoIP Installation and Config Guide Final Website 1aug06Buddika Wijesooriya100% (1)
- WPS54G Ug, 0Document74 pagesWPS54G Ug, 0Carlos RodriguezNo ratings yet
- DV230 Configuration Troubleshooting Guide v1.3: Sept. 15 09Document21 pagesDV230 Configuration Troubleshooting Guide v1.3: Sept. 15 09Wan Mazlan Wan MohamedNo ratings yet
- Netis WF-2404 Setup CD QIG v1.1Document13 pagesNetis WF-2404 Setup CD QIG v1.1Ongky SajaNo ratings yet
- ITE v7 Instructor Packet Tracer ManualDocument17 pagesITE v7 Instructor Packet Tracer ManualWaldon HendricksNo ratings yet
- Dec30023 - Computer Networking Fundamentals Lab 4: Configure Wireless Access Point and ClientDocument10 pagesDec30023 - Computer Networking Fundamentals Lab 4: Configure Wireless Access Point and Clientsaiman suiNo ratings yet
- Workimmersion Lo3Document69 pagesWorkimmersion Lo3api-556424124No ratings yet
- So, Here Is My Step-By-Step Guide To Configuring A Wi-FiDocument3 pagesSo, Here Is My Step-By-Step Guide To Configuring A Wi-FinagapratapNo ratings yet
- DCS-931L: Quick Install GuideDocument16 pagesDCS-931L: Quick Install GuideAnonymous HVS4CqW67No ratings yet
- Configuracion Del Router: Tarea 1: Cargar Las Configuraciones de Inicio. Paso UnoDocument23 pagesConfiguracion Del Router: Tarea 1: Cargar Las Configuraciones de Inicio. Paso UnoGiovanni Sanchez HiglerGtsNo ratings yet
- 7.5.1 LabDocument6 pages7.5.1 LabLHNo ratings yet
- Build A Small Wireless Local Area Network: ICTNWK405Document29 pagesBuild A Small Wireless Local Area Network: ICTNWK405santhosh kumarNo ratings yet
- Cute HotspotDocument5 pagesCute HotspotJihoo Kim Hyun JoongNo ratings yet
- NL 2611cb3 Plus Manual v1 0Document18 pagesNL 2611cb3 Plus Manual v1 0stankevichijusNo ratings yet
- DVR Networking 8Document14 pagesDVR Networking 8sekhargmNo ratings yet
- Bridge Type Router SeriesDocument7 pagesBridge Type Router SeriesKabanhawan StaffNo ratings yet
- 36 - Extracted - CN LAB FILEDocument21 pages36 - Extracted - CN LAB FILErjptvihanNo ratings yet
- EDTECH 552 - Lab 5Document22 pagesEDTECH 552 - Lab 5Brian MatthewNo ratings yet
- CWM 100 Configuration Guide WiFi ManagerDocument33 pagesCWM 100 Configuration Guide WiFi ManagerInnovaciones Tecnológicas100% (1)
- Network Camera: Technical Instruction and Administration System DocumentDocument29 pagesNetwork Camera: Technical Instruction and Administration System DocumentDuy NguyenNo ratings yet
- Router WN518N Manual V1.1Document2 pagesRouter WN518N Manual V1.1dragon25No ratings yet
- 5.1.2.6 Packet Tracer - Configure Wireless SecurityDocument3 pages5.1.2.6 Packet Tracer - Configure Wireless SecurityCarlos Sulca NeiraNo ratings yet
- 13.1.10 Packet Tracer - Configure A Wireless NetworkDocument5 pages13.1.10 Packet Tracer - Configure A Wireless NetworkLyes StiviGiNo ratings yet
- Ex1 PDFDocument4 pagesEx1 PDFJinesh AhamedNo ratings yet
- Belkin Ruter UputstvoDocument648 pagesBelkin Ruter UputstvovatcslavNo ratings yet
- Configuring A Wireless Router and ClientDocument4 pagesConfiguring A Wireless Router and ClientJomar RamosNo ratings yet
- Commissioning and Configuring A High-Availability S7 ConnectionDocument23 pagesCommissioning and Configuring A High-Availability S7 ConnectionhassanaagibNo ratings yet
- WRT150N-v1.1 UgDocument90 pagesWRT150N-v1.1 UgsagarchaNo ratings yet
- CCTVSP Owners Manual Version 1Document22 pagesCCTVSP Owners Manual Version 1Ryan CooleyNo ratings yet
- Enterprise Architecture TestingDocument73 pagesEnterprise Architecture TestingbendahlNo ratings yet
- Project Integration ManagementDocument12 pagesProject Integration ManagementBen DahlNo ratings yet
- Enterprise Use of Social NetworksDocument13 pagesEnterprise Use of Social NetworksbendahlNo ratings yet
- Vantage Point Computing Usability Test ReportDocument4 pagesVantage Point Computing Usability Test ReportbendahlNo ratings yet
- Net NeutralityDocument15 pagesNet NeutralitybendahlNo ratings yet
- Vantage Point Computing Project ProposalDocument1 pageVantage Point Computing Project ProposalbendahlNo ratings yet
- Vantage Point Computing Project SummaryDocument2 pagesVantage Point Computing Project SummarybendahlNo ratings yet
- Vantage Point Computing Progress ReportDocument2 pagesVantage Point Computing Progress ReportbendahlNo ratings yet
- Chicago Run Test PlanDocument5 pagesChicago Run Test PlanbendahlNo ratings yet
- Chicago Run Requirements DocumentDocument4 pagesChicago Run Requirements DocumentbendahlNo ratings yet
- Chicago Run Usability TestDocument1 pageChicago Run Usability TestbendahlNo ratings yet
- Chicago Run Teacher User ManualDocument16 pagesChicago Run Teacher User ManualbendahlNo ratings yet
- Chicago Run System ManualDocument24 pagesChicago Run System ManualbendahlNo ratings yet